
How to Change to Landscape in Adobe InDesign
Landscape orientation is used for wider horizontal designs or subjects. It is commonly applied to a page that contains a…
Apr 12, 2023
Your logo speaks volumes about what you do and so does your email. So, before sending out all those company emails, consider reading this article and learn how you can enhance your email signature even more.
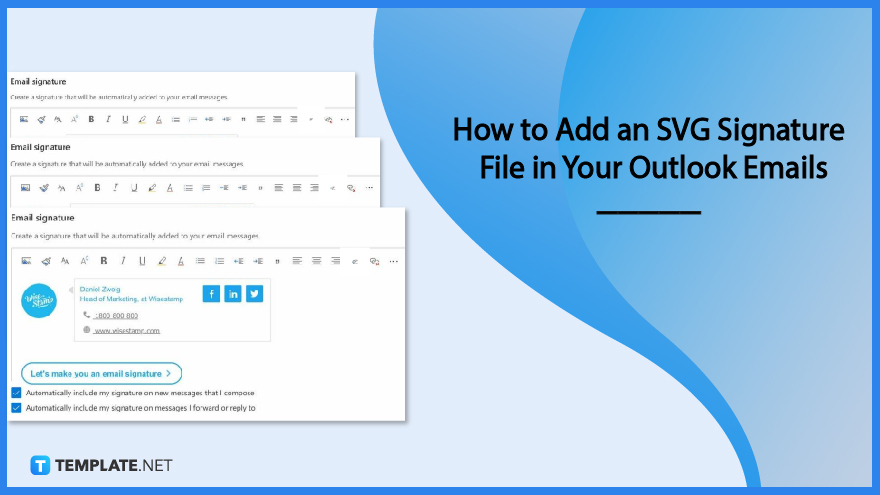
MS Outlook is an incredible personal information manager app that allows you to effectively organize your contacts, tasks, calendars, and a lot more. And when it comes to email management, it simply is the best, especially if you have an SVG signature file in it.
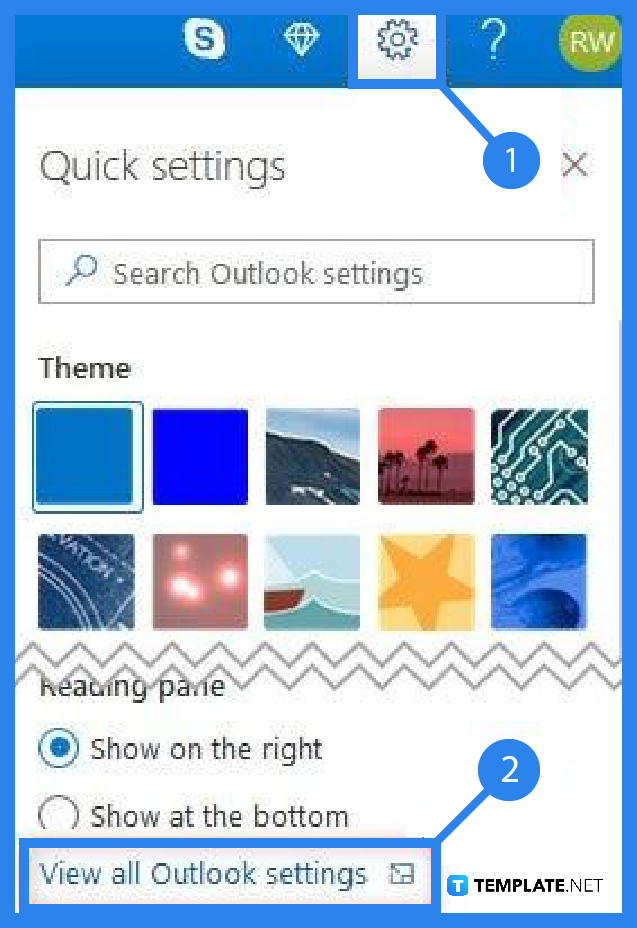
Sign in to your Outlook Email account and once you have completely logged in, go ahead and find the settings of your Outlook account. You should see this, though, at the top right-hand corner of the menu bar. Click on this to bring up the “Quick Settings” panel.
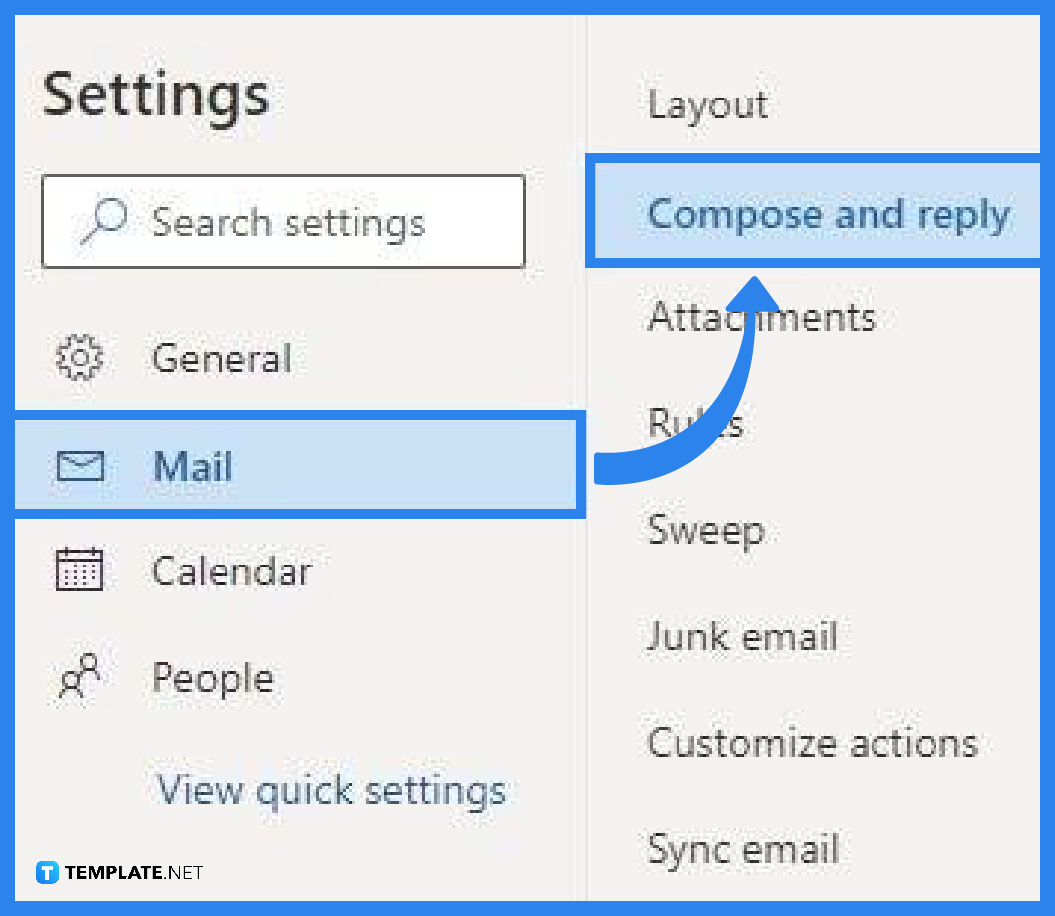
At the very bottom of the “Quick Settings” panel, hover over to “View all Outlook settings” and click on it. This will bring up all the settings of your Outlook email account and once it has loaded up, head over to the left side and make sure that the prompt that says, “Mail”, under “Settings” is highlighted or selected. Then, proceed to the next column and select “Compose and reply”.
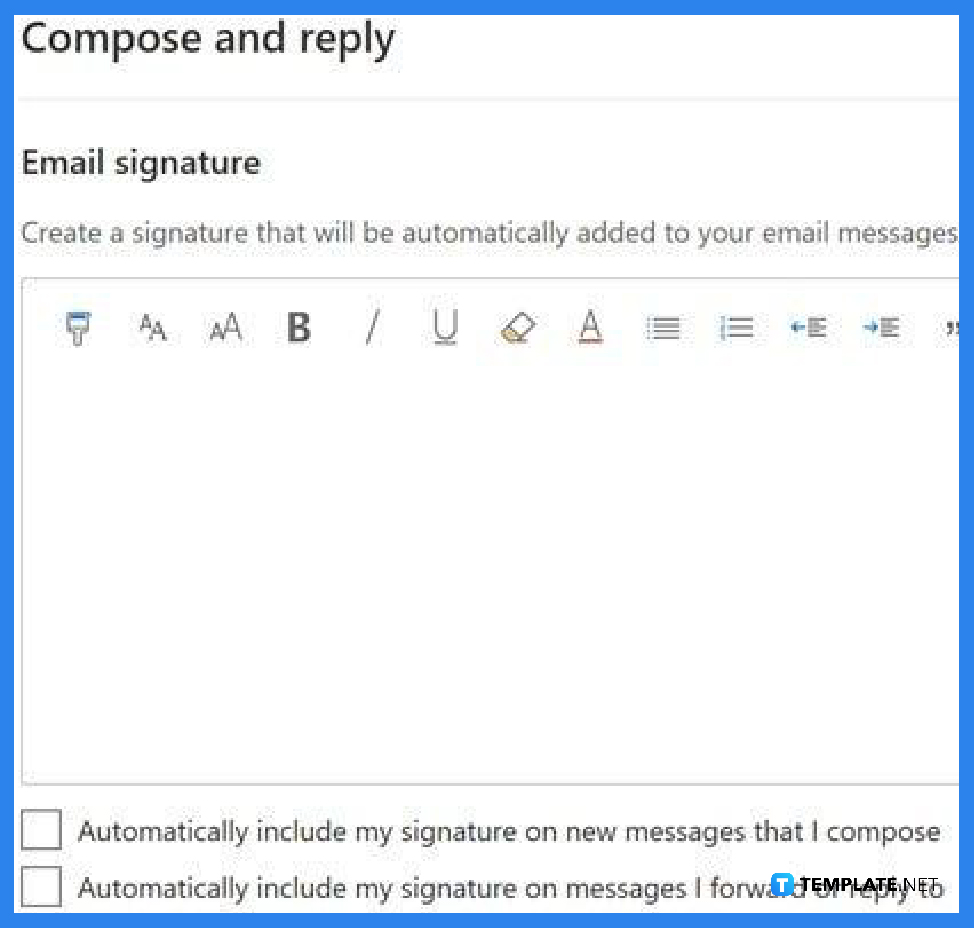
As the “Compose and reply” window comes up, head first to the options below “Email signature” and tick off whichever applies to you. The first one says, “Automatically include my signature on new messages that I compose,” while the other says, “Automatically include my signature on messages I forward or reply to.” Then, go over the compose window right above these boxes to create a signature for your email messages.
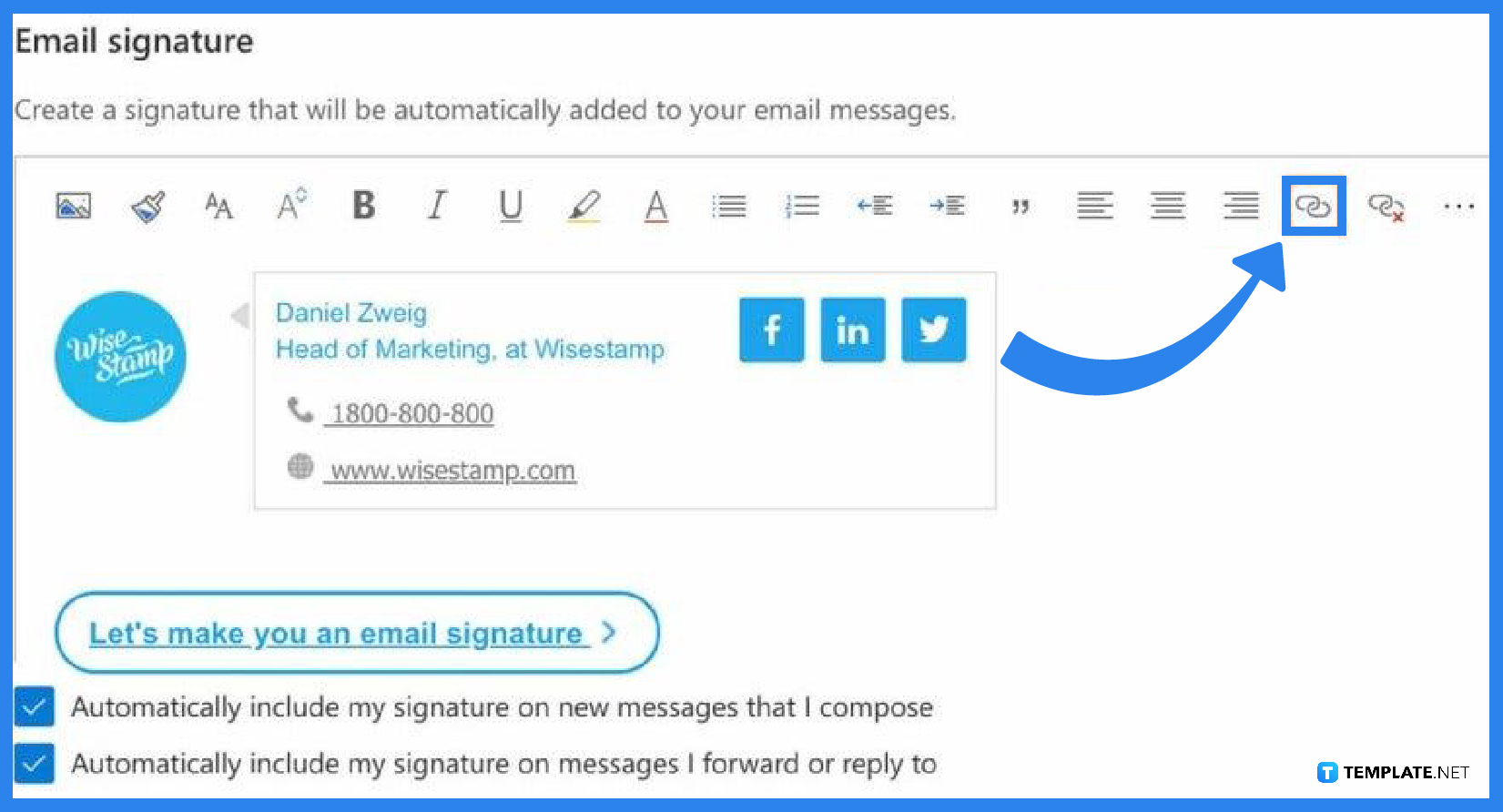
In the compose window, type in your name, mobile number, address, and email address—depending on the items you would like to be in your signature. You can change the font, color, size, or anything that you think is best for your signature. If you have a website you want to link, you go ahead and type it in as well, then highlight this and head over to the “Insert Link” icon on the top right-hand corner so you can properly link the URL of your website.
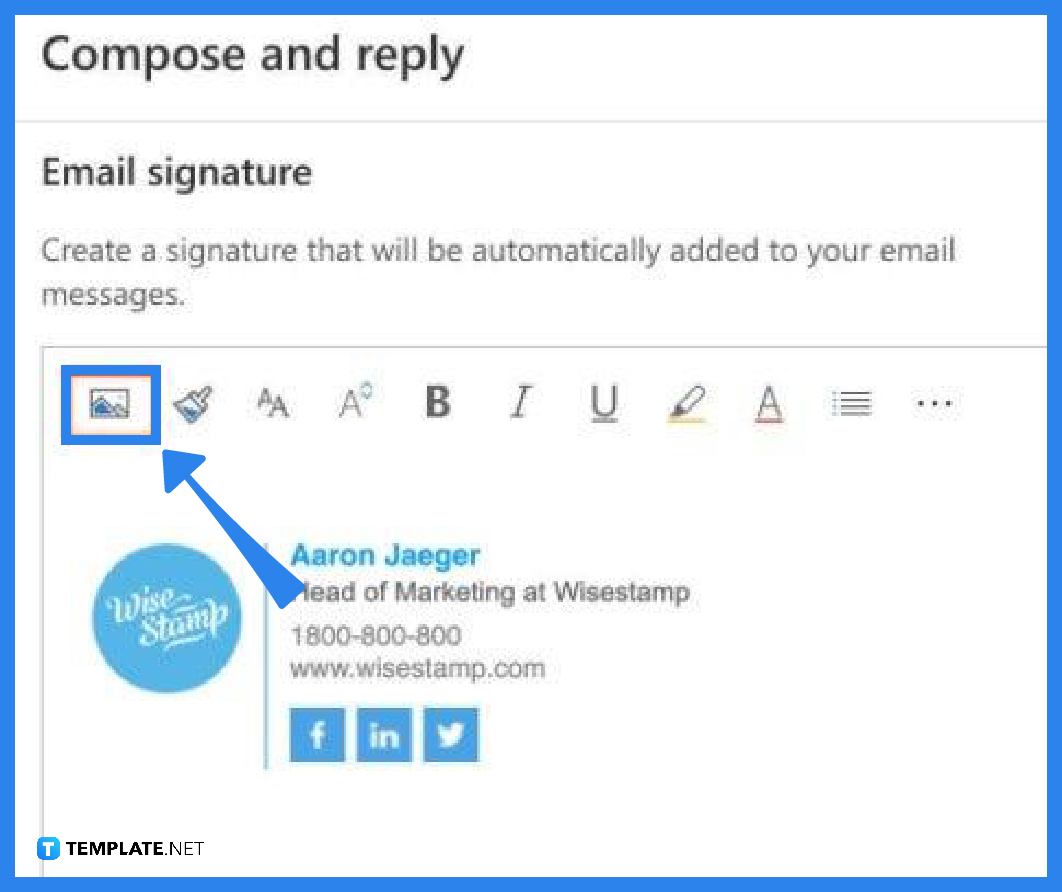
After inputting all the essential details, insert your company or website logo into the signature to make it more professional. Just head over to the “Insert picture inline” icon on the left-hand corner to bring up your SVG signature logo. Once you get exactly what you need, you can then save your SVG signature by clicking the “Save” button at the bottom right.
Yes, just follow the instructors discussed above but make sure that the email operator or browser supports SVG.
Yes, Outlook, as well as other office apps like PowerPoint, Excel, and Word, supports SVG files.
Just go to “Insert”, then to “Pictures”, and select “Picture from file” when inserting SVG images.

Landscape orientation is used for wider horizontal designs or subjects. It is commonly applied to a page that contains a…
![How to Adjust Line Spacing in Adobe InDesign [Templates + Examples] 2023](https://images.template.net/wp-content/uploads/2022/08/How-to-Adjust-Line-Spacing-in-Adobe-InDesign-788x444.png)
Adjust line spacing in Adobe InDesign so you won’t have to stick to the default letter spacing, character spacing, word…
![How to Add a Watermark in Adobe InDesign [Templates + Examples] 2023](https://images.template.net/wp-content/uploads/2022/08/How-to-Add-a-Watermark-in-Adobe-InDesign-788x444.png)
Add a watermark to any document or image designed in Adobe InDesign as a way to explicitly send a message…

A header is a top margin on each page of your document or publication. Headers are useful for adding material…

Circular pictures and designs work best for website avatars or profile pictures, site favicons, and other integral design elements that…

Calendars help individuals to stay organized and manage their time wisely for their personal life and professional life. It is…

Picas is the default unit of measurement in Adobe InDesign, however, there are also different units of measurement available in…

Adobe Photoshop helps users creatively execute their ideas into actual images. An EPS file can be read and edited in…

Unless you’re working with Adobe SVG graphics, creating an impressive website requires a lot of time and patience. However, if…