How to Add Hyperlink to PDF
You can make your Adobe PDF document easier to digest by giving your readers access to a more accurate elaboration of specific details. By adding hyperlinks to your PDF files, readers will also find the document more engaging and interactive.
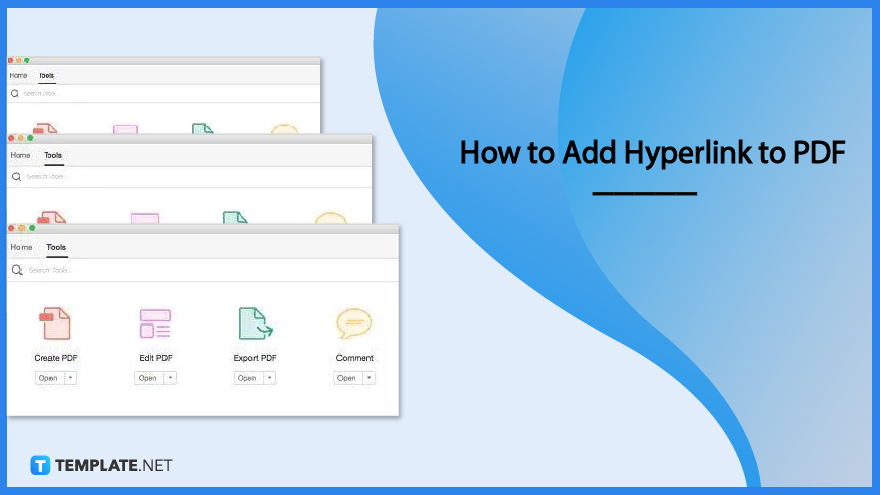
Download the Free How to Add Hyperlink to PDF in PDF
File Format:How to Add Hyperlink to PDF
The PDF file format is highly user-oriented and that is just one of the many reasons why it has been the most exploited format around. Manipulating it for the content to become more useful to the readers is easy, especially when it comes to adding hyperlinks, and here is how you can do it effectively.
-
Step 1: Click on Tools
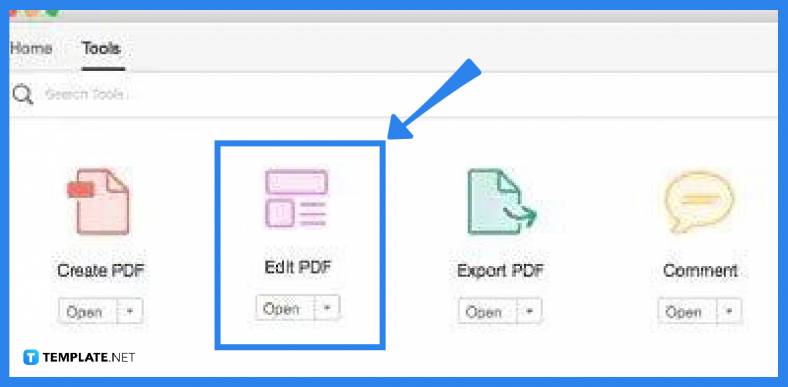
Navigate the “Tools” panel and look for “Edit PDF.” Click on this icon to bring up the necessary tools for the task. You will be taken back to the file as you tap on this.
-
Step 2: Click on the “Hyperlink” Icon and Select Add or Edit
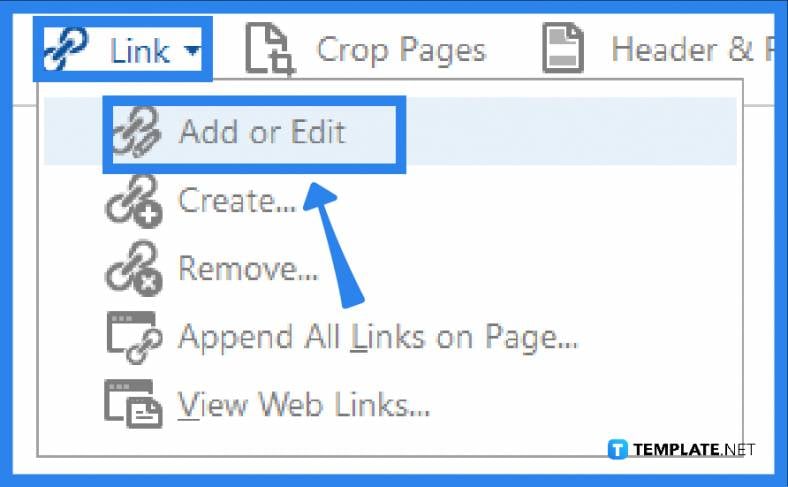
In your workspace, head to the “Edit PDF” toolbar right above the file you are working on. You should see the hyperlink icon in the middlemost part. Tap on the arrow pointing down next to this icon to display your options from the drop-down menu. Now, select “Add or Edit” to start inserting hyperlinks.
-
Step 3: Configure the “Create Link” Settings
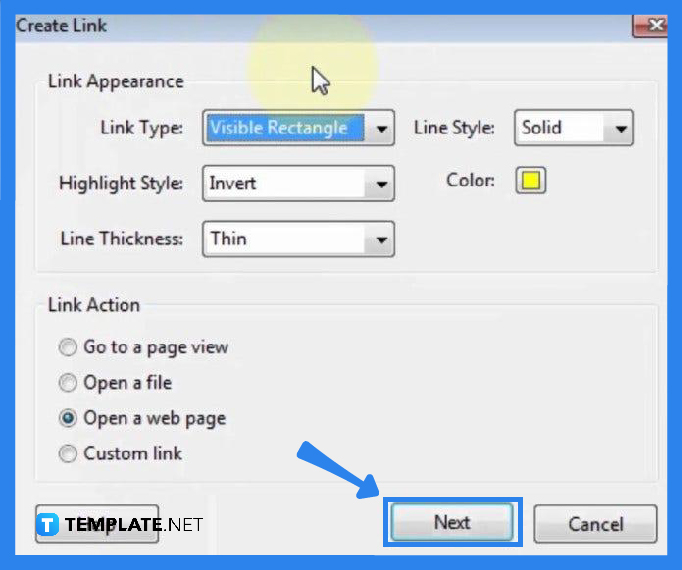
Using the selection tool, click and drag it to an area where you want to place the hyperlink. As you release it, you will not only create a box but also bring up the “Create Link” dialog box. From this window, you need to set your “Link Type” to either a “Visible” or “Invisible” rectangle, change the color to your liking, select an option from the “Link Action,” and click “Next.”
-
Step 4: Enter the UR>
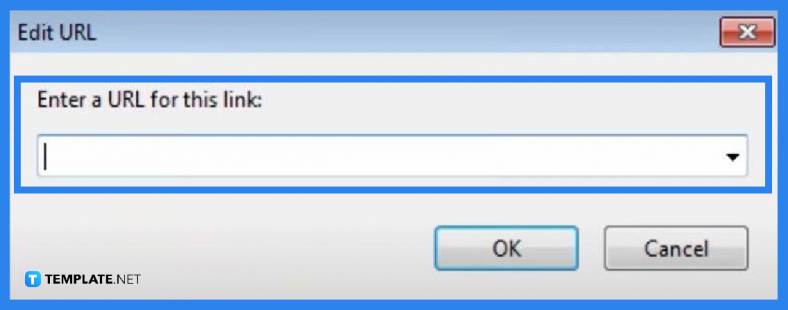
As you click on the “Next” button, you will be led to the “Edit URL” dialog box. Here, type in the URL you want this specific information of your document to be linked to. Click “OK” when done.
-
Step 5: Go back to Edit PDF and Select Back to Document
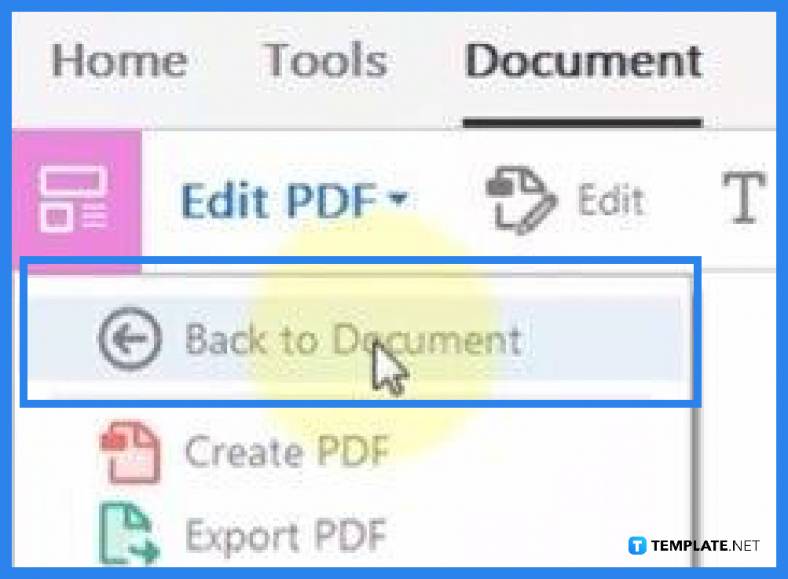
To check if the current modification of the document has successfully been applied, head back to the “Edit PDF” tab and click on “Back to Document.” At this point, the hyperlink or URL you just added will appear right in the selected area. If you click on the link, it will automatically open a new tab for the webpage it has been linked to.
FAQs
What is a hyperlink?
A hyperlink is an electronic link that provides direct access from an individually marked area in a hypertext document to a different or another in the same document or browser.
Why are hyperlinks good for PDF files?
Hyperlinks are good for PDF files because they make the document interactive.
Can hyperlinks be added to PDF files for free?
Yes, simply carry out the steps described above.
Why are the links in PDF cannot be opened?
One reason for this is the setting in your conversion tool that you might have forgotten to turn on.
Why is the hyperlink unclickable?
The links you have added might have strong security restrictions that do not allow your Internet browser to open from a pop-up window, or it could also be your Flash player plug-in that prevents you from opening any URL in a local Flash file.






