
How to Change to Landscape in Adobe InDesign
Landscape orientation is used for wider horizontal designs or subjects. It is commonly applied to a page that contains a…
May 04, 2023
Adjust line spacing in Adobe InDesign so you won’t have to stick to the default letter spacing, character spacing, word spacing, or paragraph formatting of your layout designs. Whether you need extra spacing between lines, between paragraphs, or less spacing between words in InDesign, rest assured, formatting line or space adjustments can simply be done in several steps.
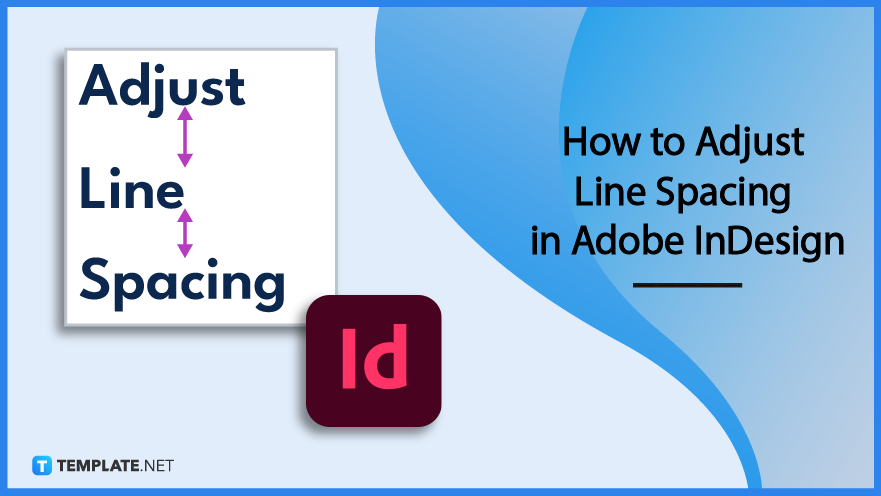
Publishing and layout designing have never been easier, thanks to Adobe InDesign’s array of customizable tools and features for prolific publications. You can even design any INDD (InDesign Document) using an InDesign template and adjust the line spacing right afterward in this step-by-step guide.
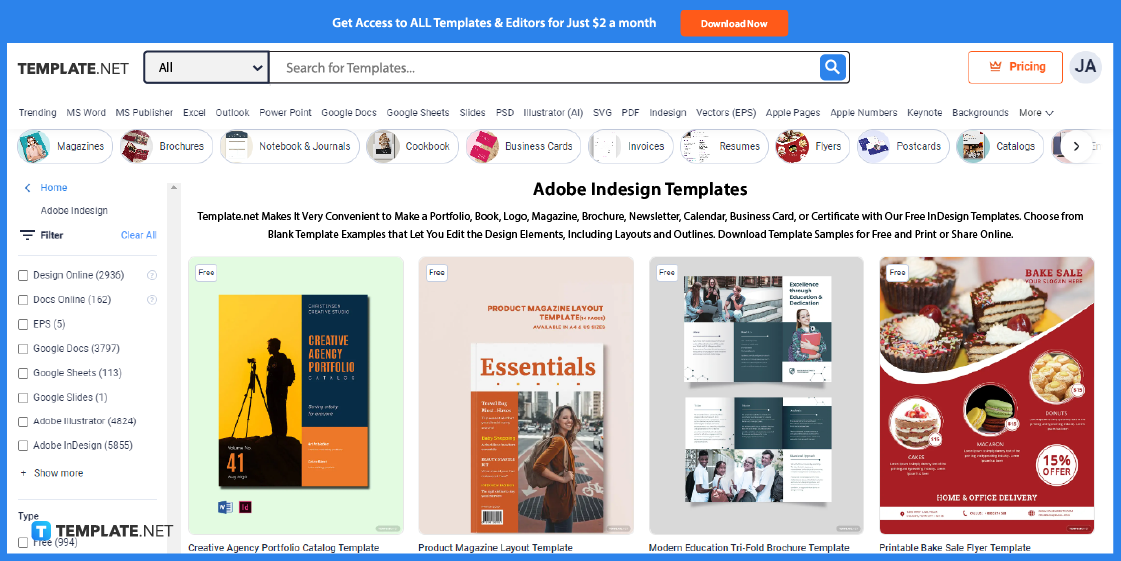
Run your browser and log on to Template.net. View the whole list of Adobe InDesign templates until you find something that interests you.
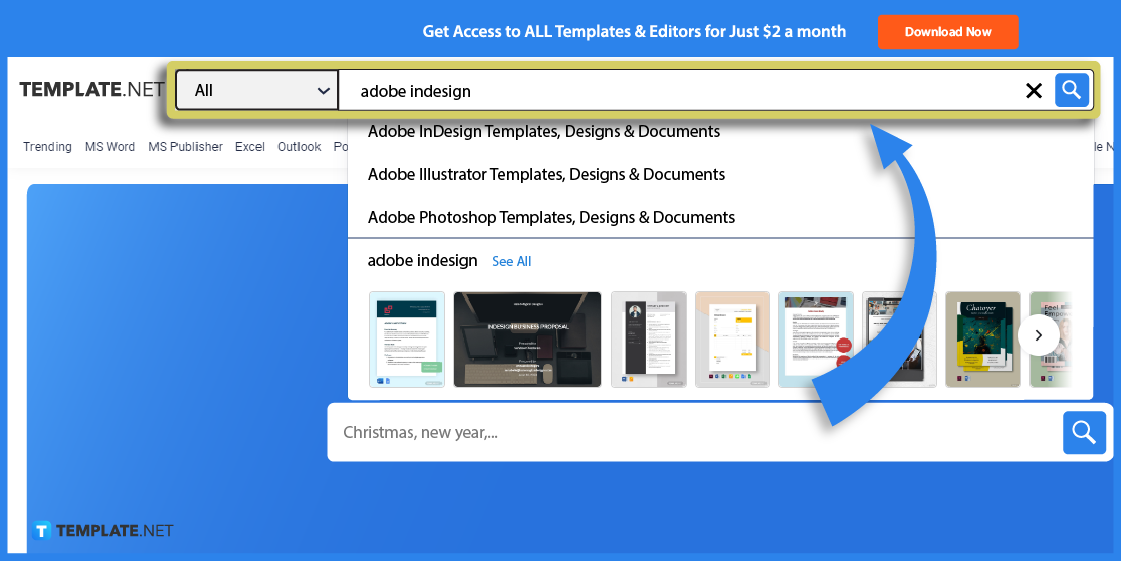
The second option is to simply utilize the search bar at the top of the website. Write “Adobe InDesign” and loads of suggestions pop up for you.
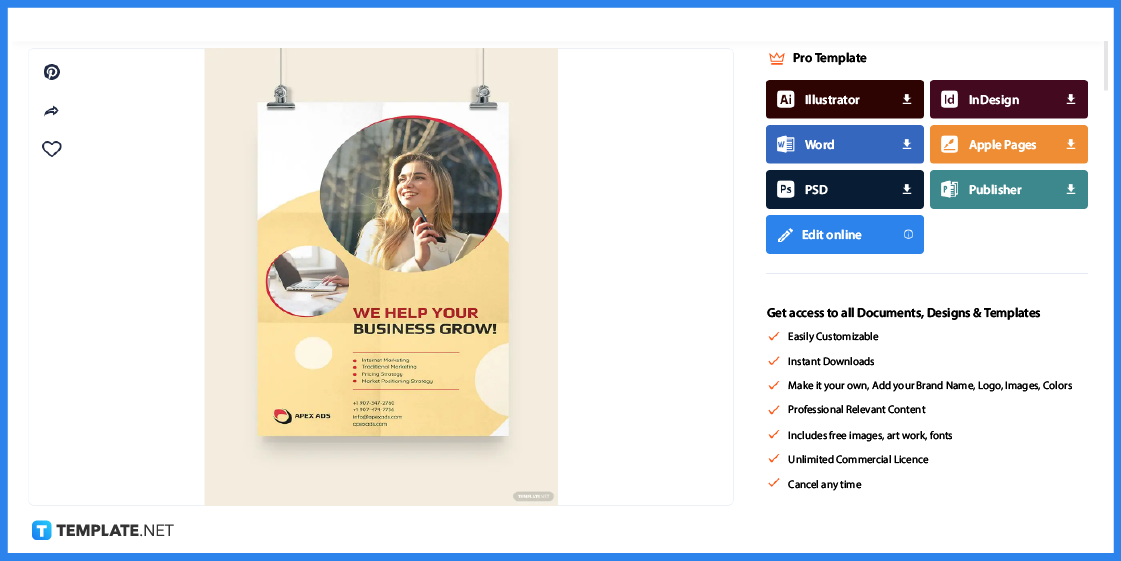
Choose a particular template you want to work with by clicking on it. Found on the right side, you can see that a template is applicable not only for InDesign format but also for other examples such as Apple Pages, Adobe Illustrator, Adobe Photoshop, and more.
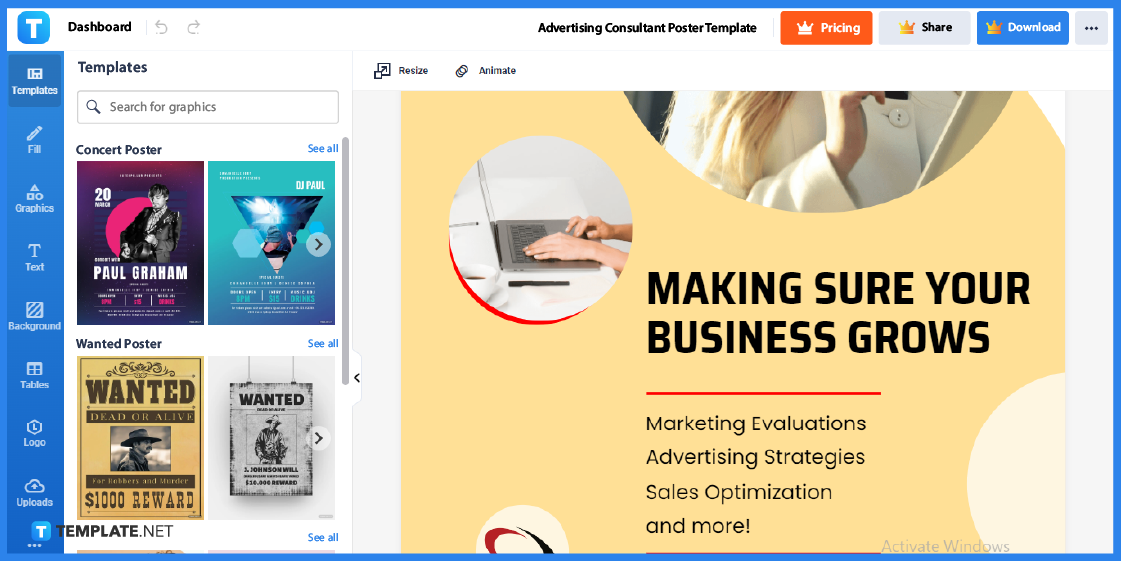
Click “Edit online” and you’d be able to run the Editor tool. Familiarize yourself with the editable features available and you’d eventually adjust in no time.
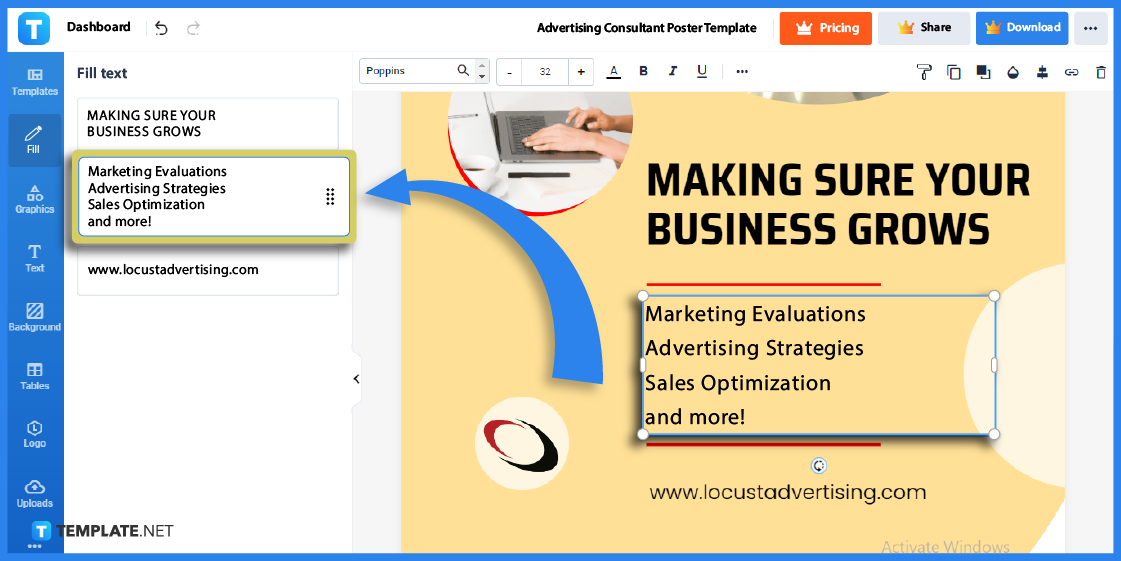
Select “Text” from the upper left corner and press on any text box. Then, type new content onto each text box may it be a marketing slogan, business resume, call to action statement, etc.
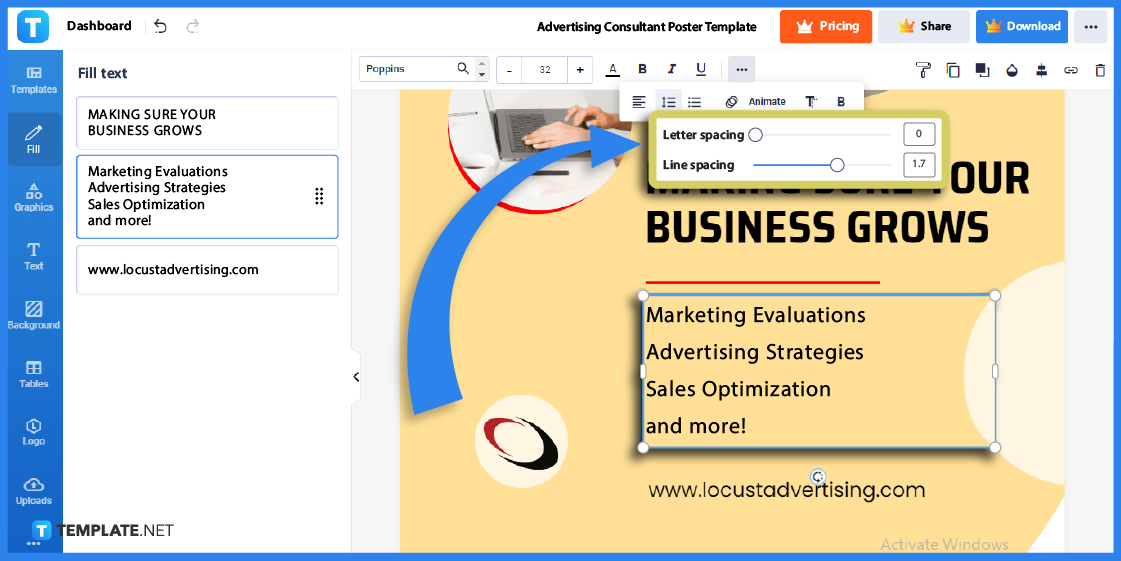
Now that you are in the Editor tool’s Fill feature, click the three dots on the top center portion, click the second option from the left, and you’d see a button you can toggle for both letter spacing and line spacing. Click and drag the button for Line spacing either to the left or to the right and you’d see what the line spacing between texts looks like on the template.
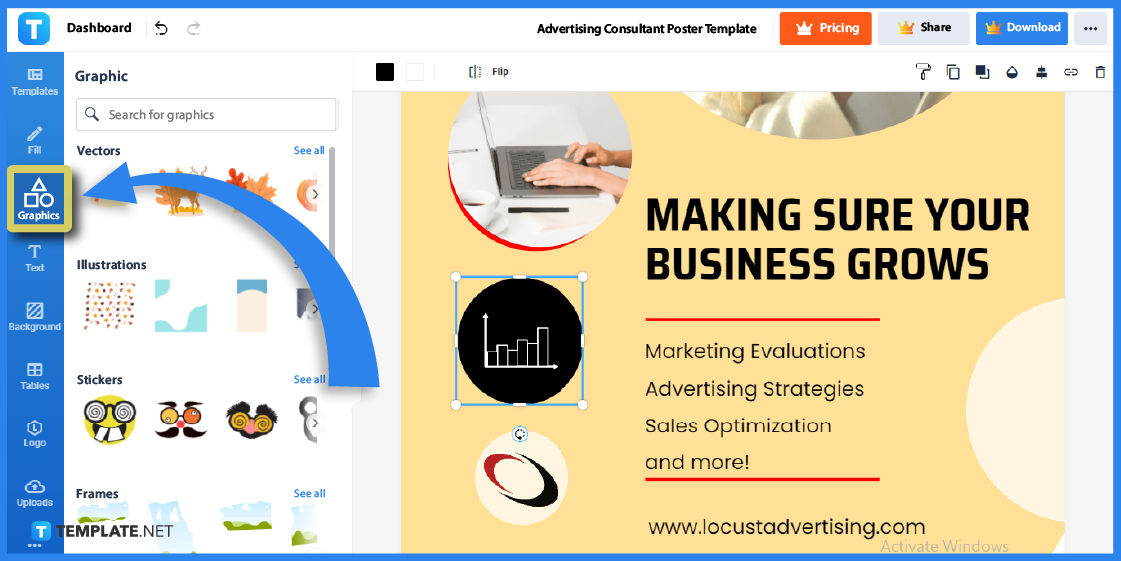
Choos “Graphics” to decorate your chosen template with special graphic templates. Choose and insert any graphic design into the template may it be a font template, leading software icon, kerning tracking cover, double space sticker, and others.
Once you’re done customizing, select “Download” from the top right. Finalize the file format and quality on the customization tools provided, select the last “Download” button, and open the downloaded file to InDesign shortly.
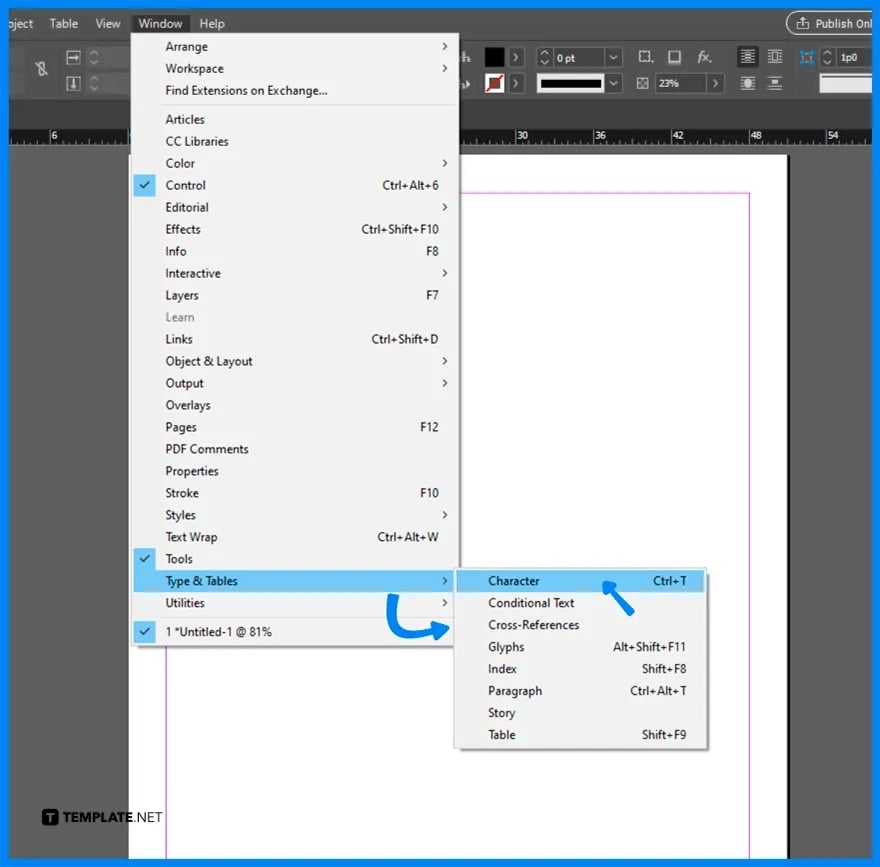
Access Adobe InDesign on your computer and either make a new file or open an existing document. Then, select “Window” from the upper menu, choose “Type & Tables,” and click “Character;” a character panel should display right away.

Did you know that the character formatting options are already available by default on the top portion of your document? Indeed, the text tools above already have options to adjust the line spacing, character formatting controls, and more; it looks similar to that of the Editor tool, as discussed in Step 6.
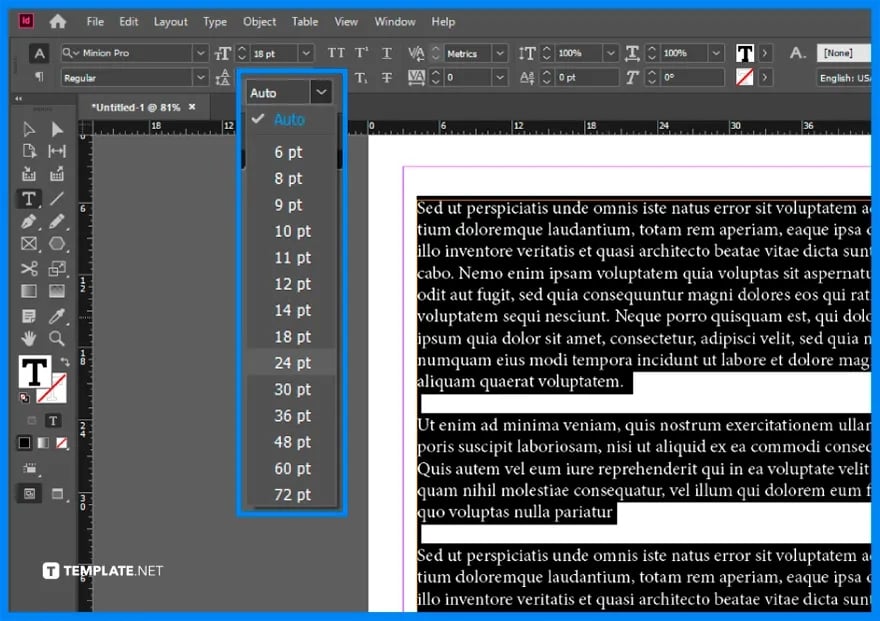
Select or highlight the whole text you want to just the line spacing with and click the Line Spacing option from the menu. Then, change “Auto” to any point or value of spacing that you wish to pursue and there you have it.
Line spacing, kerning controls, paragraph styles, and text tools are simply a few examples of what you can do with Adobe InDesign. In fact, you can utilize more sample InDesign templates so you won’t have to make any layout design from scratch, such as the following:
A photo art gallery voucher template in InDesign format is a classy and creative design for gift vouchers in any upcoming photo art gallery event. Just change the name of the event, venue, schedule, and fillable details on the template if you wish to use the voucher for other types of events.
A homemade cookbook design adds a homey or feel-good aesthetic to cookbook layout designs. Use this kind of template to leave an impression that your cookbook contains recipes for homemade dishes.
Postcards aren’t outdated; in fact, they are quite classic and nostalgic. And an event planner postcard template in InDesign will help you get started on what size or how such postcards look like.
Even something as big as an advertising consultant poster deserves an artistic design. Utilize the huge amount of space creatively with poster layout designs that are hard to miss by audiences.
Take inspo from a royal resort coupon template on how to set a relaxing and inviting vibe for coupon designs. From blue sea colors to natural green vibes, use this type of template for uniform coupons.
Simply press Ctrl + T on your keyboard to access text characters in Adobe InDesign.
It is called the INDD file format.
Yes, just hold Alt from your keyboard and either press the Up Arrow key to boost the line spacing or the Down Arrow key to lessen the value.

Landscape orientation is used for wider horizontal designs or subjects. It is commonly applied to a page that contains a…
![How to Adjust Line Spacing in Adobe InDesign [Templates + Examples] 2023](https://images.template.net/wp-content/uploads/2022/08/How-to-Adjust-Line-Spacing-in-Adobe-InDesign-788x444.png)
Adjust line spacing in Adobe InDesign so you won’t have to stick to the default letter spacing, character spacing, word…
![How to Add a Watermark in Adobe InDesign [Templates + Examples] 2023](https://images.template.net/wp-content/uploads/2022/08/How-to-Add-a-Watermark-in-Adobe-InDesign-788x444.png)
Add a watermark to any document or image designed in Adobe InDesign as a way to explicitly send a message…

A header is a top margin on each page of your document or publication. Headers are useful for adding material…

Circular pictures and designs work best for website avatars or profile pictures, site favicons, and other integral design elements that…

Calendars help individuals to stay organized and manage their time wisely for their personal life and professional life. It is…

Picas is the default unit of measurement in Adobe InDesign, however, there are also different units of measurement available in…

Adobe Photoshop helps users creatively execute their ideas into actual images. An EPS file can be read and edited in…

Unless you’re working with Adobe SVG graphics, creating an impressive website requires a lot of time and patience. However, if…