
How to Change to Landscape in Adobe InDesign
Landscape orientation is used for wider horizontal designs or subjects. It is commonly applied to a page that contains a…
May 31, 2023
Adobe Illustrator is an editing platform that allows its users to easily create different forms of animations, whether its traditional animation, 2D animation, 3D animation, motion graphics, or stop motion. To create compelling animations, you can use Adobe Animate, Adobe Illustrator, and Adobe After Effects.
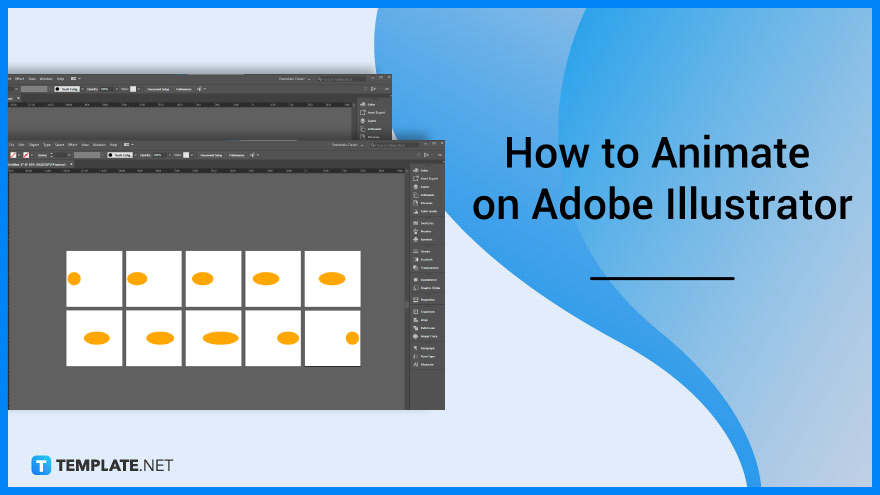
Animation is a popular art and design form that showcases the rapid display of static image sequences, creating the illusion of movement. Animation designers create enticing animated designs and special visual effects for different types of media like movies, video games, and websites.
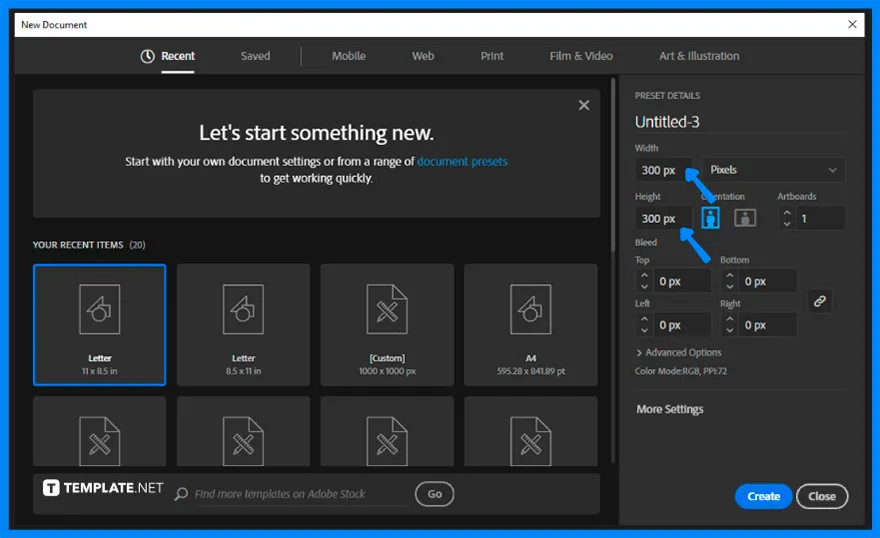
Open the Illustrator. Create a new document for the animation with your preferred width and height size, for example, 300 pixels x 300 pixels.
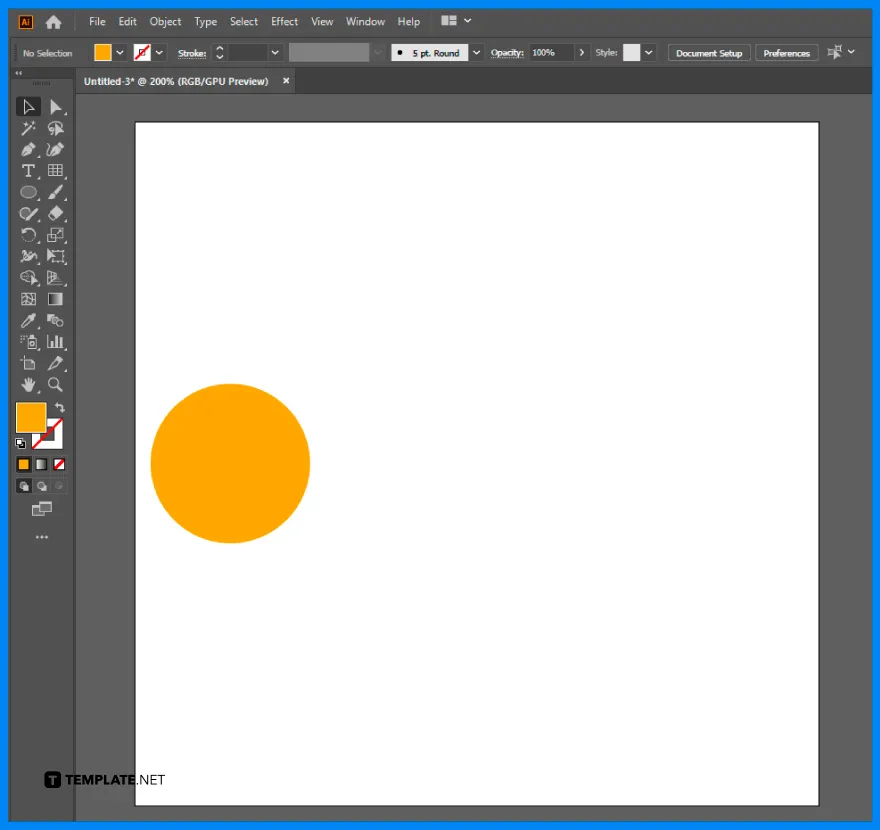
Next, draw the object or main character of the animation. In this example, a yellow circle is drawn to create a simple animation of a moving ball going back and forth to the right and to the left.
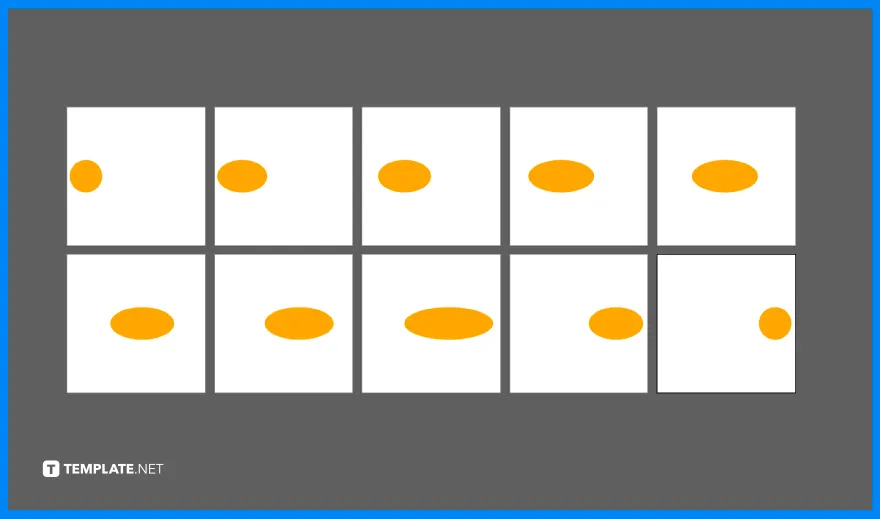
If you are making a much more detailed animation, use more artboards because more frames make the animation smoother. Press Shift+O to switch to Artboard Mode so that you can see all of the artboards, click Alt on the keyboard, hold and click and drag it to generate a new artboard, and repeat this process until you reached the last frame for your animation.
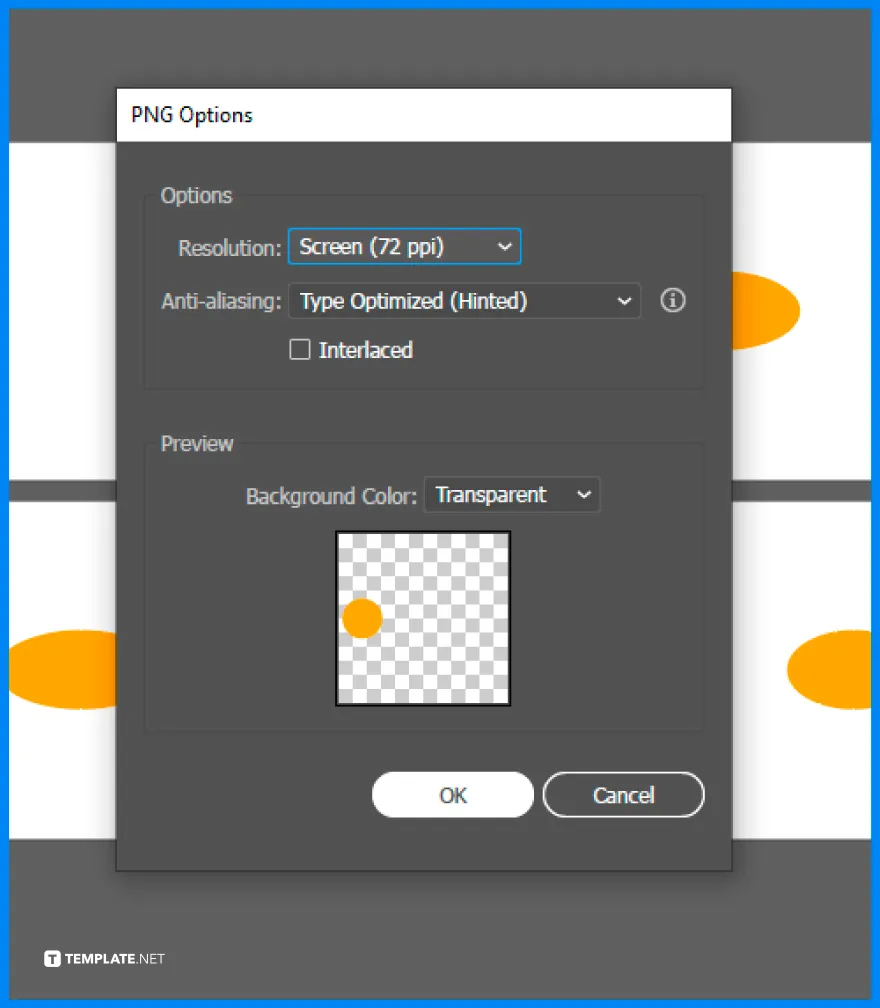
Modify the position of the object or character based on how it gradually moves in the animation. After you’re done with the position and spacing adjustments, go to File > Export > Export as…, rename the file, check the Use Artboards, save it in PNG format, export, and in the PNG options box, change the background color to transparent and makes sure that the resolution is high.
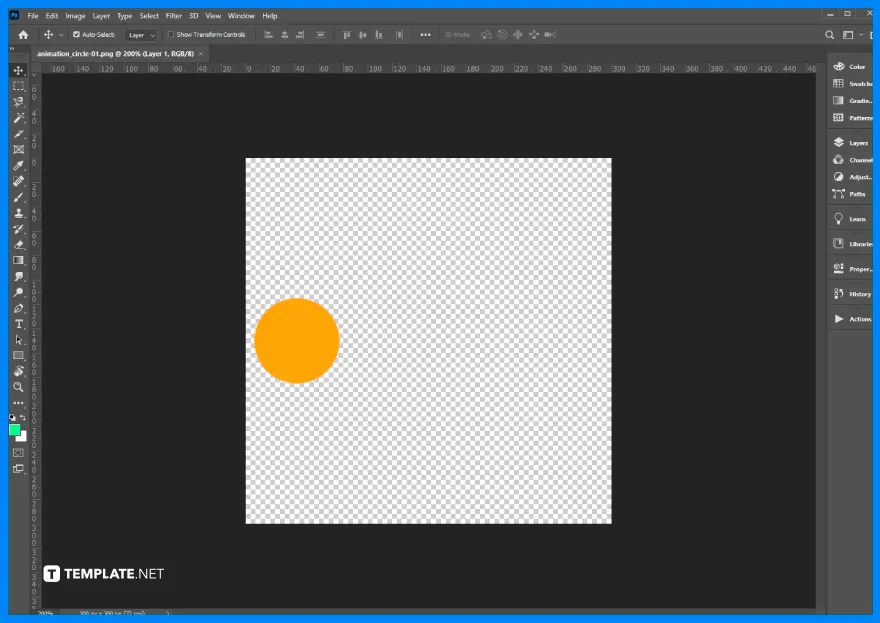
Go to Adobe Photoshop, and open the PNG images in Image Sequence so that you can open the pictures that are joined together in some way. In the Frame Rate box, put 10 in the Frame Rate, which means 10 frames per second or 10 fps, and click OK.
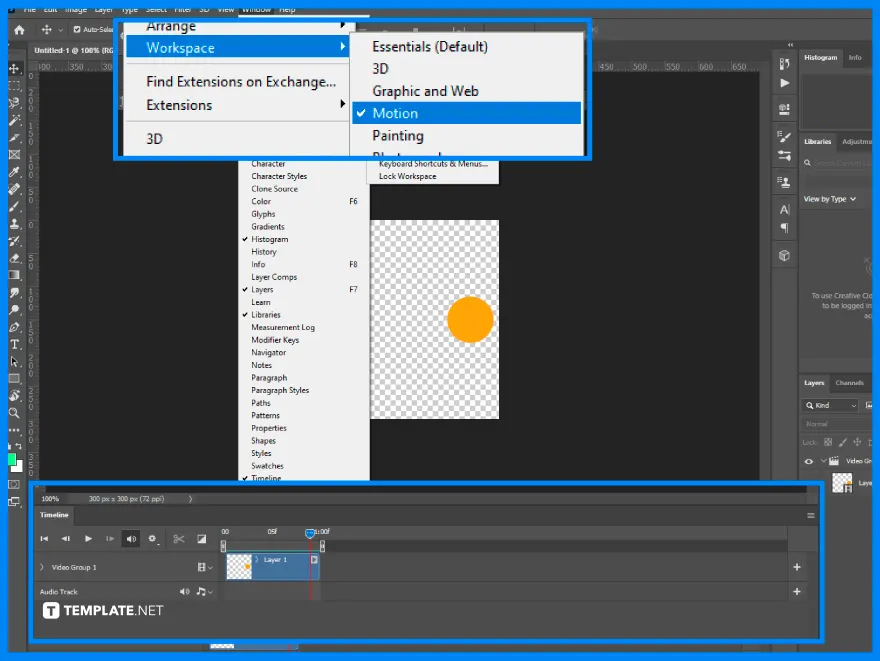
In Photoshop, go to Window > Workspace > Motion. A movie editor appears below the workspace, so you can now edit the animation, time duration, and the movement of the subject in the video, and save the animation when you click Save for Web.
Animation is important in many businesses and organizations because it is a cost-efficient tool that allows better and quicker communication of ideas to the audience with the use of moving graphics.
The basic principles of animation are squash and stretch, anticipation, staging, straight-ahead action and pose-to-pose, follow through and overlapping action, slow in and slow out, arc, secondary action, timing, exaggeration, solid drawing, and appeal.
The different animation styles for beginners are motion graphics, 2D animation, 3D animation, whiteboard animation, typography animation, stop motion animation, live-action animation, cutout animation, clay animation, and infographic animation.
Isolate the vector art, duplicate it, create some subtle changes frame to frame, and repeat this step a few times until you have reached the full range of motion you want, copy the vectors to Photoshop, duplicate the layer into a timeline, copy and reverse the frames, and export the vector art as a GIF.

Landscape orientation is used for wider horizontal designs or subjects. It is commonly applied to a page that contains a…
![How to Adjust Line Spacing in Adobe InDesign [Templates + Examples] 2023](https://images.template.net/wp-content/uploads/2022/08/How-to-Adjust-Line-Spacing-in-Adobe-InDesign-788x444.png)
Adjust line spacing in Adobe InDesign so you won’t have to stick to the default letter spacing, character spacing, word…
![How to Add a Watermark in Adobe InDesign [Templates + Examples] 2023](https://images.template.net/wp-content/uploads/2022/08/How-to-Add-a-Watermark-in-Adobe-InDesign-788x444.png)
Add a watermark to any document or image designed in Adobe InDesign as a way to explicitly send a message…

A header is a top margin on each page of your document or publication. Headers are useful for adding material…

Circular pictures and designs work best for website avatars or profile pictures, site favicons, and other integral design elements that…

Calendars help individuals to stay organized and manage their time wisely for their personal life and professional life. It is…

Picas is the default unit of measurement in Adobe InDesign, however, there are also different units of measurement available in…

Adobe Photoshop helps users creatively execute their ideas into actual images. An EPS file can be read and edited in…

Unless you’re working with Adobe SVG graphics, creating an impressive website requires a lot of time and patience. However, if…