How to Annotate PDF Files in Windows
With Adobe and Windows, you can scribble down all the key elements of what you are reading by easily annotating your PDF files. A highly engaging content deserves a highly engaged reader like you, so follow the simple steps enumerated in this article to make your reading experience a lot more exciting.
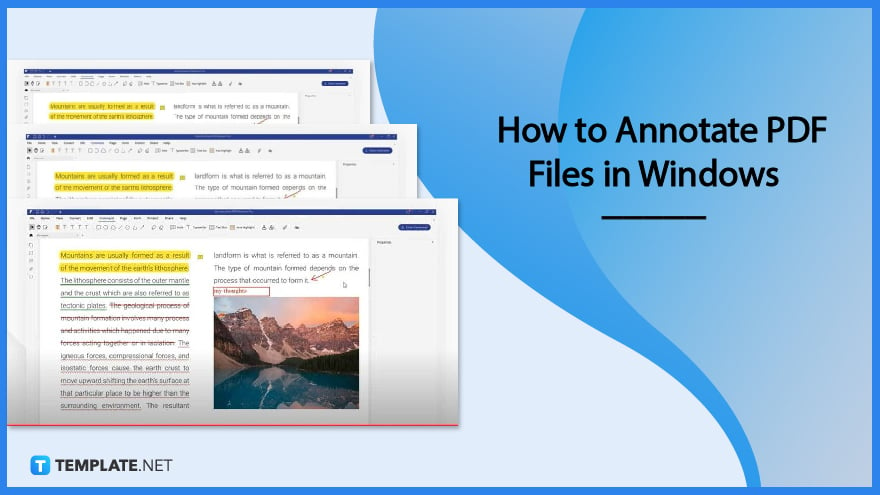
How to Annotate PDF Files in Windows
The PDF file format has been always reliable, especially when it comes to documents with plenty of data, as it perfectly displays images, vector graphics, paragraphs, or anything regardless of which device you are viewing it. PDF annotations are no exception and here is a quick guide on how you can annotate your file very easily.
-
Step 1: Open PDF File and Go to Comment
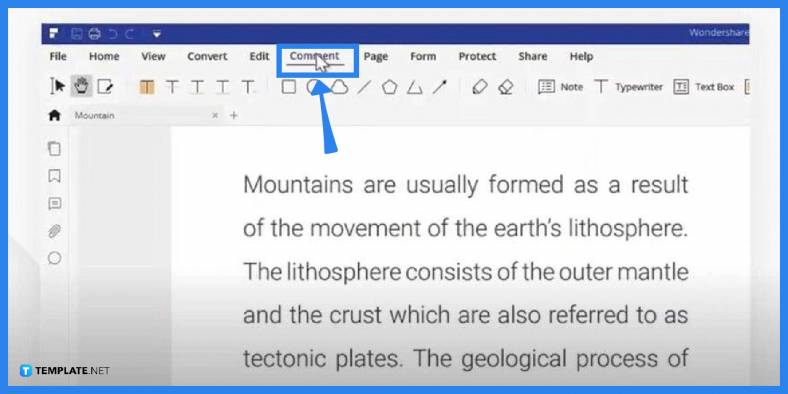
Open the PDF file you want to annotate and then navigate to the “Comment” menu. Click on this to see the “Annotation” tools. You can set any of the tools necessary for the task you are going to accomplish.
-
Step 2: Select Note
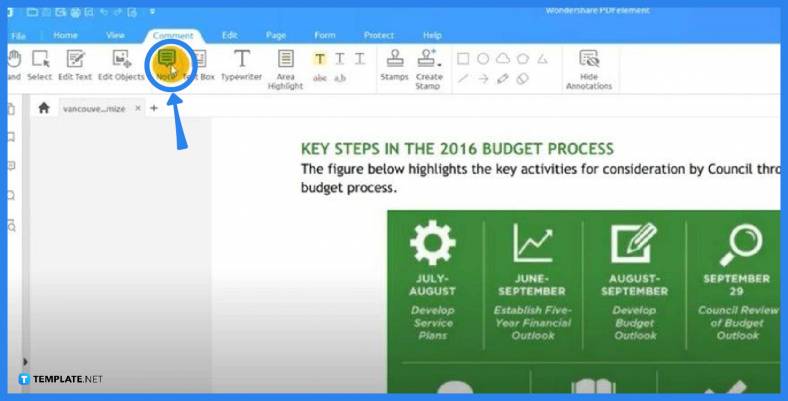
Head over to “Note,” which is also known as “Sticky Note.” Once you have clicked this tool, you can begin filling the document with your annotation or note by positioning your mouse pointer on where you want it to appear and clicking it there. Then, start typing. Your reader must be able to recognize a callout icon on the area where you have positioned your note. To read it, they should double-click on it to expand the view.
-
Step 3: Click Text Bo>
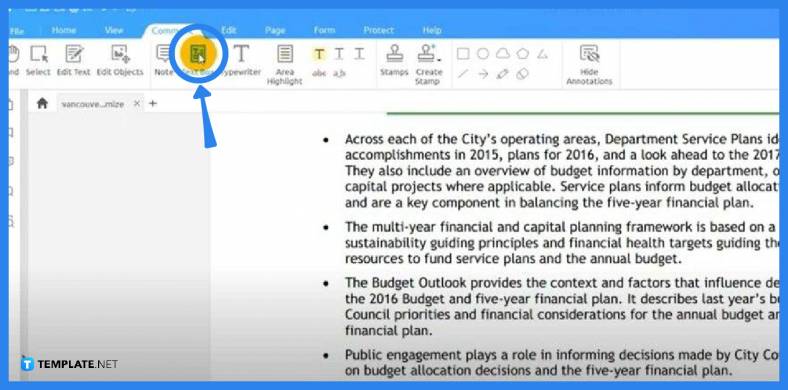
Go back to the “Comment” toolbar and click on “Text Box.” The function of this is just the same as the “Note” tool, the only difference is that it leaves a visible box on the document. Now, bring the mouse pointer to a spot you want the annotation and click it to create a box. Then, double-click so you can write inside the box you have created.
-
Step 4: Navigate the Toolbar to Do Even More
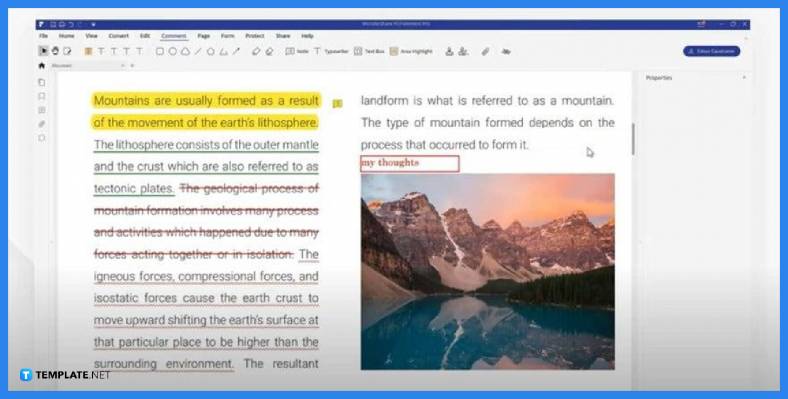
The “Comment” toolbar has plenty of functions for annotation. You can highlight text, strikethrough content, draw, underline text, and more. Just double-click the tool icons to continuously add them to your document.
-
Step 5: Save the File
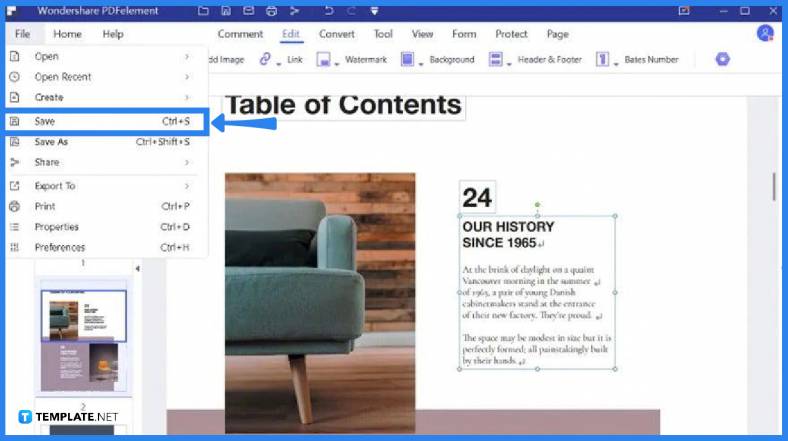
When you have finished annotating the document, go to “File” and click “Save” to save your file. If you want to change the filename and location, click “Save As” instead. Make sure to check the progress by revisiting the document before closing it entirely.
FAQs
Why annotate the PDF file?
Annotating the PDF document is extremely helpful, especially with a complex document with technical specifications.
Are PDF annotations permanent?
No, annotations done in PDF Annotator are editable.
How are PDF annotations saved?
For future viewing, you can always save your annotations by going to the “File” menu, clicking on “Save As,” assigning a name for your file, choosing a destination folder, and then clicking the “Save” button to finish the saving process.
What are annotations?
Annotations are comments, explanations, notes, or any external remark that you can attach to a document.
What is the main purpose of annotating text?
Annotating will help ensure that you have fully understood the content while at the same time ascertaining that you are interactively engaging with the author by taking notes of main points or key areas you need to focus on.






