How to Convert iPhone Photo to PDF
Adobe allows users to create PDF files from photos, which is the best thing you can do before sharing them from an iPhone. Sharing photos, especially from iOS to Android, is no easy task not only because of compatibility issues but also due to the risk of losing image quality.
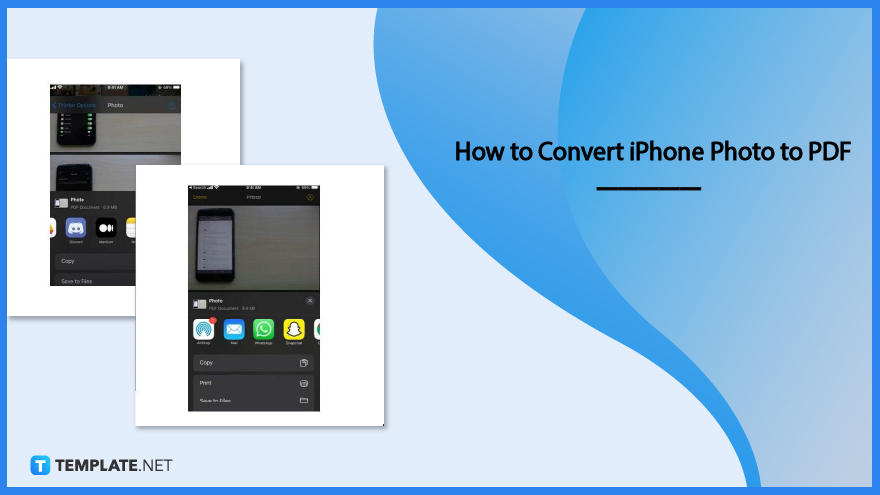
How to Convert iPhone Photo to PDF
PDF offers matching image quality with the original iPhone photo when converted. Using the steps below, you will be sure to have your iOS photos in a perfect resolution when shared and when you get them printed.
-
Step 1: Open Your Photos in the Photo App
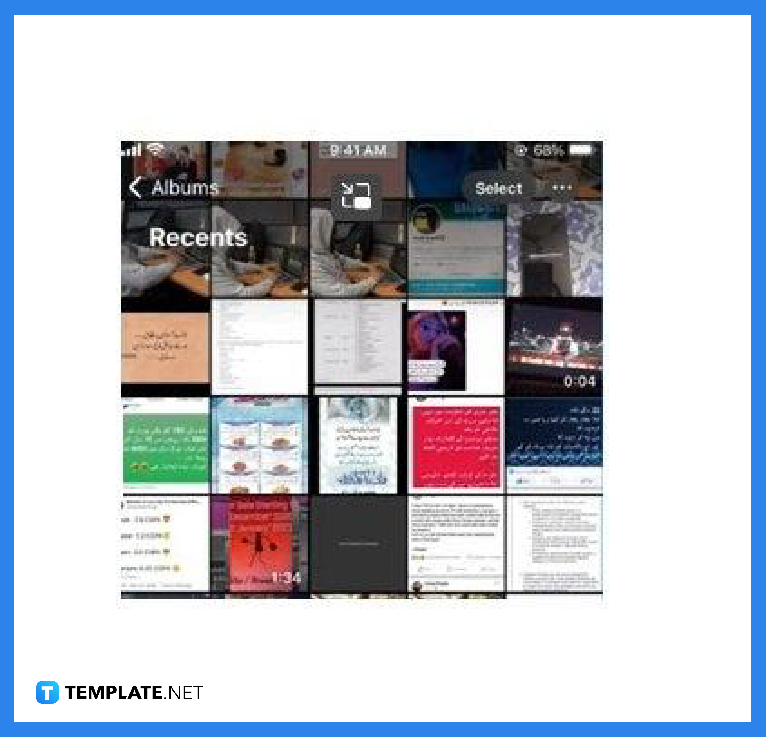
Go to your photo app and select all the photos you want to convert to PDF. To do this, you need to tap on the “Select” option found at the top right corner of your iPhone screen. Once you have finished selecting, go to the “Share” icon located at the bottom left corner and click on it.
-
Step 2: Tap on Print and Zoom in on Your Photo
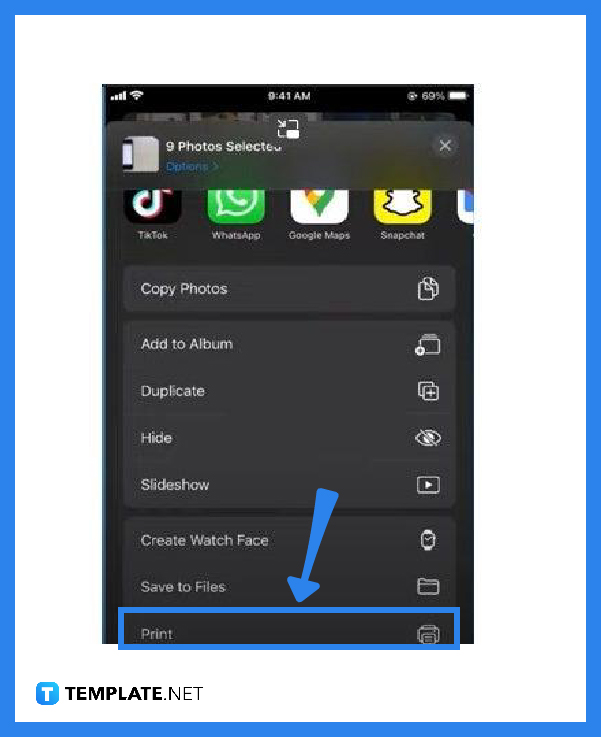
As you click the “Share” icon, you will be prompted with different options for the following action to be executed, such as “Copy Photos” and “Save to Files.” At this point, head over to the bottom and choose the “Print” option. In the “Print” option, obtain a larger view of your first photo by pressing it a bit longer to open it in the PDF viewer, and then do the same with the next.
-
Step 3: Head to the Share Icon and Save the File
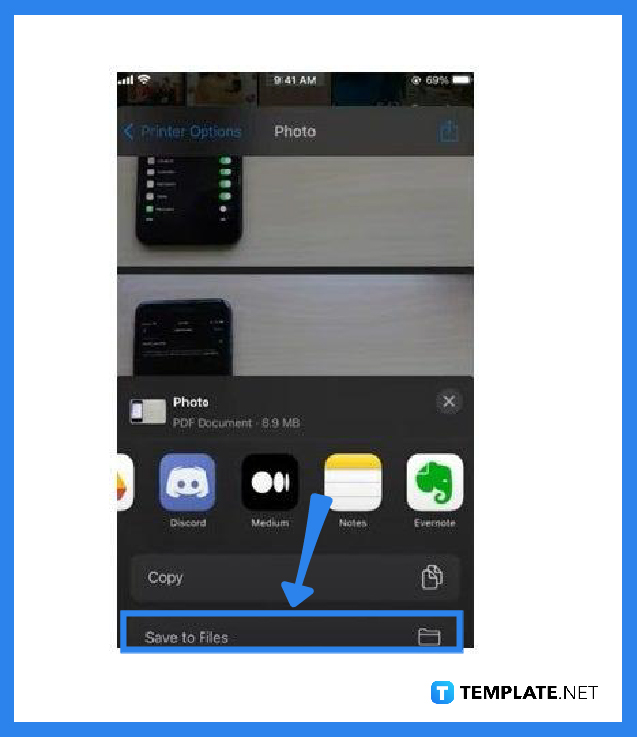
When all photos have been opened up in the PDF viewer, go to the “Share” icon on the top right. Tap on it so you can begin saving the newly created file. You can do this by selecting an app on your iPhone like “Notes” or by simply choosing the “Save to Files” option at the bottom.
-
Step 4: Check the Files
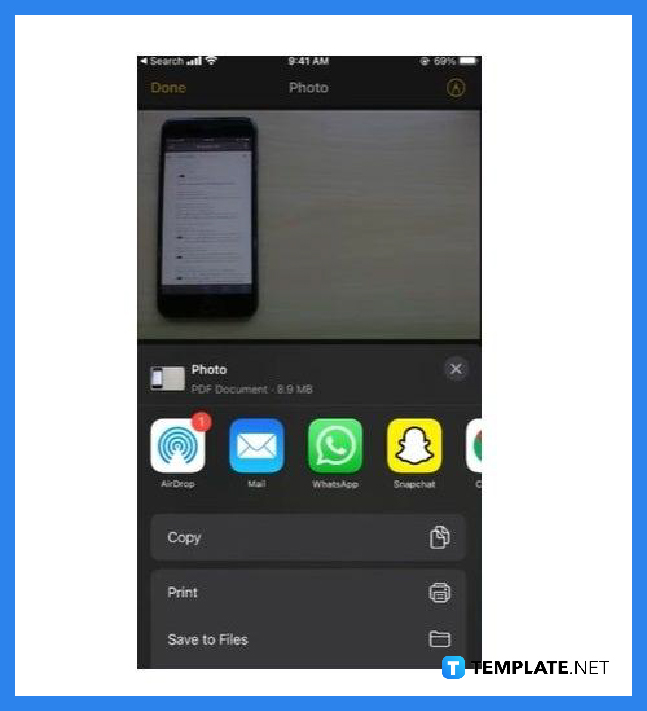
As you have completed the saving process, browse over the app where you saved it and open the file. It should be in PDF format now. And if you want to send or share this, just tap on the “Share” icon at the bottom-left corner of the screen.
FAQs
Does the PDF file format change the image quality?
If you save your file as a PDF, otherwise select the “Save as a PDF” prompt, that should not happen.
Why are there times when the images become blurry in PDF?
The image you have converted might be in a low resolution which is why the PDF looks blurry or pixelated; hence, use only those files with resolutions of no less than 200 dots per inch (DPI) for printing and 72 dpi for a web display.
What is the default file type of iOS photos?
JPEG is the generally used file type for photos and iOS is no exception but the latest iPhone models, from iPhone 11 up, have HEIC or HEIF (high-efficiency image file) format.
Why convert images into PDFs?
Converting images to PDF makes them a lot easier to share in reduced file size and better resolution, for that matter.
Is it free to convert iOS photos to PDF?
Yes, converting iOS photos to PDF file format will not cost anything.






