
How to Change to Landscape in Adobe InDesign
Landscape orientation is used for wider horizontal designs or subjects. It is commonly applied to a page that contains a…
Aug 29, 2024
The great thing about Adobe is it allows you to convert PDF files to JPG images. This way, you won’t have to worry about compatibility issues as most devices—with or without Adobe Reader installed—work well with JPG files.
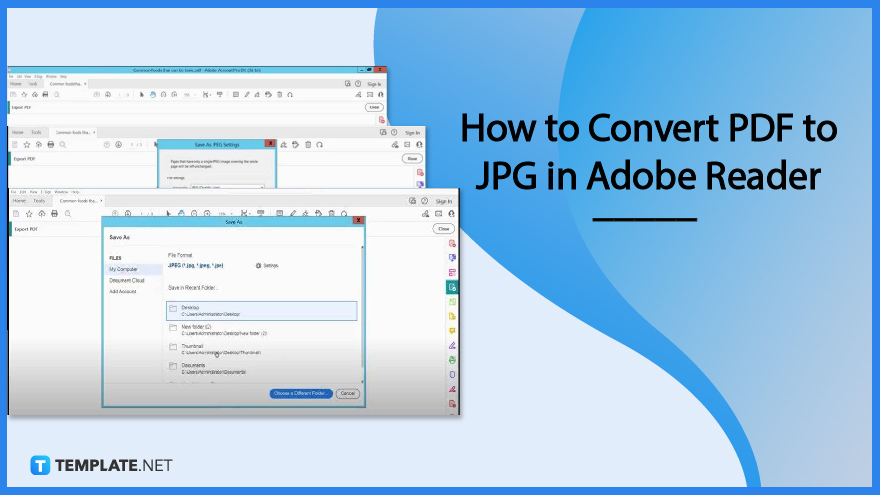
Adobe Reader is the leading PDF viewer worldwide and has been considered a trusted global standard for printing, sharing, annotating, and signing PDF files. It can interact with any PDF content, even multimedia and online forms, thus, making it an awesome addition to your digitally oriented office operations, especially when it comes to converting PDF files to JPG.
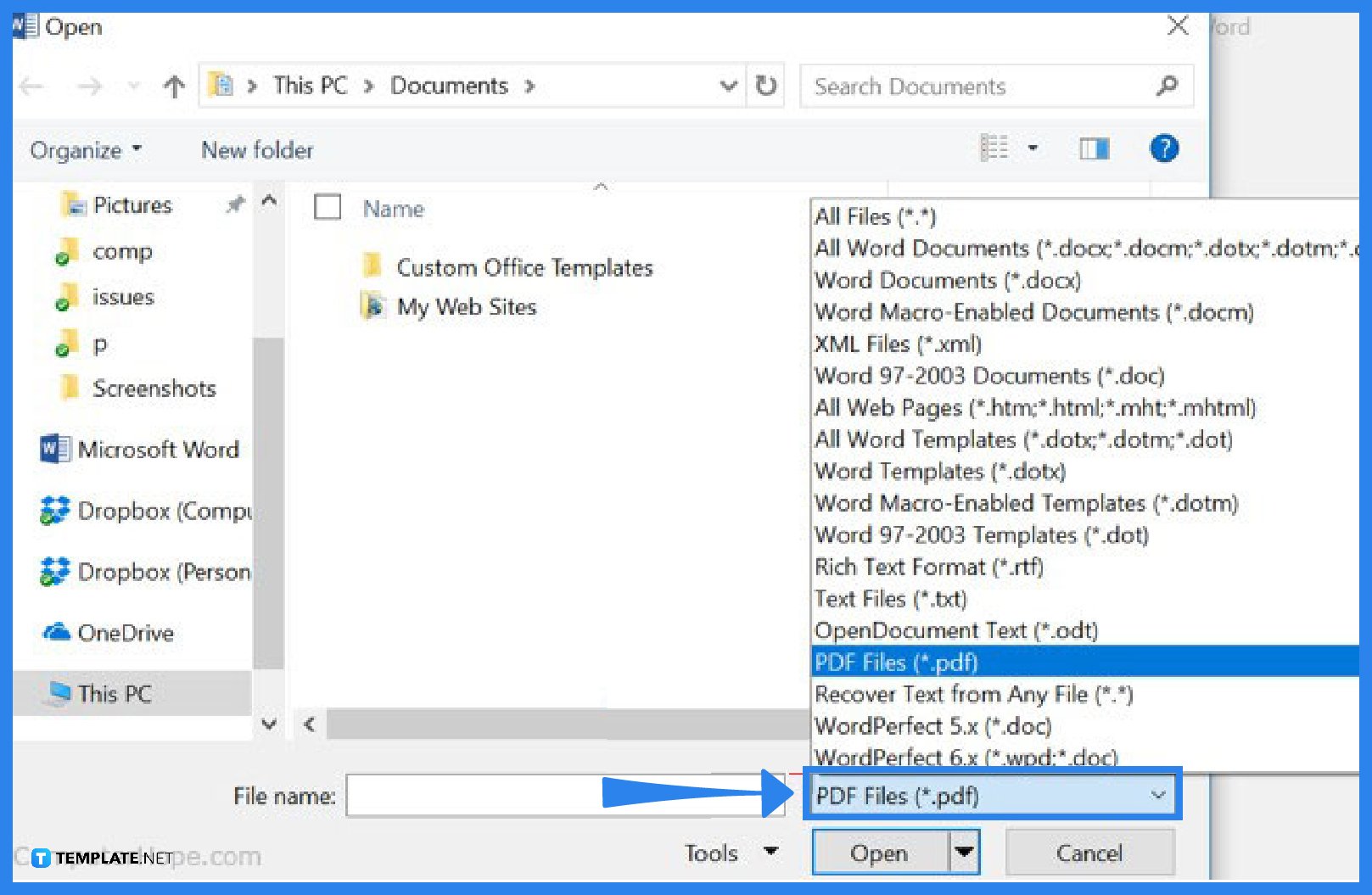
Open the PDF file that you would like to convert to JPG. To do this, just go straight to the “File” menu and select “Open” to display the “Open” dialog box, the gateway of your document. Navigate and locate your file and then click “Open”.
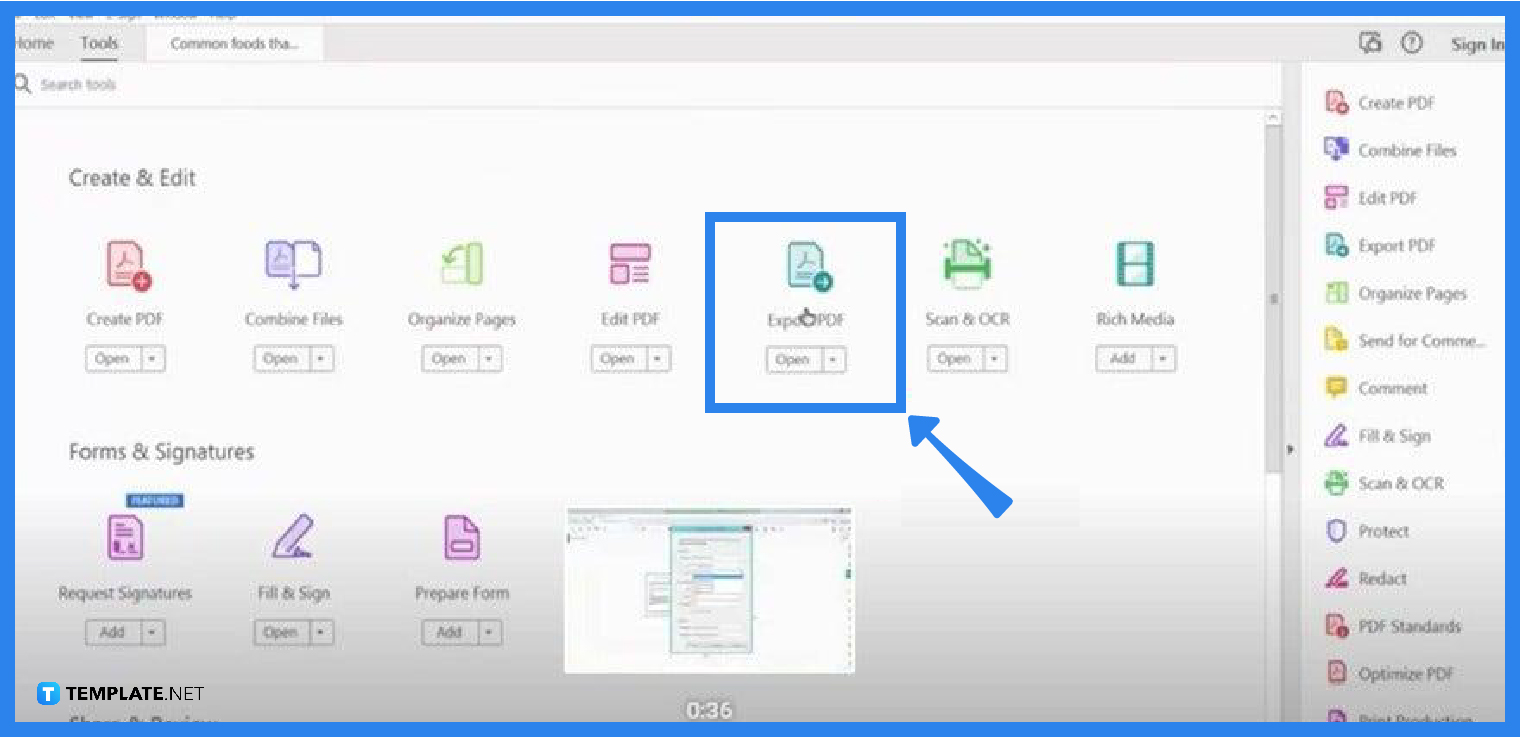
Go to the “Tools” tab. Look for “Export PDF” right under “Create & Edit” and click. As you tap on this, it will automatically take you to the “Export Your PDF to Any Format” window.
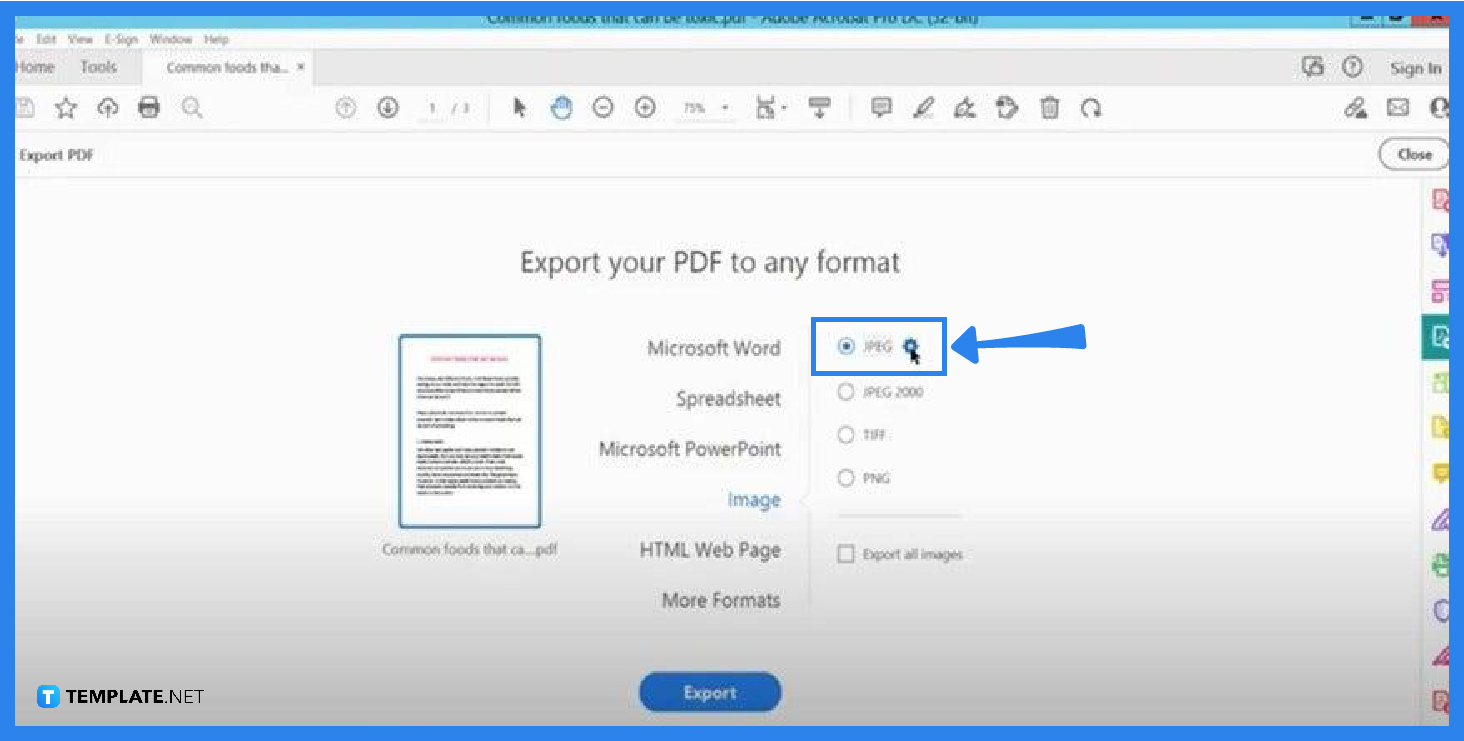
At the “Export Your PDF to Any Format” page, you will be shown different formats and one of these is “Image”. Click on that so you will be prompted to the image format options. Select JPEG and continue with the JPEG setting option by clicking on the icon next to it.
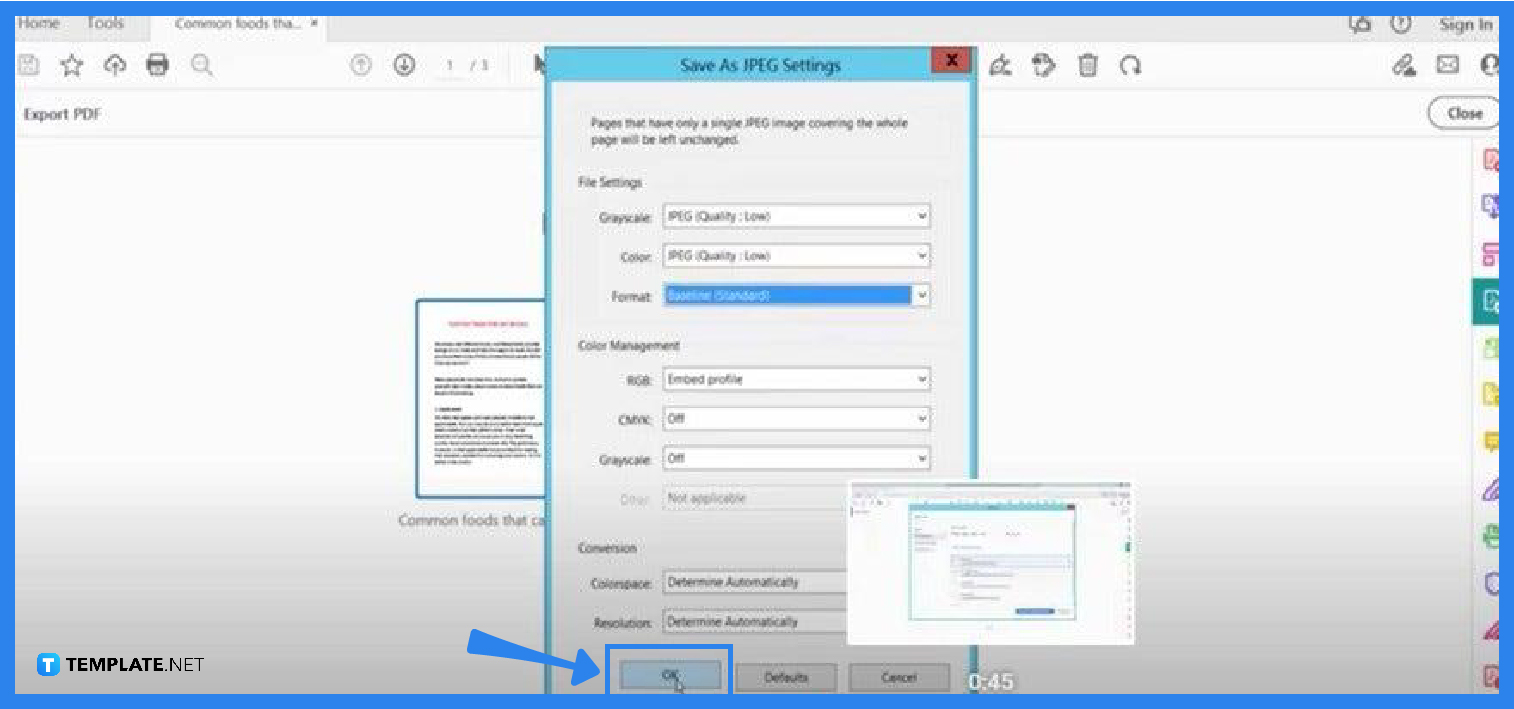
Set the “File Settings” according to the grayscale, color, and format quality of the image you want to produce. When satisfied, click “OK”. Now, you can proceed to “Export”.
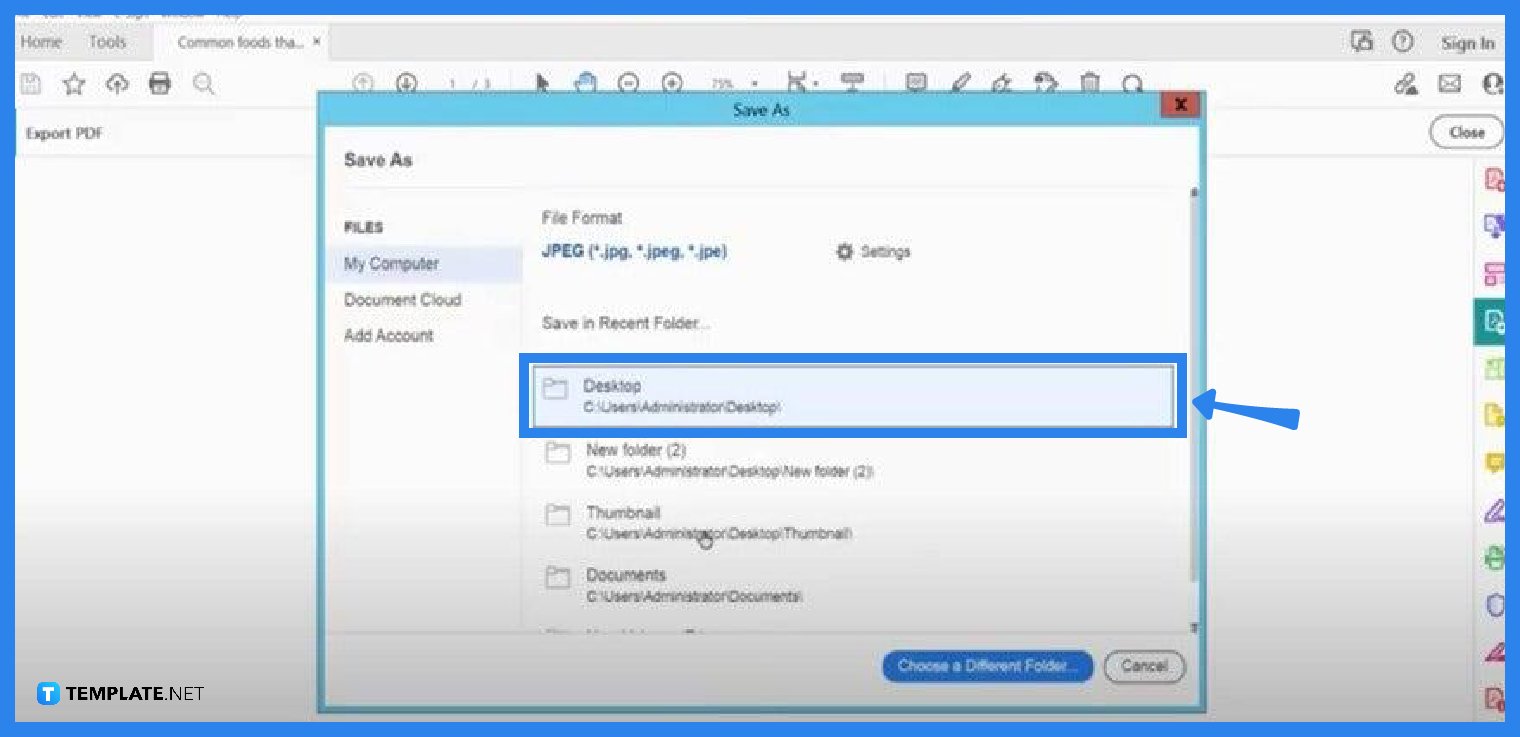
Once the conversion process is done, a “Save As” dialog box will be displayed forthwith. Save the file to a chosen destination folder, give it a file name, and then click “Save”. Remember to check the document if the changes have successfully applied before closing entirely.
If the PDF file is saved directly as a JPG file without following the right process, there is a big chance of losing its quality, hence, pay heed to the instructions enumerated above a achieve good quality output.
Simply set the “File Settings” in the “Save As JPEG Settings” in high quality and this should give you the best possible image quality.
PDF files typically have higher quality than JPG files as the latter format normally compresses images that can result in a loss in quality.
PDFs are document files while JPGs are graphic images.
JPG image is easy to work with, especially when editing, and it is also small in size and it has great compatibility with almost every device.
JPG is best used when you want to print a photo or an artwork.

Landscape orientation is used for wider horizontal designs or subjects. It is commonly applied to a page that contains a…
![How to Adjust Line Spacing in Adobe InDesign [Templates + Examples] 2023](https://images.template.net/wp-content/uploads/2022/08/How-to-Adjust-Line-Spacing-in-Adobe-InDesign-788x444.png)
Adjust line spacing in Adobe InDesign so you won’t have to stick to the default letter spacing, character spacing, word…
![How to Add a Watermark in Adobe InDesign [Templates + Examples] 2023](https://images.template.net/wp-content/uploads/2022/08/How-to-Add-a-Watermark-in-Adobe-InDesign-788x444.png)
Add a watermark to any document or image designed in Adobe InDesign as a way to explicitly send a message…

A header is a top margin on each page of your document or publication. Headers are useful for adding material…

Circular pictures and designs work best for website avatars or profile pictures, site favicons, and other integral design elements that…

Calendars help individuals to stay organized and manage their time wisely for their personal life and professional life. It is…

Picas is the default unit of measurement in Adobe InDesign, however, there are also different units of measurement available in…

Adobe Photoshop helps users creatively execute their ideas into actual images. An EPS file can be read and edited in…

Unless you’re working with Adobe SVG graphics, creating an impressive website requires a lot of time and patience. However, if…