How to Convert PDF to Word Using Adobe Acrobat Pro
With Adobe Acrobat Pro, you can easily convert a PDF file to a Word document. Learn how easy the conversion process is with Adobe Acrobat Pro, you need even not worry about the quality either as the software will preserve it for you.
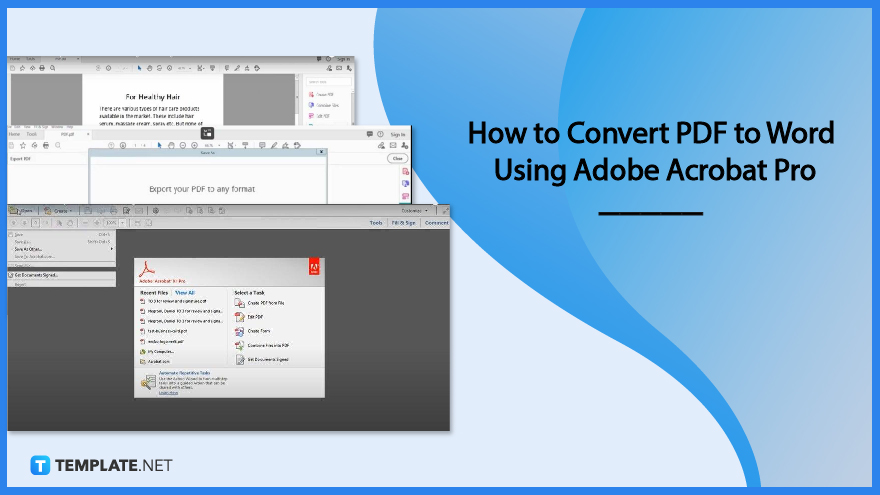
How to Convert PDF to Word Using Adobe Acrobat Pro
Adobe Acrobat Pro lets you manage all your documents seamlessly from a single application. It is great for creating, viewing, and editing PDFs with high document security that no one else in the market might be able to match. What’s more, it has very straightforward tools for converting PDFs to Word which is all you need right now. Here is a simple step-by-step guide to help you carry this through.
-
Step 1: Open PDF File in Acrobat
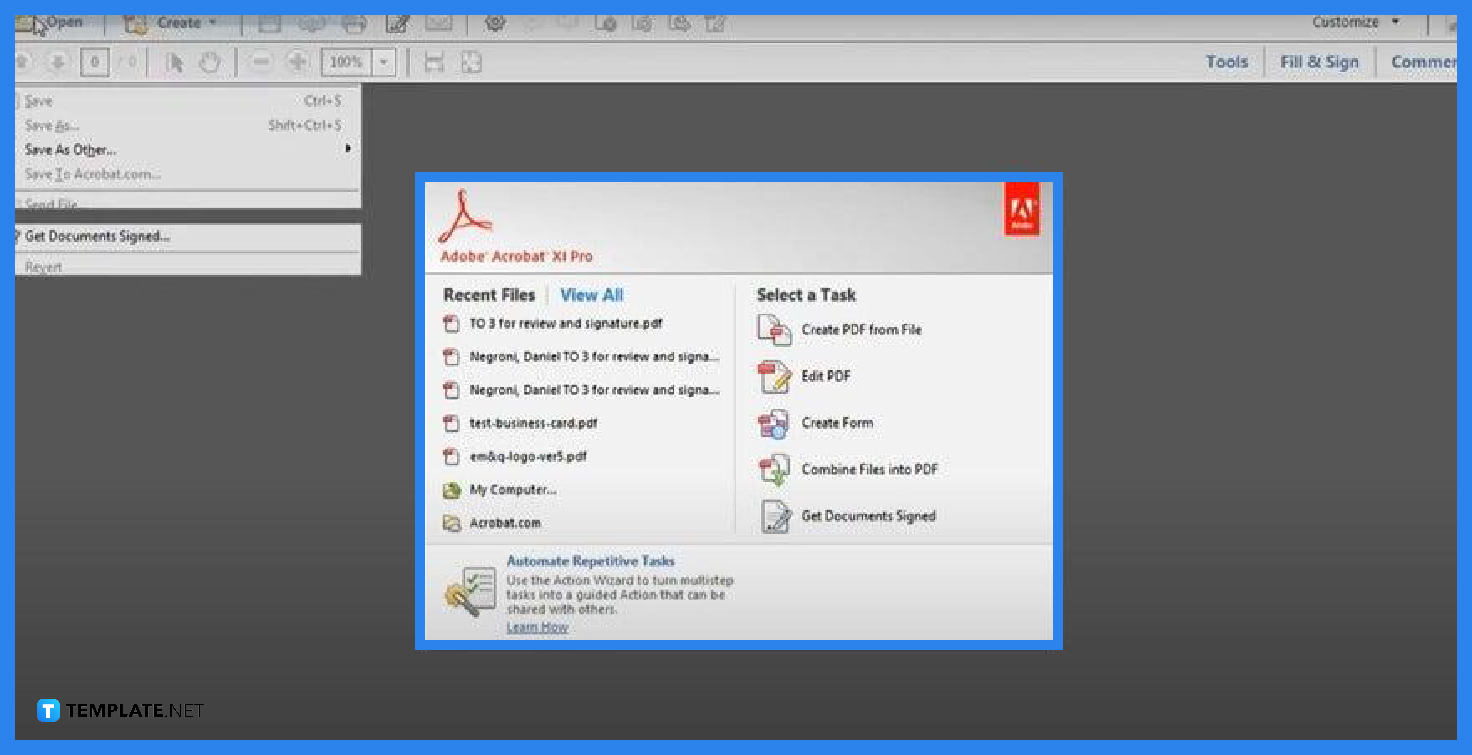
Launch your Adobe Acrobat Pro. Then, navigate to the “File” menu. Head over to the drop-down list and select “Open” so you can be directed to the “Open” dialog box to look for the file you need. -
Step 2: Go to Export PDF Tool
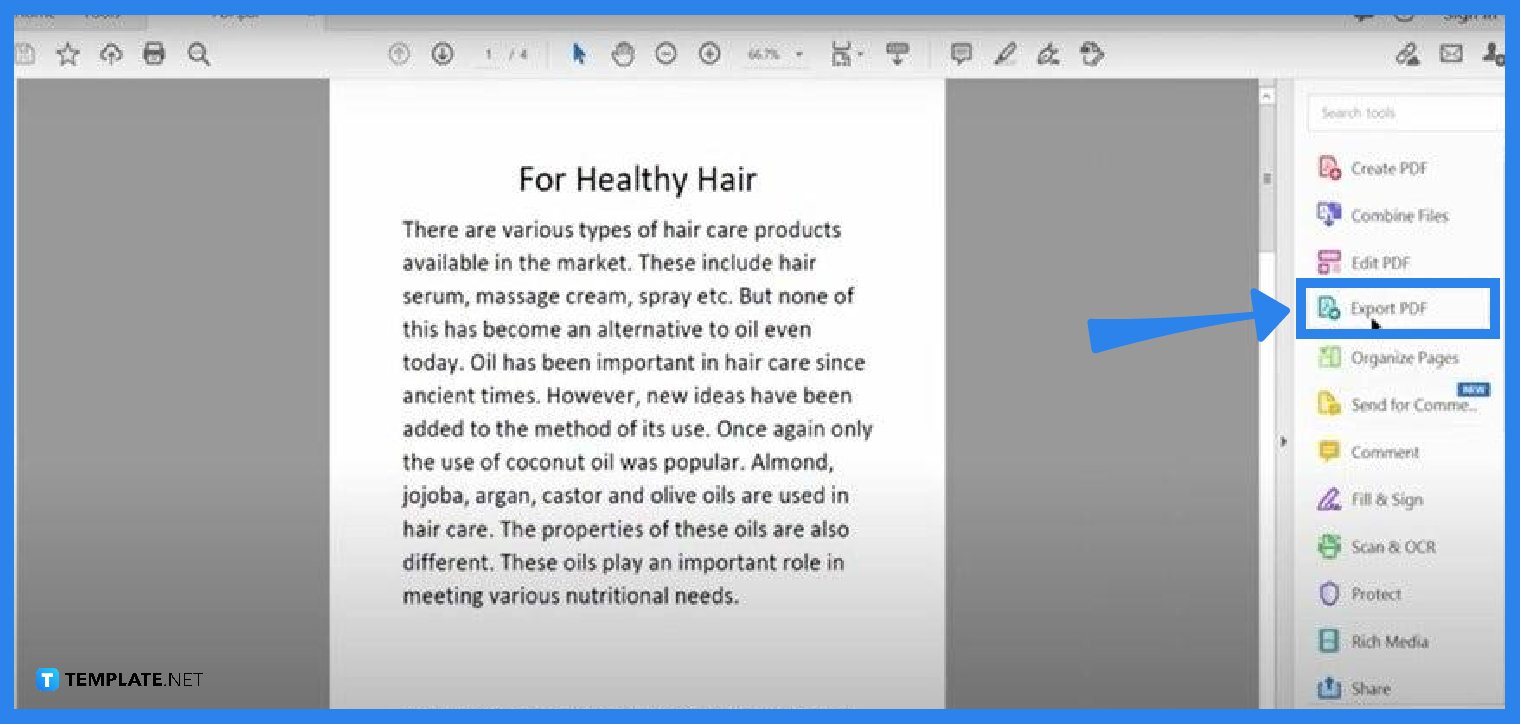
With your document opened, you should see on the right side of your workspace a vertical pane. Search for “Export PDF” and click it. If you do not see the “Tools” panel there, you can head over to the “Tools” tab, click it, and you will be taken to the page where you see an icon that says “Export PDF.” -
Step 3: Choose Microsoft Word for Your Format
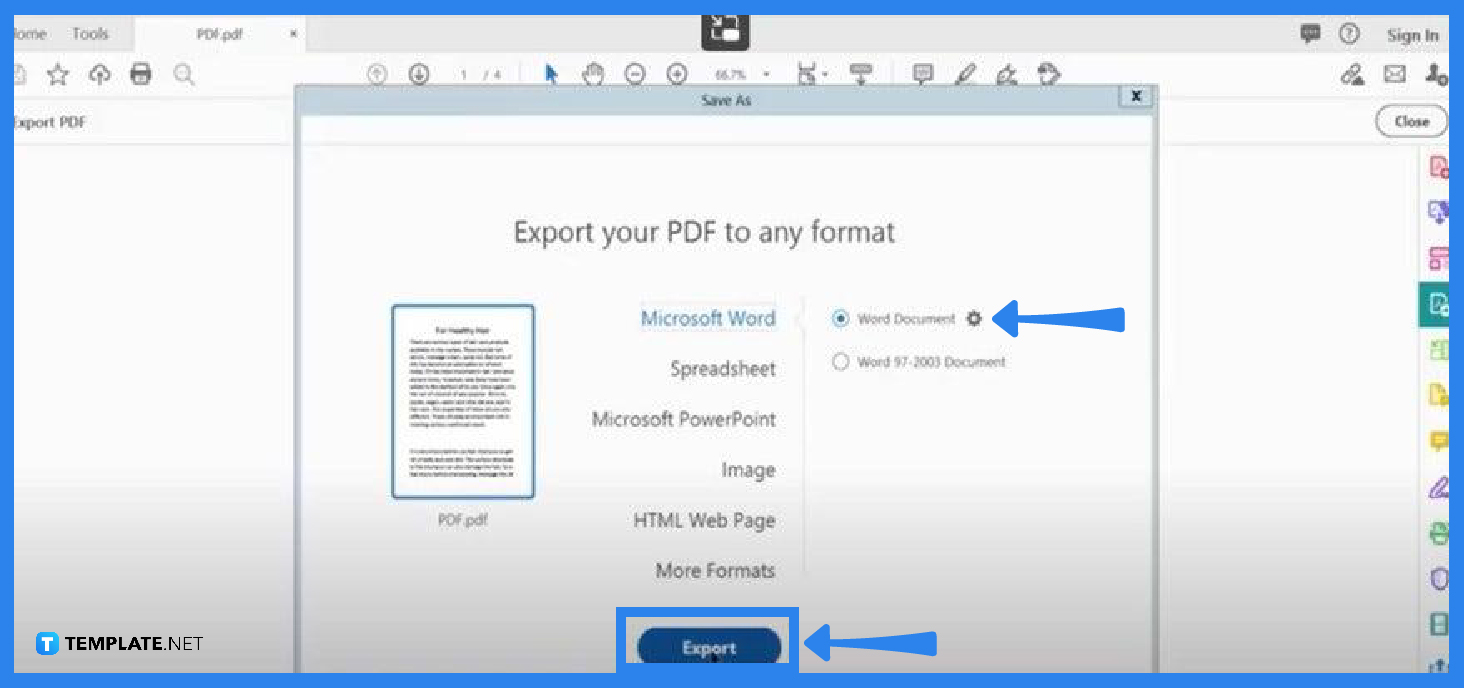
After clicking “Export PDF,” you should by now be on the “Expert Your PDF to Any Format” page. Select “Microsoft Word” and then click “Export.” Once you have clicked “Export,” the “Save As” dialog box appears forthwith.
-
Step 4: Save File
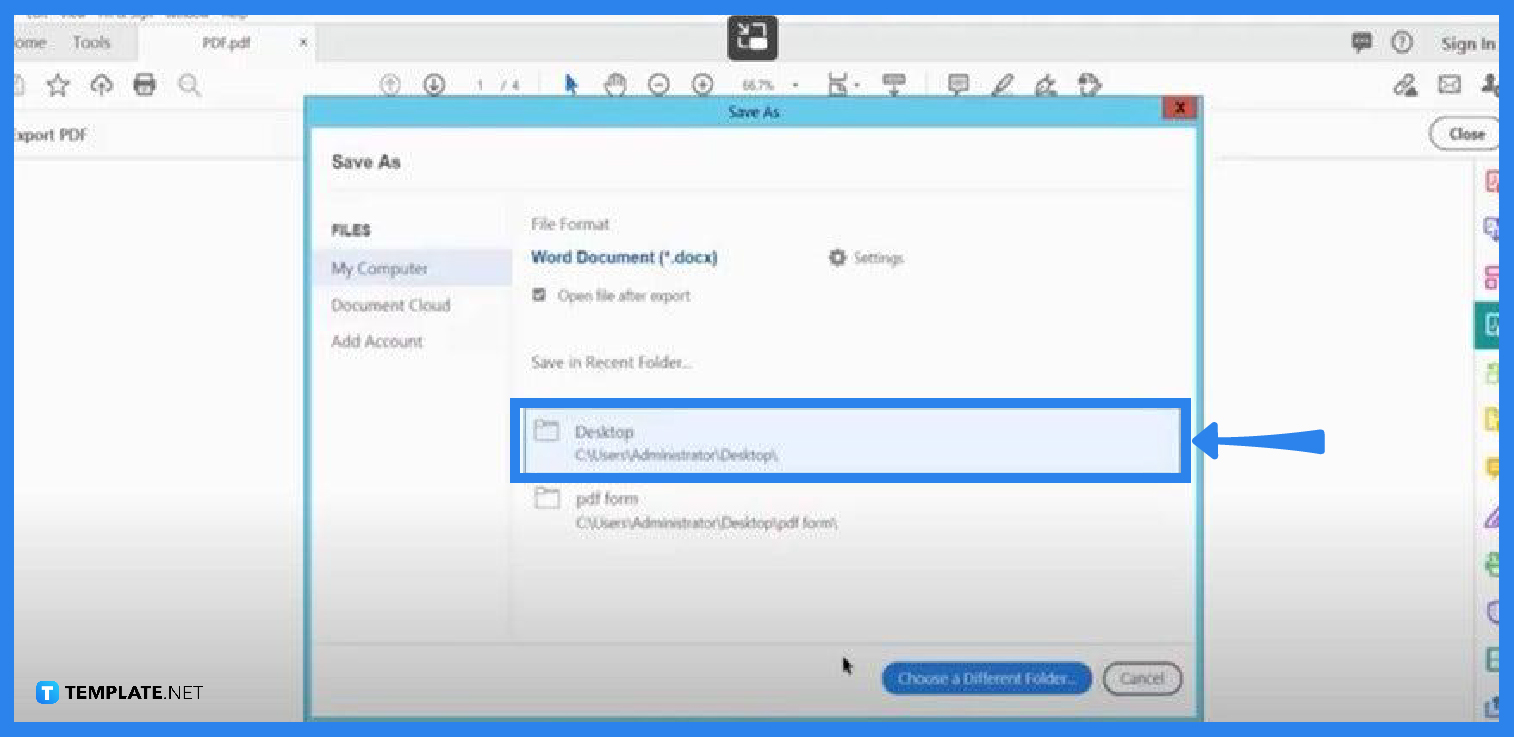
Save your newly converted file to the desired destination folder. You may give your file a new name or just keep it as is and then click “Save.” Now, you can check if the change to your document has been successfully applied.
FAQs
Can Adobe Acrobat Pro convert PDF to text?
Yes, Acrobat applies optical character recognition (OCR) automatically and converts the PDF file to a fully editable copy in Word.
Is it possible to convert PDFs to Word by batch?
Yes, just go to “Specify Settings” found below the “Save to Local Folder” action step, tap on “Export File(s) to Alternate Format” in the “Output Options” dialog box, head over to “Export to:” pull-down list. Select “Word Document” so your PDF files can be converted to Microsoft Word.
Is it free to edit MS Word documents in Acrobat?
Yes, the software is free and you can do as much editing as you want.
How can PDF formatting be kept when converted to Word?
In your Adobe Acrobat Pro, click “File” select “Export”, choose “Microsoft Word Document” in the formatting option window, and then proceed to “Settings” to make the necessary changes in the “Layout Settings” window.
How can a PDF be converted to Word as accurately as possible?
It is always best to use the right tool like Adobe, and with that, download and install the software and follow the steps indicated above.






