
How to Change to Landscape in Adobe InDesign
Landscape orientation is used for wider horizontal designs or subjects. It is commonly applied to a page that contains a…
Apr 13, 2023
Adobe Photoshop is not only a tool solely for editing images and producing creative documents, but it can also be used to hyperlink within said images. You will find that adding hyperlinks to your images is beneficial in redirecting your audience to a specific page you would want them to check out.
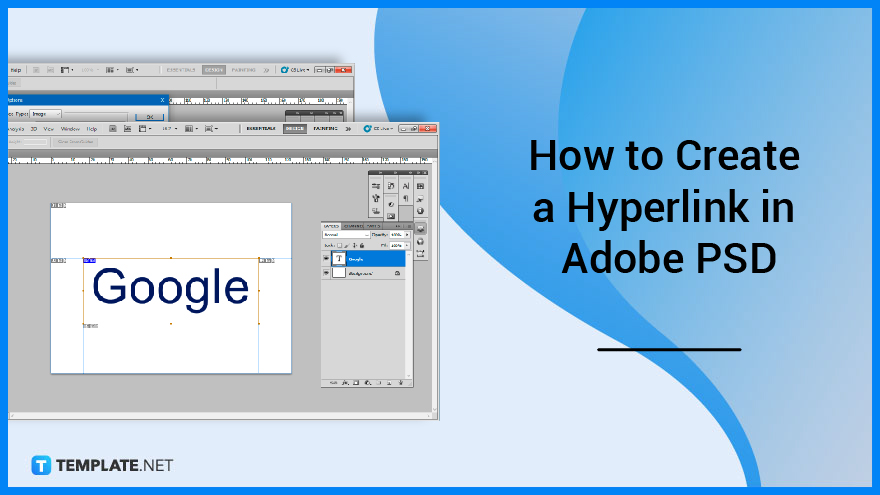
Hyperlinks are the most common way to move between pages and websites. Other web pages, websites, images, files, sounds, e-mail addresses, and other locations on the same web page can all be accessed via links.
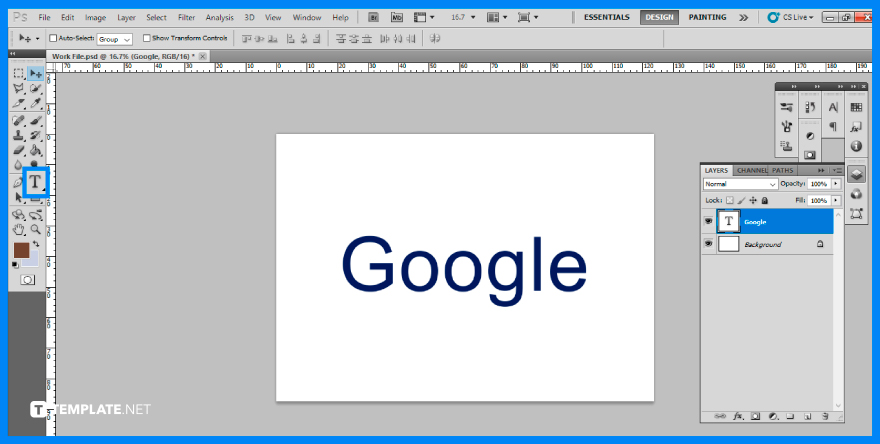
The first step you need to do is to launch and access your Adobe Photoshop. Once it is open, select the text file you would want to add a hyperlink to, otherwise if you have none, prepare a text layer by clicking the ‘Text’ tool from the toolbar.
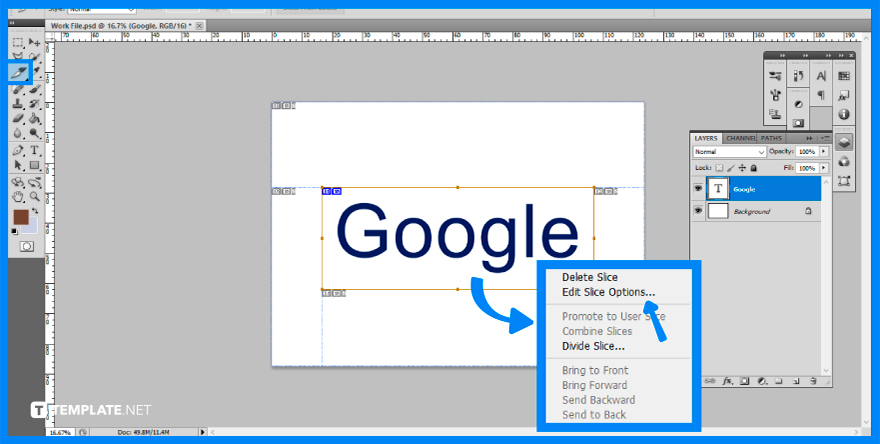
Located with the ‘Crop’ tool, select the ‘Slice’ tool. Click and drag it over the text or area of the artboard you want to make a hyperlink. Right-click on your desired area and select ‘Edit Slice Options’.
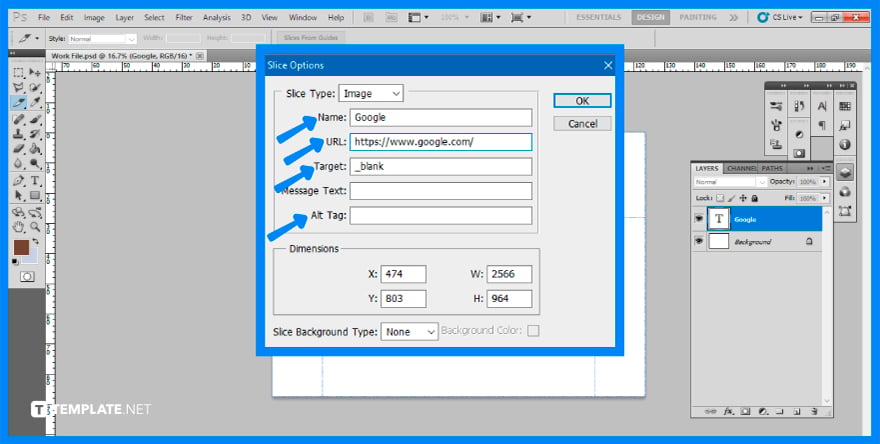
A new window will open up for you to encode the details of the slice options. This includes naming it, adding the link or URL, target, message text, and even alt tag. In order to hyperlink, you will need to change the name accordingly, followed by adding the link of where your desired page will open up to, and lastly, add in ‘_blank’ so that it will open in a new tab.
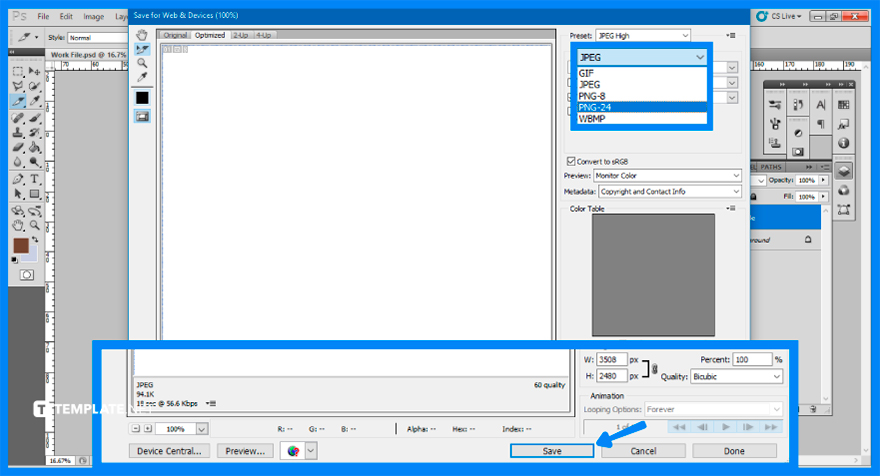
To save your added slice options, you will proceed to the top bar menu ‘File’ and then select ‘Save for Web & Devices’. Make sure that the file format that you will be saving it into is either JPEG or PNG-24. Upon clicking the ‘Save’ button, you can select your save location. Check that the format is shown as ‘HTML and Images’.
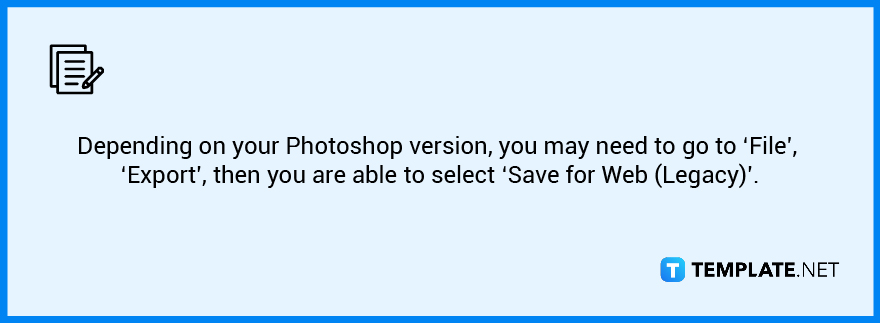
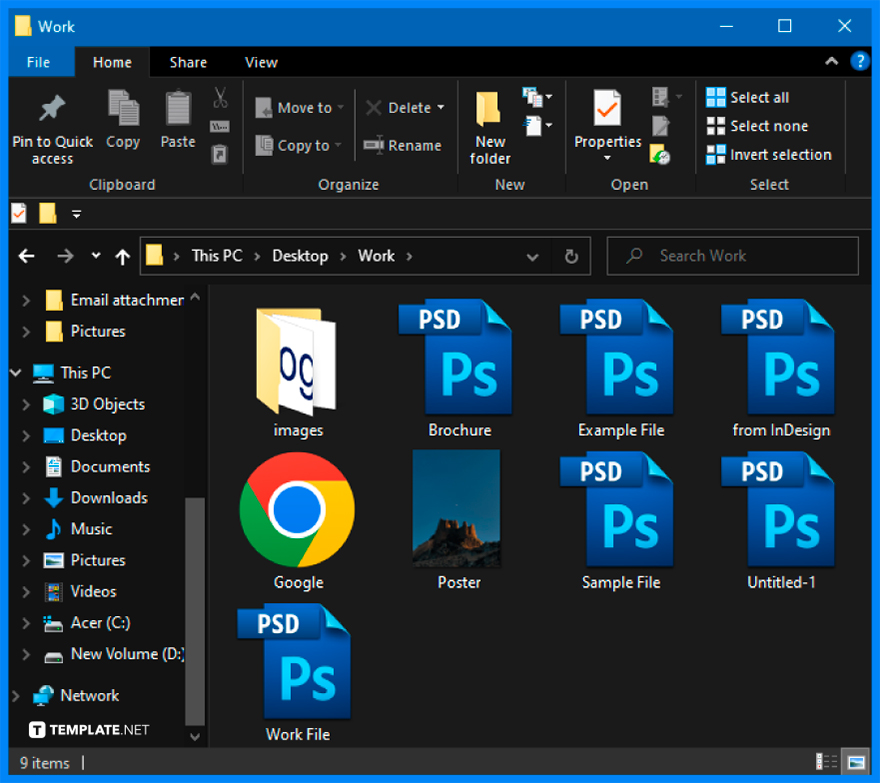
Go to the location you have saved your file. You will see that there are two separate files that have been added, an Image and an HTML file. Clicking on the HTML file will open the image in your browser and proceeding to click on the image will bring you to the link you have encoded in the slice options.
A clickable link, also known as a hyperlink, is a portion of text or a pasted URL that is added to a post or page of your blog and, when clicked, redirects your current browser window to a new web page.
PSD is Adobe Photoshop’s native file format, and it allows users to build hyperlinks with the Image Slice tool.
The catch is that in order for the hyperlink to work, you must save the picture as an HTML file rather than a JPG or PNG.
One possible reason is the conversion tool is not turned on, but this option is available in Acrobat’s General settings then proceed to the Preferences section and if you do not pick this option, the hyperlinks in your converted files will not operate.
You must drag the pointer over the full image to create one hyperlink, and you may choose various places on the same image that might have separate URLs.

Landscape orientation is used for wider horizontal designs or subjects. It is commonly applied to a page that contains a…
![How to Adjust Line Spacing in Adobe InDesign [Templates + Examples] 2023](https://images.template.net/wp-content/uploads/2022/08/How-to-Adjust-Line-Spacing-in-Adobe-InDesign-788x444.png)
Adjust line spacing in Adobe InDesign so you won’t have to stick to the default letter spacing, character spacing, word…
![How to Add a Watermark in Adobe InDesign [Templates + Examples] 2023](https://images.template.net/wp-content/uploads/2022/08/How-to-Add-a-Watermark-in-Adobe-InDesign-788x444.png)
Add a watermark to any document or image designed in Adobe InDesign as a way to explicitly send a message…

A header is a top margin on each page of your document or publication. Headers are useful for adding material…

Circular pictures and designs work best for website avatars or profile pictures, site favicons, and other integral design elements that…

Calendars help individuals to stay organized and manage their time wisely for their personal life and professional life. It is…

Picas is the default unit of measurement in Adobe InDesign, however, there are also different units of measurement available in…

Adobe Photoshop helps users creatively execute their ideas into actual images. An EPS file can be read and edited in…

Unless you’re working with Adobe SVG graphics, creating an impressive website requires a lot of time and patience. However, if…