
How to Change to Landscape in Adobe InDesign
Landscape orientation is used for wider horizontal designs or subjects. It is commonly applied to a page that contains a…
Aug 07, 2024
Do you need to crop unnecessary items out of an Adobe PDF page? Adobe Acrobat Pro will allow you to do this to bring the focus of readers to the more important aspects of each page.
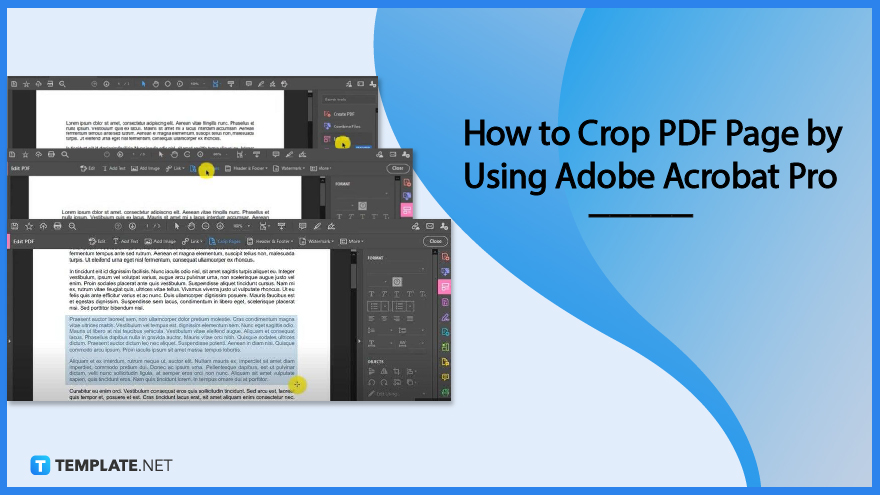
Adobe Acrobat Pro is an excellent platform to manage, manipulate, or just do anything with your PDF file besides viewing and editing. And if you need to crop out a certain portion of your PDF document, here is what you can do to get it right.
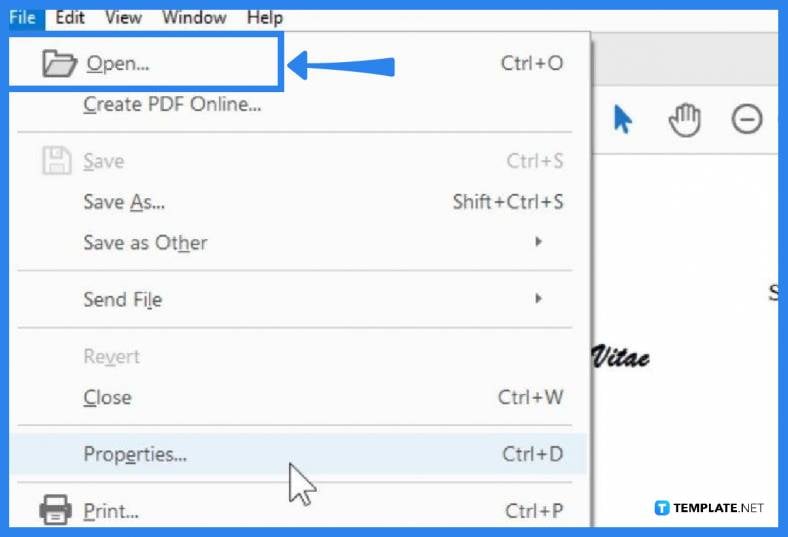
To open your PDF file, go to the “File” menu and click the “Open” prompt. In the dialog box, look for the file that you want to work on. Tap on it, and click “Open.”
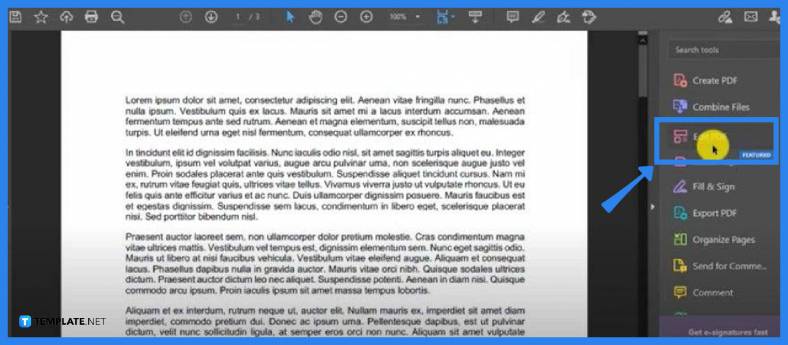
On your workspace, you should see a sidebar panel on the right with plenty of tools in it. One of them is “Edit PDF.” Click on this so you can begin the process.
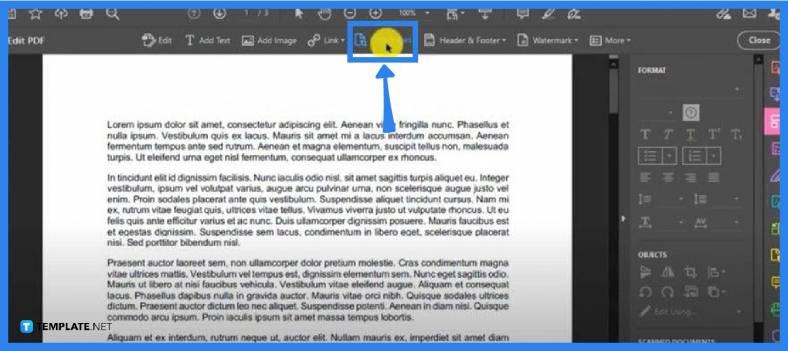
Right at the top of your workspace is the “Edit PDF” toolbar. Head over to the “Crop Pages” option and click it. Once you have done it, you can begin cropping texts without a hitch.
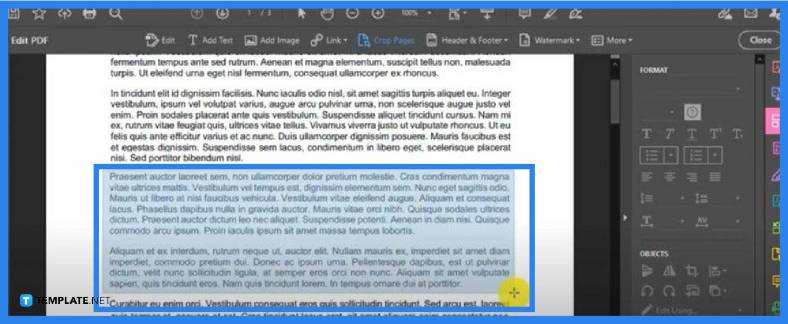
Search through the page for the area(s) you want to crop. Select this by bringing the mouse pointer right to where the desired cropping begins and releasing it at the area where it is supposed to end. Then double-click inside this area and you will now be taken to the “Set Page Boxes” window.
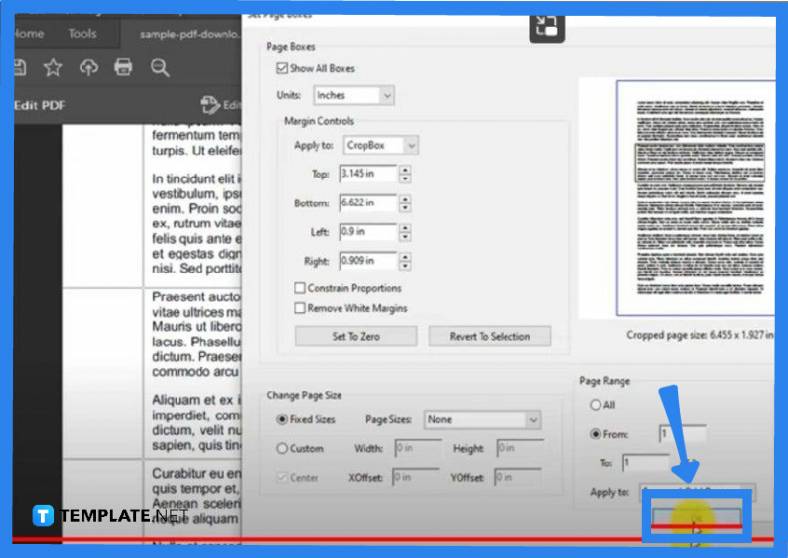
Go over the “Set Page Boxes” dialog box. Tick on “Show All Boxes” if it has not been ticked yet. Then, go ahead and click “OK.” You should now see the cropped area above the page you are working on.
Go to the toolbar and click on the “Marquee” tool, then from there, click and drag the mouse pointer on the area you want to cut, pull the box down around this section to select, right-click, and then choose “Cut” from the drop-down menu.
Yes, to revert the cropped section of a PDF, just go to “File,” click “Revert To,” and then head to “Browse All Versions” to browse through all file versions, right-click the version that needs to be reverted, and hit “Restore.”
You can simply head over to “Tools,” select “Edit PDF,” click on the “Crop Pages” in the secondary toolbar, drag a rectangle on the section you want to crop, double-click for the “Set Pages Boxes” dialog box to open, and then click “OK” when you have indicated the necessary items.
You can have the option for the aspect ratio on the crop page, especially when you doing this on an image file.

Landscape orientation is used for wider horizontal designs or subjects. It is commonly applied to a page that contains a…
![How to Adjust Line Spacing in Adobe InDesign [Templates + Examples] 2023](https://images.template.net/wp-content/uploads/2022/08/How-to-Adjust-Line-Spacing-in-Adobe-InDesign-788x444.png)
Adjust line spacing in Adobe InDesign so you won’t have to stick to the default letter spacing, character spacing, word…
![How to Add a Watermark in Adobe InDesign [Templates + Examples] 2023](https://images.template.net/wp-content/uploads/2022/08/How-to-Add-a-Watermark-in-Adobe-InDesign-788x444.png)
Add a watermark to any document or image designed in Adobe InDesign as a way to explicitly send a message…

A header is a top margin on each page of your document or publication. Headers are useful for adding material…

Circular pictures and designs work best for website avatars or profile pictures, site favicons, and other integral design elements that…

Calendars help individuals to stay organized and manage their time wisely for their personal life and professional life. It is…

Picas is the default unit of measurement in Adobe InDesign, however, there are also different units of measurement available in…

Adobe Photoshop helps users creatively execute their ideas into actual images. An EPS file can be read and edited in…

Unless you’re working with Adobe SVG graphics, creating an impressive website requires a lot of time and patience. However, if…