
How to Change to Landscape in Adobe InDesign
Landscape orientation is used for wider horizontal designs or subjects. It is commonly applied to a page that contains a…
Apr 12, 2023
Delete recent files in Adobe Illustrator to save space and maintain a clear view on your Illustrator’s home page. Although the Adobe Illustrator history panel exists to access your previous design or project works within the last 30 days, you are given the option to delete those recent files and no longer see them on Illustrator’s main interface.
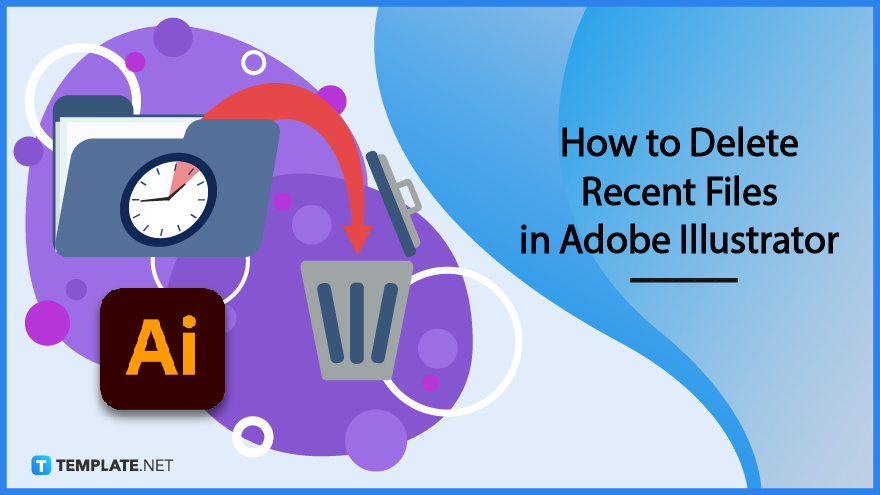
Adobe Illustrator is a stellar application from Adobe when it comes to designing illustrations, drawings, and graphic art. Learn the basic steps on how to maximize your experience with the app using AI templates and eventually master how to delete recent files in Adobe Illustrator shortly.
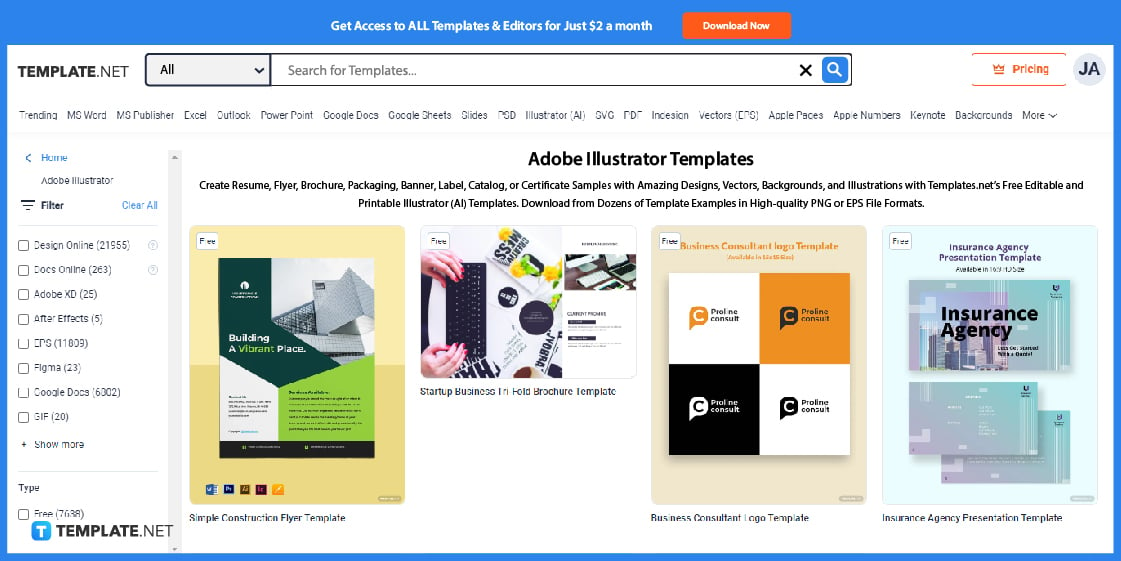
First, head to Template.net and view the whole collection of Adobe Illustrator templates. Accessible with Adobe Reader and designed in AI format, you get to access editable and downloadable character designs, Instagram story designs, poster designs, web designs, abstract art designs, product designs, etc.
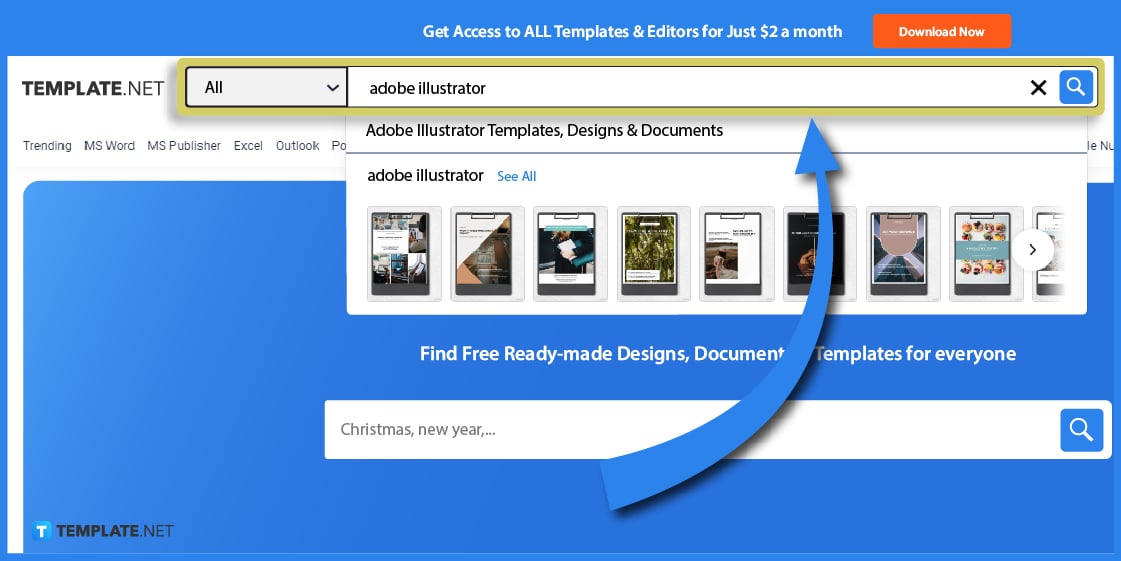
Locate AI templates quickly and efficiently by utilizing the search box. Found on the top-most part of the website, write “Adobe Illustrator” and the suggestions flow like water right away; be sure to click “See All” for more suggestions.
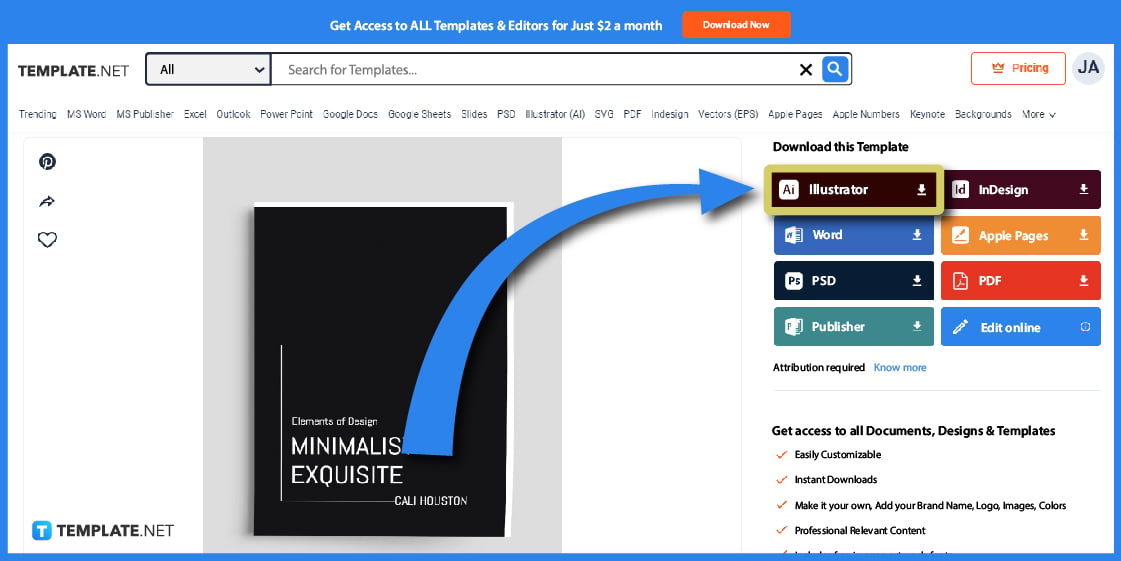
Select the file you want to edit and you automatically get a close-up look at the template. You can download the template in AI file format immediately by clicking “Illustrator” on the right side; however, it is recommended to click “Edit online” for a while and customize the sample template before the download.
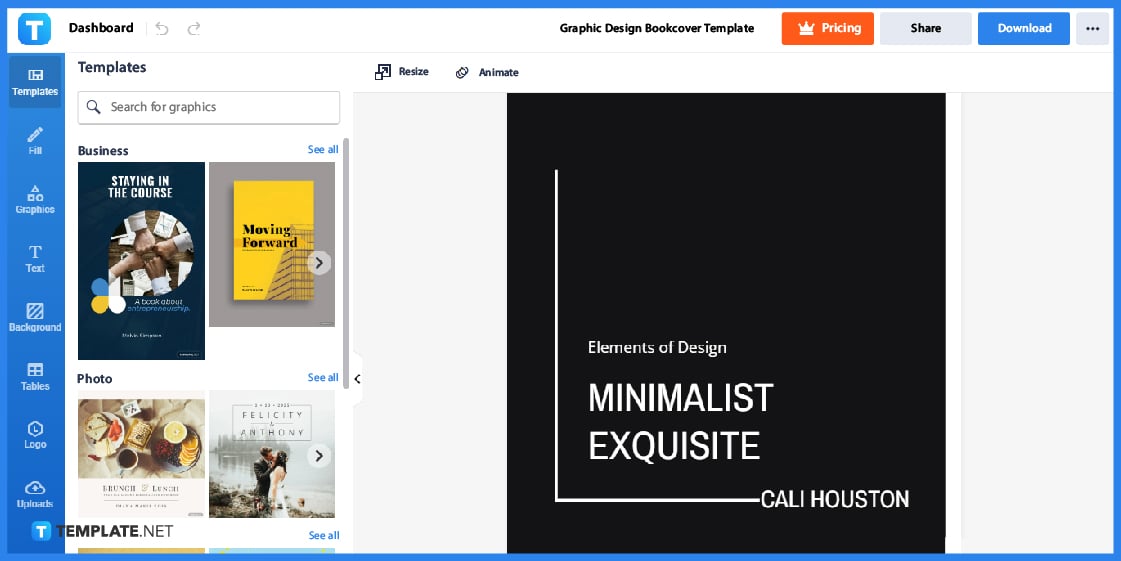
By clicking “Edit online,” you are moved to the Editor tool. Navigate to its features carefully and you’d realize how you can do so much for a template before even downloading it; you can even undo or redo your edits anytime.
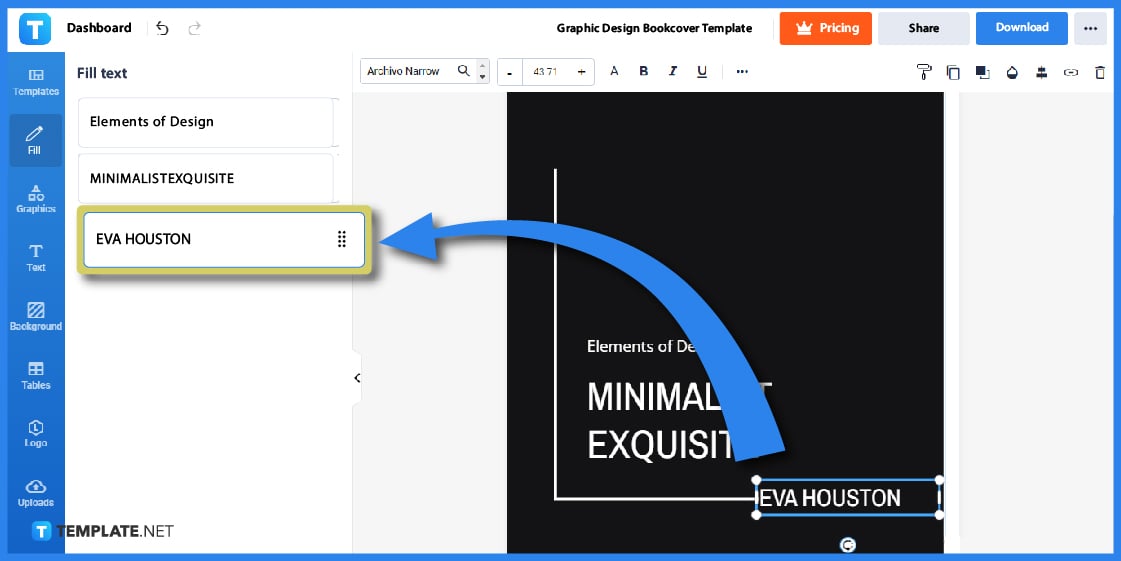
Start your editing journey by clicking “Fill” on the left side of your screen. You’d see the many fillable text boxes from there so click on any text box and type the new words that you want to see into the template.
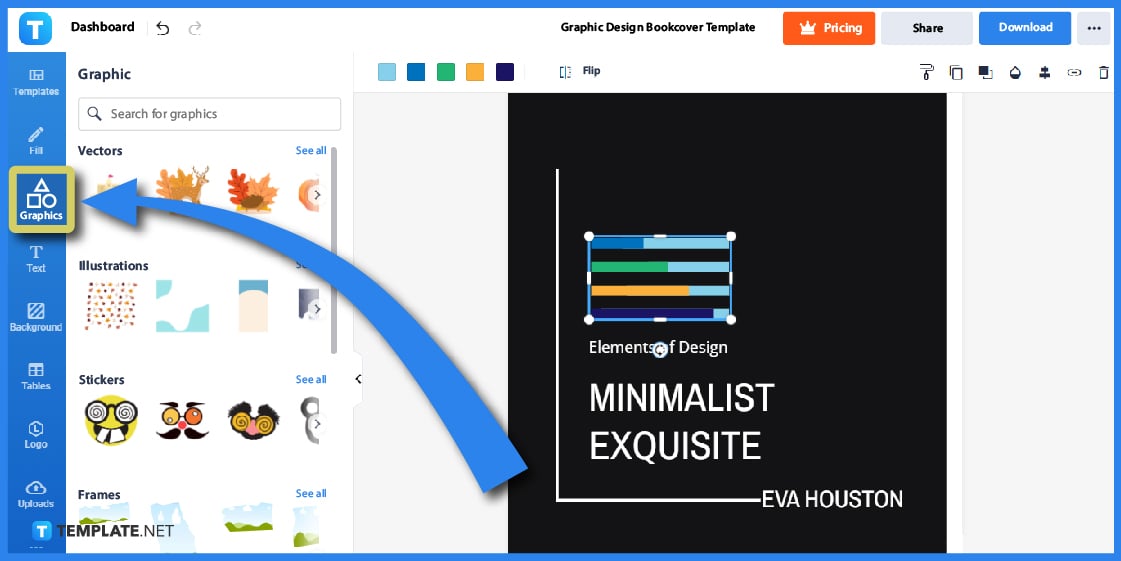
Tap “Graphics” on the side menu bar to do the fun option of designing the template with stunning graphics. Work your way to search for any visual design such as a fashion vector, business logo, new document icon, and more; don’t forget to manipulate how the graphic looks on the template since you can reposition and resize it however you like.
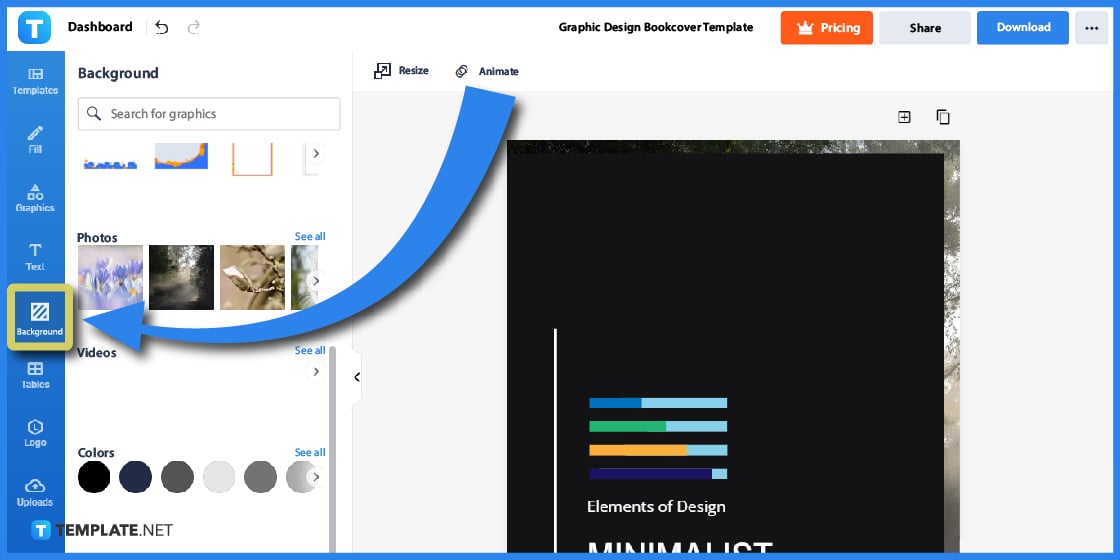
Select the “Background” tool and search for any background color you want for the template. Whether you use a simple background color or a detailed image as your wallpaper, take note that backgrounds add appeal to the template so make sure they really blend in with the foreground elements well.
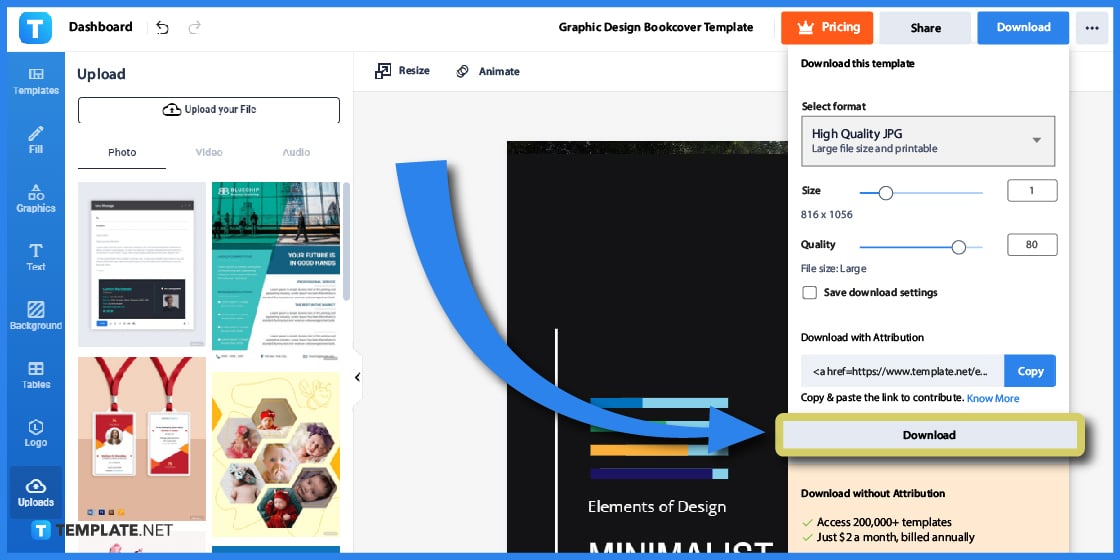
Press “Download” after personalizing the template. Then, finalize the file format until you are ready to click the last “Download” option below.
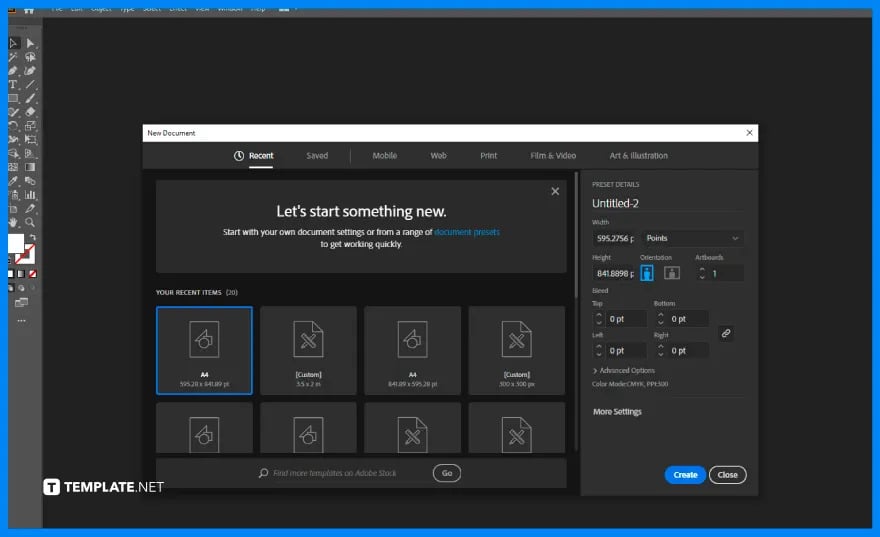
As you open the file you downloaded earlier in Illustrator and create more and more files in Illustrator, you won’t have to bother seeing the rest of your previous works on the main page. Just open Adobe Illustrator in your computer and see the many recent files displayed in the open dialog box.
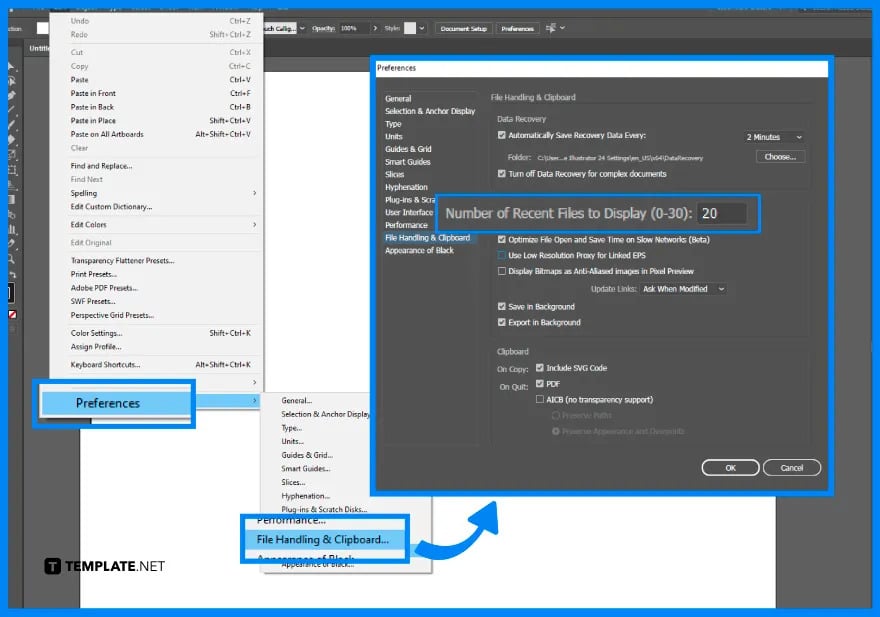
Next, go to “Edit,” choose “Preferences,” click “File Handling & Clipboard,” and locate the “Number of Recent Files to Display (0–30).”
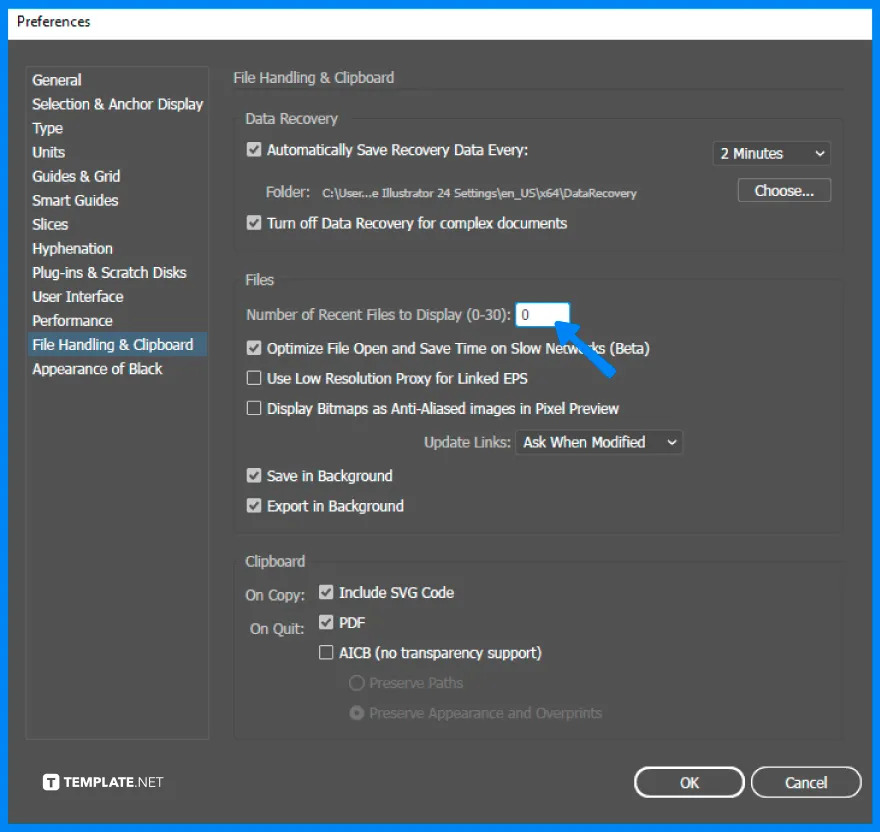
Simply change the number inside the box to zero (0) and that automatically indicates that you want to have no file to be seen again in the recent files section of Illustrator’s home page. Click “OK” to save the changes.
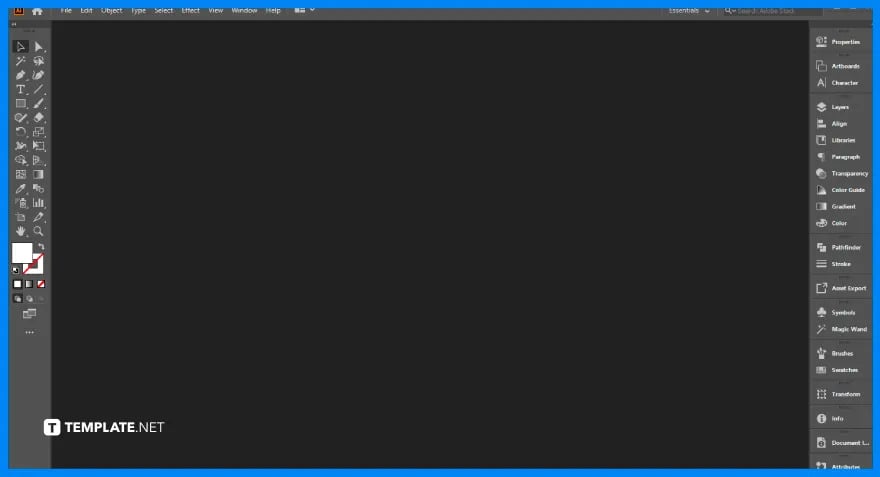
Close the Adobe Illustrator program and open it again to make sure the changes actually work. Since you already modified the program, that means you won’t see any recent file already below “Start a new file fast.”
From journals, and typography, to complex sketch designs, there are tons of ideas on what you can create and design using Adobe Illustrator. The same can be said with how there is a plethora of Adobe Illustrator templates you can edit and customize from time to time.
A sample wedding invitation template in Illustrator format is a good starter pack for you to create and embellish a wedding invitation design without working from scratch. Be sure to keep the vibe romantic and stylish in this kind of invitation to appeal to those who are invited.
Get creative in displaying baby pictures using a honeycomb newborn photo collage design. In this example, baby photos are arranged like a geometric honeycomb; thus, adding a cute appeal to the photo collage design.
Even ID cards deserve to look as presentable as possible, especially when many people would see those IDs worn even outside the office. And a creative freelancer ID card template is a good reference for you on how to achieve an artistic design for a freelancer ID card.
Input, collate, and store data in an easy-to-use datasheet such as a premade business datasheet template. Since the template is already professionally made, you only need to fill out certain fields to complete the content.
Design an interesting email signature as an art director that stands out. Optimize an art director email signature template in Illustrator to get started.
Yes, Adobe Illustrator offers a Version History panel to view the previous versions of files.
It displays your file’s history within 30 days.
In case you change your mind and wish to show the recent files again, just go to “Control Panel,” open the “Folder Options,” select “View,” and click “Show hidden files and folders” under Advanced Settings.

Landscape orientation is used for wider horizontal designs or subjects. It is commonly applied to a page that contains a…
![How to Adjust Line Spacing in Adobe InDesign [Templates + Examples] 2023](https://images.template.net/wp-content/uploads/2022/08/How-to-Adjust-Line-Spacing-in-Adobe-InDesign-788x444.png)
Adjust line spacing in Adobe InDesign so you won’t have to stick to the default letter spacing, character spacing, word…
![How to Add a Watermark in Adobe InDesign [Templates + Examples] 2023](https://images.template.net/wp-content/uploads/2022/08/How-to-Add-a-Watermark-in-Adobe-InDesign-788x444.png)
Add a watermark to any document or image designed in Adobe InDesign as a way to explicitly send a message…

A header is a top margin on each page of your document or publication. Headers are useful for adding material…

Circular pictures and designs work best for website avatars or profile pictures, site favicons, and other integral design elements that…

Calendars help individuals to stay organized and manage their time wisely for their personal life and professional life. It is…

Picas is the default unit of measurement in Adobe InDesign, however, there are also different units of measurement available in…

Adobe Photoshop helps users creatively execute their ideas into actual images. An EPS file can be read and edited in…

Unless you’re working with Adobe SVG graphics, creating an impressive website requires a lot of time and patience. However, if…