
How to Change to Landscape in Adobe InDesign
Landscape orientation is used for wider horizontal designs or subjects. It is commonly applied to a page that contains a…
Mar 09, 2023
Adobe Illustrator is only one of several pieces of software that can help you open and edit EPS files; alternative choices include many other programs. But now you have arrived to the right place if you are having trouble figuring out how to start editing your EPS file in Adobe Illustrator.
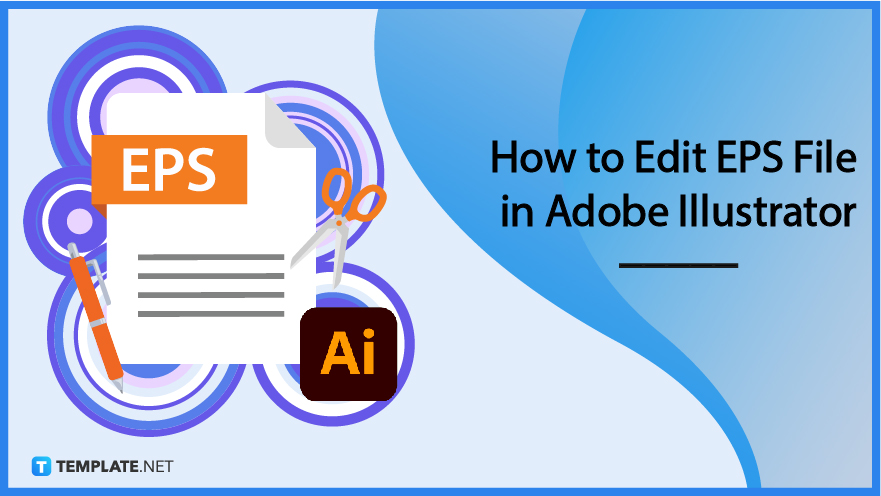
When viewed in a vector-based tool such as Adobe Illustrator or Corel Draw, EPS files may be enlarged without losing quality, and they can also be readily edited and modified. You can open EPS files using various tools, including Photoshop, Coreldraw, and Adobe Illustrator.
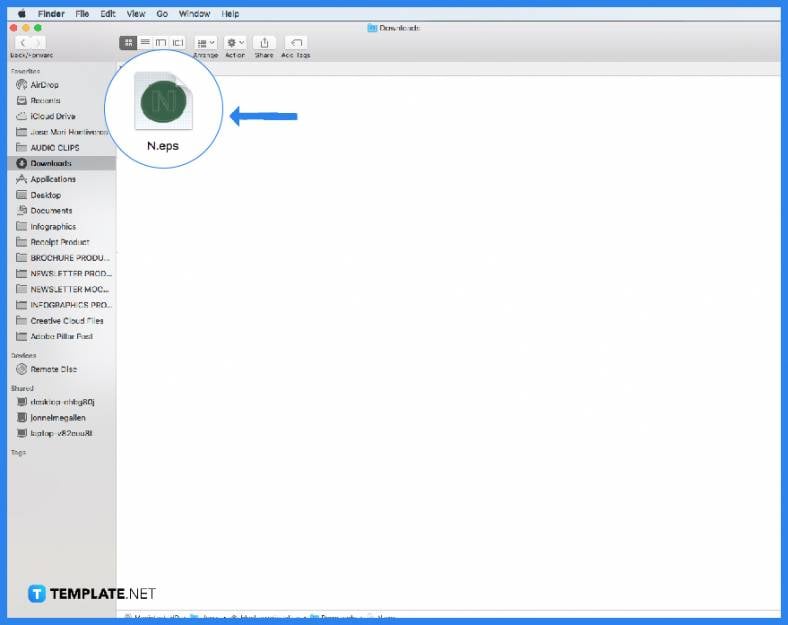
Upload your EPS file/s. Choose files from your computer, Google Drive, Dropbox, a URL, or by dragging them into the page.
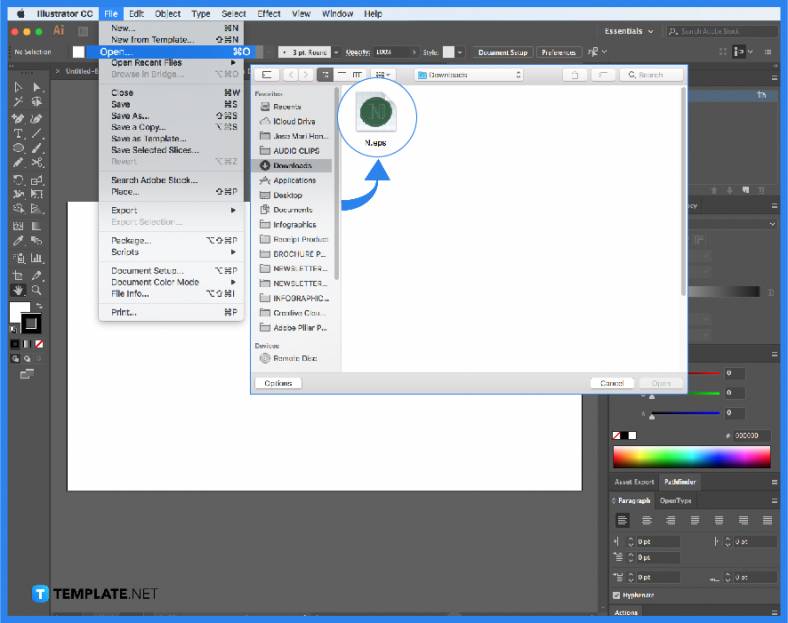
Select “to AI (Adobe Illustrator)” There will be more than 200 formats supported, so choose Adobe Illustrator or any other format you need.
Note: EPS is not the ideal file format. If an EPS file was not generated in Illustrator, it should not be opened in Illustrator. Importing an EPS from another source in Illustrator will result in file damage; the same is true for PDF files. EPS files may include both raster and vector images.
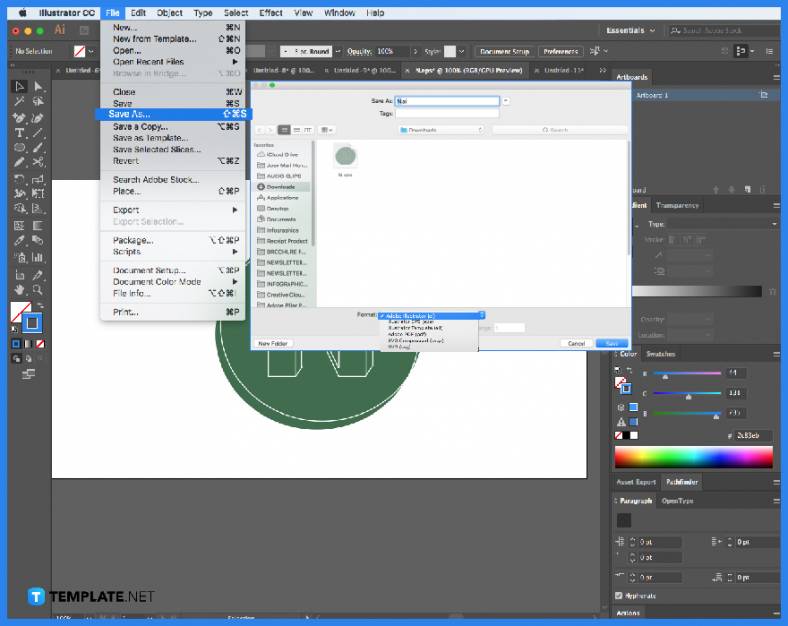
Allow the file to convert and then download your ai file. Opening an EPS in software other than Illustrator might cause harm since Illustrator is not a standard EPS or PDF editor.
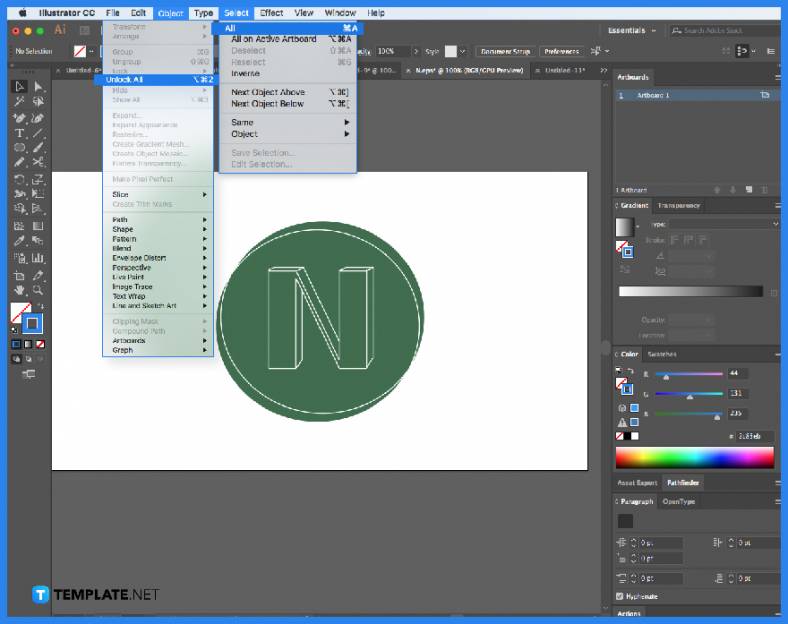
Alternatively, you can start with Select > All > Object > Unlock all. You will not be able to edit raster images (.tiff,.png,.psd, etc.). Browse your directories to see what additional files, such as fonts, are included.
Illustrator can read and see an EPS file, but you can’t modify it until you import the original design file. It is better to develop and update your files in Illustrator or another design application, then save them as EPS for printing purposes only.
EPS is an abbreviation for Encapsulated Postscript, a vector file format that captures and retains pictures, text, and drawings so that they may be reopened and edited at any time. EPS was a popular 2D picture file format in its early days, particularly for high-quality printing and embedding images onto websites.
EPS files are bigger, older, and more versatile than AI files. In contrast, AI files are smaller but more comprehensive than EPS files. AI may be your go-to file format if you want to keep your file sizes under control. Because of its vector-only support, faster editing capabilities, and broad compatibility, many people consider AI files to be a streamlined and simplified subset of EPS files.
Adobe created the AI file to be Illustrator’s default format. AI files use Illustrator’s capabilities, particularly when dealing with vector pictures. AI picture files are rich in information and detail, making them excellent for modifying artwork after it has been created.
The most suitable file format is still EPS. Because it is open source, anybody may code or develop it. AI, on the other hand, is Adobe Illustrator’s proprietary format. Many graphics applications can access, read, and utilize AI files.
Illustrator can read and see an EPS file, but you can’t edit it until you import the original design file. It is better to develop and update your files in Illustrator or another design application, then save them as EPS for printing purposes only.

Landscape orientation is used for wider horizontal designs or subjects. It is commonly applied to a page that contains a…
![How to Adjust Line Spacing in Adobe InDesign [Templates + Examples] 2023](https://images.template.net/wp-content/uploads/2022/08/How-to-Adjust-Line-Spacing-in-Adobe-InDesign-788x444.png)
Adjust line spacing in Adobe InDesign so you won’t have to stick to the default letter spacing, character spacing, word…
![How to Add a Watermark in Adobe InDesign [Templates + Examples] 2023](https://images.template.net/wp-content/uploads/2022/08/How-to-Add-a-Watermark-in-Adobe-InDesign-788x444.png)
Add a watermark to any document or image designed in Adobe InDesign as a way to explicitly send a message…

A header is a top margin on each page of your document or publication. Headers are useful for adding material…

Circular pictures and designs work best for website avatars or profile pictures, site favicons, and other integral design elements that…

Calendars help individuals to stay organized and manage their time wisely for their personal life and professional life. It is…

Picas is the default unit of measurement in Adobe InDesign, however, there are also different units of measurement available in…

Adobe Photoshop helps users creatively execute their ideas into actual images. An EPS file can be read and edited in…

Unless you’re working with Adobe SVG graphics, creating an impressive website requires a lot of time and patience. However, if…