How to Edit SVG File Warning Message in Android
Editing an Adobe SVG file warning message for an Android application can be a tough job, especially if you do not know the tips and tricks of proper execution. Good thing there are instructional guidelines that you can rely on that present fundamental steps to accomplish the kind of output you want for your app’s warning message.
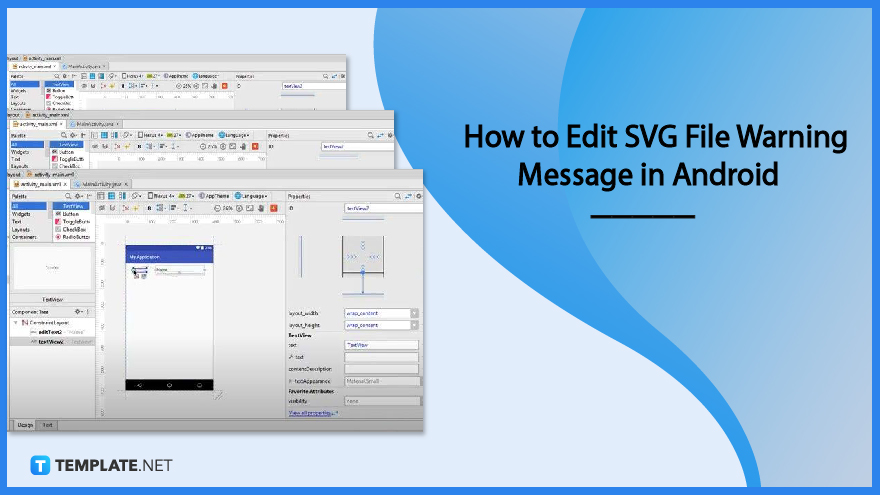
How to Edit SVG File Warning Message in Android
SVG files can be picky of software and device as not all applications and browsers support the file format. Nonetheless, if you are working on an Android app’s warning message, Android Studio makes this easier for you, and here is what you can do to make the job right.
-
Step 1: Launch Your Code Editor
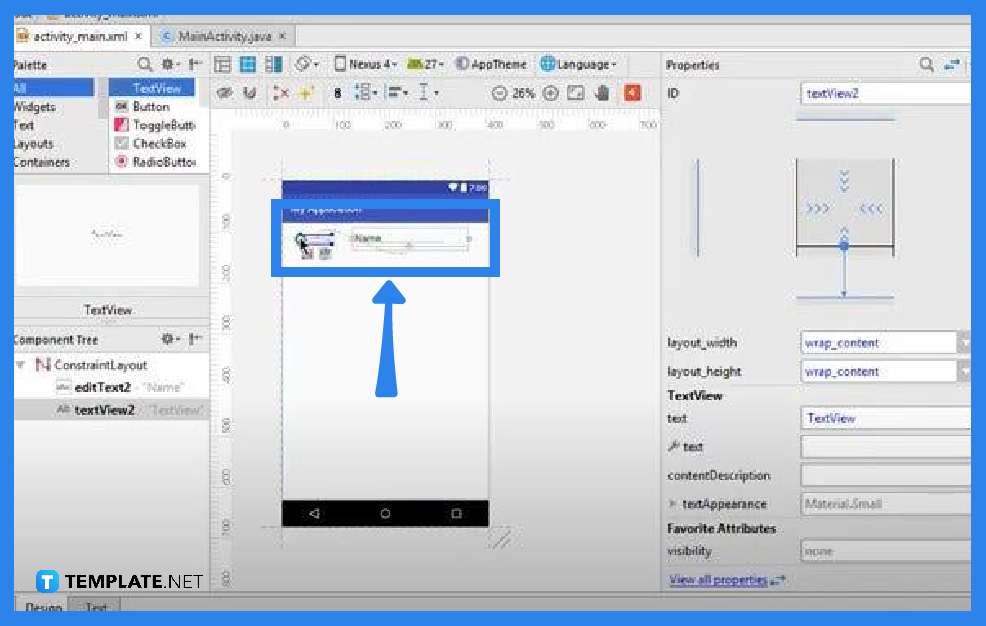
To edit an SVG file warming message in Android, it is important that you use a code editor that recognizes the scalable vector graphic file format such as Android Studio. With that, open your code editor and get into the activity page or workspace. When it is launched, you will be directed right to the “Designer View” where you can create and customize the SVG file warning message.
-
Step 2: Assign an Item Representing Your SVG File Warning Message
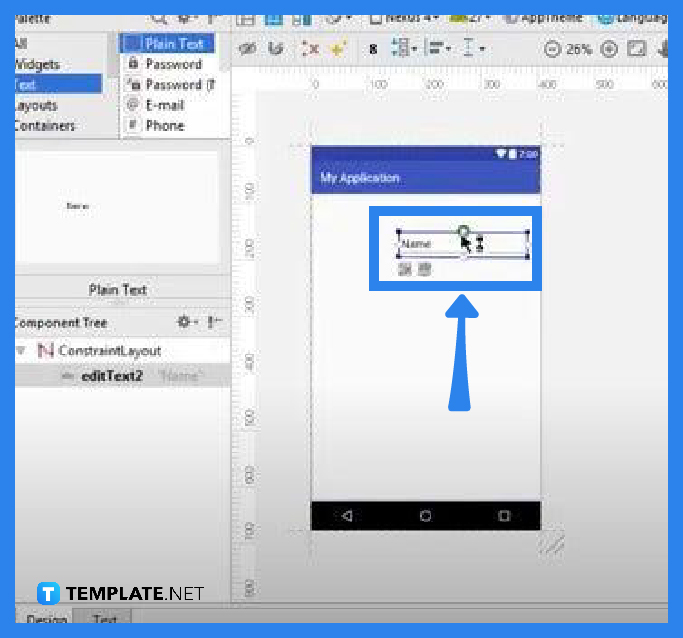
Head over to the “Palette” panel and select “Text” so you can work on “Plain Text.” Bring the layout into the “MyApplication” workspace, the smartphone-like structure in the middle. Then, assign an XML reference to a specific field in the workspace.
-
Step 3: Edit and Run the XML Code
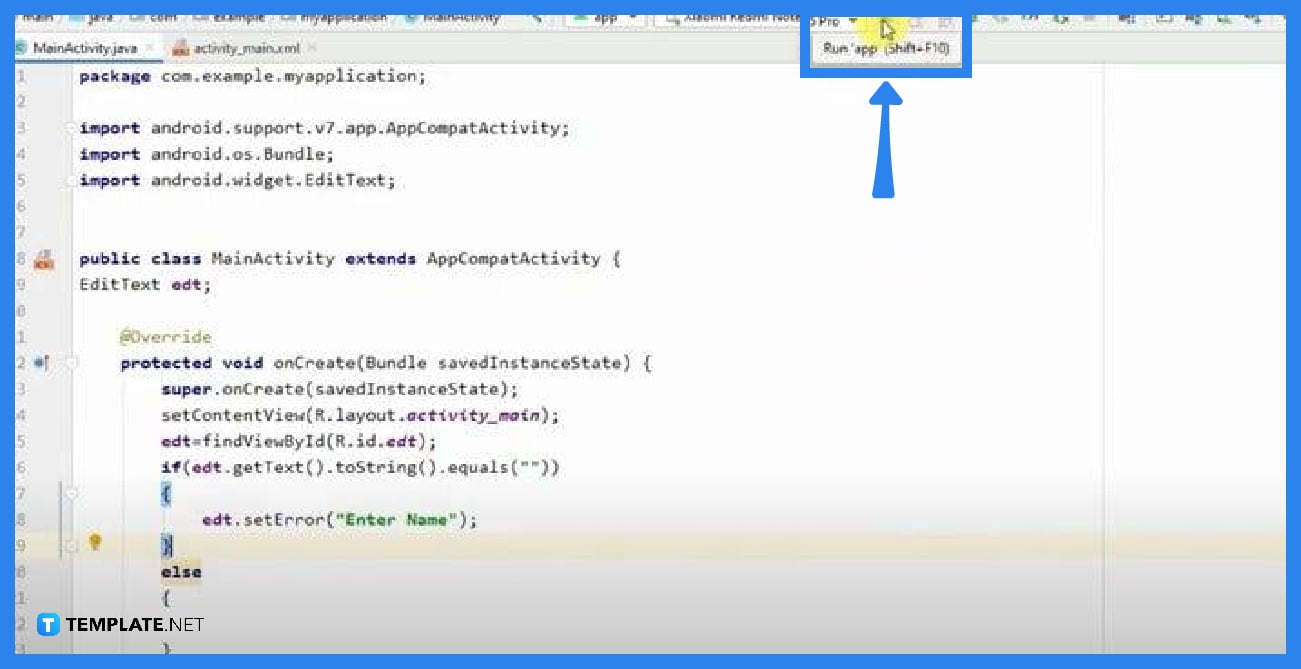
Now, click on the “Text” tab found next to the “Design” button at the bottom of the activity page to view the XML code. Head over to the “Edit Text” prompt and type in the assigned XML reference. Then, specify in the “If” condition the warning message you want to display. When you are done, run it. You can press the shortcut keys Shift + F10 or just go to the “Run App” icon in the overhead menu bar.
-
Step 4: Test If the Changes to the Code or Program Work
Preview what happens to the edited SVG file warning message by checking your output on “My Application.” If it does not look exactly how you want it to be, go back to your XML viewer, otherwise the “Text” tab, and run through your conditions. Something might be missing in the code. Do the same if you want to do more enhancements until you are satisfied.
FAQs
Can SVG Be Used in Android?
Yes, just opt for a code editor like Android Studio as it has a tool that is called “Vector Asset Studio” which helps you in adding material icons, as well as in importing SVG files into your project.
Does iOS support SVG?
Apparently, SVG support remains a work in progress for iOS devices although iOS 13 and up can open SVG files, but then, the format is converted to PNG.
Is SVG supported in Android?
Yes, SVGs are the preferred asset type for Android and Web platforms.
Which apps open SVG files?
SVG files are supported in most Internet browsers, including Google Chrome, Internet Explorer, Firefox, and Opera.
Is SVG supported in basic text editors?
Yes, SVG files are widely recognized by basic text editors as well as high-end graphics editors such as CorelDRAW.






