
How to Change to Landscape in Adobe InDesign
Landscape orientation is used for wider horizontal designs or subjects. It is commonly applied to a page that contains a…
Apr 12, 2023
In graphic design, silhouettes are used in advertising like in poster design. They are particularly useful as symbols in logo design as well. In this article, learn how to easily edit PDF files in Adobe Illustrator.
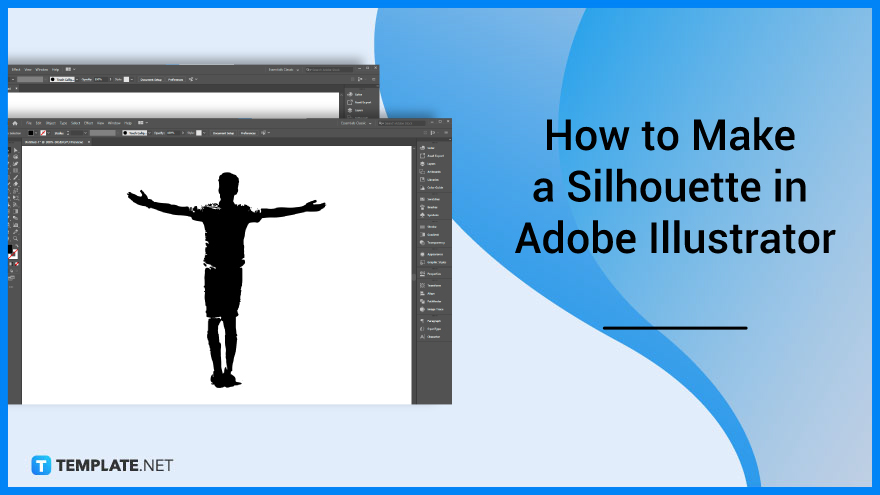
A silhouette is a single colored image of a person, an object, or a scene with edges that match the outline of the subject, and it is applied in signs, graphic designs, shadow theatre, photography, cinema, and many other fields. Below are simple steps that you can follow if you need to make a silhouette in your Adobe Illustrator.
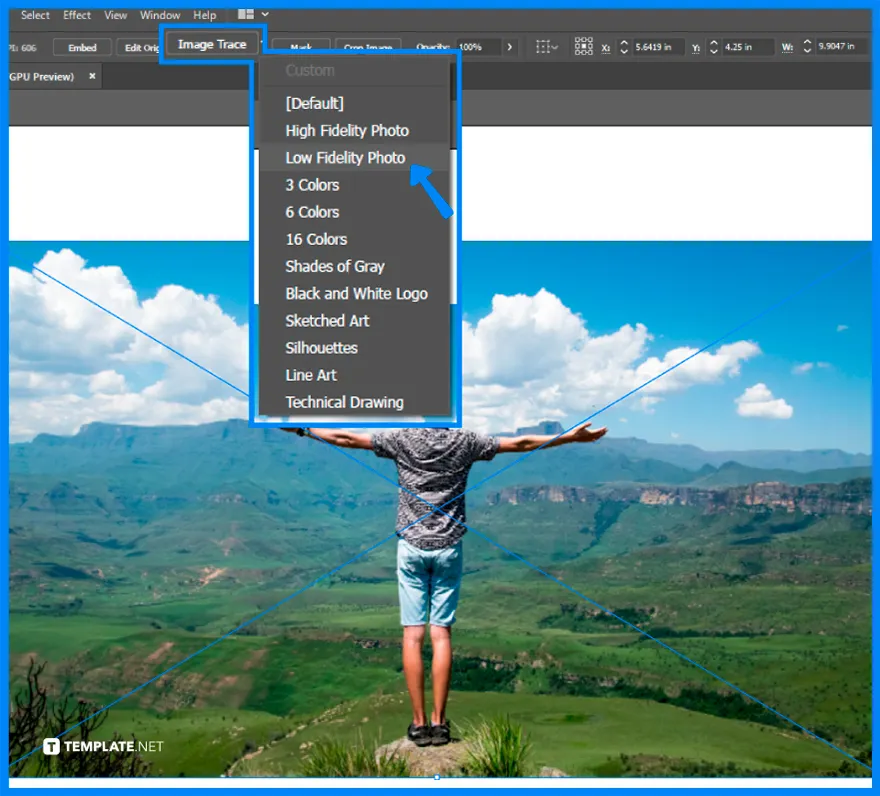
Open the image you want to make a silhouette in Illustrator. Click Image Trace, choose Low Fidelity Photo, and click OK in the dialogue box to allow the image tracing process.
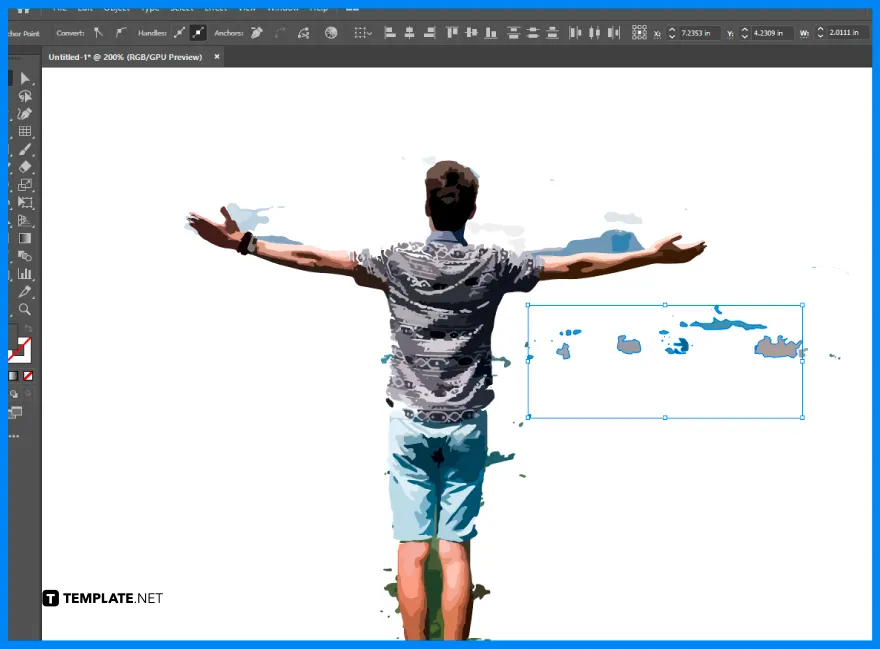
Expand the image. Then, go to Object > Ungroup the parts of the selected image, and delete the unnecessary parts using the Direct Selection tool while pressing backspace or delete.
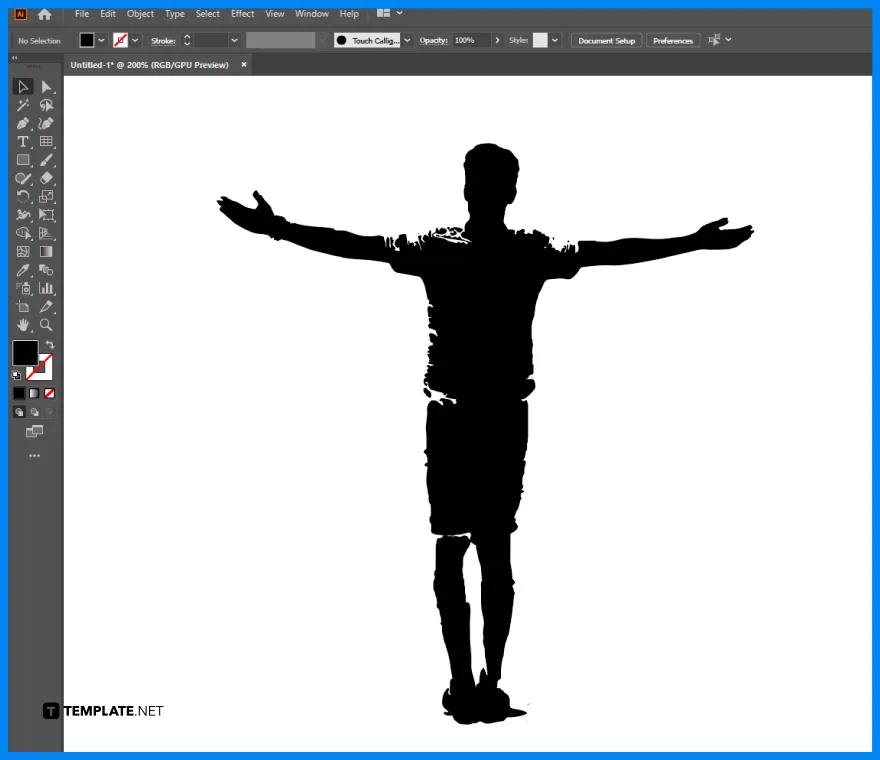
After you remove the unwanted parts, change the color of the image. Select the image and go to Fill Color at the top of the menu and select black.
‘To silhouette’ is a term used for the process of separating or masking a specific part of an image like the background so that it is not visible.
Silhouettes are important for logo design as they portray simplicity and the emotional and visual mood of a company or an organization.
Silhouettes are also called contour, outline, and profile.
Click the image, select Object > Release Compound Path, click and delete some small parts you don’t want, select all the desired image parts, and click Object > Make Compound Path.
Open your silhouette artwork in Illustrator, select all the desired artwork using the Selection Tool, and select the Recolor Artwork icon at the top middle of your screen or select Edit > Edit Colors > Recolor Artwork.

Landscape orientation is used for wider horizontal designs or subjects. It is commonly applied to a page that contains a…
![How to Adjust Line Spacing in Adobe InDesign [Templates + Examples] 2023](https://images.template.net/wp-content/uploads/2022/08/How-to-Adjust-Line-Spacing-in-Adobe-InDesign-788x444.png)
Adjust line spacing in Adobe InDesign so you won’t have to stick to the default letter spacing, character spacing, word…
![How to Add a Watermark in Adobe InDesign [Templates + Examples] 2023](https://images.template.net/wp-content/uploads/2022/08/How-to-Add-a-Watermark-in-Adobe-InDesign-788x444.png)
Add a watermark to any document or image designed in Adobe InDesign as a way to explicitly send a message…

A header is a top margin on each page of your document or publication. Headers are useful for adding material…

Circular pictures and designs work best for website avatars or profile pictures, site favicons, and other integral design elements that…

Calendars help individuals to stay organized and manage their time wisely for their personal life and professional life. It is…

Picas is the default unit of measurement in Adobe InDesign, however, there are also different units of measurement available in…

Adobe Photoshop helps users creatively execute their ideas into actual images. An EPS file can be read and edited in…

Unless you’re working with Adobe SVG graphics, creating an impressive website requires a lot of time and patience. However, if…