
How to Change to Landscape in Adobe InDesign
Landscape orientation is used for wider horizontal designs or subjects. It is commonly applied to a page that contains a…
Apr 24, 2023
Adobe Photoshop helps users creatively execute their ideas into actual images. An EPS file can be read and edited in Photoshop which allows editors to do the necessary tweaking.
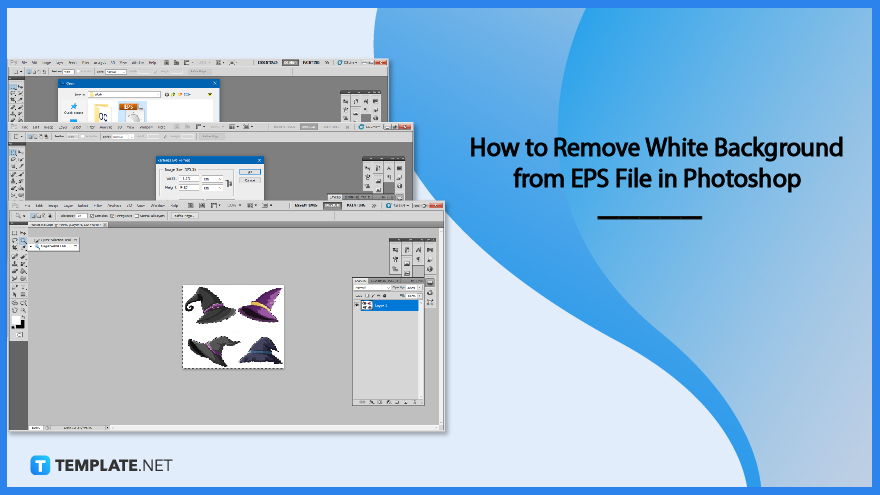
Removing an unnecessary background from an EPS file is all made possible within Photoshop. Users, both new and familiar with the software don’t have to worry over the complicated process as Photoshop is efficient and will get the job done.
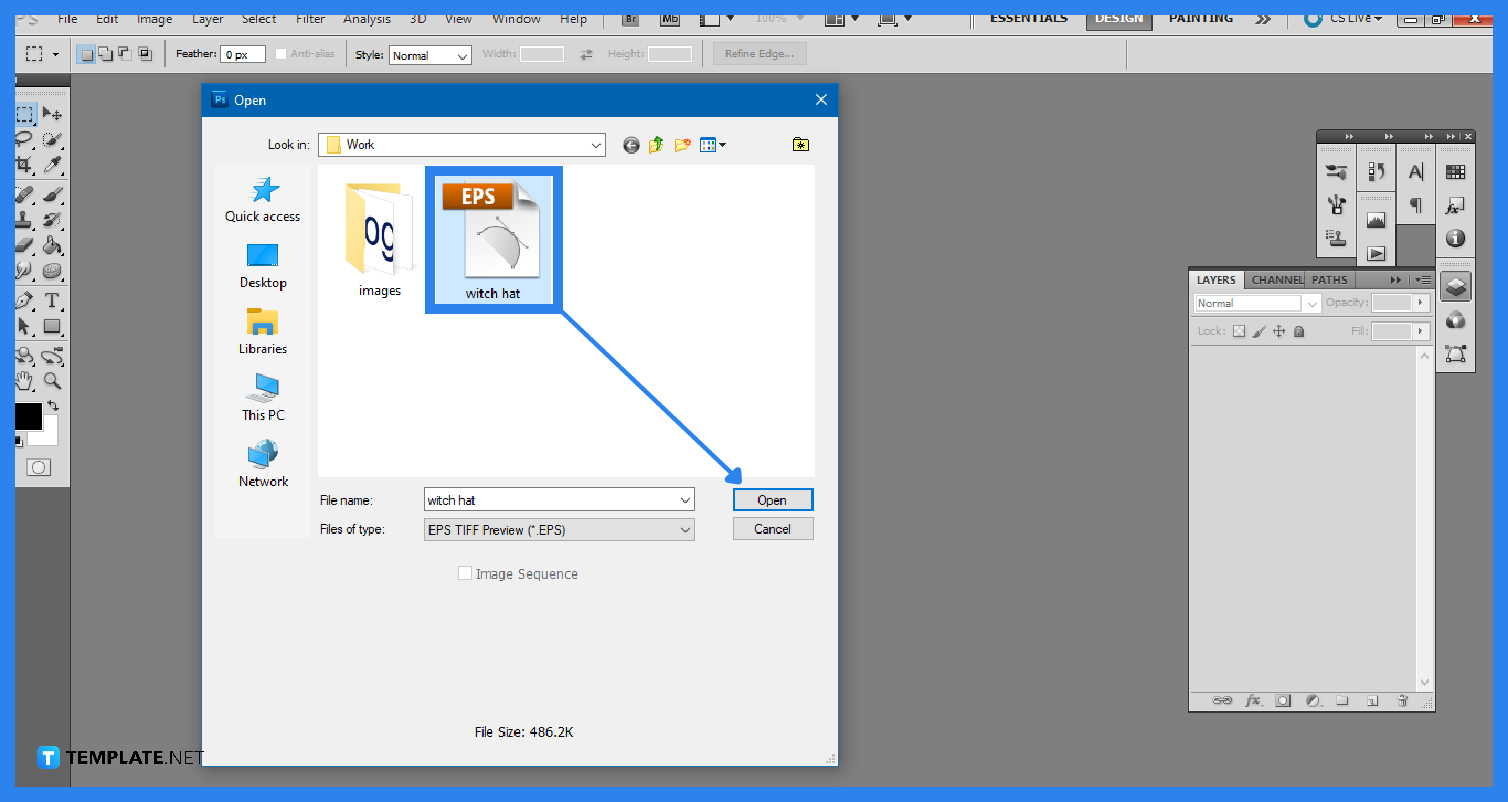
Launch the software, then click “File” and “New,” then enter the document’s parameters and click “OK.” Alternatively, you can directly open the EPS file by clicking on “File” then “Open” where a new window will allow you to select which file you want to be displayed on your artboard.
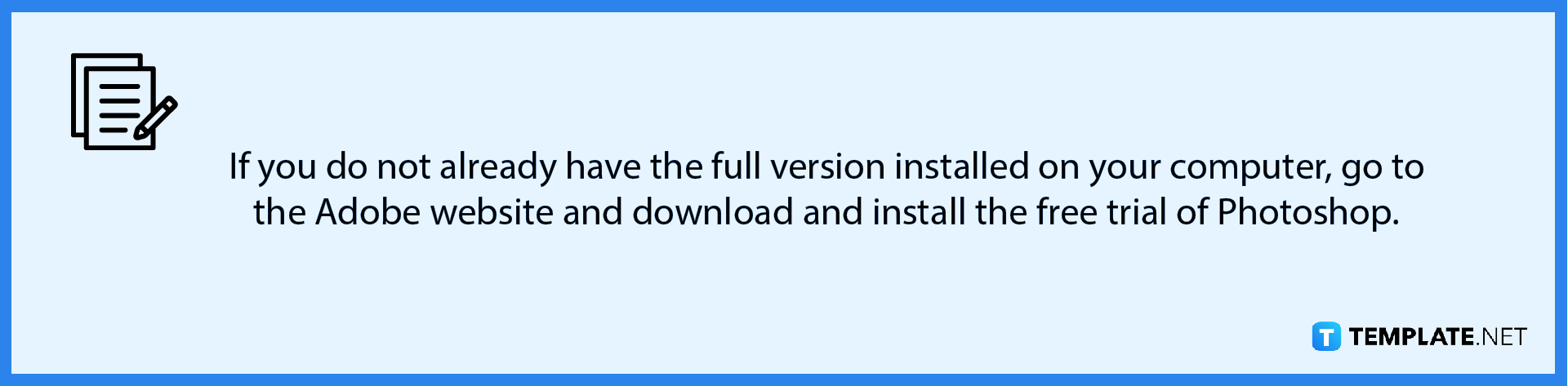
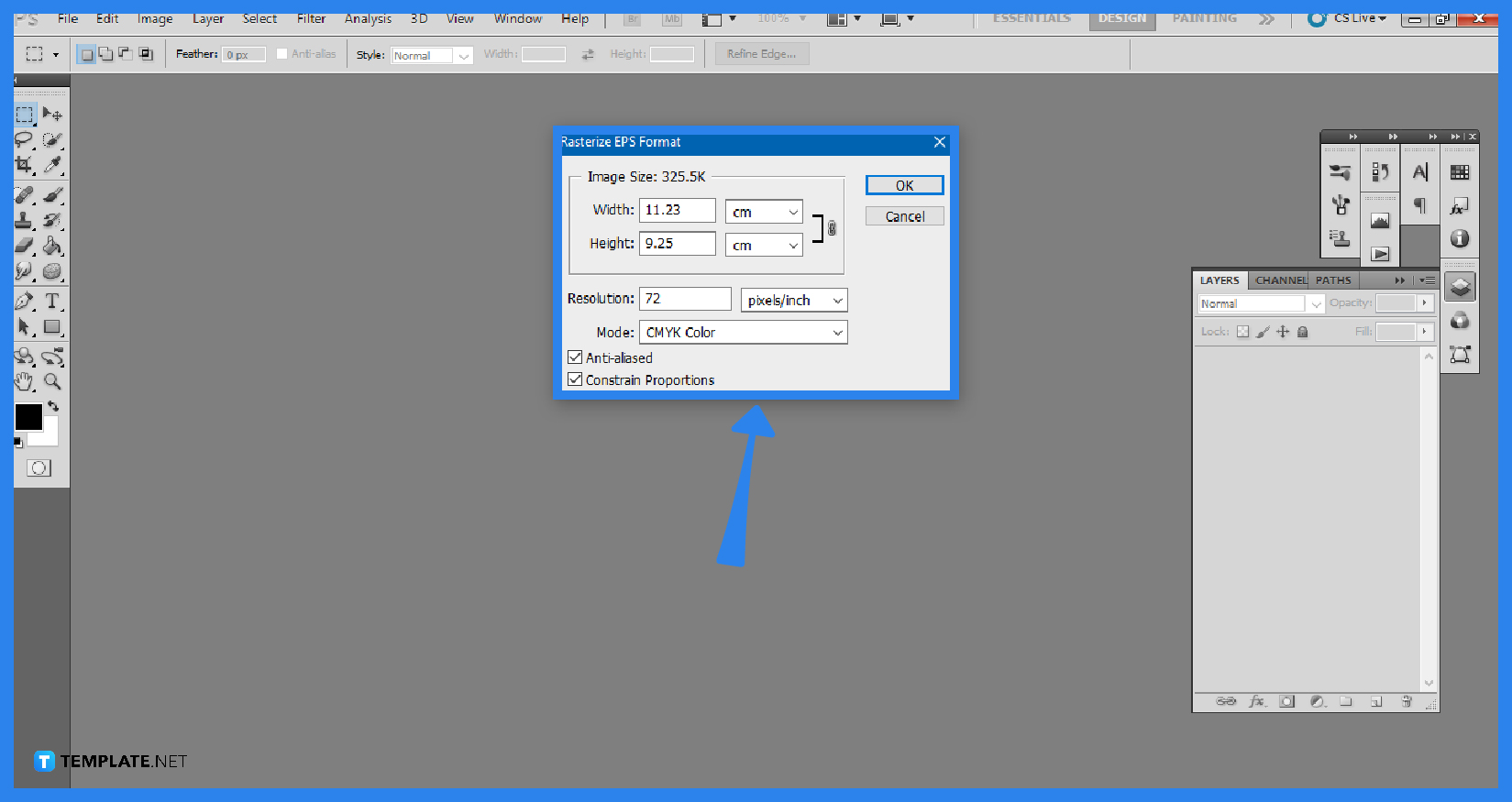
After you opened the file, a new window will open up. These details will allow you to check the width, height, and resolution of the file. You can also select the color mode of the image and set it to grayscale, RGB, CMYK, and Lab color, with CMYK as the default. Leave the other settings as is. Click “OK” once you are satisfied.
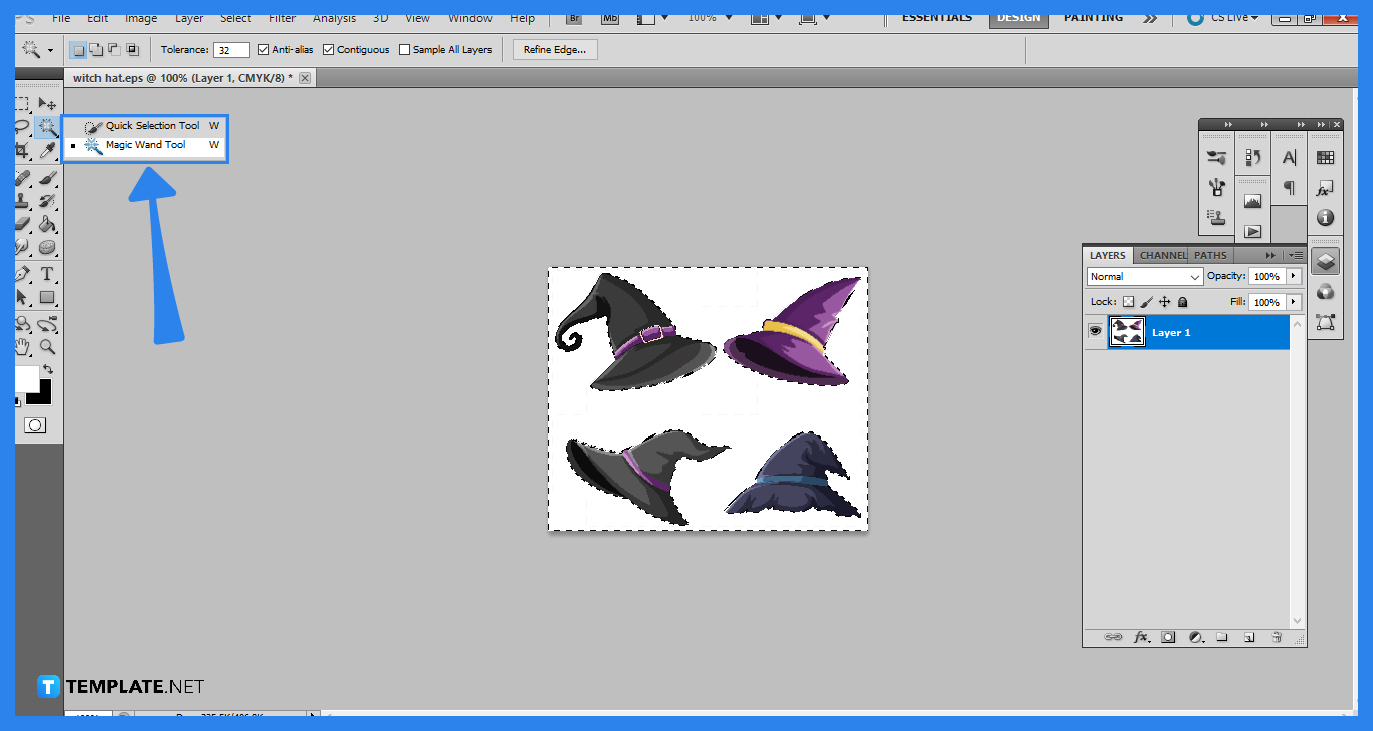
Click on the image’s background using the “Magic Wand” tool. As long as everything has consistent color, the tool should choose the entire region. If not, trace the outline of your image with the “Lasso” tool.
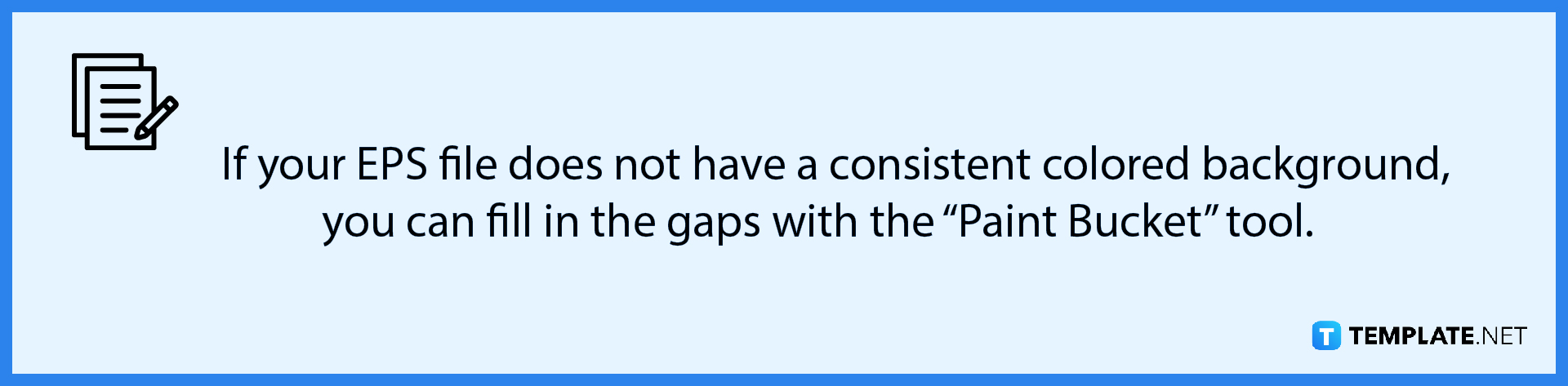
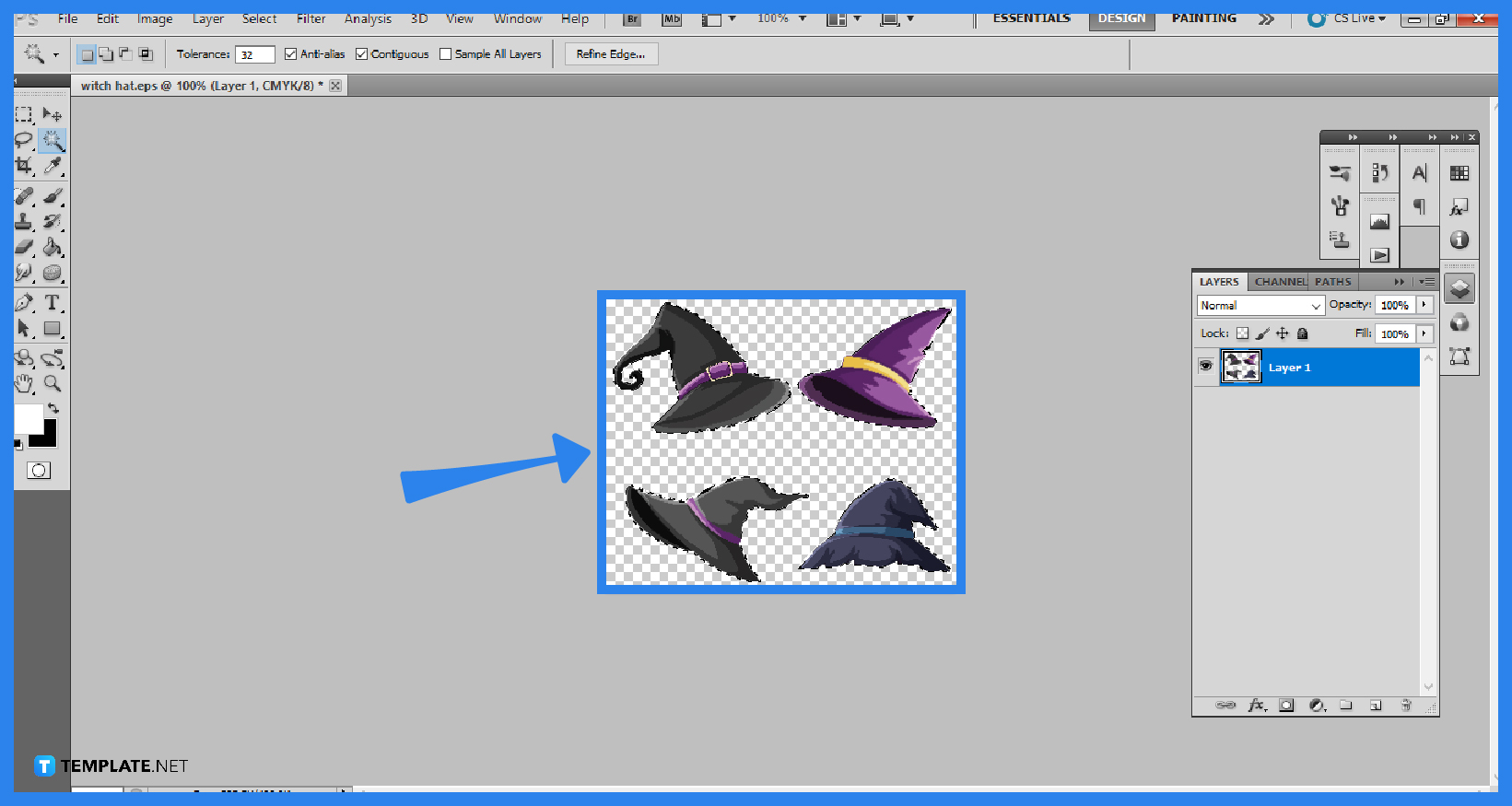
This step is where you will then be deleting the consistent background of your EPS file. As for the example, you can click on the “Delete” key on your keyboard. You will then see that the background is transparent by the appearance of the grey and white checkered pattern. Then hold down “Ctrl + D” to remove the selection around the artboard.
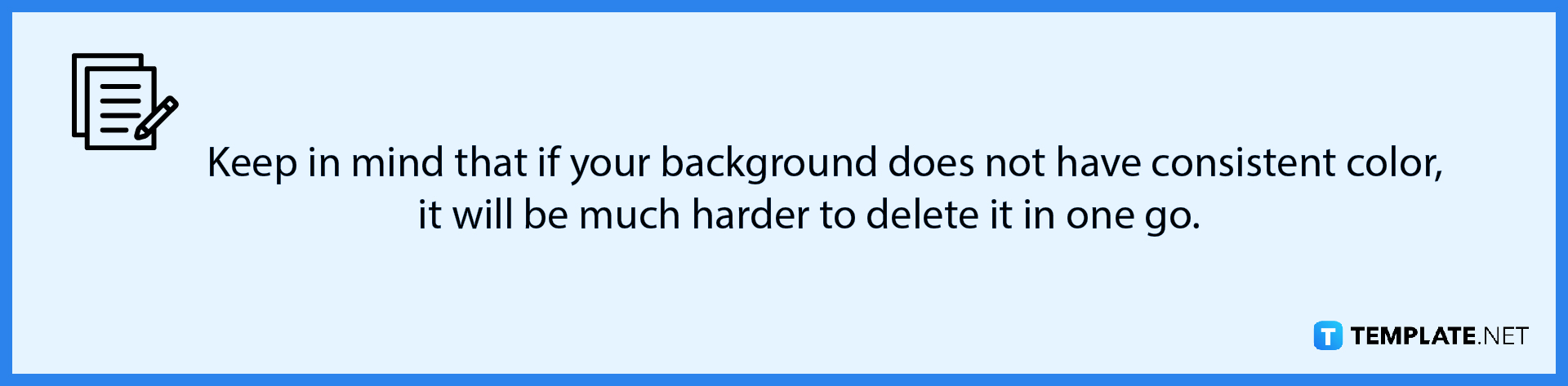
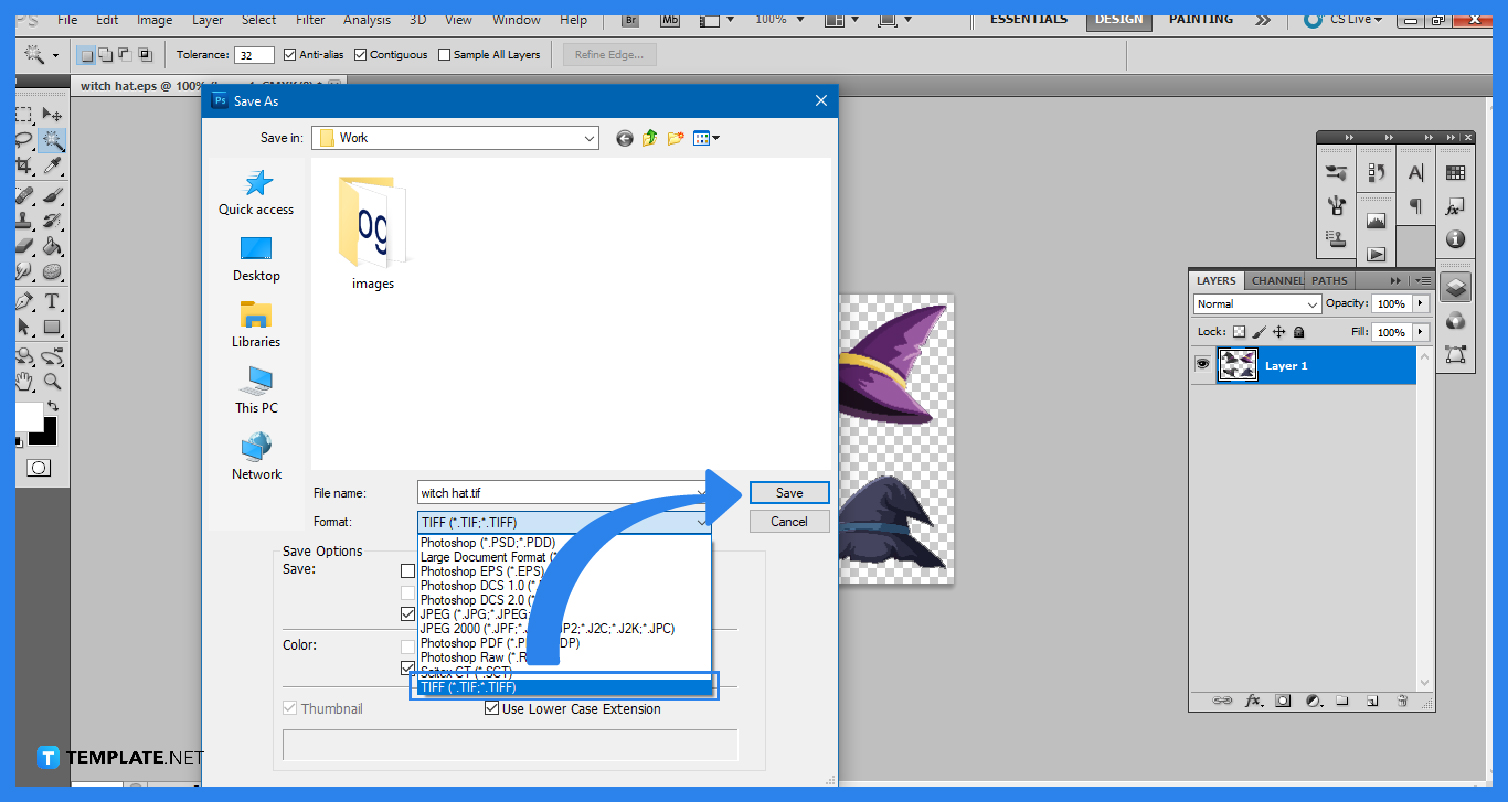
Select “File” from the top menu bar where the drop-down option will present you with the “Save As” option. Click “Save As,” then choose “TIFF” or “PNG” from the format drop-down menu to save the image as a transparent file. Click “OK” once you are satisfied with the settings.
Adobe Illustrator, Adobe Photoshop, and CorelDraw Suite will be handy in opening files without losing quality and modifying EPS files easily.
Encapsulated PostScript, or EPS, is a standard graphics file format developed by Adobe that functions similarly to a postscript application in that it specifies the placement of pictures and drawings on a document.
EPS has been regarded as an excellent format for vector graphic illustrations meant for high-resolution or large-scale printing, and it is widely used for printing to PostScript printers and image setters.
The PSD file provides you total control over the document, but the EPS file is restricted which limits your accessibility in being able to edit the file.
TIFF is designed primarily for images and performs better with inkjet printers, photo printers, and publishers, while EPS is ideally adapted for text and drawings and works best with laser jet printers and publishers.

Landscape orientation is used for wider horizontal designs or subjects. It is commonly applied to a page that contains a…
![How to Adjust Line Spacing in Adobe InDesign [Templates + Examples] 2023](https://images.template.net/wp-content/uploads/2022/08/How-to-Adjust-Line-Spacing-in-Adobe-InDesign-788x444.png)
Adjust line spacing in Adobe InDesign so you won’t have to stick to the default letter spacing, character spacing, word…
![How to Add a Watermark in Adobe InDesign [Templates + Examples] 2023](https://images.template.net/wp-content/uploads/2022/08/How-to-Add-a-Watermark-in-Adobe-InDesign-788x444.png)
Add a watermark to any document or image designed in Adobe InDesign as a way to explicitly send a message…

A header is a top margin on each page of your document or publication. Headers are useful for adding material…

Circular pictures and designs work best for website avatars or profile pictures, site favicons, and other integral design elements that…

Calendars help individuals to stay organized and manage their time wisely for their personal life and professional life. It is…

Picas is the default unit of measurement in Adobe InDesign, however, there are also different units of measurement available in…

Adobe Photoshop helps users creatively execute their ideas into actual images. An EPS file can be read and edited in…

Unless you’re working with Adobe SVG graphics, creating an impressive website requires a lot of time and patience. However, if…