
How to Change to Landscape in Adobe InDesign
Landscape orientation is used for wider horizontal designs or subjects. It is commonly applied to a page that contains a…
Oct 18, 2022
Find out how to save transparency on a .EPS file. That way, you can save any unique visuals that you made on your EPS image.
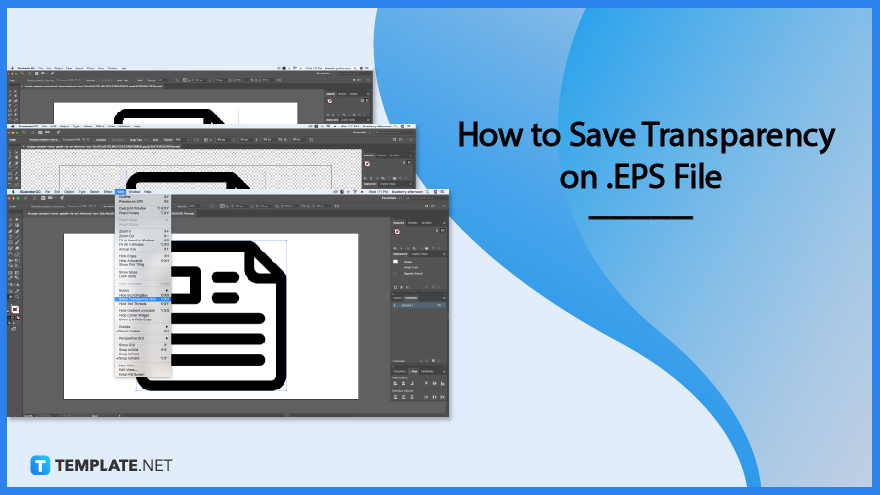
Saving an EPs file with a transparent background takes a few seconds. Here are four steps on how to get it done in Adobe Illustrator.
To get started on saving the transparency of your EPS file, open Adobe Illustrator and create your image content.
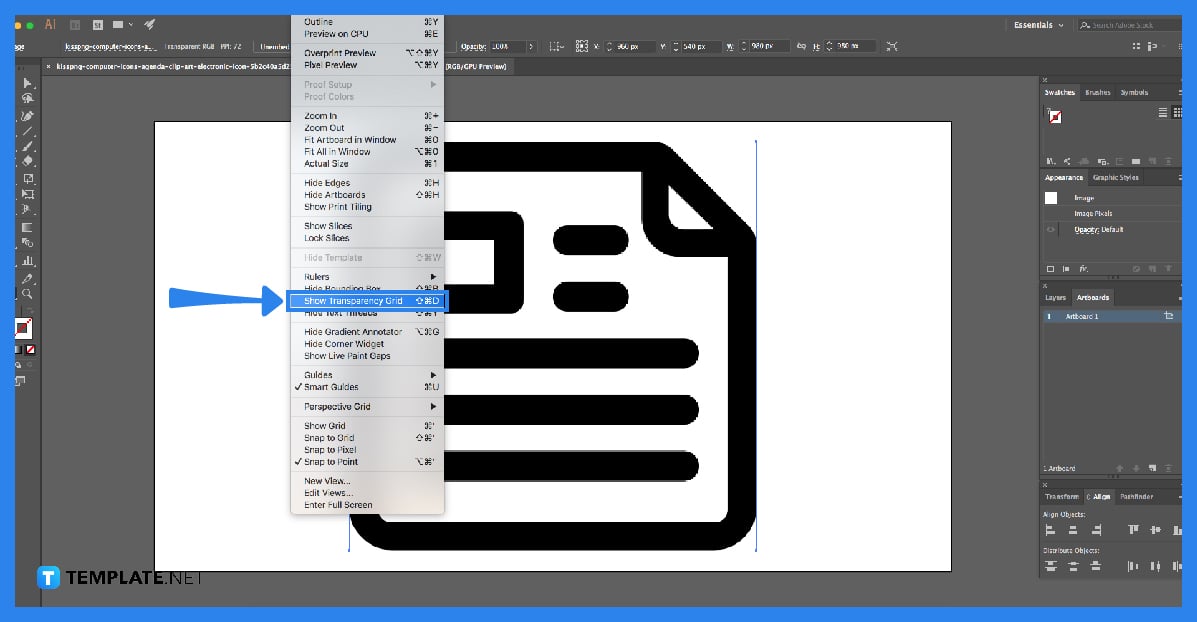
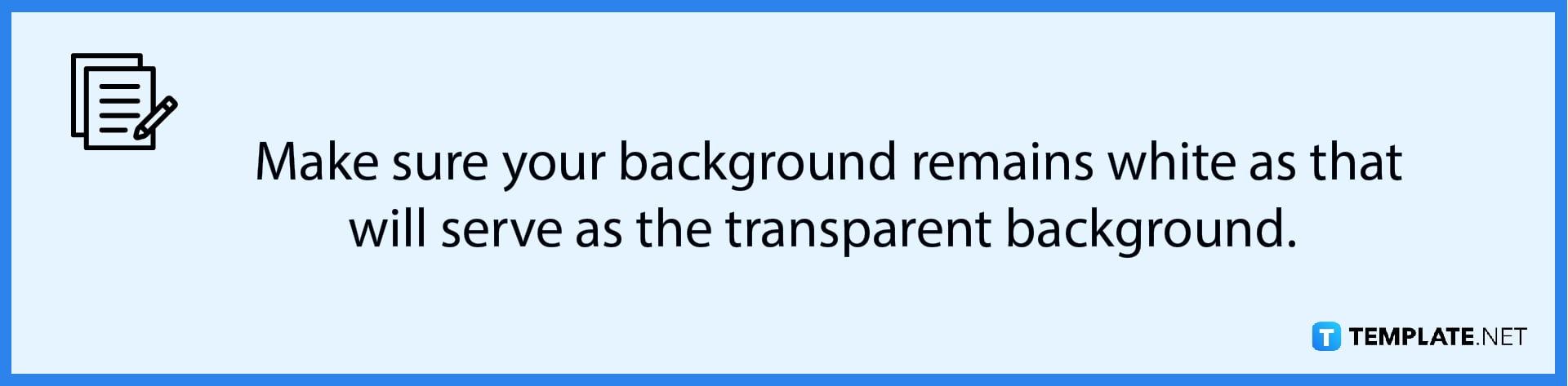
Go to the menu and click on ‘File’, a dropdown will appear and then click on ‘Export’.
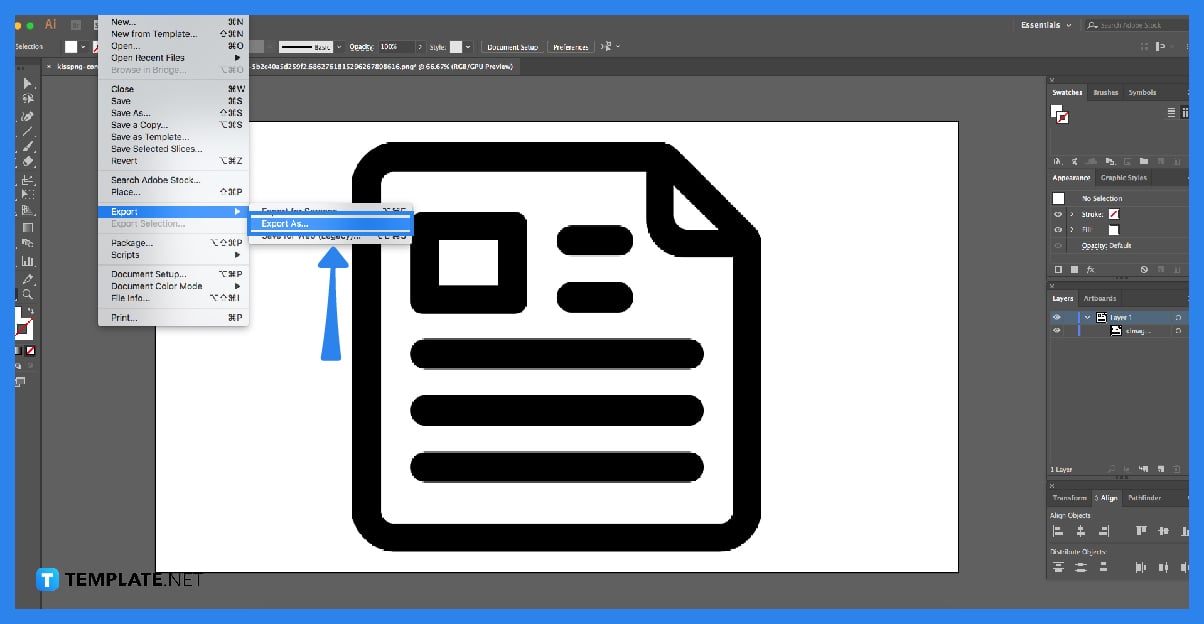
A dialog box will appear. From there, you can change the file format to EPS on the dropdown located near the ‘Save’ button. After that’s done, click on the ‘Save’ button.
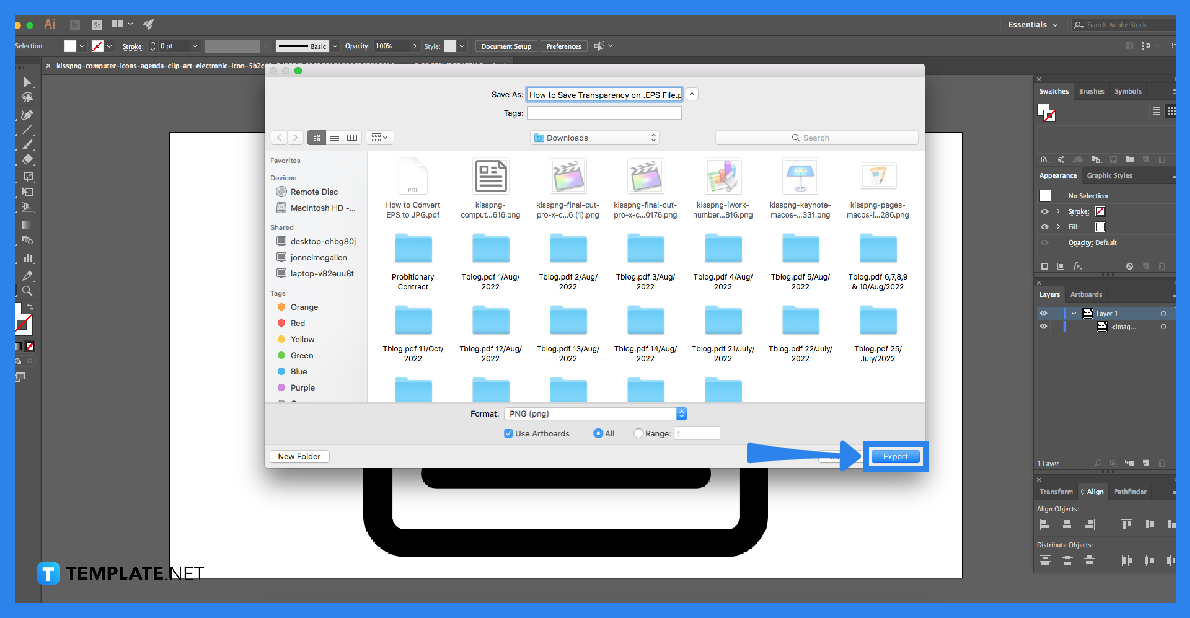
After clicking the ‘Save’ button another dialog box is left where you can choose the EPS options to render your file. Choose ‘Transparent’ from the dropdown and then click ‘OK’. And that is how you save transparency on a .eps file.
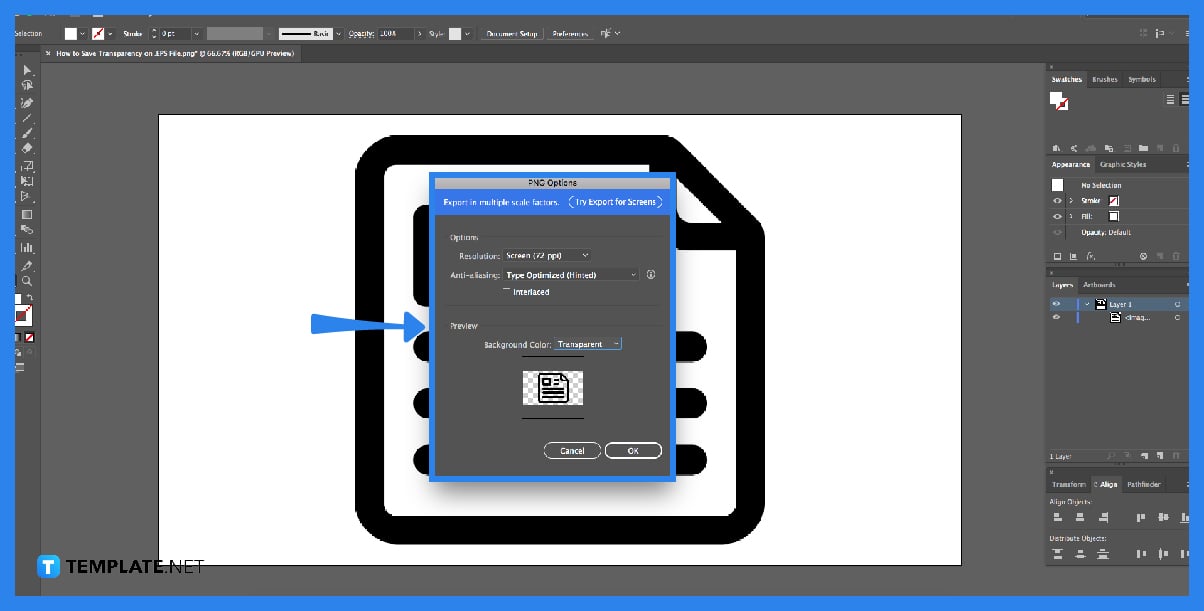
Not exactly; when you open an EPs file in Illustrator, you are seeing a combination of a native file and an EPS file.
No, you will need to export and save one EPS file at a time.
No, there is no known shortcut key to save an EPS file so far.

Landscape orientation is used for wider horizontal designs or subjects. It is commonly applied to a page that contains a…
![How to Adjust Line Spacing in Adobe InDesign [Templates + Examples] 2023](https://images.template.net/wp-content/uploads/2022/08/How-to-Adjust-Line-Spacing-in-Adobe-InDesign-788x444.png)
Adjust line spacing in Adobe InDesign so you won’t have to stick to the default letter spacing, character spacing, word…
![How to Add a Watermark in Adobe InDesign [Templates + Examples] 2023](https://images.template.net/wp-content/uploads/2022/08/How-to-Add-a-Watermark-in-Adobe-InDesign-788x444.png)
Add a watermark to any document or image designed in Adobe InDesign as a way to explicitly send a message…

A header is a top margin on each page of your document or publication. Headers are useful for adding material…

Circular pictures and designs work best for website avatars or profile pictures, site favicons, and other integral design elements that…

Calendars help individuals to stay organized and manage their time wisely for their personal life and professional life. It is…

Picas is the default unit of measurement in Adobe InDesign, however, there are also different units of measurement available in…

Adobe Photoshop helps users creatively execute their ideas into actual images. An EPS file can be read and edited in…

Unless you’re working with Adobe SVG graphics, creating an impressive website requires a lot of time and patience. However, if…