How to Scan Multiple Pages into One PDF
The great thing about Adobe is it has an application that allows you to scan multiple pages and combine them to create a single PDF. If you think the process sounds complicated, it’s actually easy with Adobe Scan, you can finish the entire process in minutes once you get the hang of it.
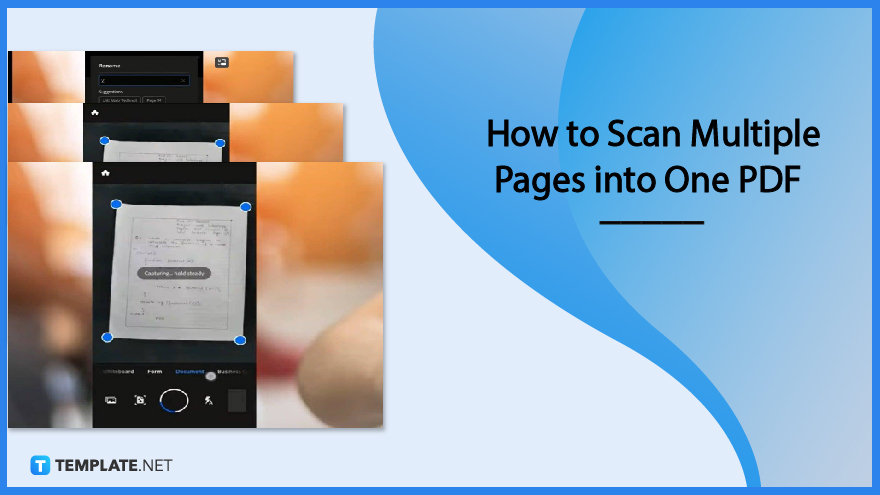
How to Scan Multiple Pages into One PDF
PDFs are convenient for anyone. Whether these are on text files or images, you can surely access them instantly no matter the device you use; and when getting multiple pages scanned into one PDF, here is straightforward instruction on what to do.
-
Step 1: Launch Adobe Scan
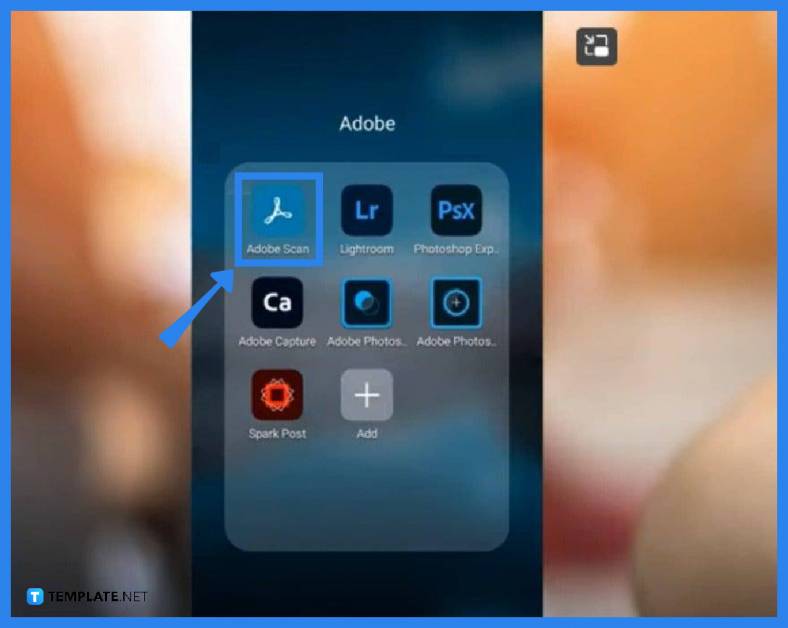
Open your Adobe Scanner app. Head to your Adobe folder to select the app on your mobile device. In case you have not installed it yet, do it now so you can begin the process.
-
Step 2: Make Sure the Document Option Is Active
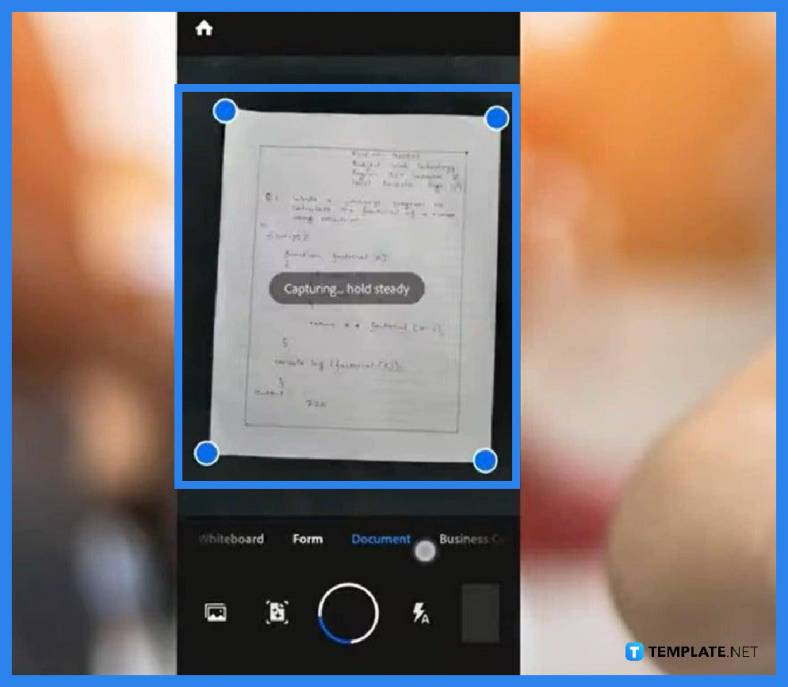
The app scans several types of files, including business cards, forms, and documents. As you will be scanning documents, place your pointer, which is also the shutter button, to “Document” and then place the page to be scanned on a solid surface. Now, hold your phone steady right above it, and Adobe Scanner will look for the page and automatically capture it as it finds it. Do the same to the rest of the pages.
-
Step 3: Click OK on Text Recognition Window
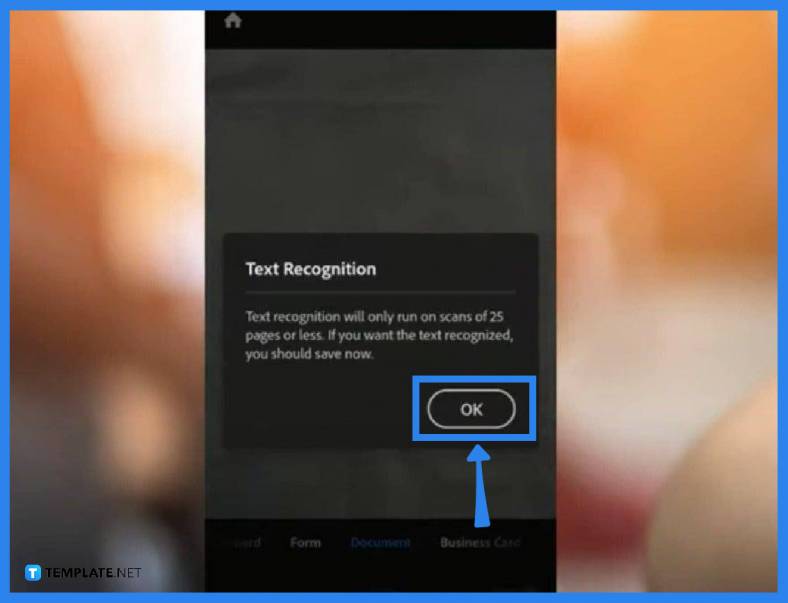
When you reach the 25th page, a notification will pop up. This will ask your permission to save the previously scanned pages before you can continue. Just click on “OK”.
-
Step 4: Click on the Lower Right Side of Your Device
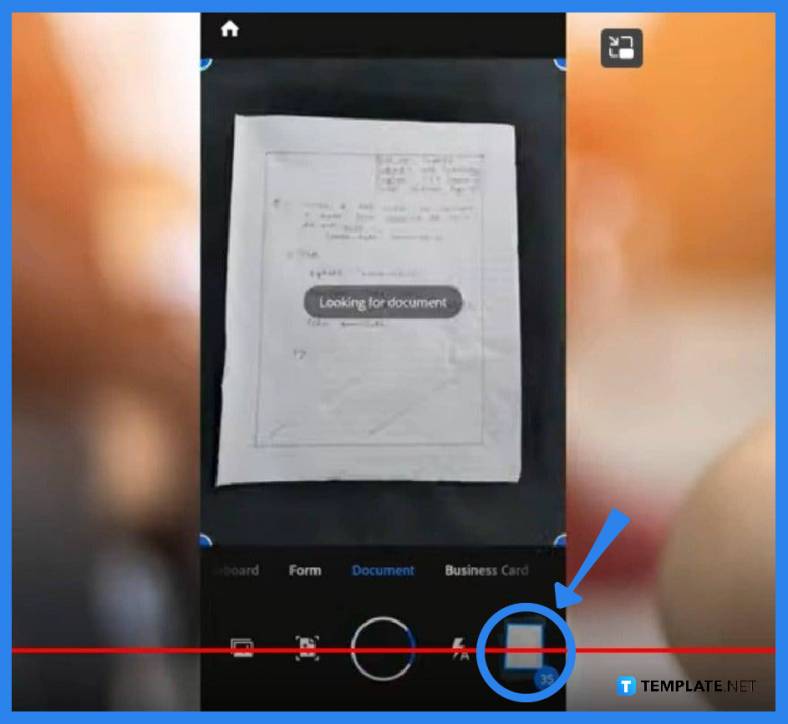
On the lower right side, you will see the number of pages you have scanned. When you click on it, the prompt that says, “Save PDF” will appear on the top right. Rotate the pages that need to be rotated before you proceed.
-
Step 5: Save PDF File
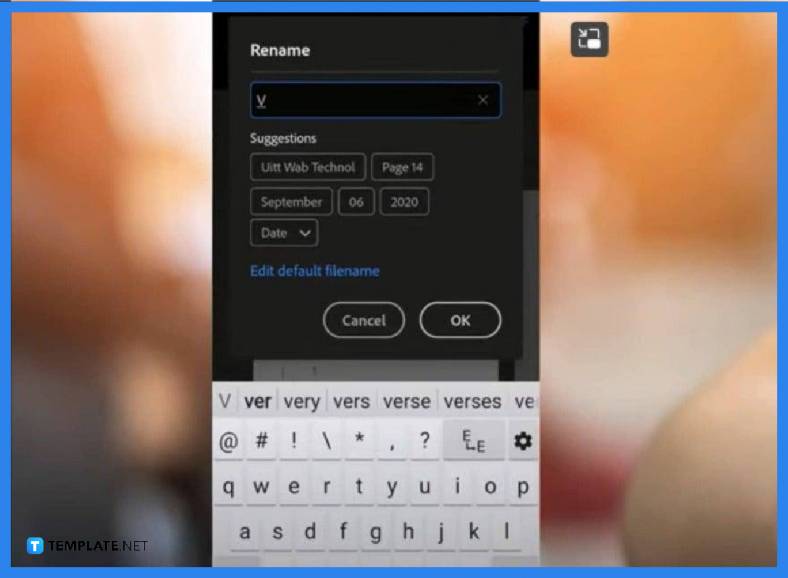
All the scanned files will be bundled as PDF. On the “Save” window, rename the file, but make sure you have reviewed the pages carefully before finally saving them in one PDF file. This will be uploaded to Adobe Cloud.
-
Step 6: Save to Local Folder
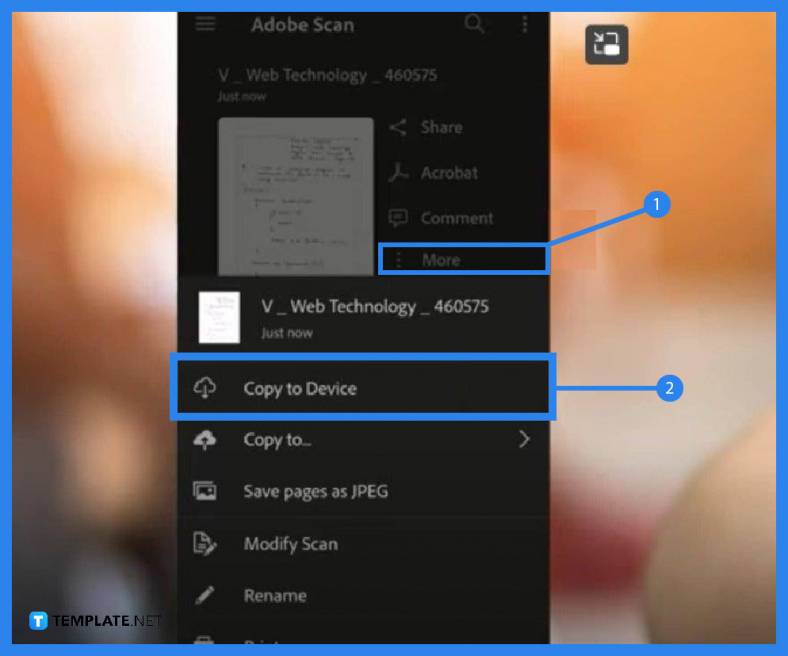
Go to your local folder and click on “More”. Then, select “Copy to Device”. Now, choose the desired location and tap on the “Save” button at the bottom.
FAQs
Can multiple pages be scanned into a PDF?
Yes, just follow the steps enumerated and discussed above so you can get multiple document pages or even magazines or books saved as one PDF file.
It is possible to scan multiple pages at once?
Yes, you can scan numerous pages into one PDF file across any platform, including macOS, Windows, and Android.
Can PDF files be combined into one for free?
Yes, you can use the Adobe Acrobat online tool to quickly and easily merge your PDF files into one single document.
Can multiple pages be scanned into one PDF without a feeder?
Yes, the Adobe Scan app will allow you to do this by going to the “Scan” menu, selecting “Save as PDF” for your first document to be scanned, loading the next page to the scanner tray, tapping on the “Page+” button to scan the next, repeating the process until have all the pages scanned, and finishing the task by pressing “Save.”
Where do the scanned documents go on Mac?
By default, Mac sends all your scanned files to the “Pictures” folder.






