How to Add Pictures and Backgrounds in Apple Keynote
Adding pictures and backgrounds in the apple keynote is a sensible and advisable movement to ensure your presentation looks professional and delivers quality. Appearance has a big impact on gaining a good impression and reputation from your audience.
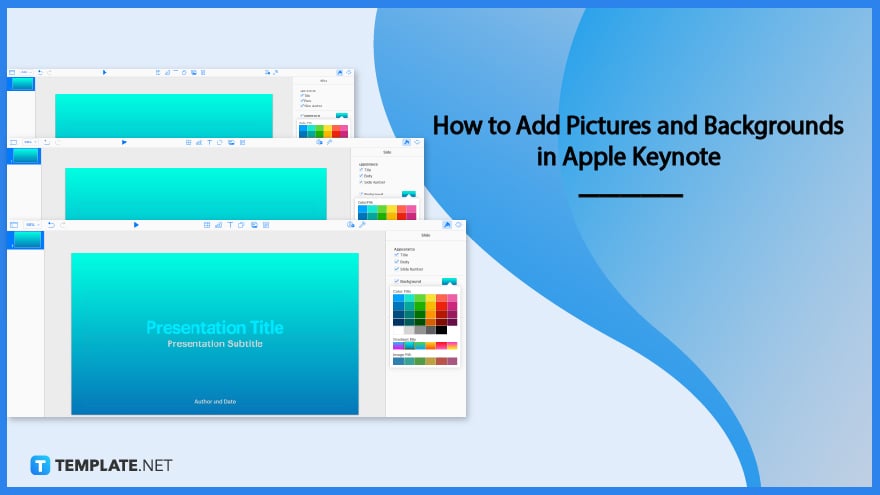
How to Add Pictures and Backgrounds in Apple Keynote
You might think that inserting backgrounds and images in your presentation using an apple keynote is quick and easy, but there is more to it than you think. Hence, here are the steps you need to guide you to have smooth sailing in developing a presentation using apple keynote.
-
Step 1: Create a Draft of Your Presentation
To ensure a smooth flow of editing and adding background, it is advisable to create a draft of your presentation first. That way, you can ensure your background and images is compatible with your content.
-
Step 2: Click the Background of Your Presentation
You will need to click the background of your slide. You need to make sure you click the background, not the title or body indicator of the slide. After clicking the background, you will notice that the sidebar tool prompting talks more about the background settings such as the appearance with check bars below it indicating the title, body, and slide number. You can also see the background and the color bar. Apple provides multiple color backgrounds, giving your presentation an innovative look.
-
Step 3: Choose Your Background
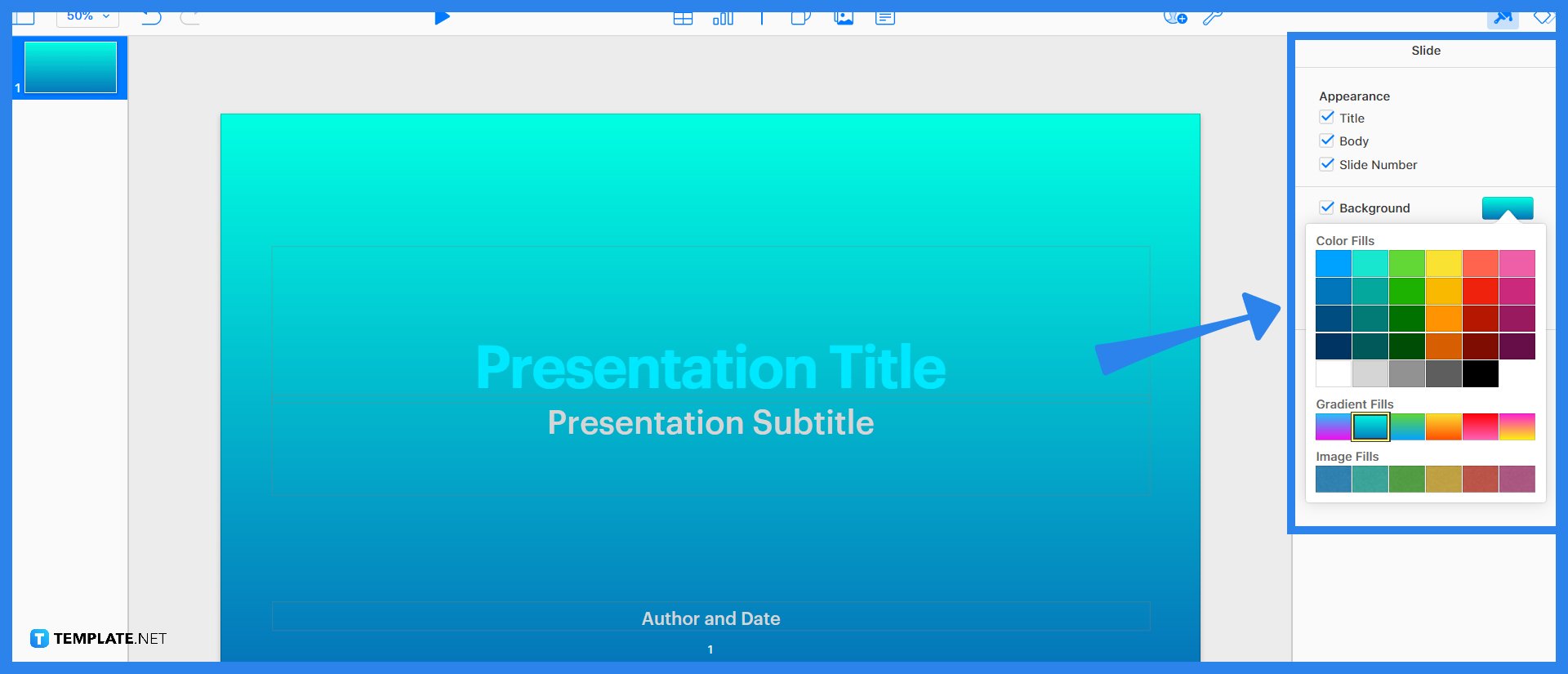
A lot of you do not prefer a background with only colors. So to solve this problem, you will need to add images to your slide to serve as background. To do that, you need to ensure that you have already clicked the background. After that, you have to click the image icon above, presenting you with a dropdown with choices of image or image gallery. Choose one to upload an image. After that, click the image and you will see the sidebar tool with buttons such as style, image, and arrange. These three bars give you multiple options to edit your image to be suitable for your background, such as adjusting the borders, frame, opacity, etc. -
Step 4: Add New Slide
After creating your first slide background, you will then add a new slide. To do so, you can simply right-click the tiny first slide indicator on the left part of your screen. After clicking the right click of your mouse, you will be prompted with options, including the new slide bar.
Frequently Asked Questions
Why do people use backgrounds in their presentations?
People use backgrounds in their presentations; since it boosts visual presentation quality, engagement, and comprehension.
What is the new dynamic background in the apple keynote?
The new dynamic background is the new feature apple keynote presents with moving and live multiple backgrounds giving your presentation a professional and innovative look.
Is it convenient to use apple keynote?
Apple keynote has multiple convenient features you can use to assist you in generating and decorating your PowerPoint effectively and efficiently.
What is the purpose of presentations?
The purpose of the presentation is to show a report and discuss live with a lot of attendants and listeners to evaluate data and plan as a whole.
How do I make a slideshow of pictures?
You can make a slideshow picture by adding images to your first slide then add a new slide and put images again until you put all the images you want in slides; then press play located above the sheet.






