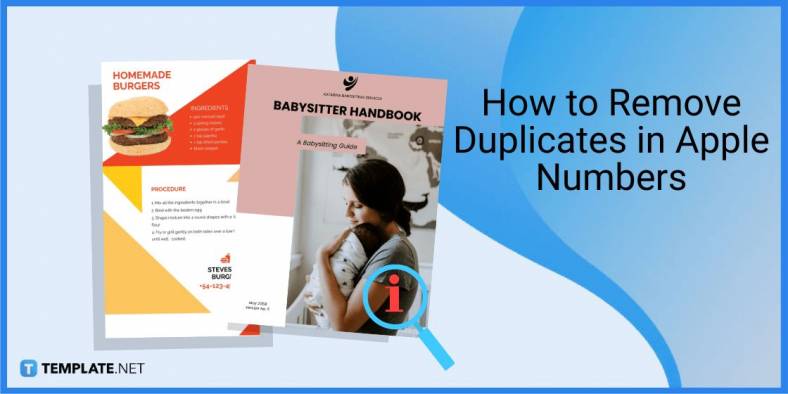
How to Remove Duplicates in Apple Numbers
Apple introduces Apple Numbers as the ultimate online spreadsheet program for Mac or iOS users, and it serves as an…
Apr 17, 2023
Apple Numbers, like Microsoft Excel, is a spreadsheet application that’s designed to promote a faster and more efficient work process. One of the most basic Apple Numbers tools is the autofill function that helps users work faster without having to manually input numbers or values.
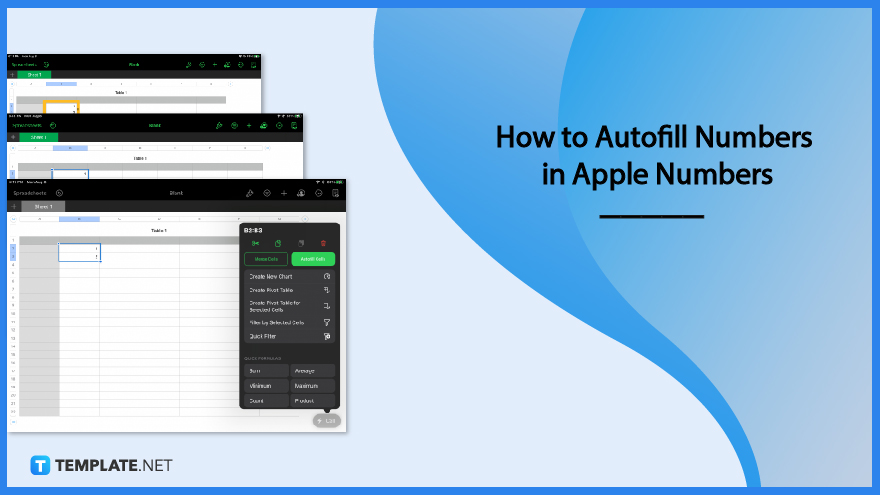
Whether it is numbers, letters, or other recognized values, the autofill function lists it down so you don’t have to. Maximizing this function will help you become more efficient in your work or project.
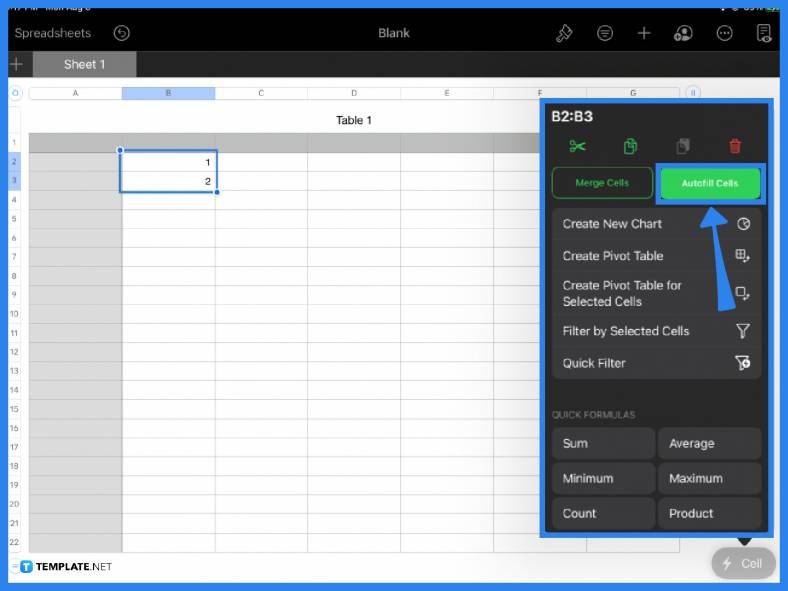
Open a blank or existing spreadsheet and select the value or cell that you would like to autofill. Note that you can use the autofill function for columns and rows. But for the purpose of this tutorial, you can simply write the first two values in your spreadsheet, highlight it, then click Cell Actions or the Cell button located at the lower right corner of the screen. In the pop-up window, select the Autofill Cells function.
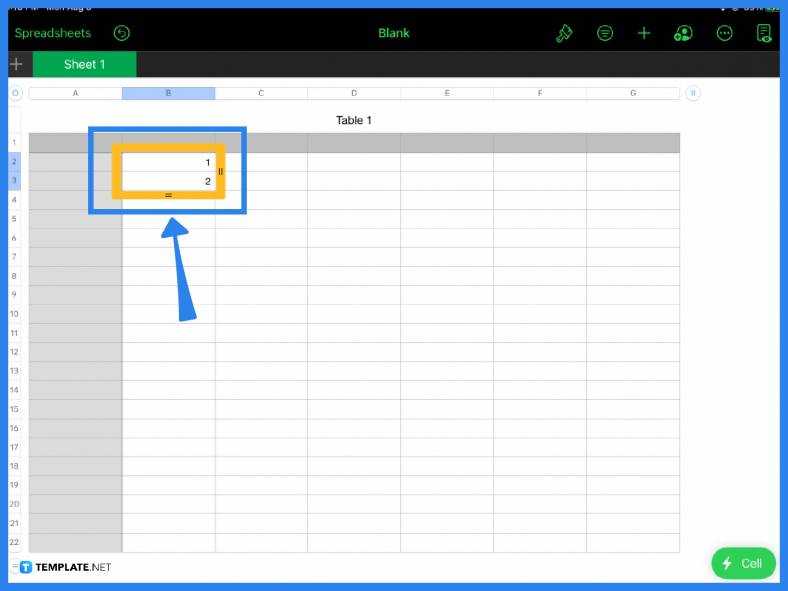
Once you click the Autofill Cells button, a yellow border will appear. Simply click and hold the two lines on either side then drag it down to autofill the rest of the cells in your column or row. You can do this with numbers, letters of the alphabet, and other values that follow a logical order and more importantly, that Apple Numbers recognizes.
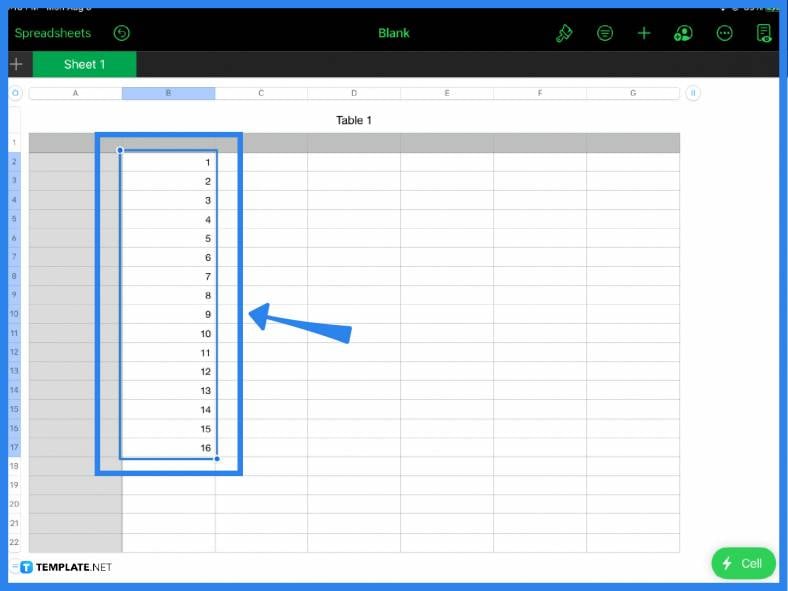
When you release the handle, you will see that the numbers have been autofilled. How many values you put in will depend entirely on you. As for rows, the typical result is that it merely duplicates or copies the values you selected when you autofill horizontally. Once you are done autofilling, you can adjust its format using the paintbrush icon located on the main toolbar above the spreadsheet. Autofilling cells and numbers is especially useful if you need to input a large quantity of values in a fast and efficient manner.
To autofill data in Apple Numbers, simply select or highlight a value, click Cell Actions and tap the Autofill Cells button in the menu, and drag the autofill handle either vertically or horizontally.
Type in your starting value or the first two values (to establish a pattern), highlight it, open the Cell Actions menu, select the Autofill Cells function then click, hold and drag the handle downward to automatically number the rows in your spreadsheet.
To make a numbered or formatted list using Apple Numbers, click the Text tab from the Format side panel, select Style from the menu, click the arrow next to Bullets & Lists, then choose Numbers from the pop-up menu.
Input a value or the first two values in order to establish a pattern, select the cell or cells, then click Autofill Cells from the Cell Action menu.
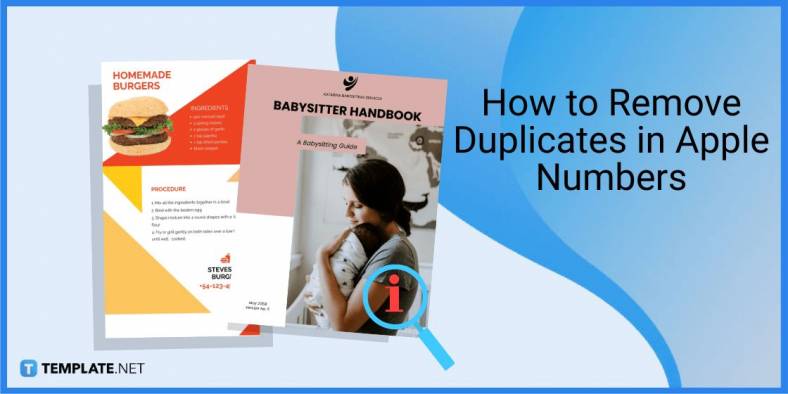
Apple introduces Apple Numbers as the ultimate online spreadsheet program for Mac or iOS users, and it serves as an…
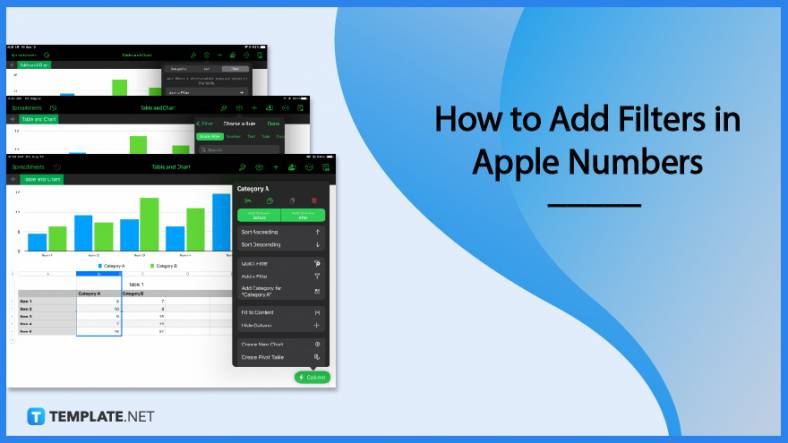
One of the key features of Apple Numbers and other spreadsheet software applications is the data filter tool. Adding filters…
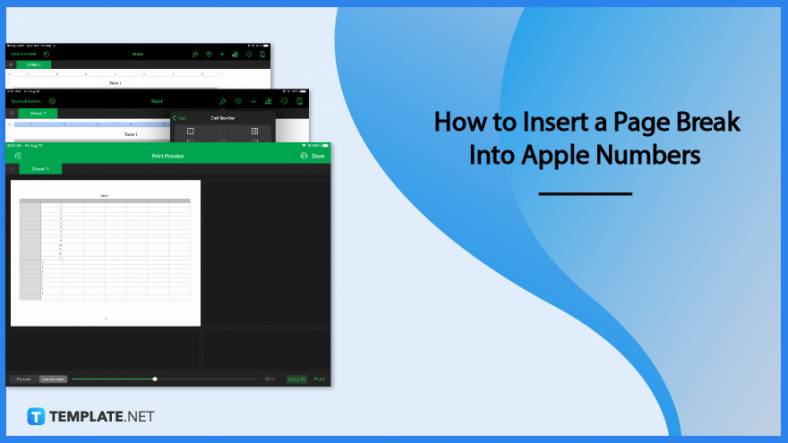
Page breaks are helpful to users because they can serve as useful guides for distinguishing between pages in any type…
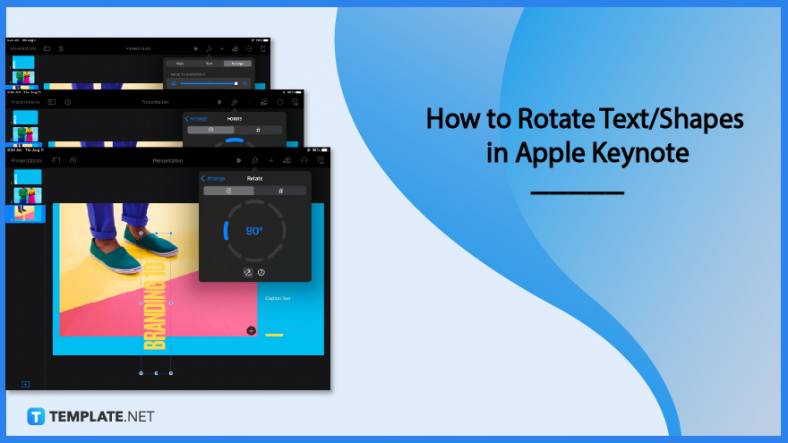
One of the many features of Apple Keynote is customizing the orientation of a text, shape, or any object. Simply…
![How To Make/Create a Drop Down List in Apple Numbers [Templates + Examples] 2023](https://images.template.net/wp-content/uploads/2022/08/How-To-MakeCreate-a-Drop-Down-List-in-Apple-Numbers-Templates-Examples-2023-01-788x443.jpg)
Creating a drop down list is relatively easy if you are using a spreadsheet application like Apple Numbers. Spreadsheet applications…
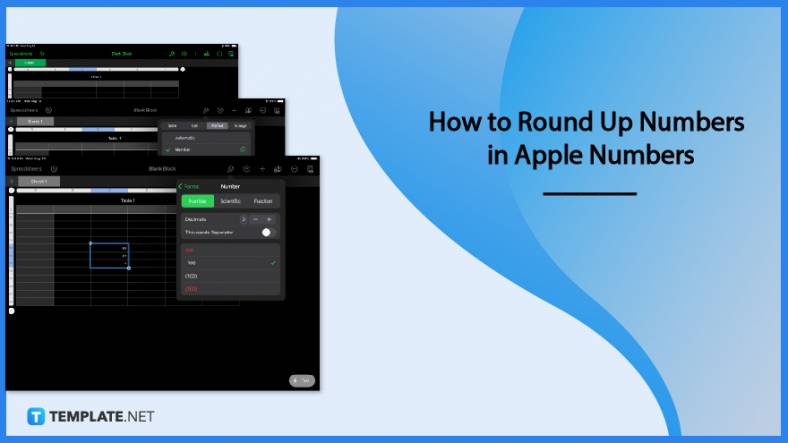
Rounding up numbers is fairly easy and straightforward in mathematical theory. But if you are using a spreadsheet application like…
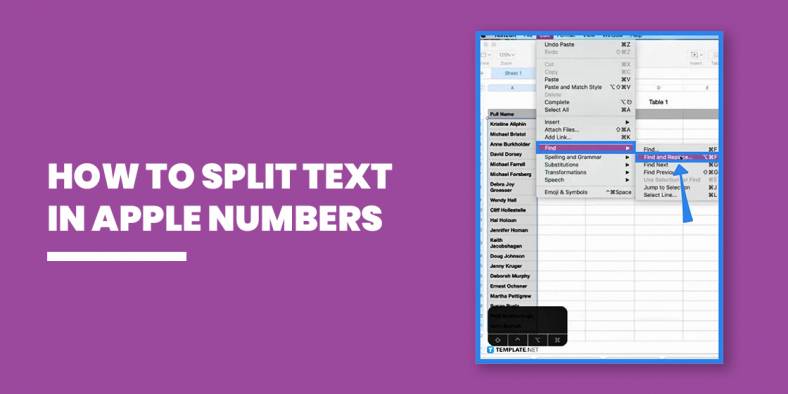
Apple Numbers is Microsoft Excel’s competitor with a similar function. On Numbers, you can create spreadsheets to organize data that…
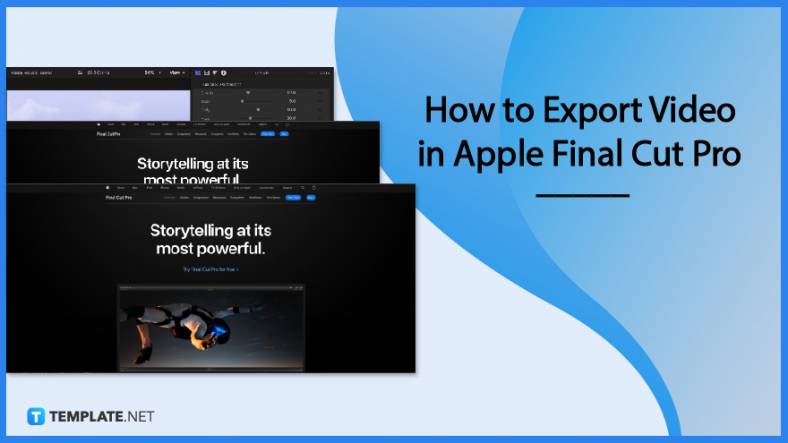
Apple Final Cut Pro is a software that professional and personal users use for seamless video enhancing and editing of…
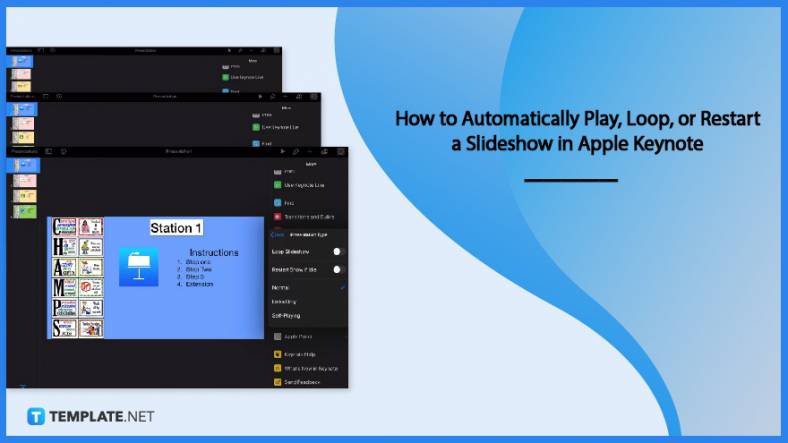
Apple Keynote is a slideshow creating and rendering program that many Apple users enjoy. Aside from simply playing a slideshow…