How to Create a Time-Lapse in Apple Motion
Apple Motion is a motion graphics application that lets you create animated images in real time. You can maximize Motion’s creating and editing tools for film productions, broadcasts, and other creative projects.
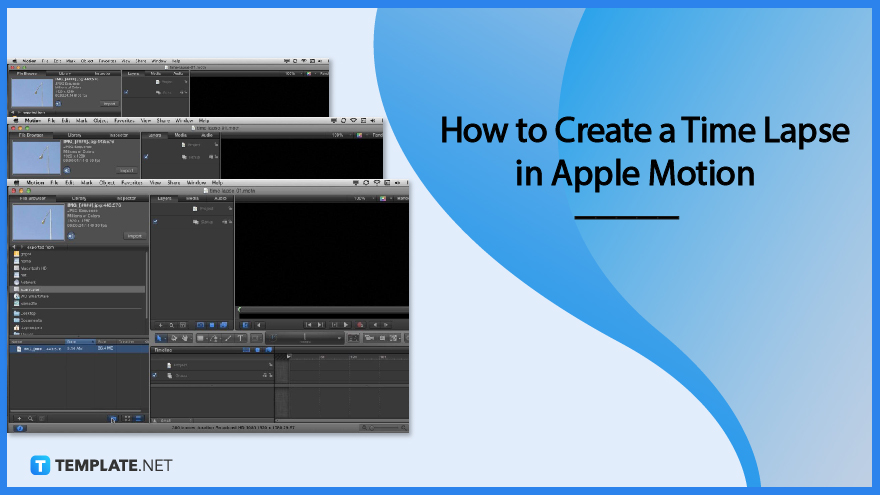
How to Create a Time-Lapse in Apple Motion
With Motion, you can create animations, video productions, and film projects. One kind of animation is a time-lapse which will be discussed in this article step by step.
-
Step 1: Resize Images
The first step in creating a time-lapse in Motion is resizing your images. For this step, you can use photo editing and resizing apps like Apple Preview, Aperture, or Photoshop. A size example you can set your images to is 1920 × 1280 pixels.
-
Step 2: Open Resized Images in Motion
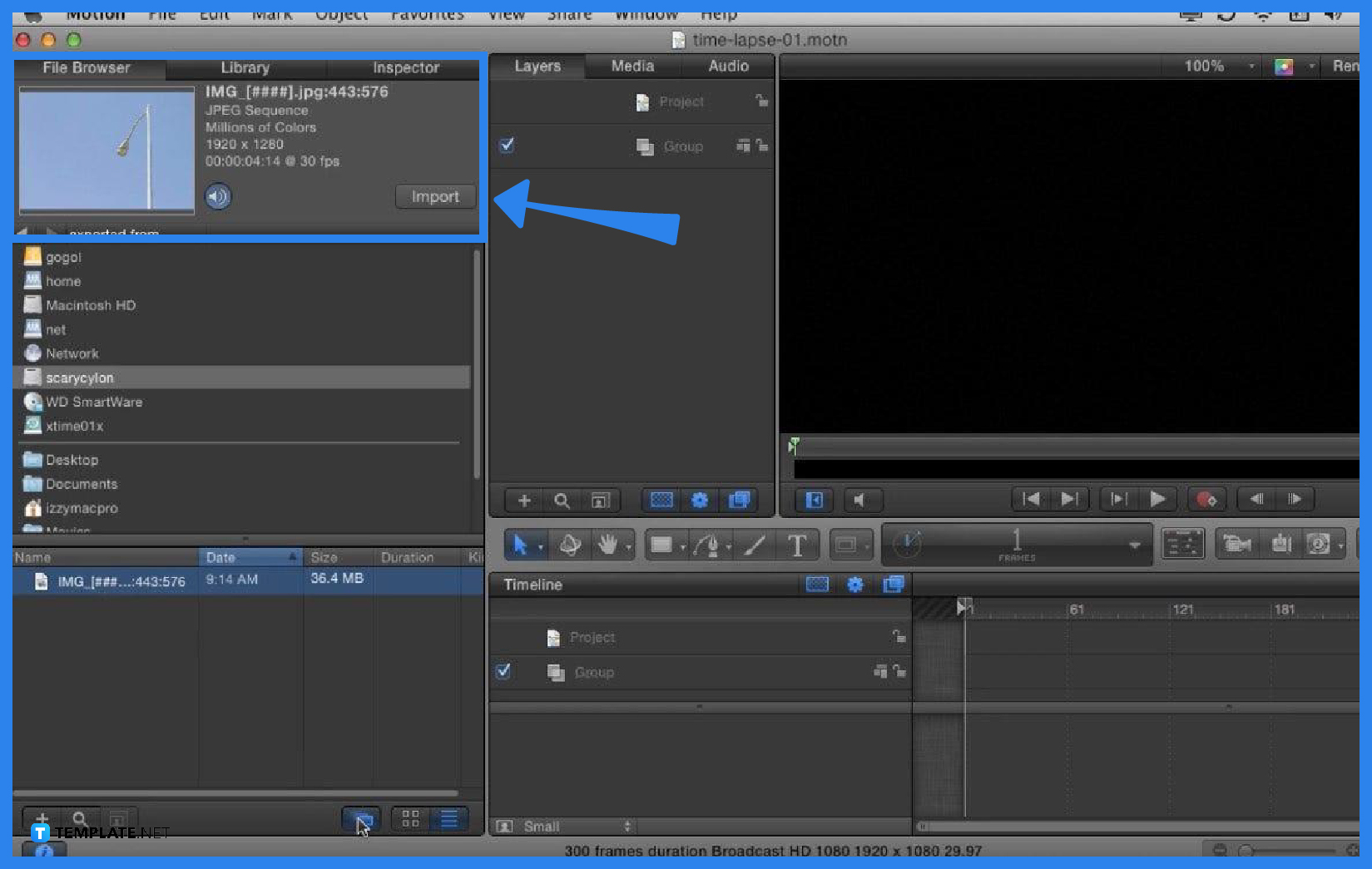
First, you need to open Motion then click File Browser, look for the file location of the images on your device, and select the folder of the resized images. Once you select the folder, you may see one image file inside because Motion automatically creates a sequence file of all your images but if you want to check and see all the images in the folder, unselect the sequence button below the file area. However, the sequence button must be selected to be able to import the JPEG sequence to Motion.
-
Step 3: Match Video Clip Length and Project Duration
Sometimes, the length of the JPEG sequence doesn’t match the project duration because the latter is shorter, to start the process of matching the two, click the video clip in the work area then press SHIFT+O. Above the work area is the tab showing the frame size where you will see how many frames there are in the clip (which should be the duration of the video, too). Beside it is the timecode indicator that, if you click once, will show how long the project file is; to match the duration of the video clip and the project, double-click the number of the project duration and change to the number of your frame size.
-
Step 4: Export File
For the last step, click Share in the topmost ribbon and select Export Movie. If you click Options, you can choose where you’ll export the file and what it will include (Video Only or Video and Audio); then, if you click Render, you can set the color, render quality, and motion blur among others. After, click Next, choose the folder you’ll save the exported file will be located in your device, and once you click Save, the time-lapse will be exported which can take long depending on the size of the file.
FAQs
What is the best app for resizing images?
If you want to resize images for Motion and want to stick to Apple products, you can use Preview though Aperture works better with a larger number of images; however, Photoshop works great, too, with photo editing or resizing.
How do you find your resized images exported from another app?
You have to make sure that you clicked File Browser to see all the folders on your device and that you organized all your images in one folder under your Motion projects to locate it more easily.
How do I know when the length of the imported video clip and the project doesn’t match?
You’ll know the length of the clip and the project doesn’t match when the video plays a black screen after the last image of the imported JPEG sequence.
Why do you have to resize the images to use in the time-lapse?
Resizing the images determines the size of the frame after the time-lapse is rendered or created; if you want to maintain the size of the raw images, that would be fine, too, but the file size would be bigger and exporting will take longer.
What happens when you choose Video Only in the export options?
Selecting Video Only in the time-lapse export process would remove the audio from your video in the final product.






