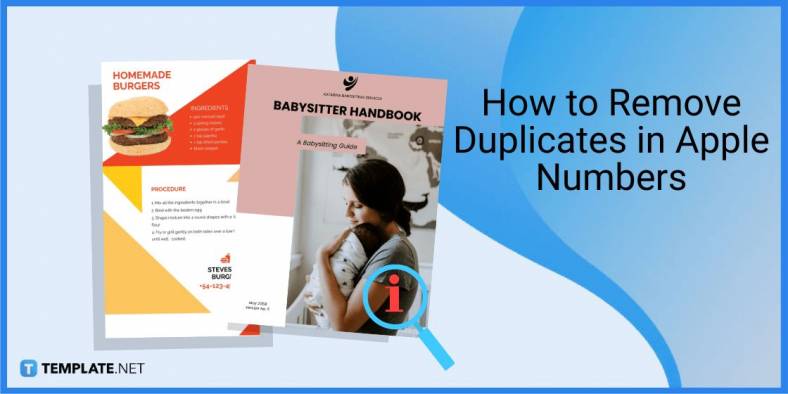
How to Remove Duplicates in Apple Numbers
Apple introduces Apple Numbers as the ultimate online spreadsheet program for Mac or iOS users, and it serves as an…
Apr 17, 2023
Apple introduces Apple Numbers as the ultimate online spreadsheet program for Mac or iOS users, and it serves as an application competitor to Microsoft Excel or Google Sheets. As you create as many tables, lists, contacts, and other data in a sheet, you might come across some duplicates that need to be removed quickly and efficiently.
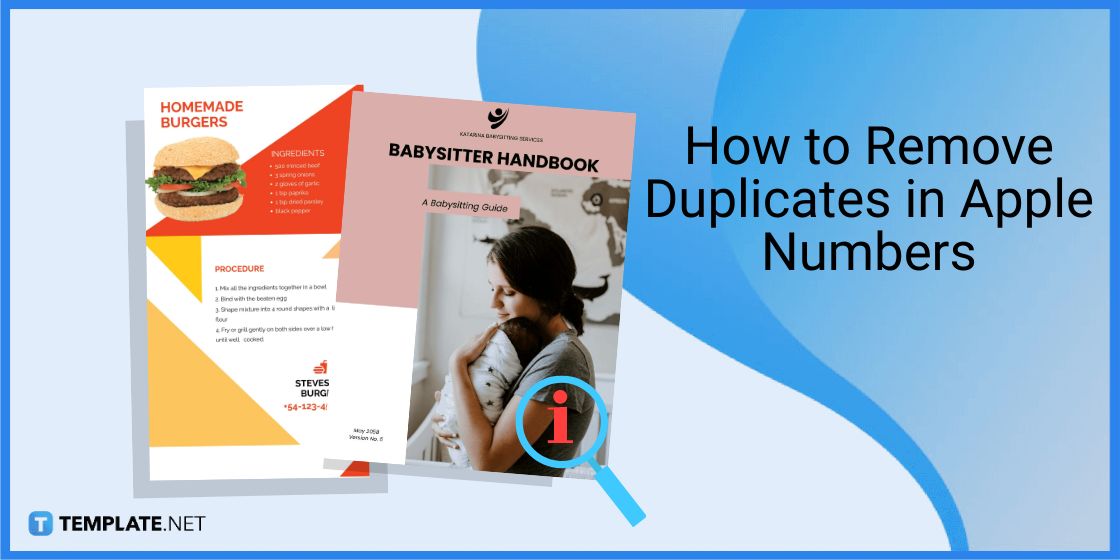
Multiple duplicates in an Apple Numbers spreadsheet would eventually cause your file to weigh more, require more loading time, and get confused from all the repetitive data. Hence, remove duplicates in Apple Numbers in no time by following a few easy steps because Numbers doesn’t exactly have one button to magically remove all duplicates.
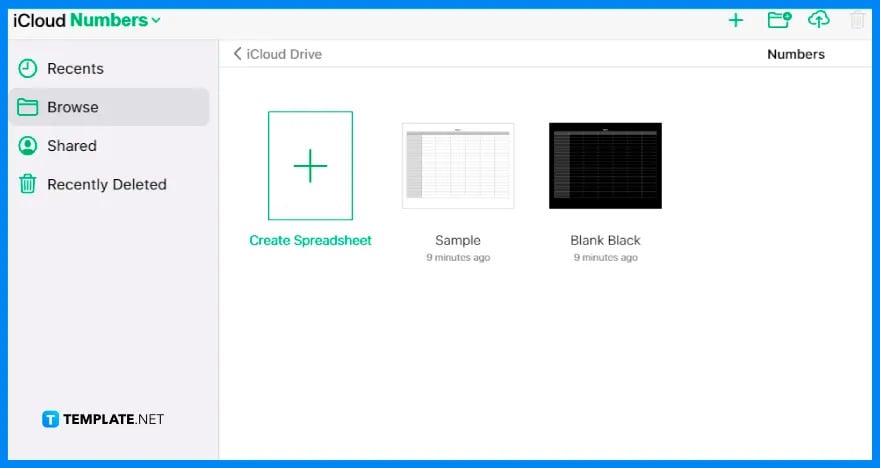
First things first, open the Apple Numbers program or app from your device and head to the exact file with duplicates you want to get rid of. For beginners, it helps to practice learning how to use Apple Numbers first until navigating through the rest of the steps comes off easy. Then, take note of what the duplicates are whether they are contacts, codes, or any other data because you will eventually learn to sort, find them by function, merge them, and delete them later.
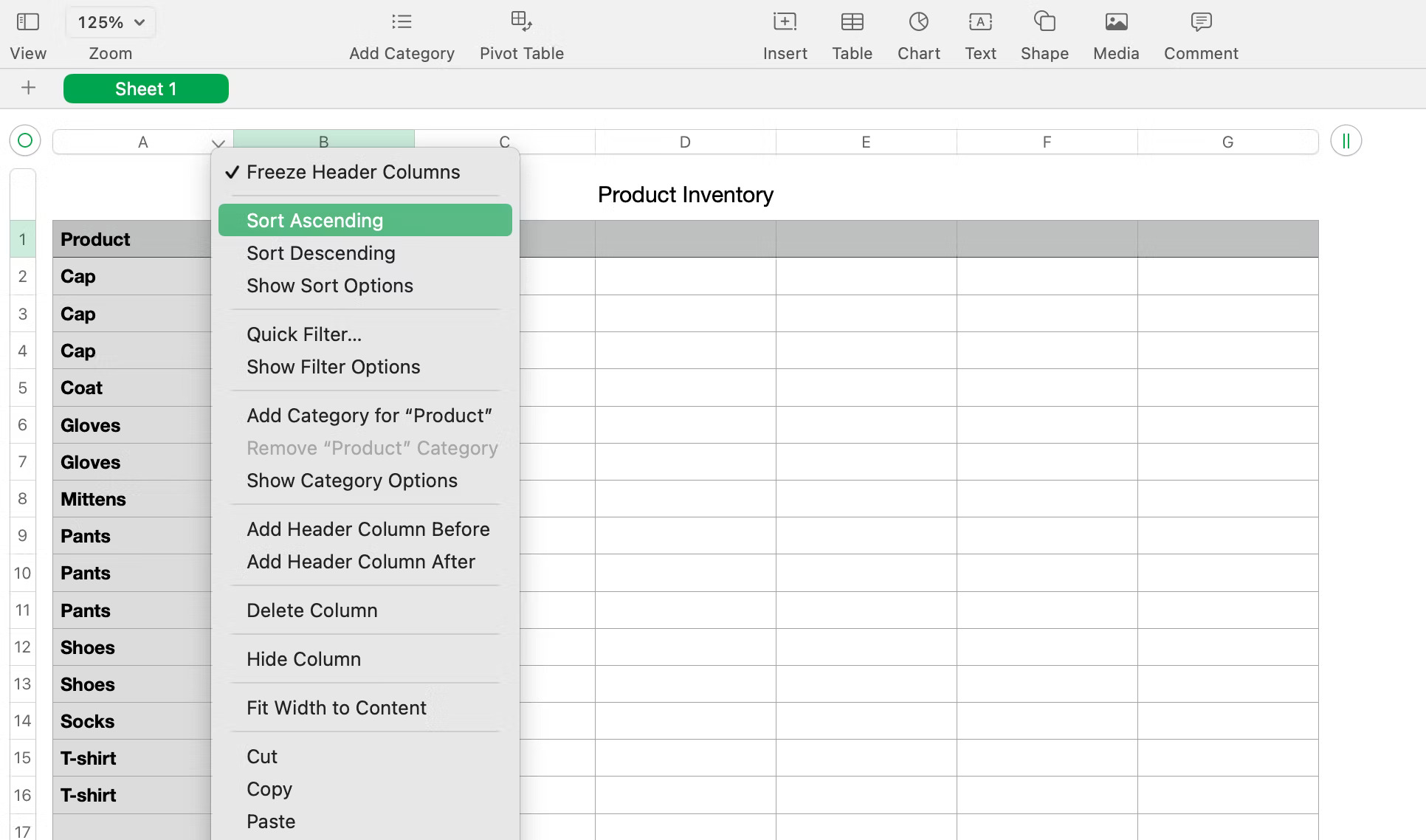
Once you have found the duplicates from your spreadsheet, arrange them in one column for easy viewing. To sort them in one column, click any data from the spreadsheet, head your cursor to the specific column you want the data sorted, and arrange the data by either clicking “Sort Ascending” or “Sort Descending.” This step should be easy if you already mastered how to add a column in Apple Numbers.
Now that you have sorted every duplicate in ascending or descending order, start deleting the duplicates manually by deleting each cell containing a duplicate. Just right-click a cell that has been reiterated and delete it; you can always undo/redo in Apple Numbers in case you get wrong in the process. This step is highly recommended when the duplicates are just a few or less than 10 duplicates since it won’t take too much time to finish.
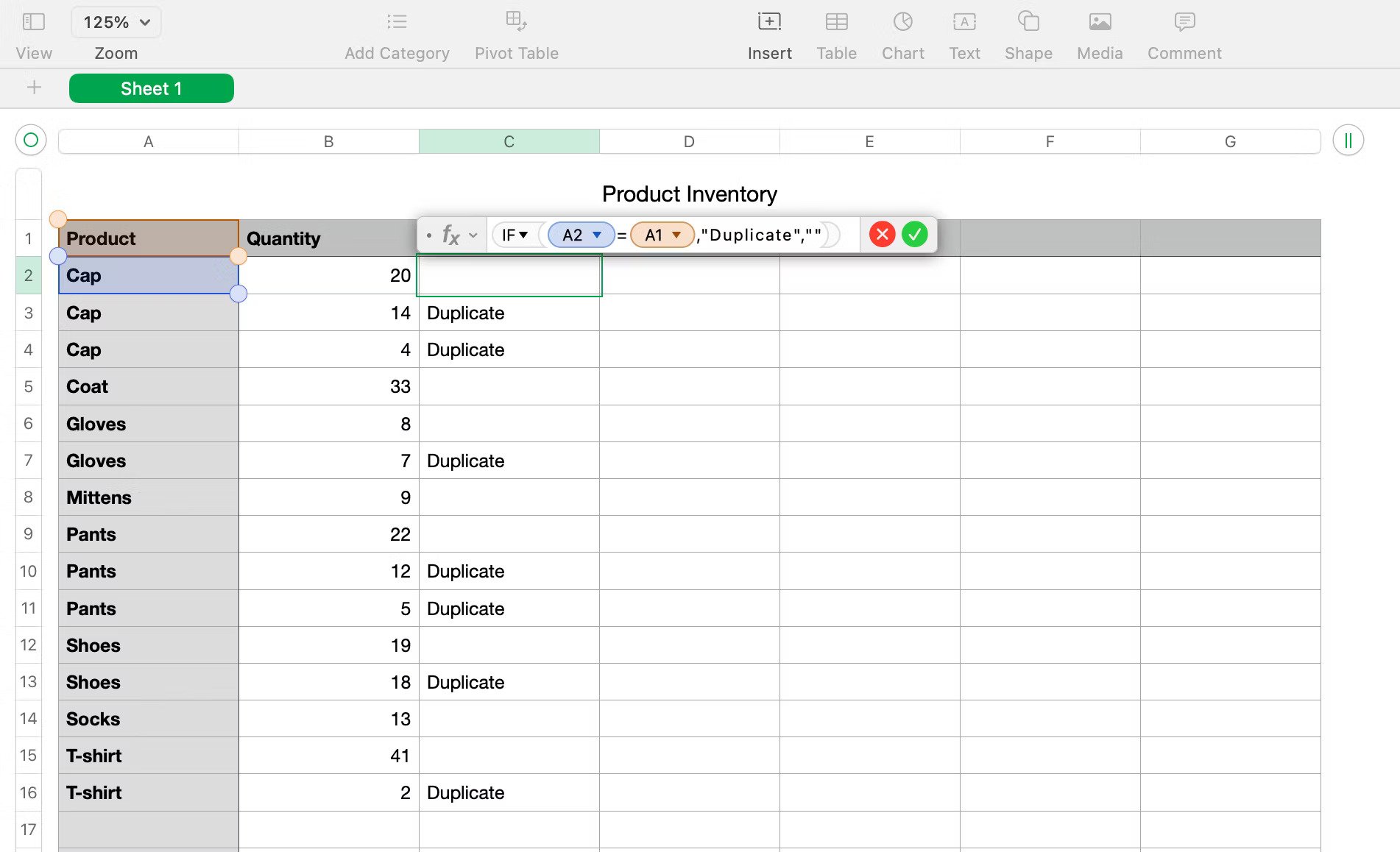
If you have too many duplicates that manually getting rid of each duplicate takes a heavy amount of time, then have no fear. There is a shortcut where you can use the IF function by adding a new blank column, tapping the cell in the empty column’s second row, selecting the Functions Editor, typing (=), writing IF(A2)=(A1), “Duplicate” in the editor, marking a check on the formula, copying the formula to the rest of the cells, and removing the duplicates now that they are hard to miss.
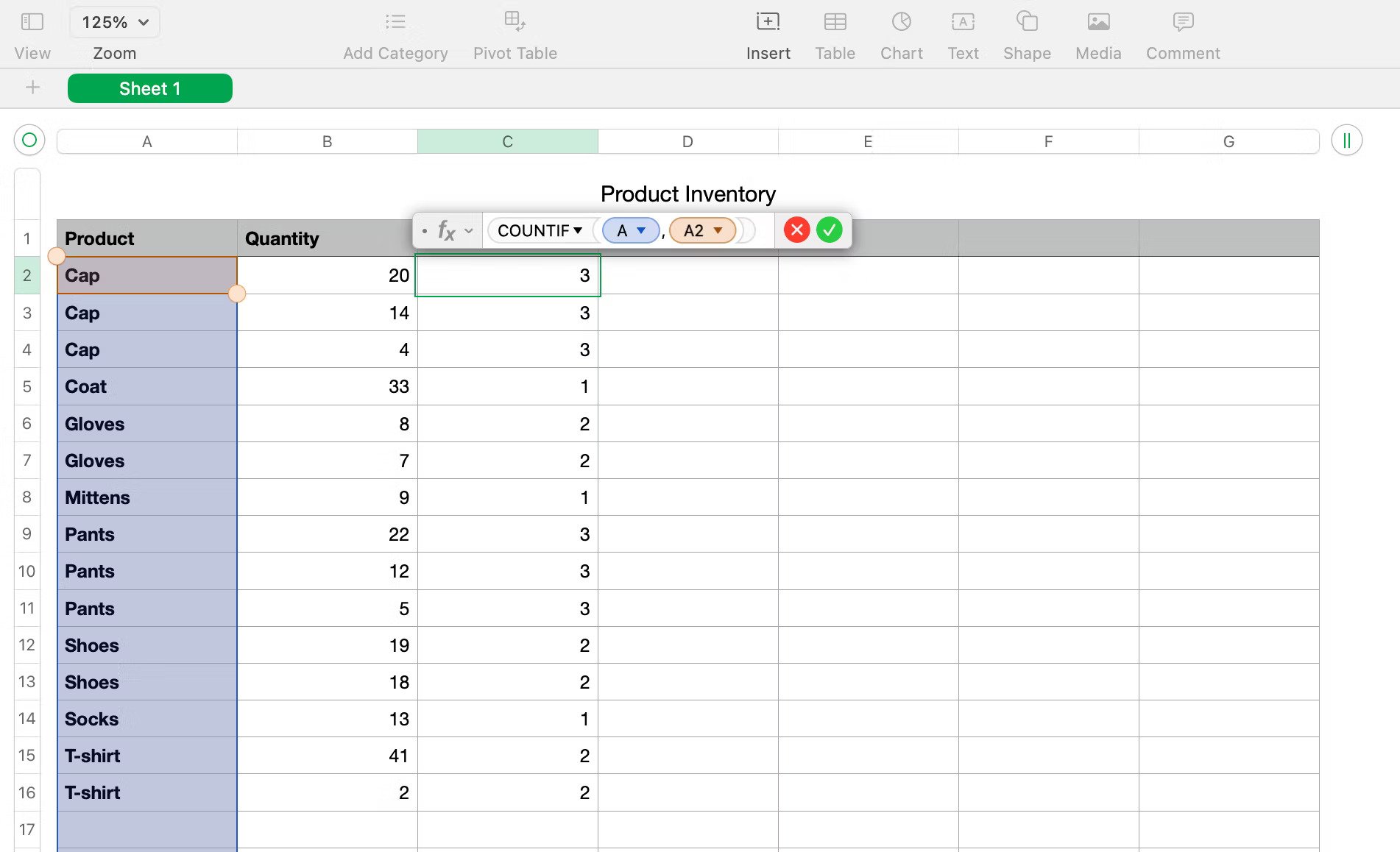
The next alternative to abolish duplicates in Numbers is the use of the COUNTIF function. Similar to the previous step but with slight changes, insert a new blank column in the spreadsheet, select the empty column’s second row, access the Functions Editor, type (=), input COUNTIF(A,A2) and remember that A is for the column while A2 is for the row, mark the formula with a check, copy it to the other cells, and remove all duplicates since they are now easy to spot.
These are the IF and COUNTIF functions.
You can use MacKeeper, Gemini, dupeGuru, Duplicate Files Finder, Tidy Up, Duplicate Sweeper, and Speedy Duplicate Finder.
That is up to your call because whether duplicates must be removed or not because maybe duplicate files are necessary for your database or are just blocking other files; hence, decide according to your purpose.
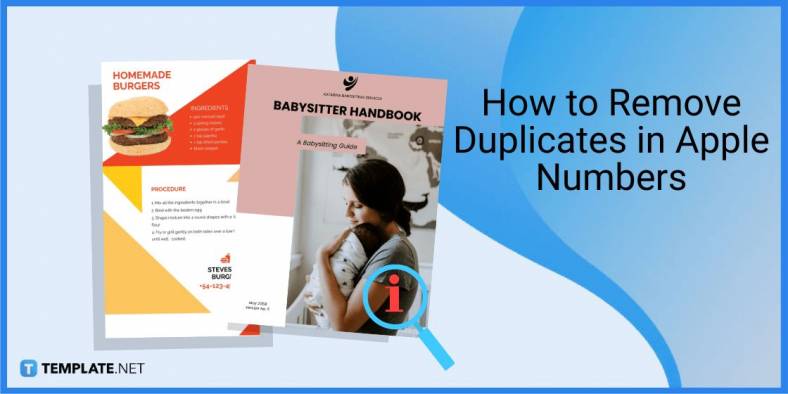
Apple introduces Apple Numbers as the ultimate online spreadsheet program for Mac or iOS users, and it serves as an…
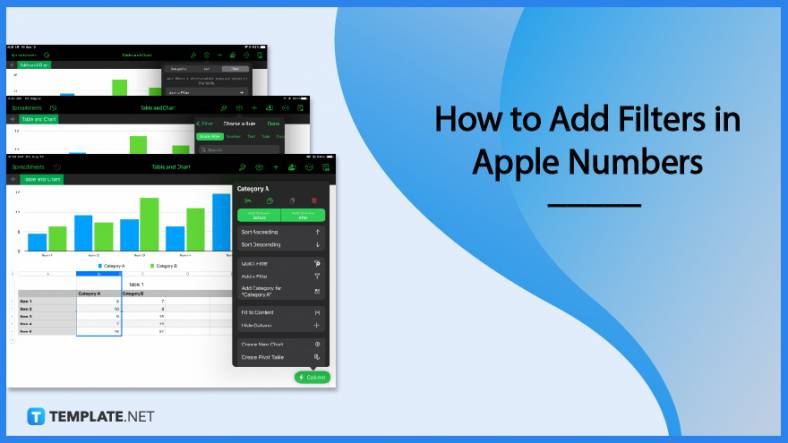
One of the key features of Apple Numbers and other spreadsheet software applications is the data filter tool. Adding filters…
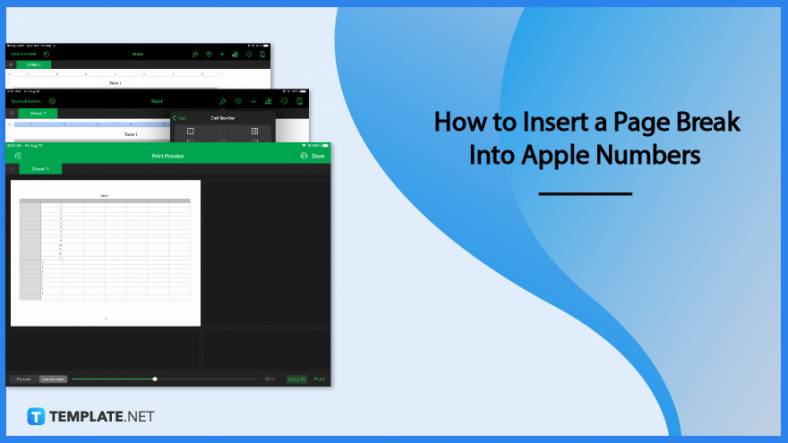
Page breaks are helpful to users because they can serve as useful guides for distinguishing between pages in any type…
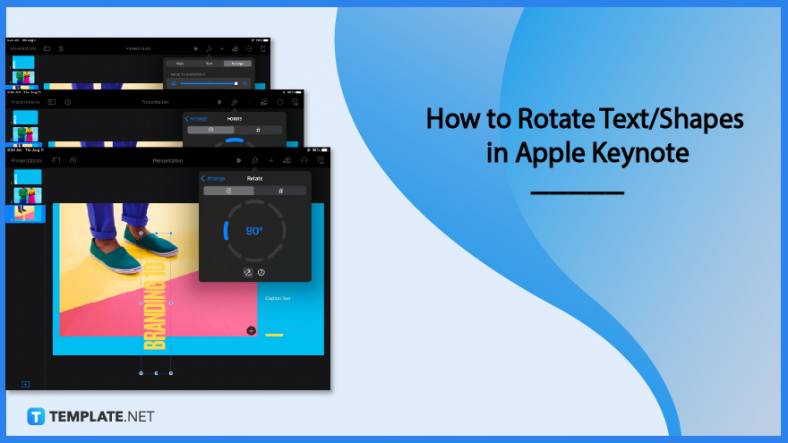
One of the many features of Apple Keynote is customizing the orientation of a text, shape, or any object. Simply…
![How To Make/Create a Drop Down List in Apple Numbers [Templates + Examples] 2023](https://images.template.net/wp-content/uploads/2022/08/How-To-MakeCreate-a-Drop-Down-List-in-Apple-Numbers-Templates-Examples-2023-01-788x443.jpg)
Creating a drop down list is relatively easy if you are using a spreadsheet application like Apple Numbers. Spreadsheet applications…
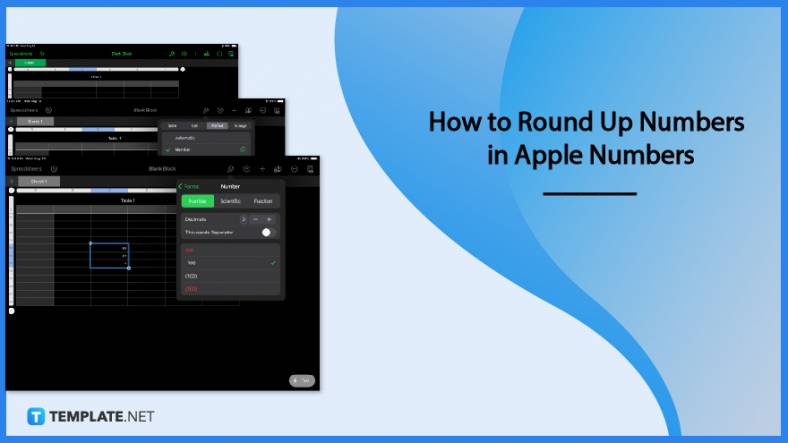
Rounding up numbers is fairly easy and straightforward in mathematical theory. But if you are using a spreadsheet application like…
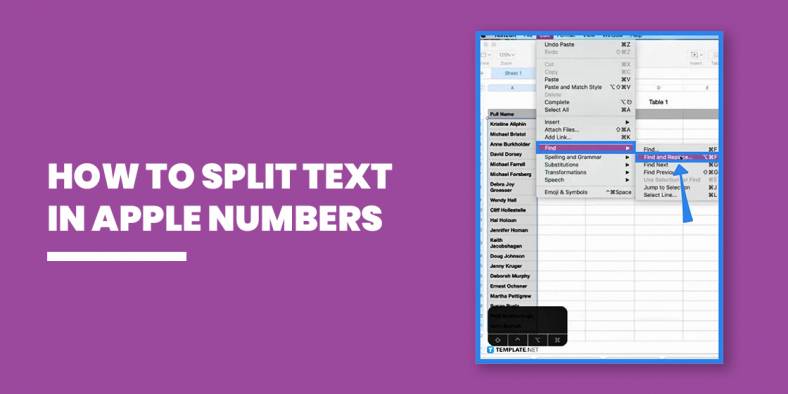
Apple Numbers is Microsoft Excel’s competitor with a similar function. On Numbers, you can create spreadsheets to organize data that…
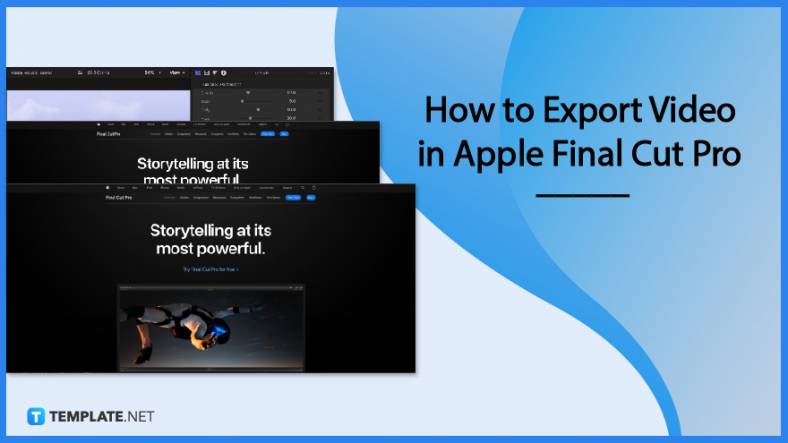
Apple Final Cut Pro is a software that professional and personal users use for seamless video enhancing and editing of…
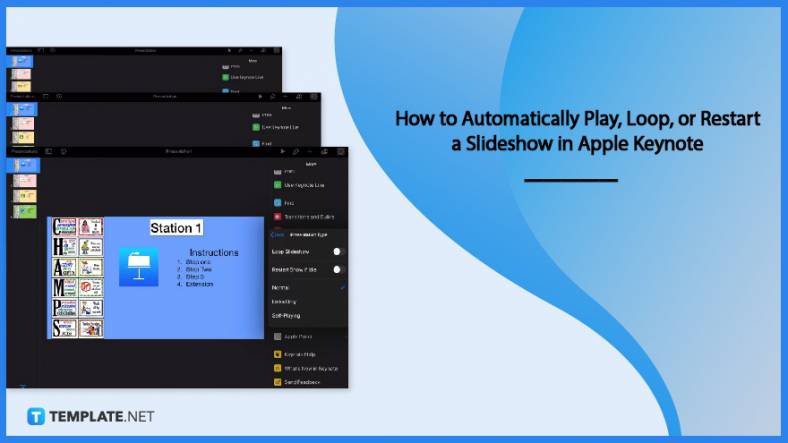
Apple Keynote is a slideshow creating and rendering program that many Apple users enjoy. Aside from simply playing a slideshow…