How to Use Apple Keynote
Apple Keynote enables a presenter to use colors and visual effects in their slides, which keeps the audience interested during the entire presentation. This application can be used by a team for easy collaboration, whether they use Mac, iPad, iPhone, or PC.
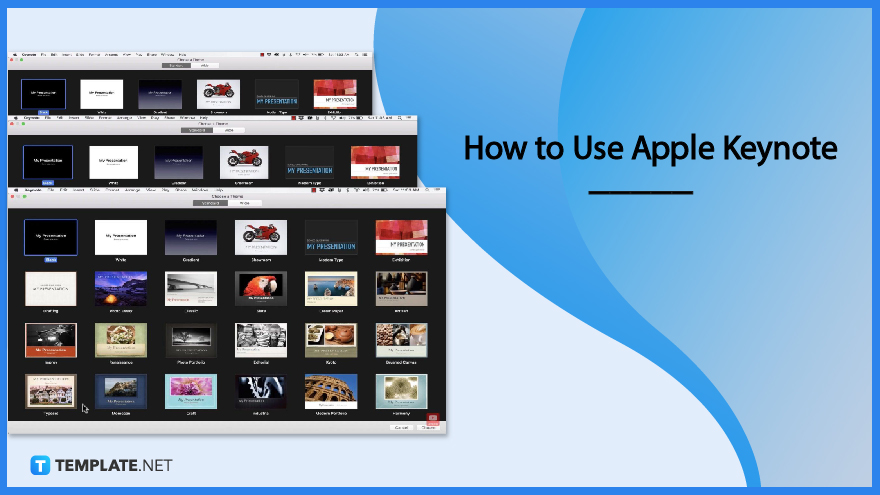
How to Use Apple Keynote
Using Apple Keynote provides features like backgrounds and themes to enhance a presentation. These simple steps can help you easily navigate through Apple Keynote.
-
Step 1: Open the Keynote Application on your Apple Device
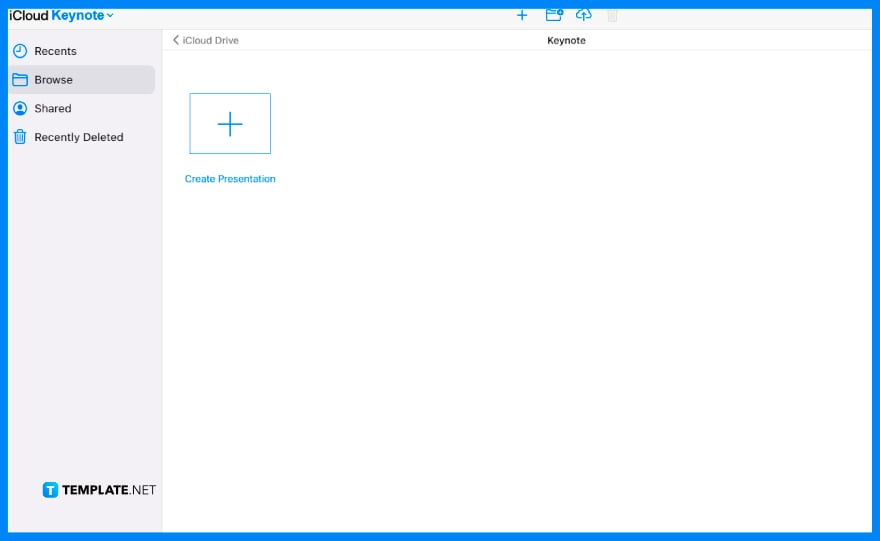
Keynote can be used on Mac, iPad, or iPhone and if you haven’t used this application before, you can easily download it for free in the Mac Store. If you have used Keynote before, it will display the presentations you’ve made in the past once it is opened.
-
Step 2: Pick a Theme
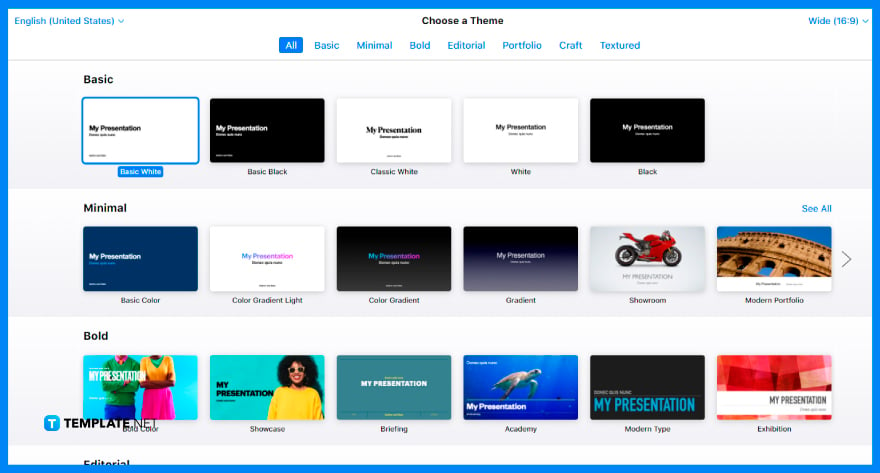
Once you click the ‘New Document’ button, Keynote will show you themes for your slides which you can use for your presentation. The Standard theme is square in size and is used in traditional presentations while the Wide theme is used for newer projectors or TVs that are in widescreen format.
-
Step 3: Zoom Out the First Slide of your Presentation
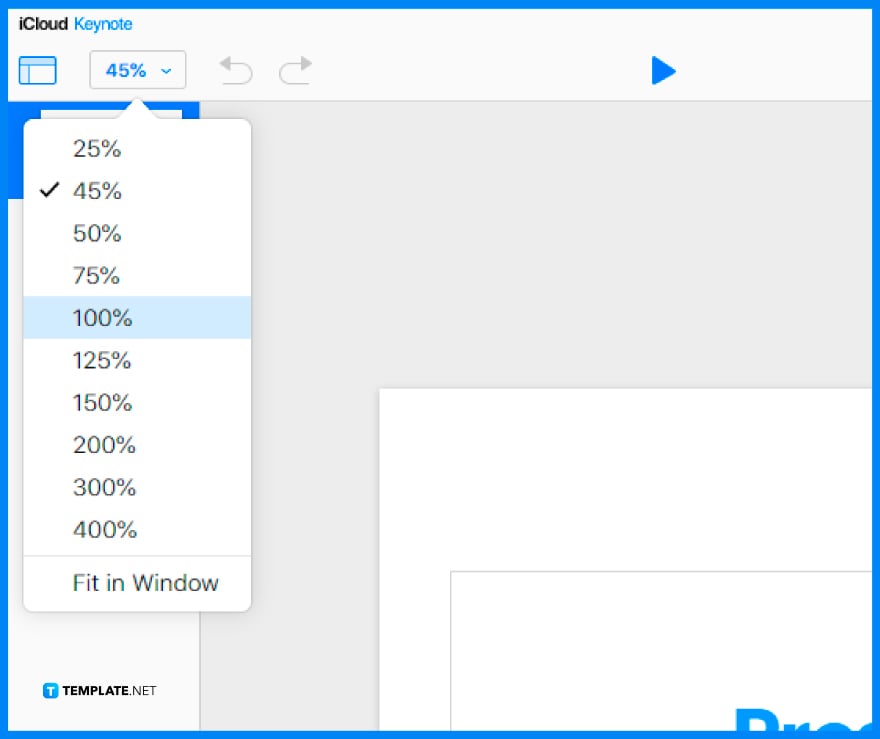
Zooming out the first slide to fit your screen will allow you to see every option or tab provided in the app. You can do this by clicking on the Zoom tab on the upper left side of your screen and selecting ‘Fit Slide’.
-
Step 4: Double-Click the Text Box to Edit
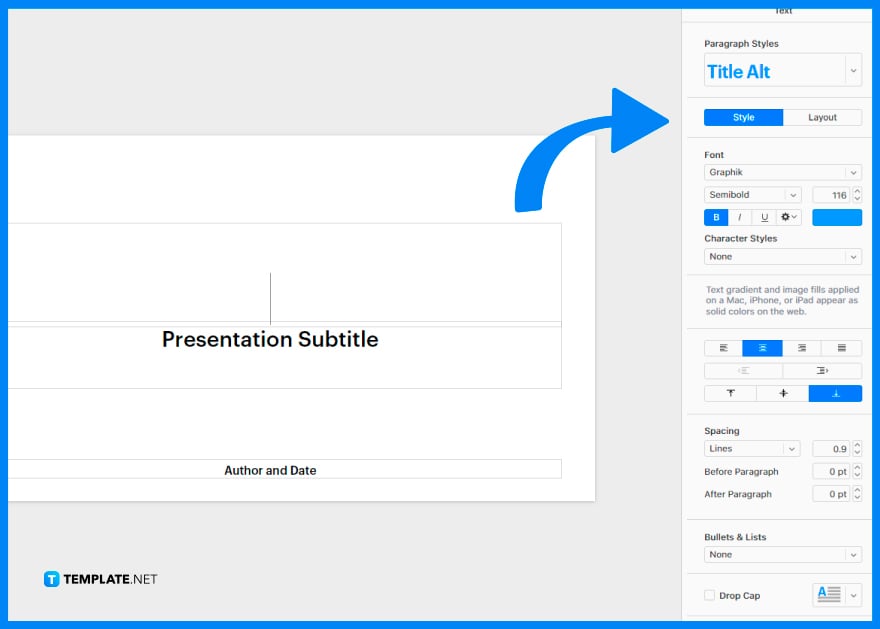
To edit the slide, simply double-click the text box and type in the title and subtitle of your presentation. You can use the sidebar located on your right screen to change the font style, size, and color of your text.
-
Step 5: Save the File
Once you’re done editing your presentation, click the File tab located in the upper left corner of your screen. Then, indicate the location where you want to save the file.
FAQS
What is the difference between Keynote and Microsoft Powerpoint?
Keynote is a presentation software only for Apple users, available on both mobile and desktop, while Microsoft PowerPoint can be used and available for both Windows and Mac.
How do I add photos or graphics to my slide?
You can add photos to your slide by dragging an image from your computer to a media placeholder or anywhere else on the slide, or by clicking on the Image icon on your Toolbar, choosing Photos, then dragging your selected image from your photo library to the slide or a media placeholder.
How do I add live video feeds to my slide?
To add a live video feed to your slide, simply click on the Image icon on your Toolbar, then click Live Video where a live video from your Mac’s internal camera will appear on the slide.
Can I add tables in Keynote?
You can add tables to your presentation by clicking on the Table icon in the Toolbar, then selecting a table or dragging one to the slide.
How do I add transitions to my slides?
Select the slide you want to add a transition to in the slide navigator, click the Add and Effects button in the Animate sidebar, then choose a transition you want to use.






