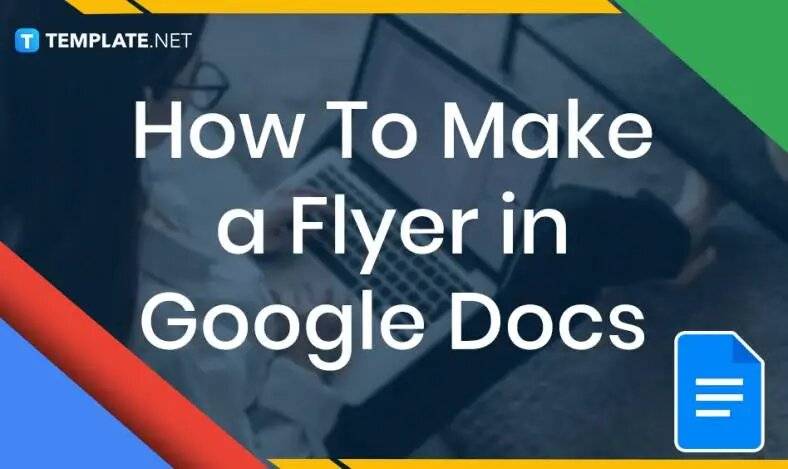
How to Make a Flyer in Google Docs
In need of a simple, easy, and effective way to communicate with your customers? If so, then a flyer made…
May 10, 2024
Certificates are official documents that certify the authenticity of a statement, an item, information, or an accomplishment. These documents serve as validation often including proof such as a signature or a stamp of an authorized individual or organization.
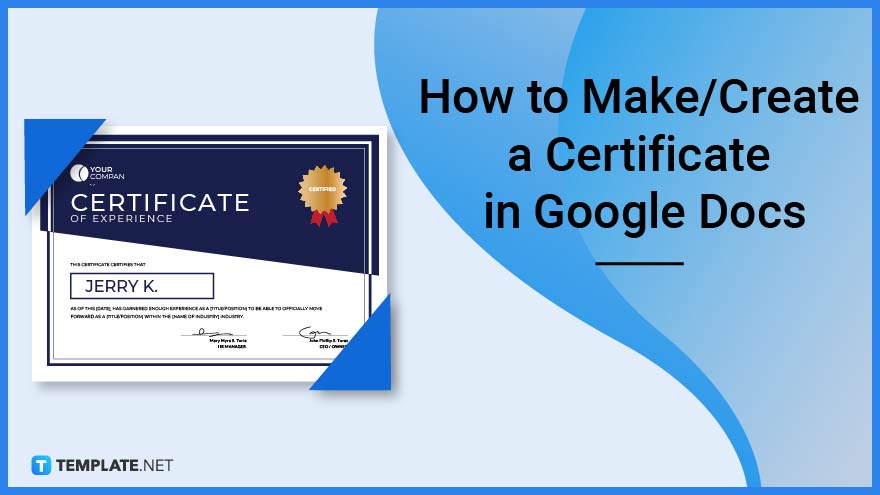
There are several ways to build a certificate, one of which is by using Google Docs. This application allows you to edit, personalize and save documents anytime and anywhere.
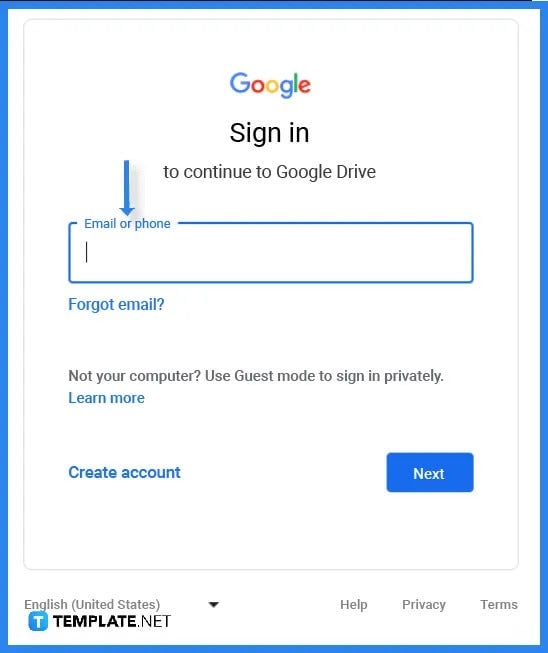
To access Google Docs you first need to log in to your Google account. Enter your email or phone number followed by your password.
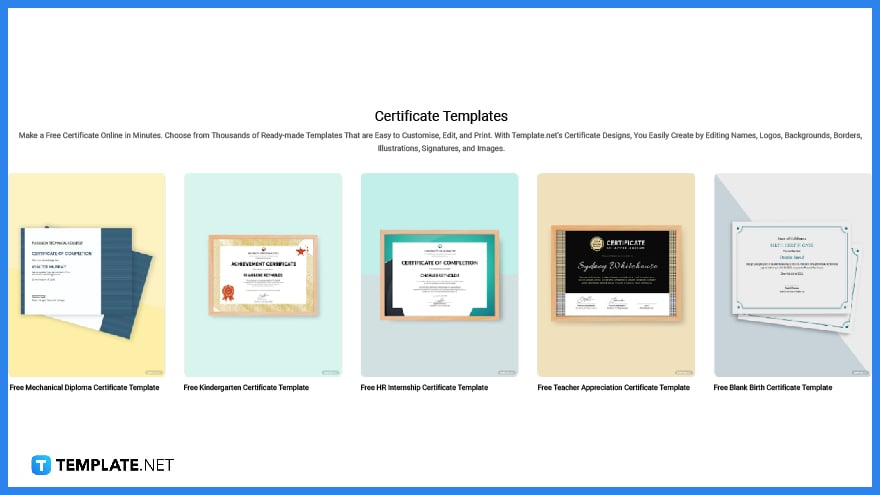
Select a certificate template in Template.net. The website has a wide array of options and you will be able to find one that will perfectly fit your needs.
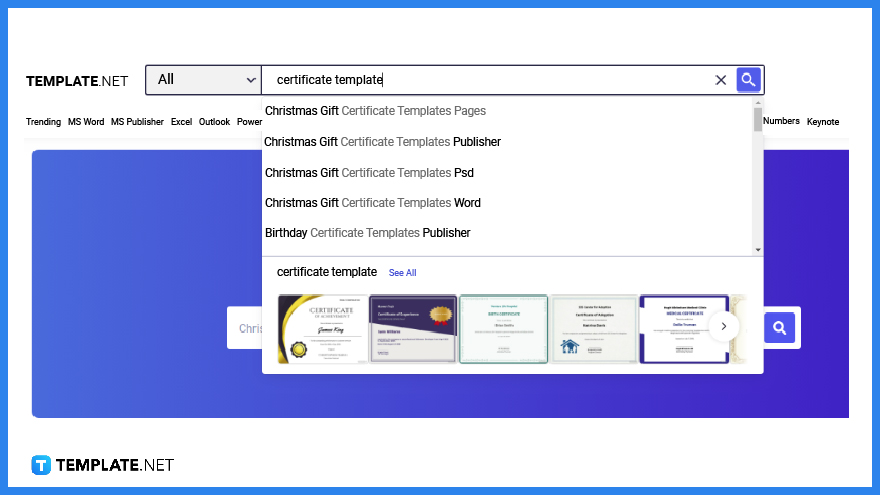
Another alternative option you take is to type the keywords “certificate templates” into the search box. And from there, you will be redirected to the site’s library of templates.
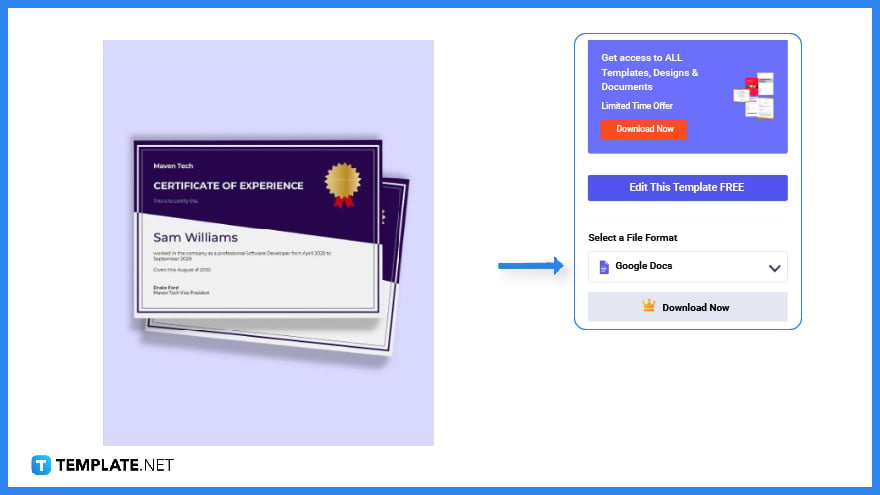
After reviewing the templates, choose a letterhead template that you can use. Click on the thumbnail to have a large version of the template, then on the right side, you will be given the option to download the image.
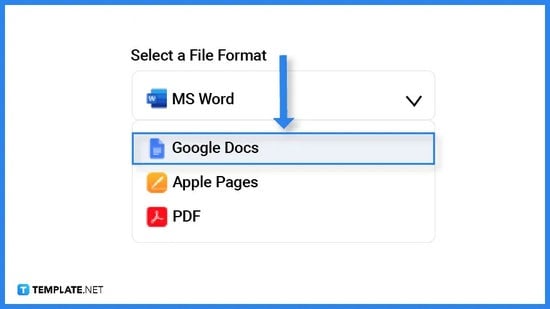
Click on the option to download the template however, always remember to select Google Docs as the file format since you will be customizing the template on this application.
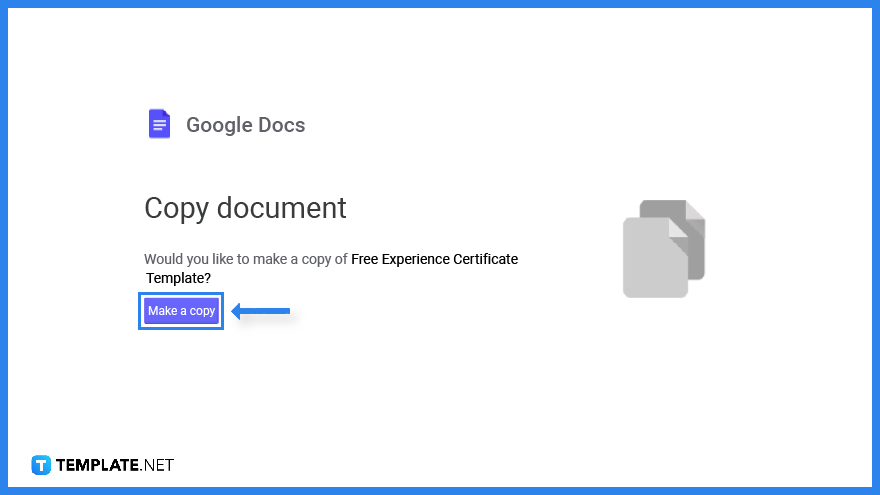
After you click download, a prompt will appear and ask if you want to make a copy of the template. Click on “Make a Copy” and the file will automatically be saved to your Google Drive.
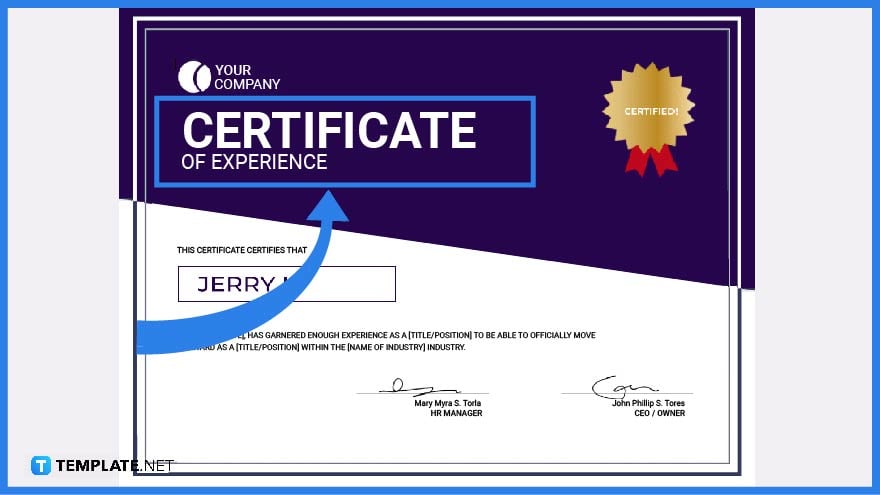
The title identifies the purpose of the certificate. It should always be written on the first or second line of the document.
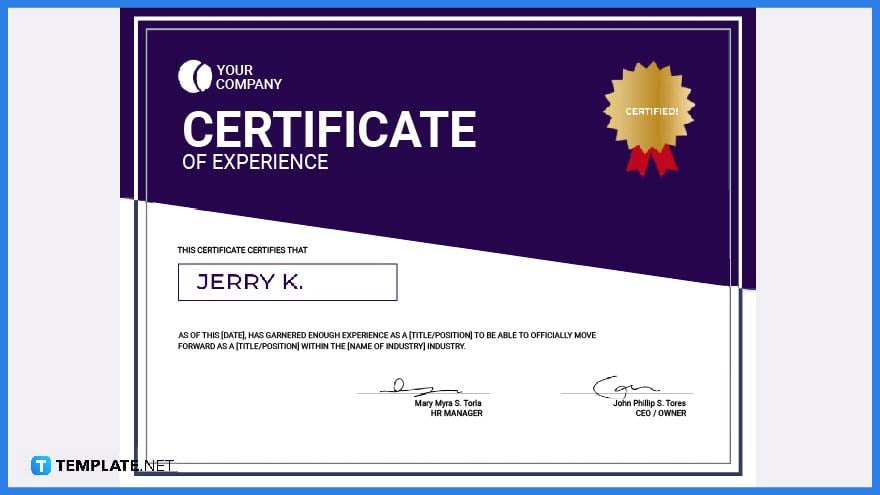
The presentation line is the statement that declares or describes who or what the certificate is presented. Examples of such are “is hereby presented to” or some other variation like “awarded to.”
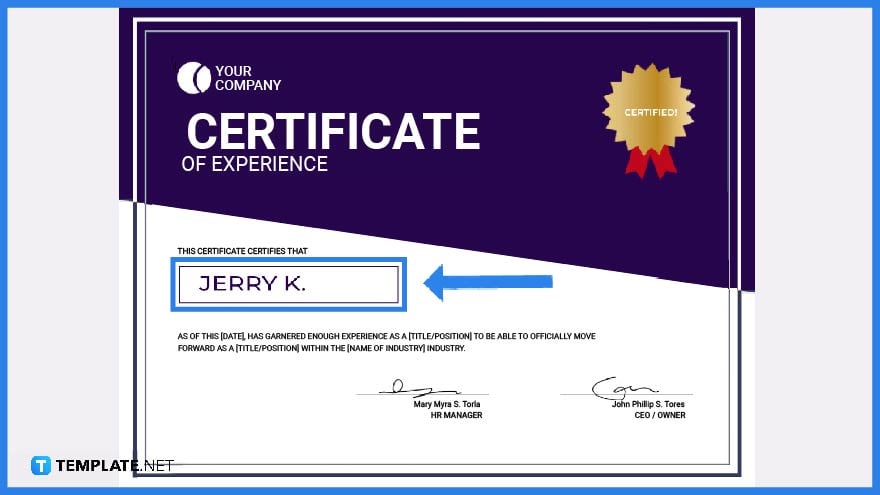
This section indicates the name of the individual or organization that is awarded the certificate. Using a larger or different font style is recommended to make it stand out from the rest of the text in the certificate.
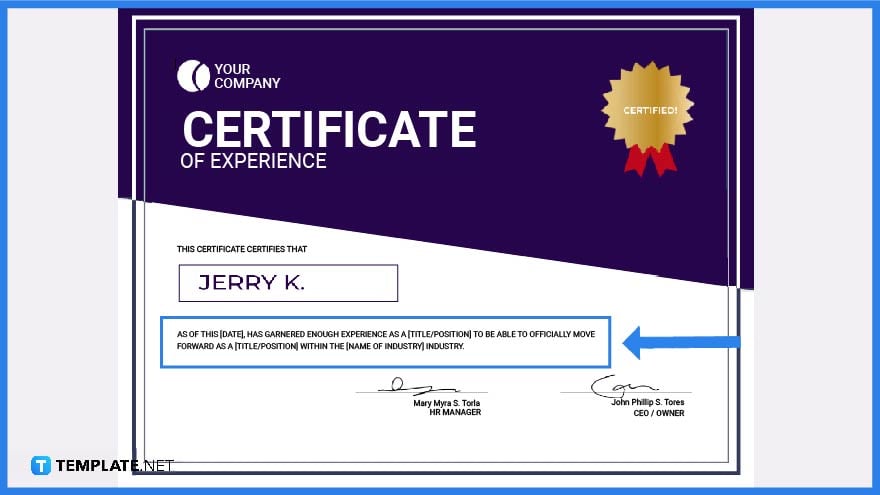
The description is a brief statement that describes what the certificate is all about. Whether it is an award, completion of a task or event, validation, etc. This also includes the date and location (if applicable).
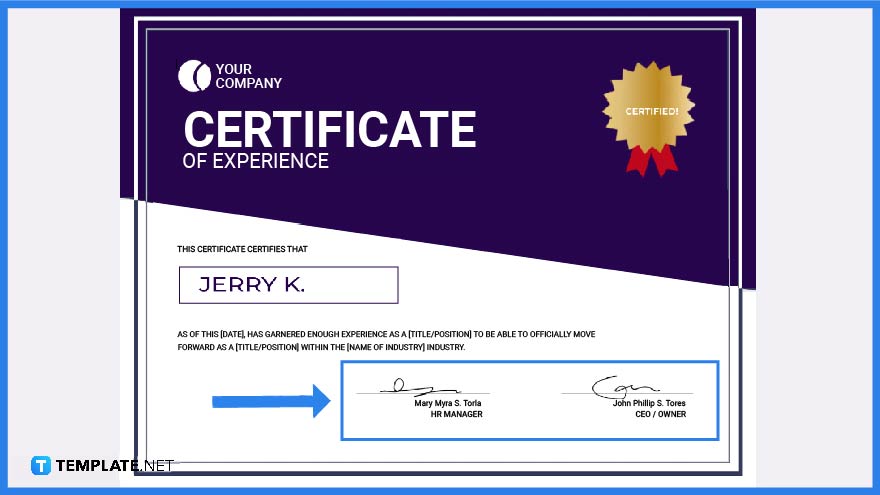
A certificate is validated by the signature or the name of an authorized individual or organization. This is usually located on the bottom portion of the certificate.
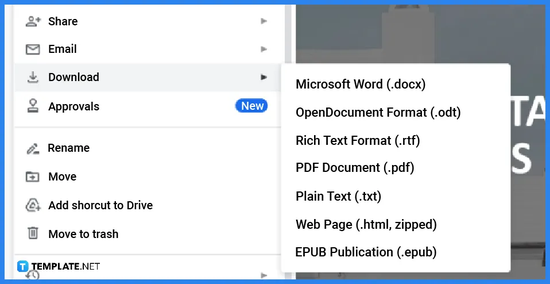
Right after editing the certificate, it’s time to download the template. You have the option to choose different kinds of formats. You can also choose to convert/download or save Google Docs to PDF file format.
Certificates are important documents, especially to whom these are awarded or given to. They are like badges as they serve as validation for any proposals, a representation of something one has accomplished, and are sometimes needed for business requirements. That said, there are a number of certificate templates and examples anyone can use to design and further customize this document.
A birth certificate is a document that validates one’s birth and includes important information such as the date and place of birth, full name, and other relevant details. This document is required on several occasions, for example, if you need to apply for a loan, visa, ID and etc.
A club membership certificate is proof that an individual is an official member of a certain club or organization. The document usually contains the member’s name, the club/organization’s name, date and is signed by an authorized individual.
A birthday gift certificate is a document that is awarded or given to a celebrant that has either an equivalent monetary value, a free product, or a service. You will find printed on the front portion of the certificate the validity, description, and business name.
A graduation certificate verifies that a student has completed his or her course or a specific training or skill. Printed on the front portion are the name, the school, and the description of the training or course that has been completed.
An appreciation certificate is a document that is awarded to an individual or organization as a way to show your thanks for their hard work, time, effort, and loyalty. You can print this document or share it online via email.
Yes, but you can find a lot of much better templates on Template.net.
Certificate templates are available on Template.net
To edit a certificate template, start by choosing a template in Template.net, downloading and copying the image, then editing the content and layout using Google Docs. Explore additional certificate templates on our website, template.net, to find a variety of options that suit your needs.
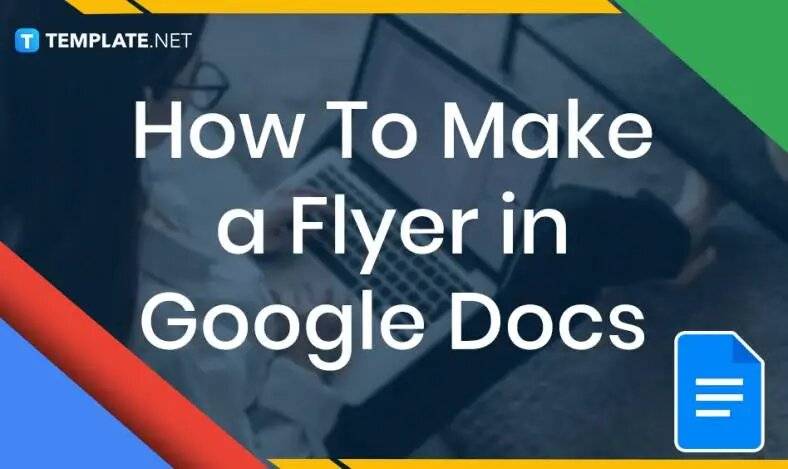
In need of a simple, easy, and effective way to communicate with your customers? If so, then a flyer made…
![How to Make/Create a Receipt in Microsoft Word [Templates + Examples] 2023](https://images.template.net/wp-content/uploads/2021/09/How-to-Make-a-Receipt-on-Word-788x428.jpg)
Receipt templates are important documents used as proof of sale or to transfer ownership from one party to another. Business…
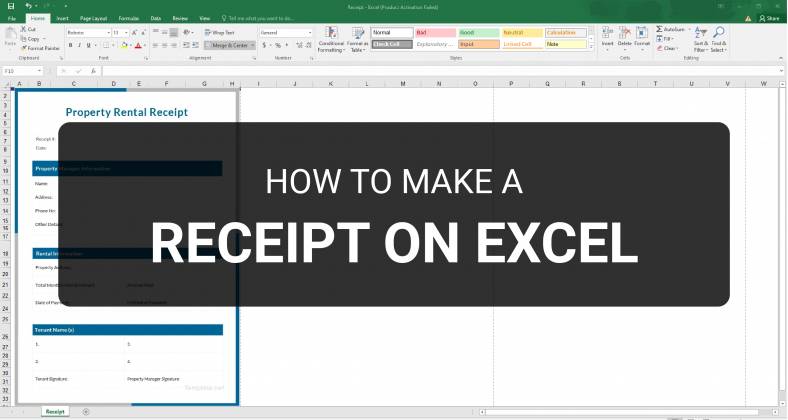
Receipts are necessary documents for selling merchandise or services to clients. These pieces of paper are proof of financial transactions…
![How to Make/Create a Lesson Plan Template in Microsoft Word [Templates + Examples] 2023](https://images.template.net/wp-content/uploads/2021/09/How-to-Create-a-Lesson-Plan-Template-in-Word-788x429.jpg)
A lesson plan as its name suggests is a detailed description of the lessons that a learning instructor aims to…
![How to Make/Create a Mind Map in Microsoft Word [Templates + Examples] 2023](https://images.template.net/wp-content/uploads/2021/09/How-to-Make-a-Mind-Map-in-Microsoft-Word-Step-1.jpg)
A mind map is a visual representation of interconnected ideas showing the relationship between each concept. Mind mapping is used…
![How to Make/Create a Schedule in Microsoft Word [Templates + Examples] 2023](https://images.template.net/wp-content/uploads/2021/09/How-To-Create_Build-a-Schedule-in-Microsoft-Word-788x443.jpg)
Schedules are important tools for time management that can be used by individuals and organizations alike. This provides users with…
![How to Make/Create a Family Tree in Google Docs [Templates + Examples] 2023](https://images.template.net/wp-content/uploads/2021/09/How-To-Create_Build-a-Family-Tree-in-Google-Docs-788x443.jpg)
A family tree is a type of visual structure that shows the relationship between one individual to another. It is…
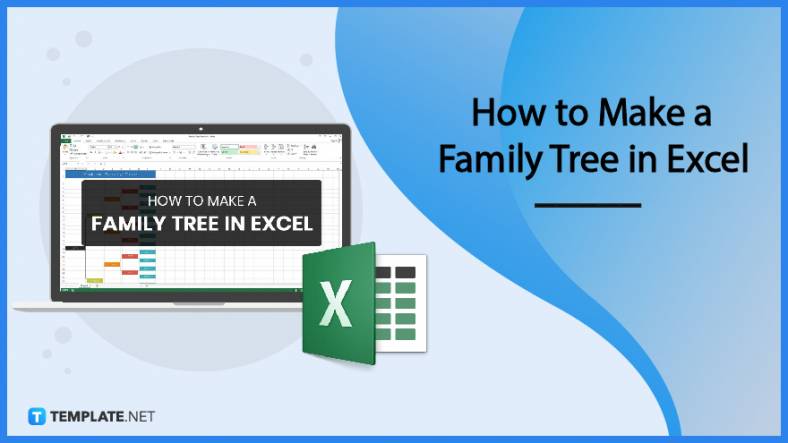
Most people would list family as one of their top priorities in life. Some take their heritage or genealogy seriously…
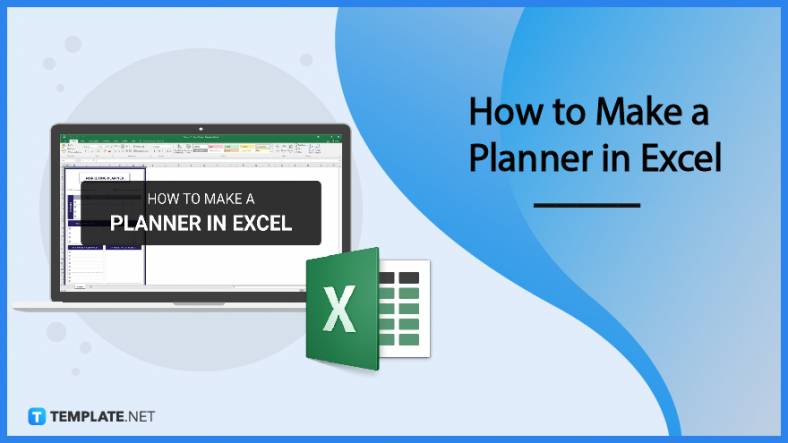
Planners enable people to prioritize and organize their days and routines. From weekly calendars, budget planners, to meal plans, it…