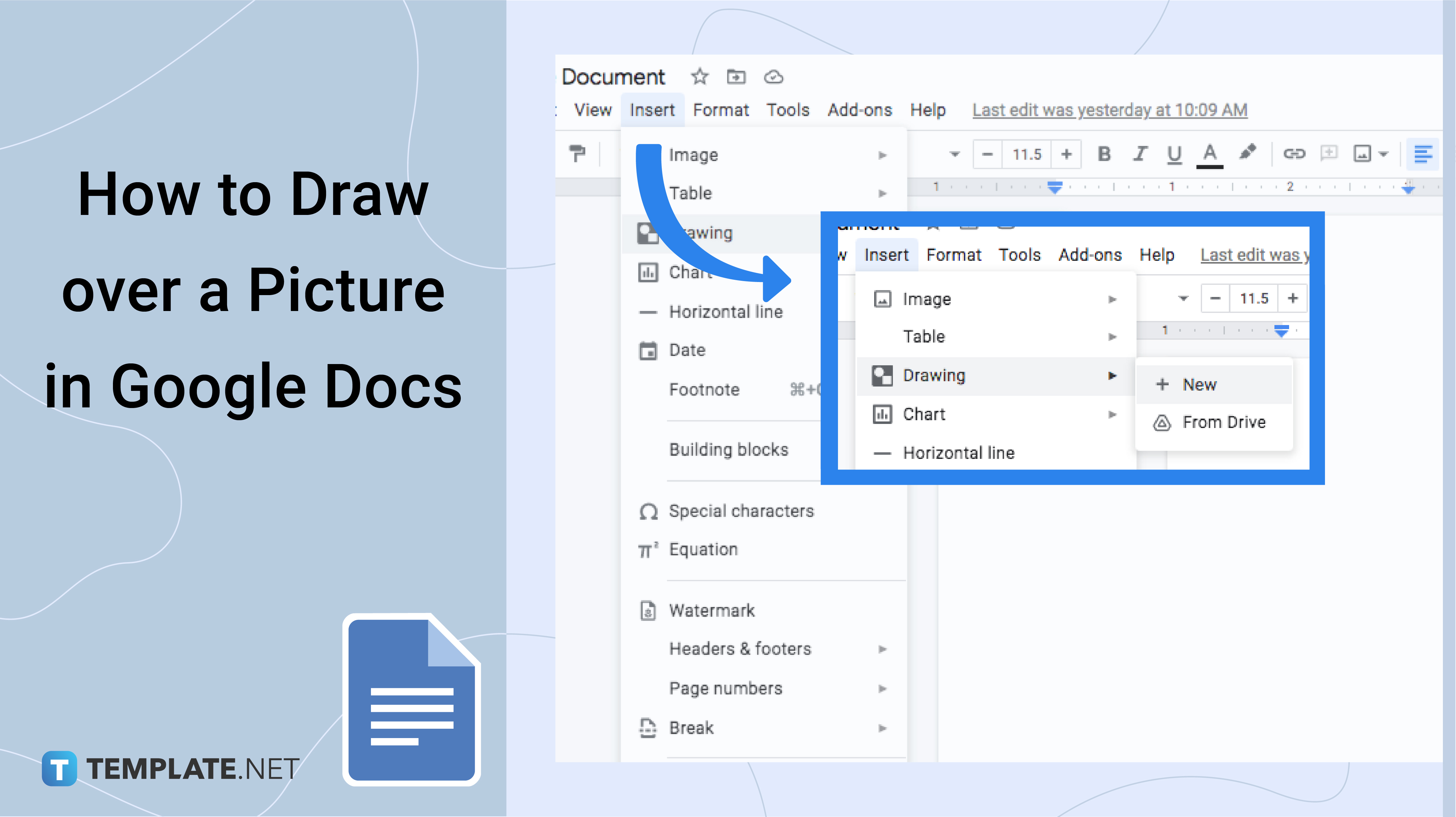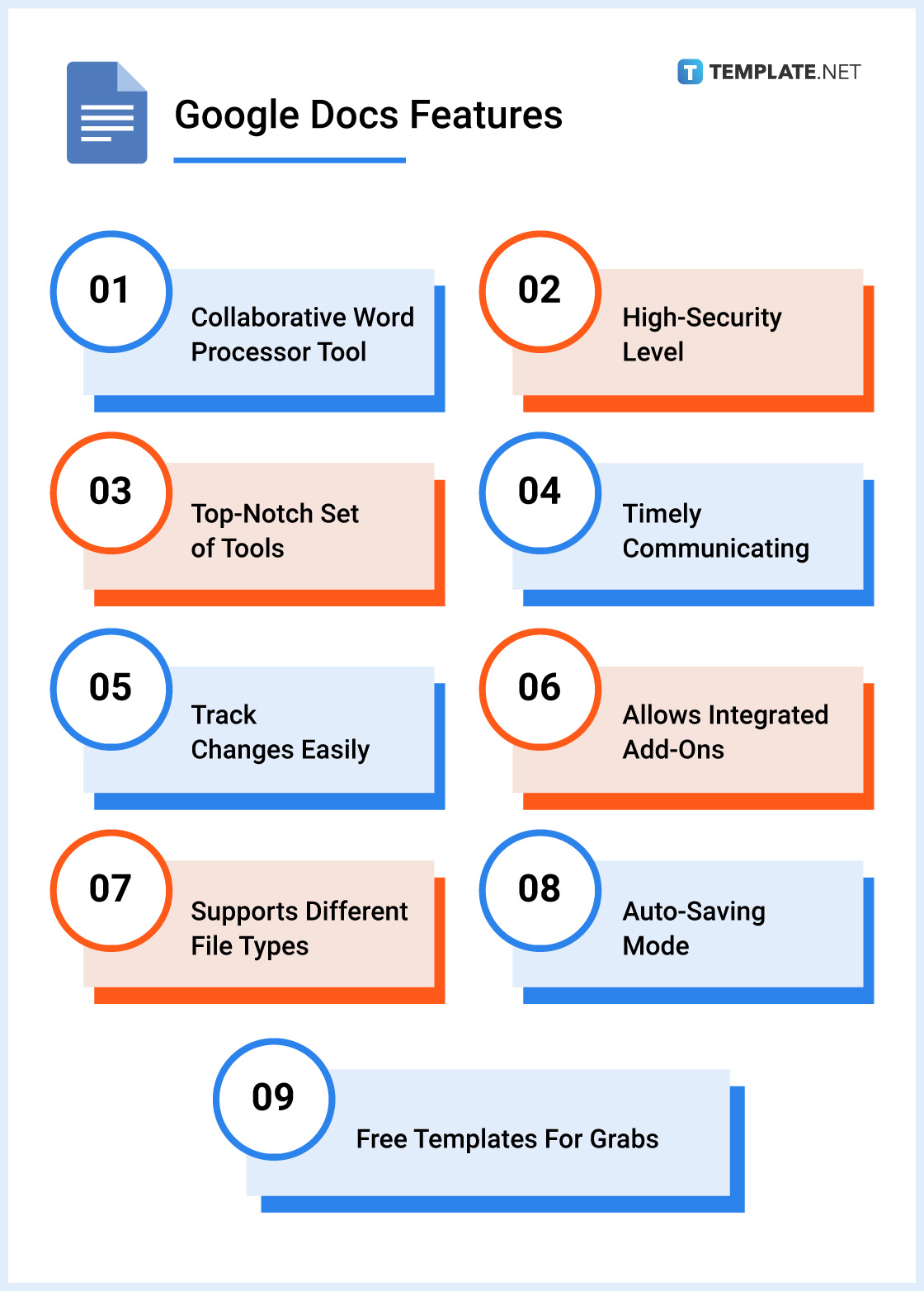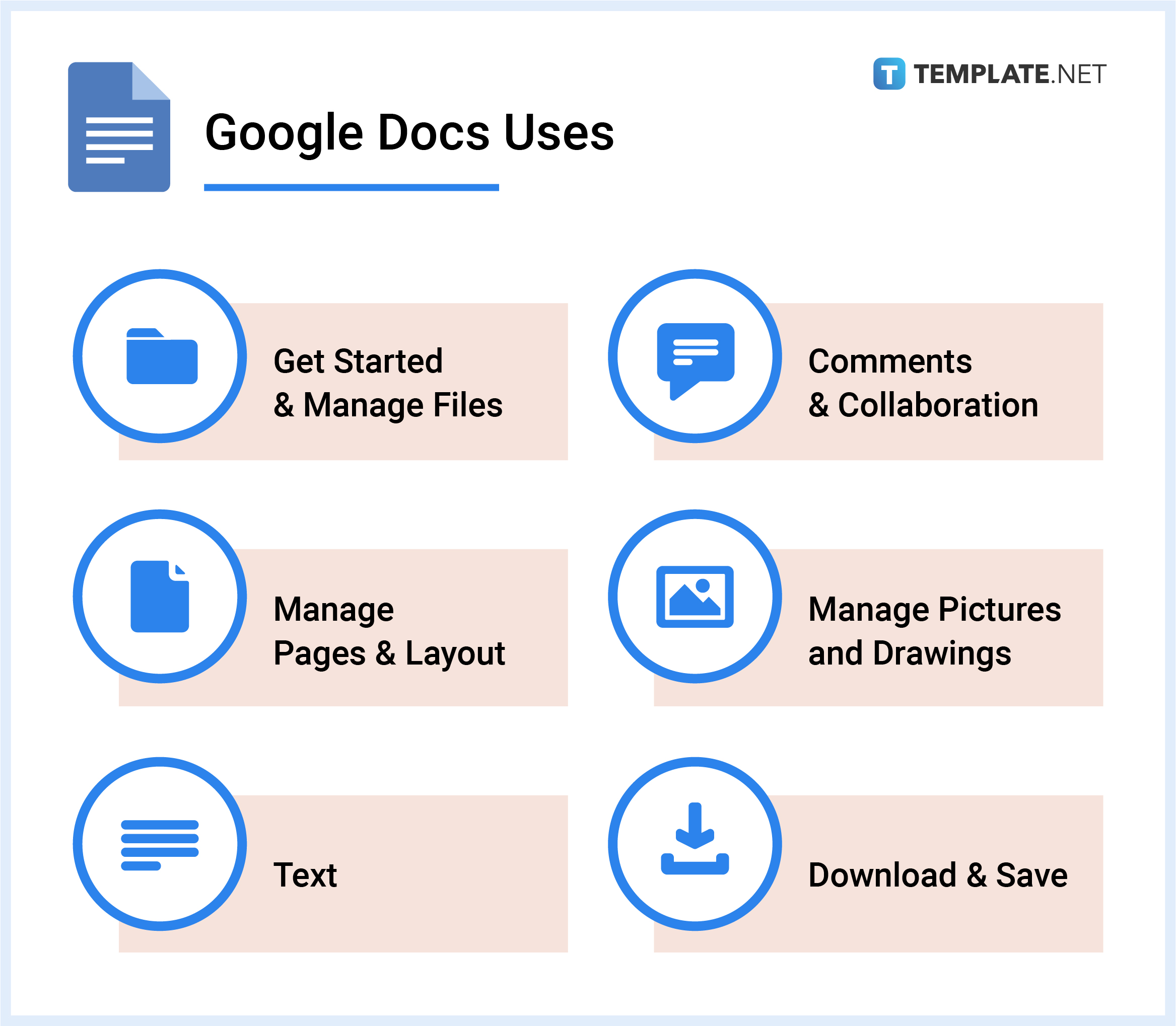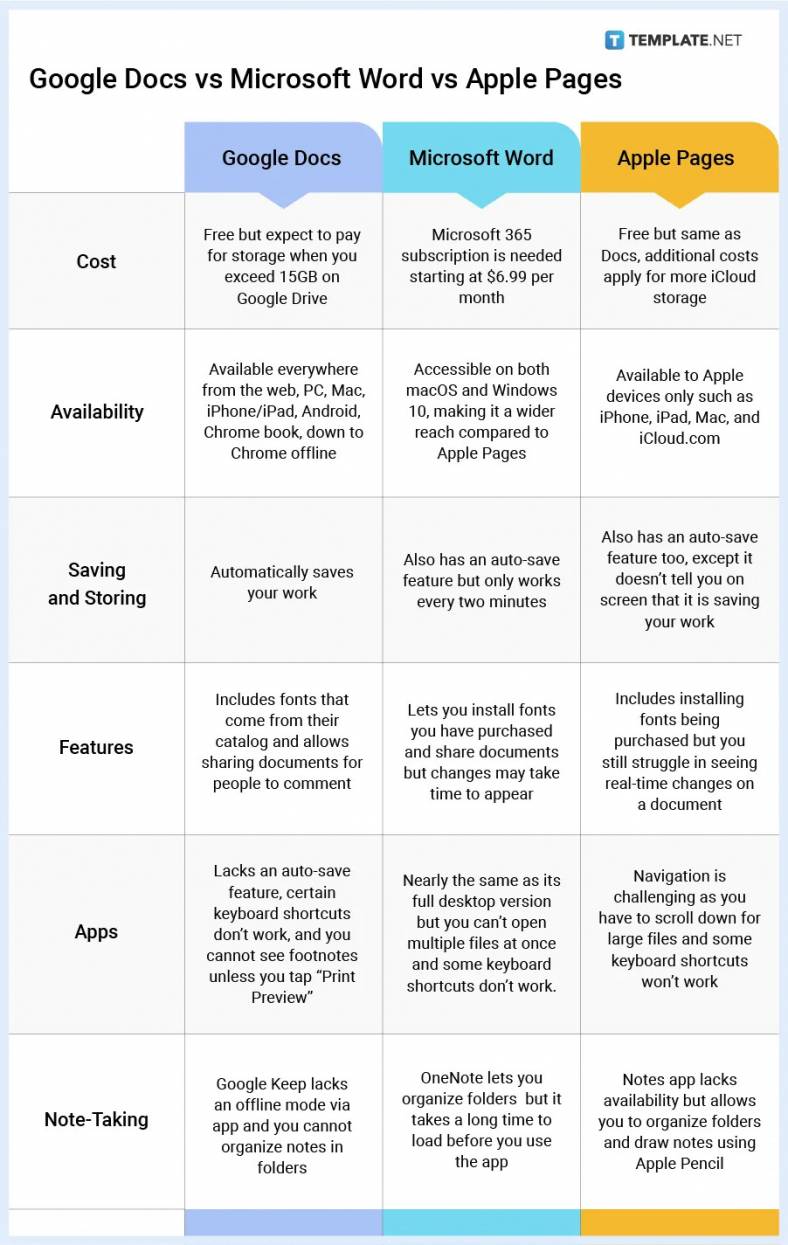Google Docs Definition & Meaning
Google Docs is a free web-based word processor program that lets you create and edit documents.
That means that Google users can utilize Google Docs to write and organize documents, save the output on the cloud, and access the files anywhere on computers and mobile devices.
What Is Google Docs?
From writing business reports, creating group proposals, tracking meeting notes, to so much more, any type of document you want to make and customize is available on your browser with Google Docs. Without any software needed, Google Docs is an online word processor that lets you work on countless documents, share multiple files for other people to edit, and even save changes per document automatically.
Google Docs Features
What should you expect in Google Docs? Remember that Google Docs promises you a range of powerful features. And these are some of the major highlights:
Collaborative Word Processor Tool
What makes Google Docs different from other word processor tools is its ability to allow integration and collaboration. Although you can make and edit text documents without any required software, Google Docs allows multiple users to work on a document as a team and at the same time.
High-Security Level
All your documents and files will be saved in Google Drive so losing documents won’t be an issue thanks to Google’s storage capabilities. Also, you can set limits on who can access and not access your documents in Google Docs.
Top-Notch Set of Tools
Google Docs’ free editable tools are what you should be excited about. Besides writing a document, you can change your text’s font style, upload images, allow spelling and grammar suggestions, use voice typing, alter document formats, and lots more.
Timely Communication
Another striking feature of Google Docs is making communication seamless. Collaborators of a document need not write in the same work environment because they can chat while writing and even communicate with other people outside your company through the built-in chat or questions under comments.
Tracks Changes Easily
If you are concerned about the fact that people can easily edit a document anytime, then fret no more since Google Docs has an unlimited revision history tool. You can track the changes made to different documents and if you dislike certain changes, just undo them.
Allows Integrated Add-Ons
Third-party add-ons await you since there are more features available in Google Docs that only need to be installed. Using add-ons, you will realize that Google Docs has more functionality than it offers such as allowing advanced formatting, inserting citations, defining words, merging mails, and many more.
Supports Different File Types
Google Docs accepts a range of file types in case you want to open and save documents in other formats. Examples include rich text format, plain Unicode text, zipped HTML, and even Microsoft Word.
Auto-Saving Mode
One thing that many writers seem to struggle with before is constantly saving their files while writing in a document in fear that the changes they added might not be saved. Thankfully, Google Docs has an auto-save feature so every time you write something in a document, the changes you applied will automatically be saved to Google Drive.
Free Templates for Grabs
You need not start a new document all the time while writing in Google Docs because they offer a set of free templates under Google Docs’ template gallery. Templates range from meeting notes, recipes, privacy policies, and job offer letters, to job promotion letters, essays, and lesson plans.
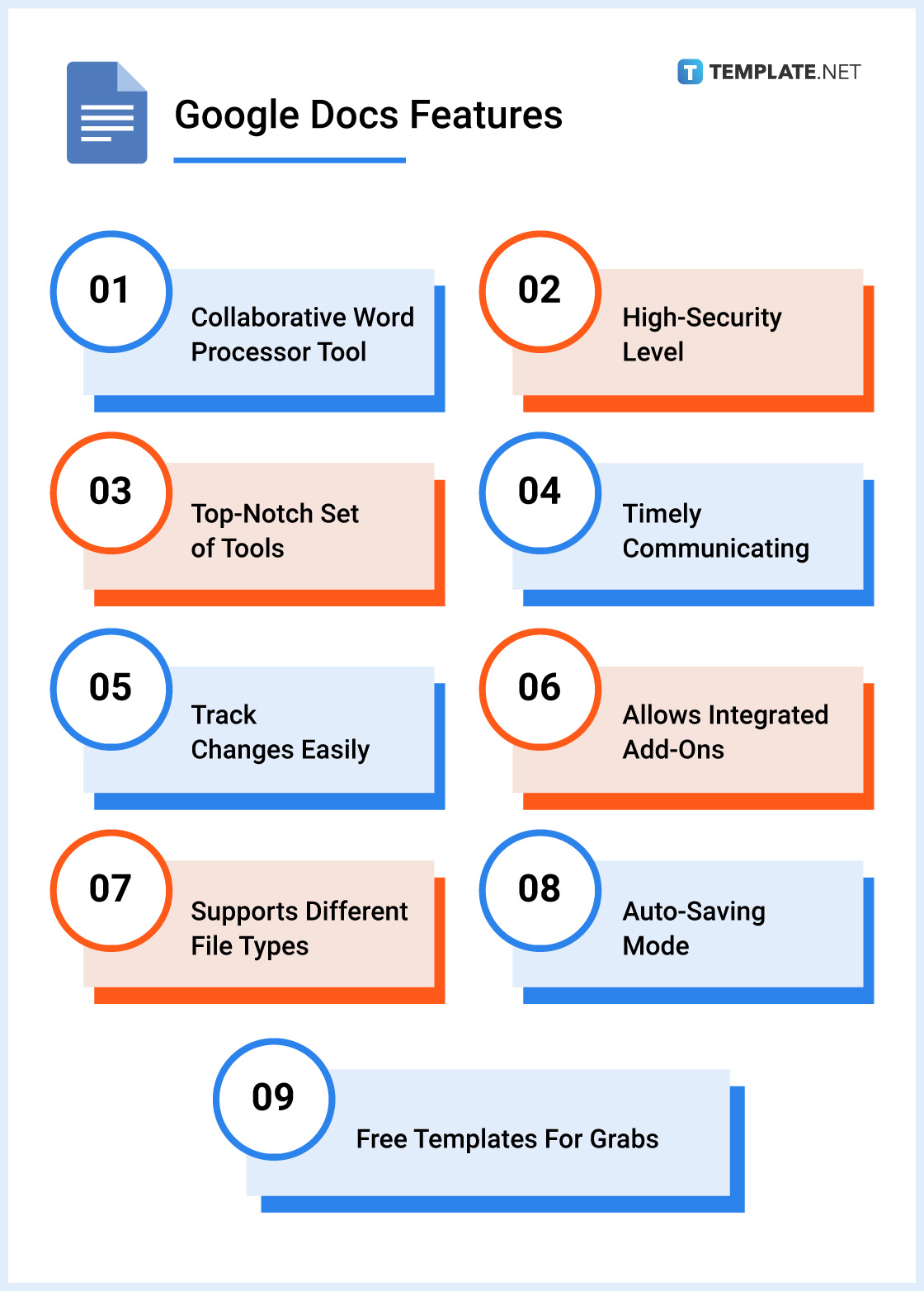
Google Docs – Offline and Online. Platforms and Accessibility
Internet Browser
You can access Google Docs through your web browser on Google Chrome, Mozilla Firefox, Apple Safari, Microsoft Edge, or Internet Explorer by simply logging on to your Google account. And you need to secure your own Google account to access Google Docs and its features.
To create a Google account:
- 1. Visit google.com and click the “Sign in” button.
- 2. Select “Create Account.” Only those with accounts can sign in.
- 3. Fill out the sign-up sheet given and complete the required fields asked.
- 4. Enter a phone number so Google can send you a verification code.
- 5. Type the verification code and click “Verify.”
- 6. Complete the rest of the personal information required by Google.
- 7. Read the privacy and terms and select “I agree” to create your account.
Android and IOS
If you are on mobile, simply download the Google Docs app. And same as before, a Google account is needed to access it.
To download a Google Docs app:
- 1. Go to the App Store if you are using iOS or Google Play if you are using Android.
- 2. Search for “Google Docs.”
- 3. Tap the app and press “Download,” “Get,” or “Install.”
- 4. Wait for the installation to complete.
- 5. Open the app and start writing.
Google Docs Offline in Chromebook
You may opt to work with Google Docs offline on Chromebook. Hence, you can work on documents with the Google Docs desktop application despite being offline.
To activate Google Docs offline in Chromebook:
- 1. Log in to Google Docs in your web browser.
- 2. Click “More” on the left menu.
- 3. Press “Offline.”
- 4. Tap “Enable Offline.”
- 5. Select “Get the app” to download the Google Docs Chrome app.
- 6. Click “Add to Chrome” on the upper right of your screen.
- 7. Click “Add” when a dialog box appears
- 8. Wait for the download to complete and you can work offline in Google Docs already.
How to Use Google Docs
Now that you have received the whole introduction of what Google Docs is and what its services are, time to apply what you learned by knowing how to use Google Docs itself.
-
1. Visit Google Docs
Log on to docs.google.com to see the Google Docs home screen.
-
2. Make a Document
Click the “+” sign covered in Google’s signature colors on the left side of your screen and just below “Start a new document.” Alternatively, you can create a new document using the URL docs.google.com/create.
-
3. Customize and Format
When you create a document, begin by naming the document’s title which is found in the upper left corner of your screen. Then, start writing on your document. Don’t forget to explore Google Docs’ menu and toolboxes to make some changes. You can change the font size and style, insert an indention, manage the line spacing, justify the text format, and many more.
-
4. Share Your Work
Don’t forget that one of Google Docs’ special features is how you can share files and allow others to view, collaborate, and edit such files. Simply click the “Share” button at the top right of the screen, input the email addresses of the people you want to share your document with, and then click “Done.”
Google Docs Uses
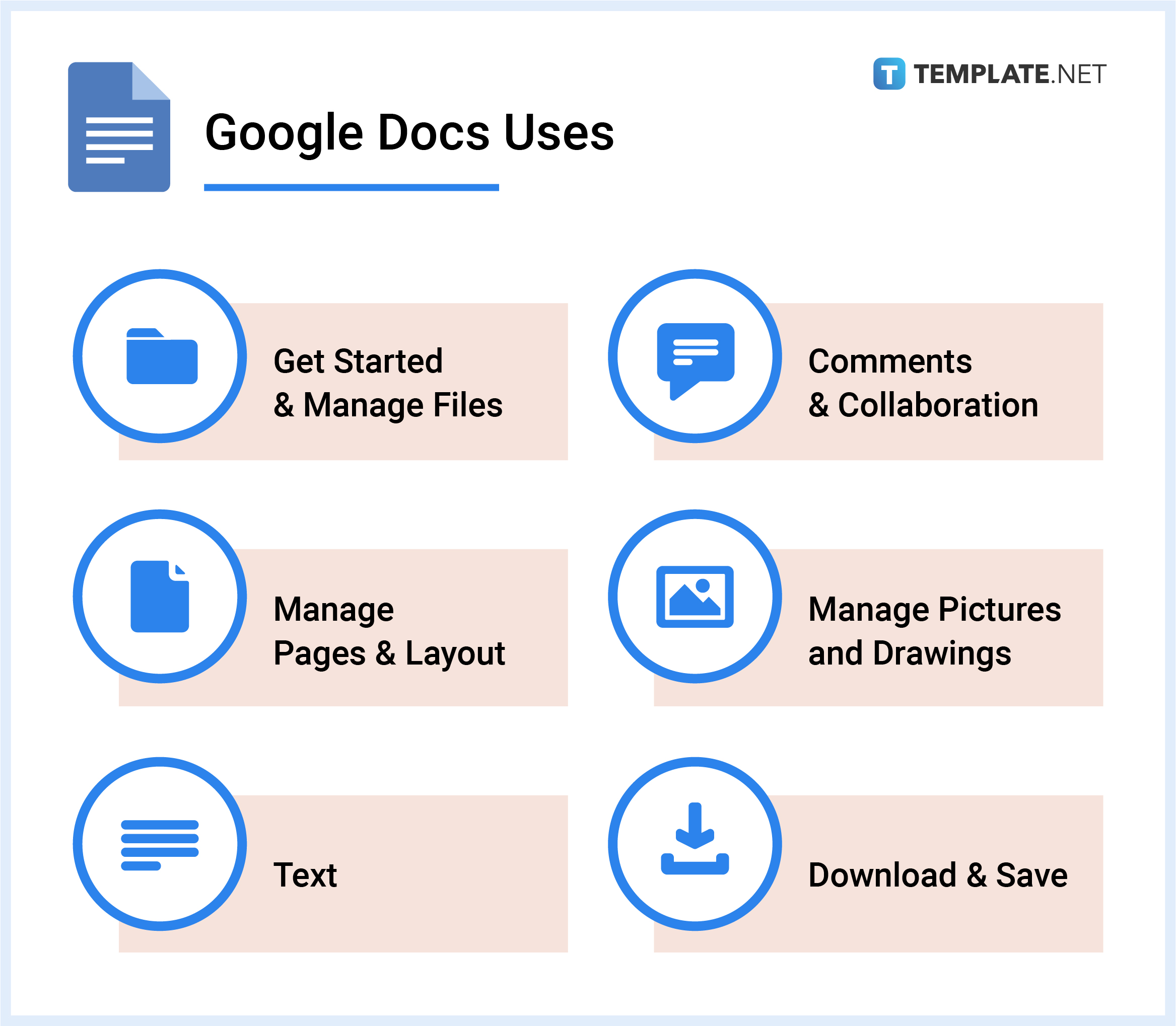
Get Started & Manage Files
-
Create Google Docs
Learn how to create a Google Docs as it serves as the most basic thing you do in using this word processor. You’d be surprised that in just a few steps, you already made a document as it is very easy to accomplish.
-
Move or Copy Documents
Read this article to figure out how to move or copy Google Docs from one Drive to another. Rest assured, moving and copying documents when needed won’t be a bother on your part anymore after mastering the process.
-
Search and Find File
Discover how to search in Google Docs like a pro and it won’t take too long to find what you’re looking for. And it even gets easier once you memorize its keyboard shortcuts.
-
Use on Mobile
Android and iOS users should master how to use Google Docs on mobile as a start. Take note that there are several differences in the Google Docs features between using it via mobile and a computer so don’t get confused any further.
-
Use Dark Mode
Get protected from blue light and study how to use Google Docs dark mode on mobile and desktop. And this is an important practice to master for writers who spend time typing documents at night.
-
Add/Manage Extensions
Everything you need to know on how to add/manage extensions in Google Docs is right here. You’d be surprised that Google still has a lot of third-party extensions that you can leverage so there is no need to limit your options of add-ons.
-
Add Signature
Display your signature easily after mastering how to add a signature in Google Docs. Then, you can easily produce digital signatures in an instant and sign as many documents as you want conveniently.
Comments & Collaboration
-
Share/Publish on Web
Uncover the simple steps on how to share Google Docs with others/publish on the web. Leverage this feature of Google Docs so you can collaborate with your team and let them edit or comment on a document in real-time.
-
Print Including/Excluding Comments
Choose either option on how to include/exclude comments when printing in Google Docs. So whether you print with comments or print without them, your request will be granted on Google Docs by formatting it.
-
Track Changes
Monitor seamlessly after learning how to track changes in Google Docs. So right after giving so many changes to a single document, you can check the revision history to pinpoint every single alteration done to that file.
Manage Pages & Layout
-
Add/Delete Pages
Control the number of document pages in mastering how to add/delete a page in Google Docs. And the best part is there is no limit to how many pages you want to add to your file.
-
Add Page Numbers
Mark every page in order on how to add page numbers in Google Docs. And this feature is a helpful tool when you need to navigate specific pages for your documents, particularly in making the table of contents.
-
Add Borders
Display borders easily by learning how to add a border in Google Docs. You can even tweak the appearance, size, and spacing of your borders to have more control of them.
-
Adjust Margins
Manage margins like a pro in mastering how to change/edit/adjust margins in Google Docs. Also, don’t forget to set the margins’ dimensions in inches and check their appearance on your documents.
-
Make Columns
Insert as many columns as you want and discover how to make columns in Google Docs. These columns give an easy-to-read structure to your document, particularly if it contains a handful of details.
-
Use the Document Outline
Outlines are so easy to manage when you study how to use the document outline in Google Docs. And you can easily navigate the different headings of your document according to your formatted paragraph styles.
-
Add Footnotes
Input additional information into your document and learn how to add footnotes in Google Docs. And you can find these notes at the bottom part of your document.
-
Add Headers
Insert references and background data seamlessly by mastering how to add headers in Google Docs. And headers are found at the top part of your document.
-
Change Background Color
Get rid of the default white background on your document and learn how to change the background color on Google Docs. From red and blue to green and orange, you can certainly go for any shade you want for the page background.
Manage Pictures & Drawings
-
Insert a Picture without a Background
Adding to your document has never been easier when you uncover how to insert/add a picture without a background in Google Docs. And you can even adjust the sizes and appearances of such pictures in doing so.
-
Rotate Images
Learn how to rotate images in Google Docs to change the position and presentation of every image you add. That way, your pictures don’t have to position in just one way as you can have them sideways or inverted.
-
Draw over a Picture
Make some changes to your picture via drawing after you discover how to draw over a picture in Google Docs. With the drawing popup tool, you can make as many alterations as you want to your picture.
-
Use Drawing
Another must-have element to mastering Google Docs is to learn how to draw on Google Docs. And this is the perfect opportunity for you to familiarize the different tools available in the drawing popup window.
Text
-
Text Strikethrough
Discover how to strikethrough on Google Docs to highlight words being crossed over and indicate something without actually saying it. Now you won’t have to cross over words using a pen on printed paper anymore.
-
Insert a Text Box
Uncover the steps on how to insert/add a text box in Google Docs and write freely wherever you want in your document. You can even insert more text boxes for more flexibility in case you want to make the most out of writing on the many spaces available in a document.
-
Text Alphabetize
Arrange texts in alphabetical order by learning how to alphabetize in Google Docs. You have complete control over whether to arrange the texts alphabetically from A to Z or Z to A.
-
Subscript/Superscript Text
Learn how to do subscripts or superscripts in Google Docs to add more references and background information to your documents. Remember that a superscript is written slightly above the normal line space while the subscript is found below.
-
Find the Word Count
Stay aware of how many words you wrote per document automatically after knowing how to check/find the word count on Google Docs. Also, you can decide if you like to display the word count while typing or just hide it.
-
Do Hanging Indent
Mind your document’s line spacing and master how to do hanging indent on Google Docs quickly. And this feature is perfect for those who write about bibliographies, citations, and specific references.
-
Add a Double Space
Uncover how to double space in Google Docs with only a few easy steps. And you can automatically skip a line when you click Enter on your keyboard while writing a document.
-
Turn Off Autocorrect
Are you tired of the endless suggestions from the autocorrect feature? Discover how to turn off autocorrect on Google Docs to switch it off for good.
-
Add More Fonts
There is no need to stick with the default font and the few options of fonts you don’t like. Instead, use more font styles by learning how to add fonts to Google Docs with ease.
Download and Save
-
Download Google Files in All Formats
Learn how to download Google Files in all supported formats instantly. Any format you want is made possible on Google Docs.
-
Download/Save Docs to PDF
Master the simple steps on how to download/convert/save Google Docs to PDF. And you can even convert multiple documents into PDF versions without hassle.
-
Download/Save Docs to MS Word
Export a Google Docs file and convert it to Word once you know how to download/convert/save Google Docs to Microsoft Word. Export multiple documents in the process as well.
Download Google Docs App for Free
With all the impressive features of Google Docs that you learned earlier, the biggest question would be how much this word processor is. It is free! Just head to the App Store for iOS users, Google Play for Android users, and Chrome to download the Google Docs app, developed by Google LLC, free of charge. And you can even access the app any time and anywhere, including if you opt to use your browser via docs.google.com.
Google Docs Templates
Google Docs offers an array of free templates found under “Template gallery.” It houses a series of templates such as proposals, recipes, resumes, and other documents. And if you need more professionally made premium templates in Google Docs, try our free collection of editable and printable Google Docs templates at Template.net. Each template is very easy to use and customize anytime.
Google Docs vs Microsoft Word vs Apple Pages
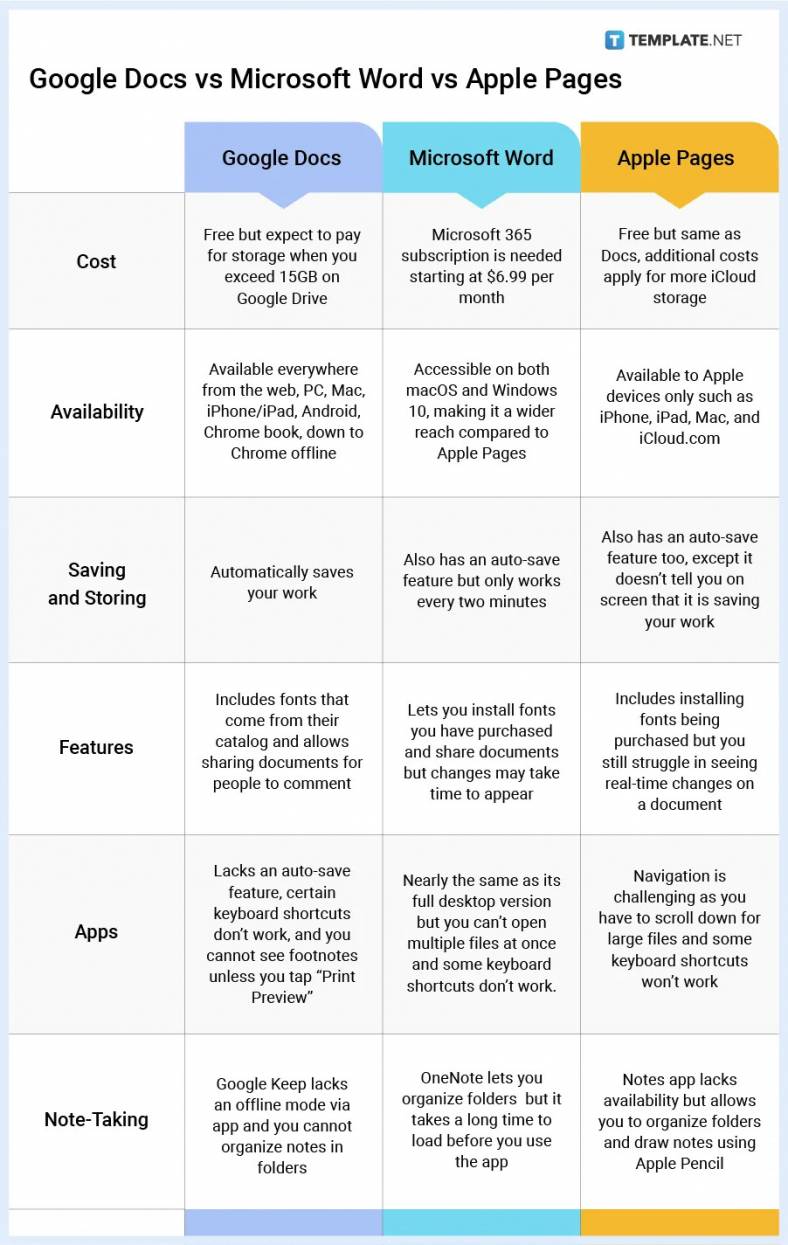
Other Google Workspace Products