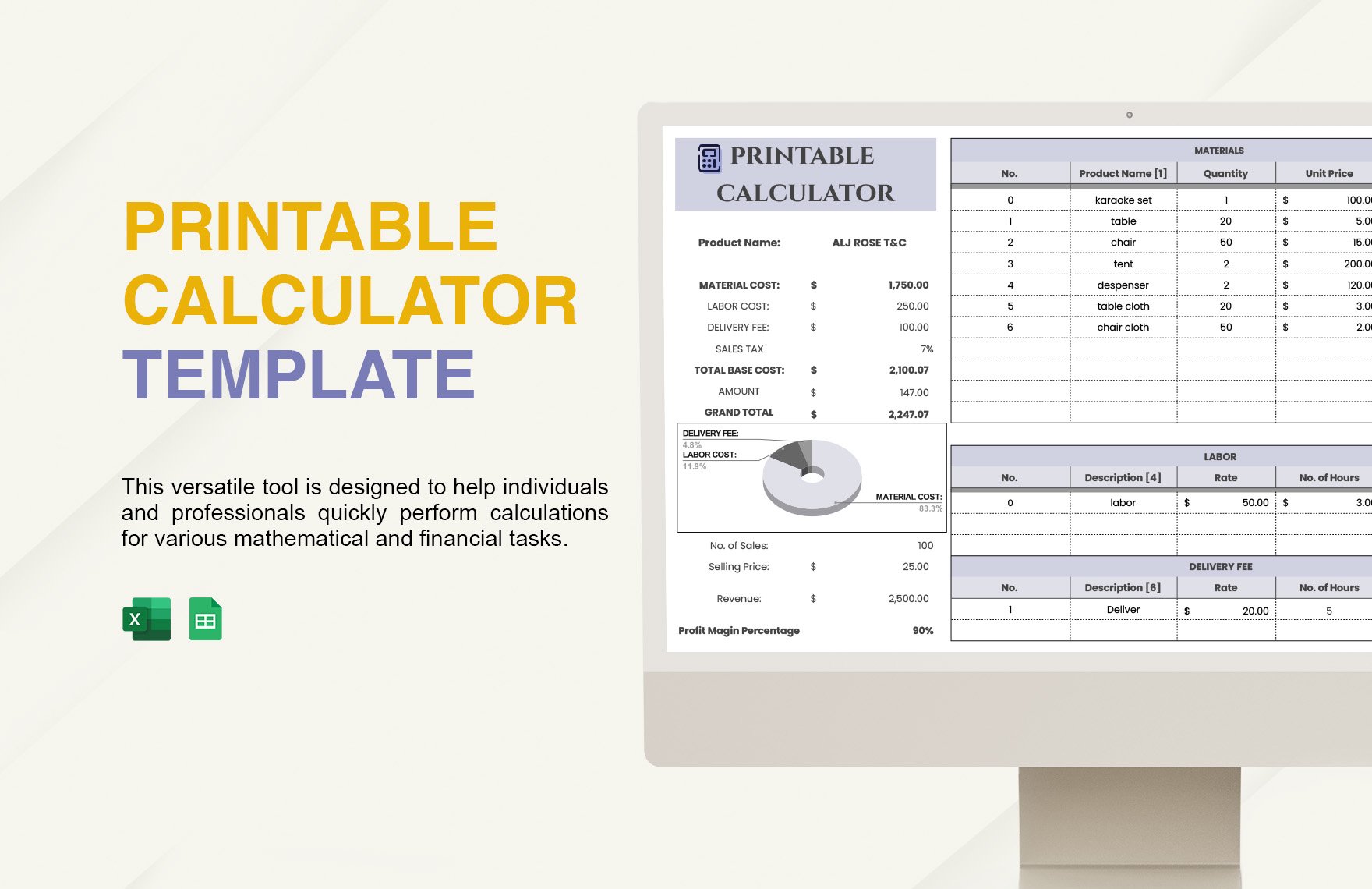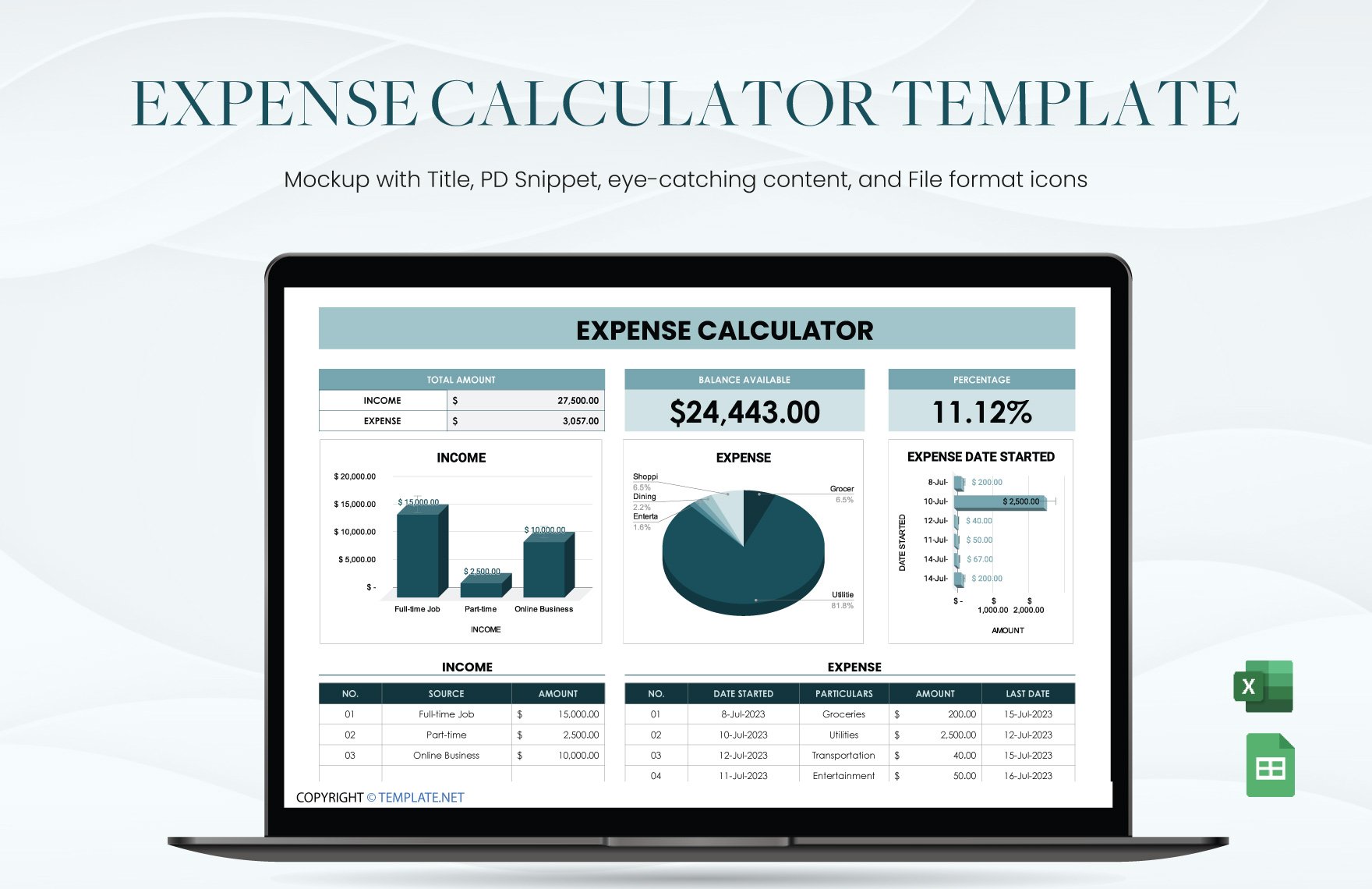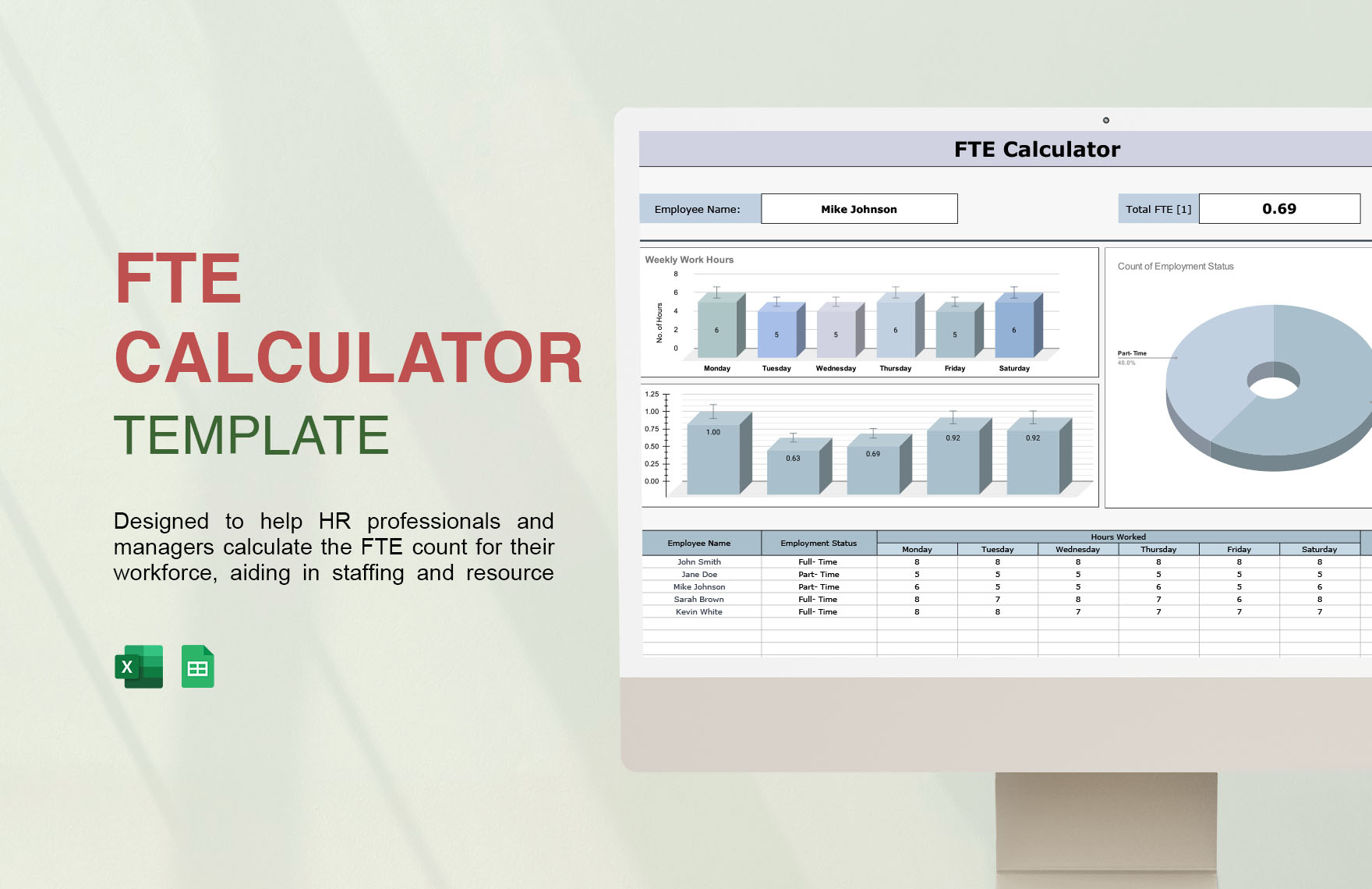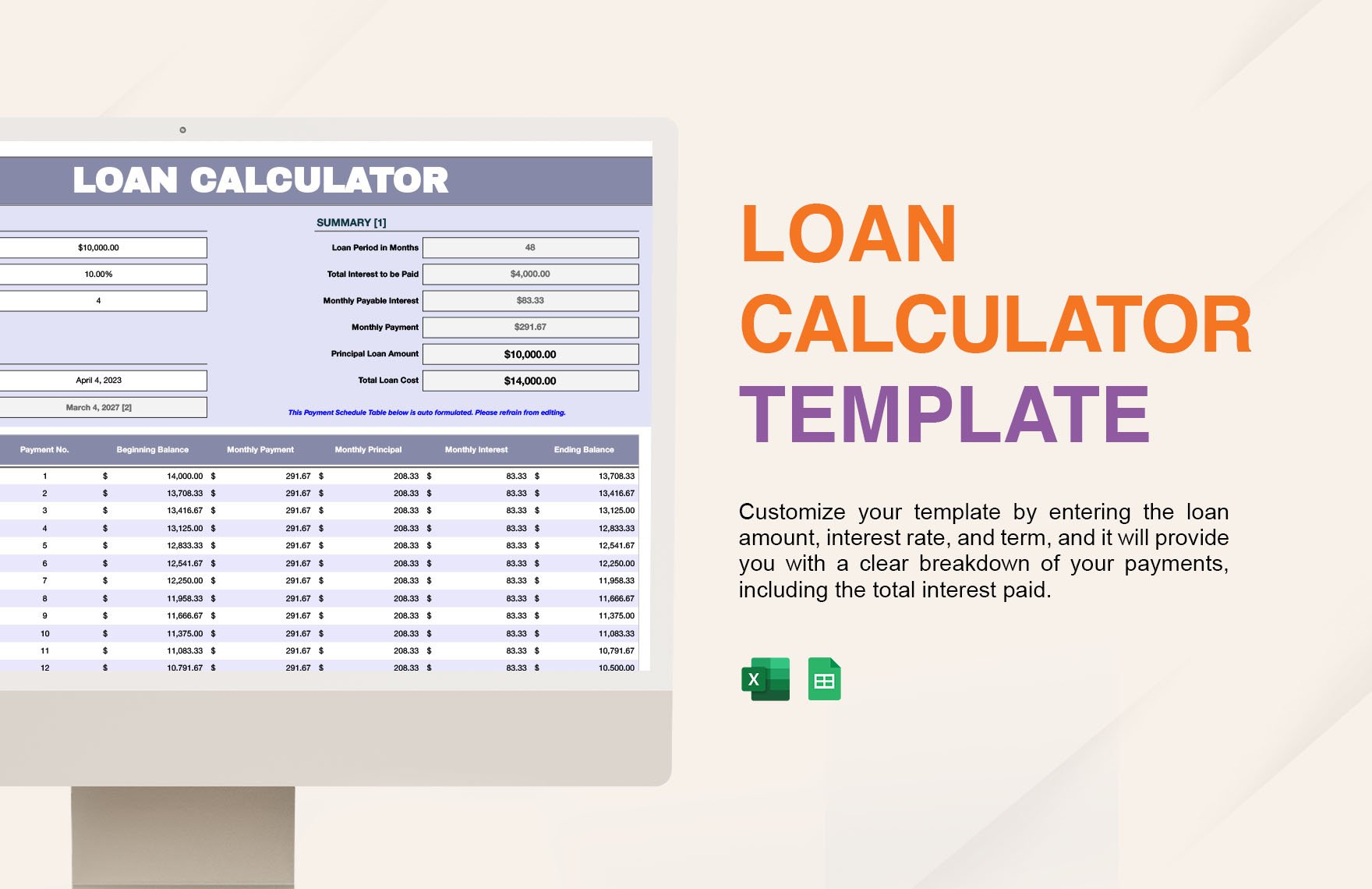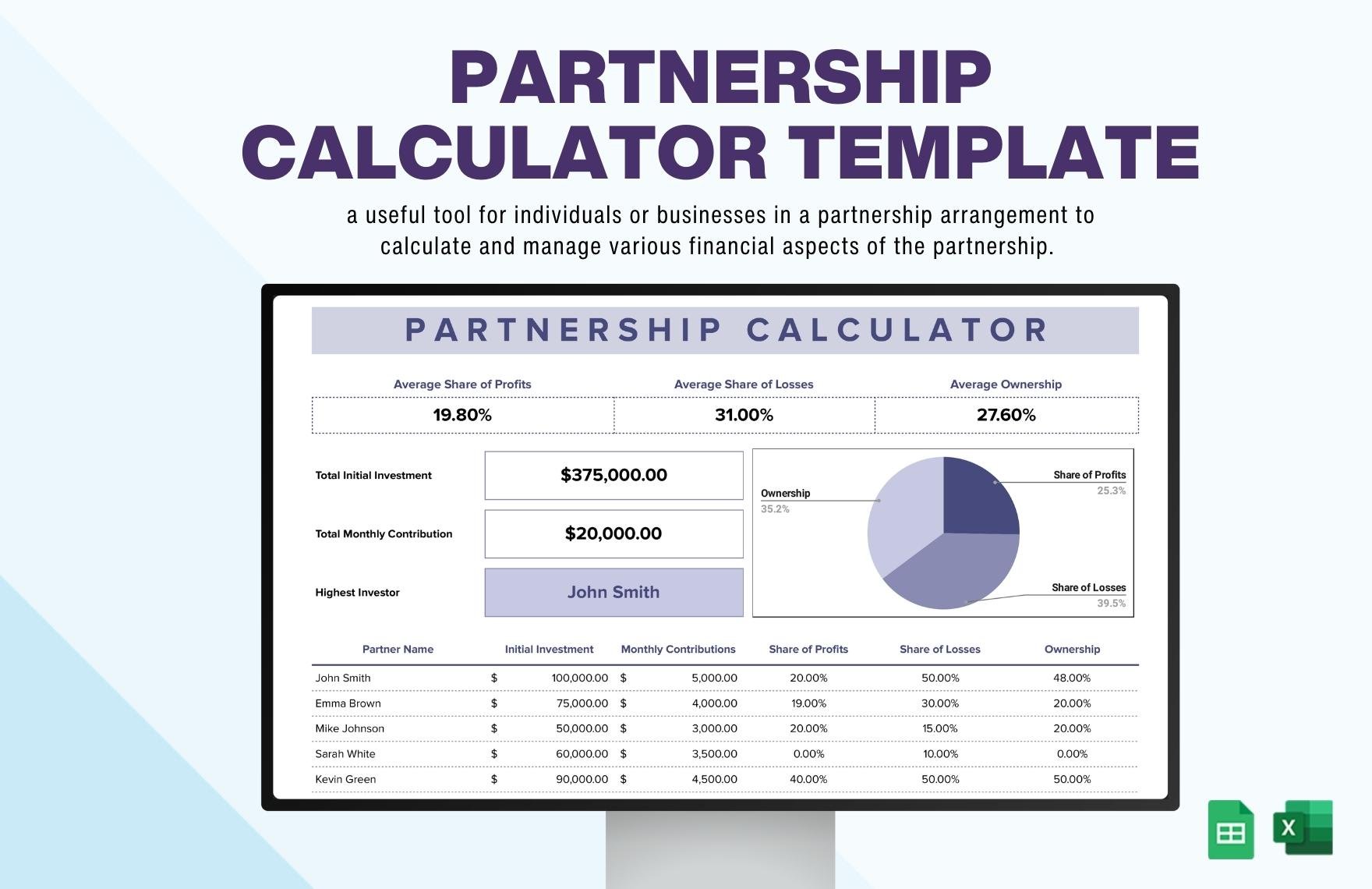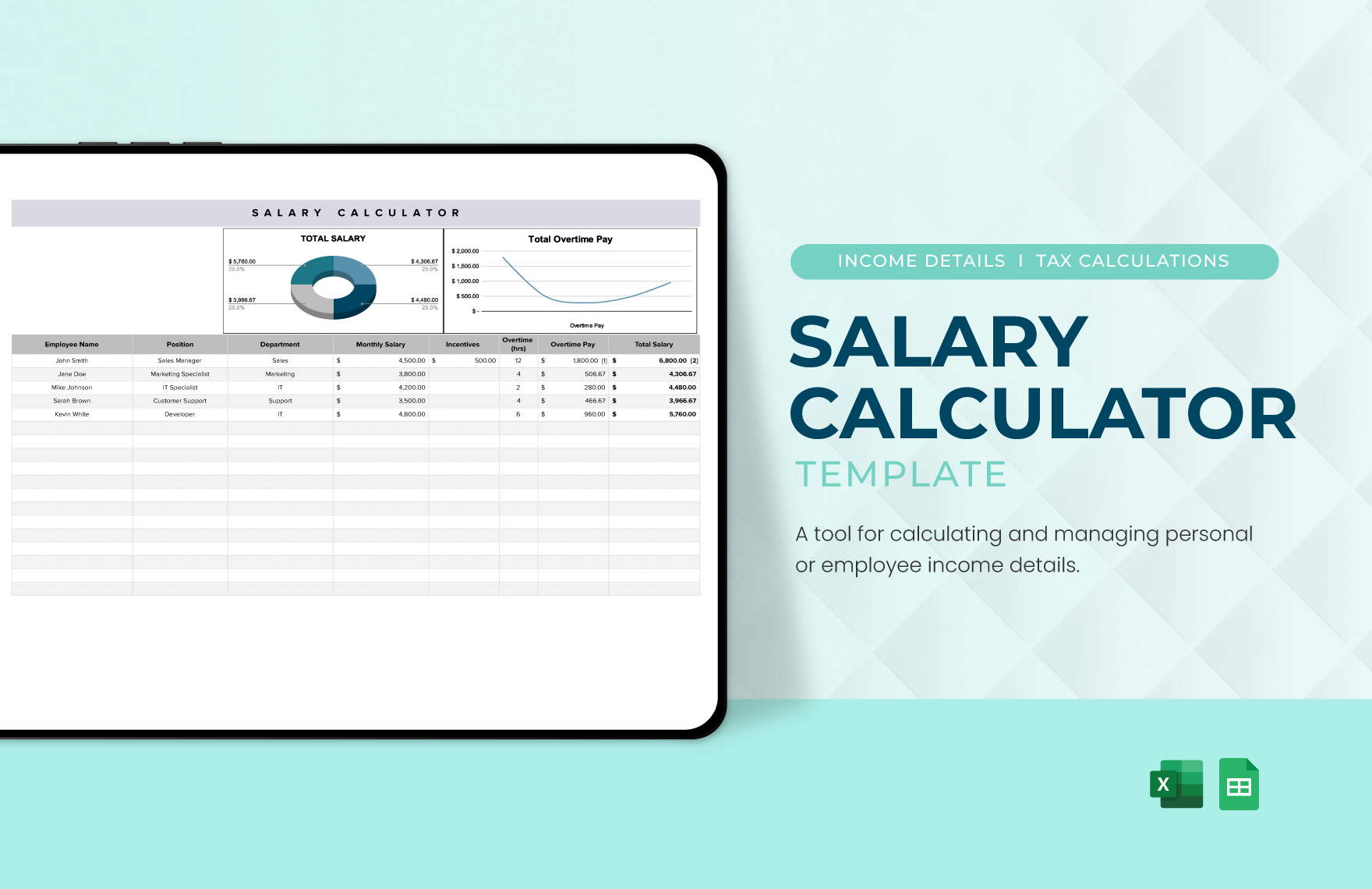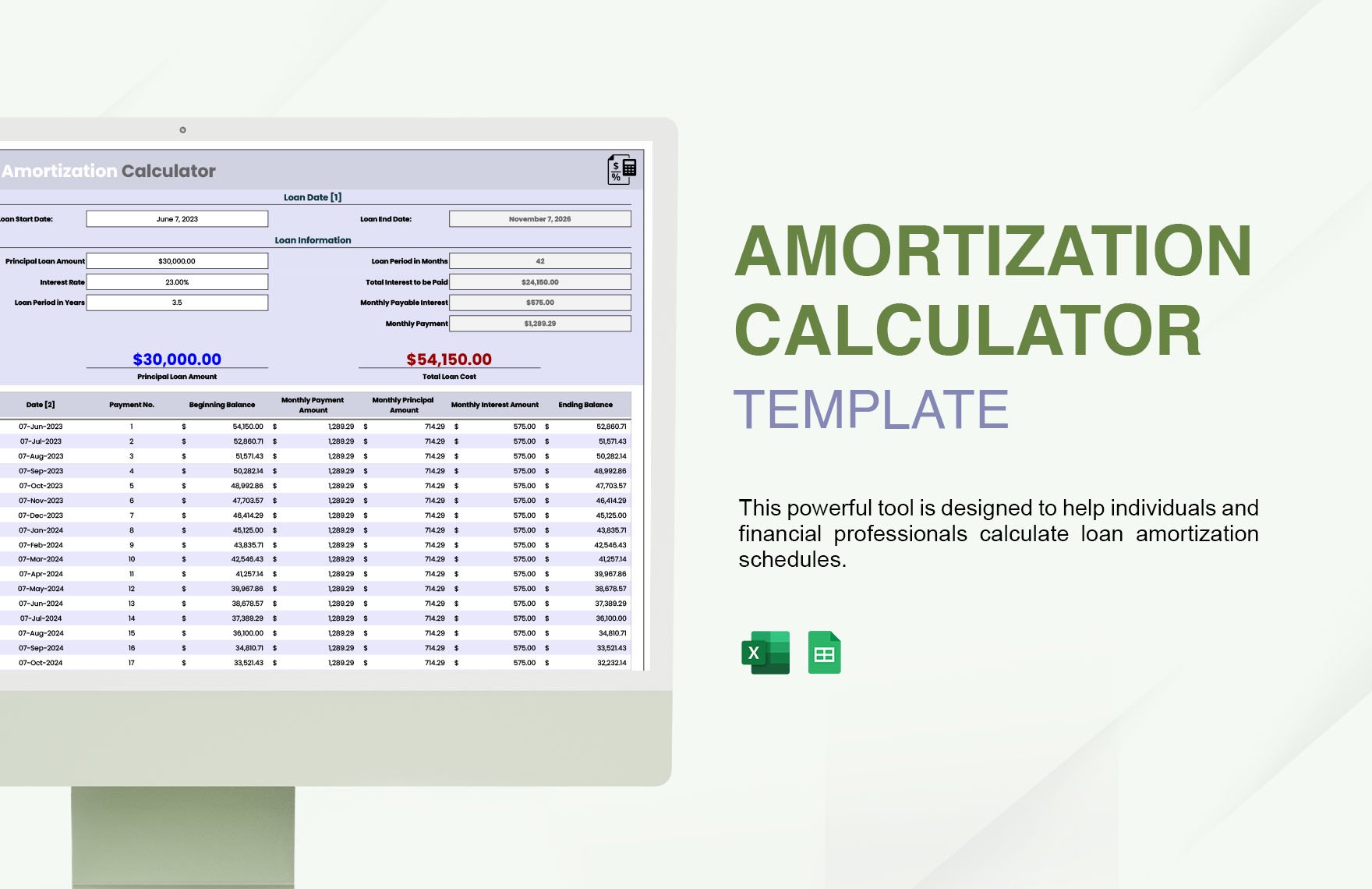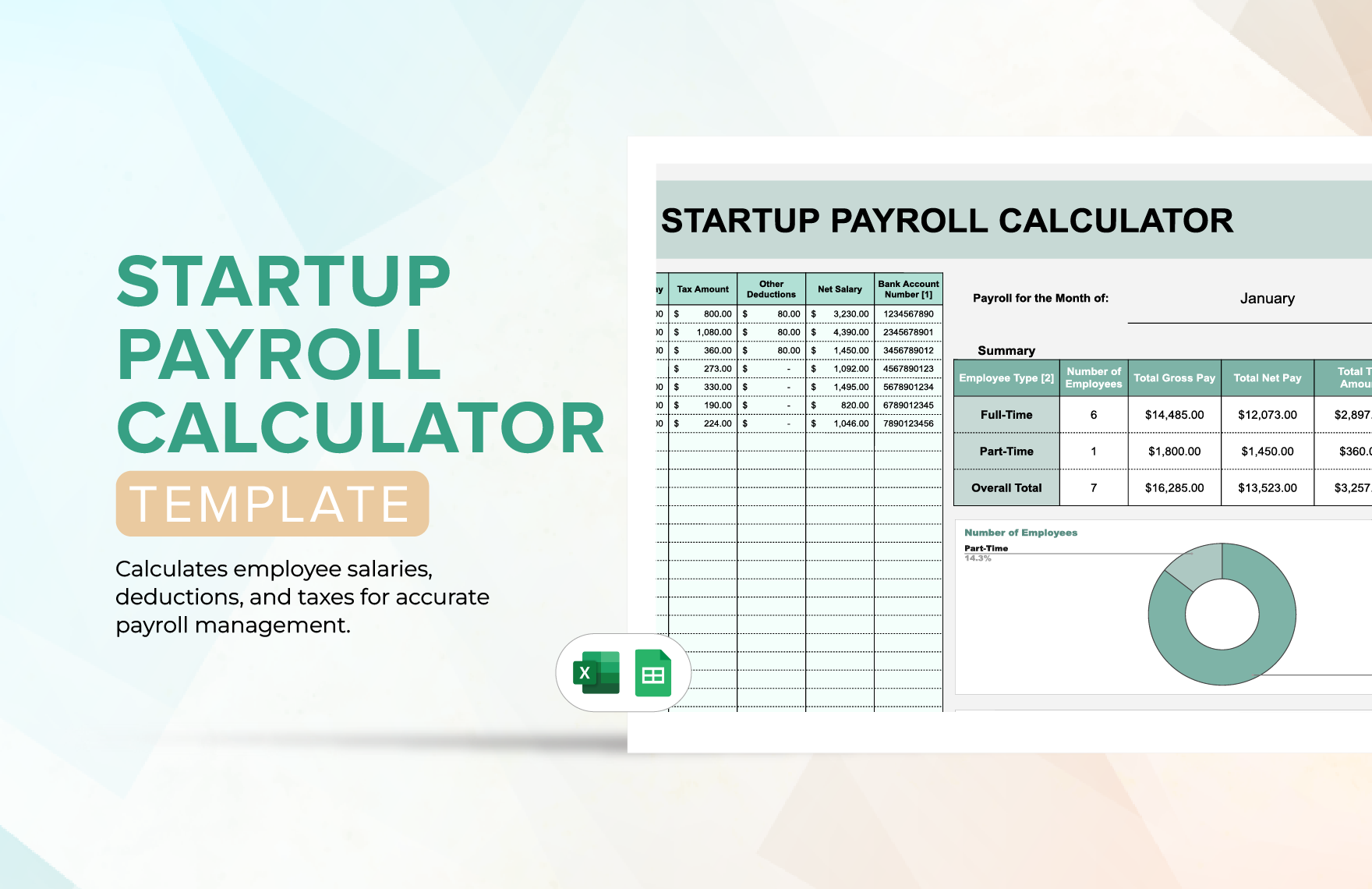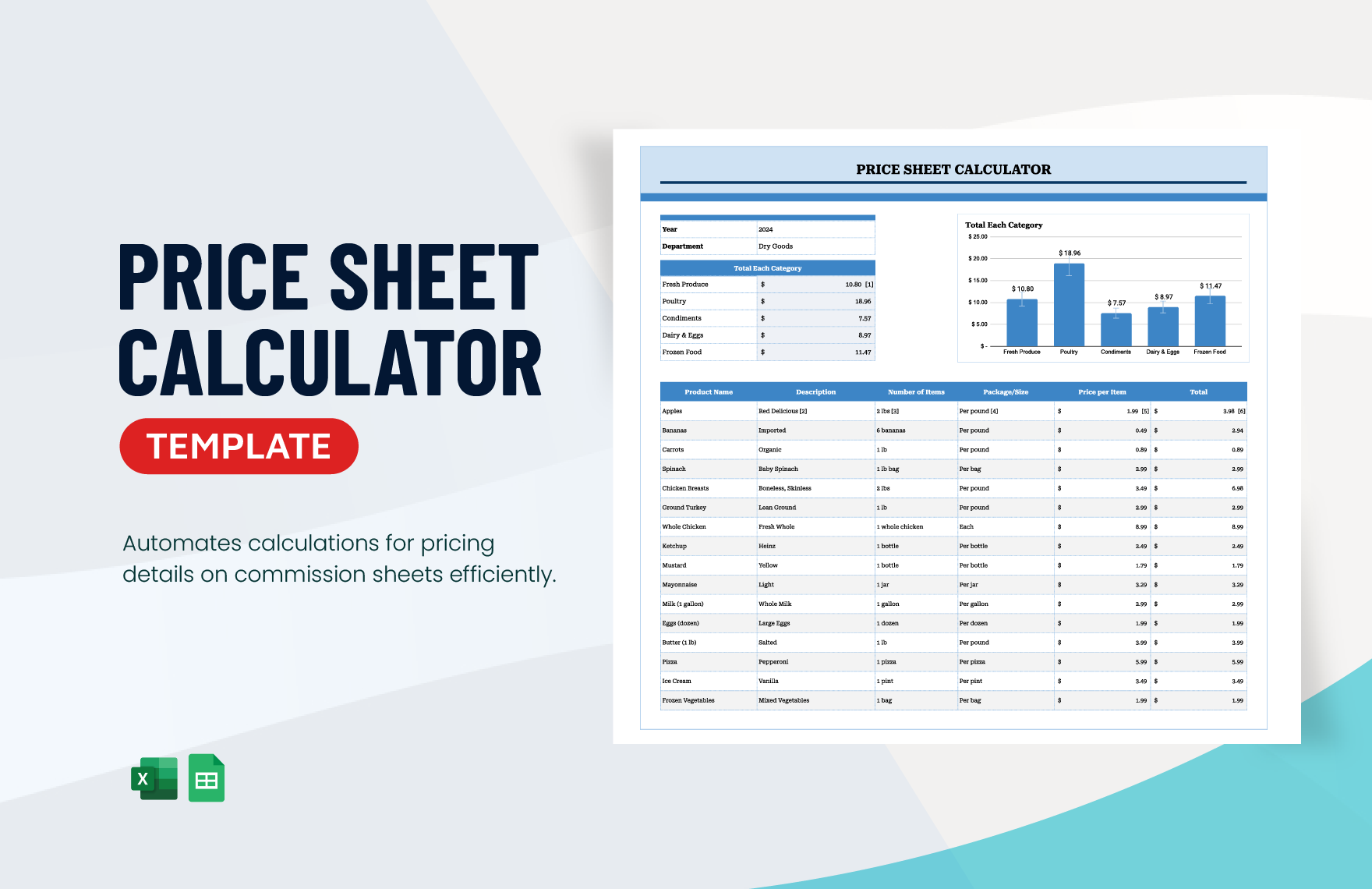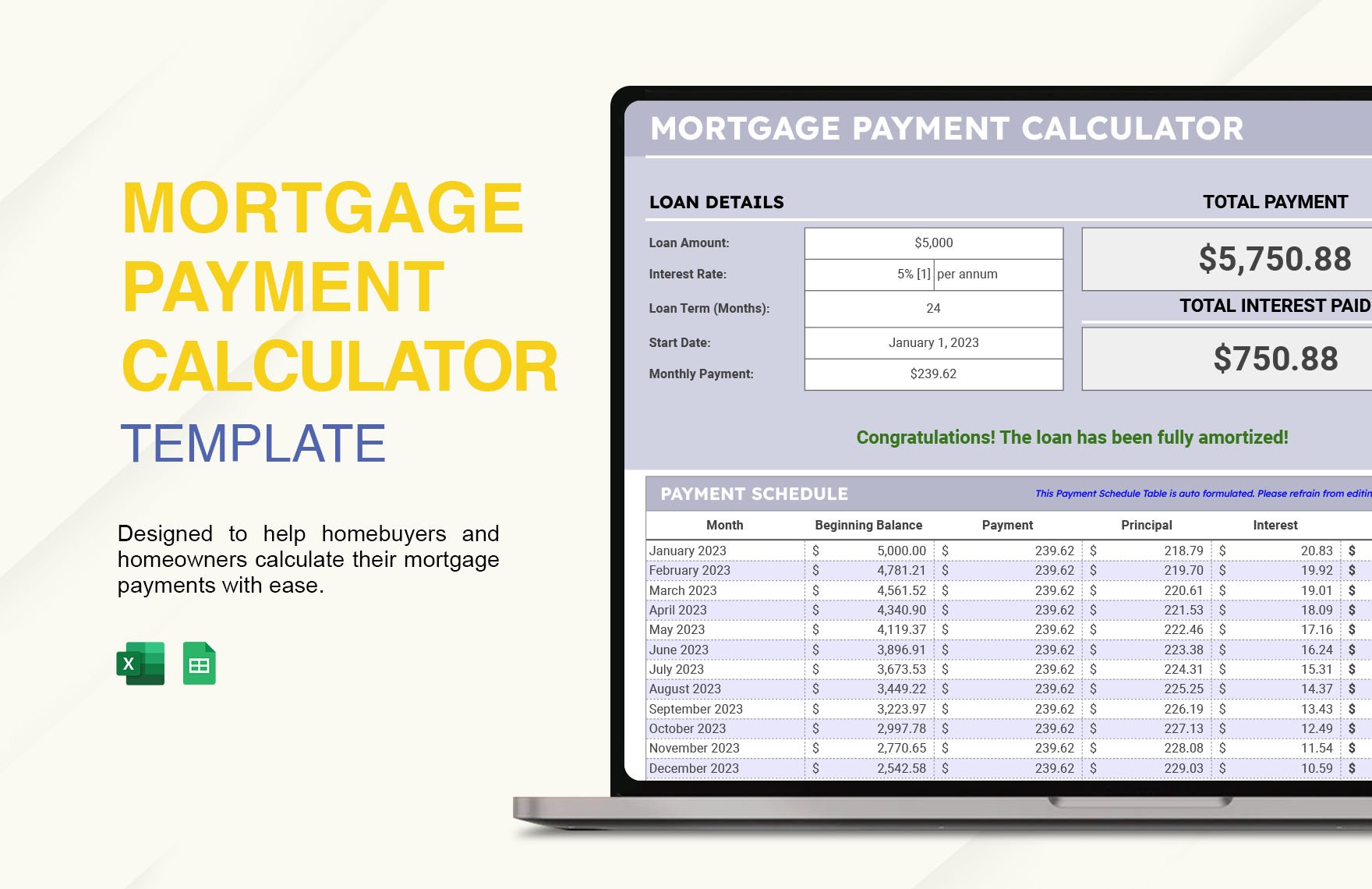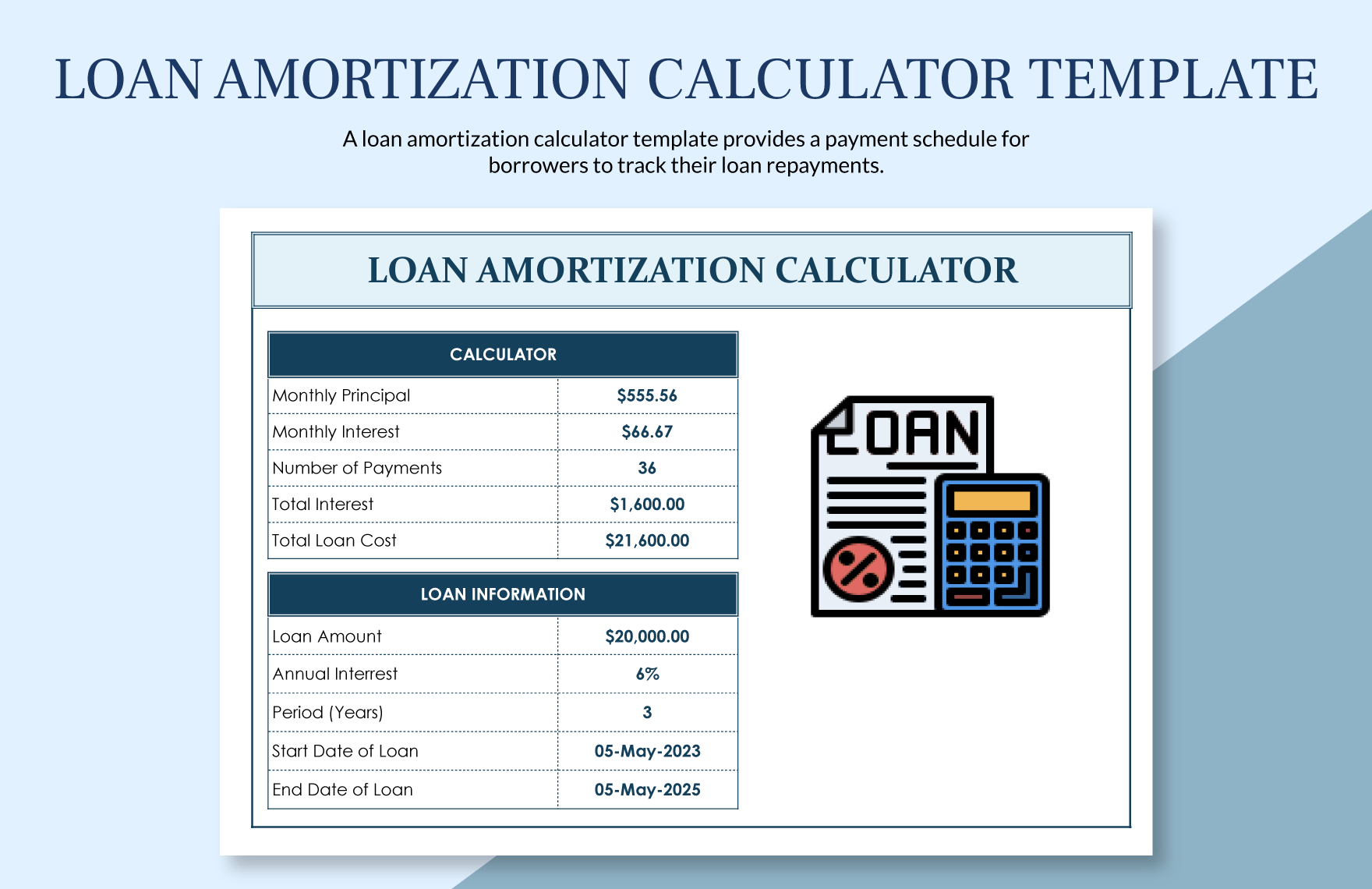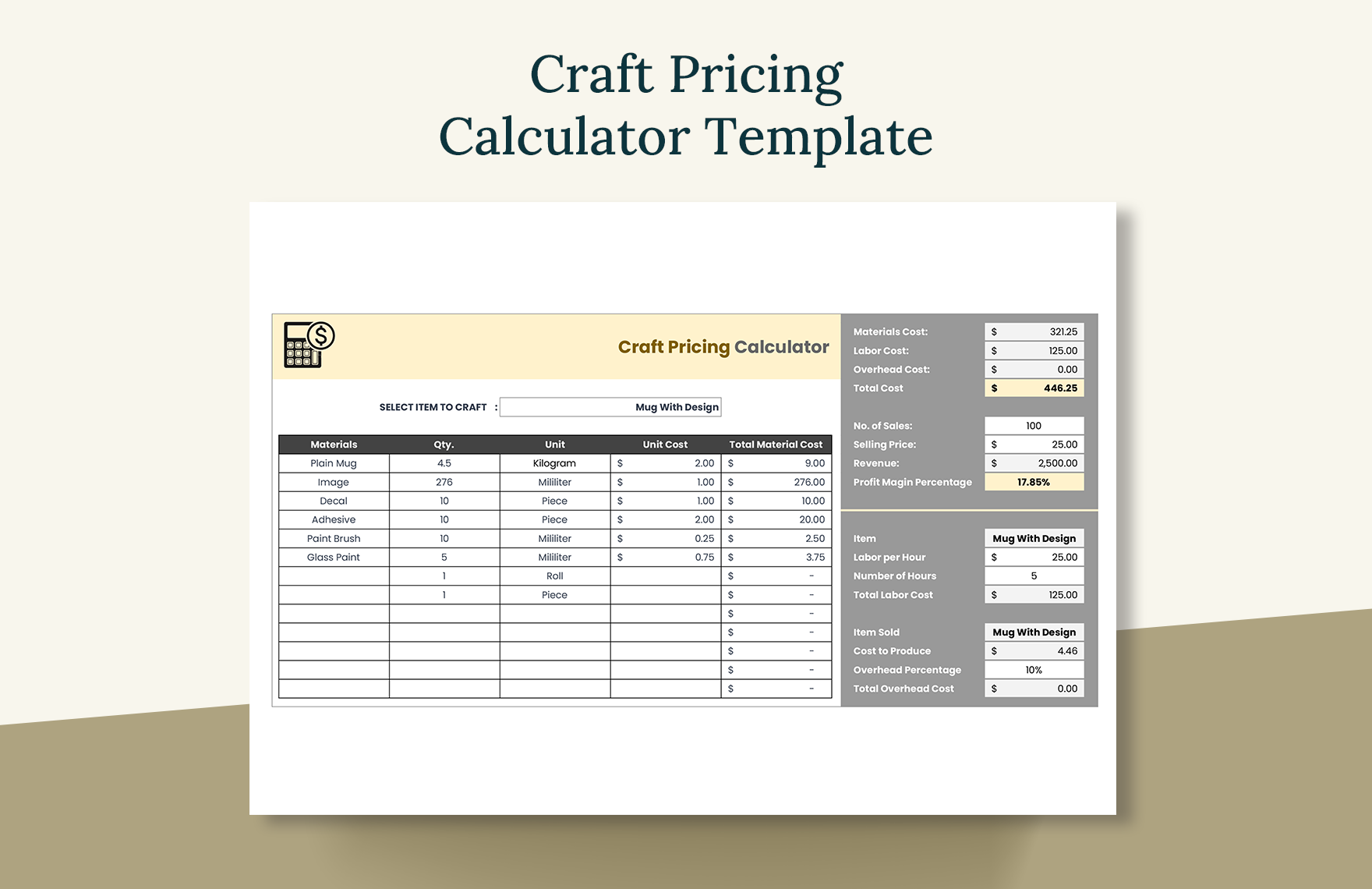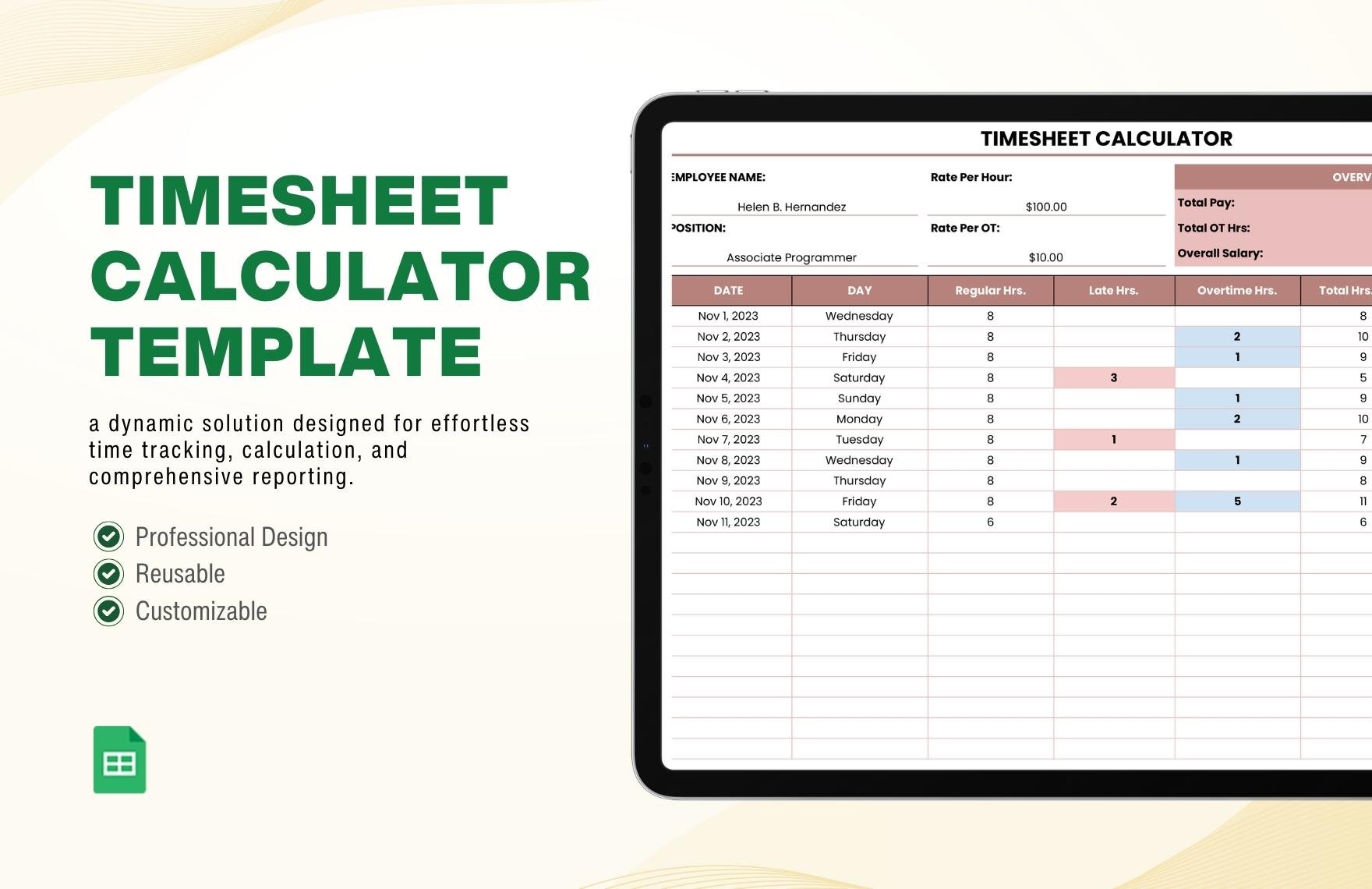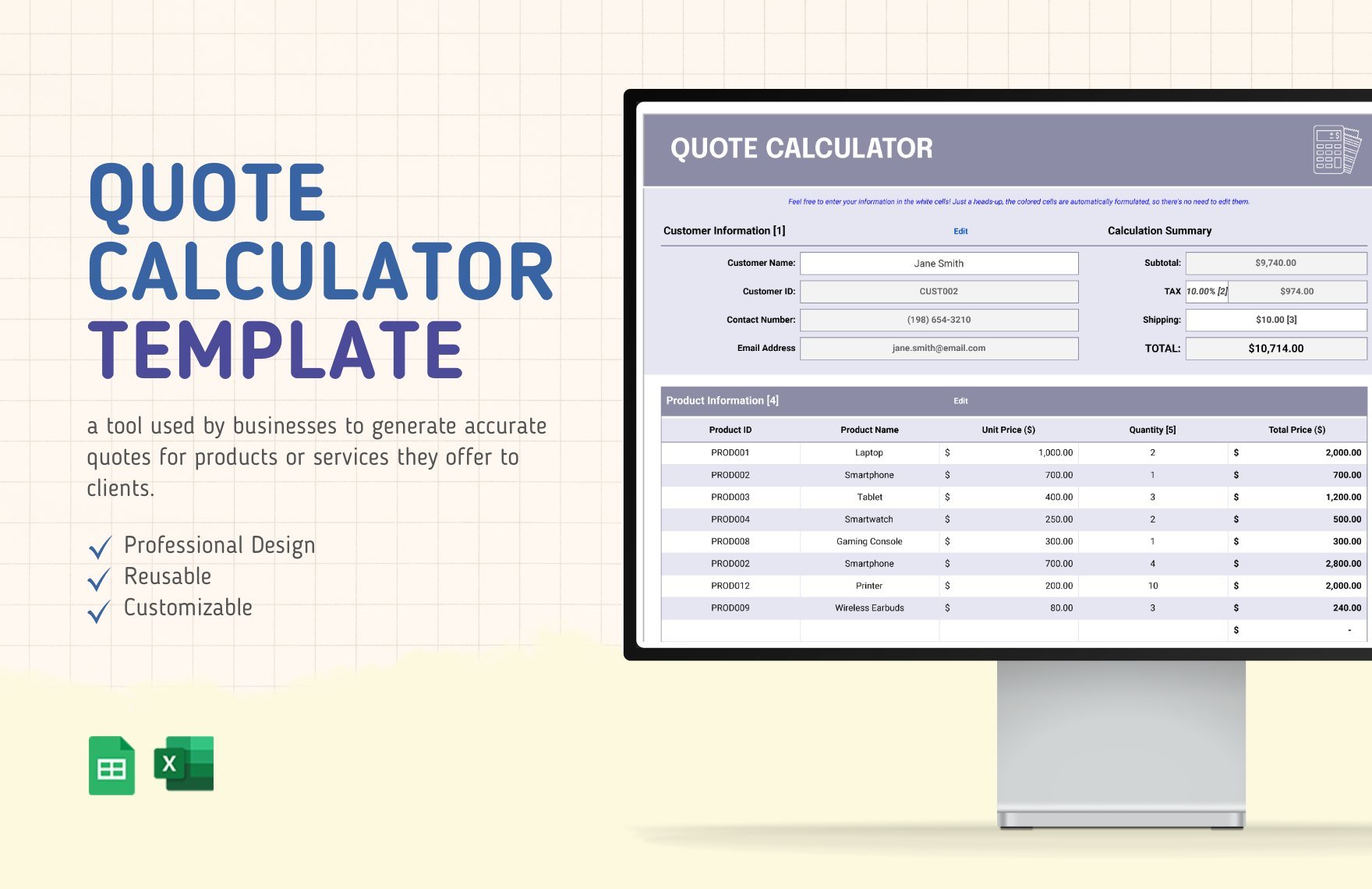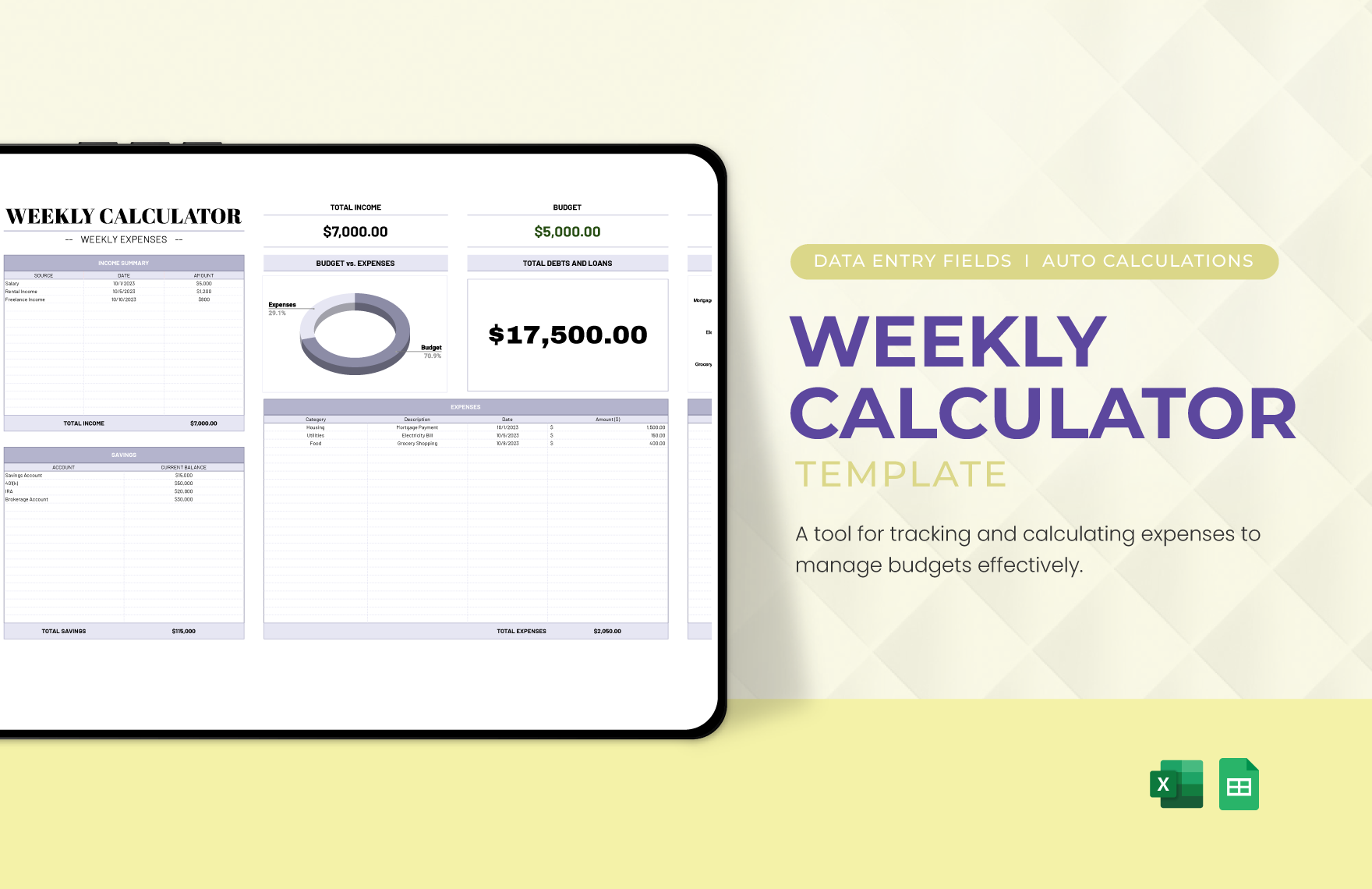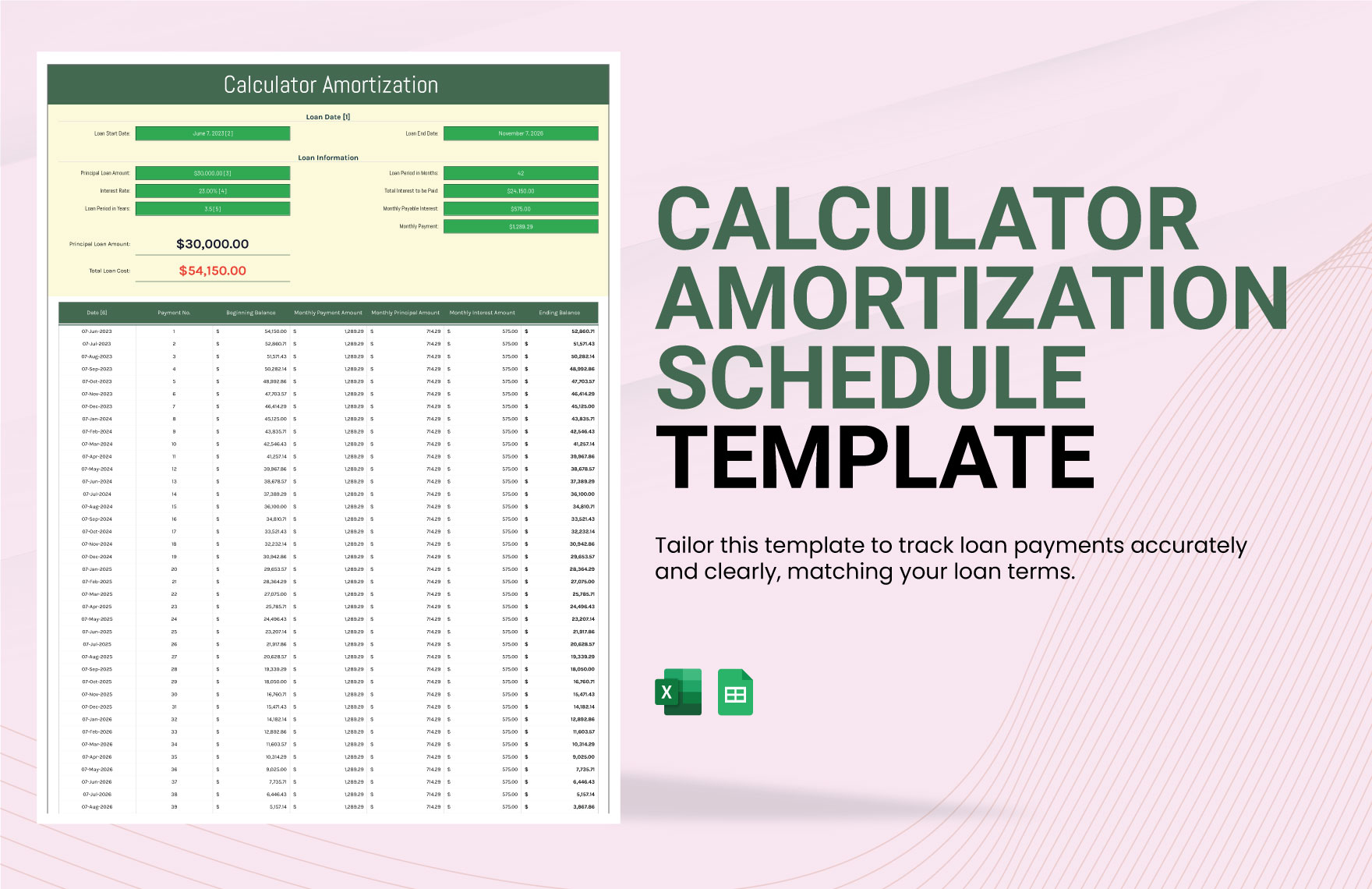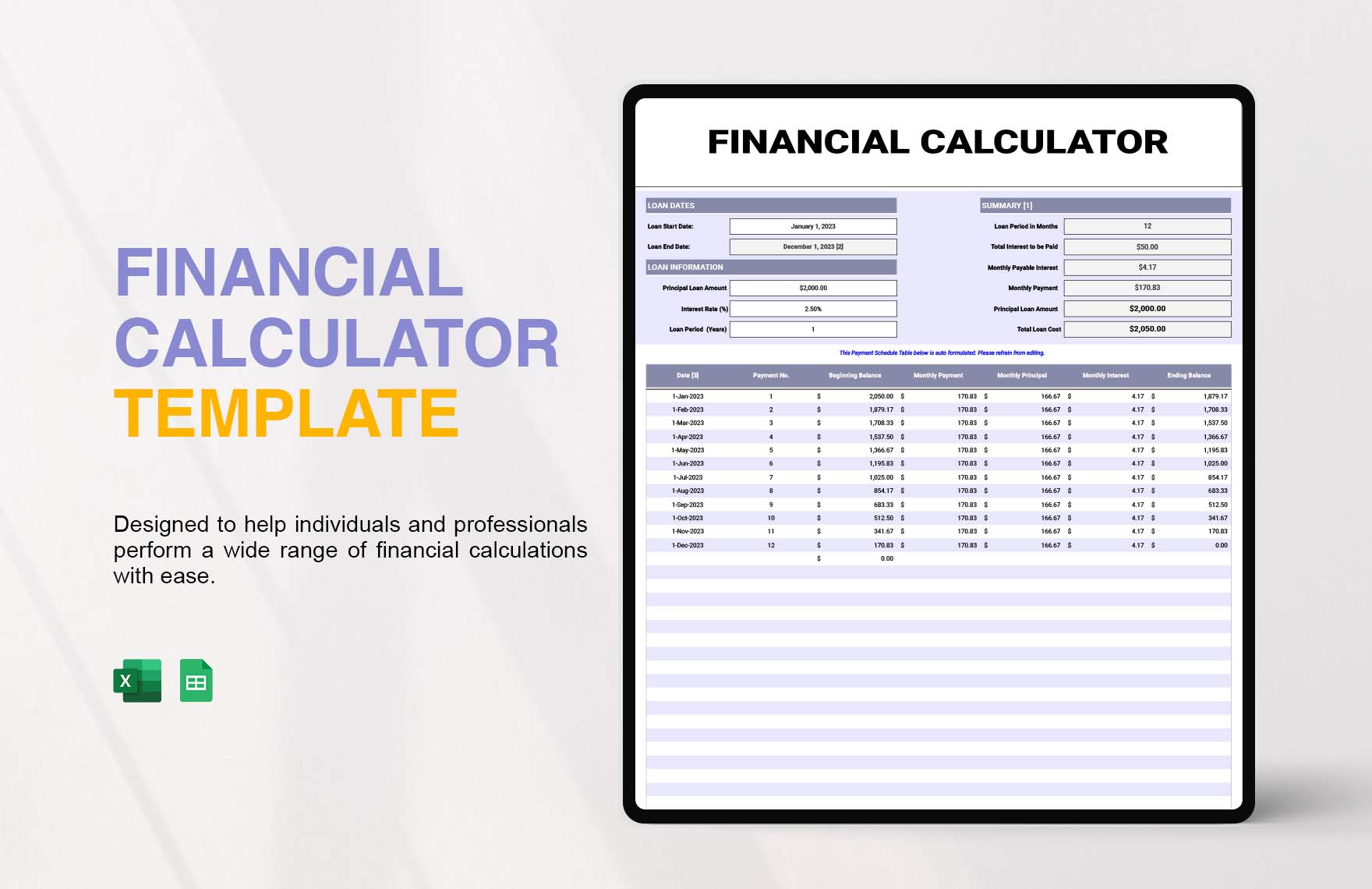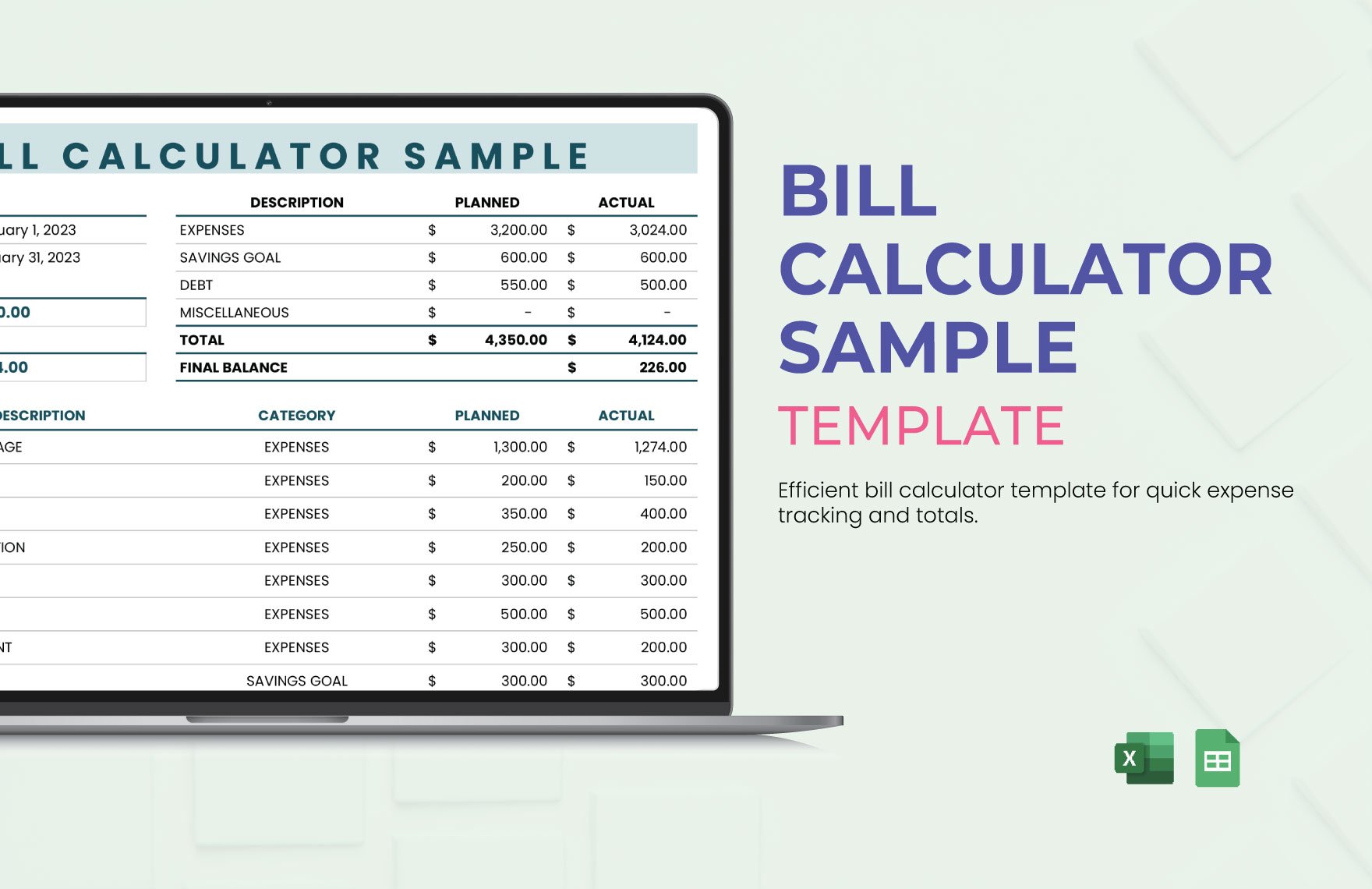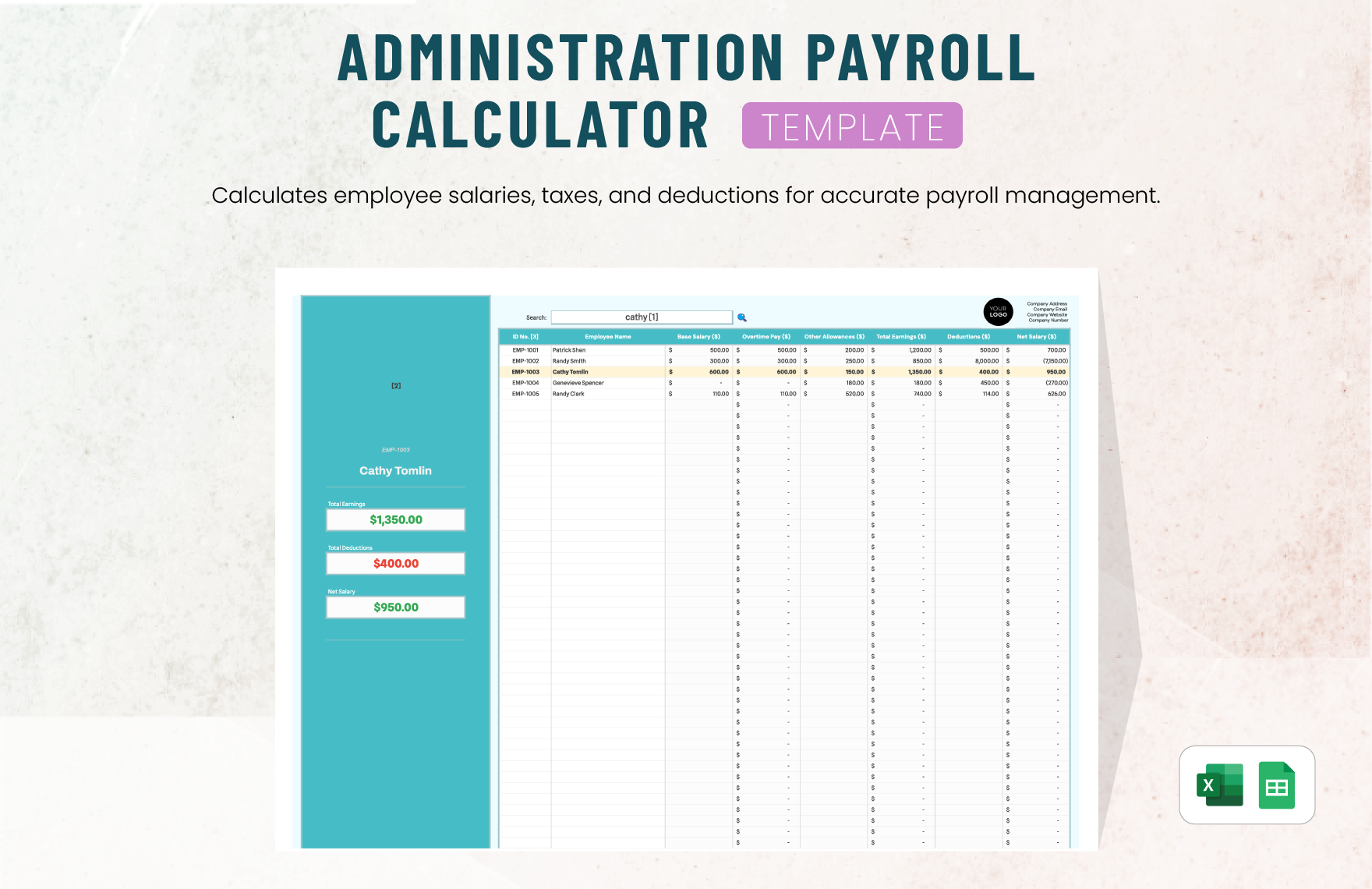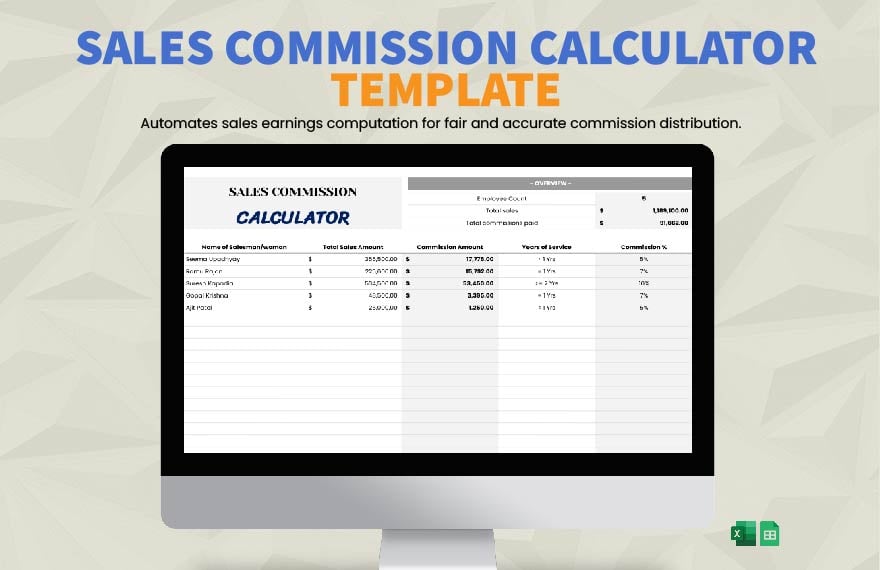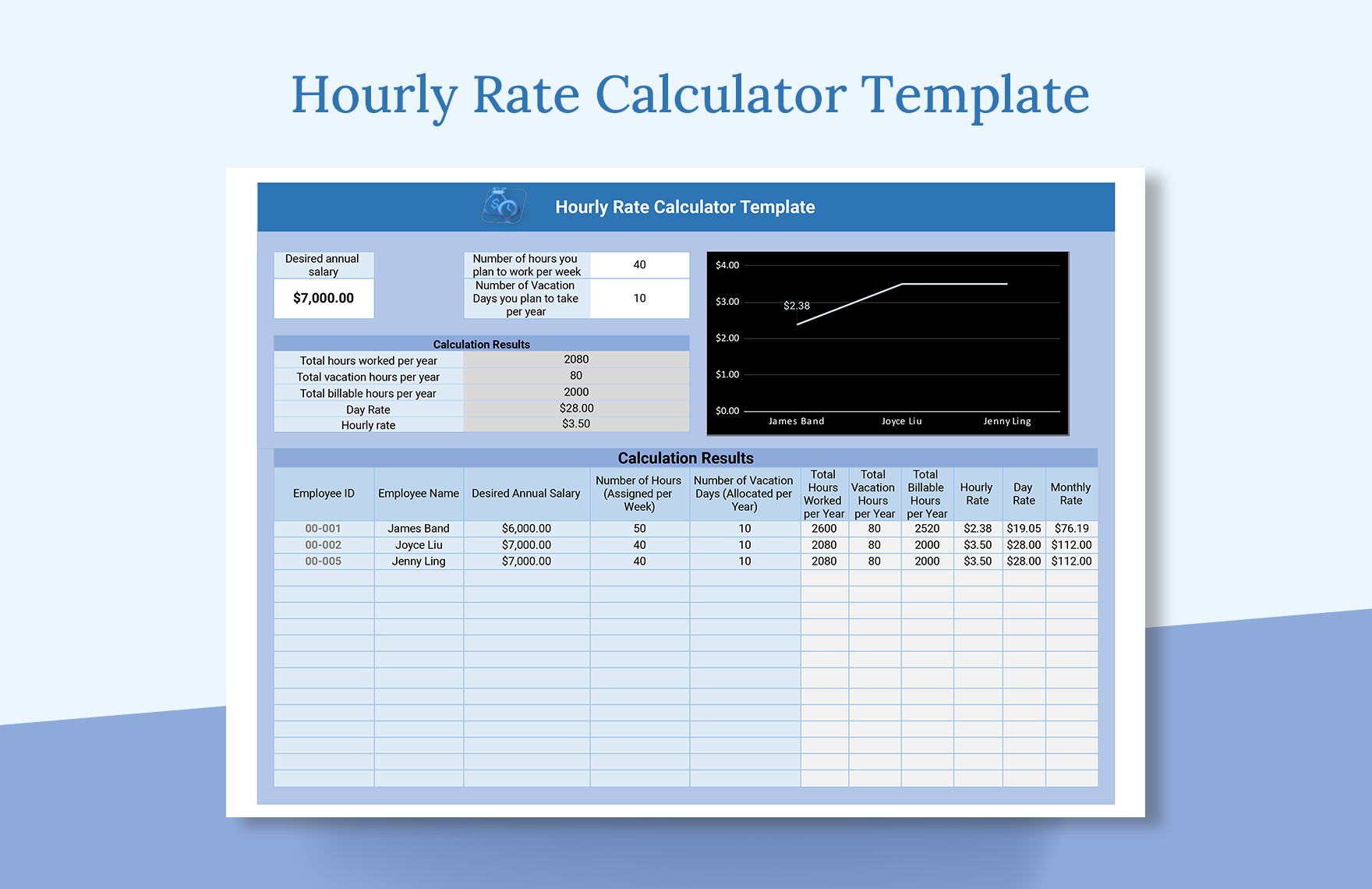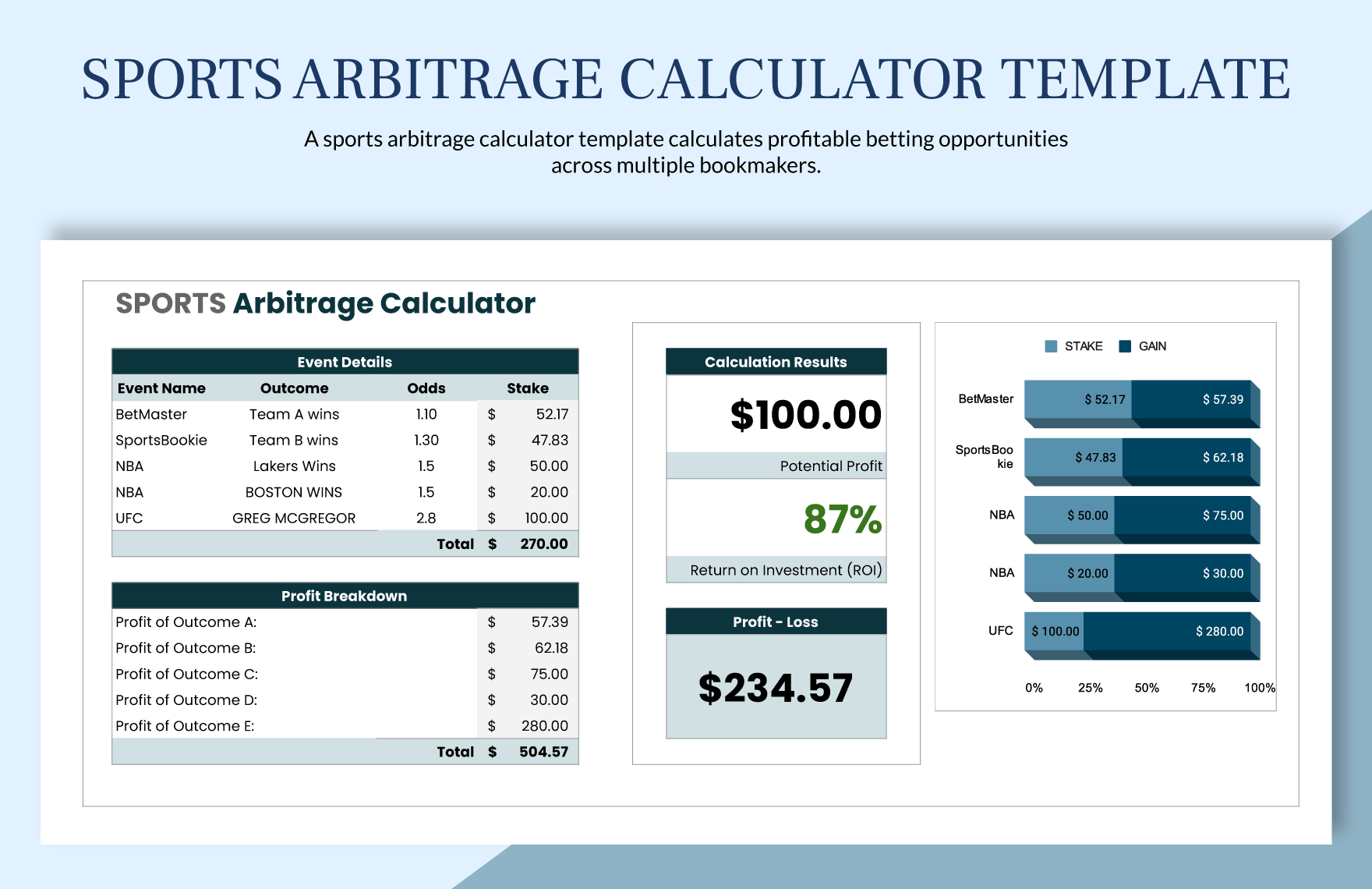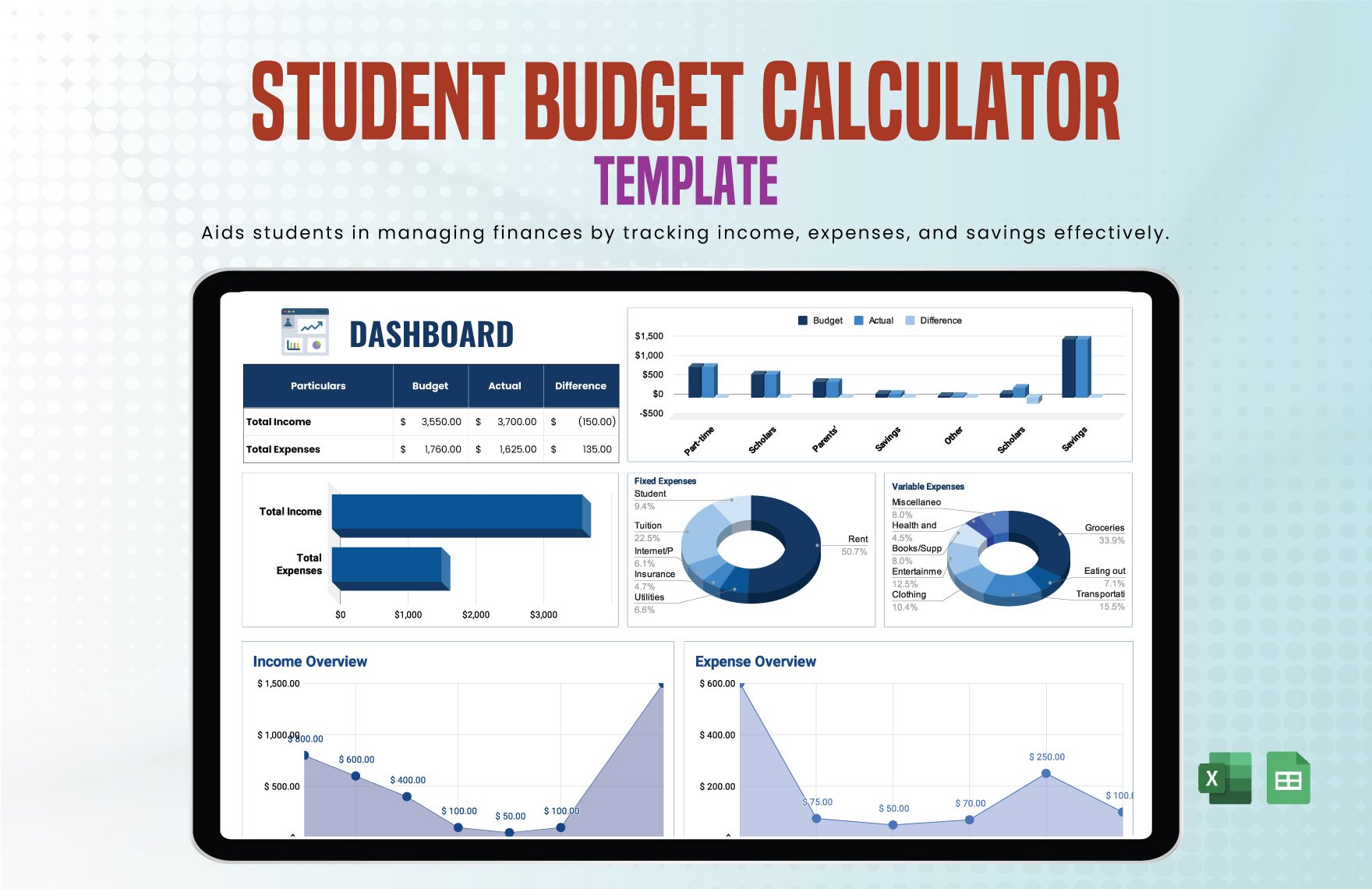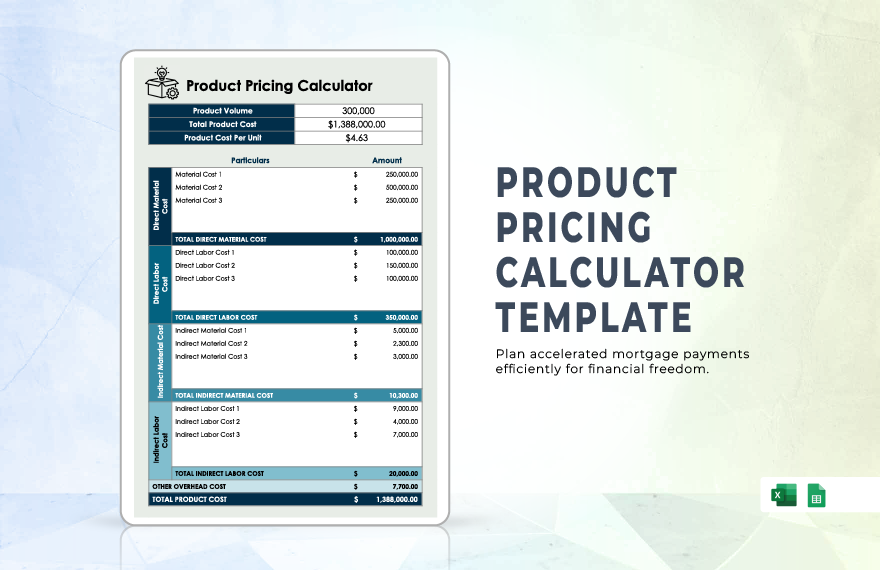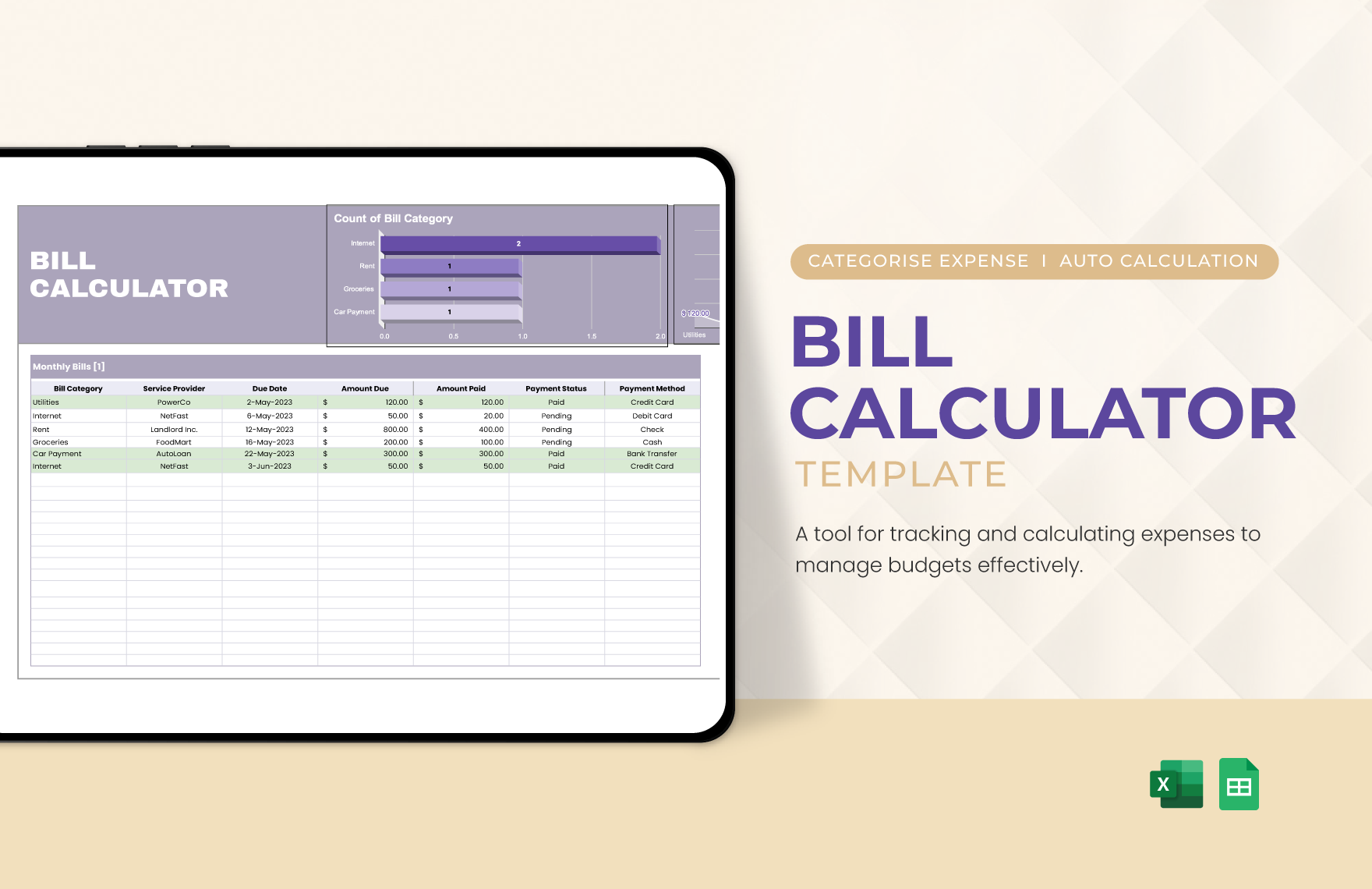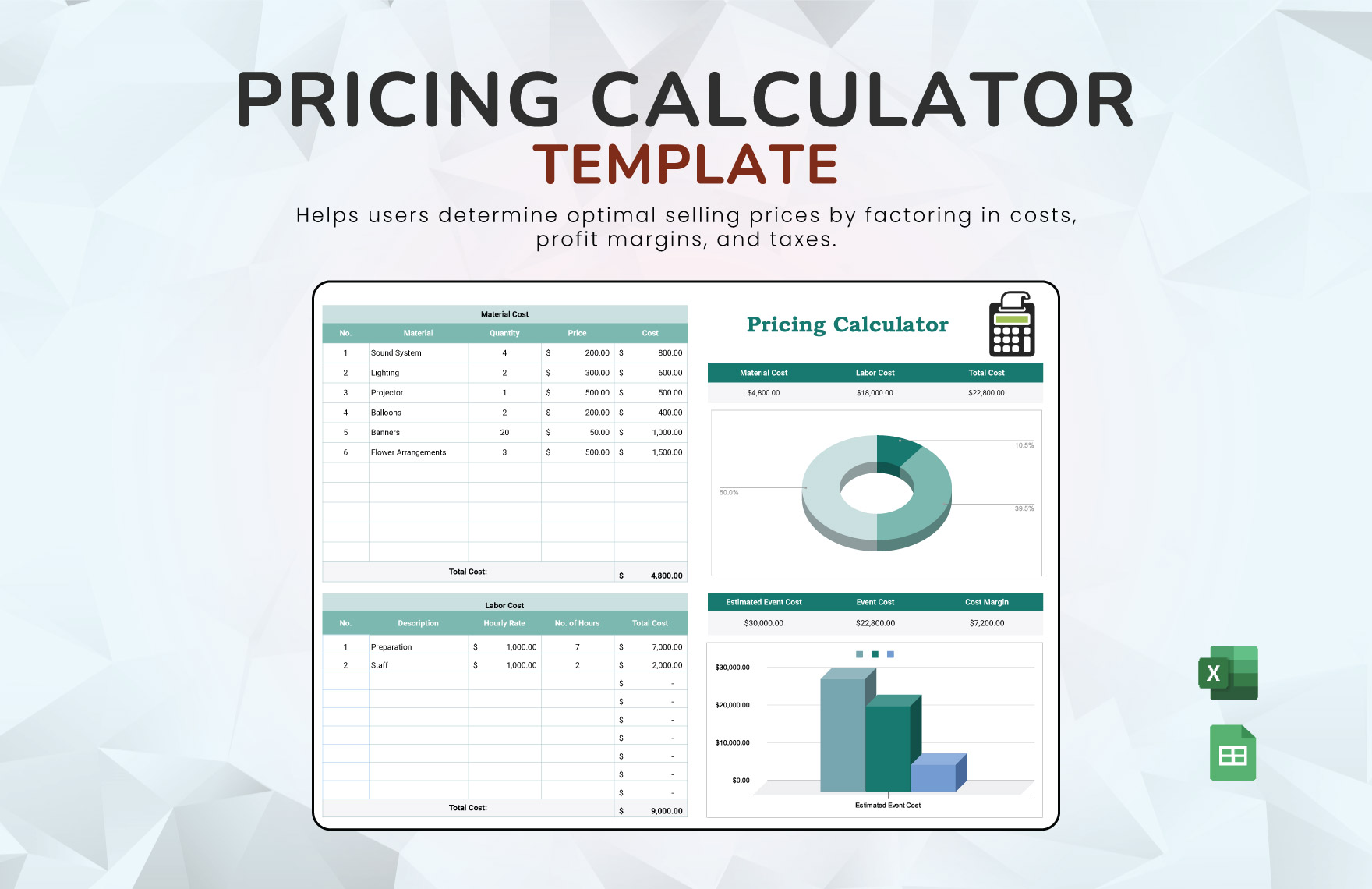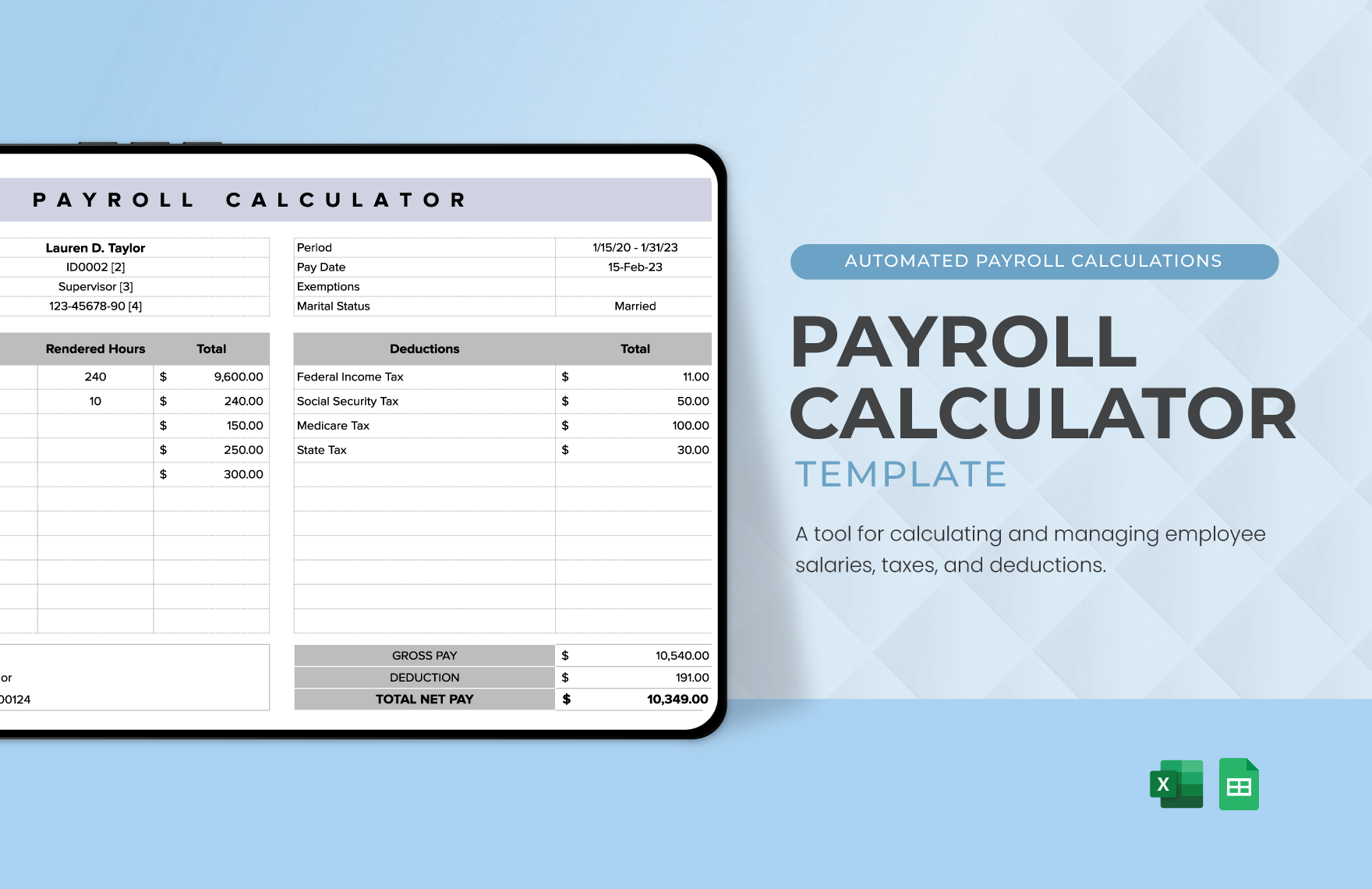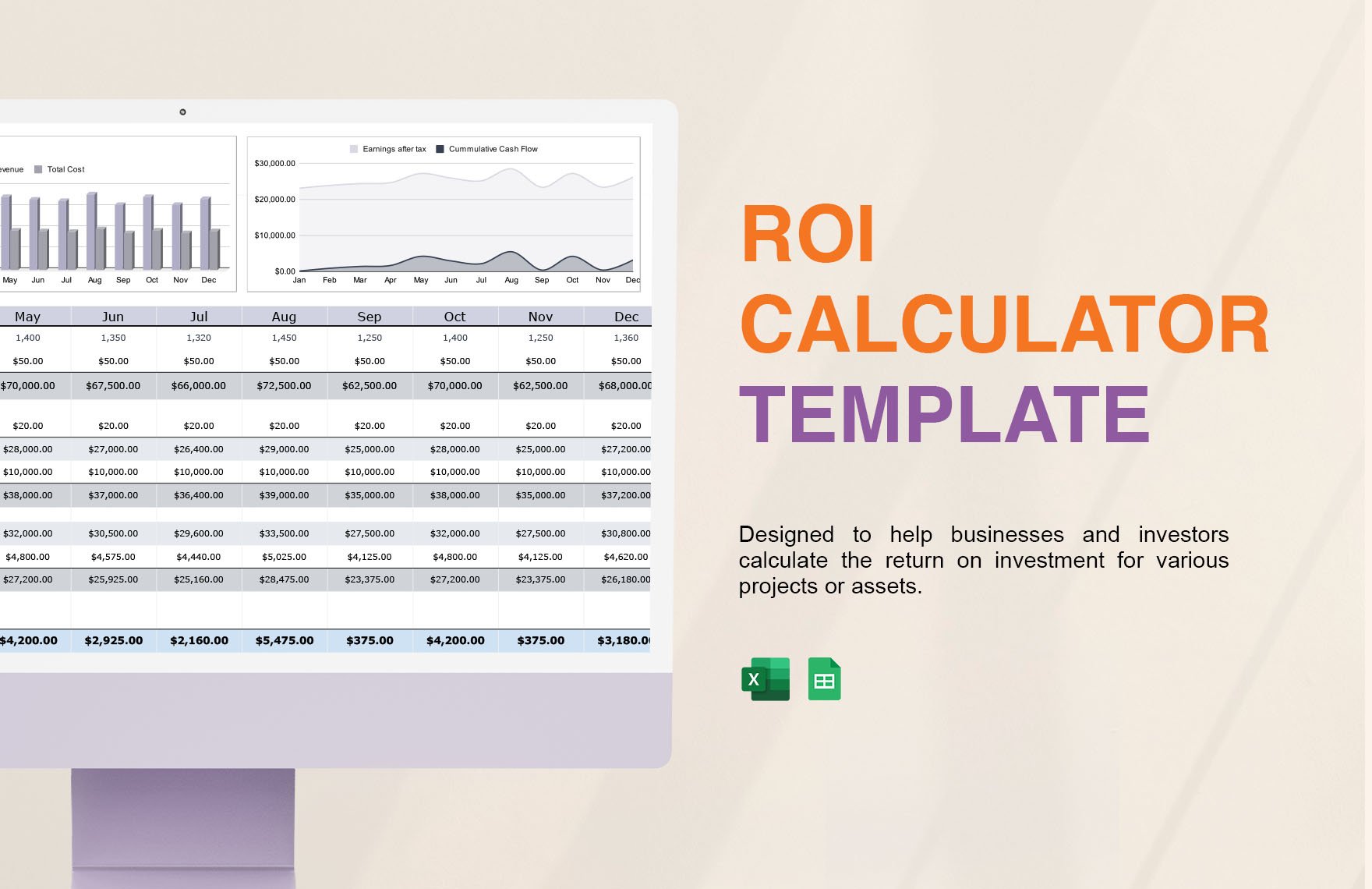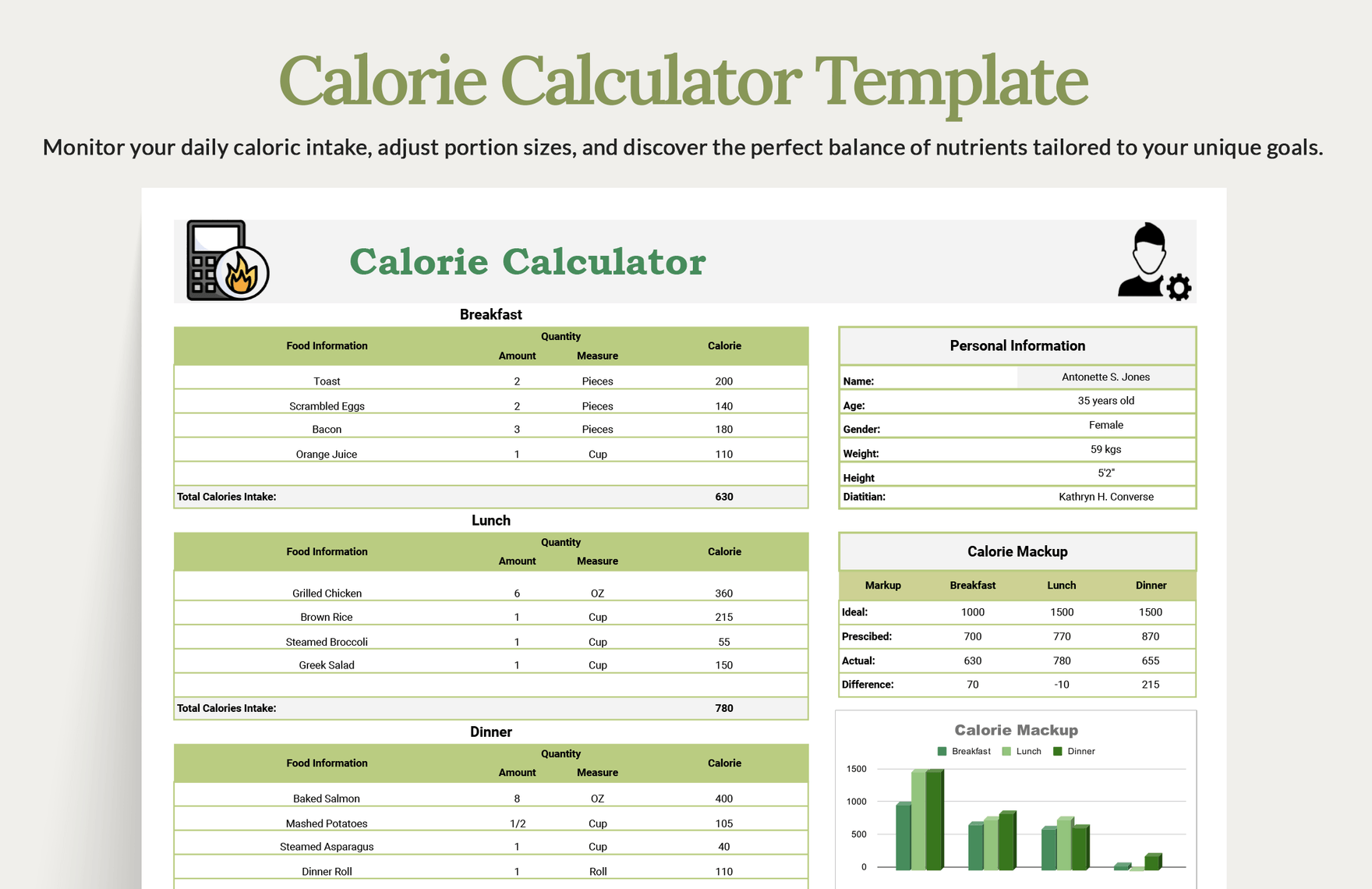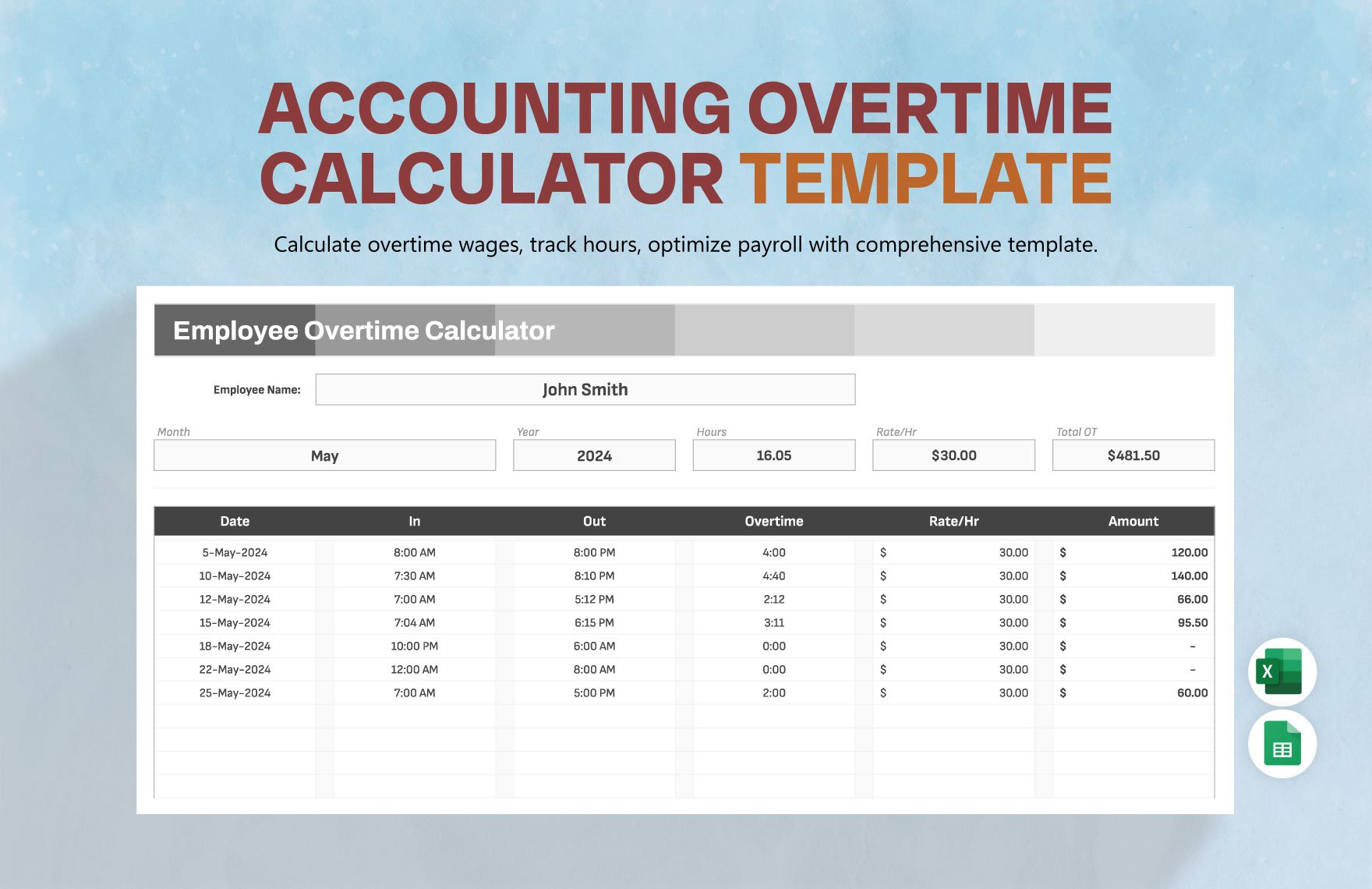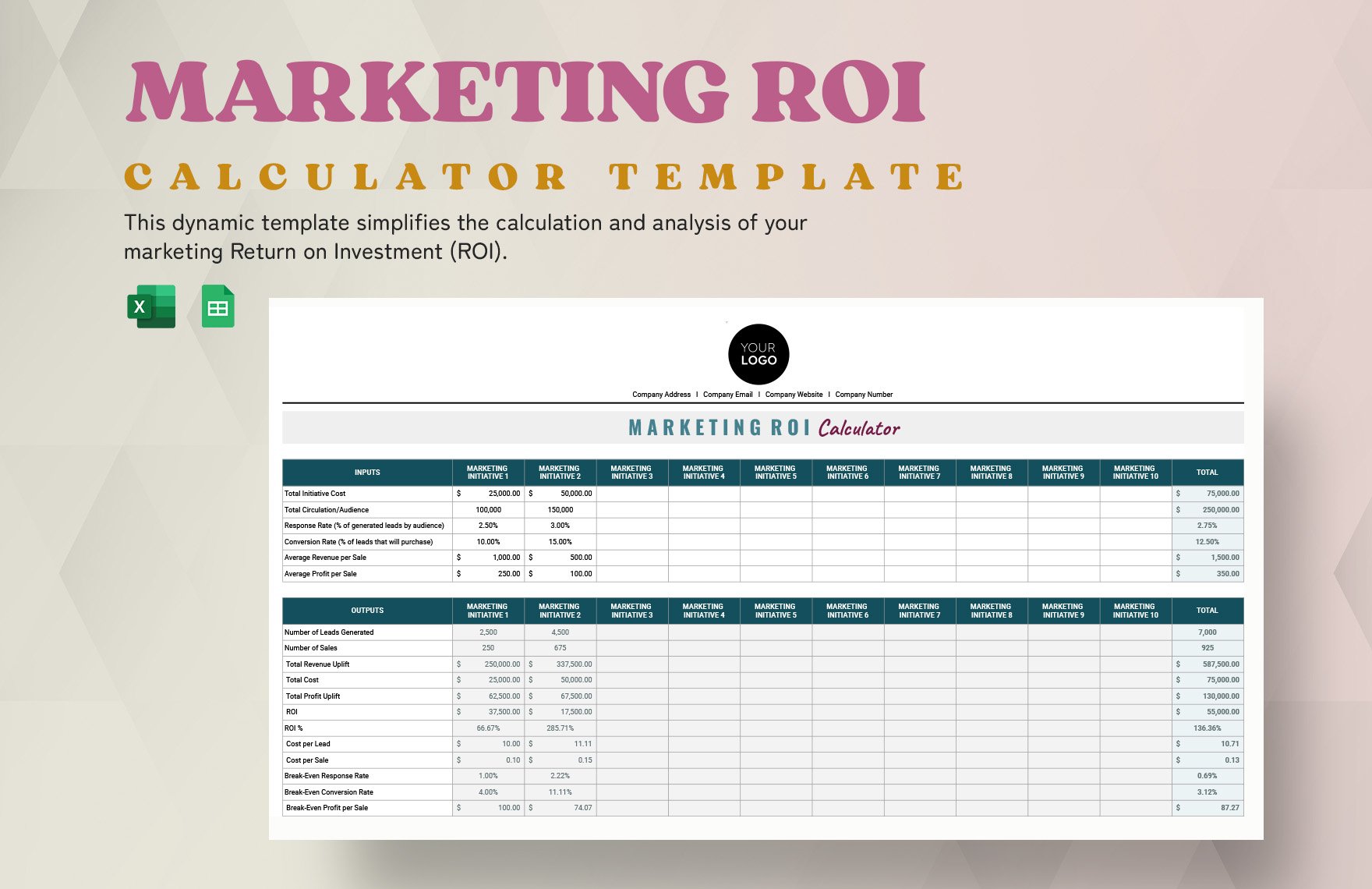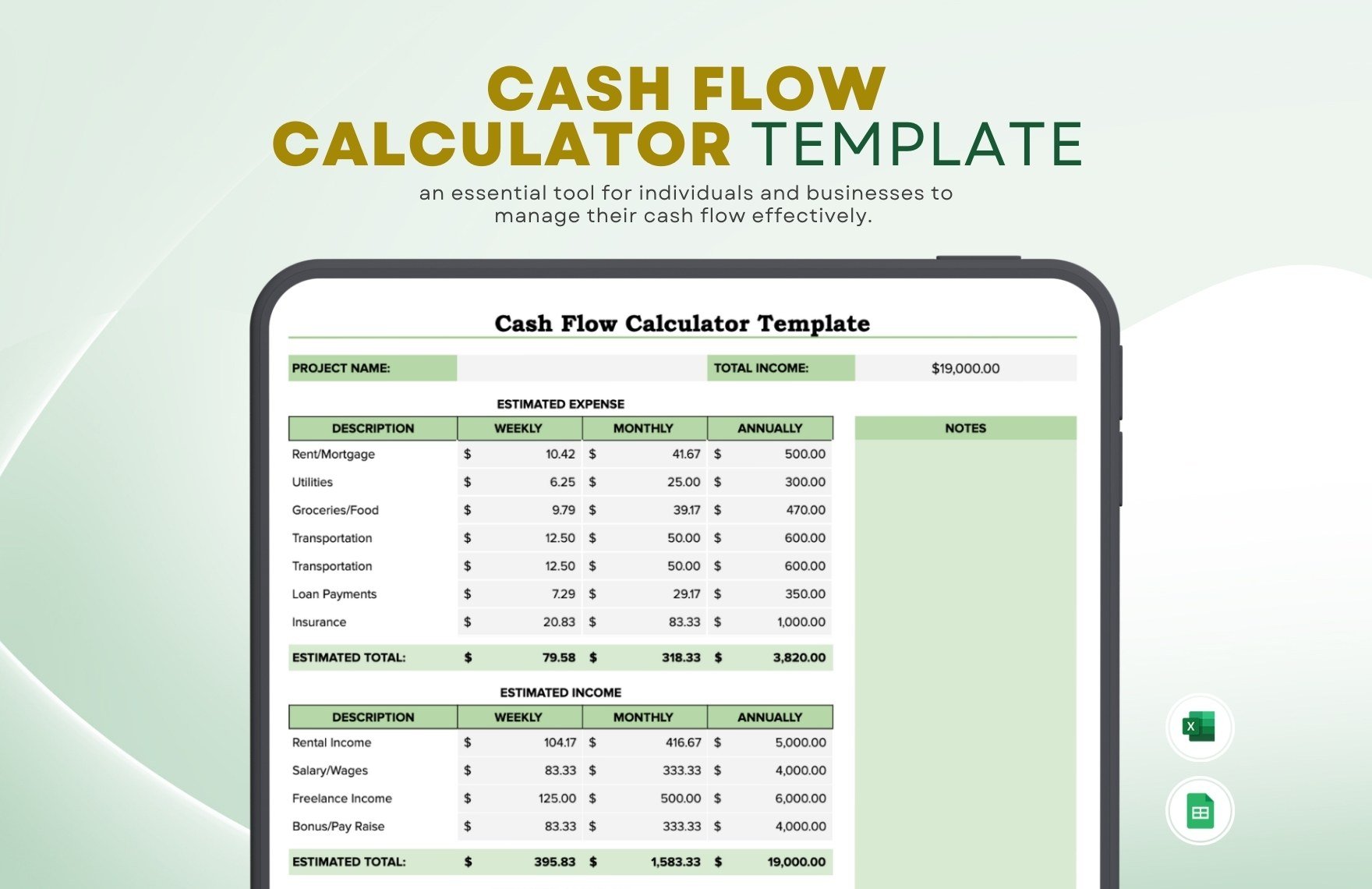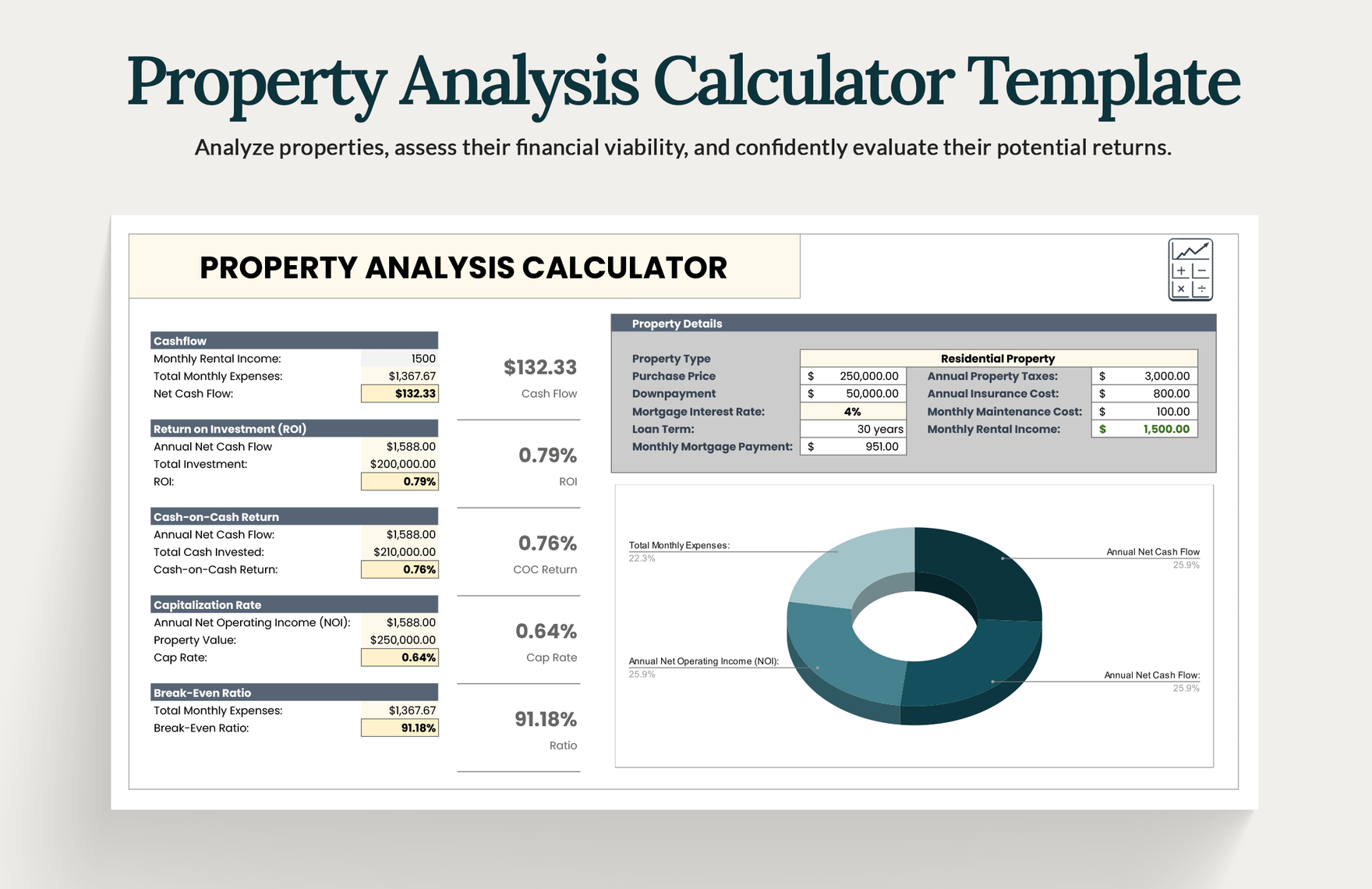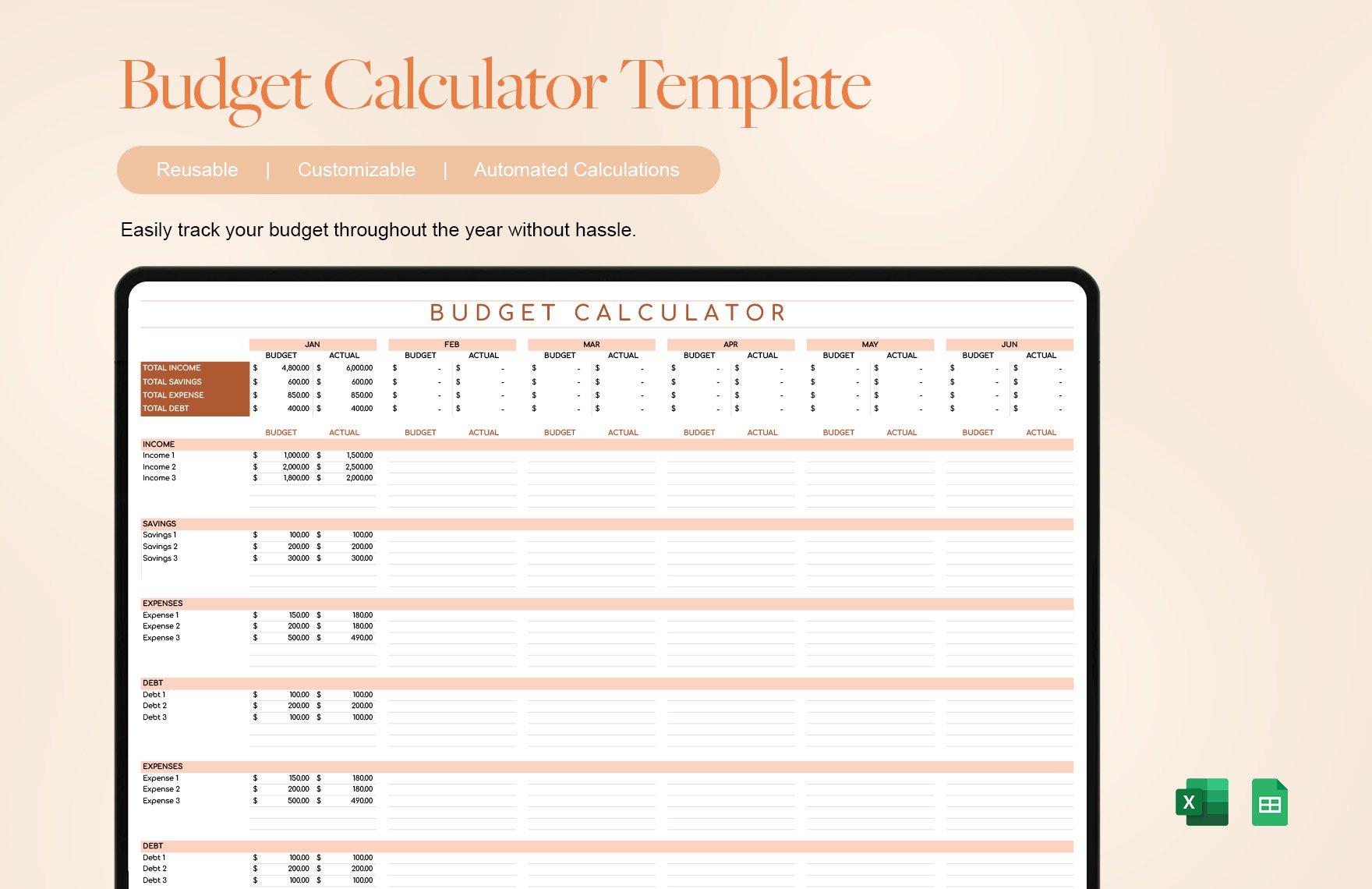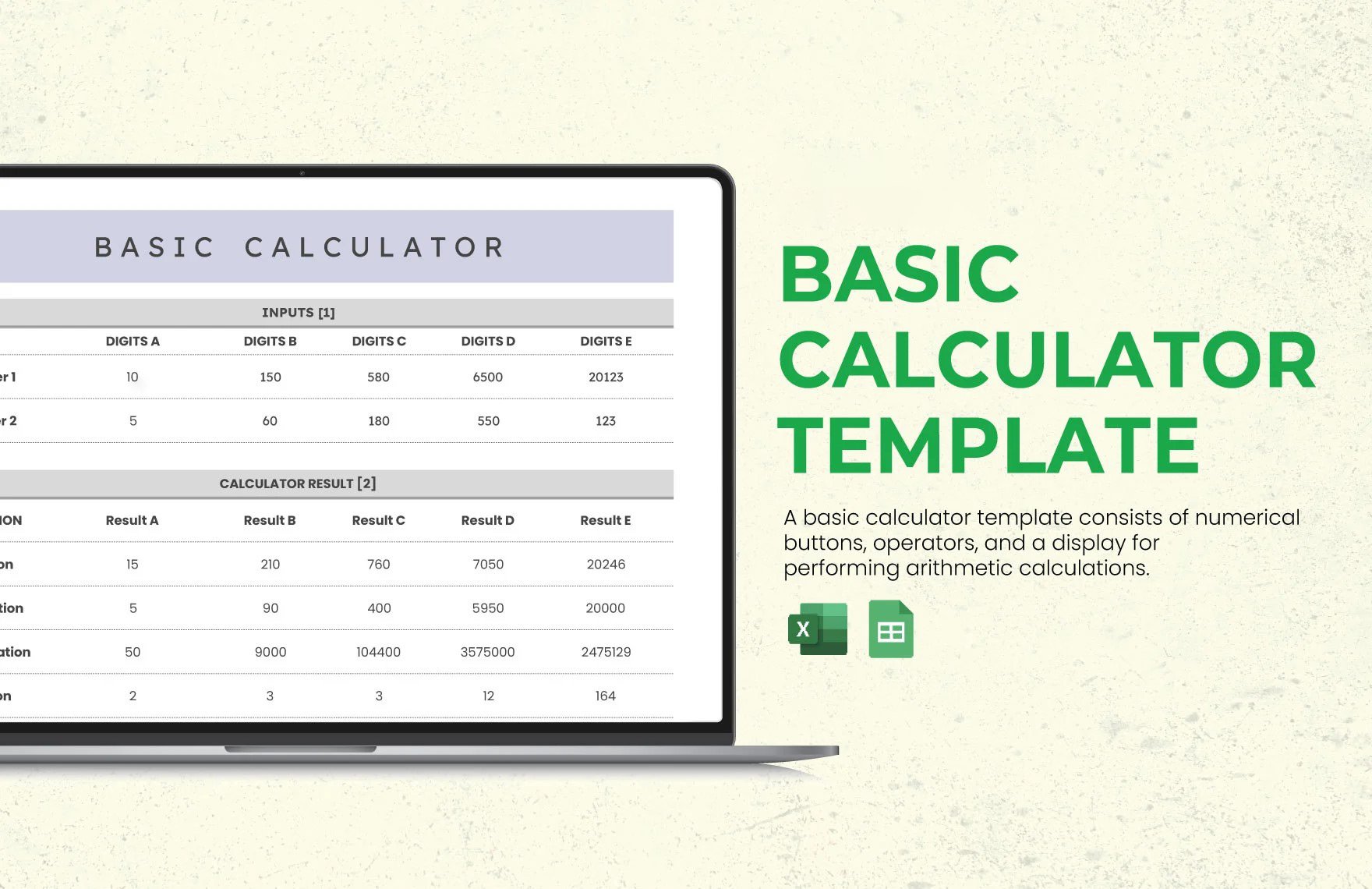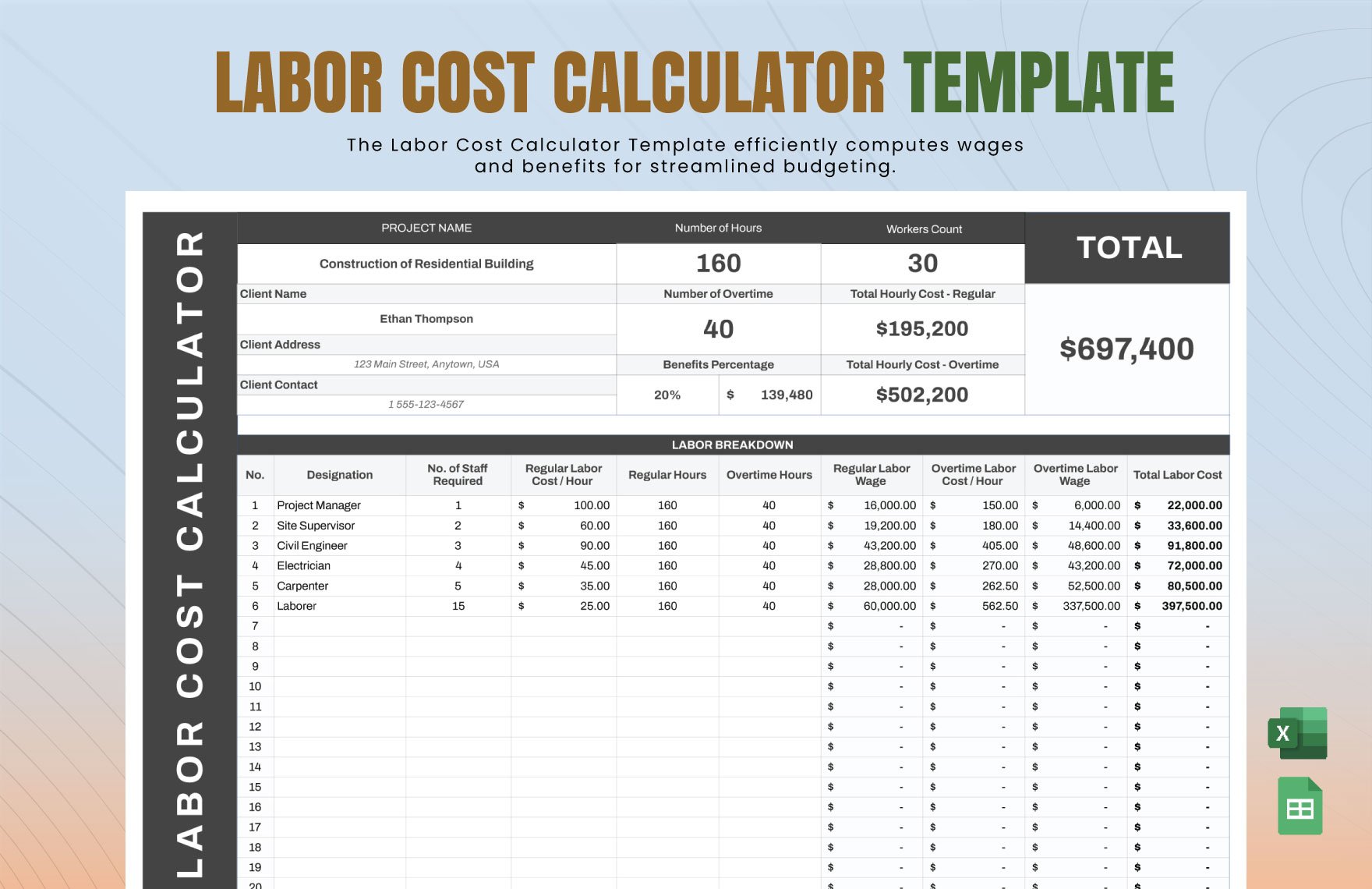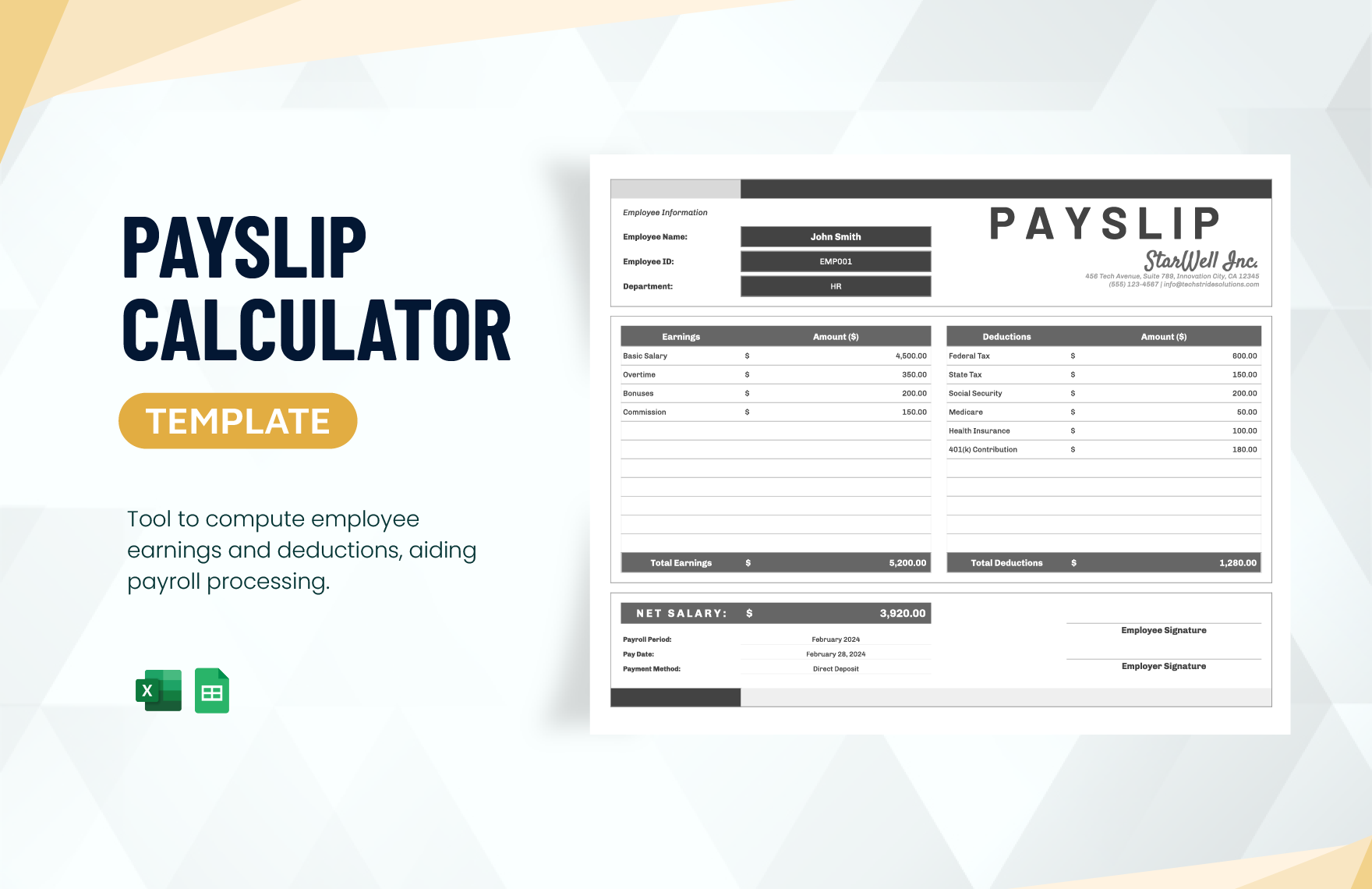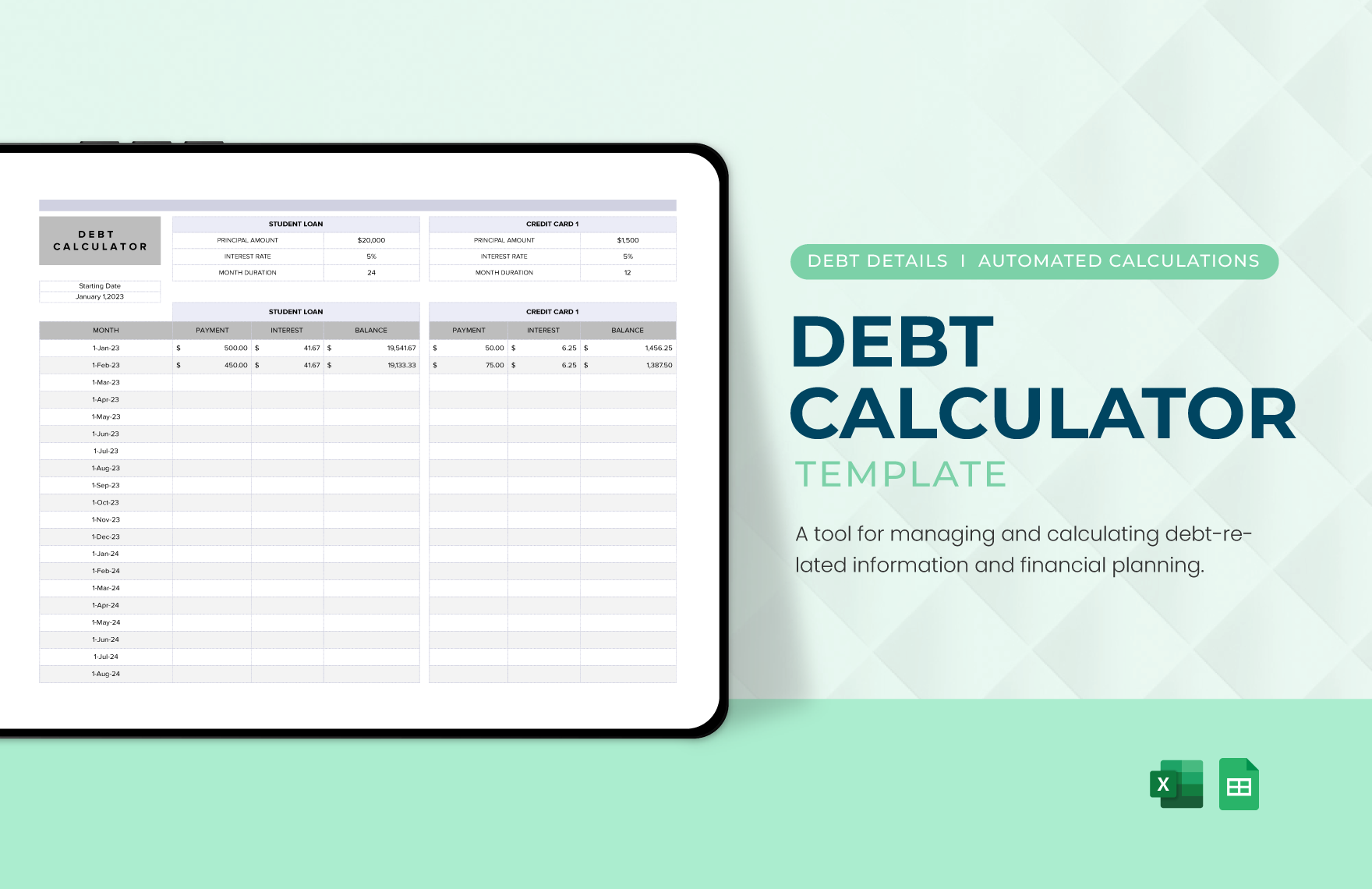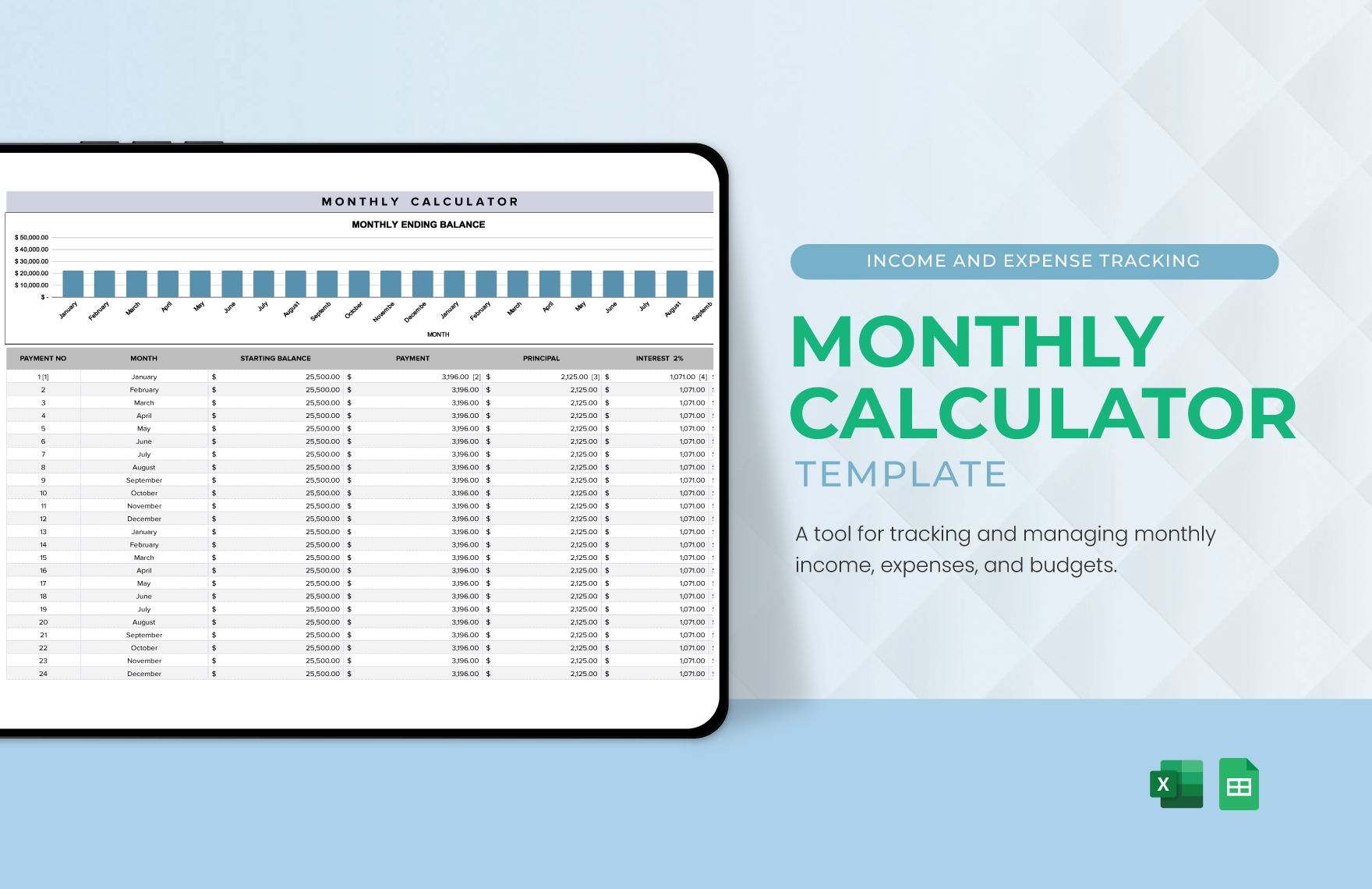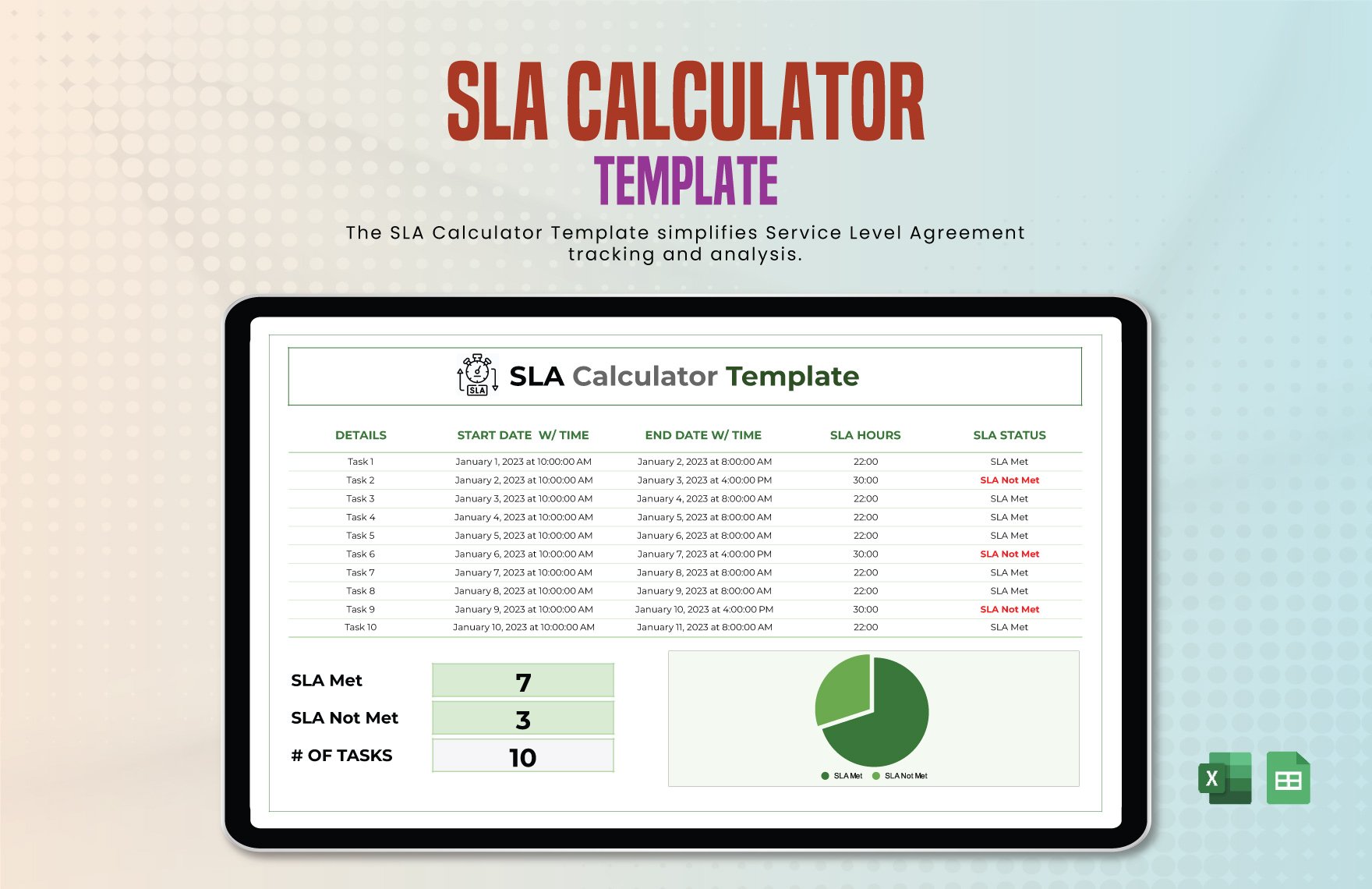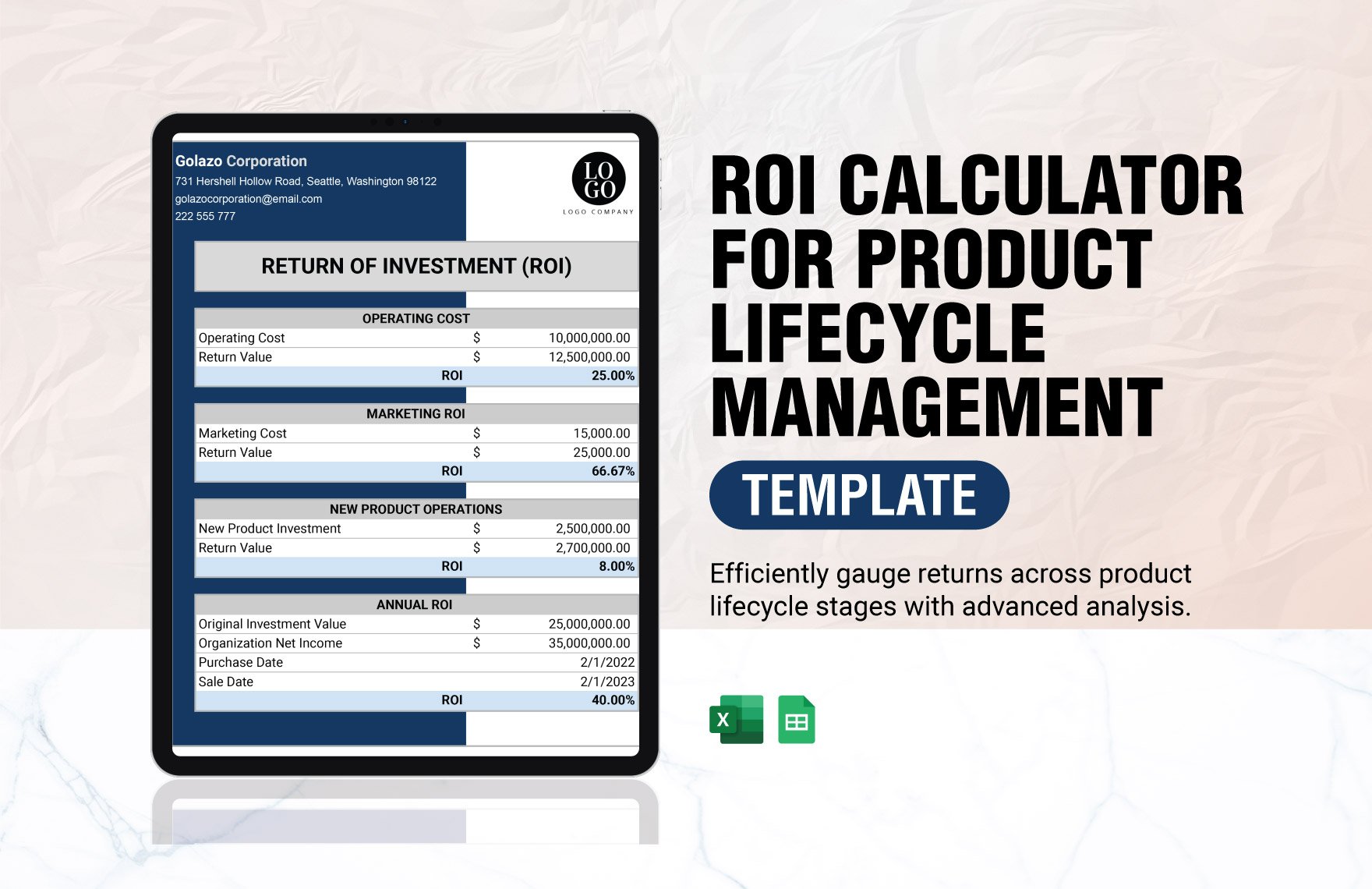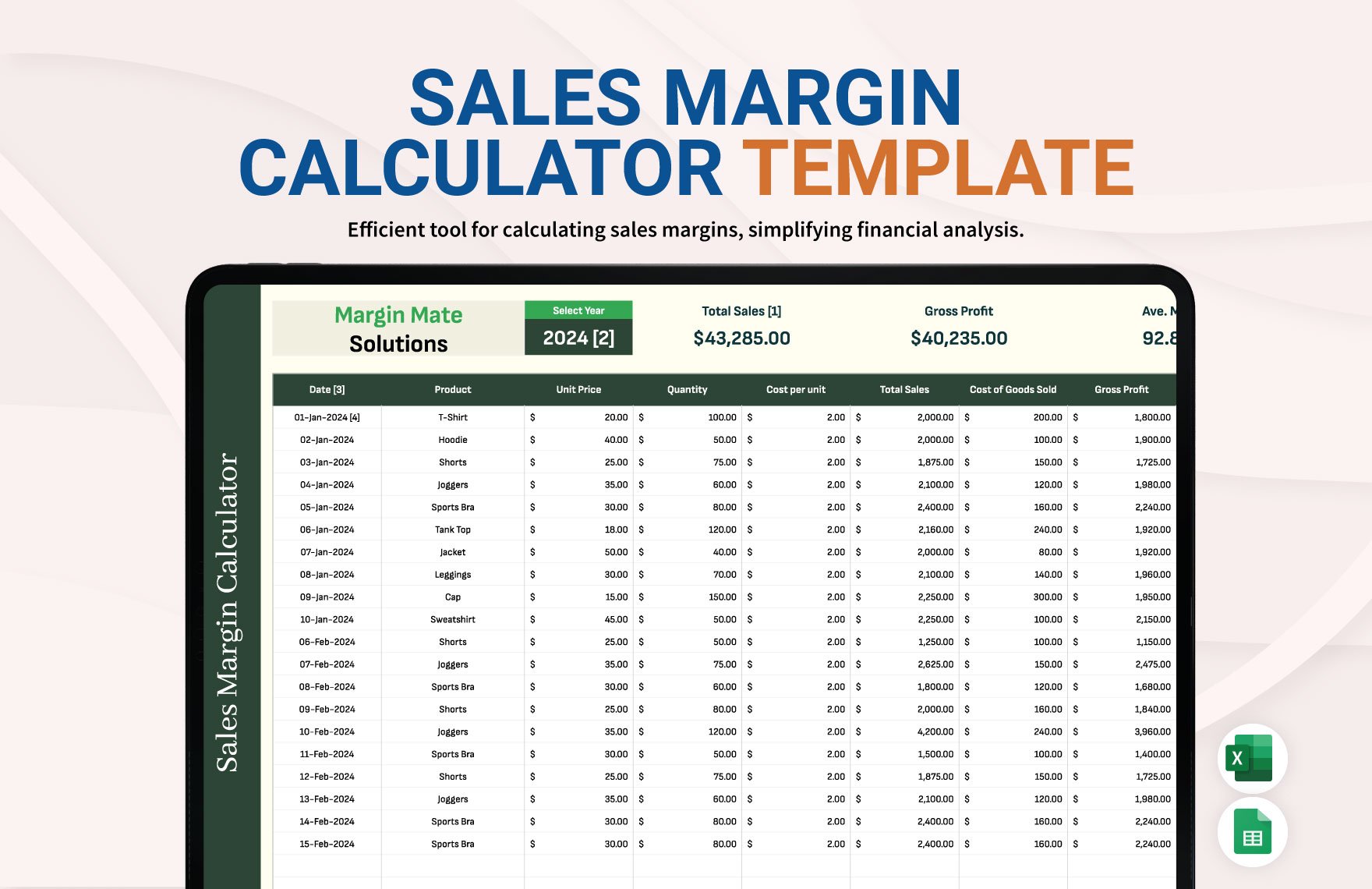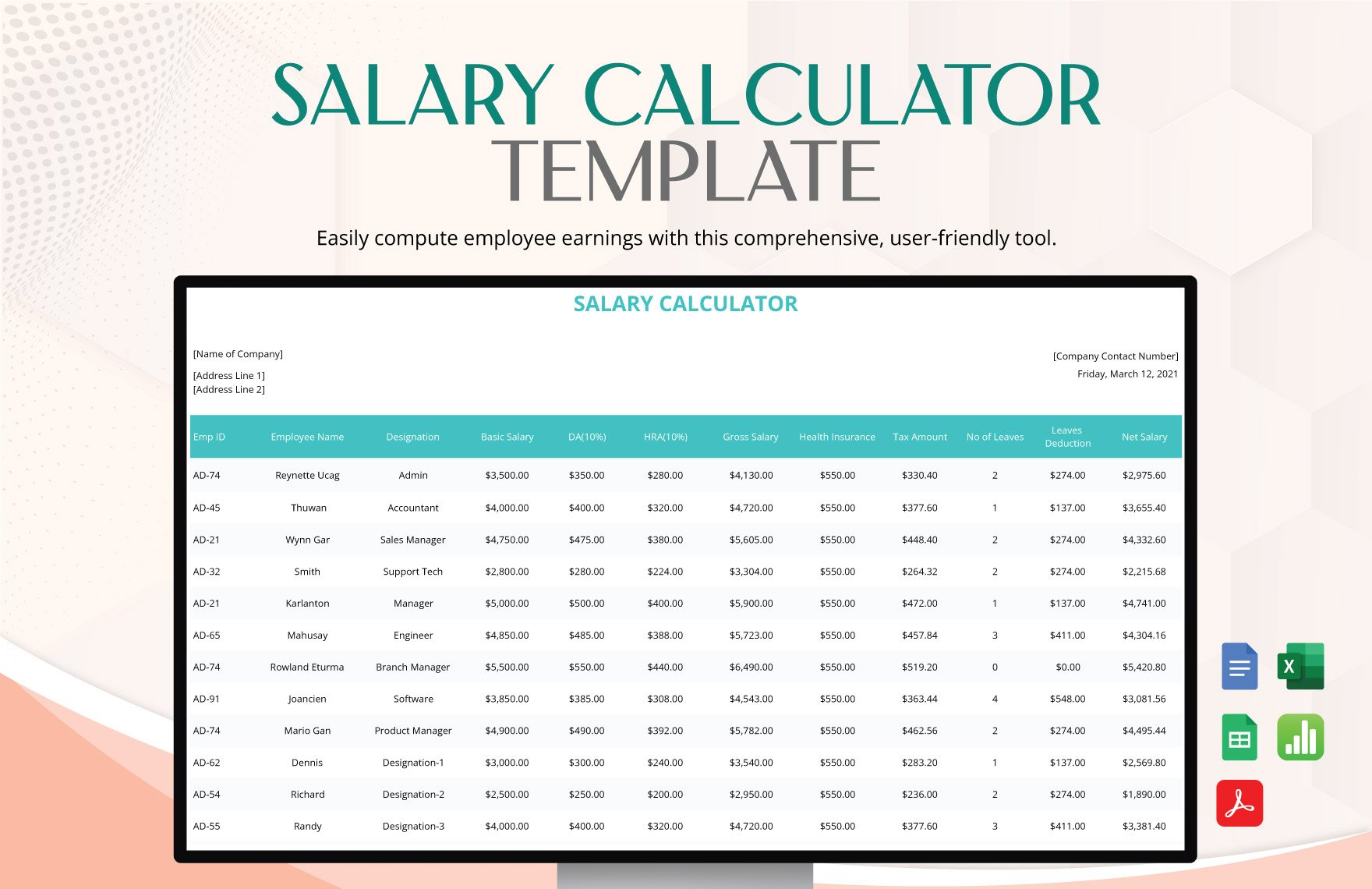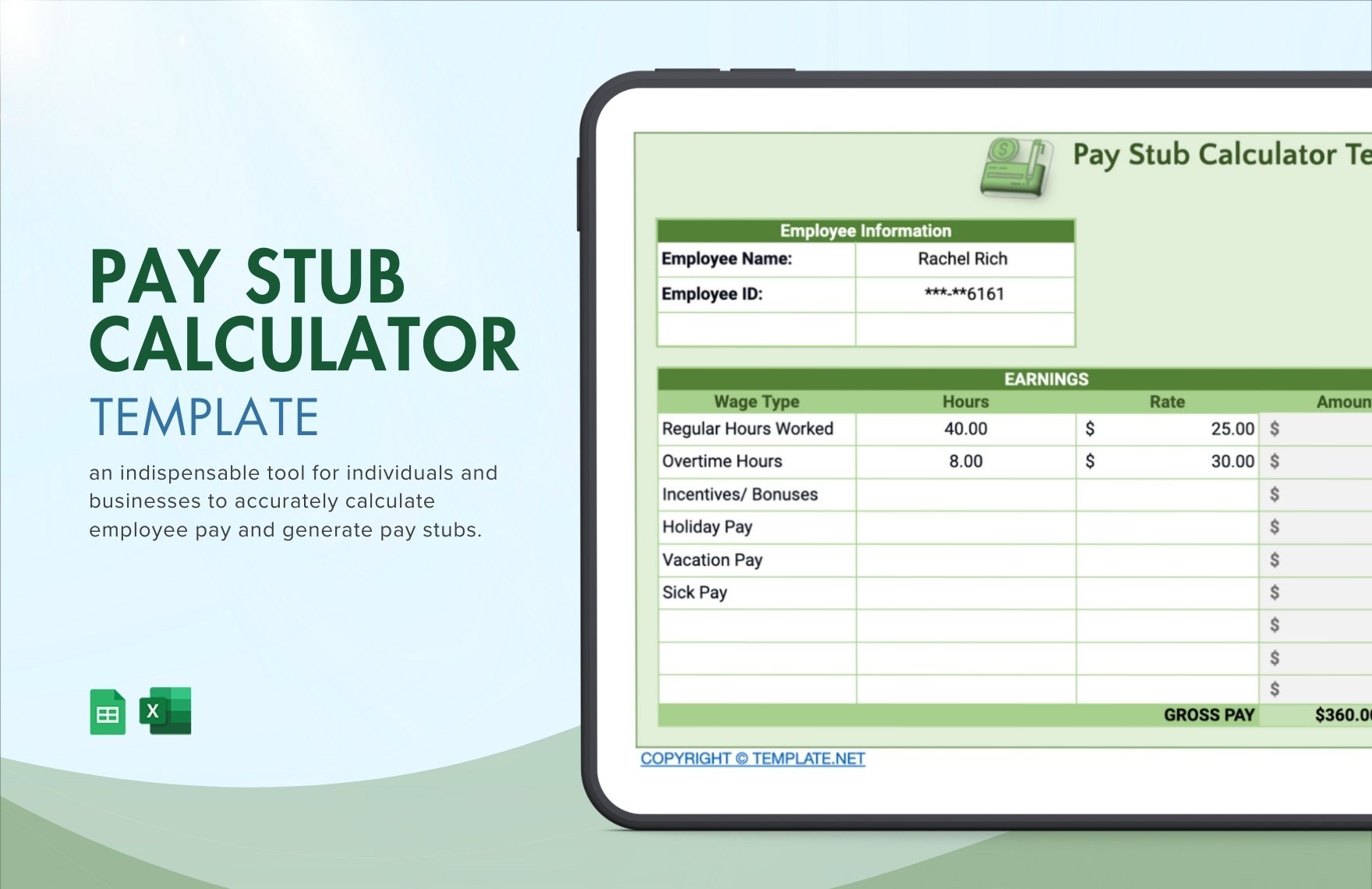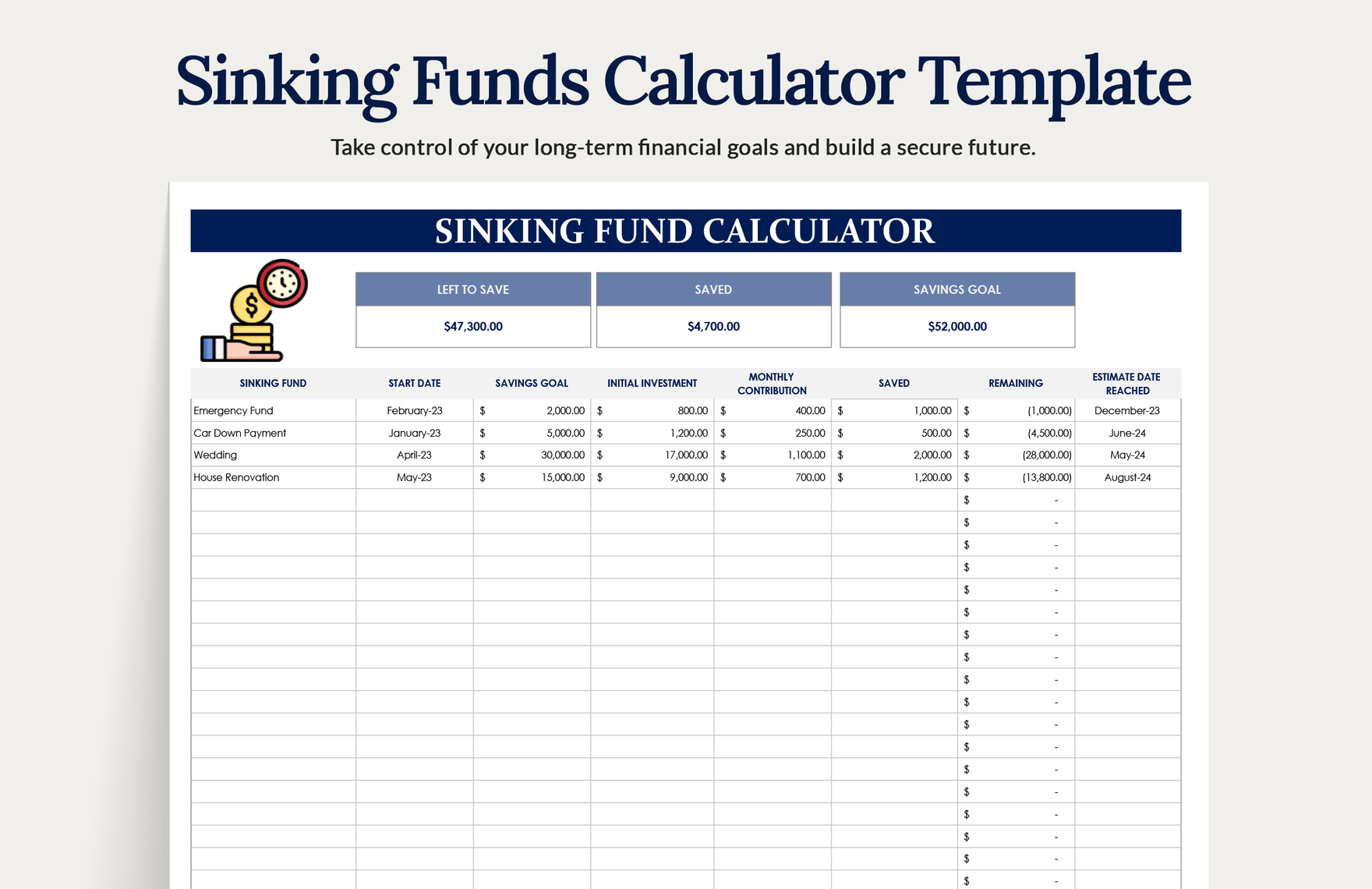When it comes to processing values and numbers, there are various materials that can help you out. If you need easy-to-use samples for your work, then consider downloading our Calculator Document Templates. With our professional content, handling your numerical data is much simpler. What’s more, our samples are 100% customizable in Microsoft Excel for convenient use on Windows desktops. So, download now to easily create documents as schedule trackers, budget planners, expense sheets, and more!
How to Make Calculator Documents in Microsoft Excel
A calculator document can be any of the various documents people use for processing numeral data. For instance, there are quotations, which are commercial materials for negotiating purchases between businesses and their clients (as explained by Investopedia, a business-focused publisher).
From install payments to investment shares, Microsoft Excel is perfect for making any calculator document you need. However, if you’re new to using this application, go ahead and read our tips below.
1. Start with a Title for Your Calculator Document
After opening a new workbook, start by defining your cell range to set up a table. Choose a cell in the table’s top row and then type in a simple title, like “Monthly Spending Budget” or “Expense Percentage Data.”
Merge the title cell with other top-row cells for better readability. Click-drag across all desired cells, go into the Home ribbon, and then click the Merge & Center button
2. Use Formula Functions for Calculations
Use the formula functions in Excel to calculate your data. For example, to get a total amount, type =sum(c4:c13) in any desired cell before pressing Enter to get the added total between cells C4 to C13.
Another way to write a formula is by selecting a cell and then typing the function in the Formula Bar (just above the sheet). You can find more formulas in the Formula ribbon menu.
3. Customize Your Spreadsheet’s Look
Make your document more presentable by customizing its cells and text. Select a cell and then go into the Home ribbon menu. Use the Fill Color option in the Font group to recolor a cell. Use other options in the Font group to customize a cell’s text (size, color, etc.). Adjust your cells’ size by click-dragging or double-clicking the lines between the column letters and row numbers.
4. Transfer Your Calculator Data to Microsoft Word
To copy a table into MS Word, select the whole thing before pressing Ctrl+C. In the Word document, press CTRL+V to paste the table after choosing the desired location.
And that’s the end of our tips! Remember to download our Calculator Templates if you need easy-to-use samples!