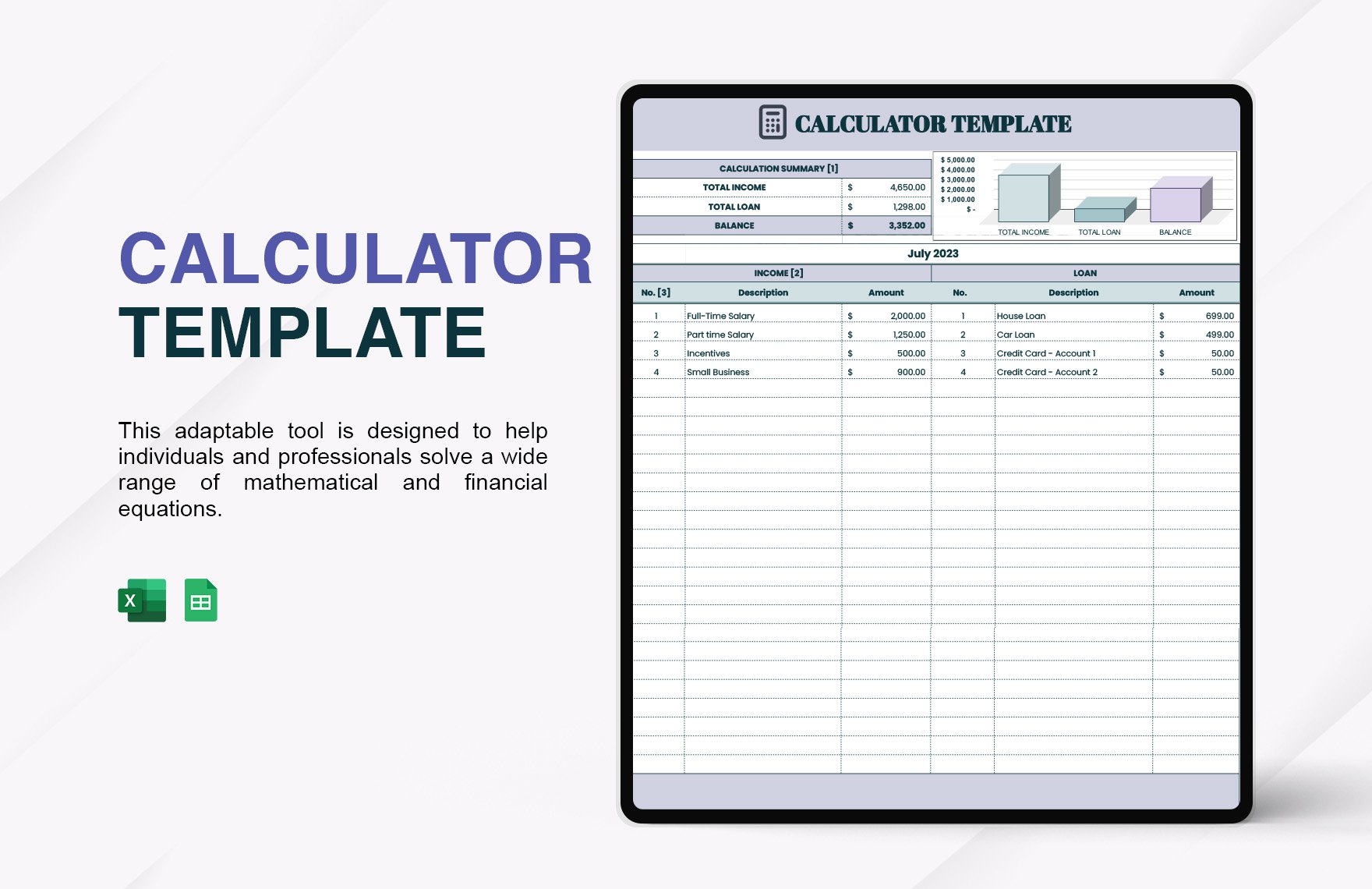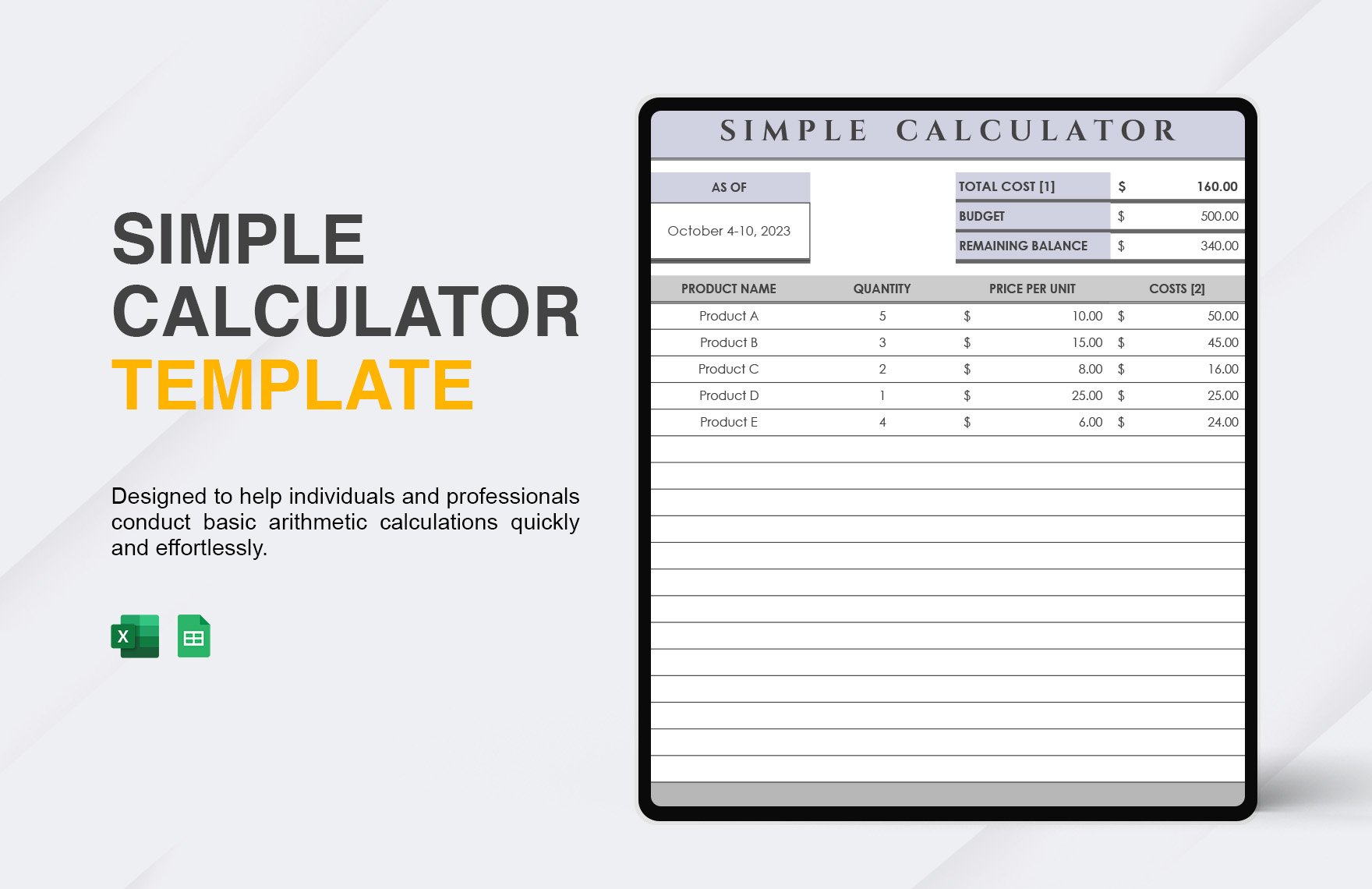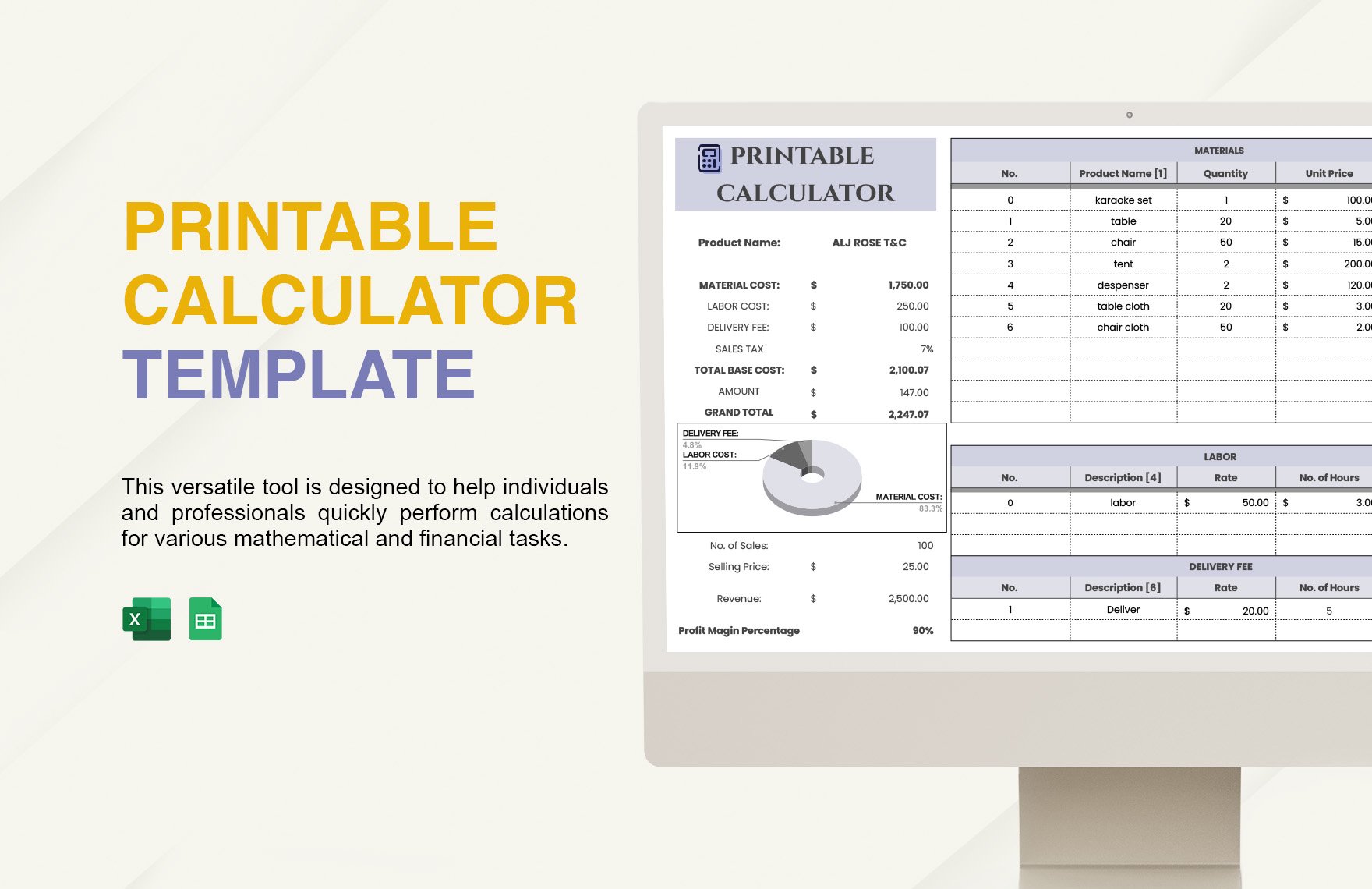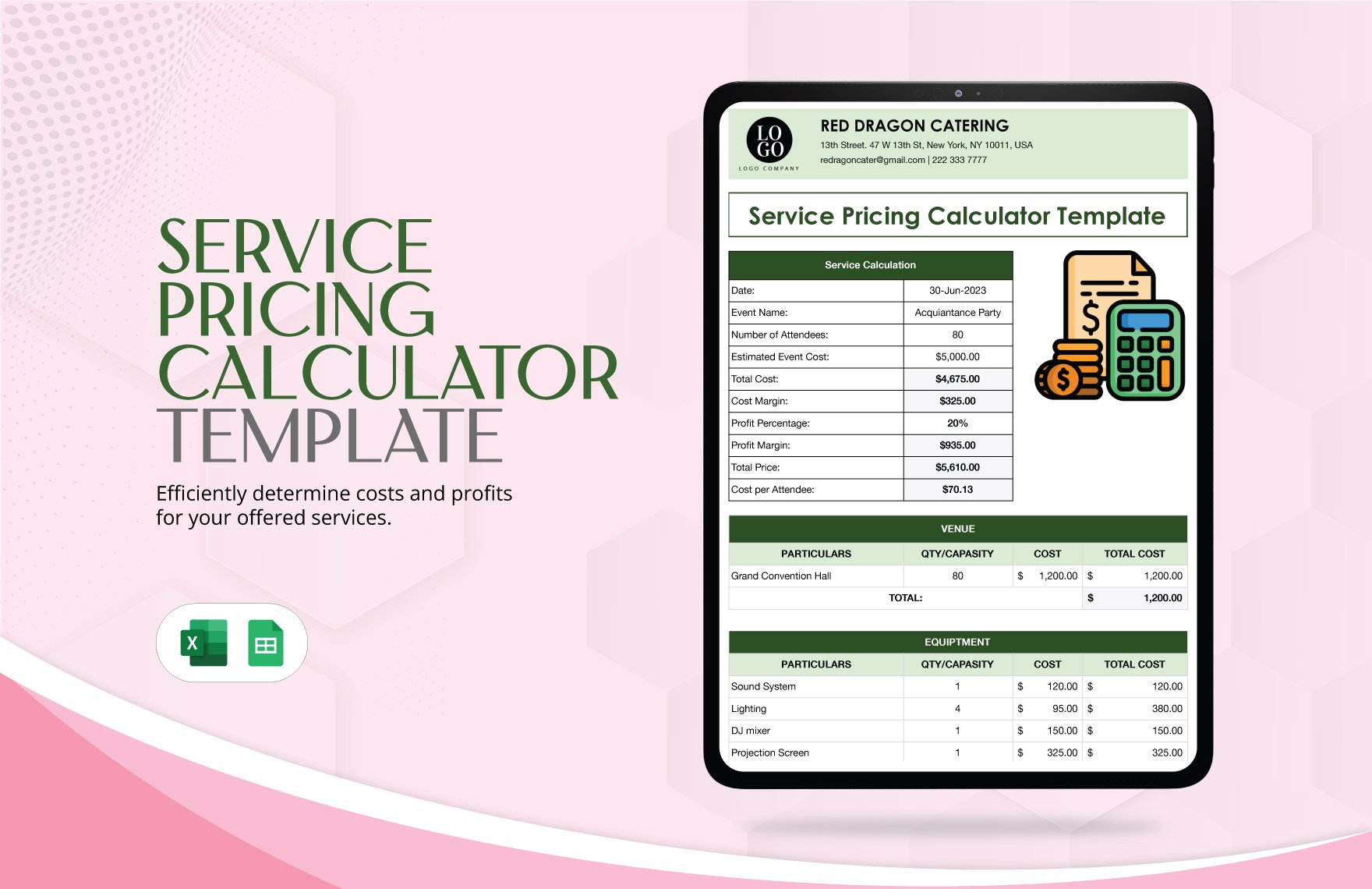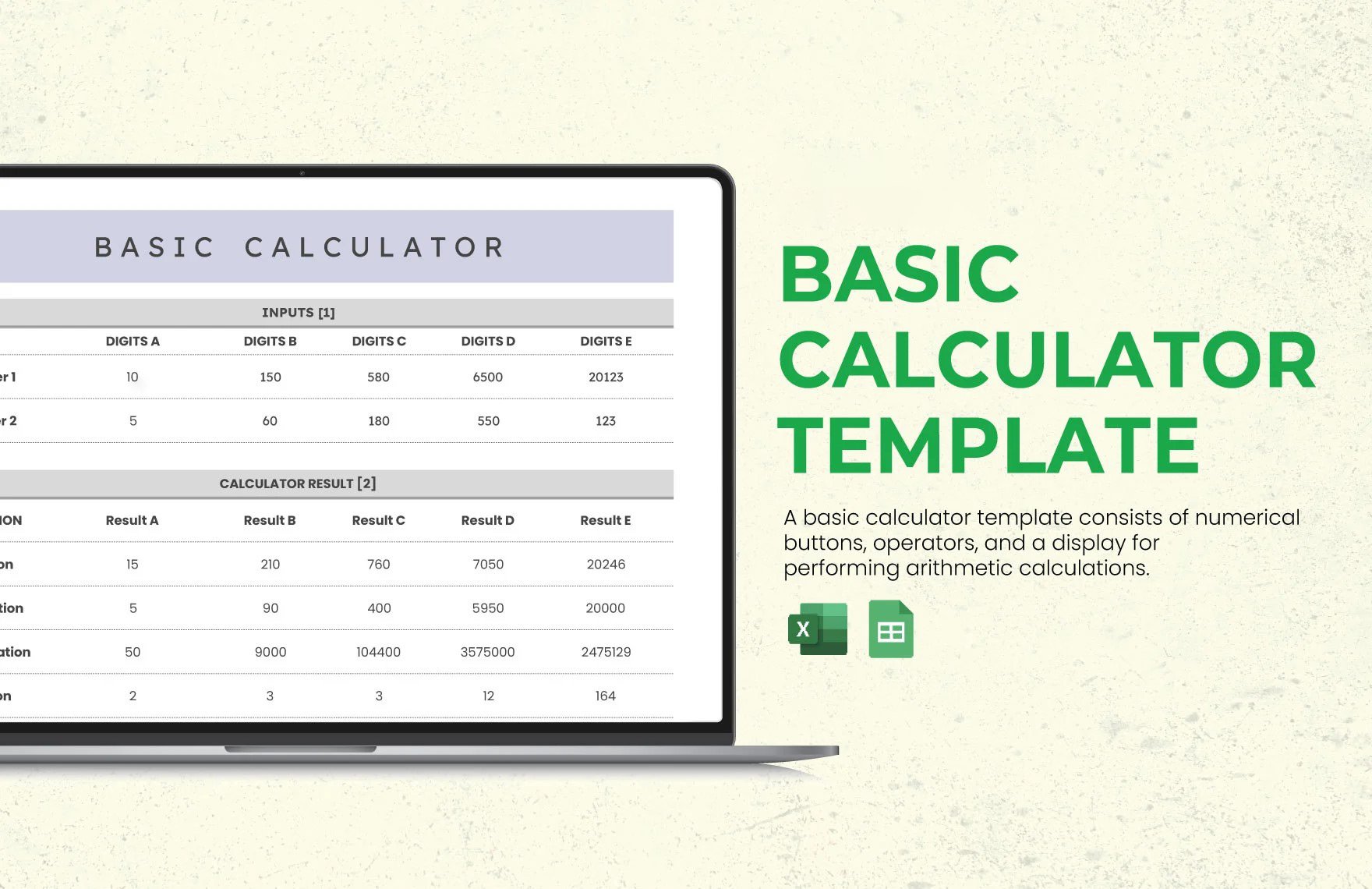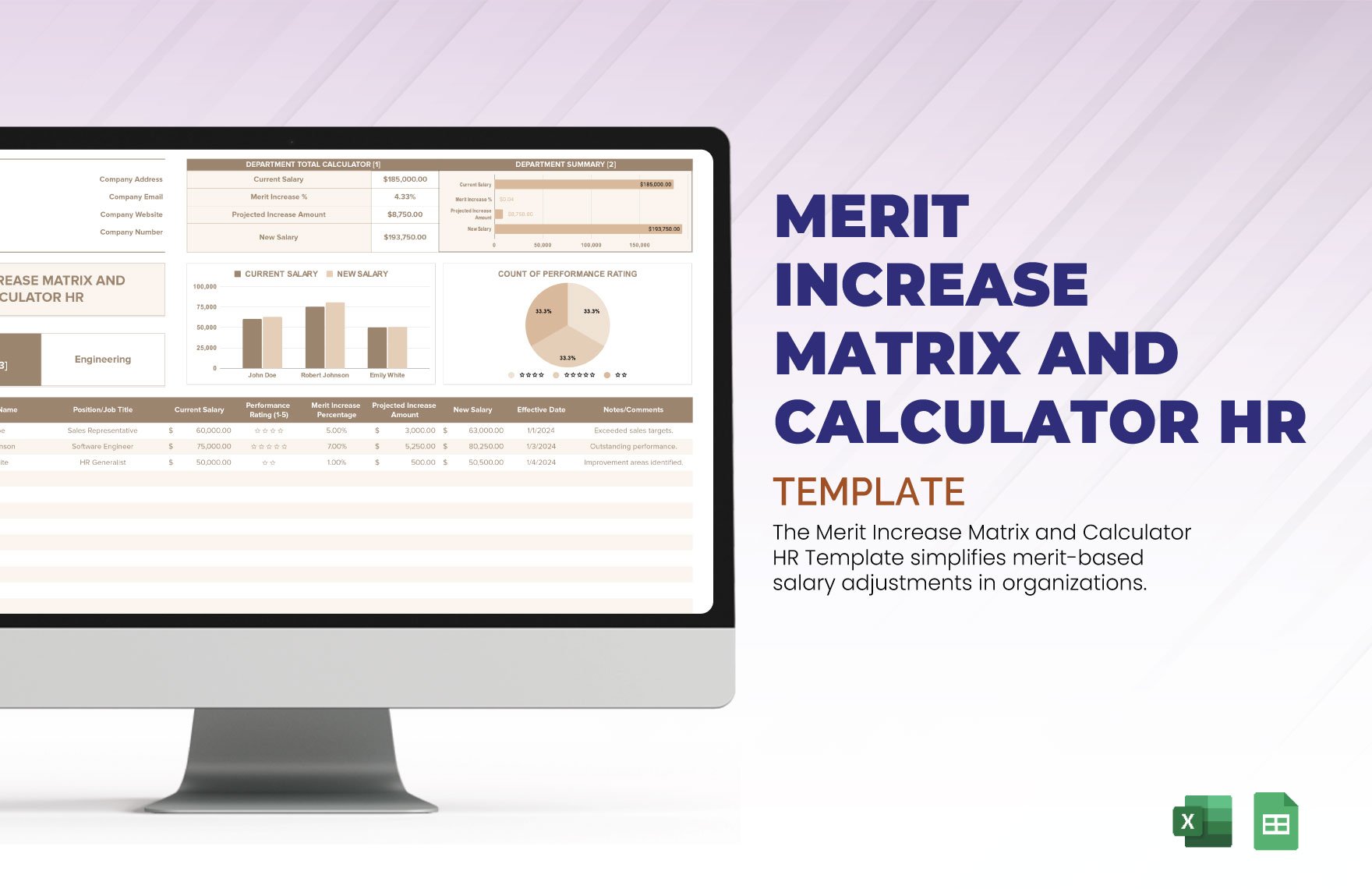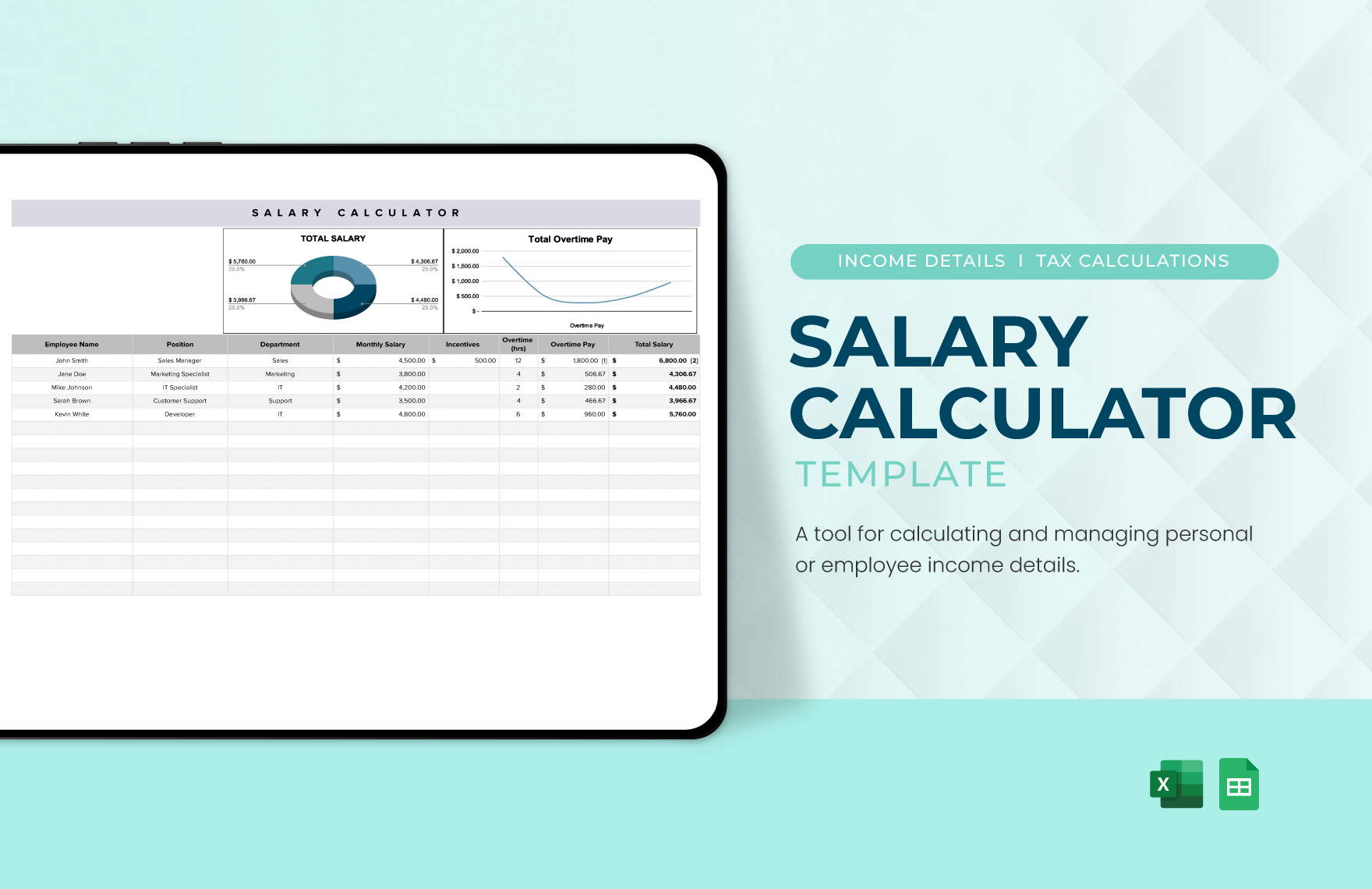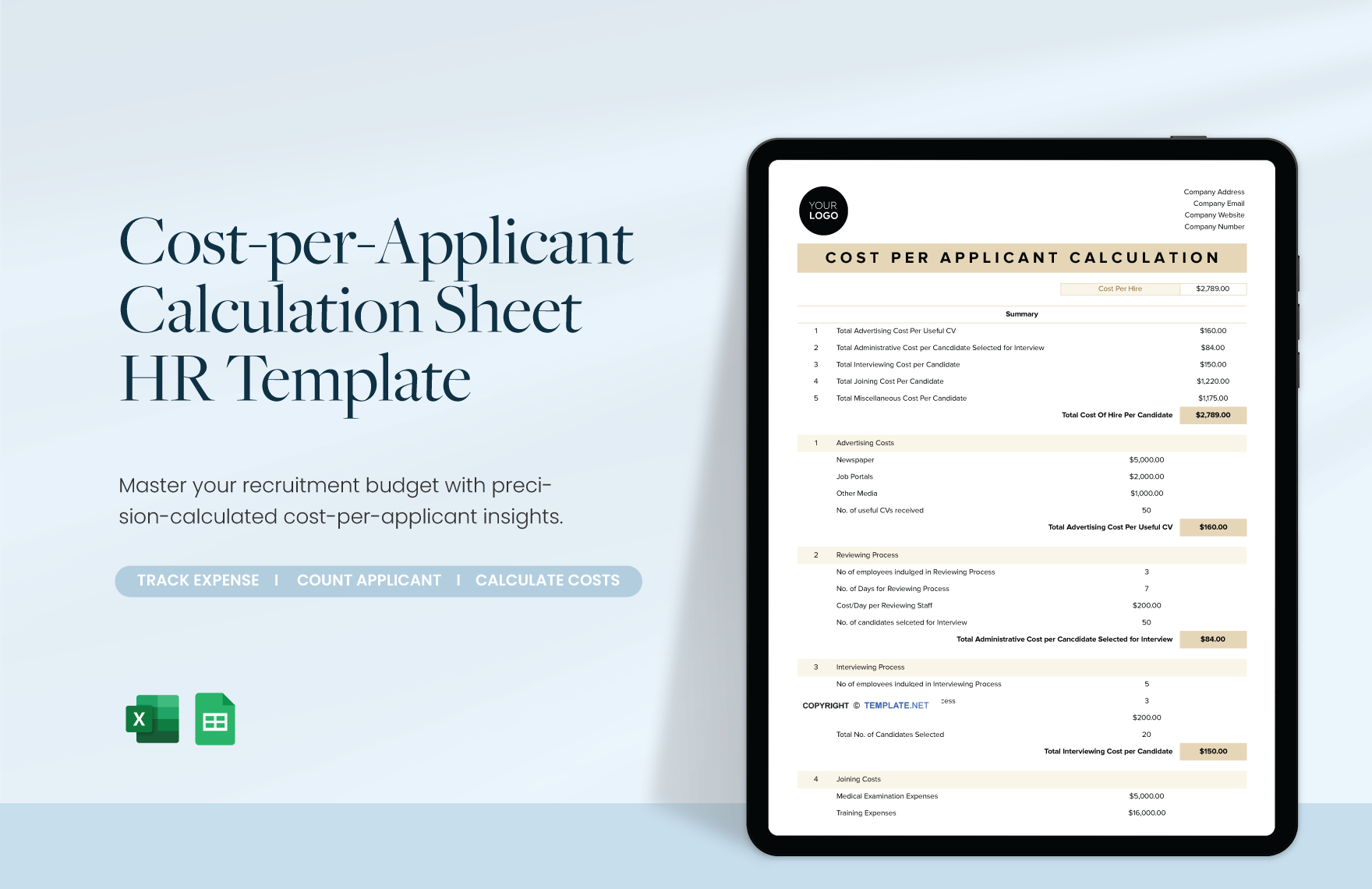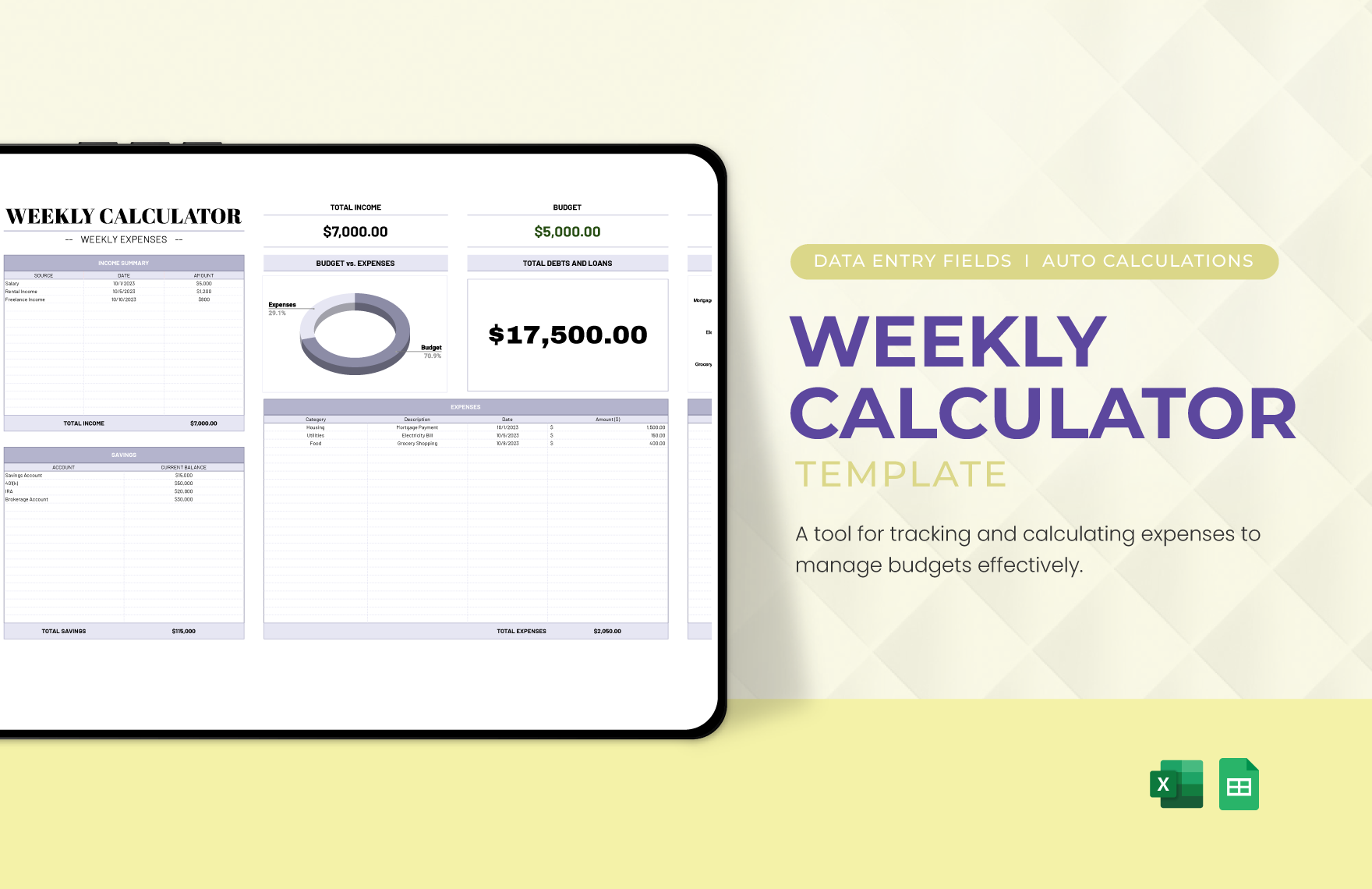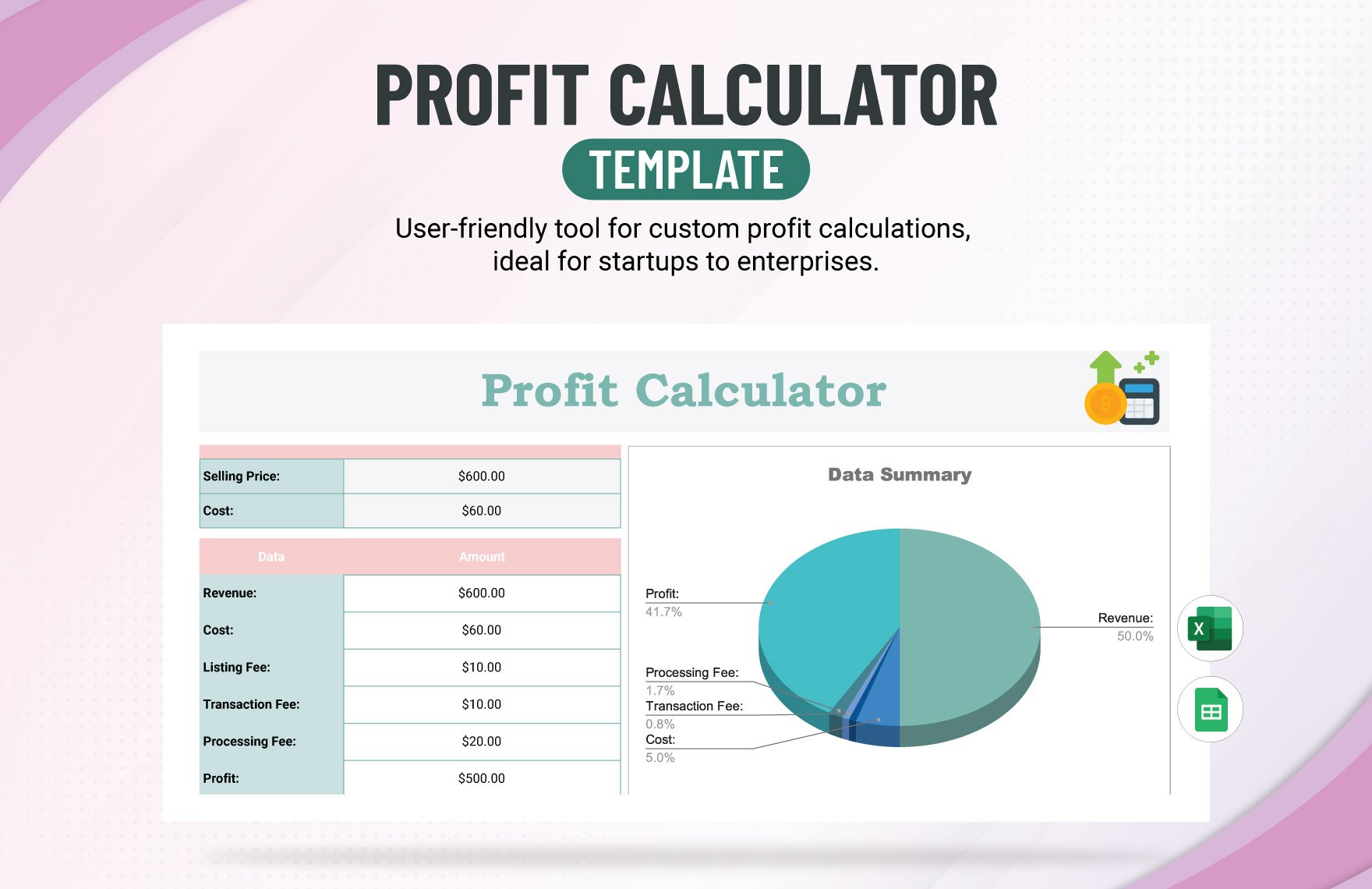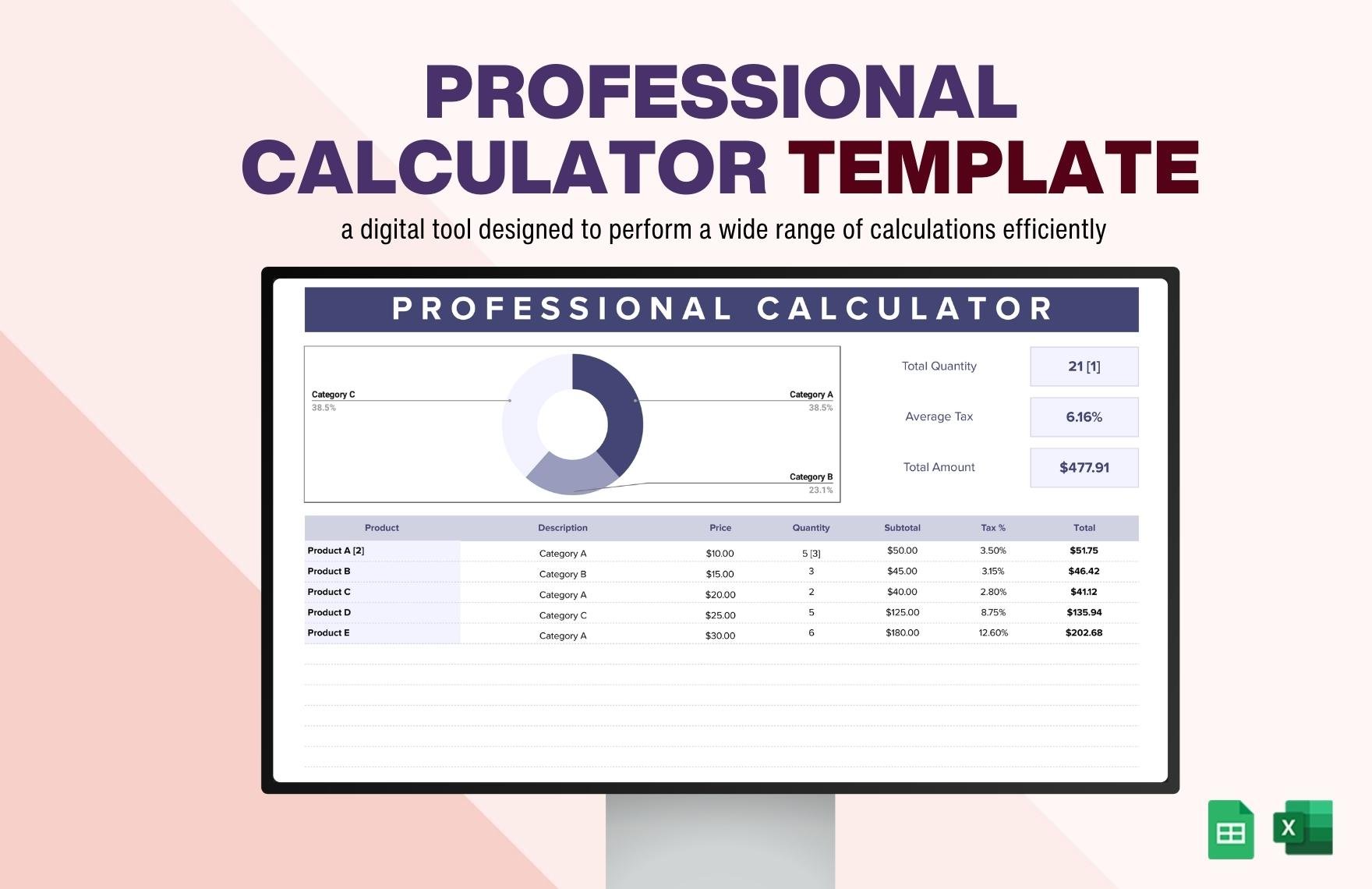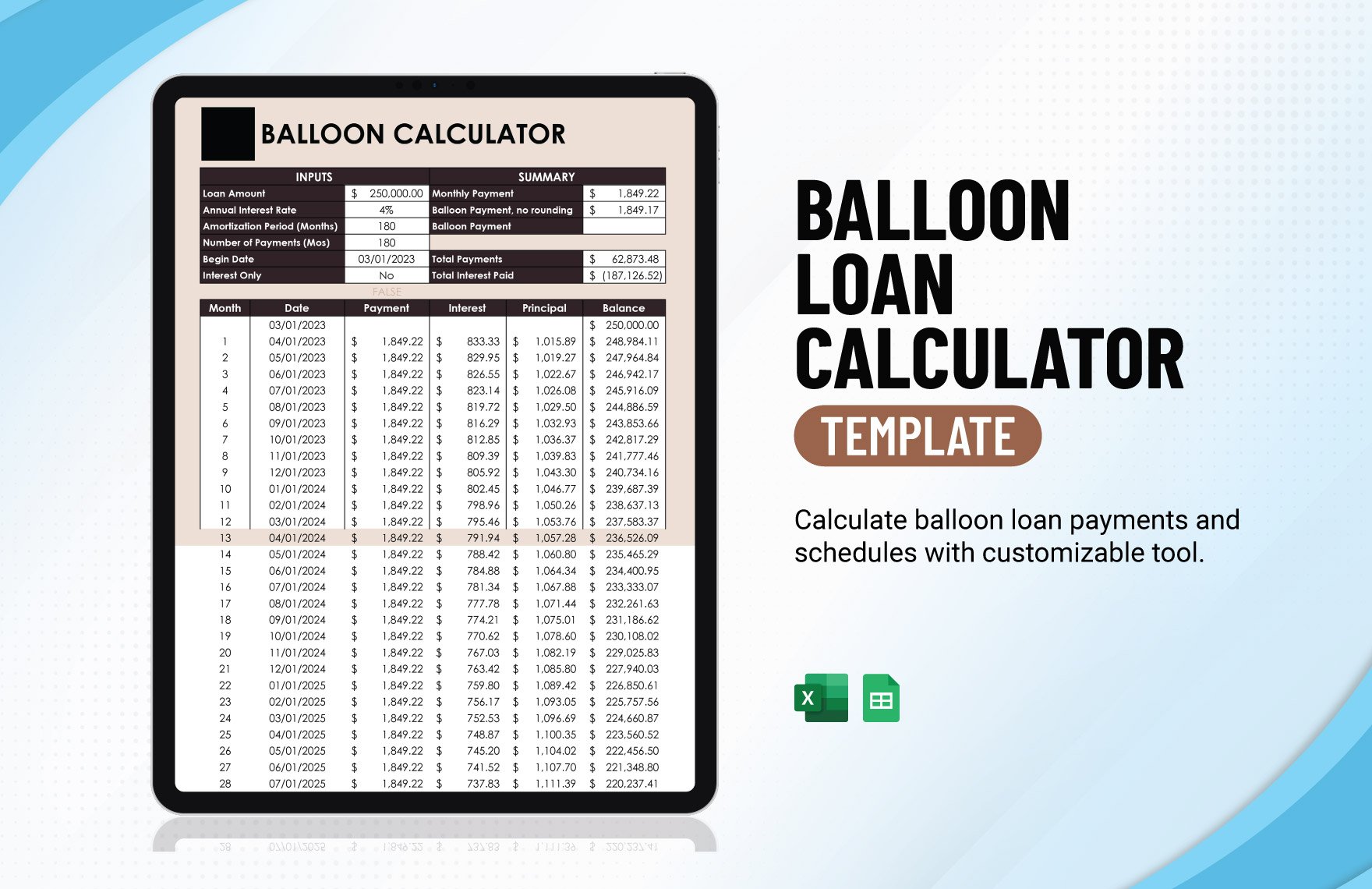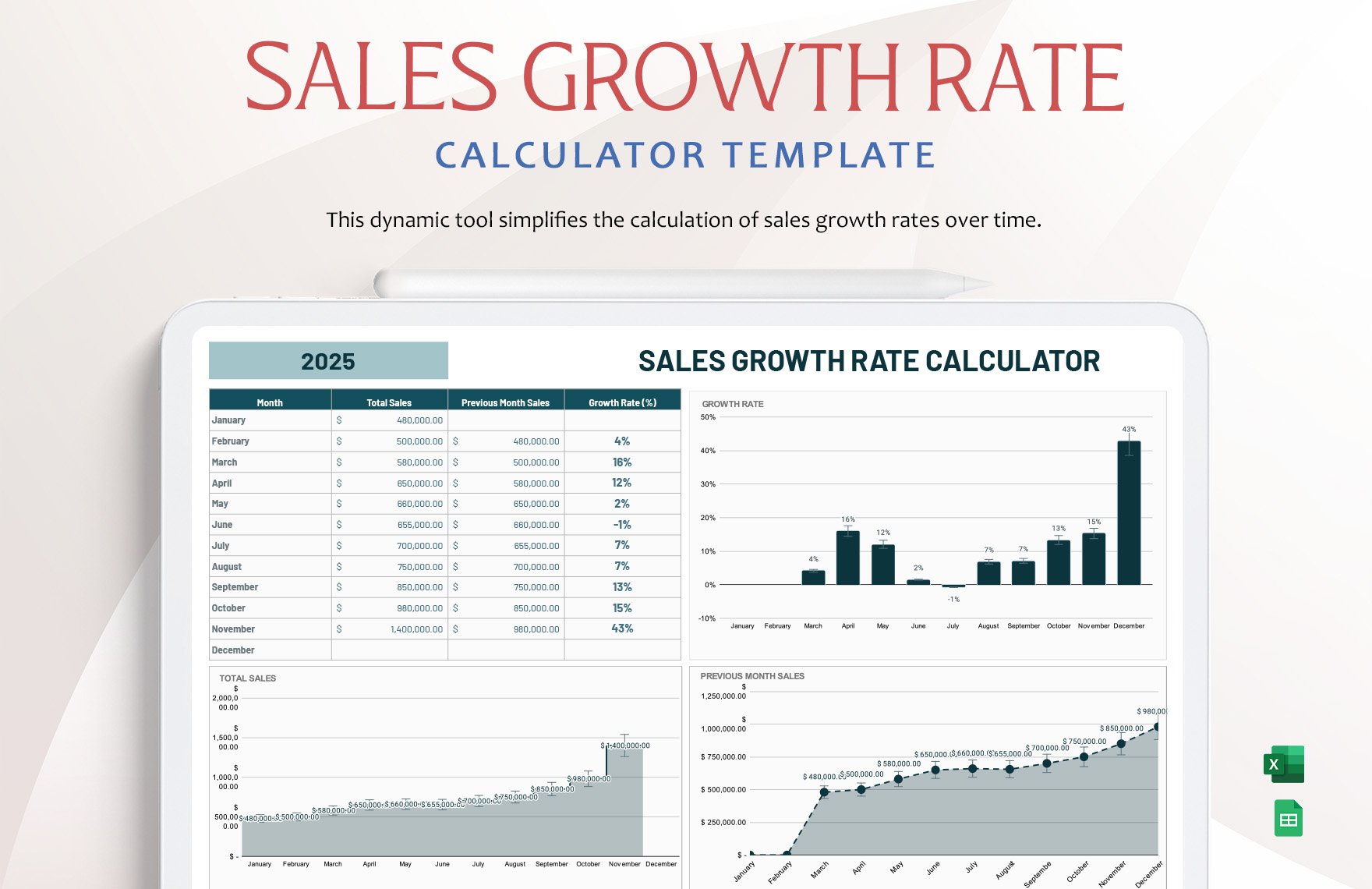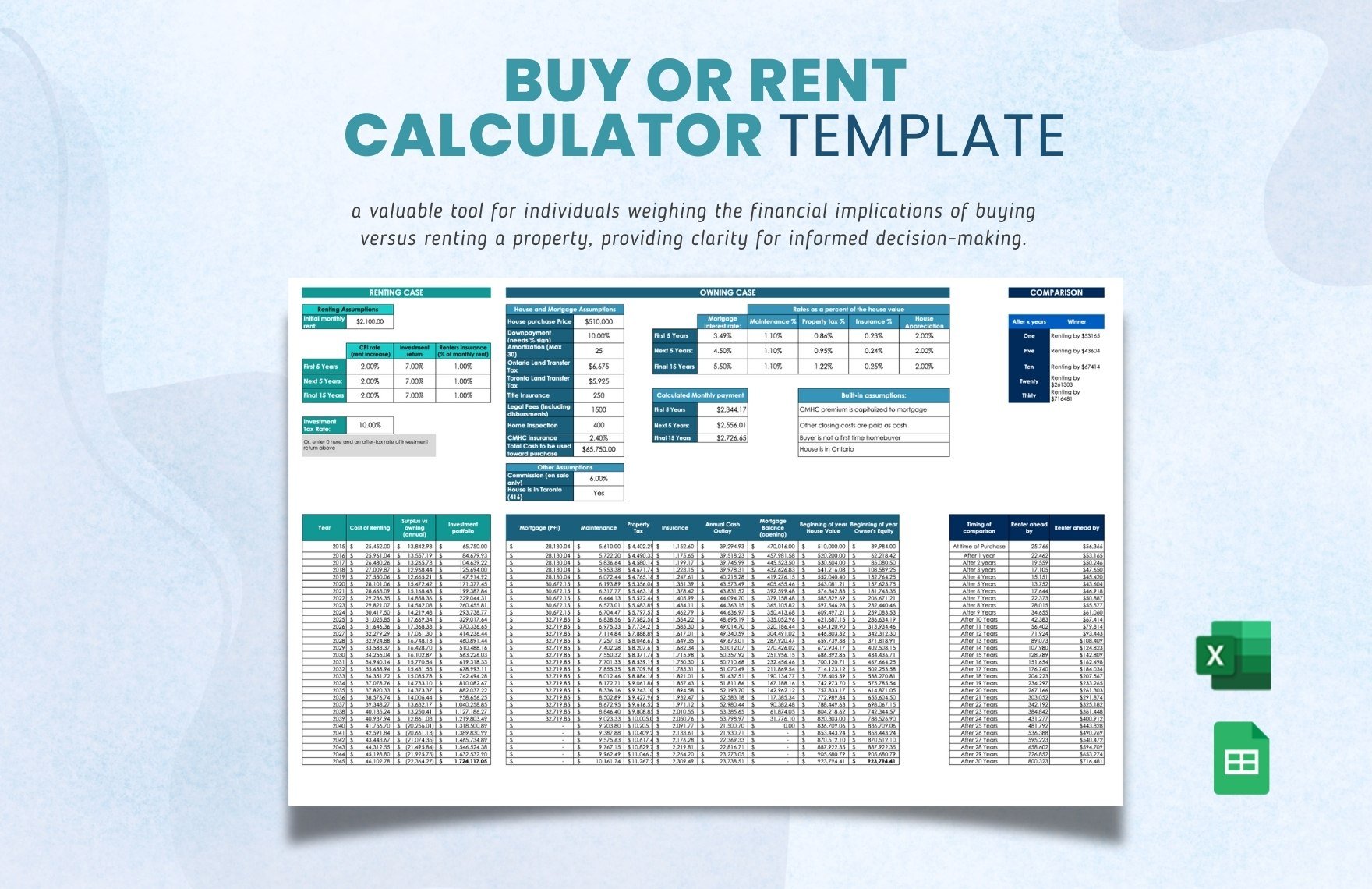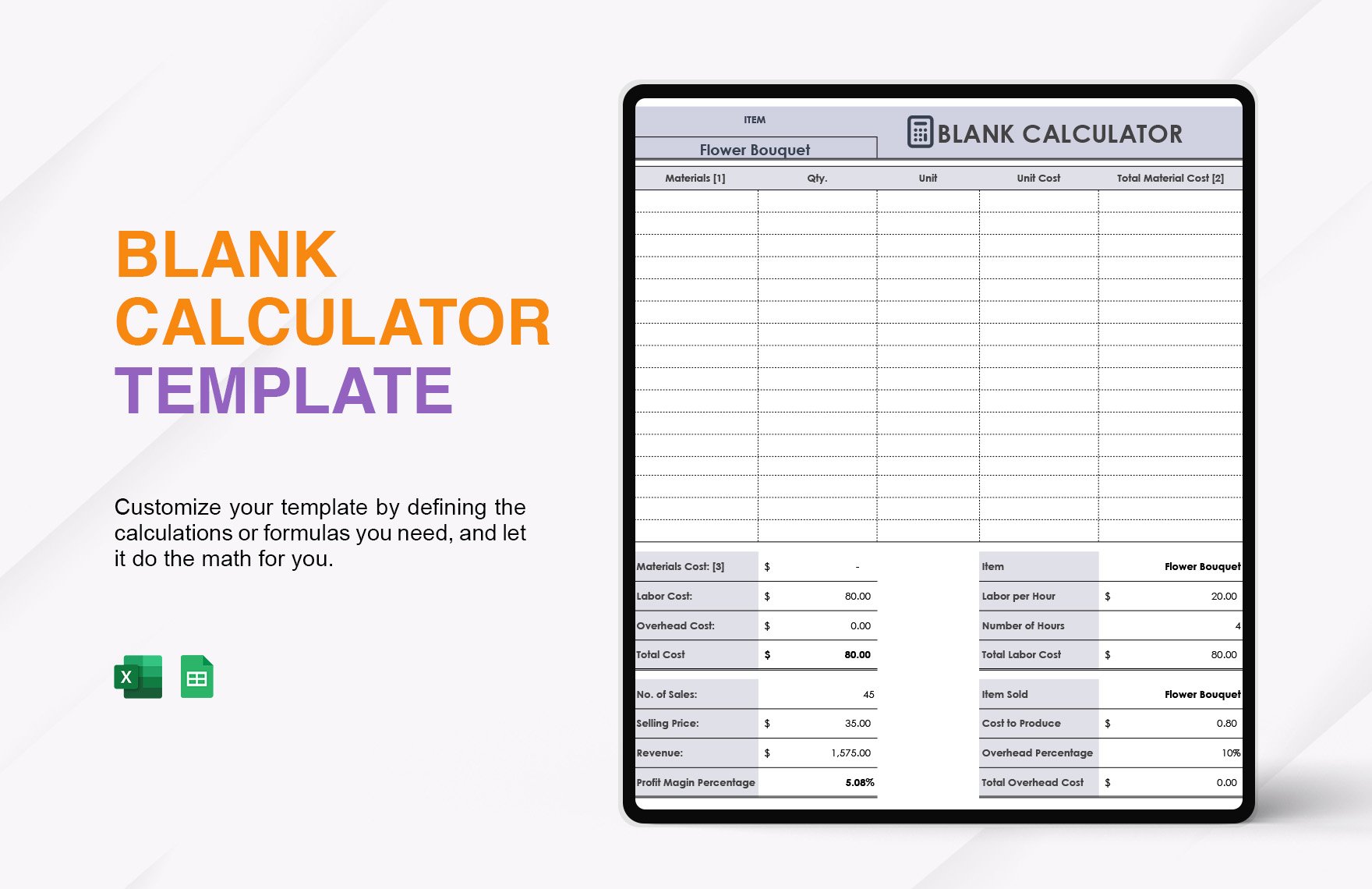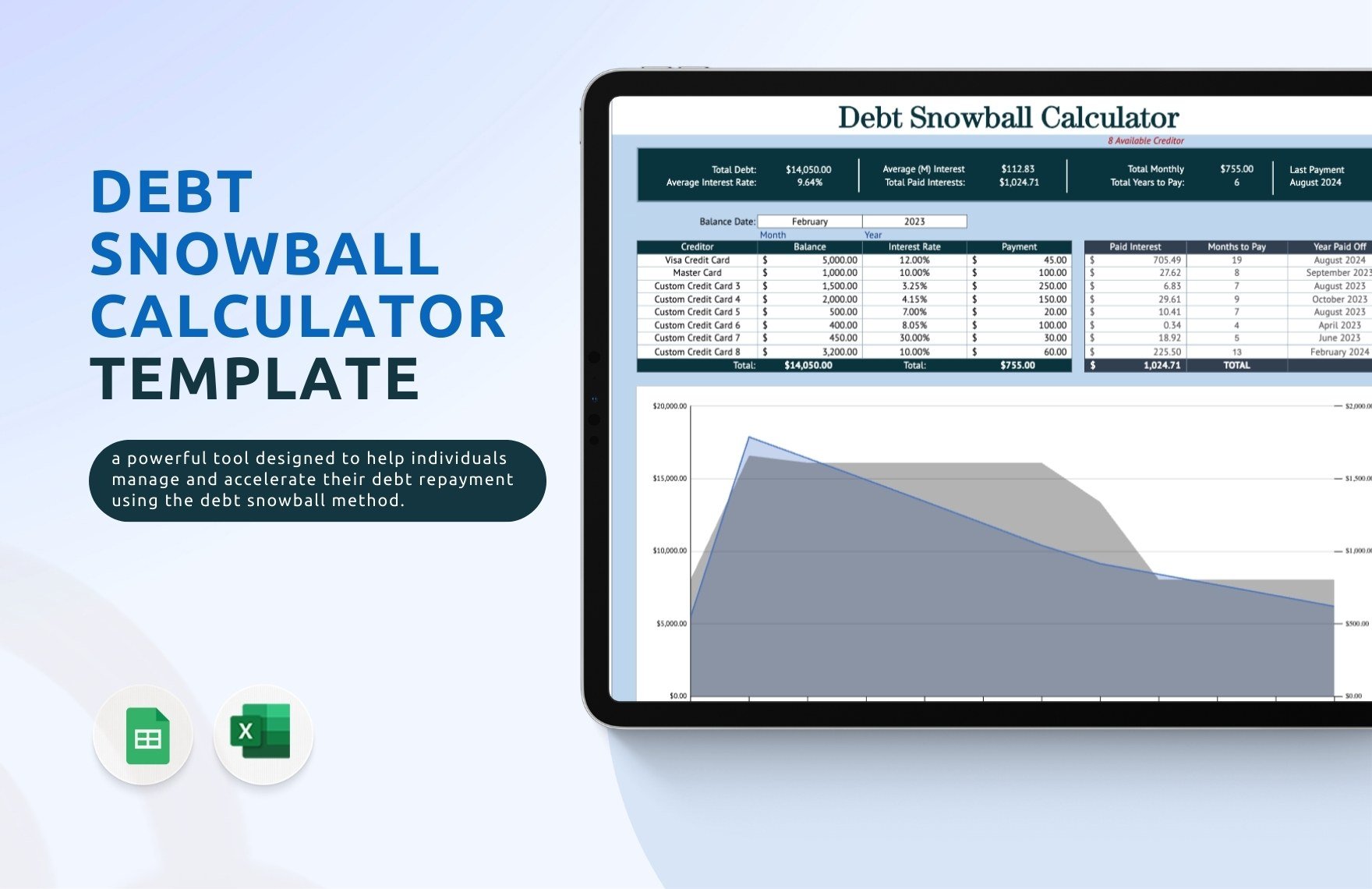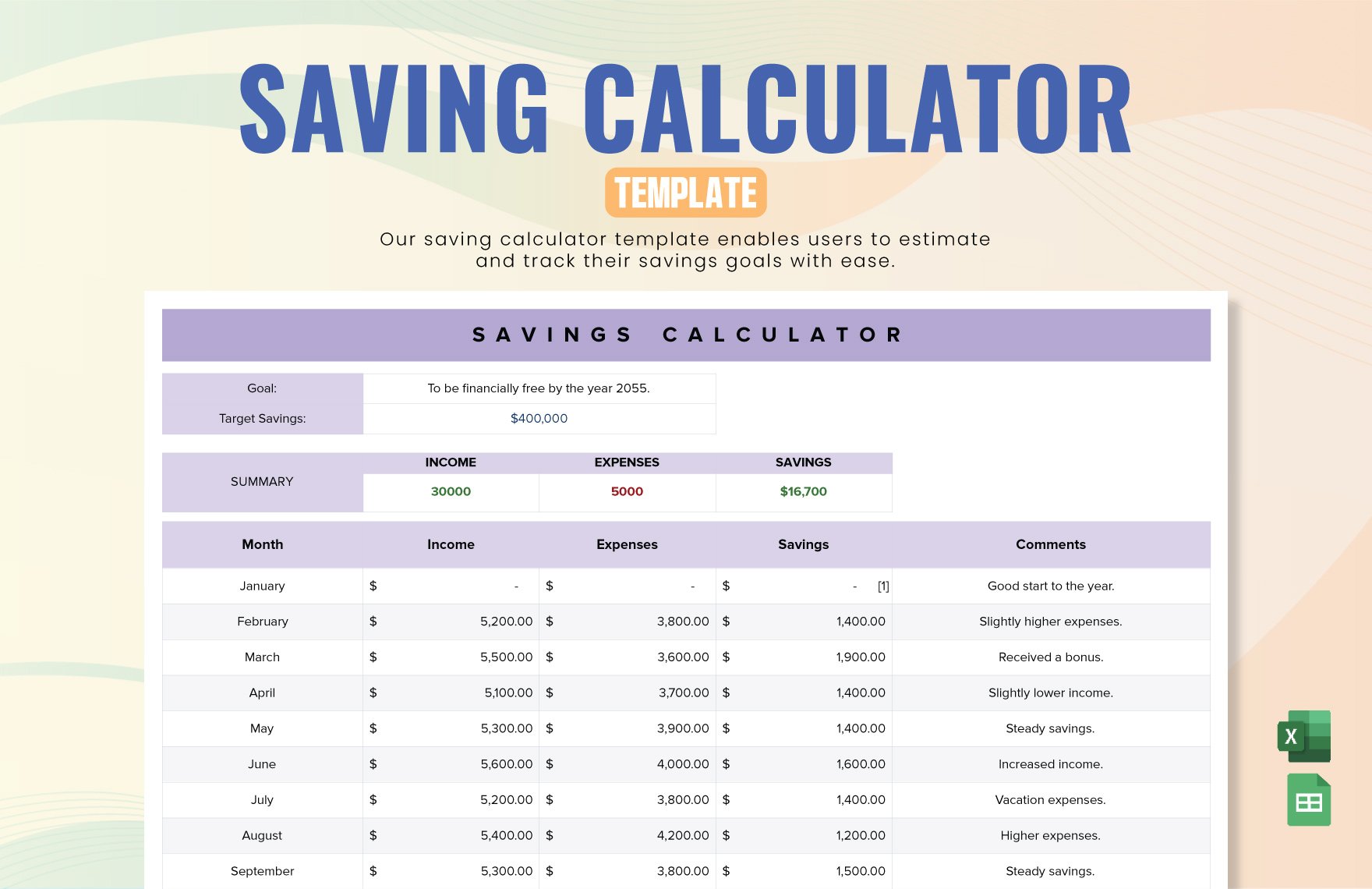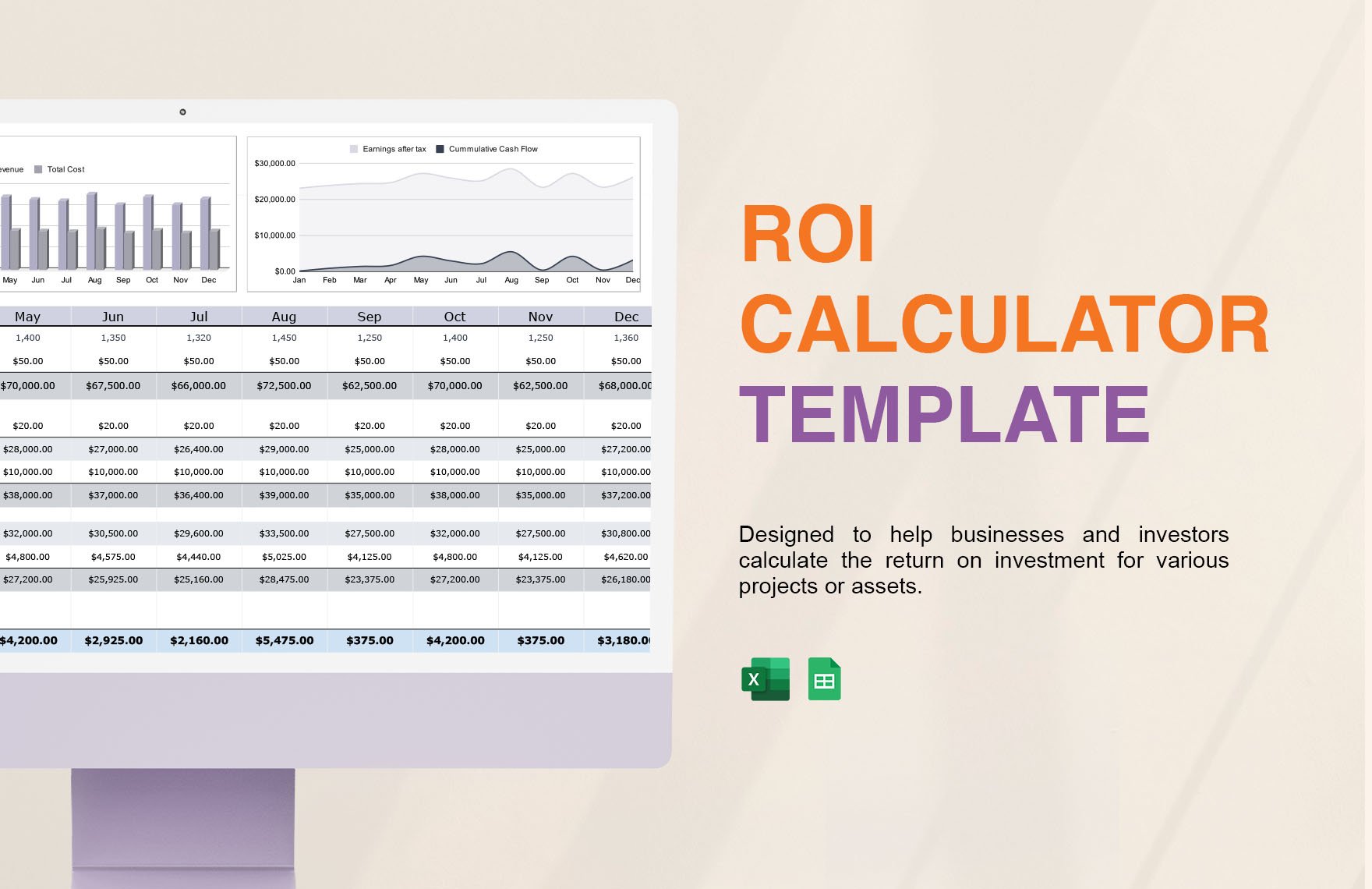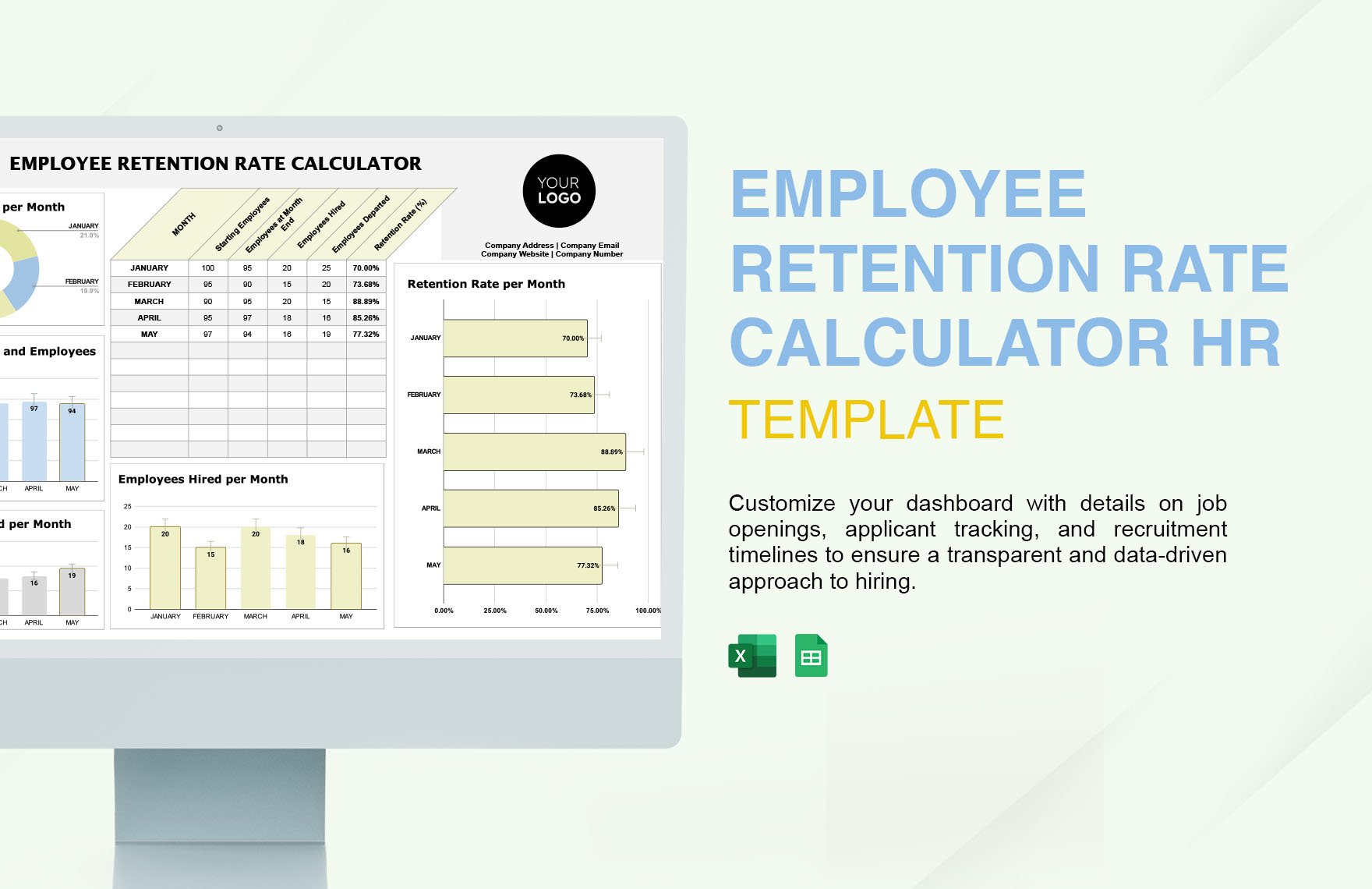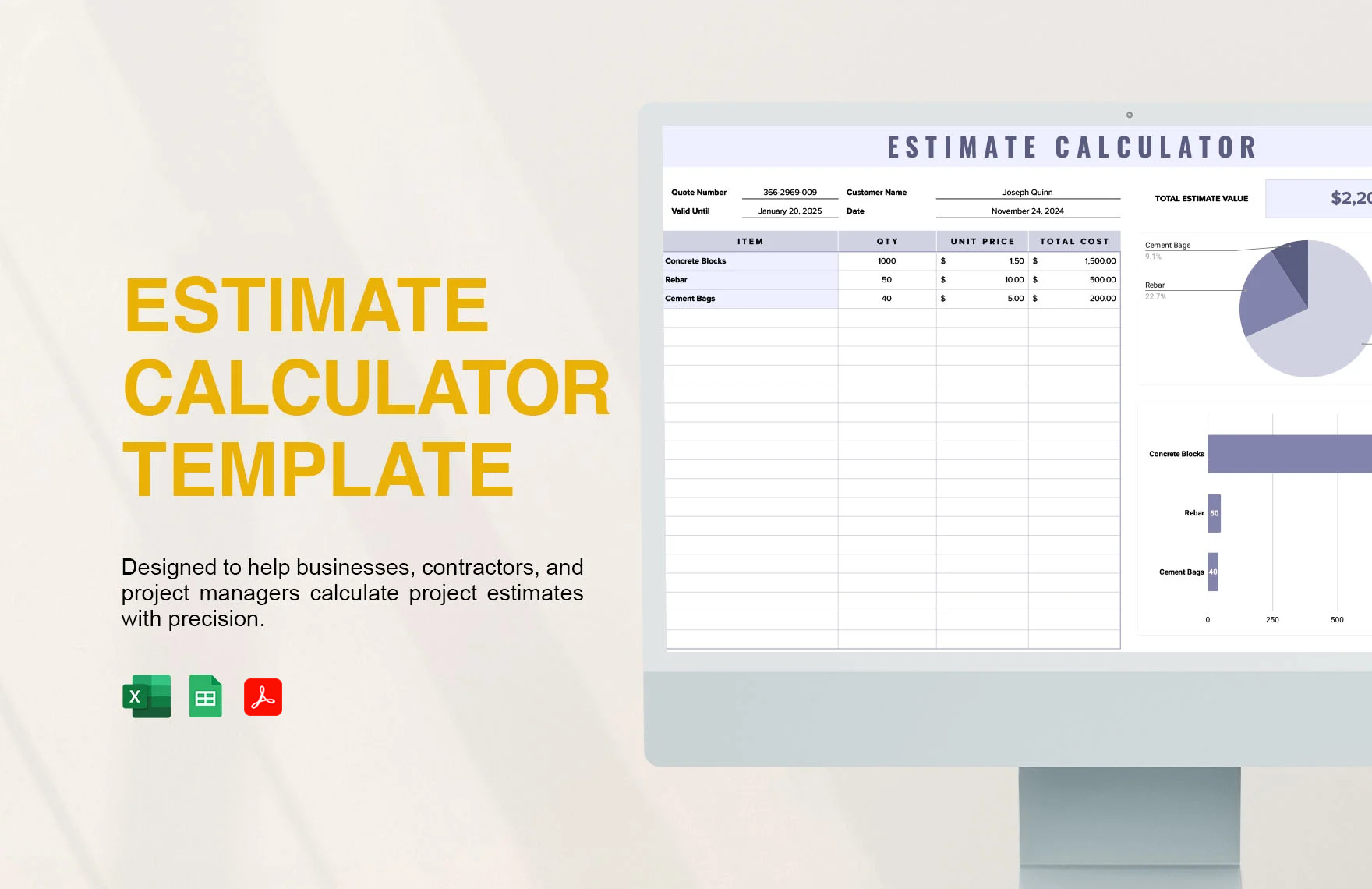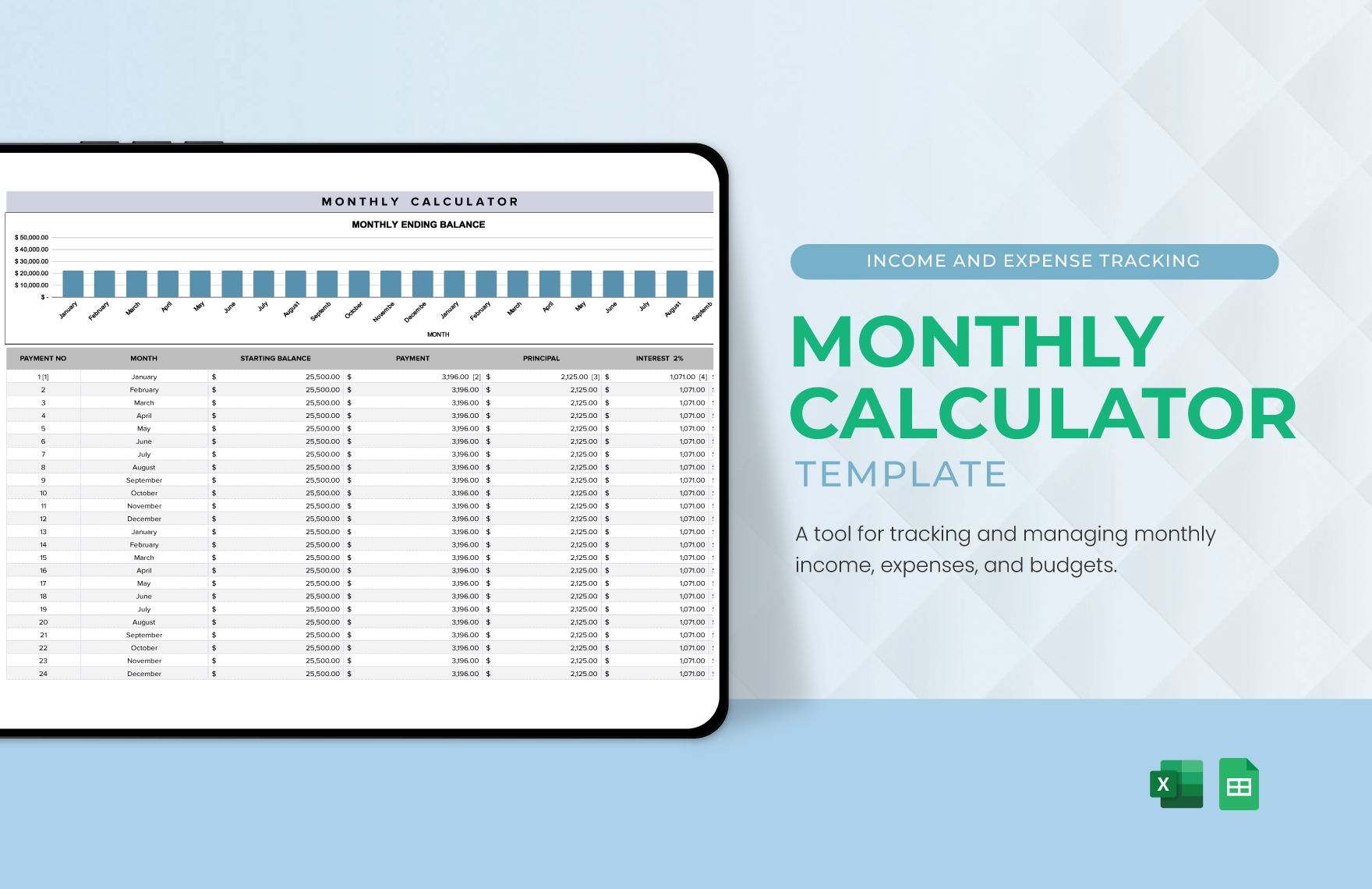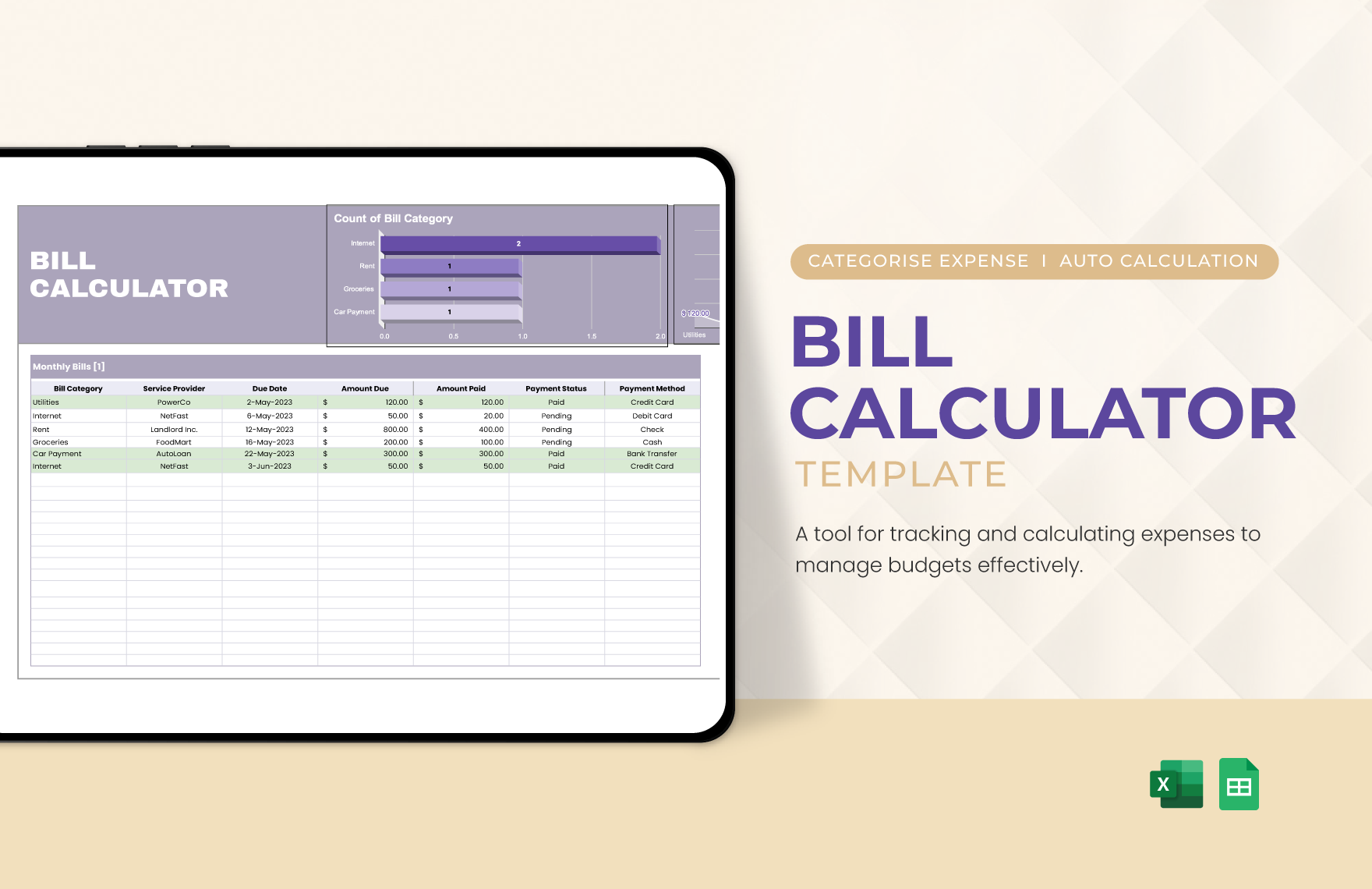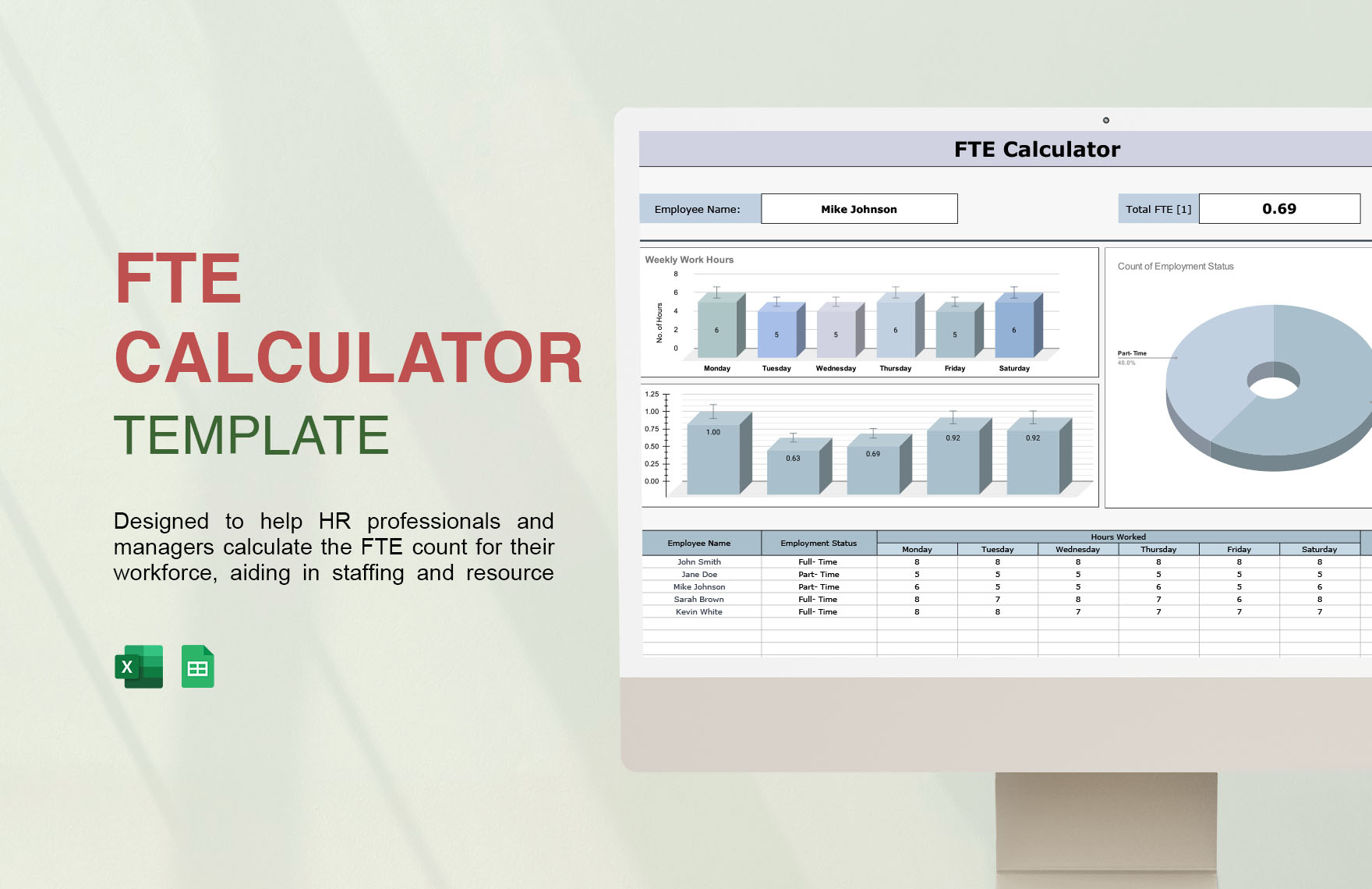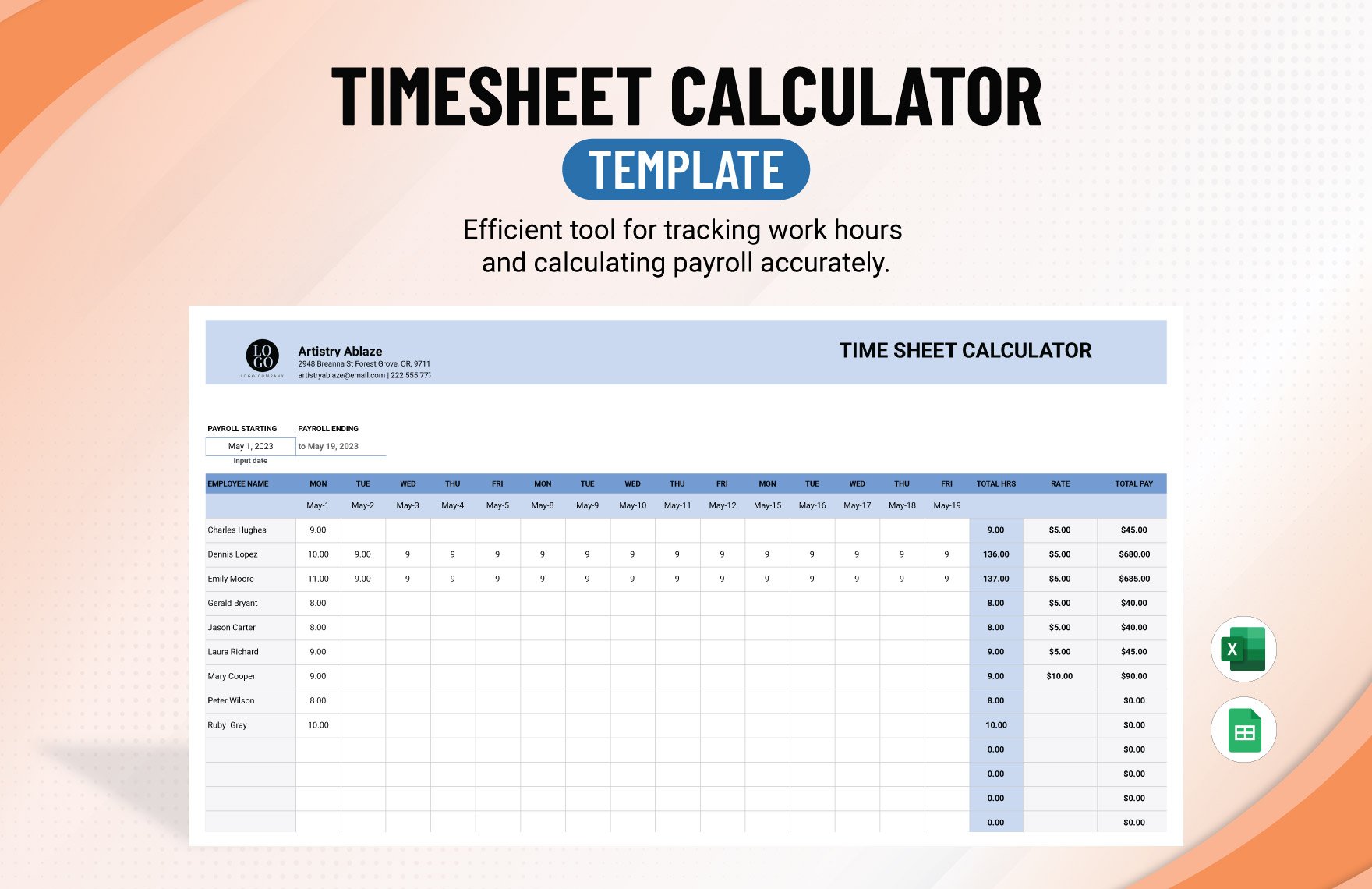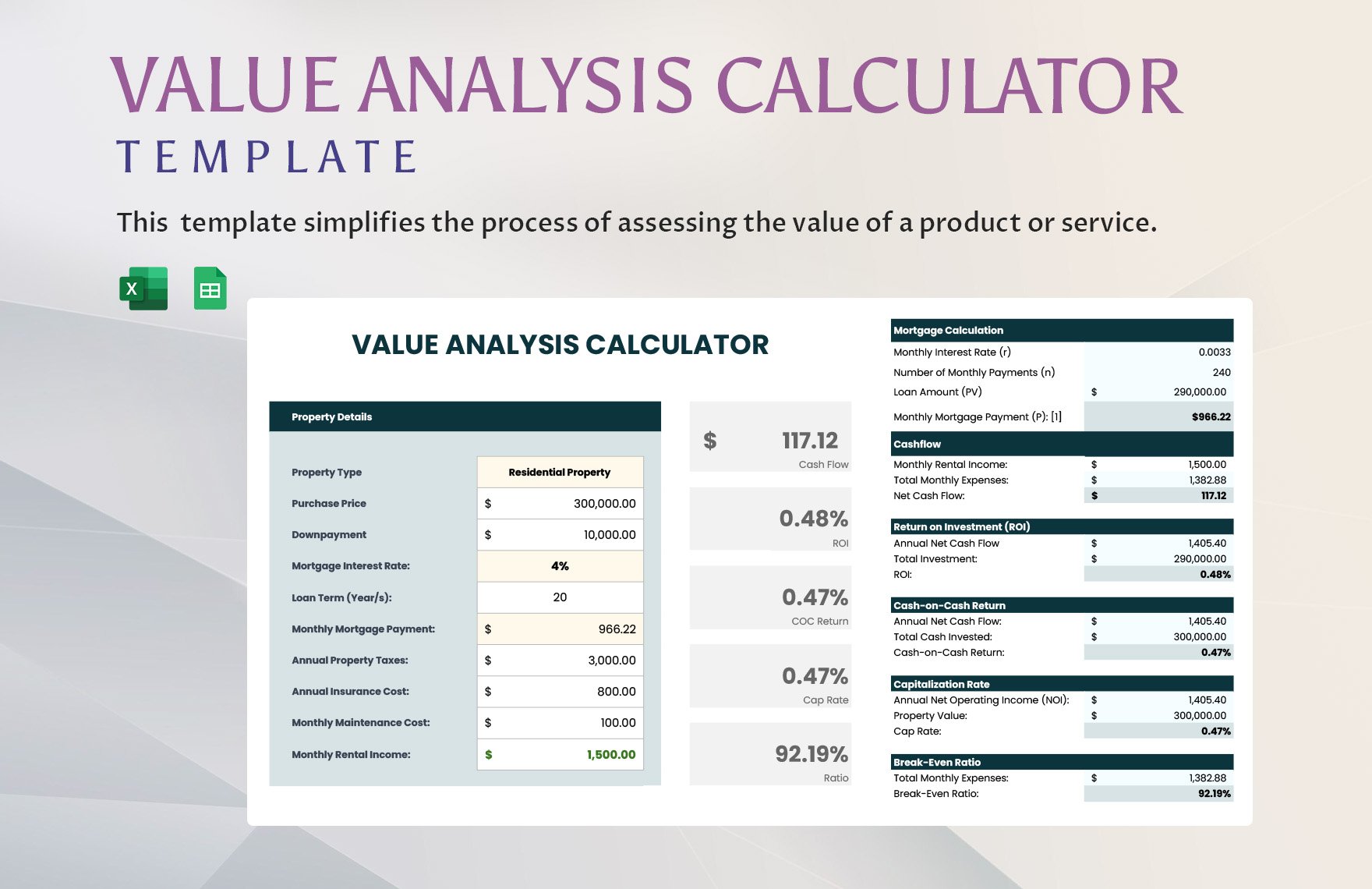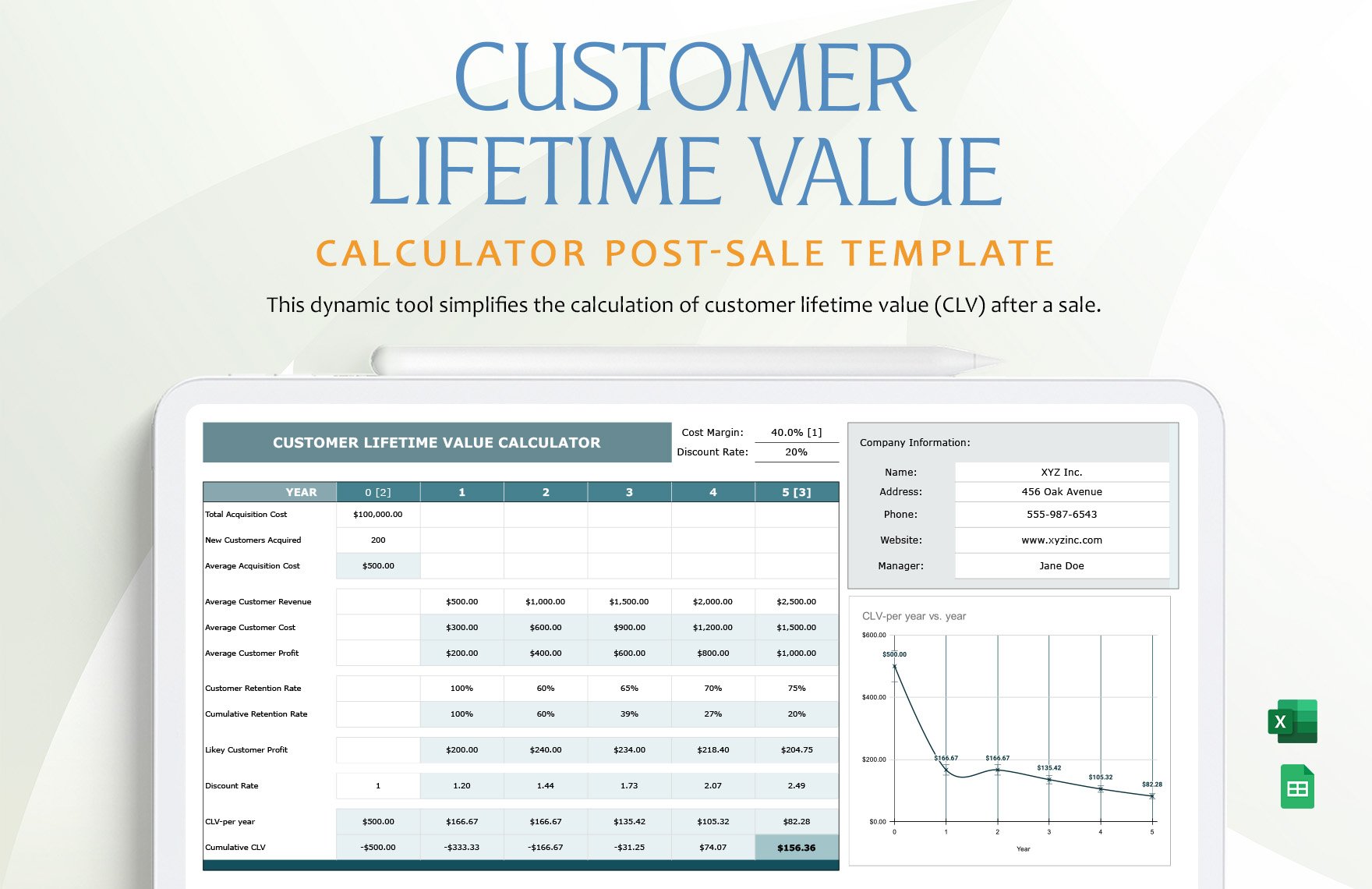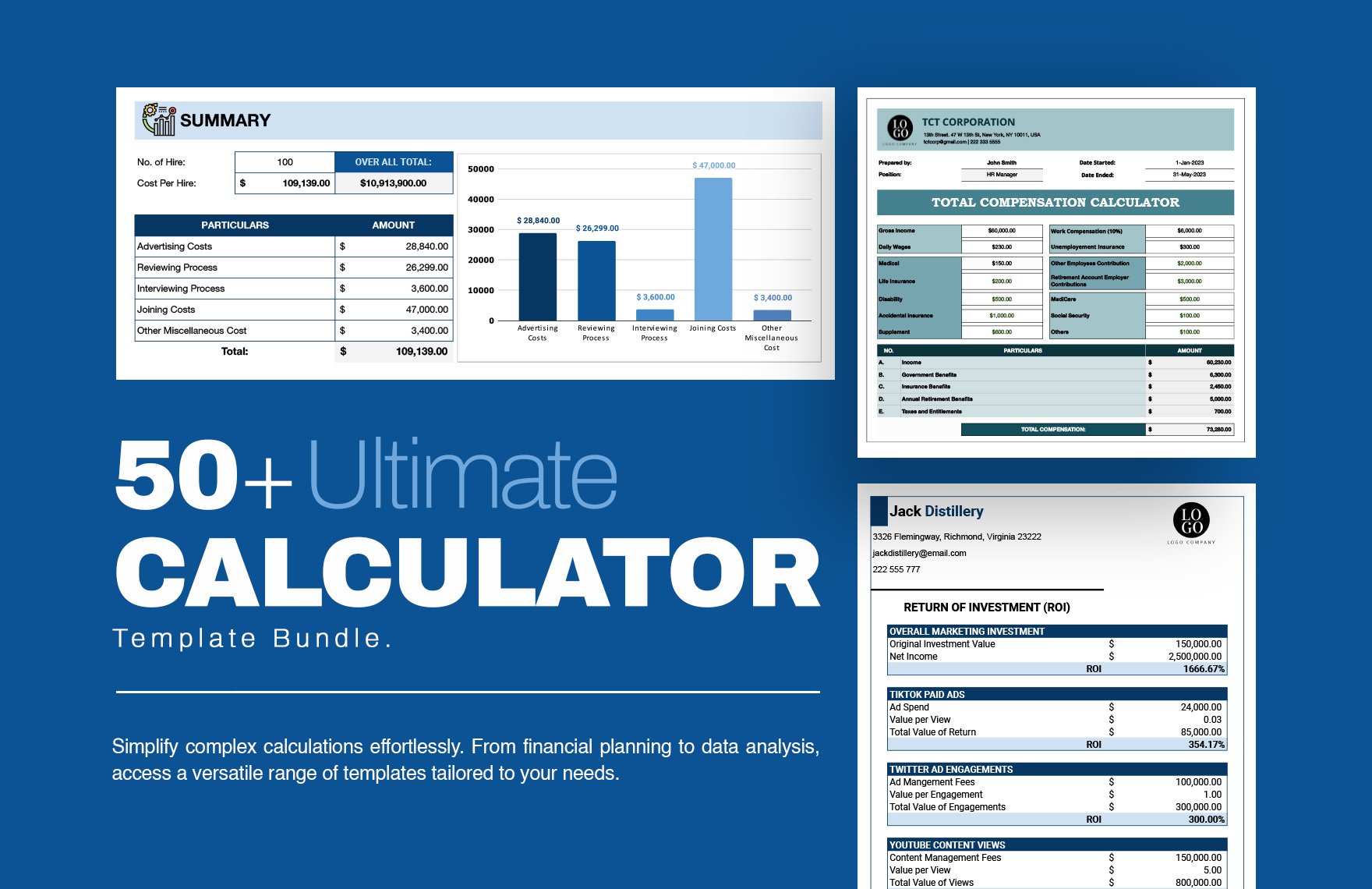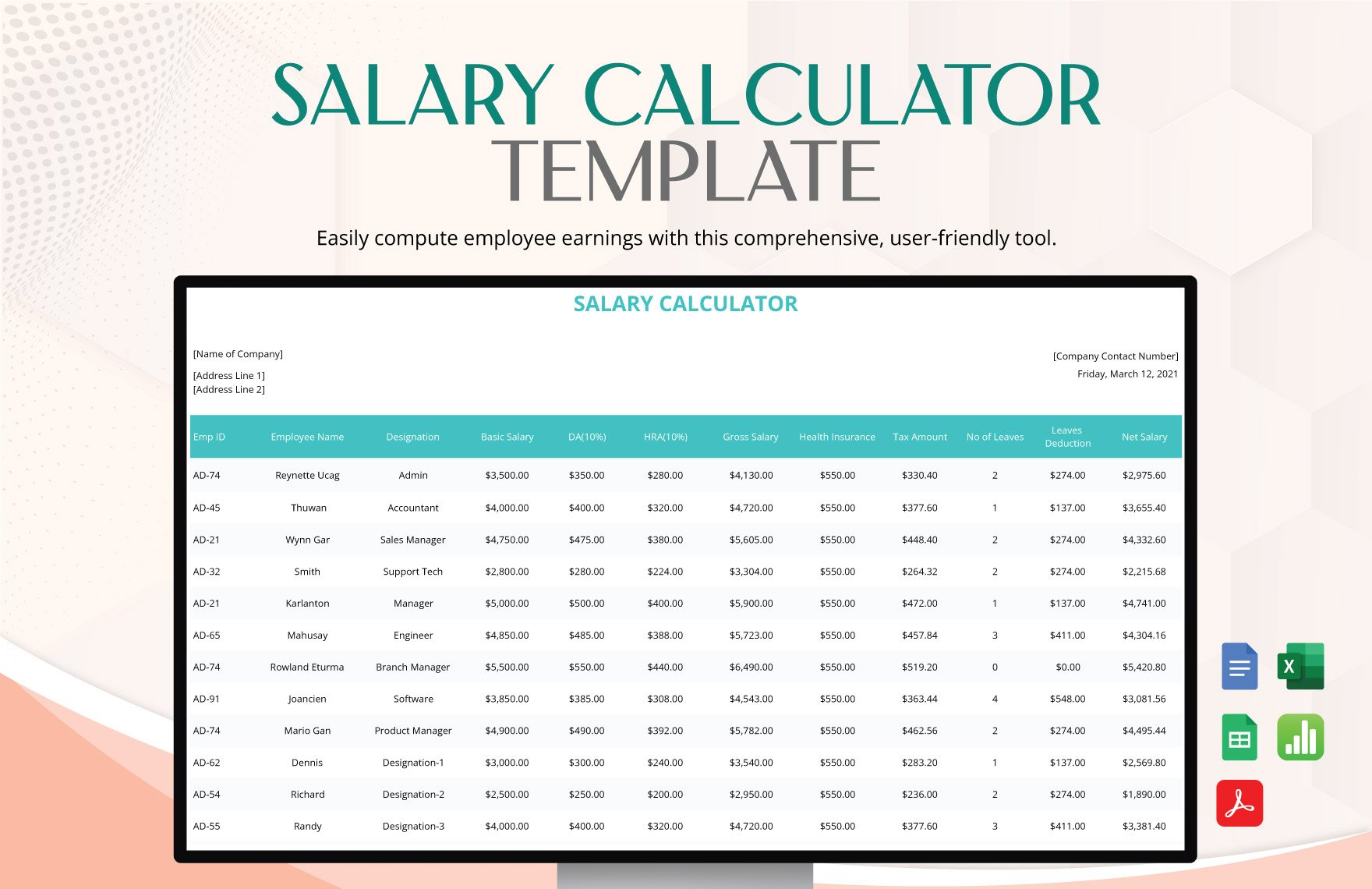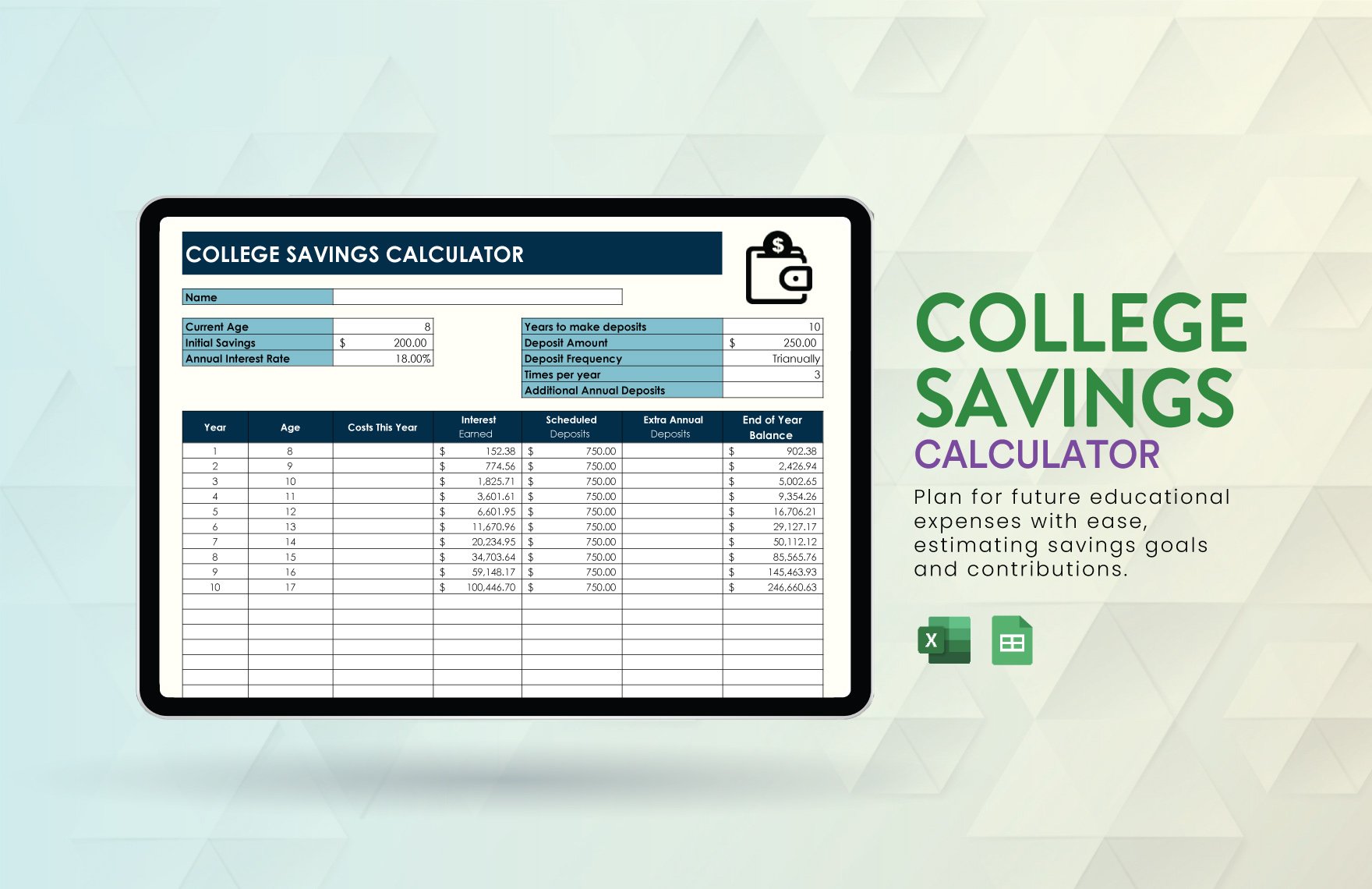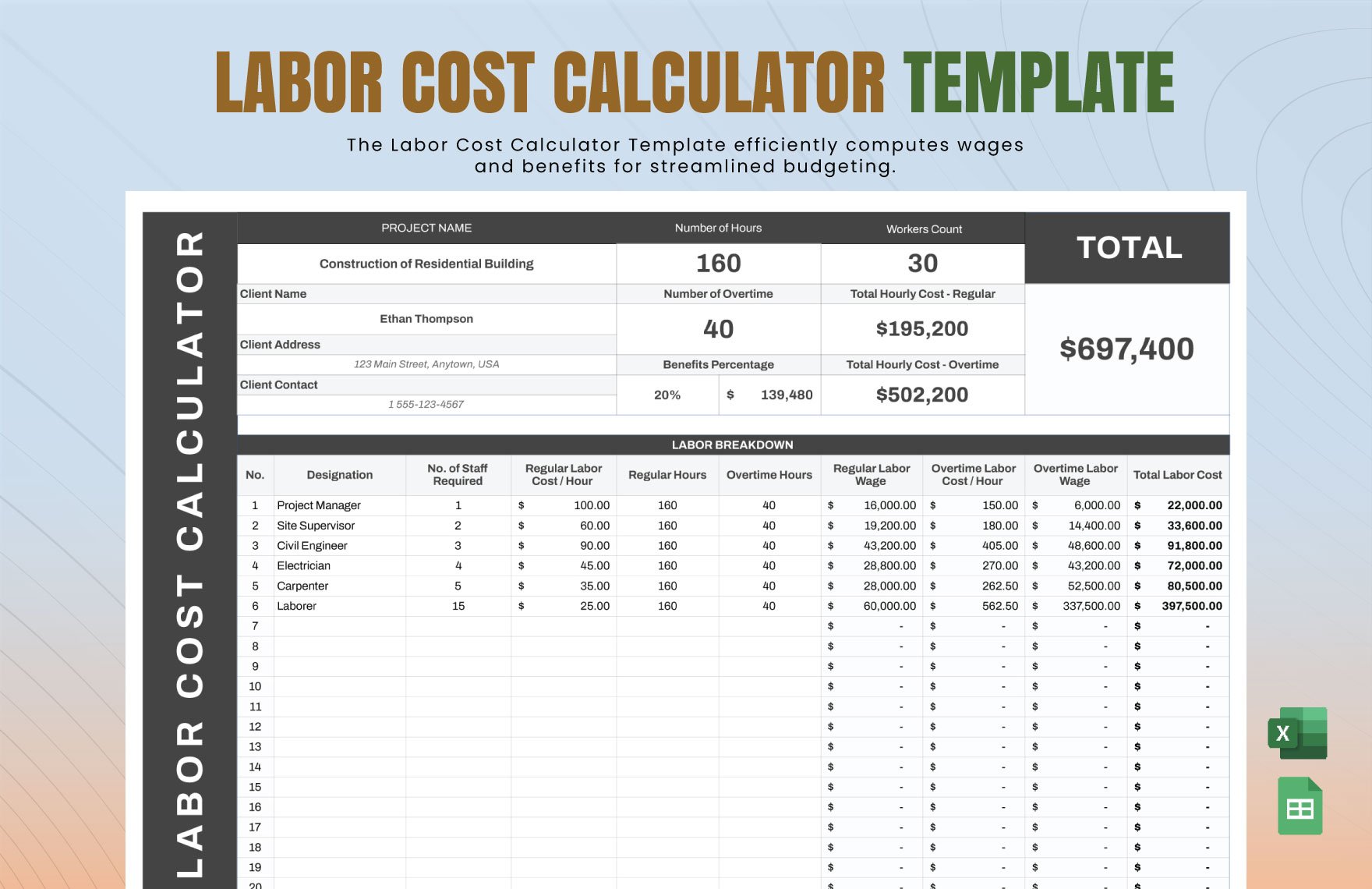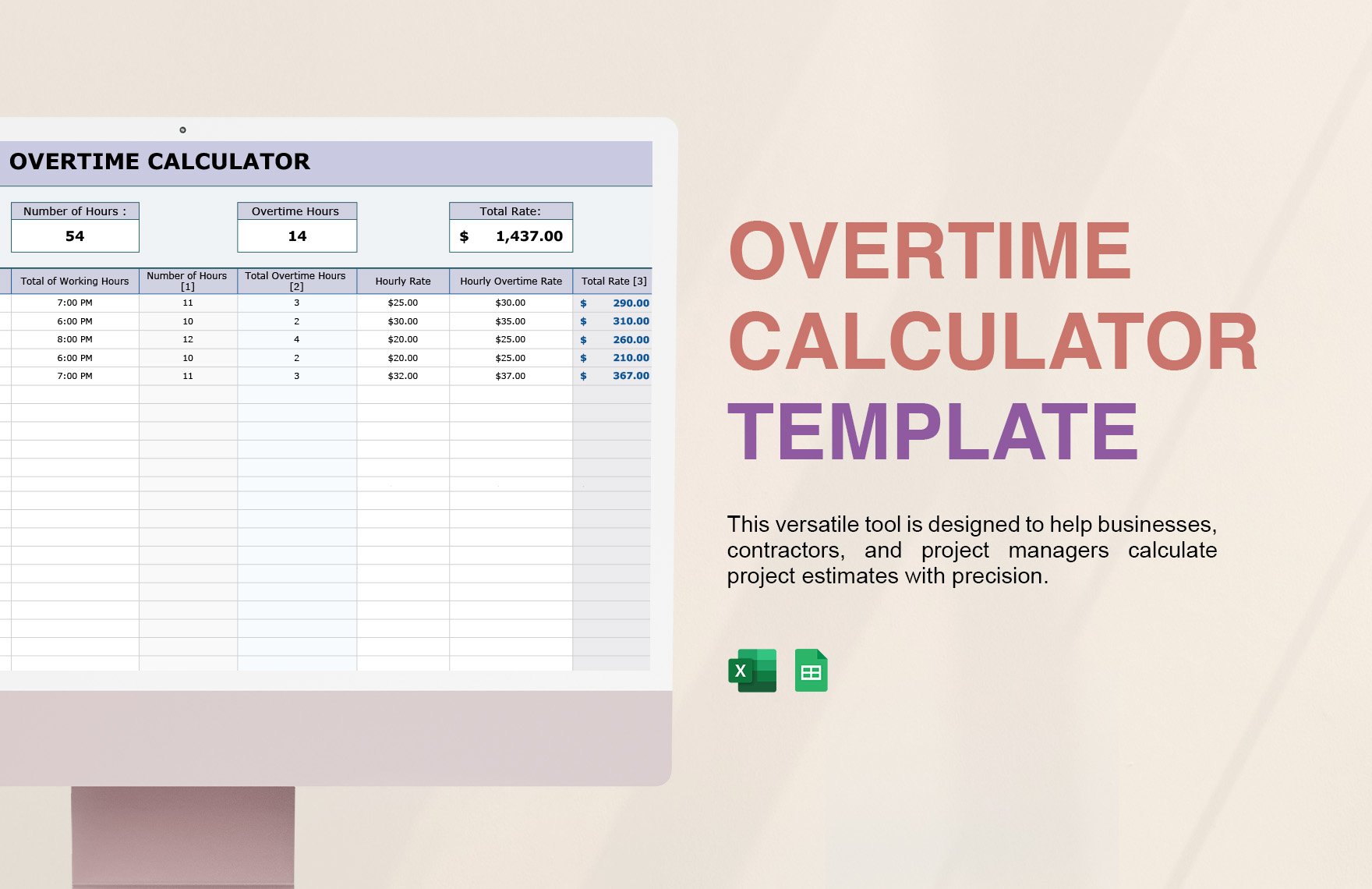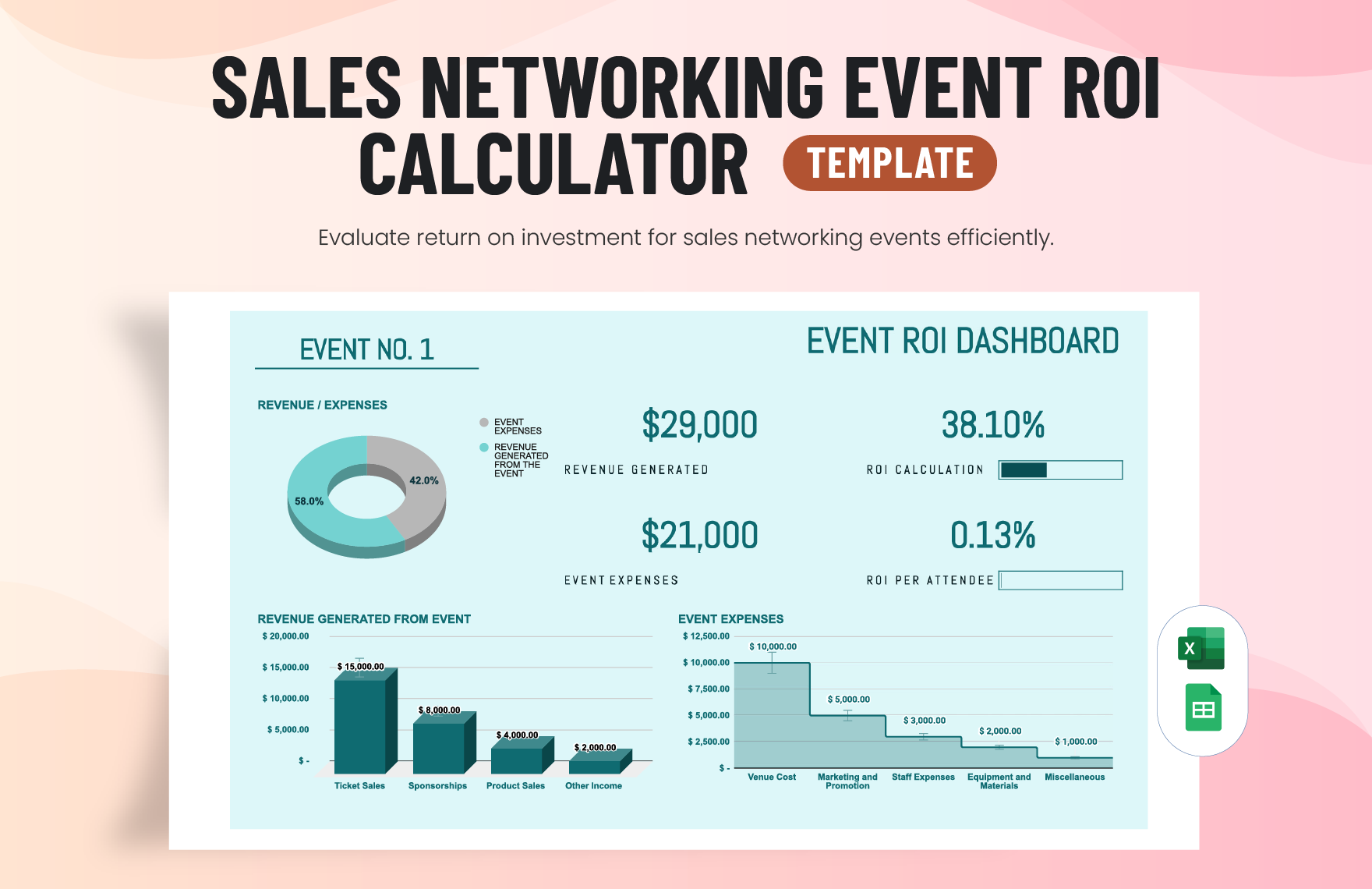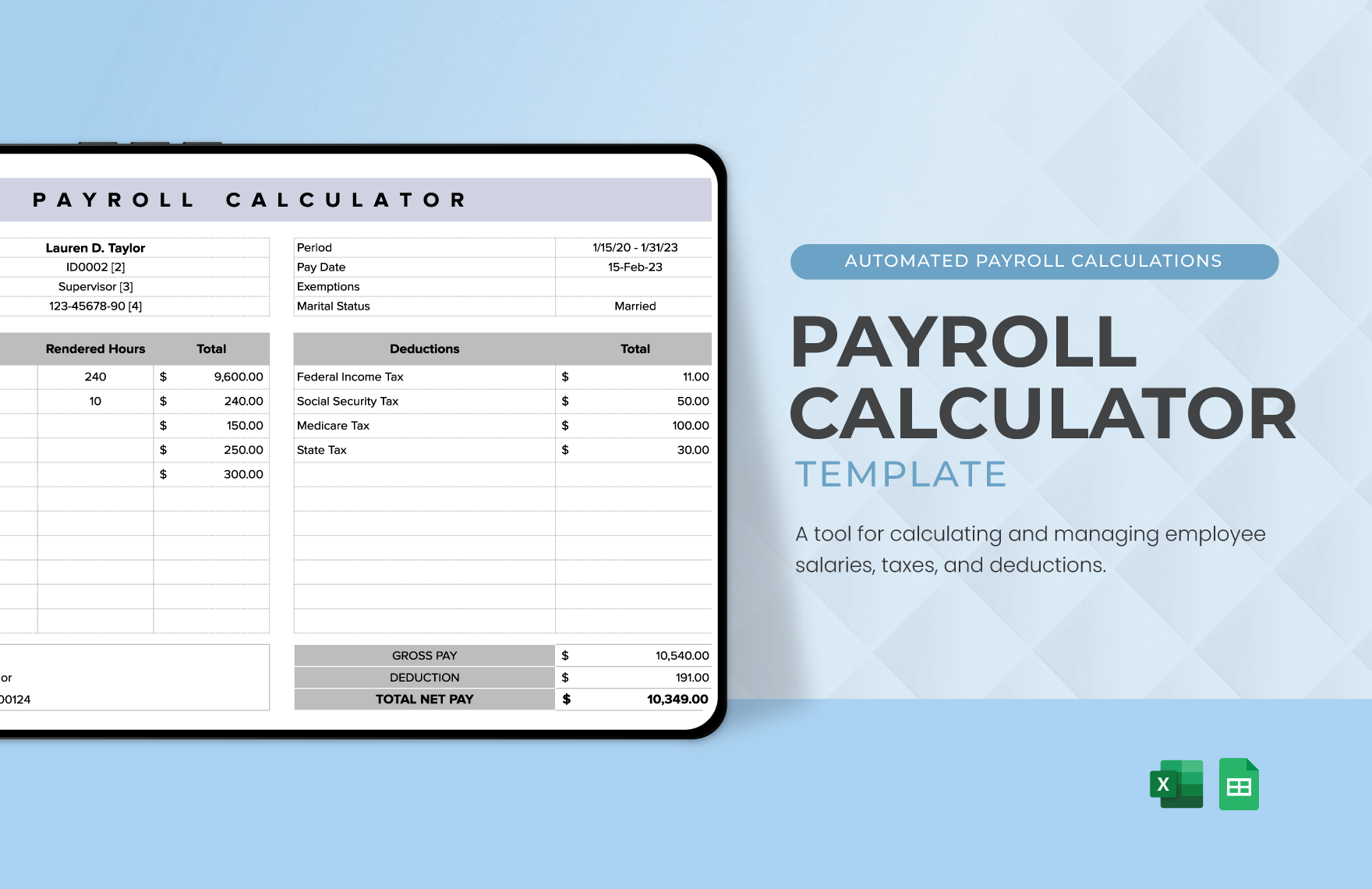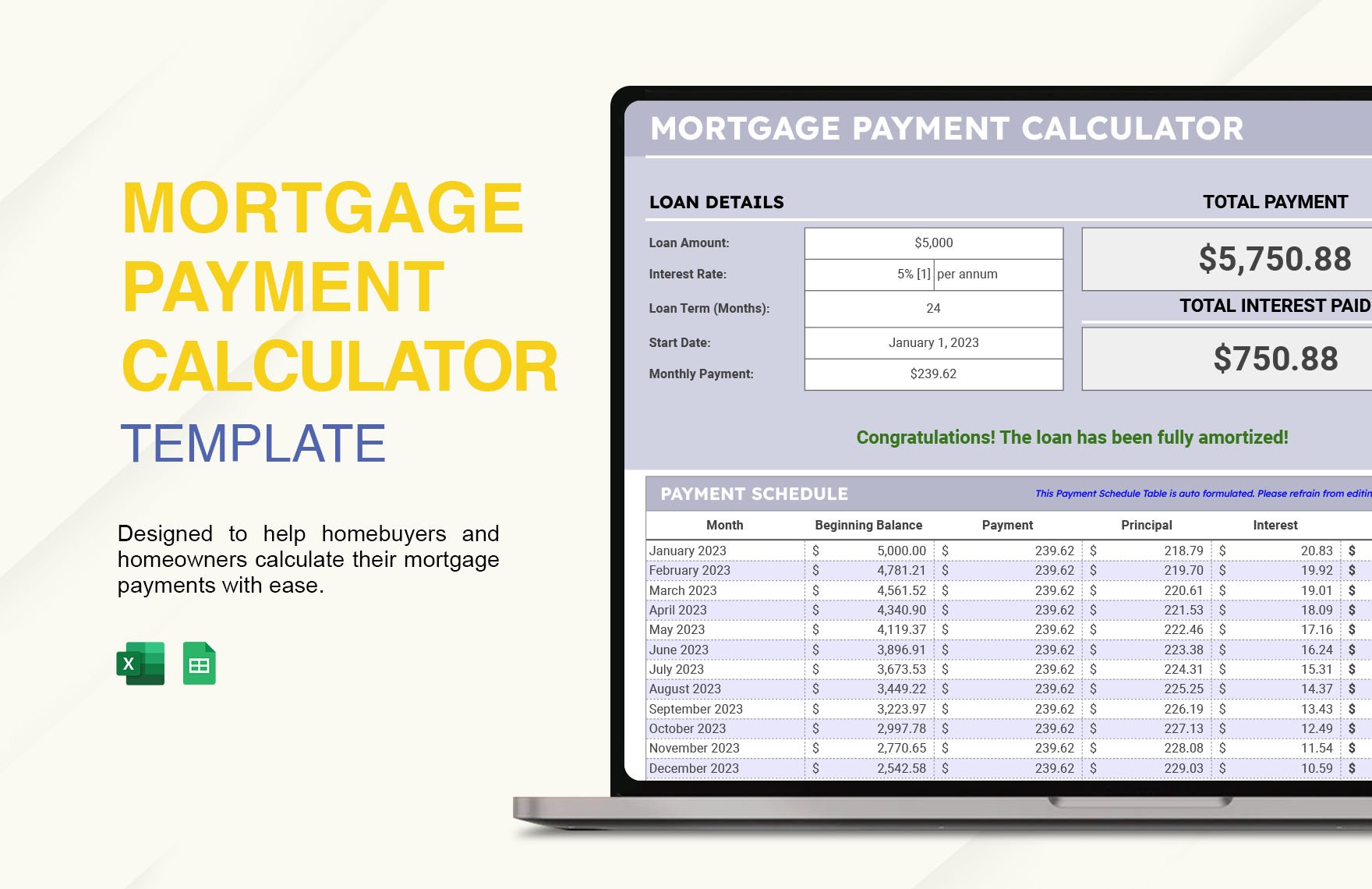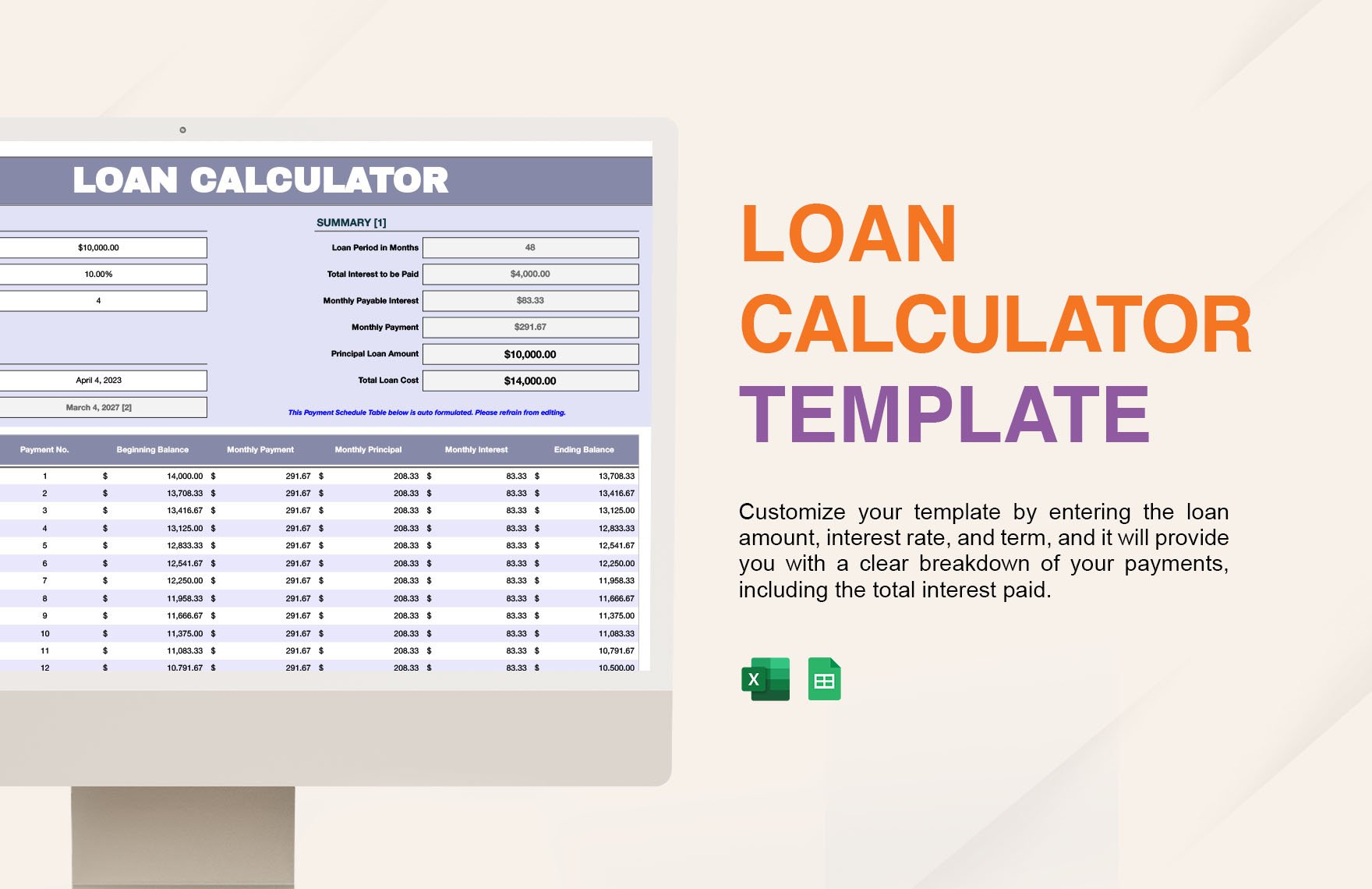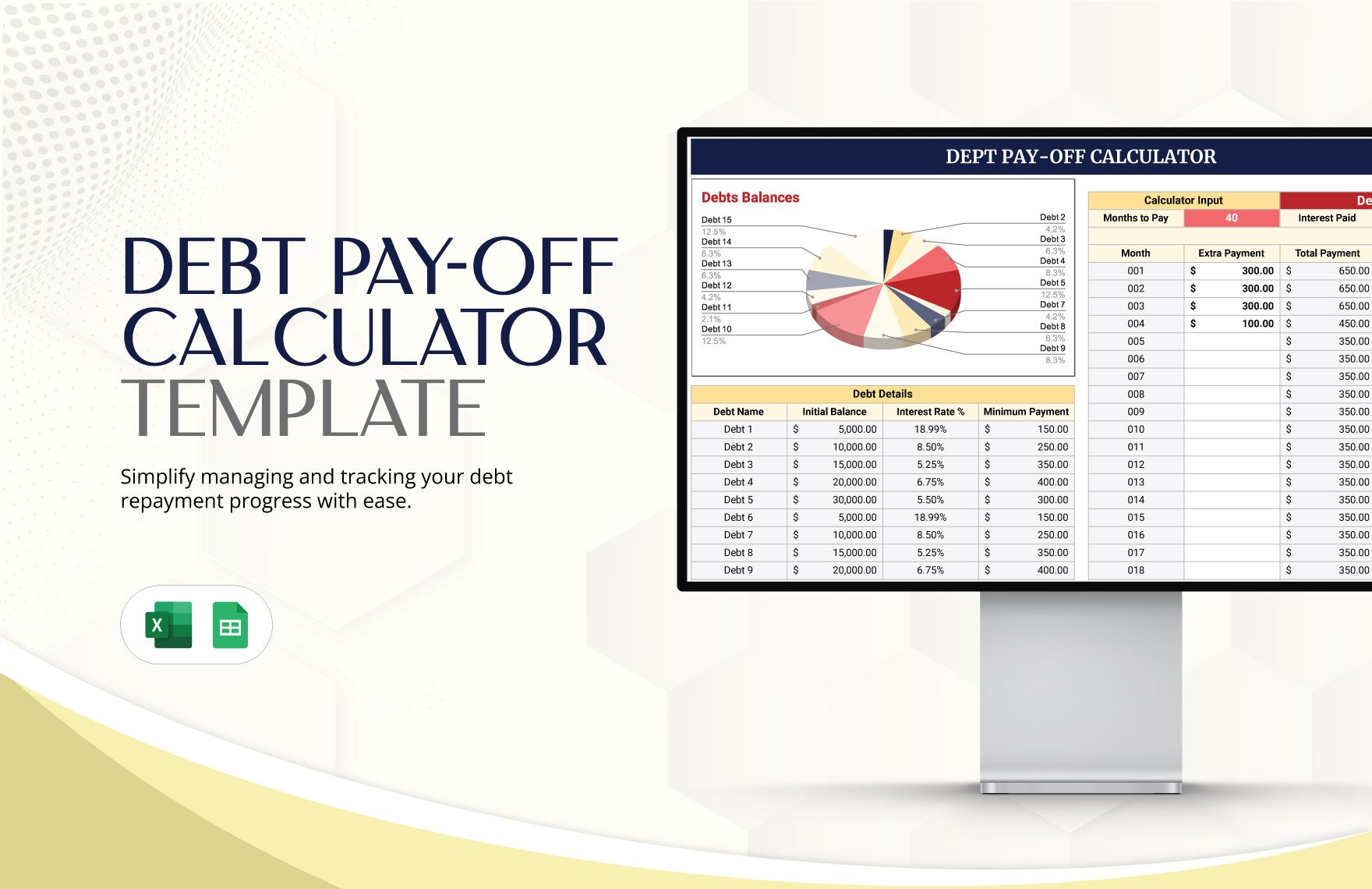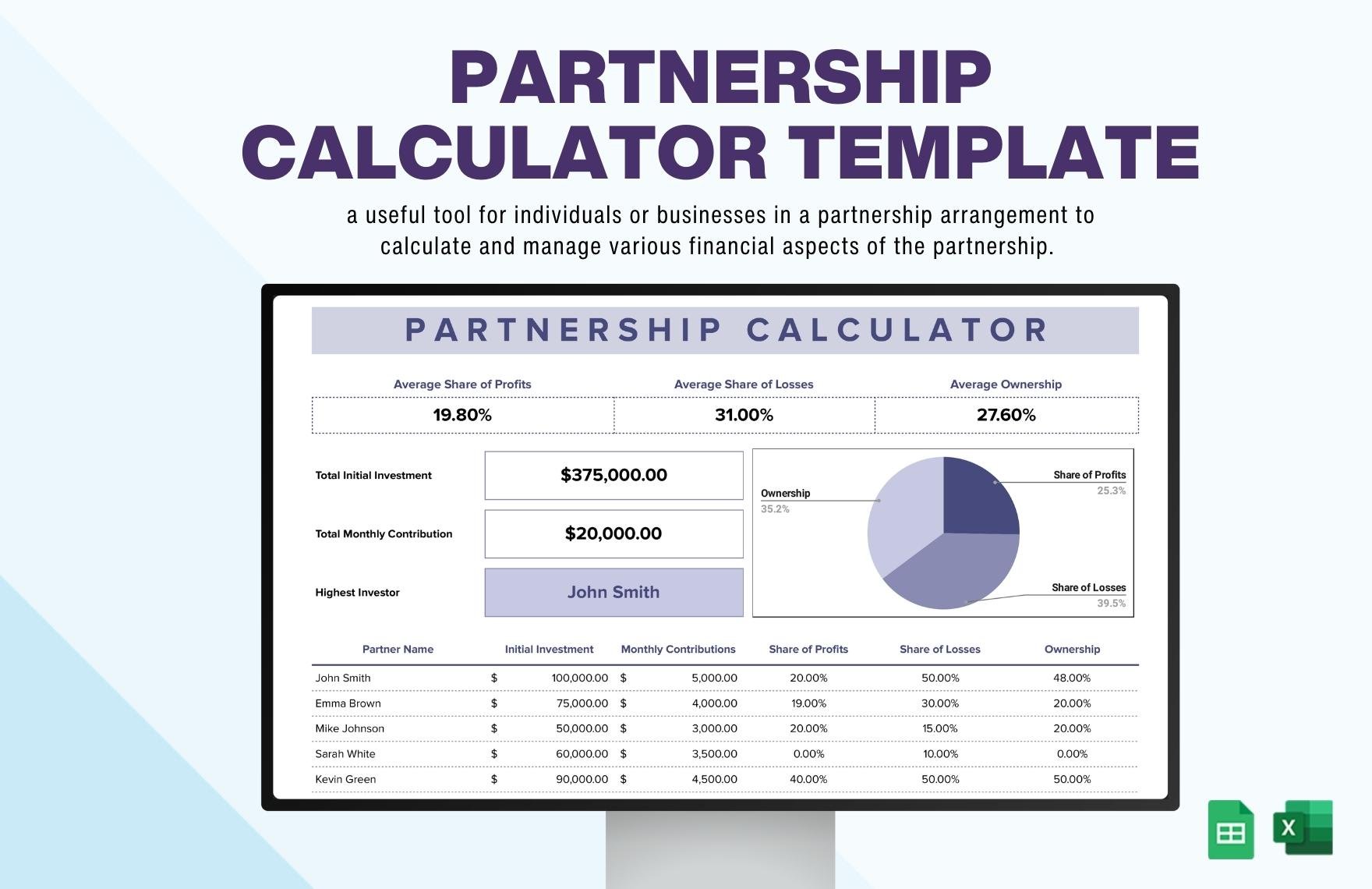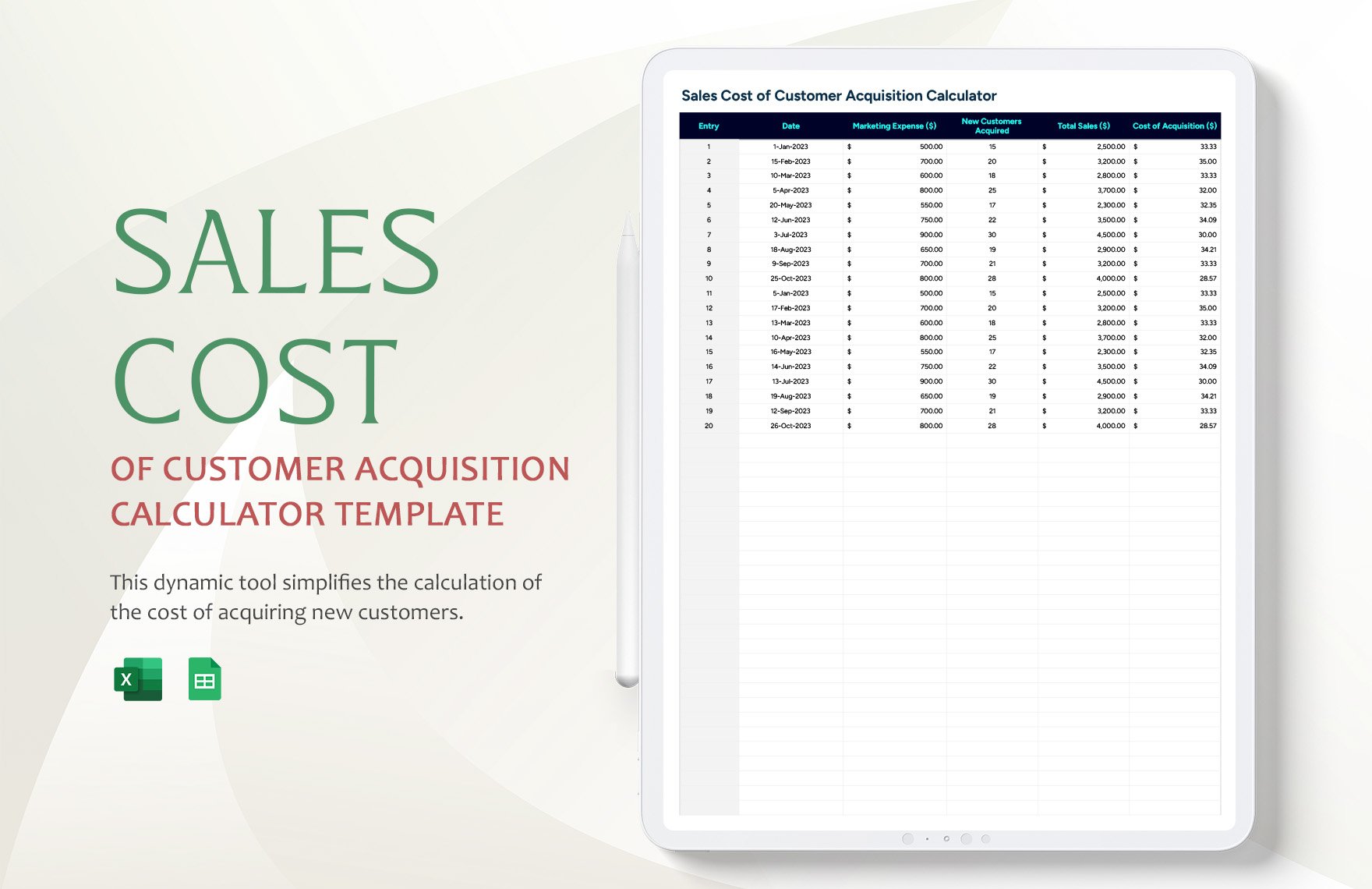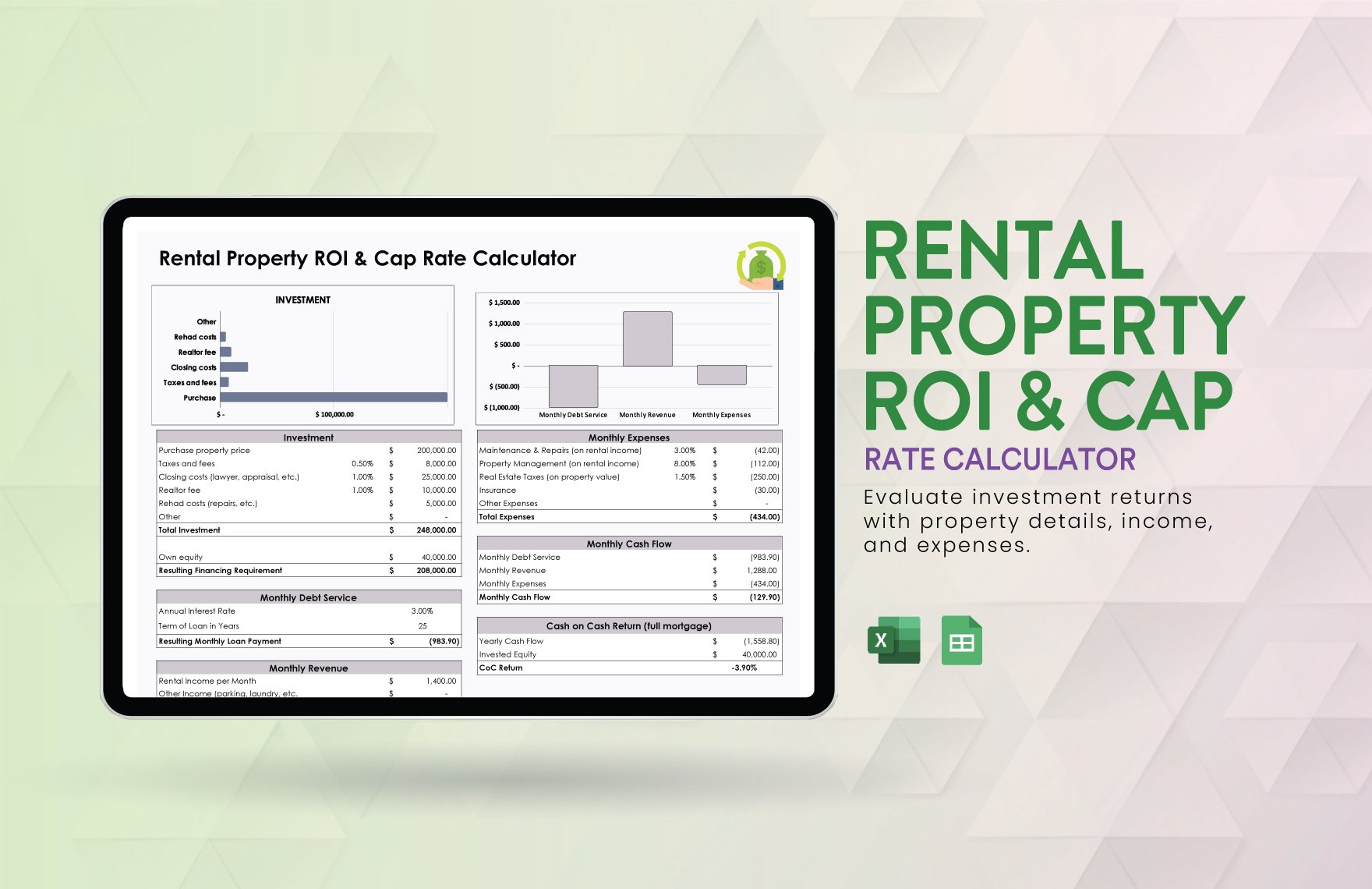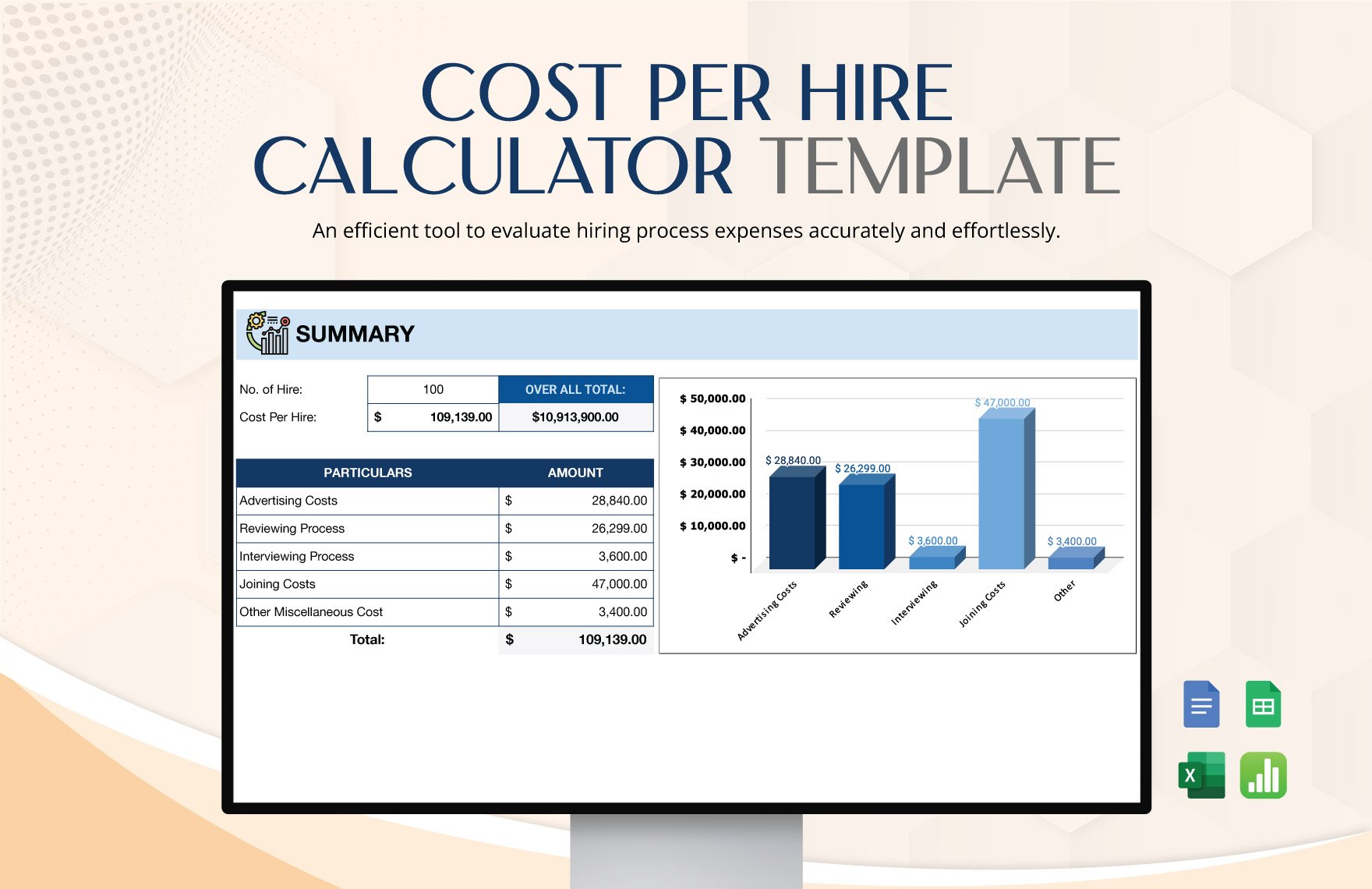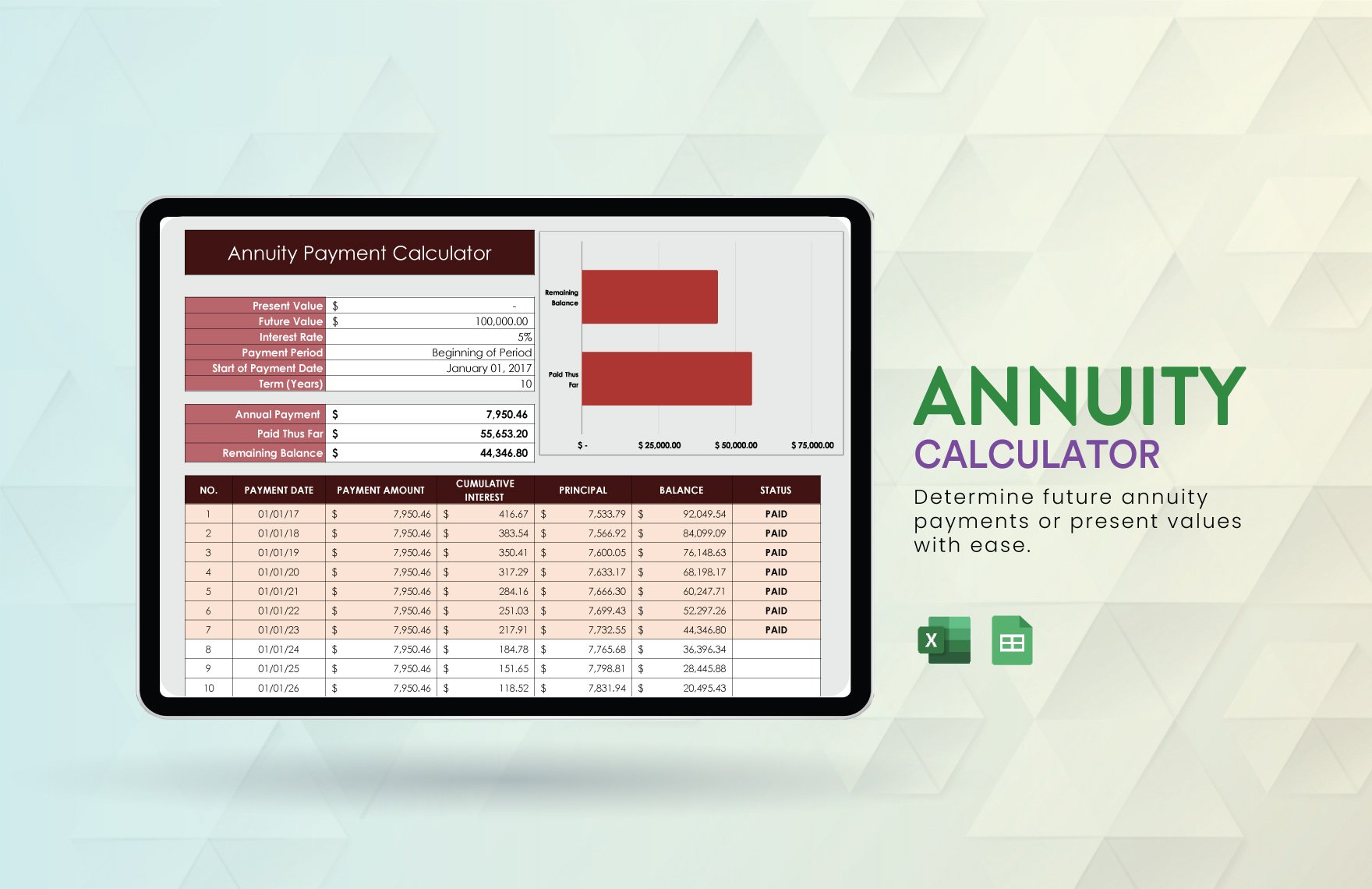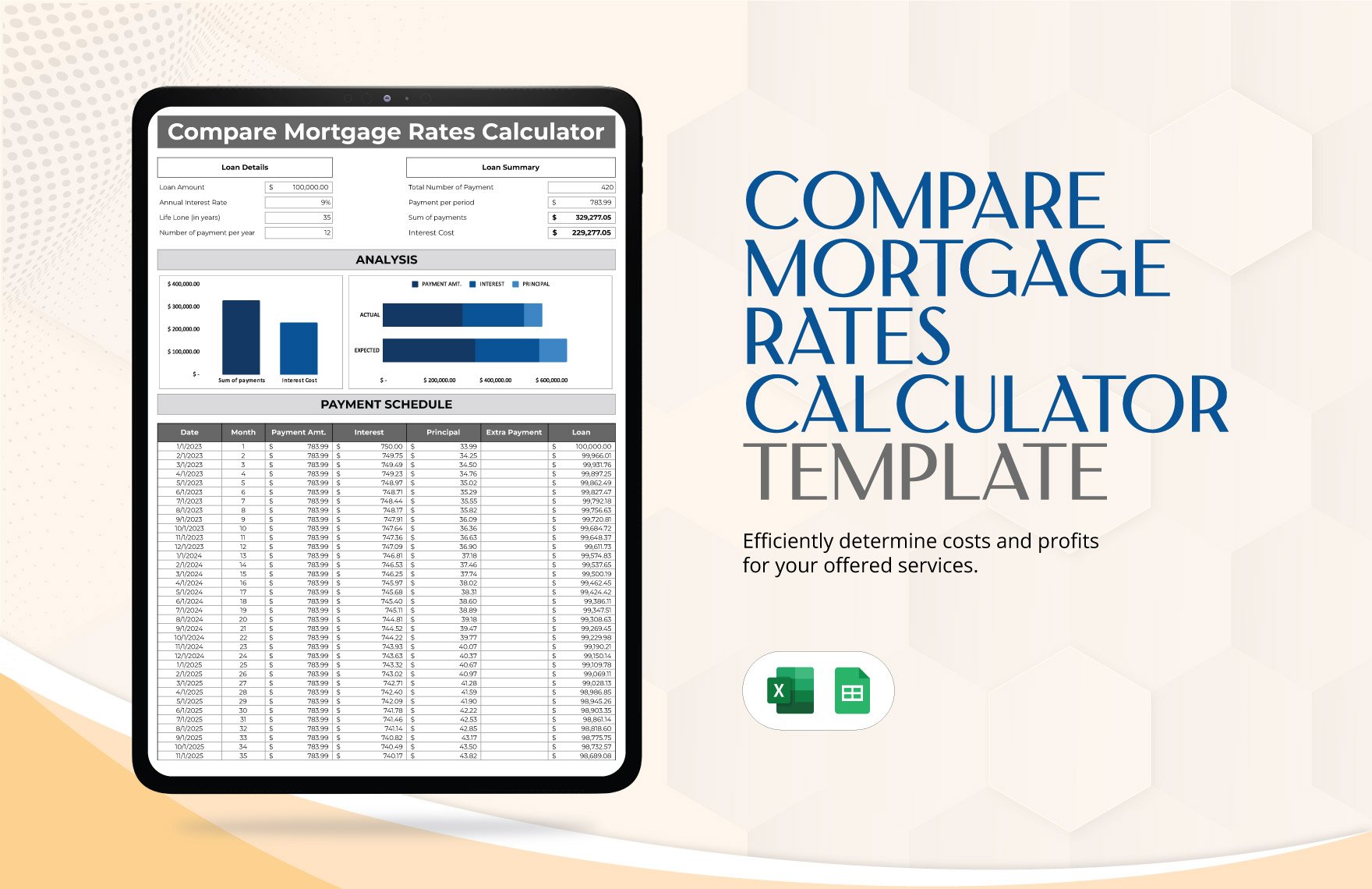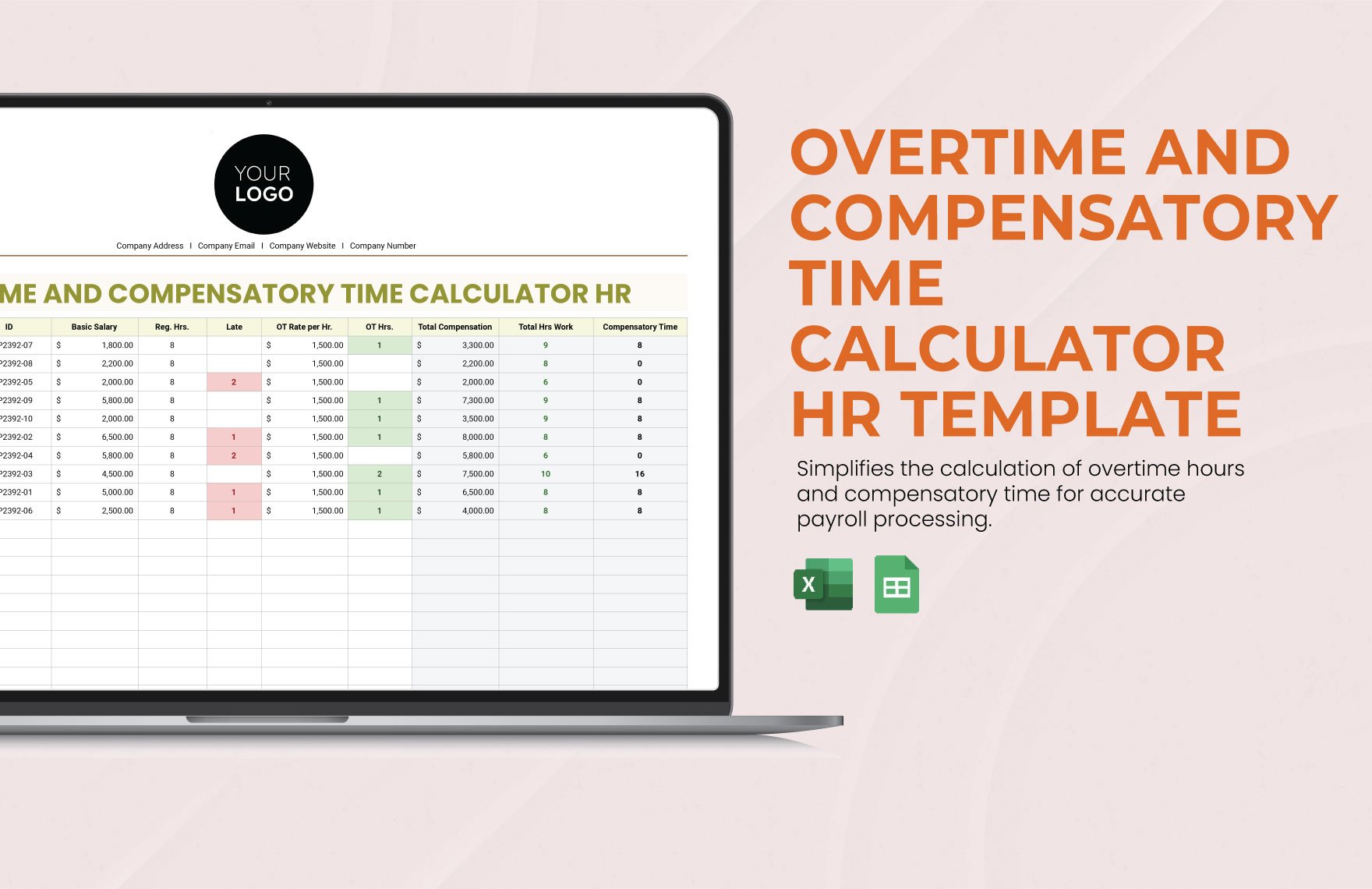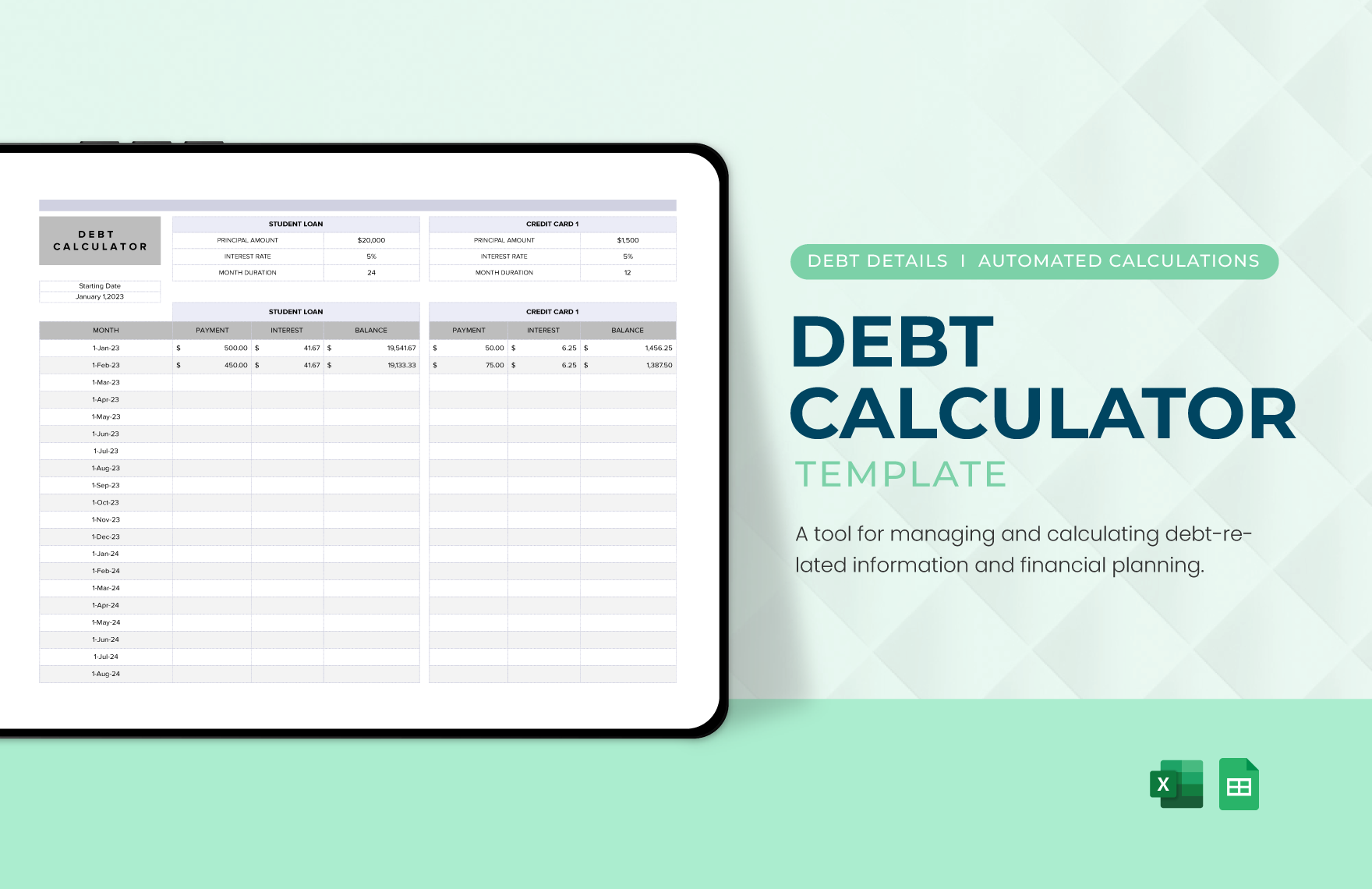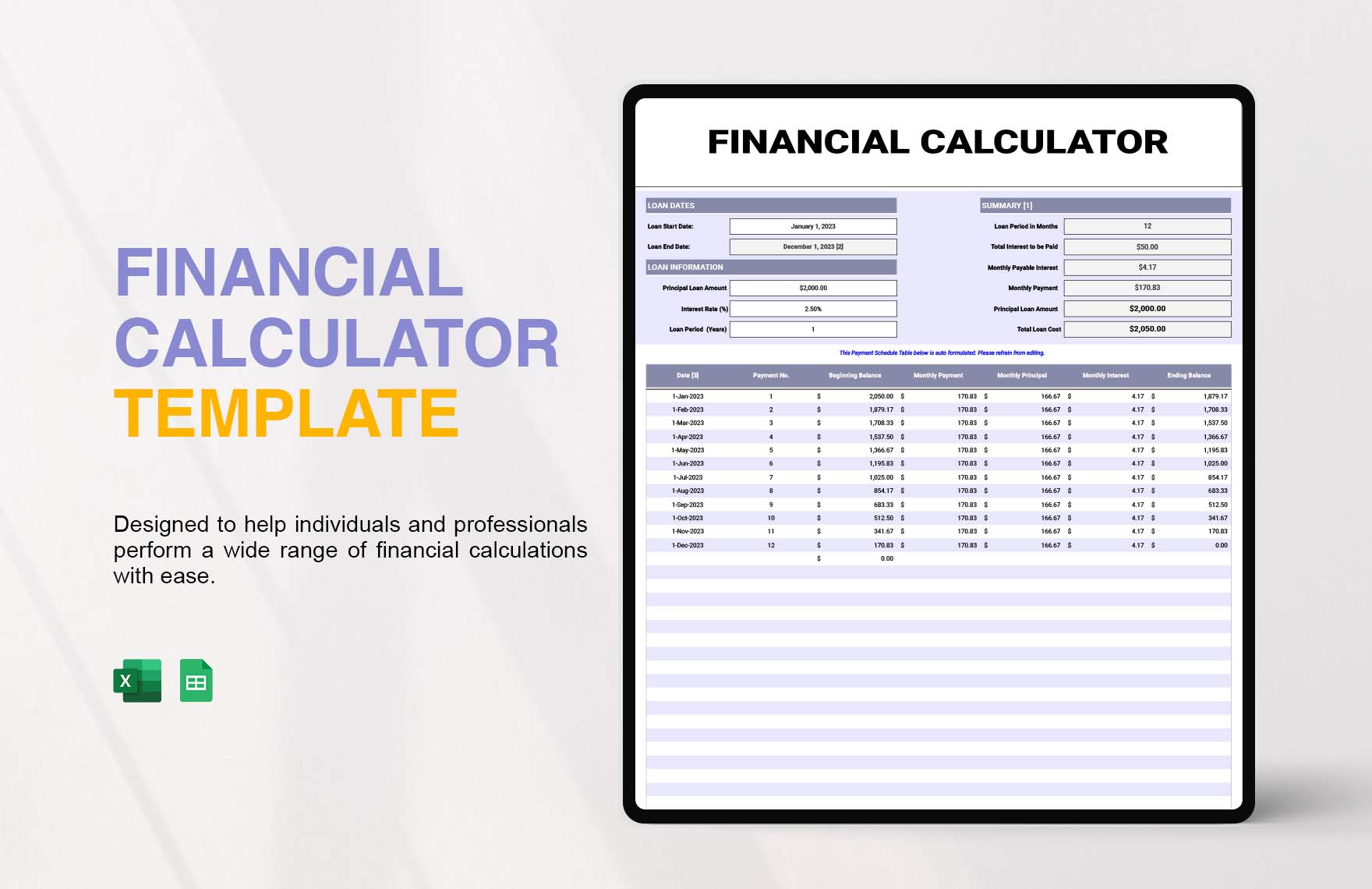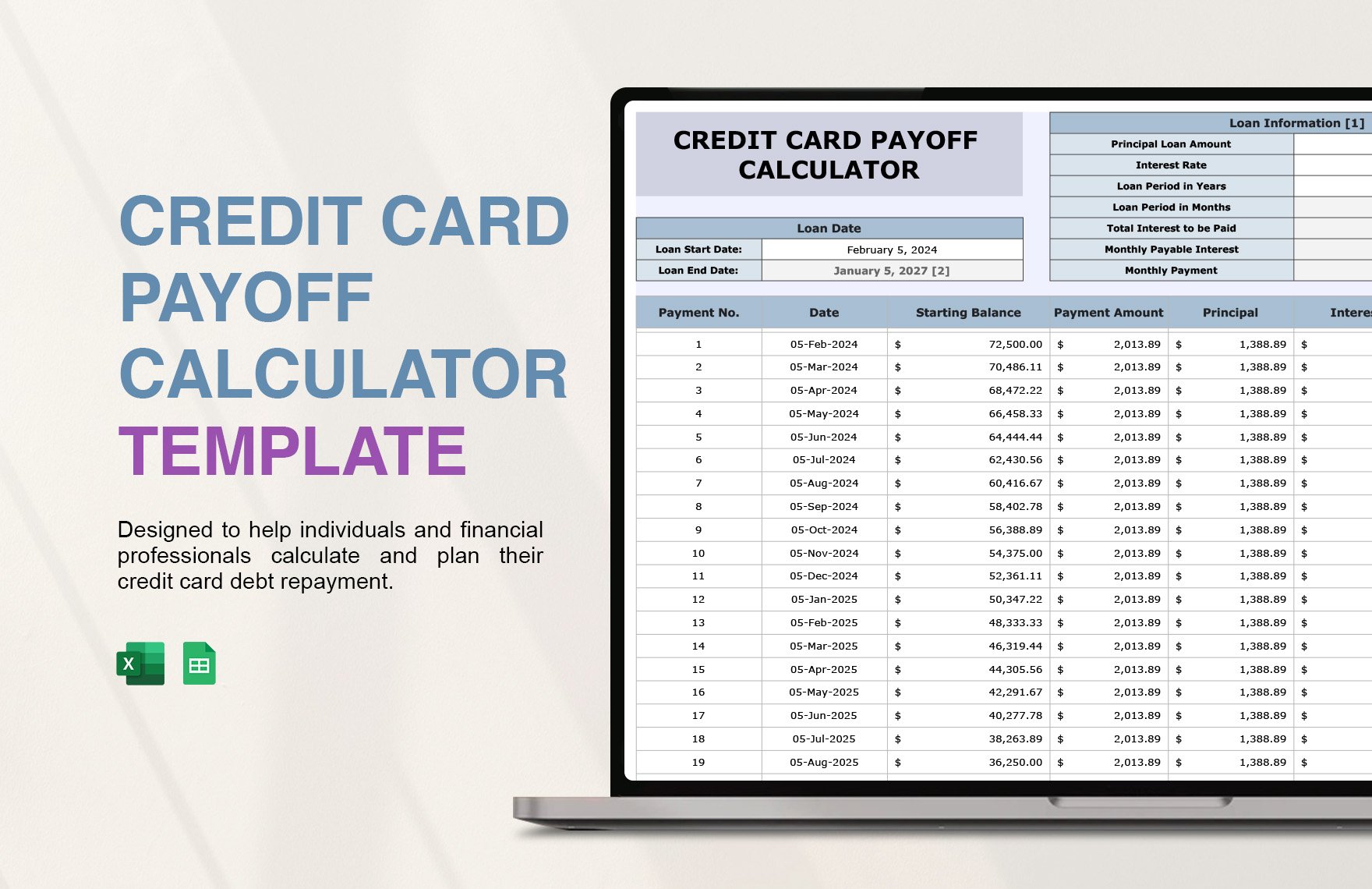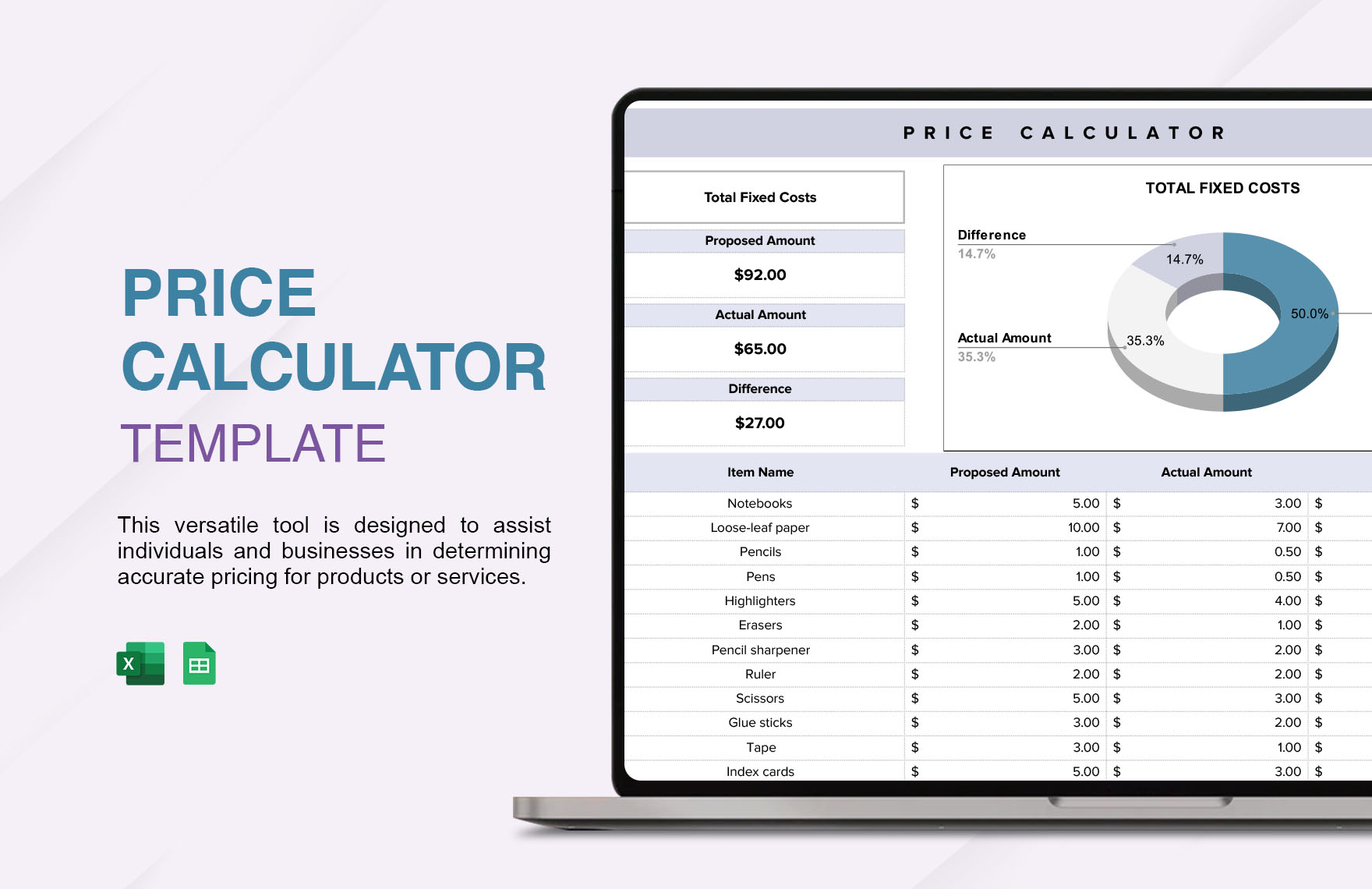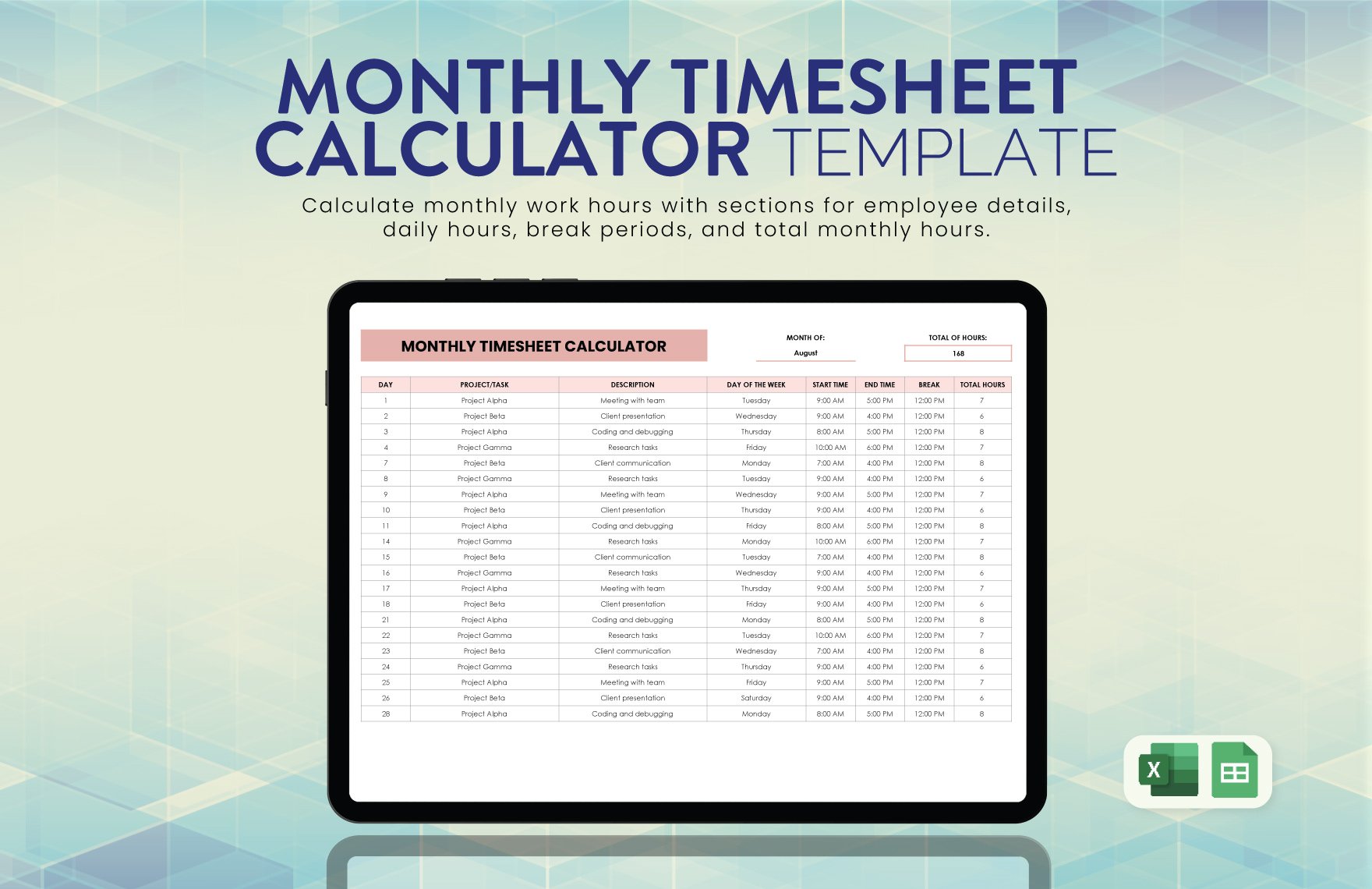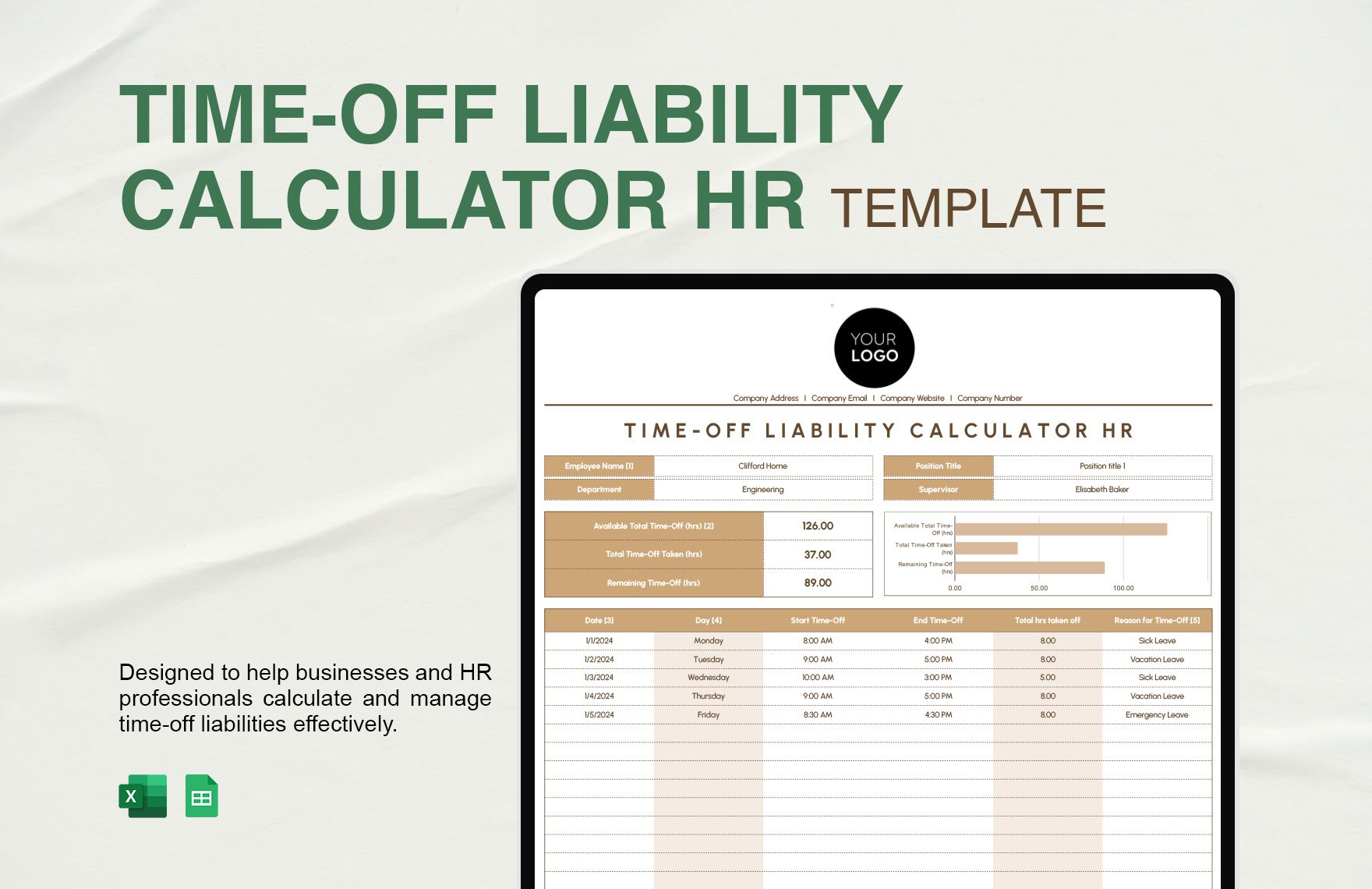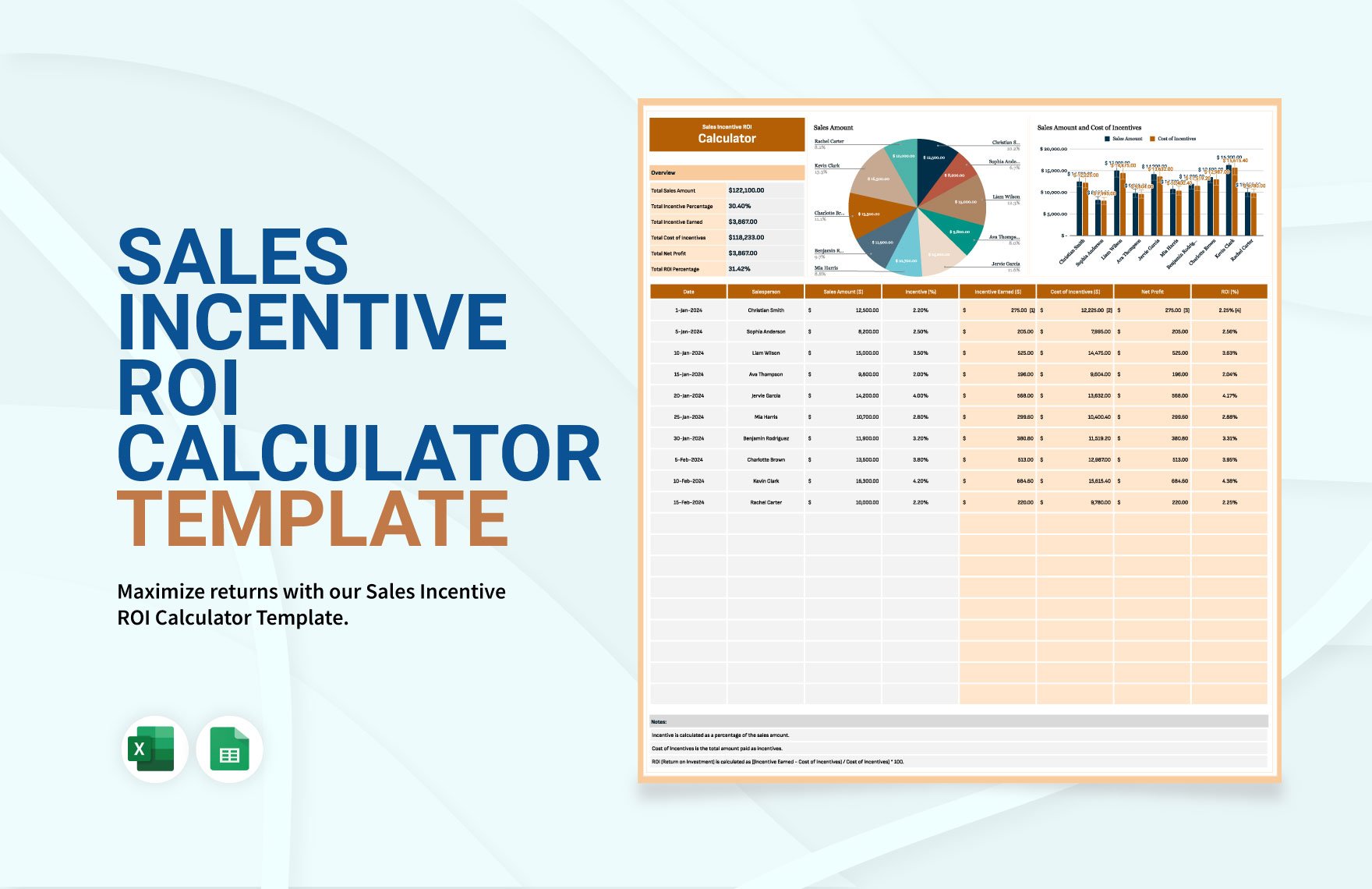Do you need to handle various numbers and values? If so, then consider incorporating a calculator document to help you out. We’ve prepared a wide range of our professional Calculator Templates for you to download. Create an effective worksheet for payments, investments, schedules, and more. Plus, if you use Google applications for work, then you can easily customize our samples using Sheets. Download today—make your calculations by incorporating our 100% customizable content!
How to Make a Calculator Document in Google Sheets
Calculator papers are quite effective when it comes to processing numerical data. One example of such documents are invoices, which are essential for billing and bookkeeping purposes (as explained by Investopedia, a business and finance resource).
Google Sheets is an excellent choice for making a calculator document, from budget planners to expense trackers. If you’re wondering how to use Excel, feel free to read our tips below.
1. Give Your Calculator Document a Title
With a fresh workbook ready in Sheets, prepare a cell range as your table. At the top of your table, select a cell before entering a title that describes your calculator’s contents—such as “Monthly Spending Percentage” or “Fiscal Budget Table.”
Next, simultaneously select the title cell and other cells in the same row (by click-dragging across them). Use the Merge Cells option in the formatting menu to combine the title into one large cell.
2. Use Sheets’ Functions to Perform Calculations
Google Sheets comes with many different formula functions, which are useful for your calculation sheet. These functions let you add up a sum, get a maximum average, convert time formats, and much more. Select an empty cell, type in =, and press the Tab key to get a list of suggested functions. To find more functions and their descriptions, go to Help > Function List.
3. Spruce up Your Table’s Presentation
Do some formatting to enhance the look and readability of your calculator document. To color in the cells and their text, select one or more of them and then use the Text Color and Fill Color options in the formatting menu. Resize cells by click-dragging or double-clicking the lines between the letter and number labels.
4. Paste the Calculation Table into Google Docs
Transfer your table to Google Docs for a presentable printout. Select the entire table, press Ctrl+C, go to the Docs page, position the text cursor in the desired location, and press Ctrl+V. All formatting changes also carry over.
And that’s the end of our tips! Don’t forget to use our Calculator Templates for convenient document creation!