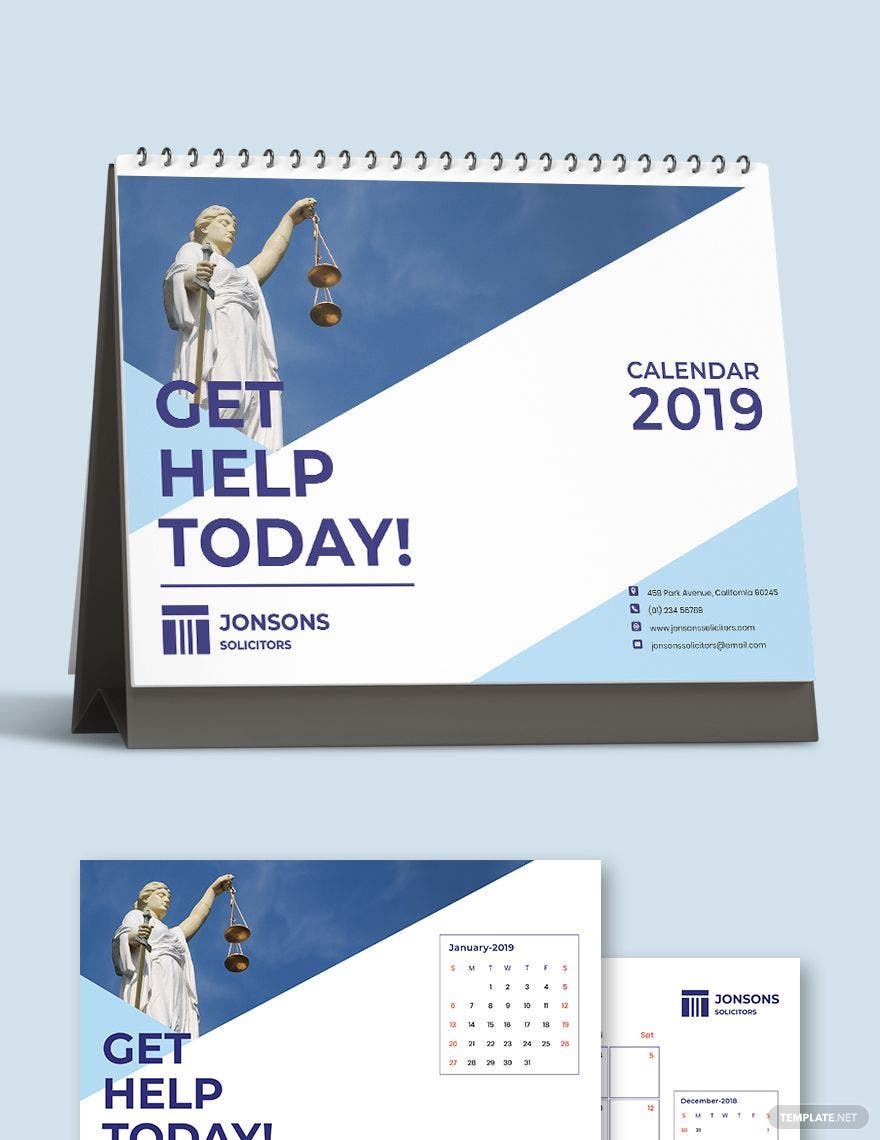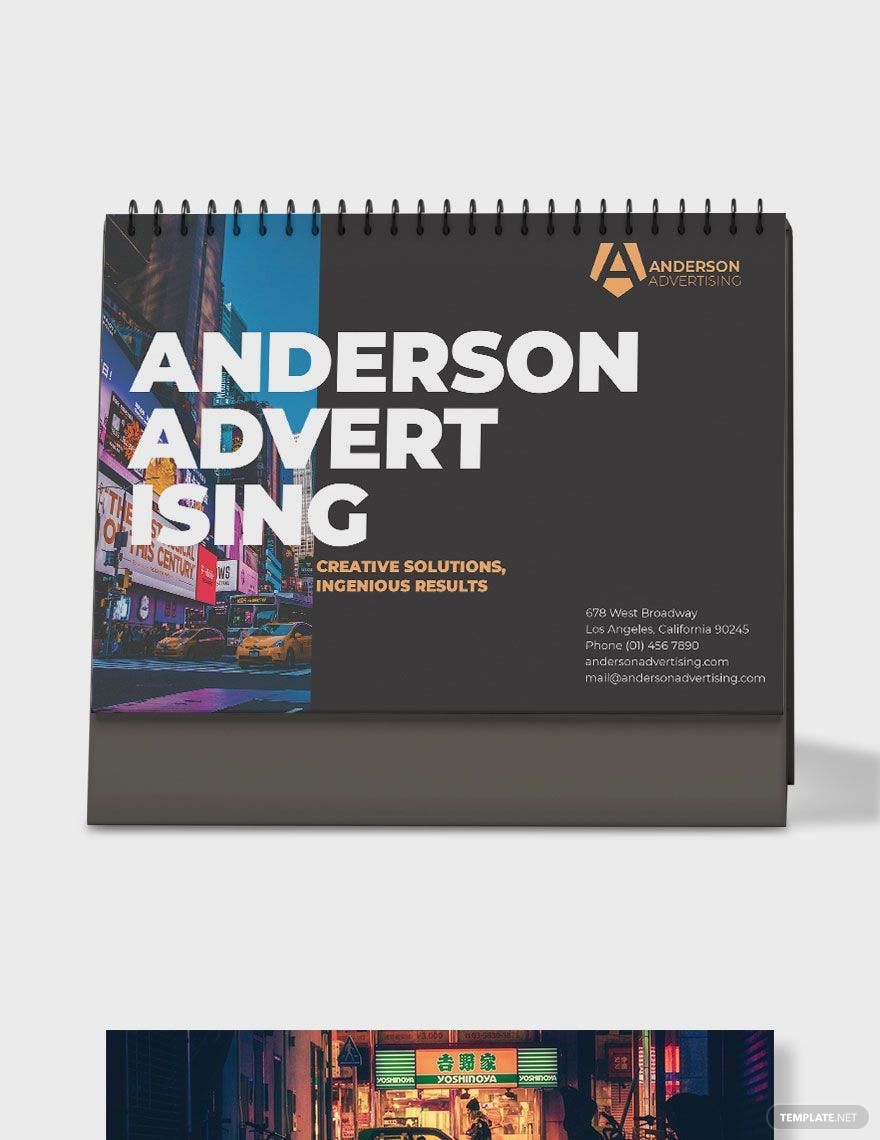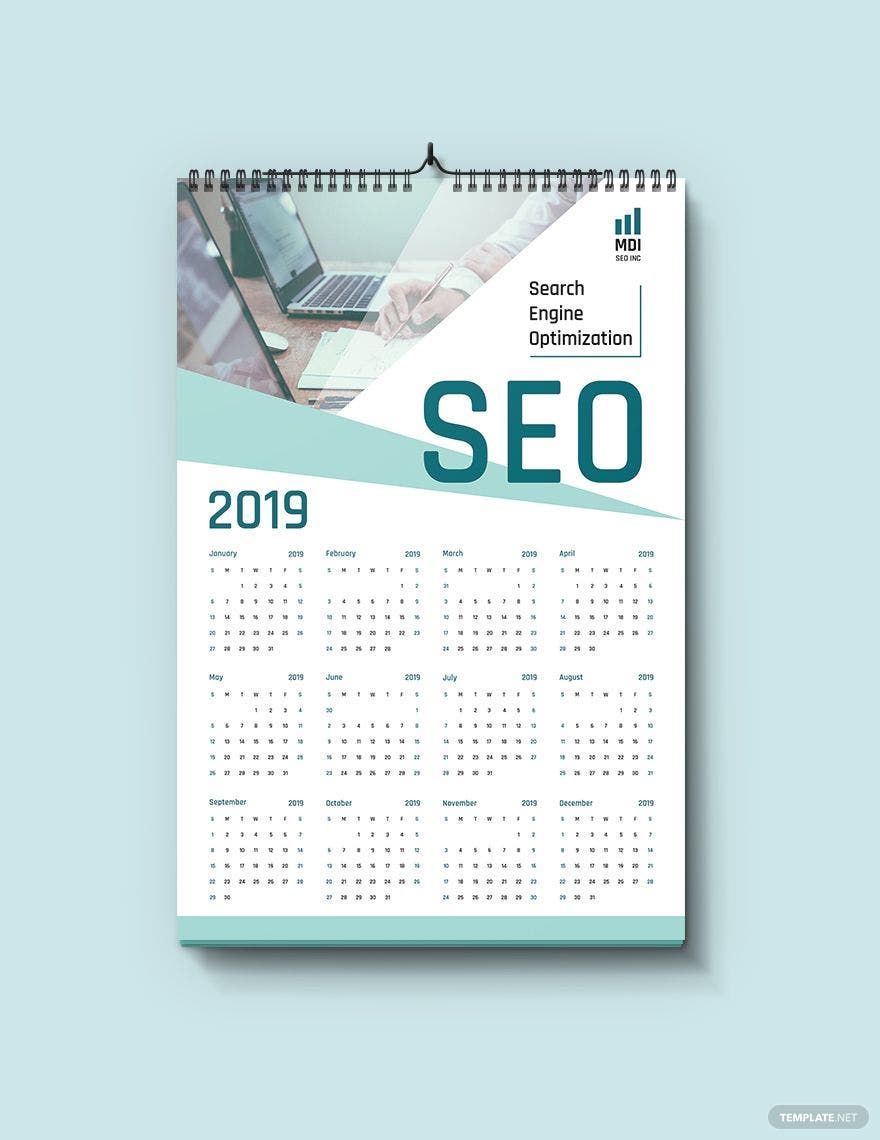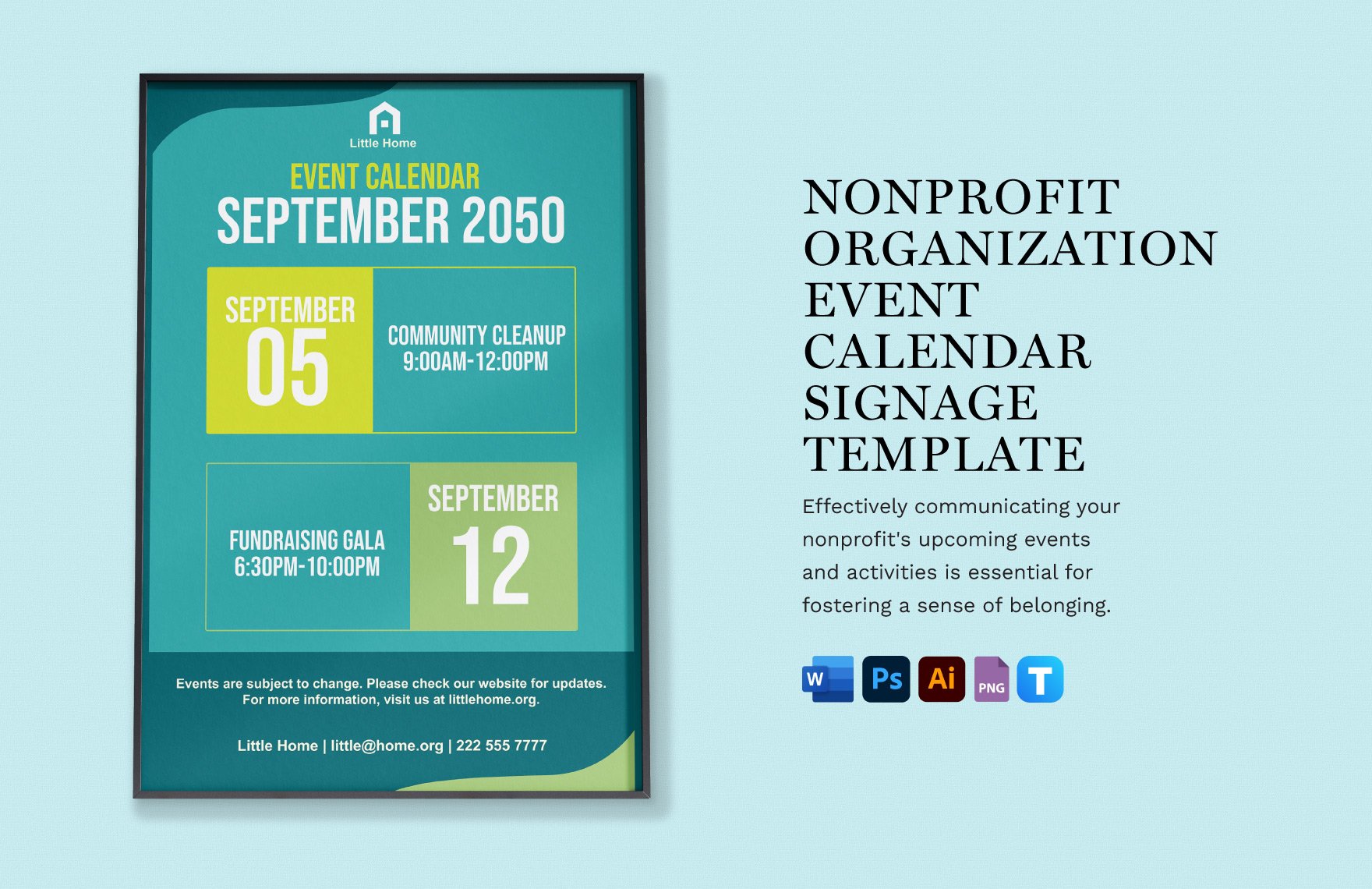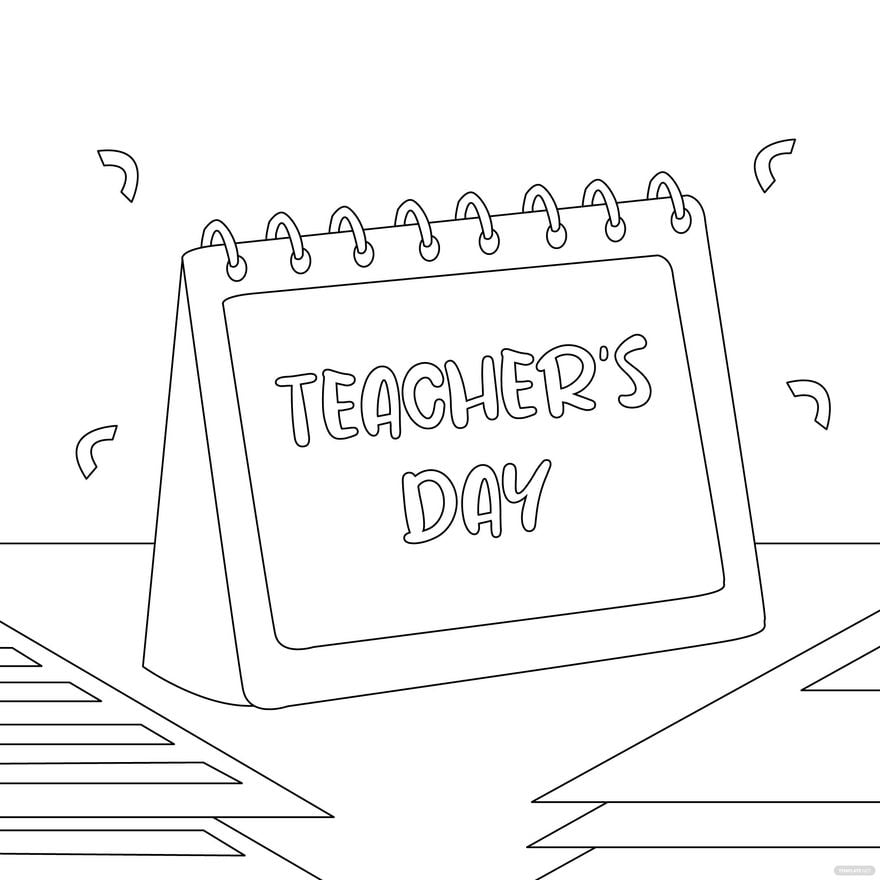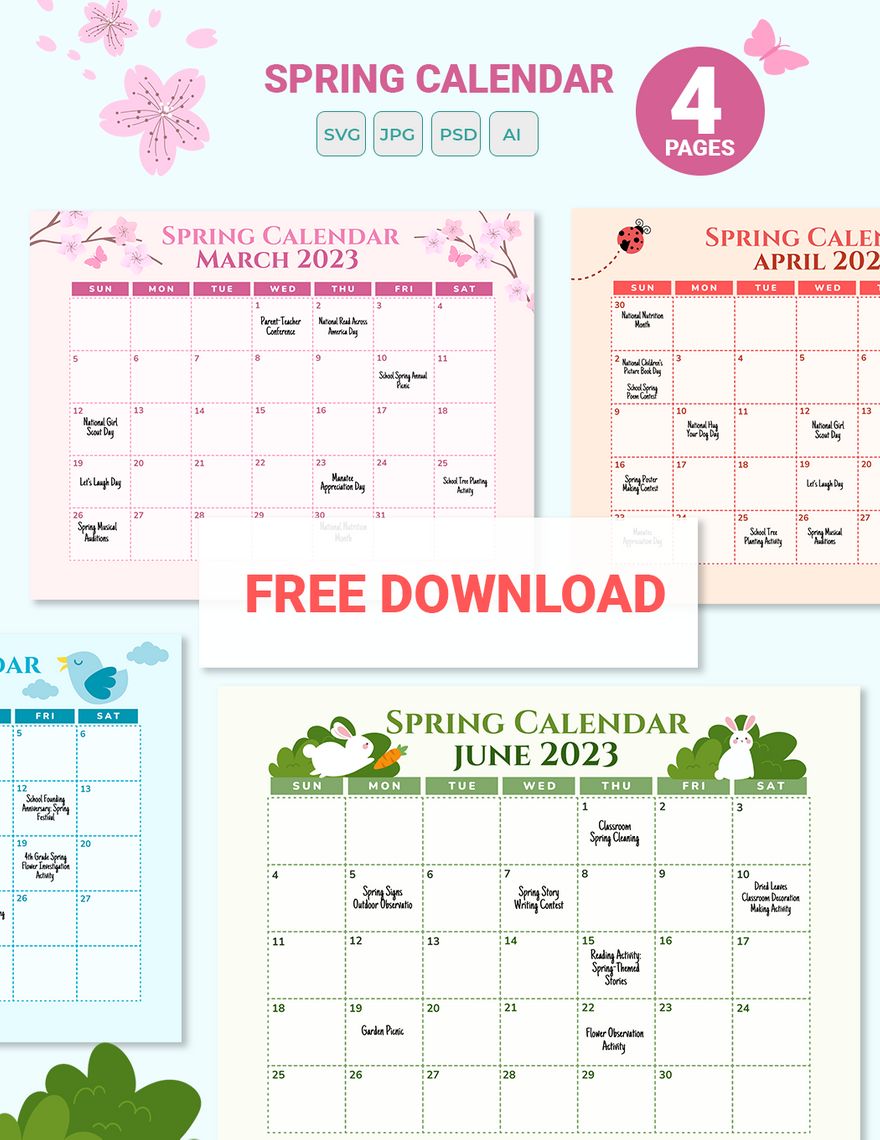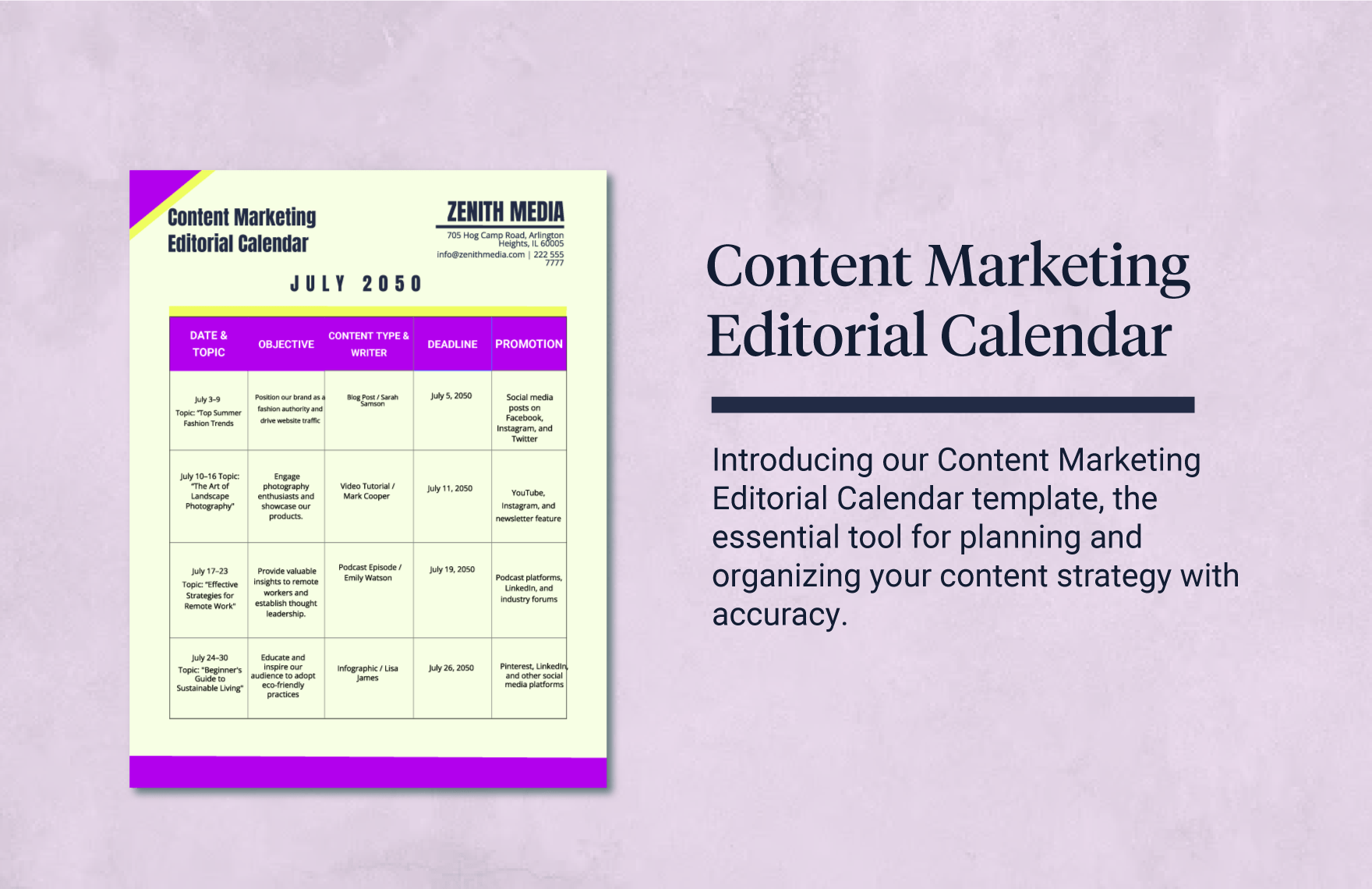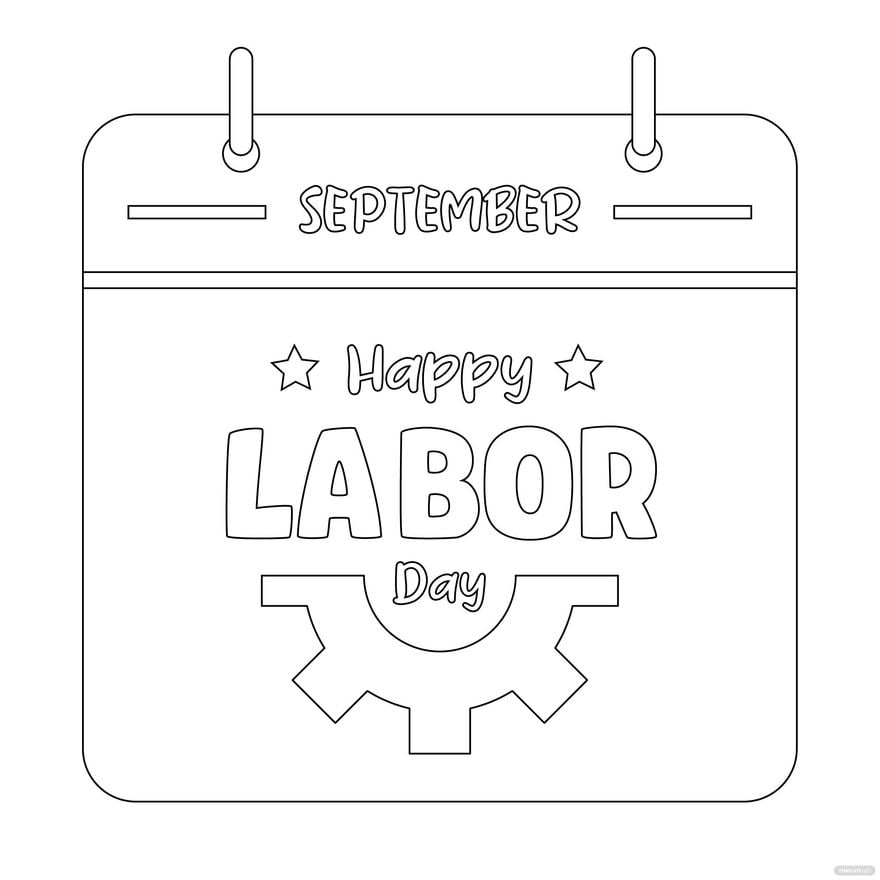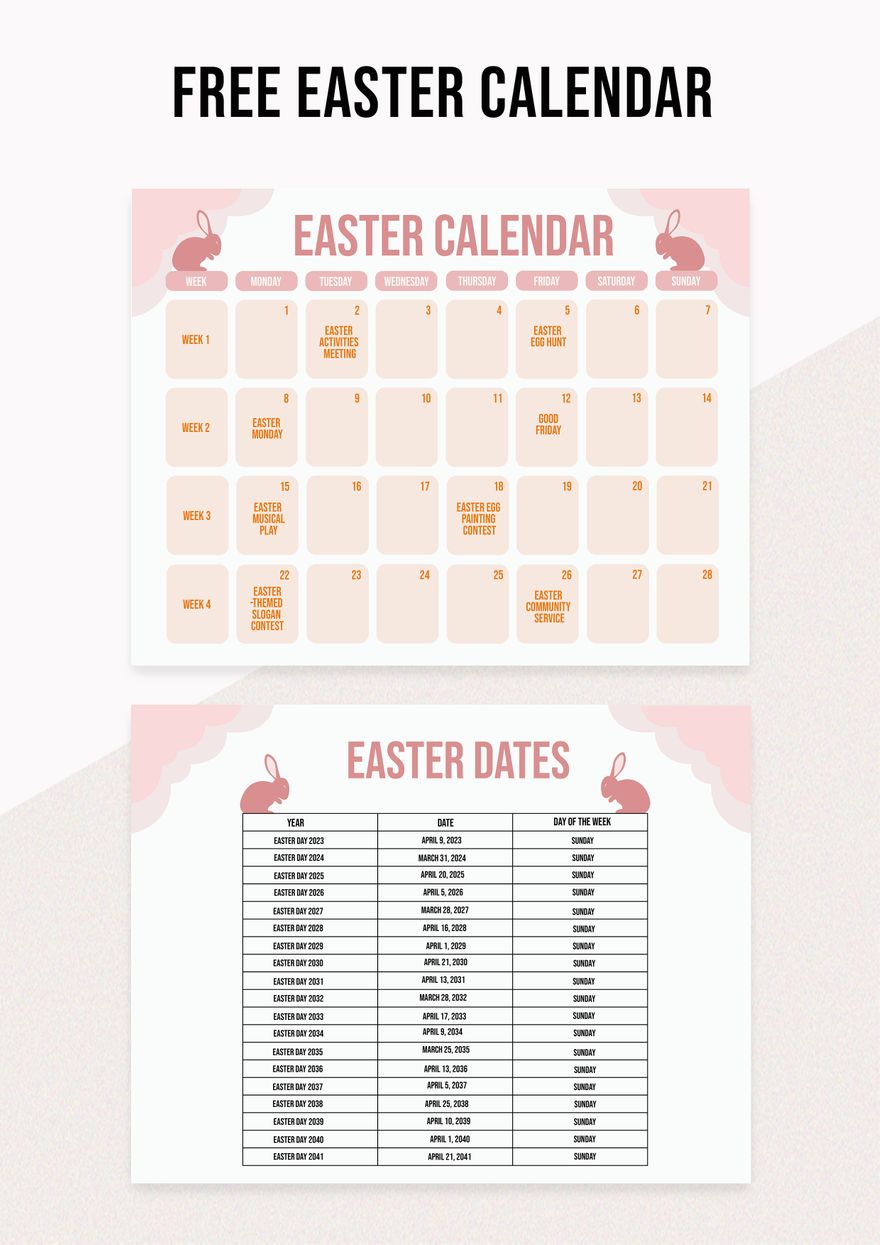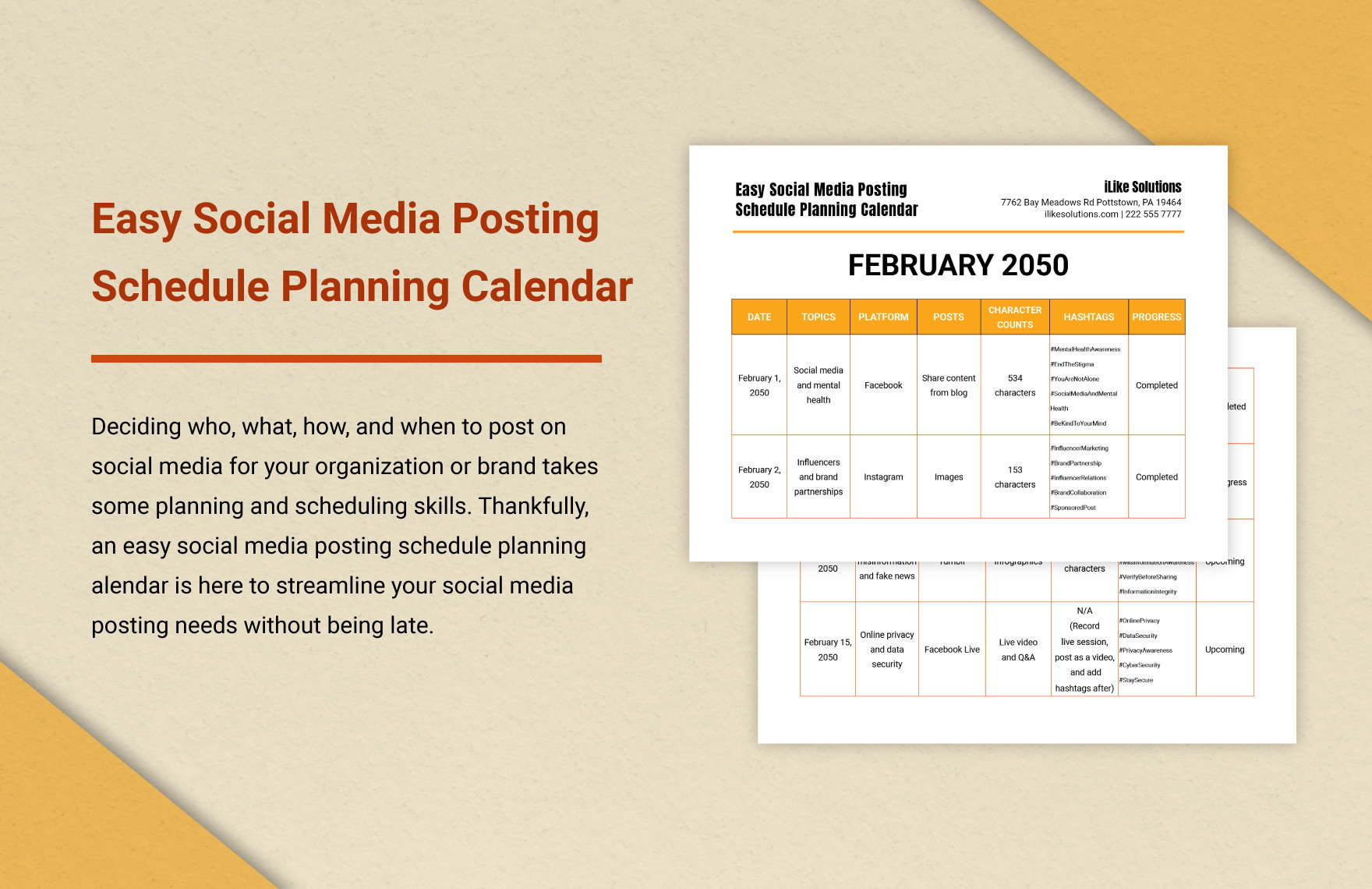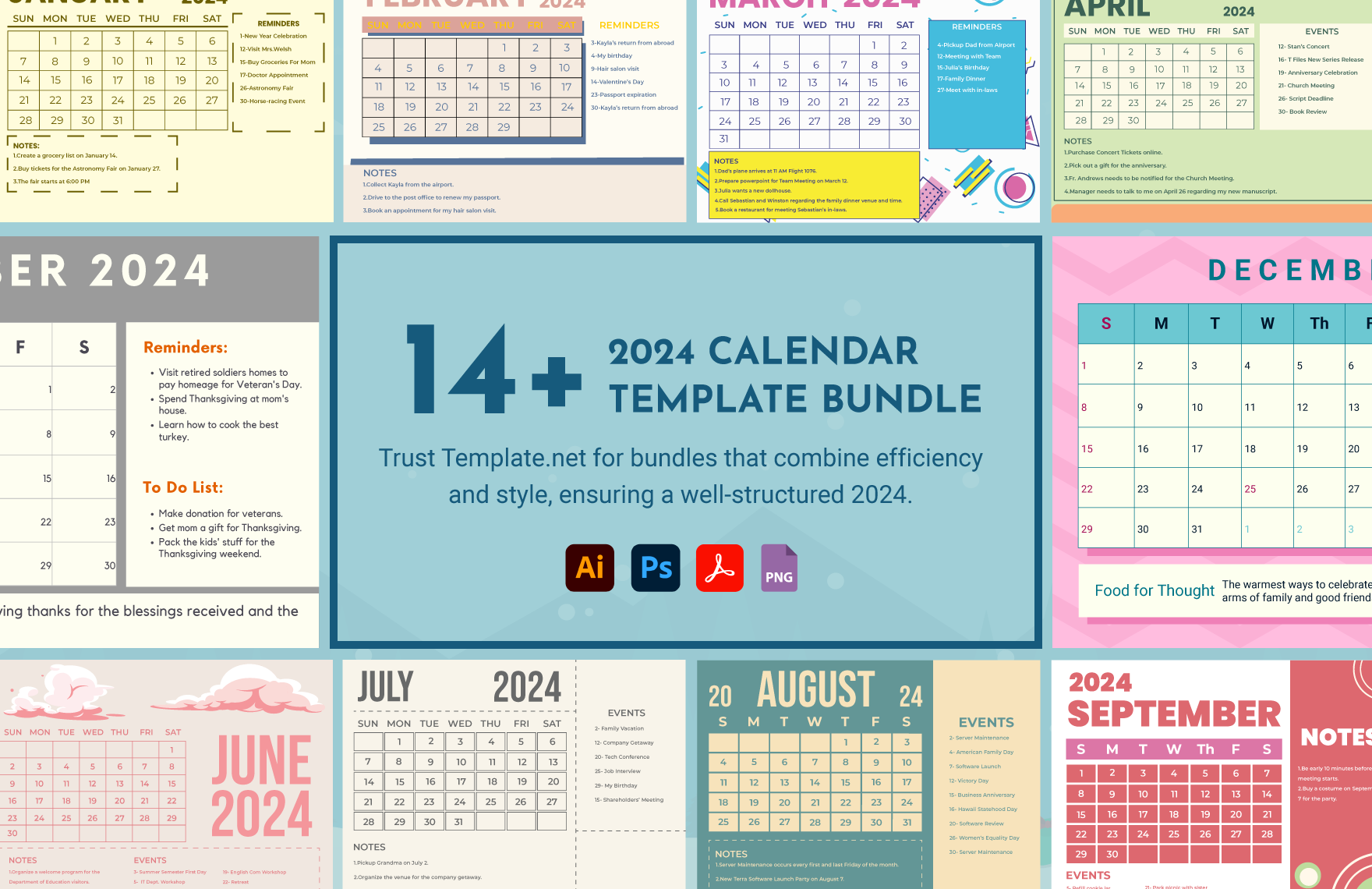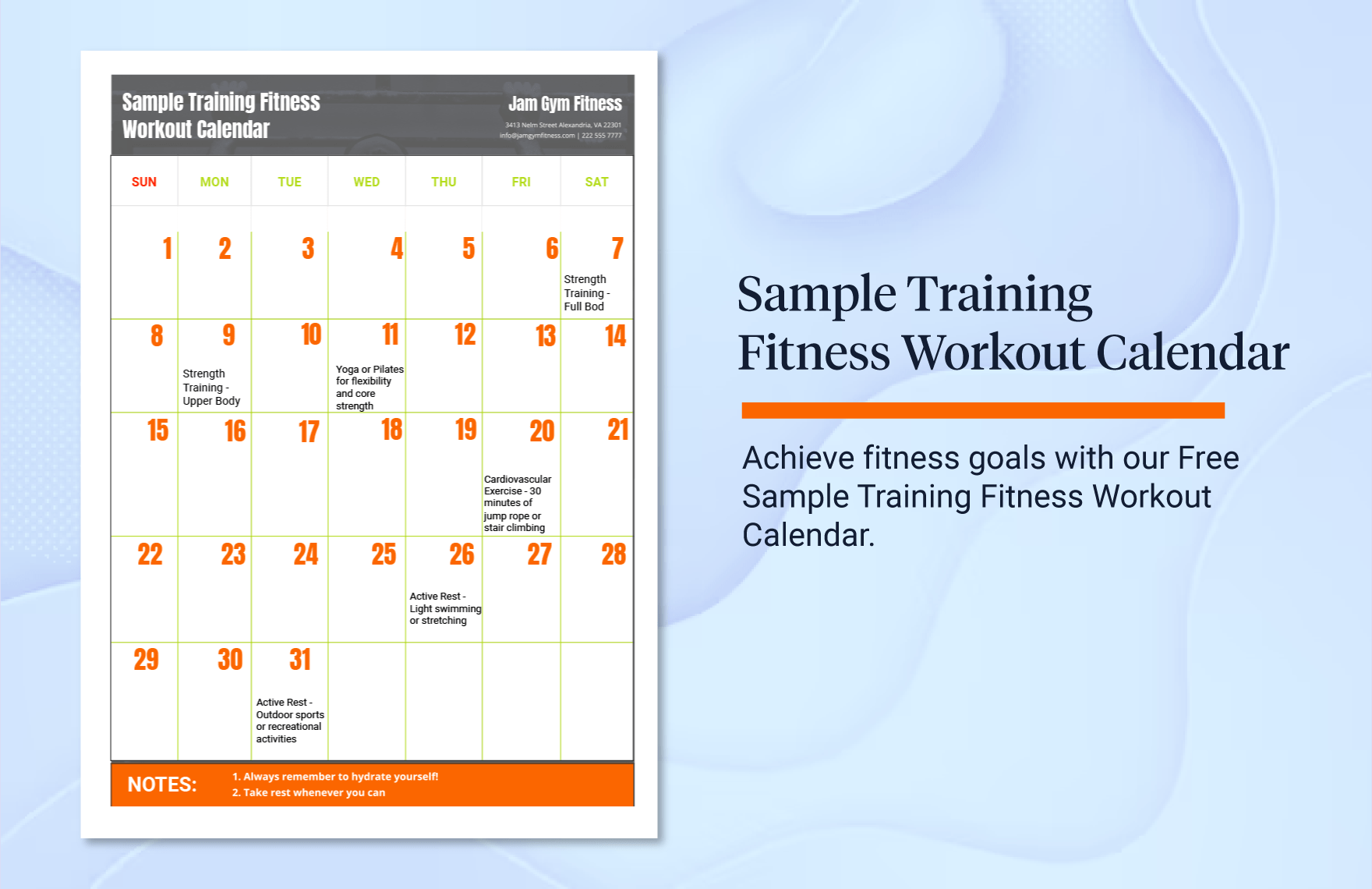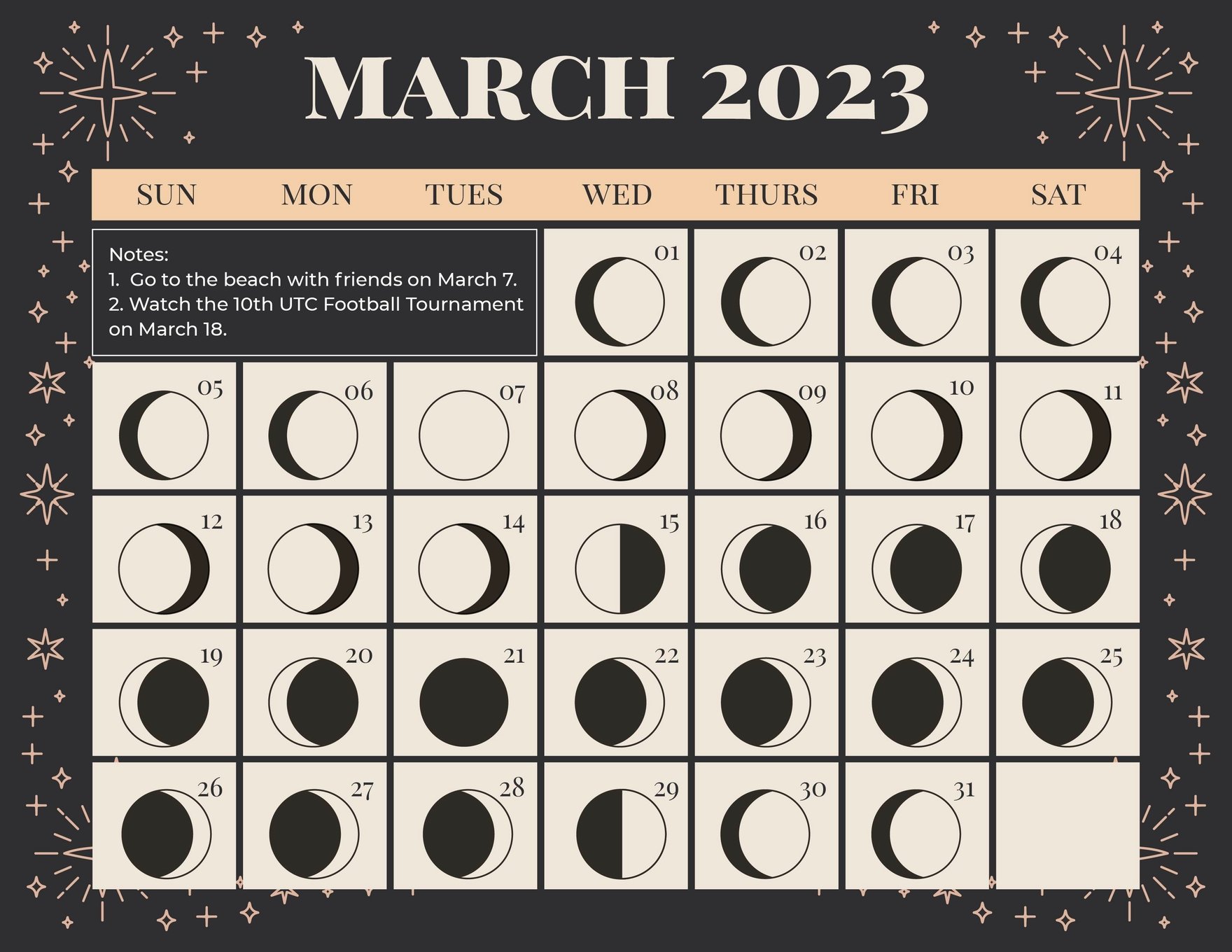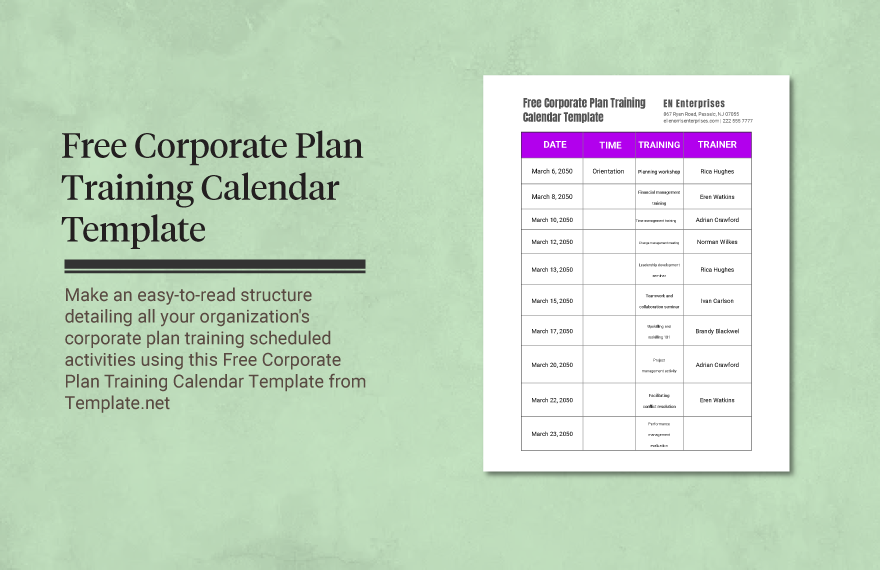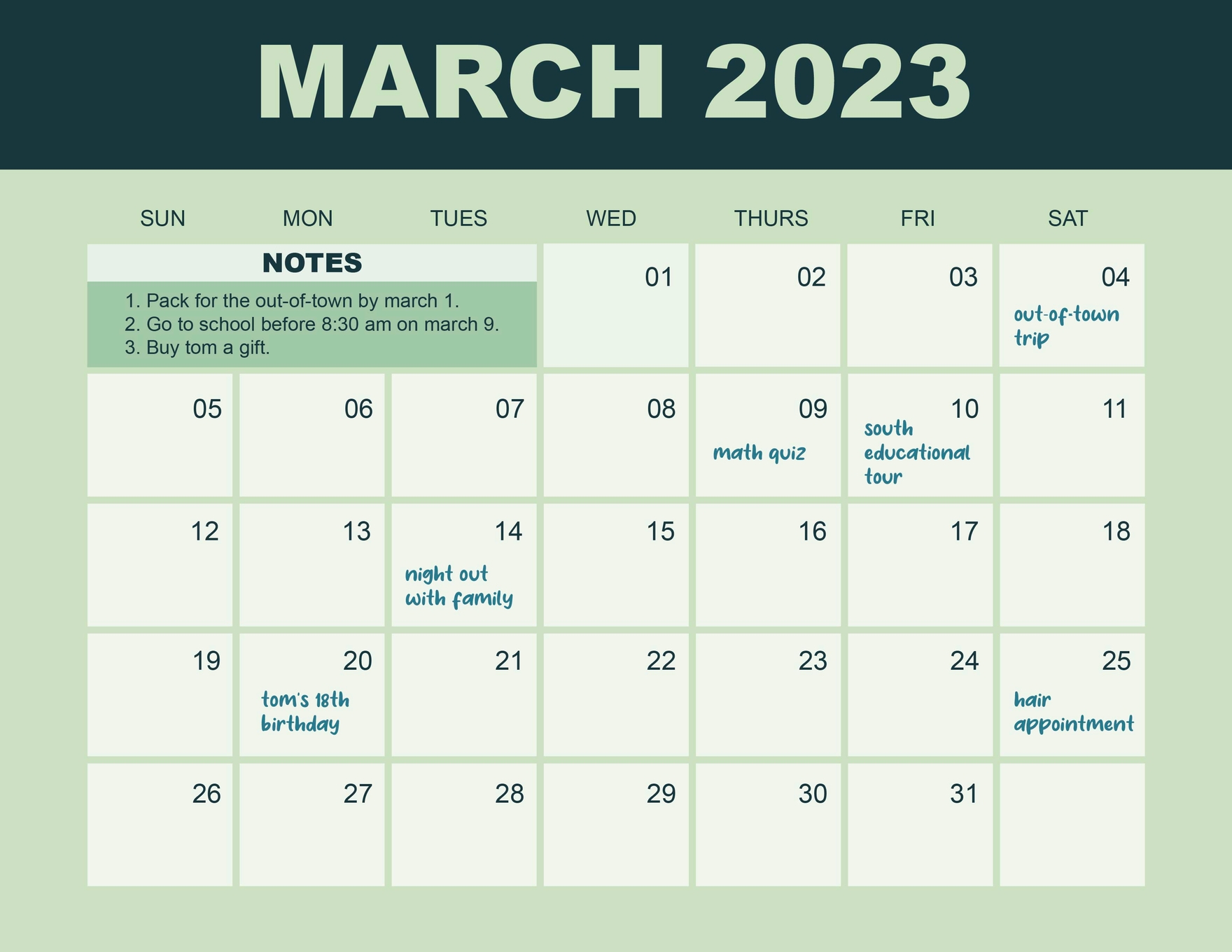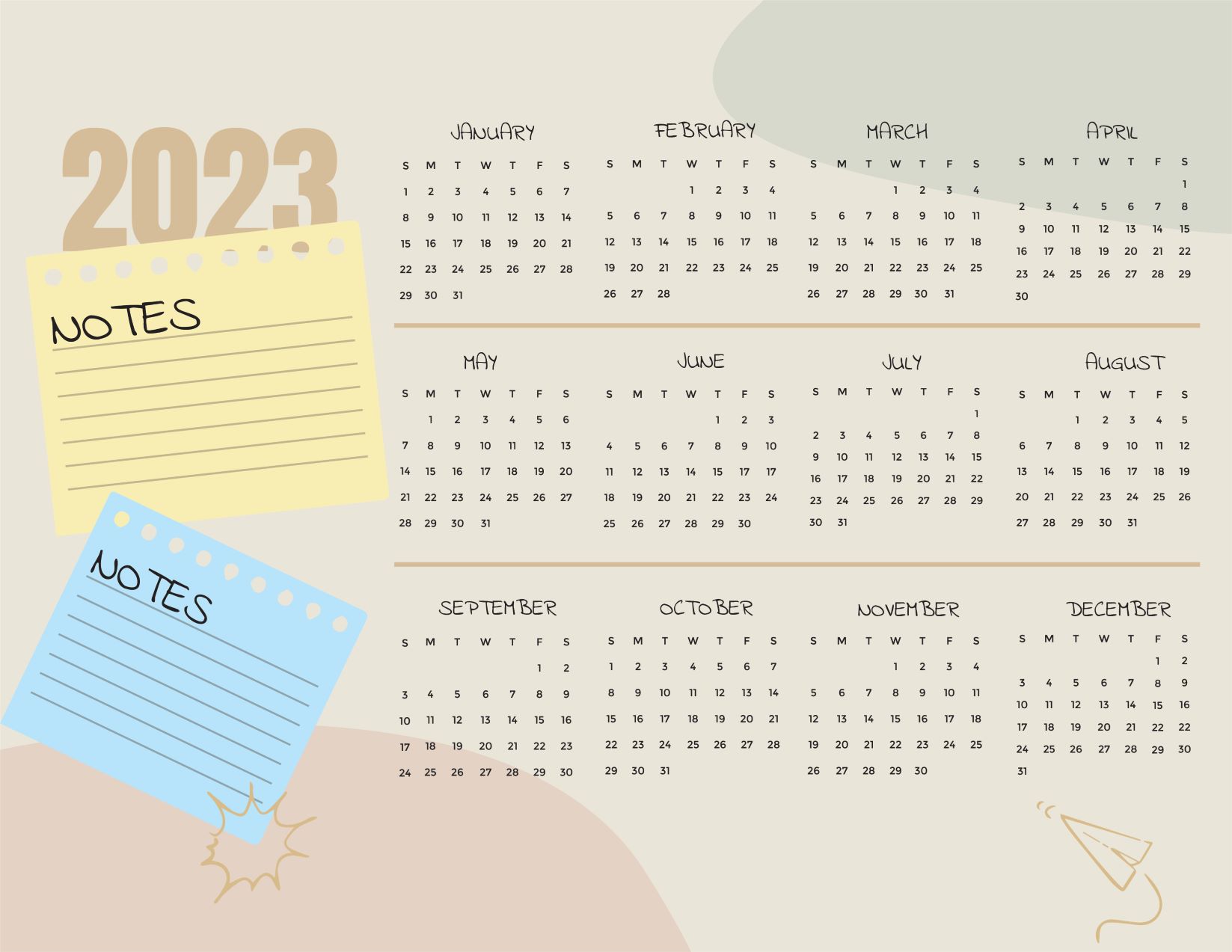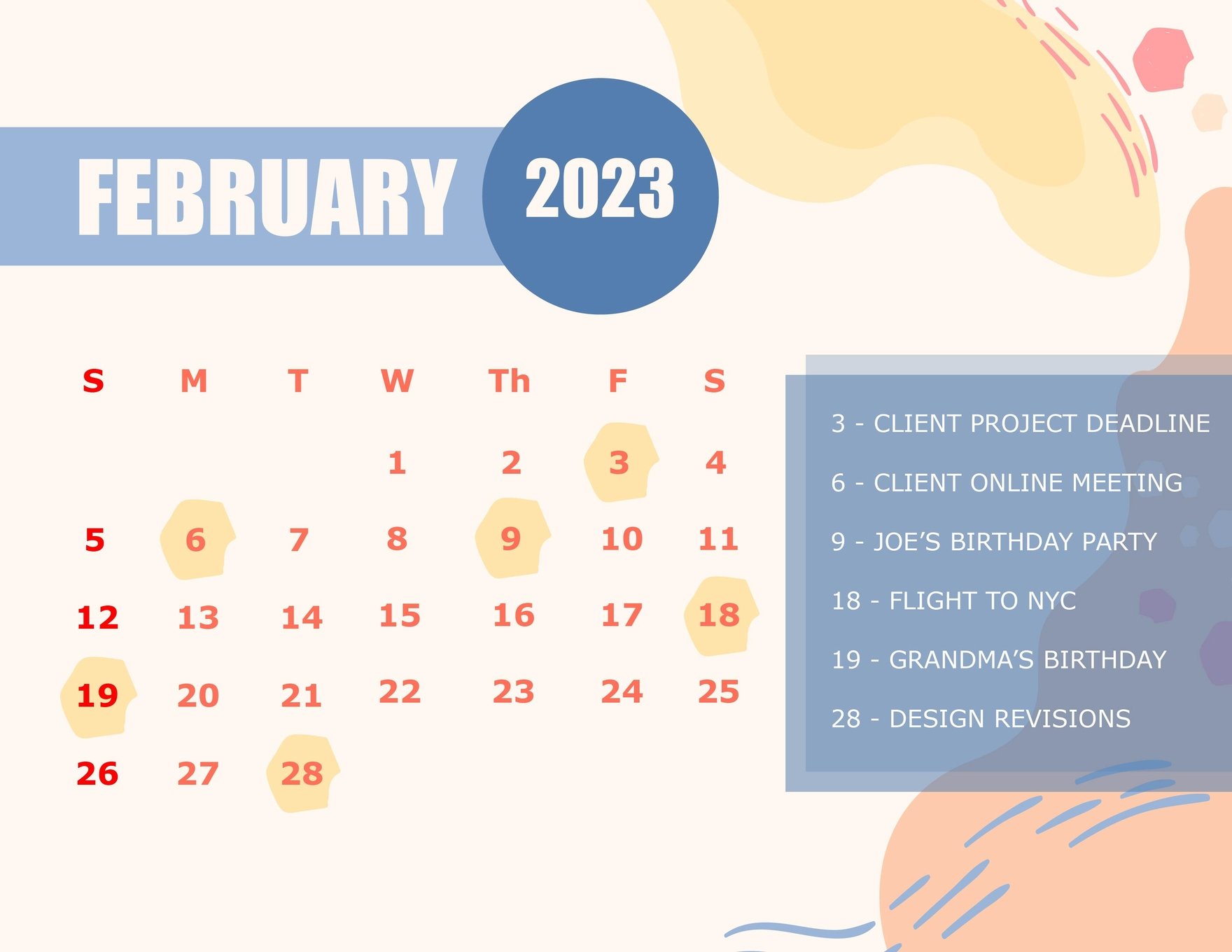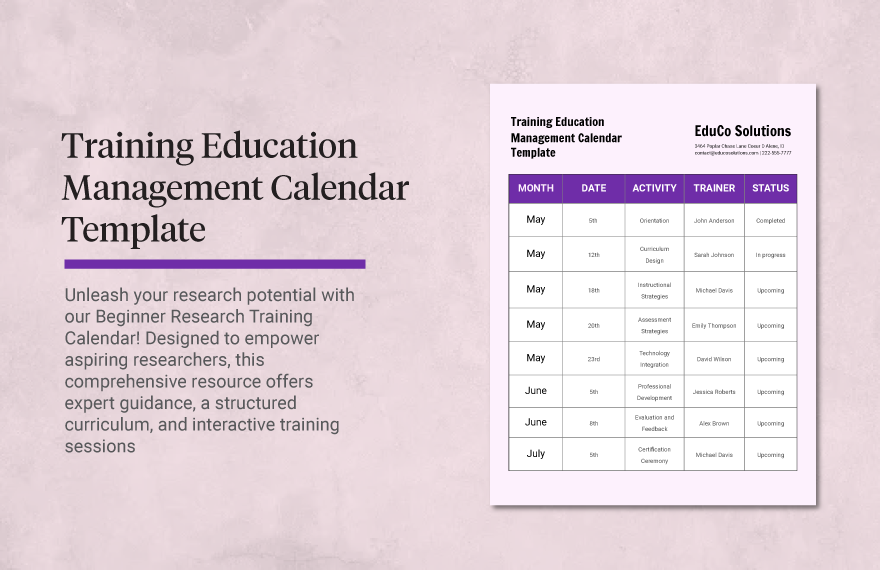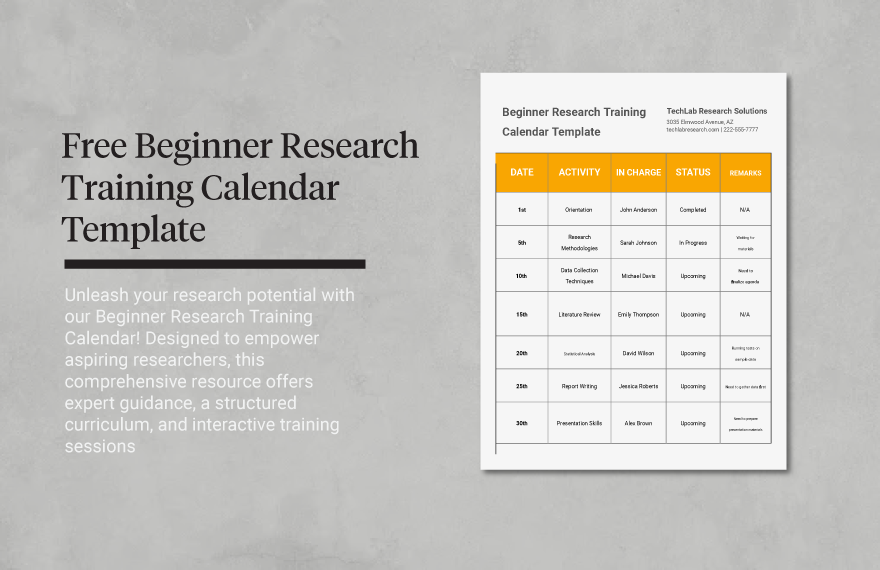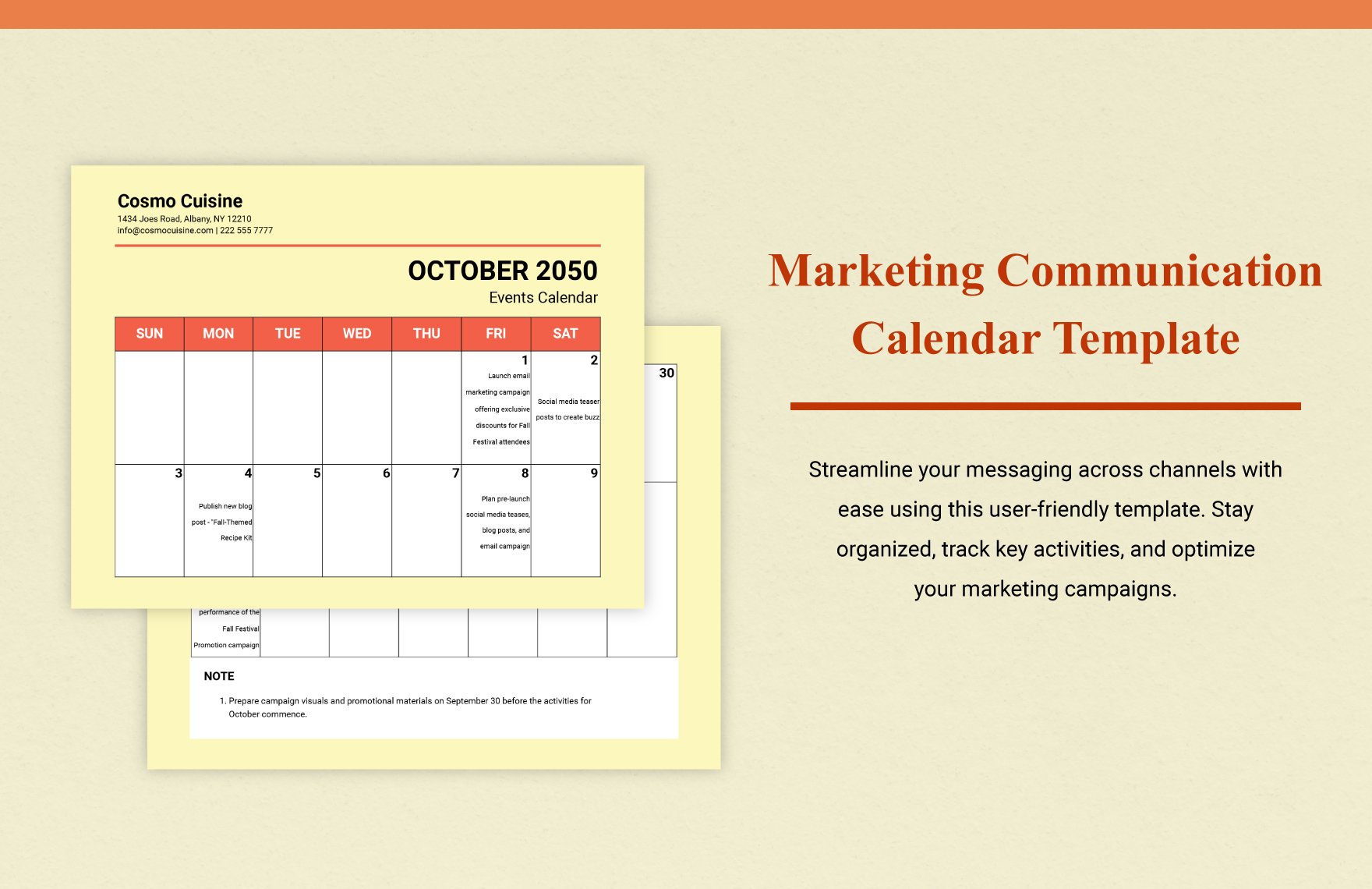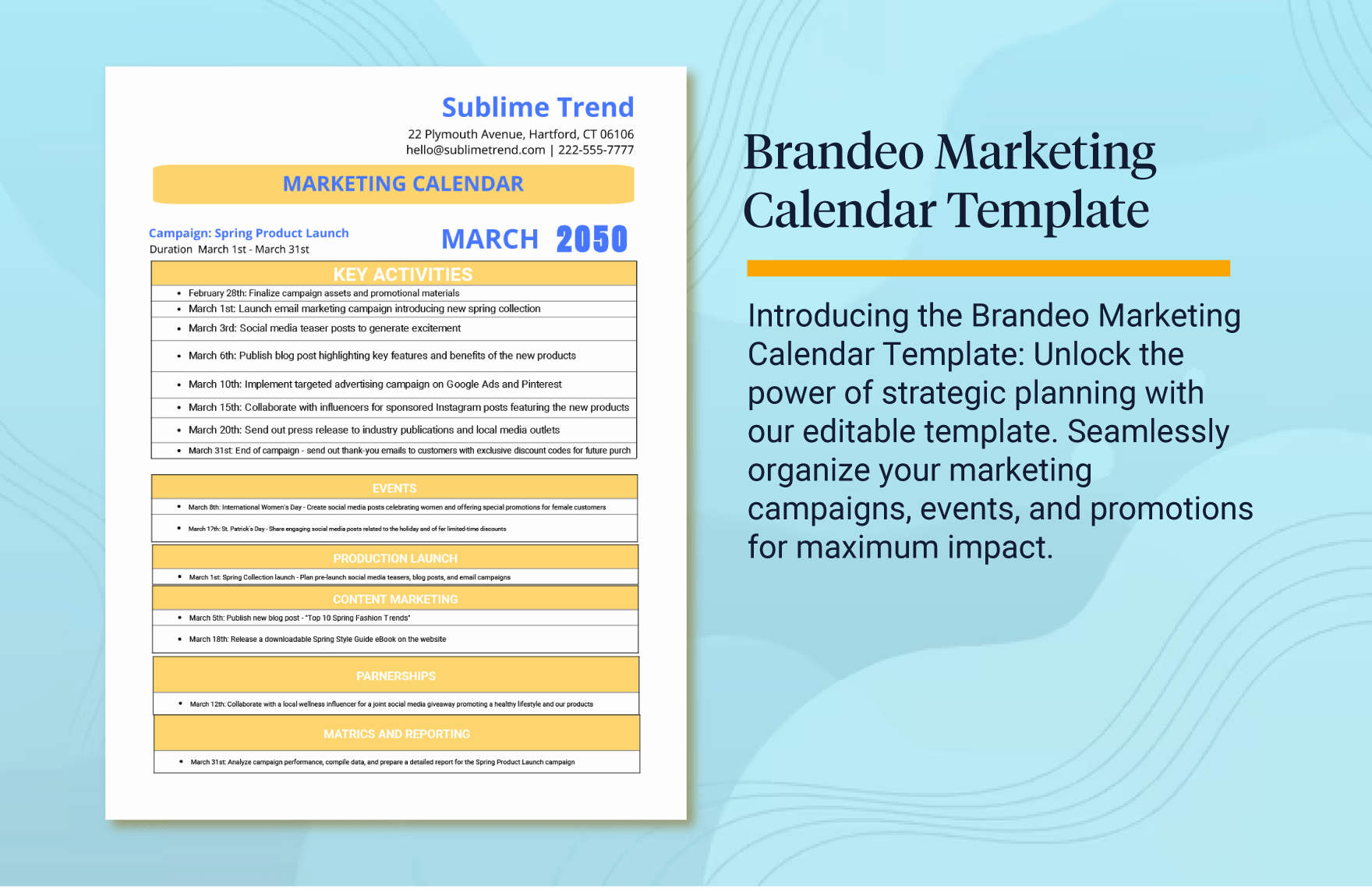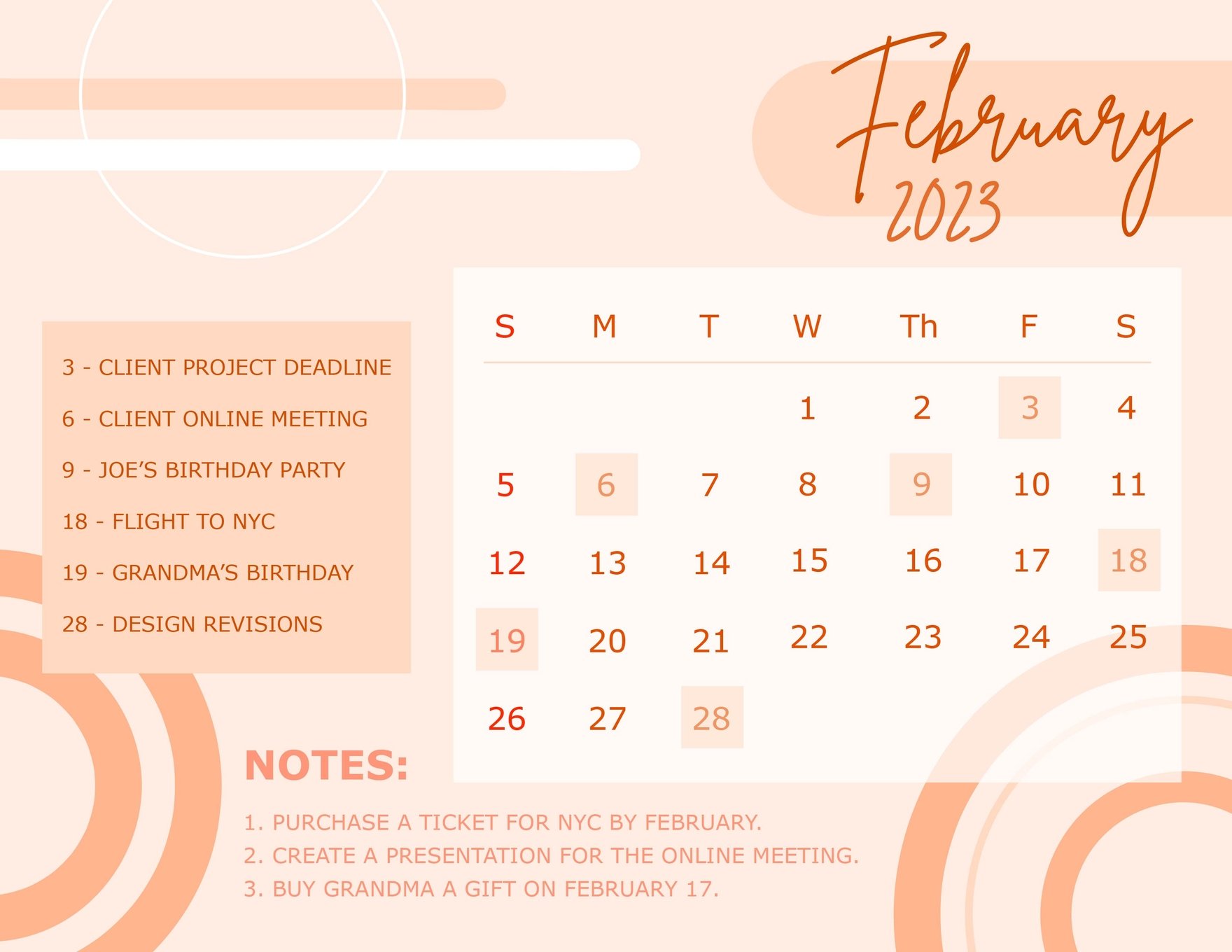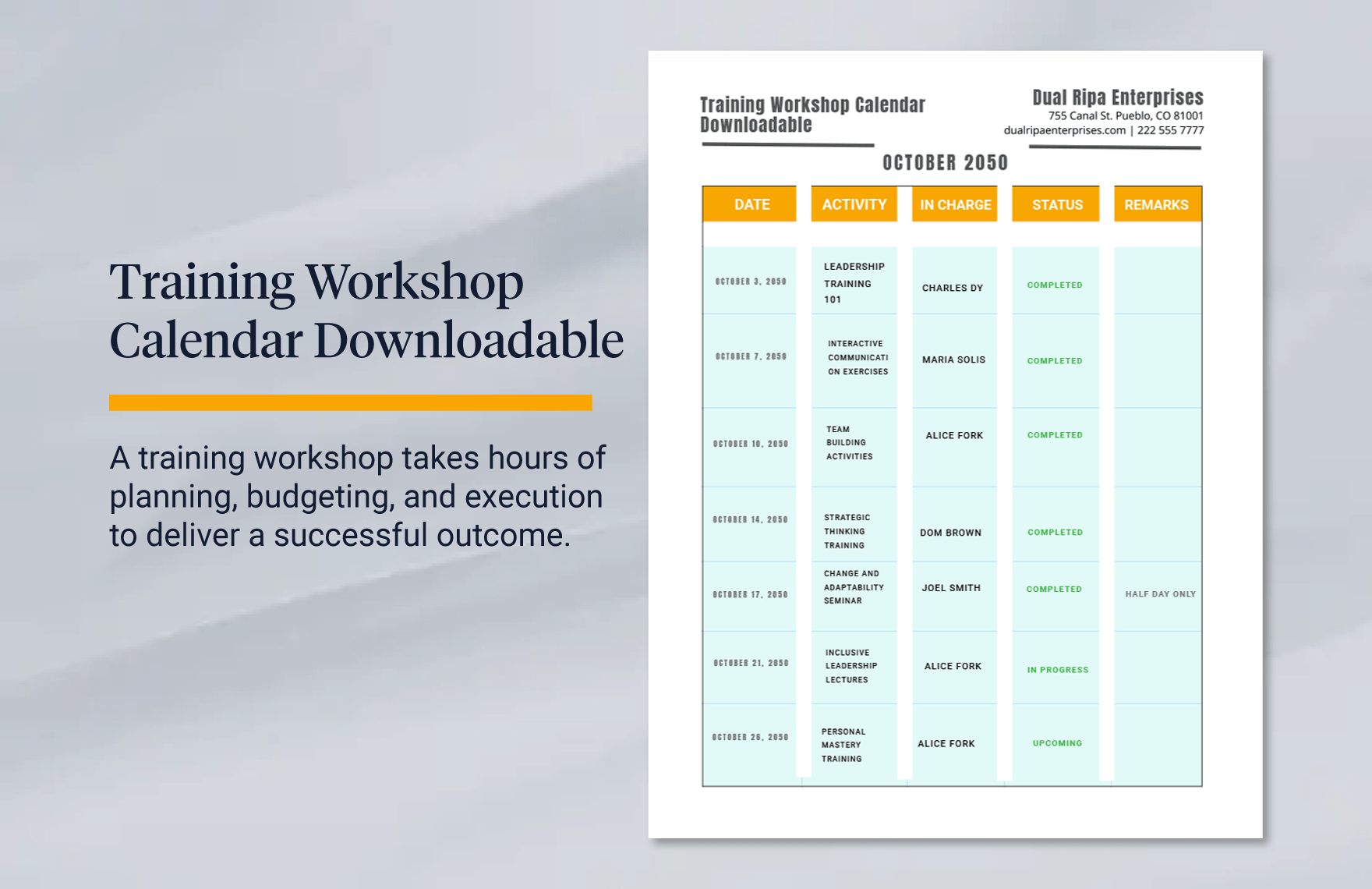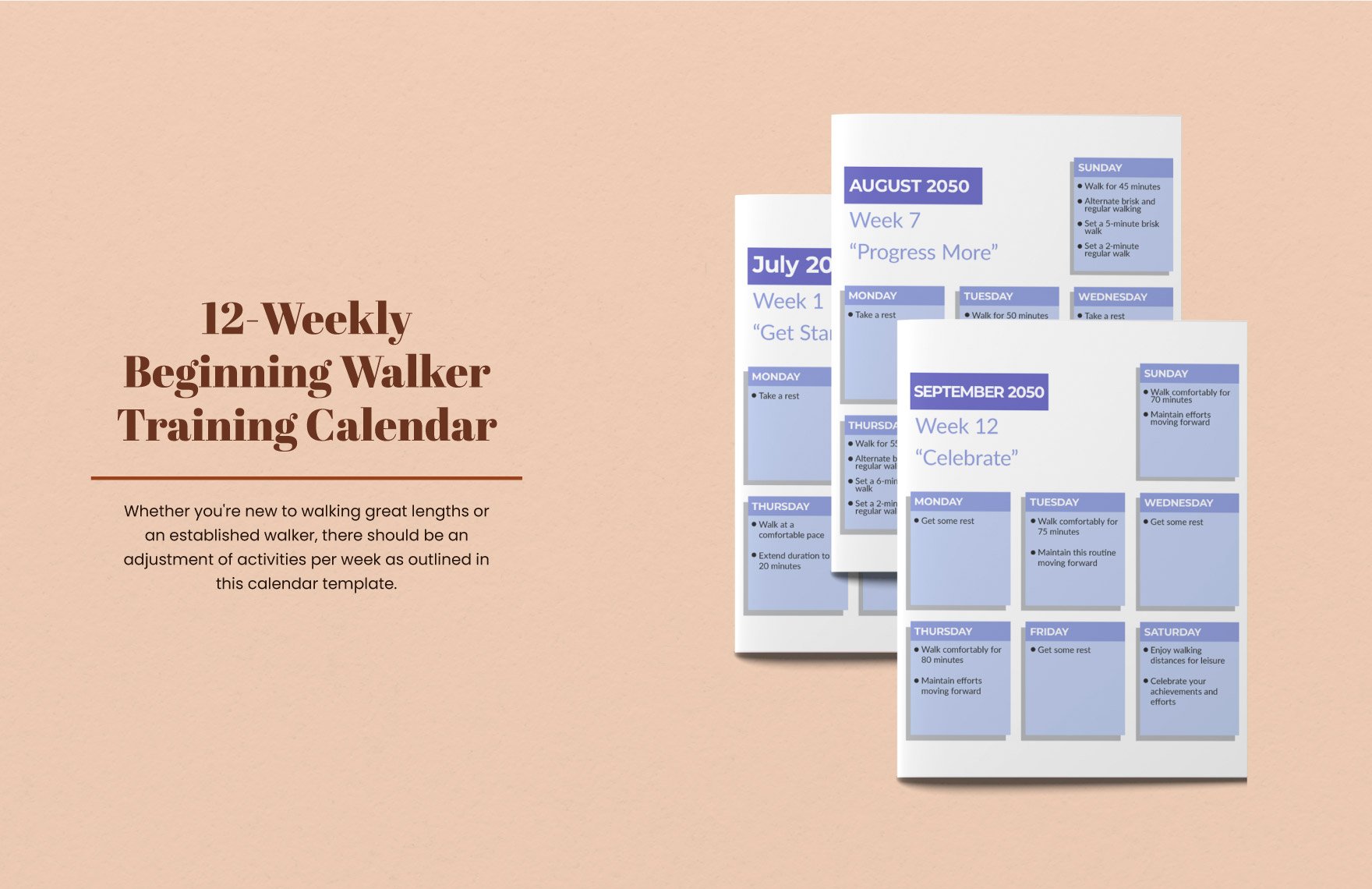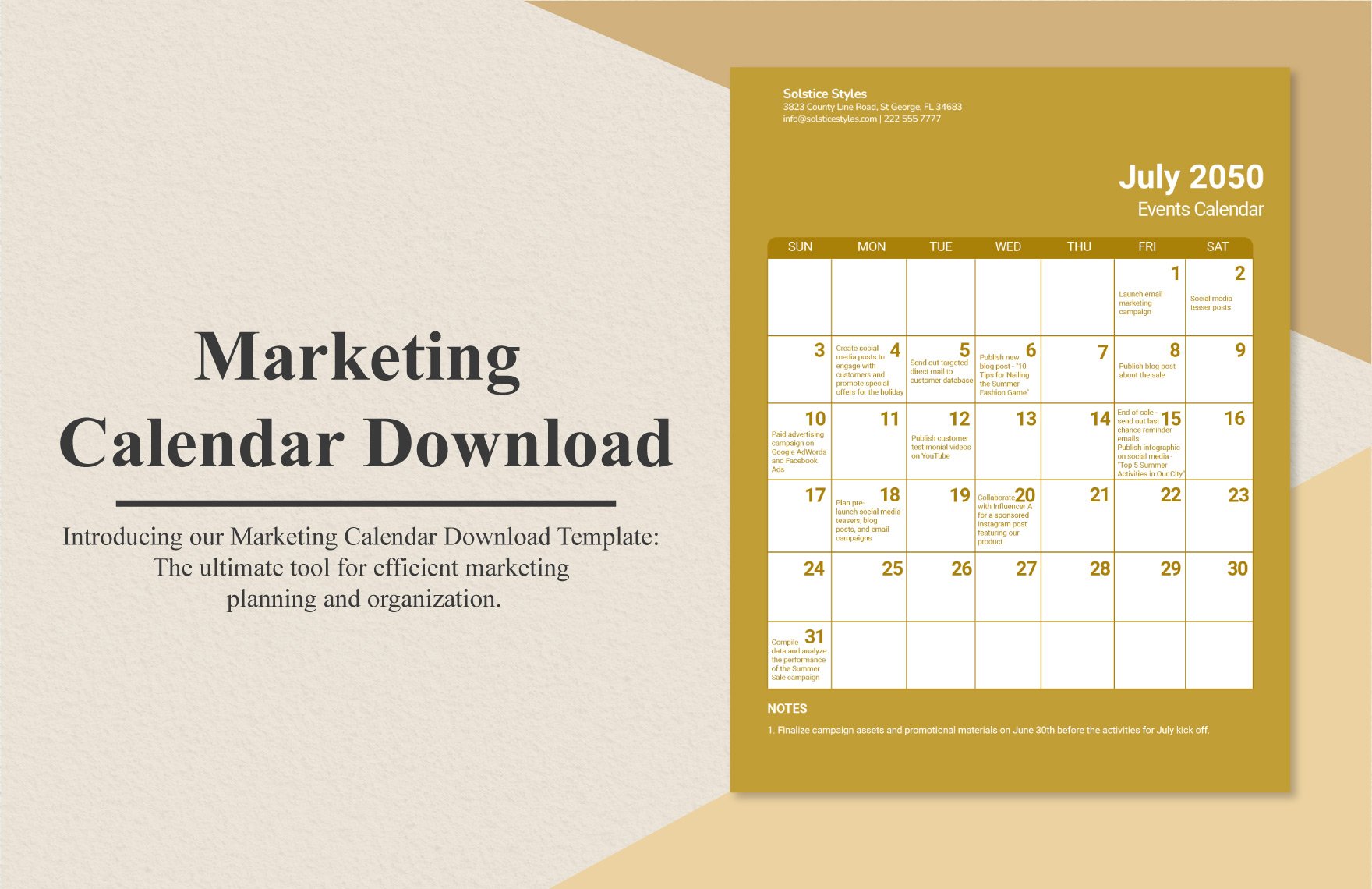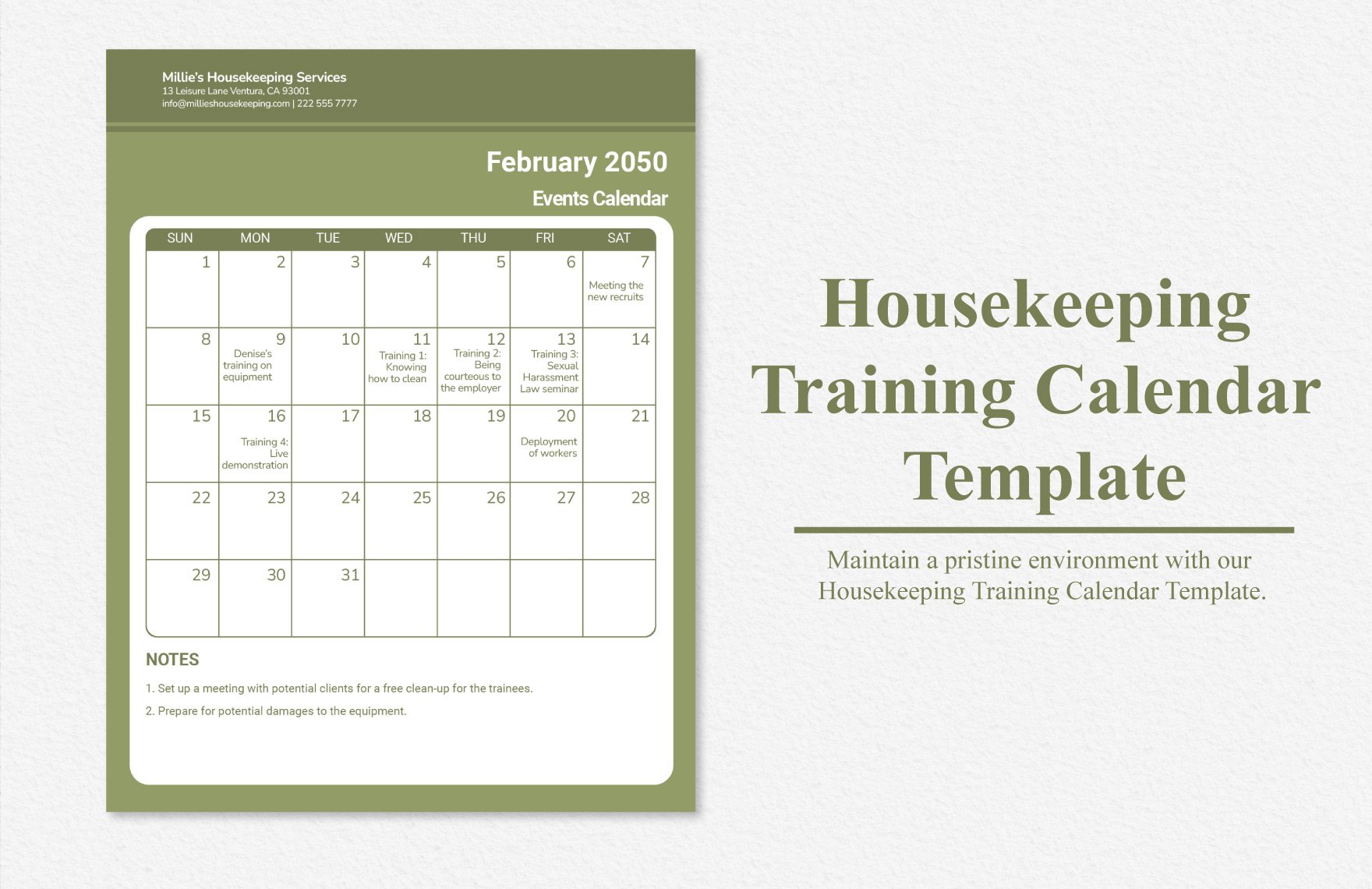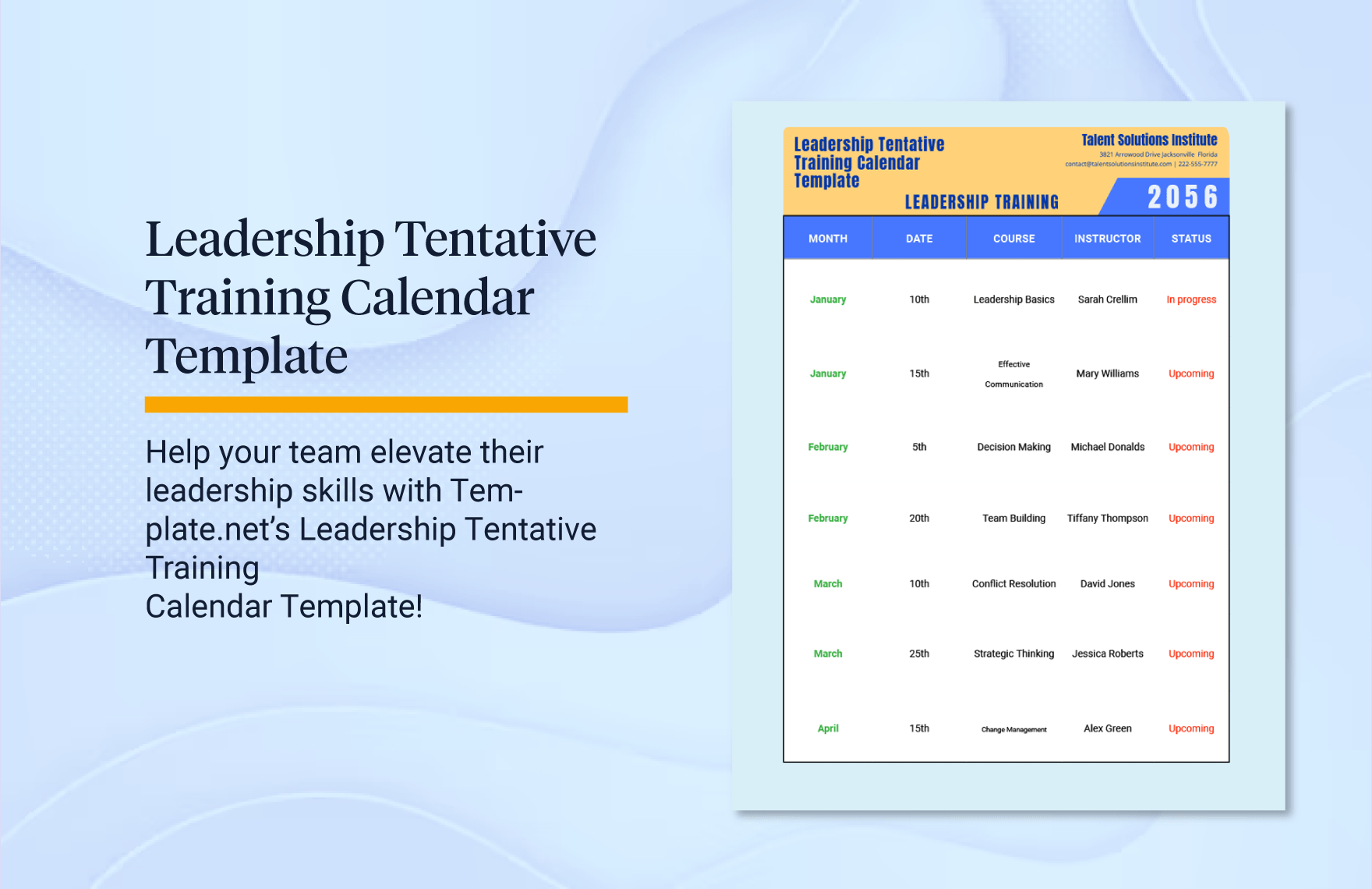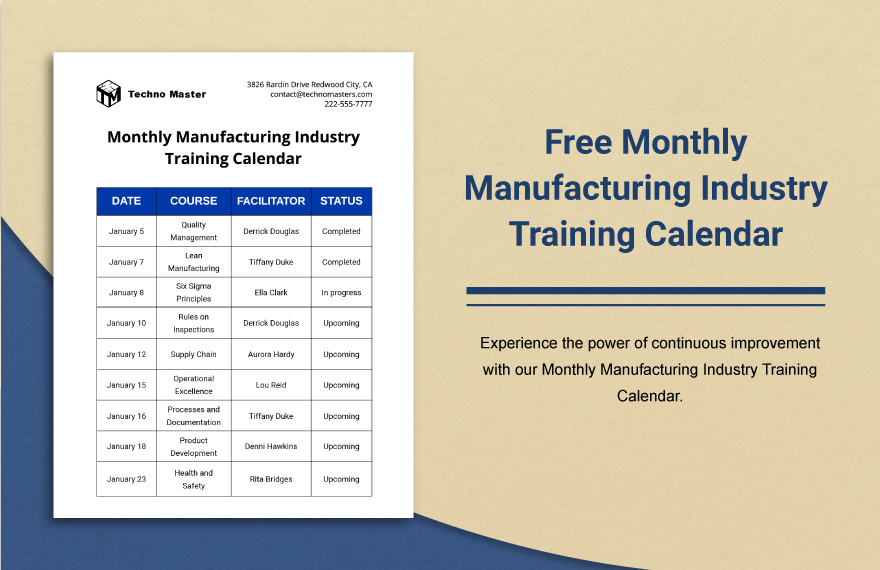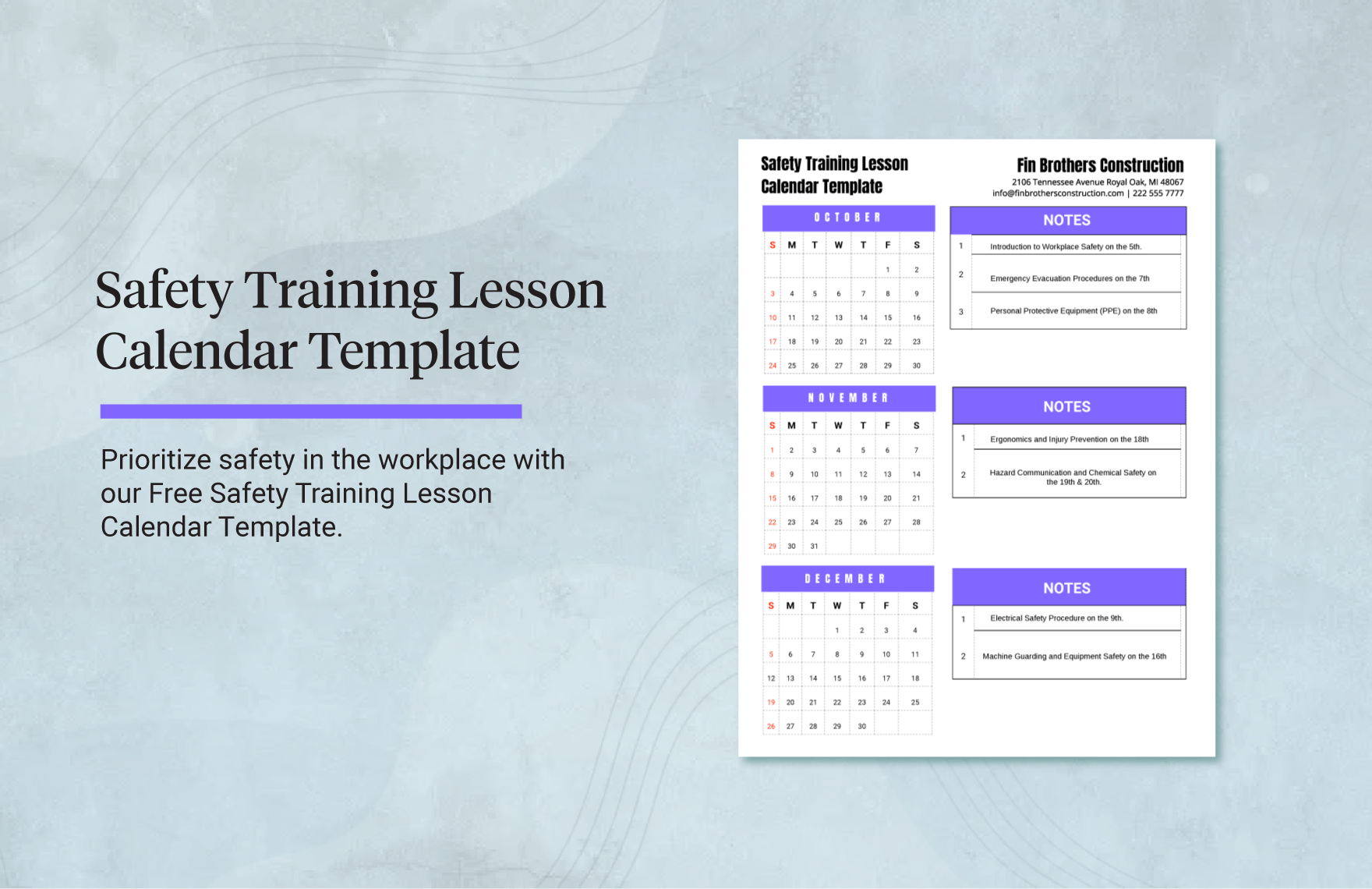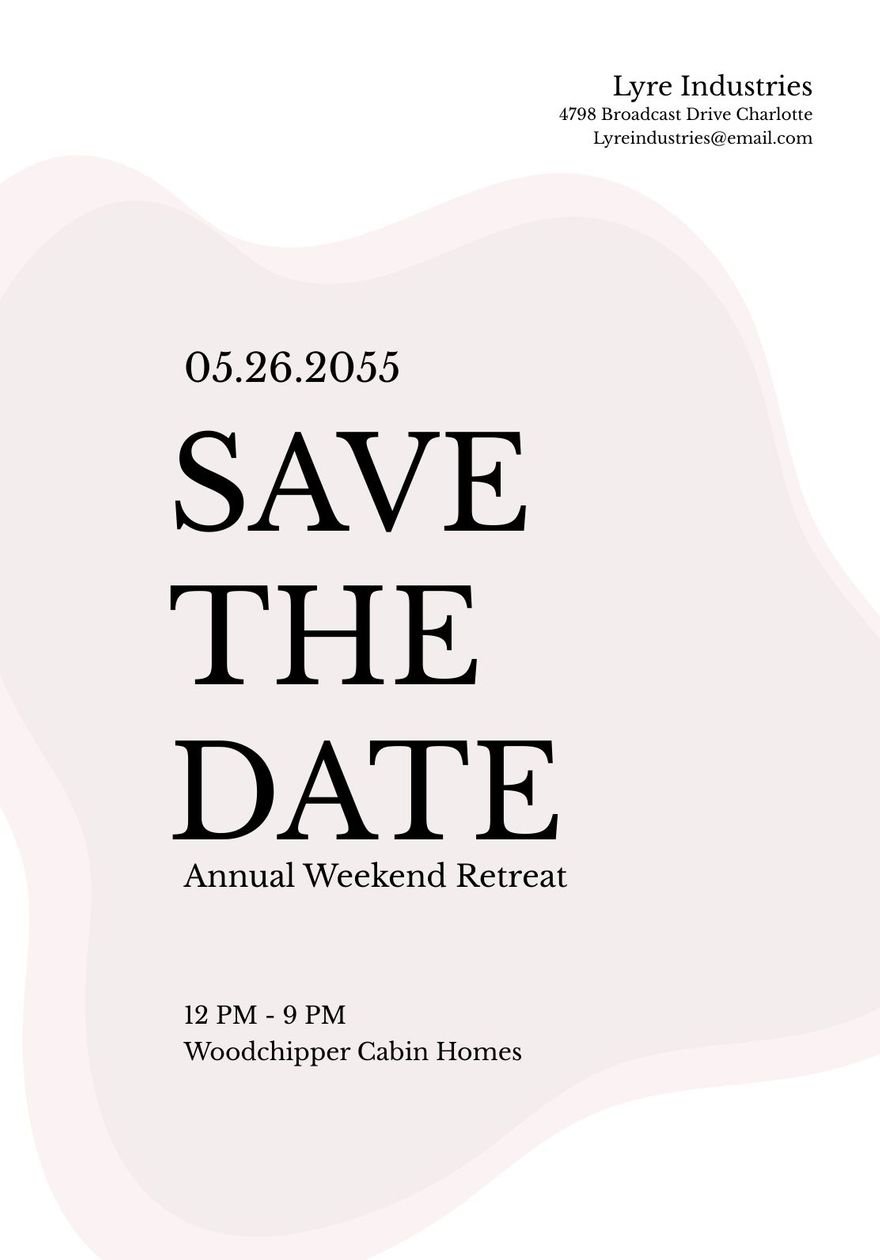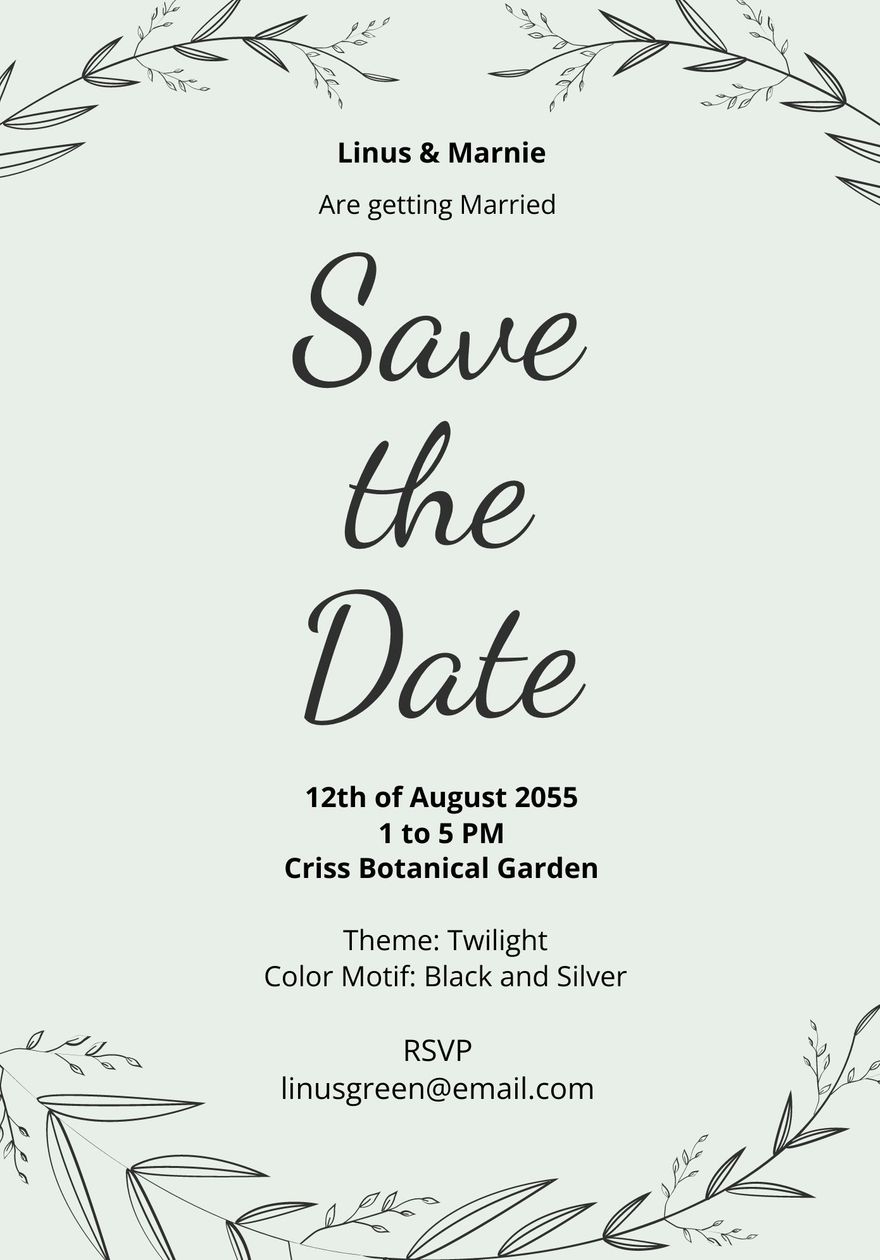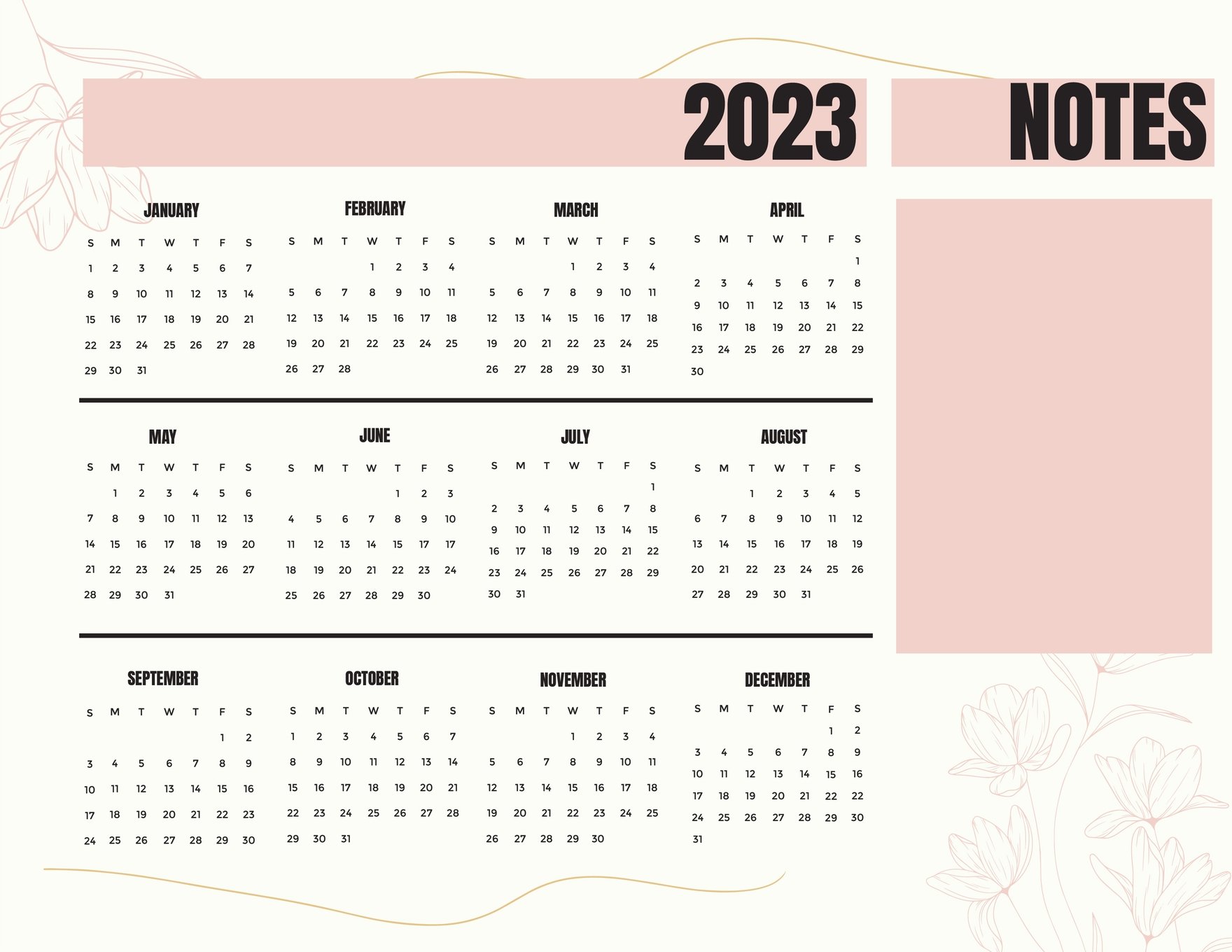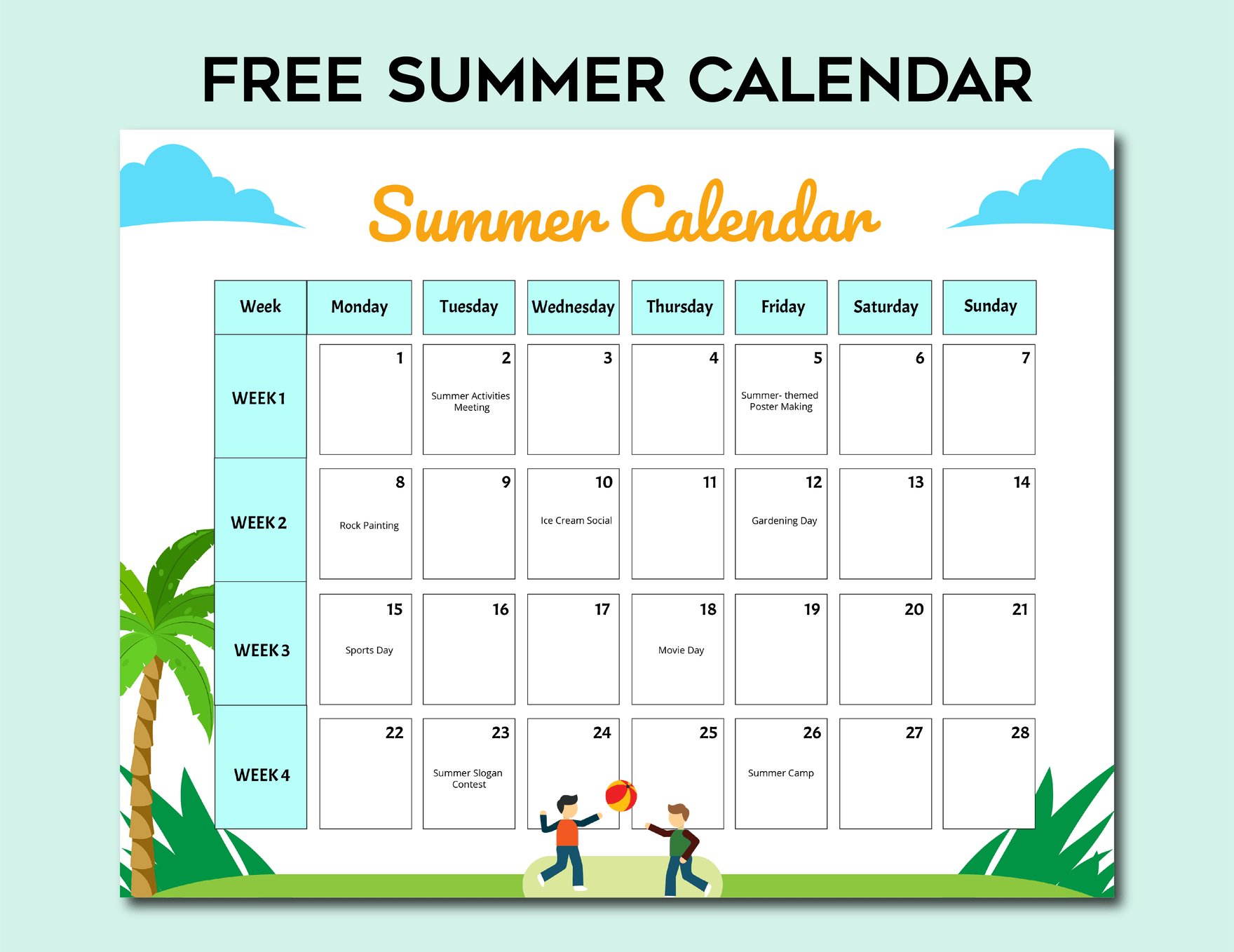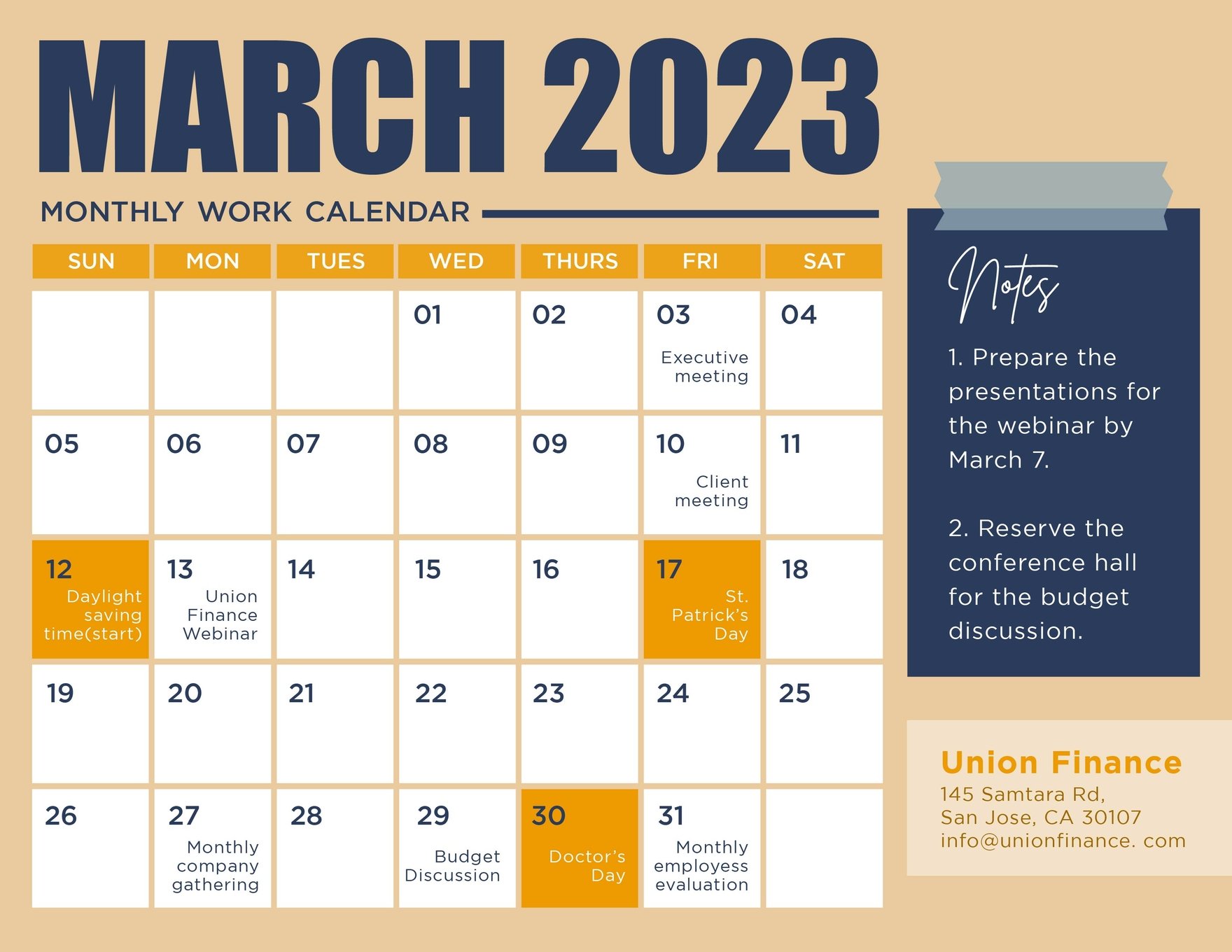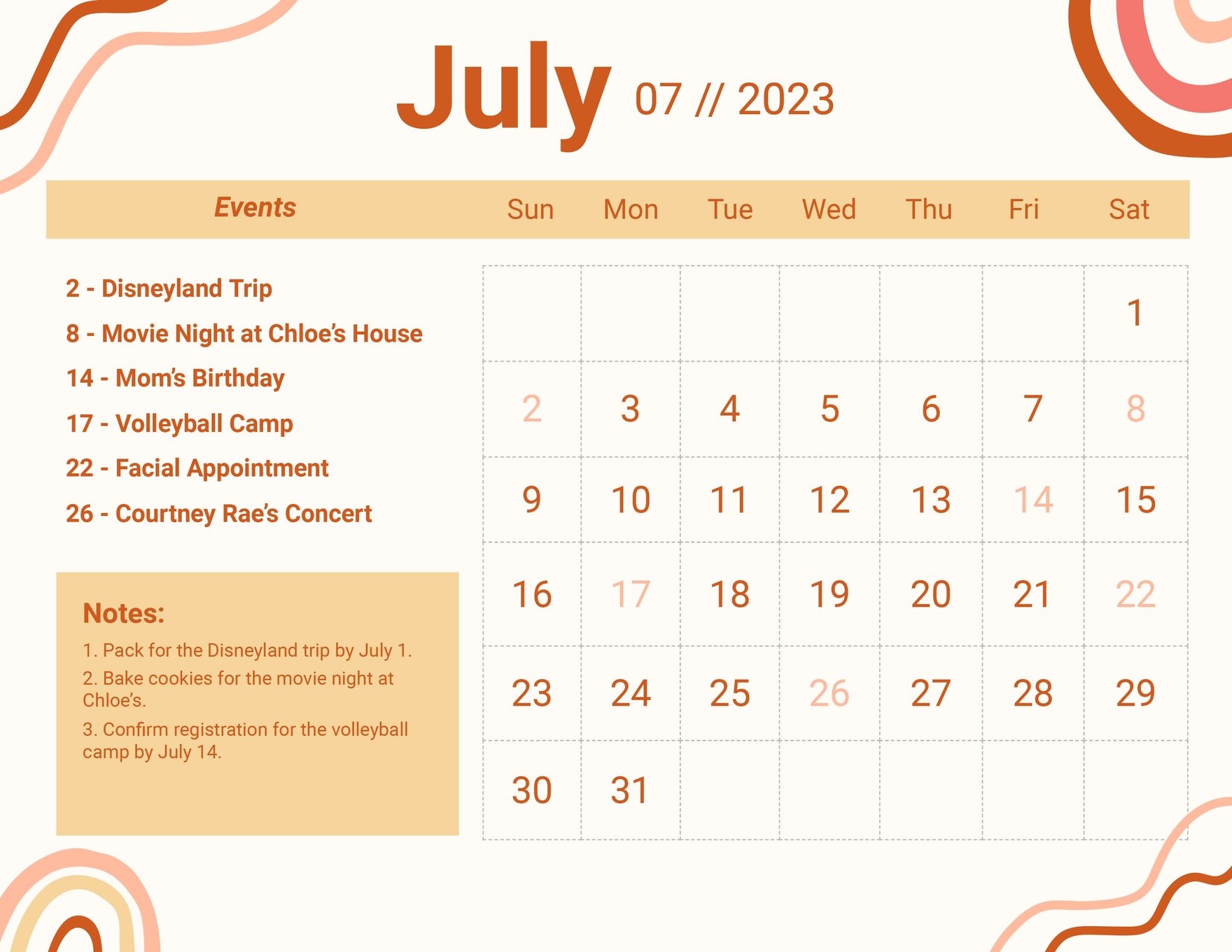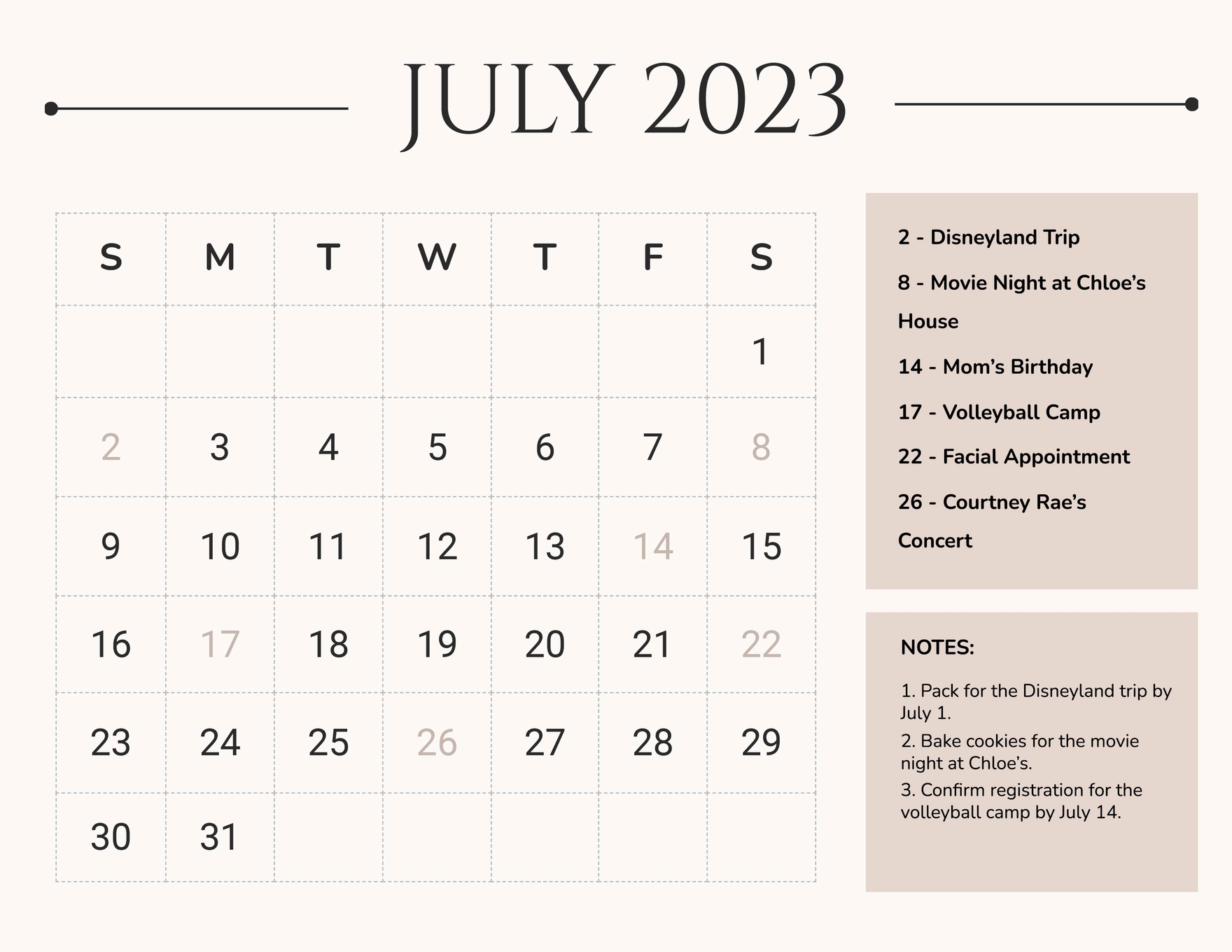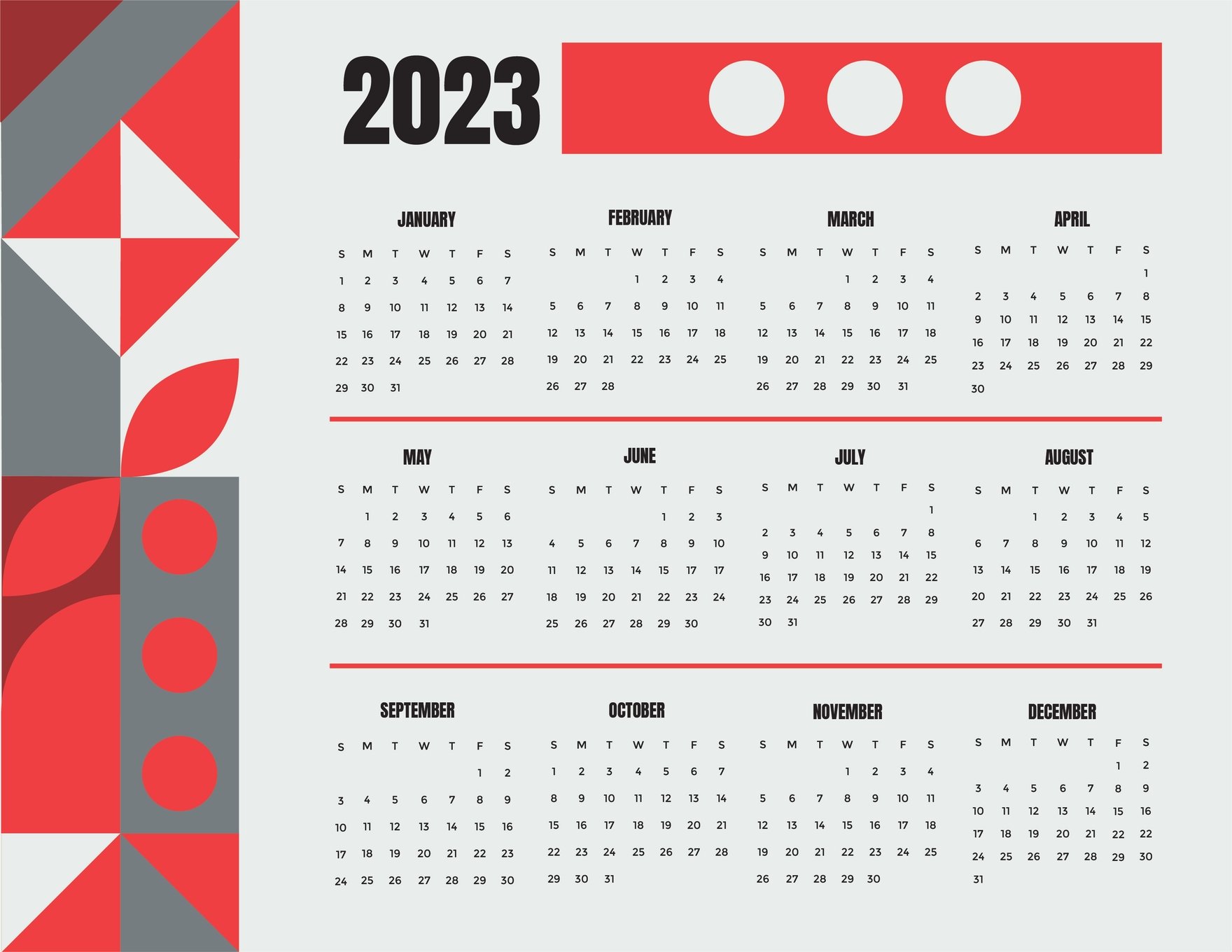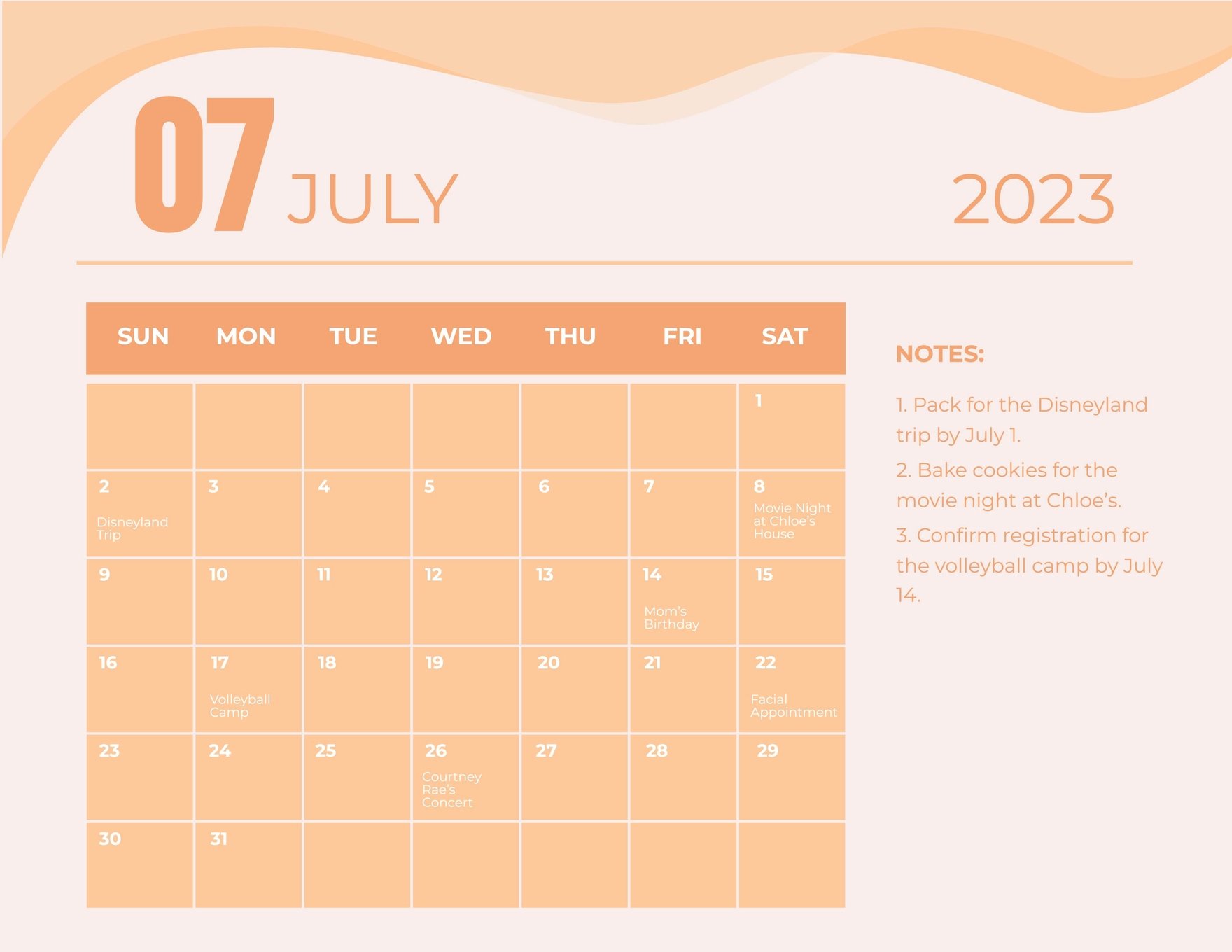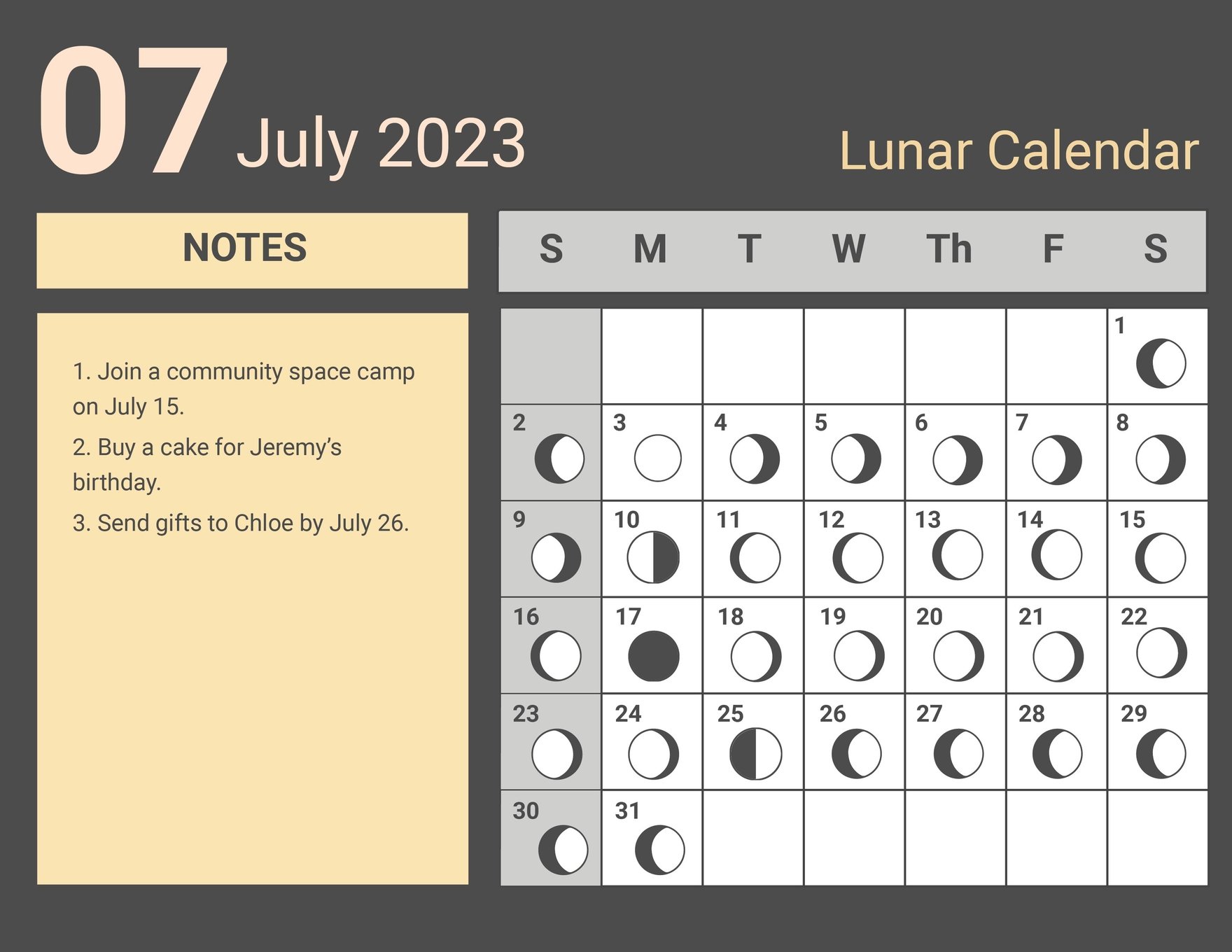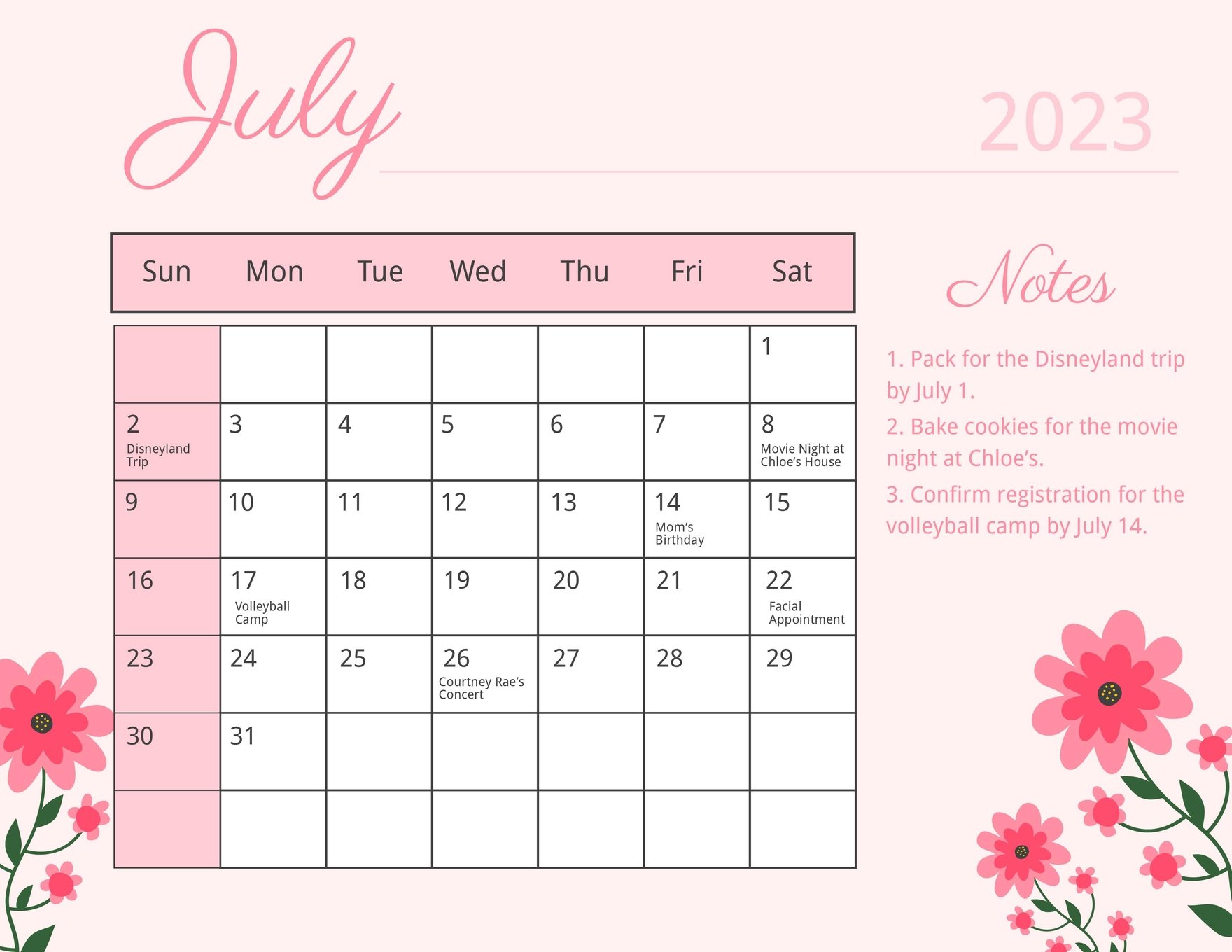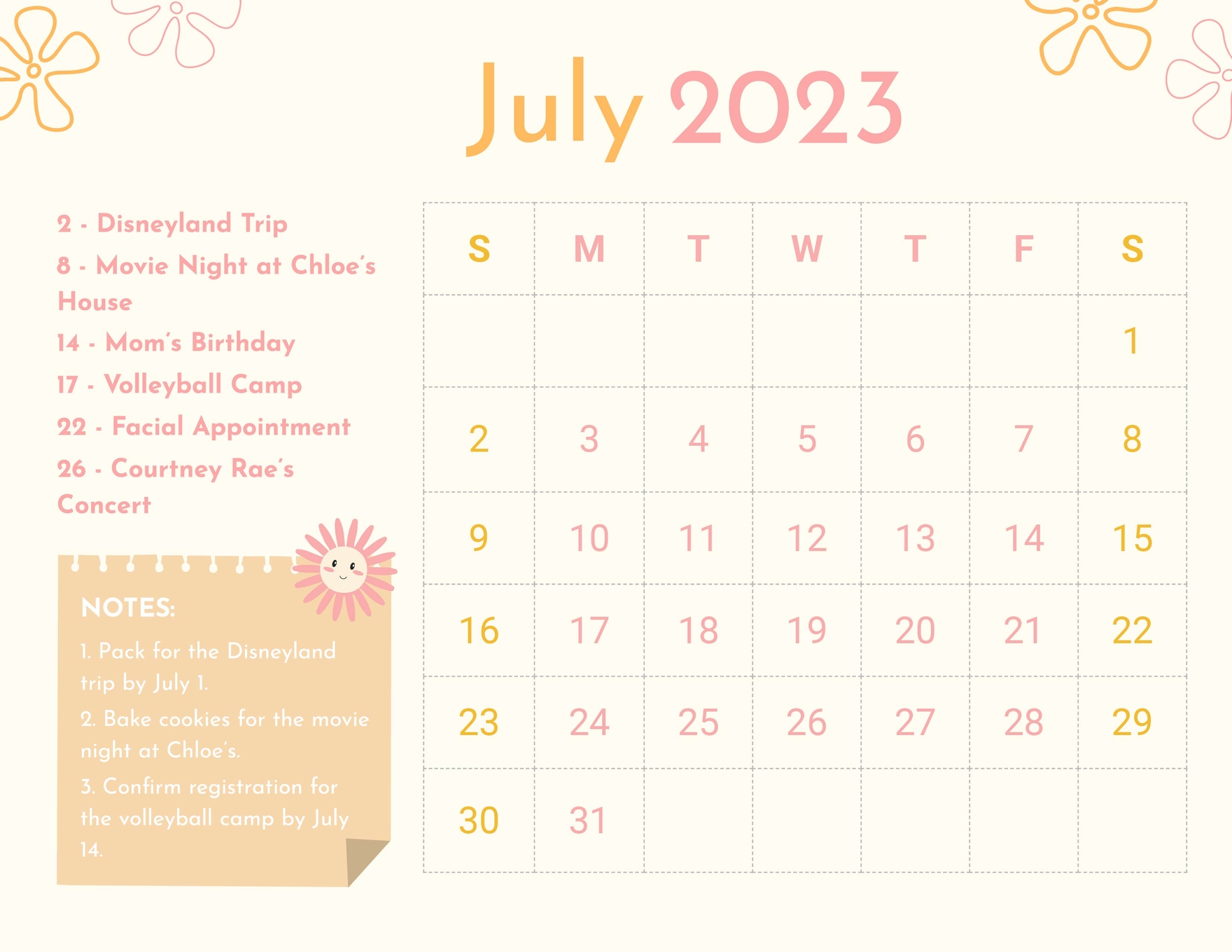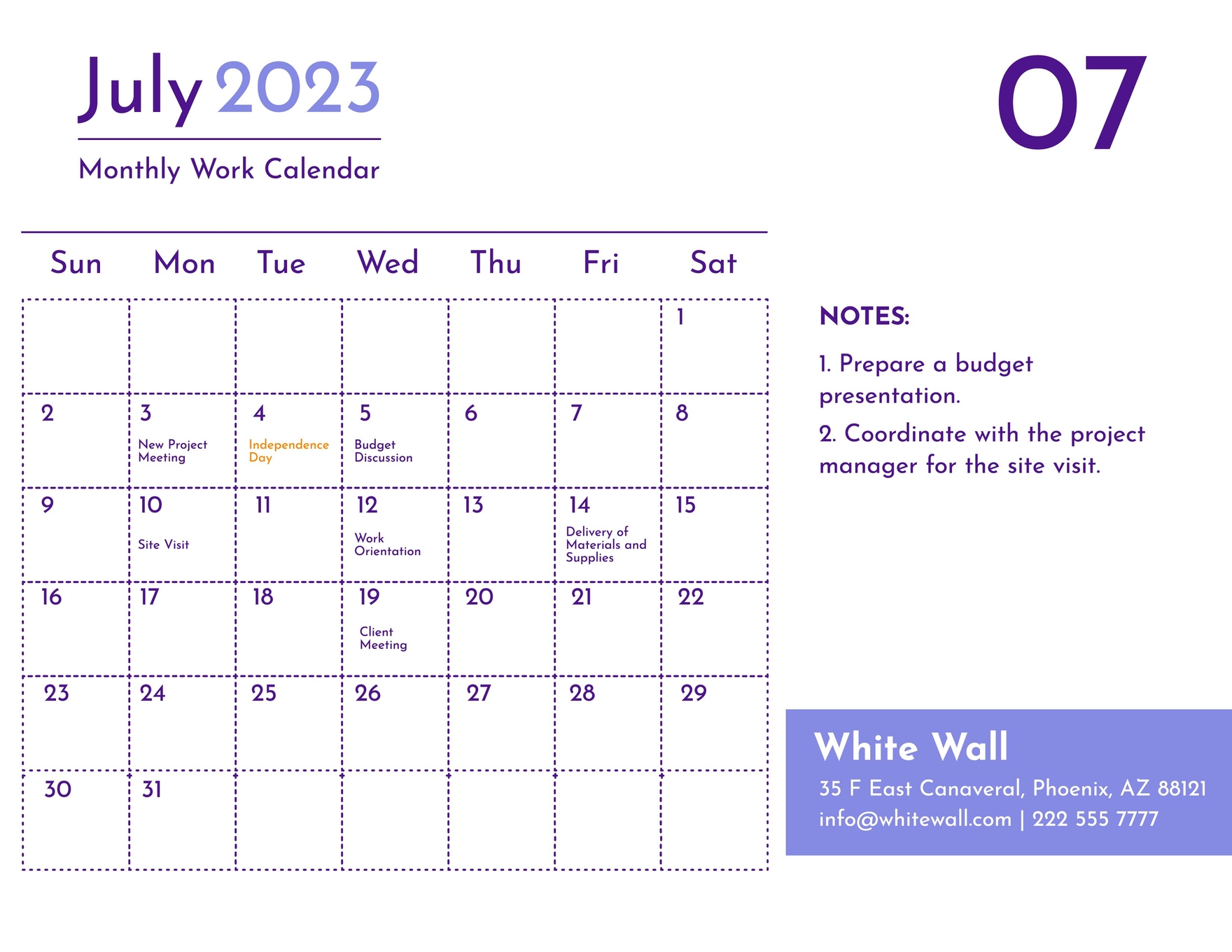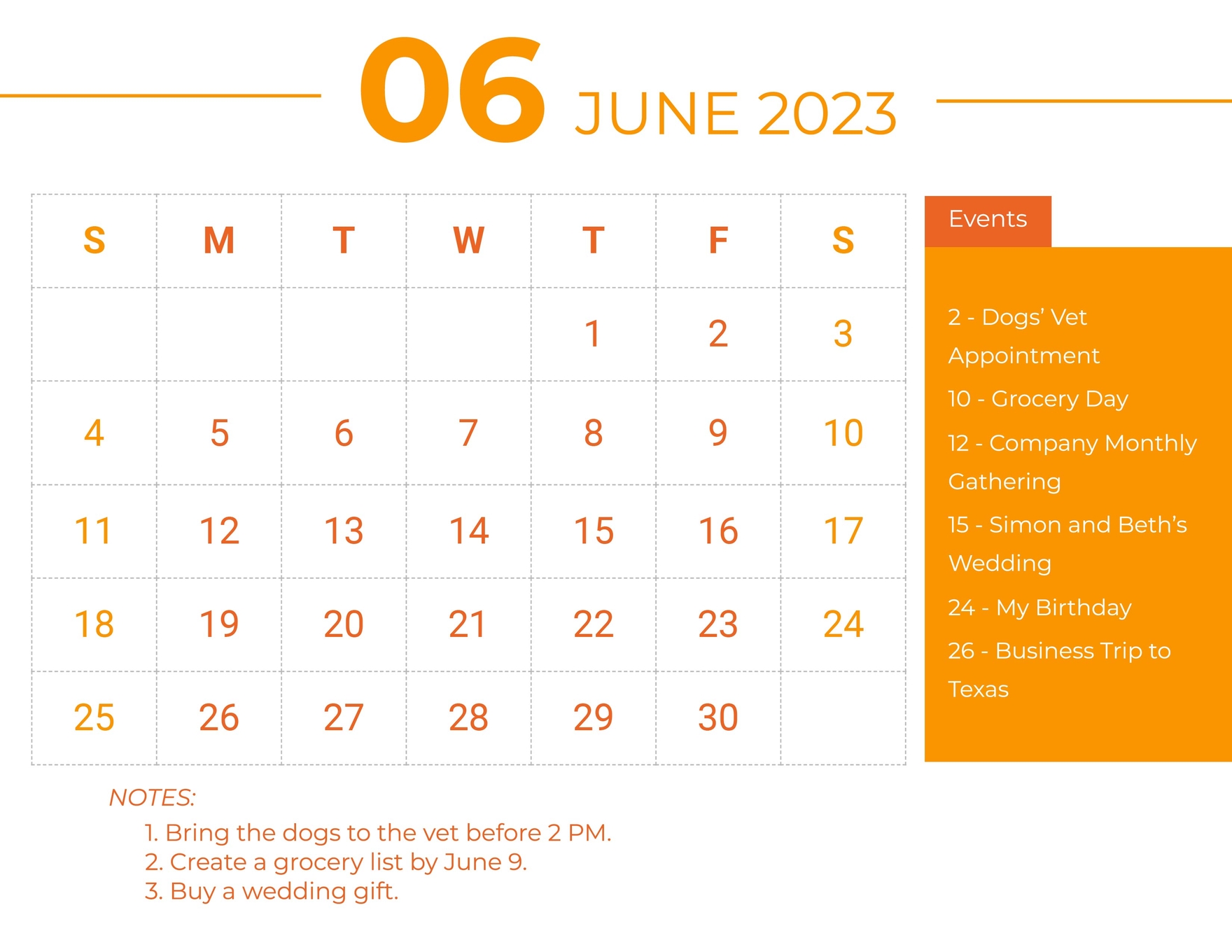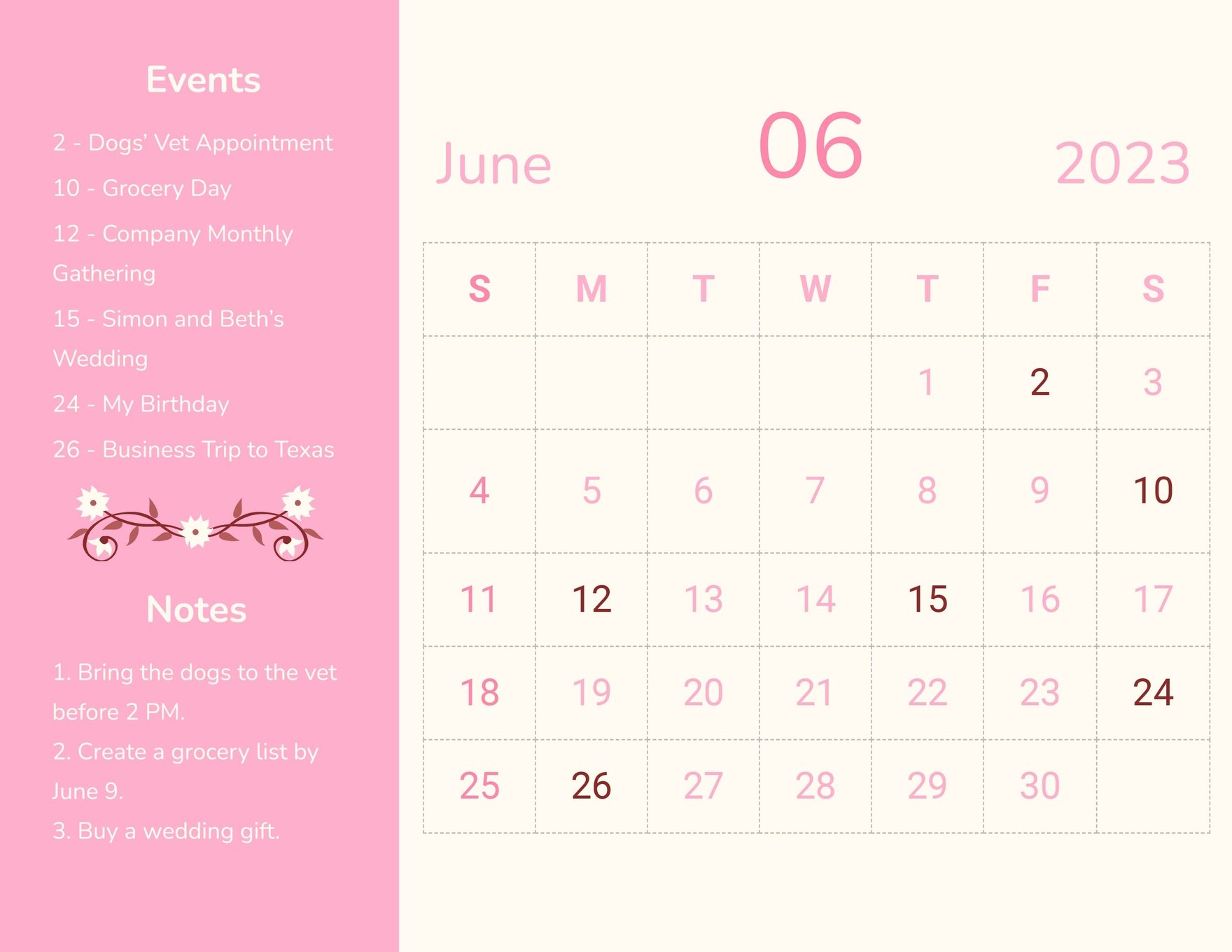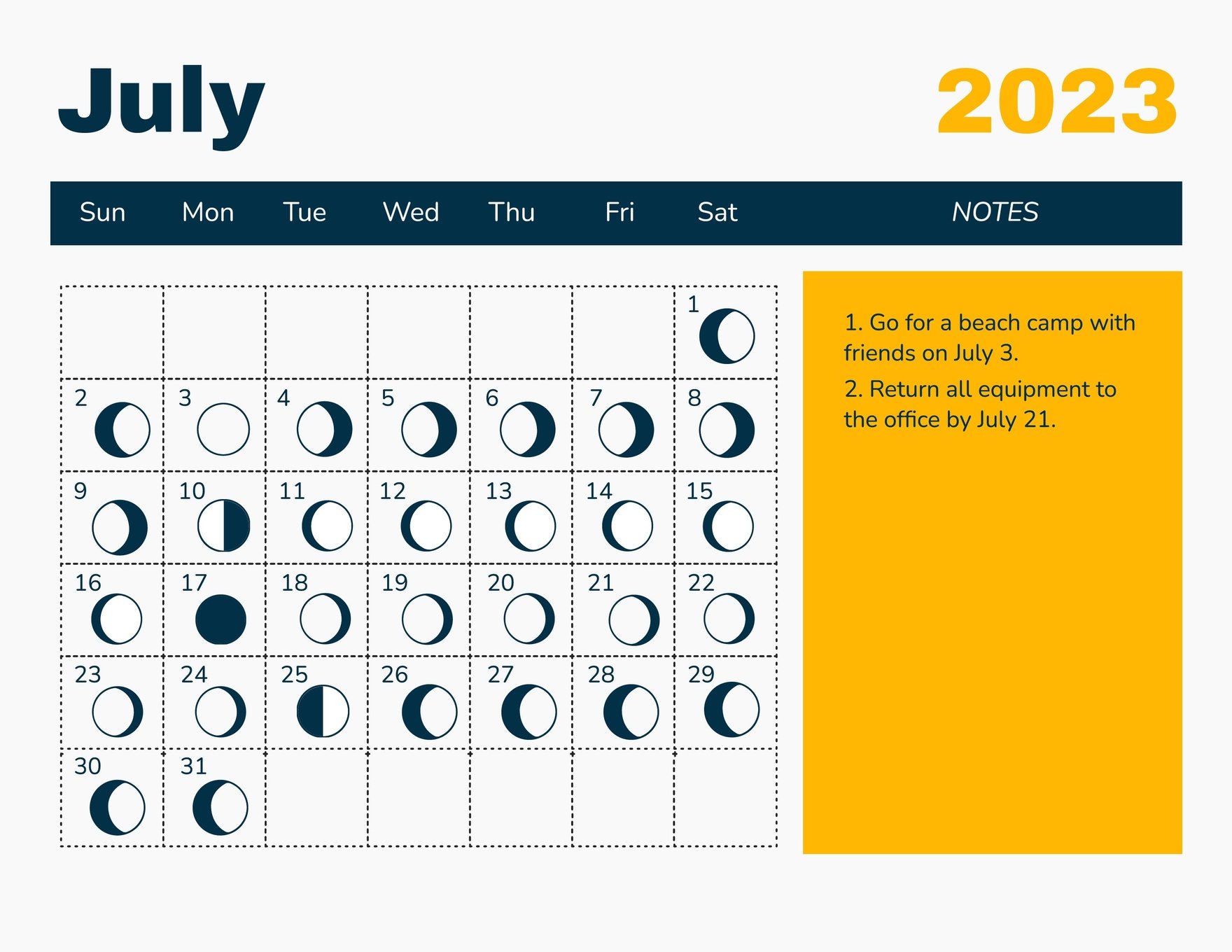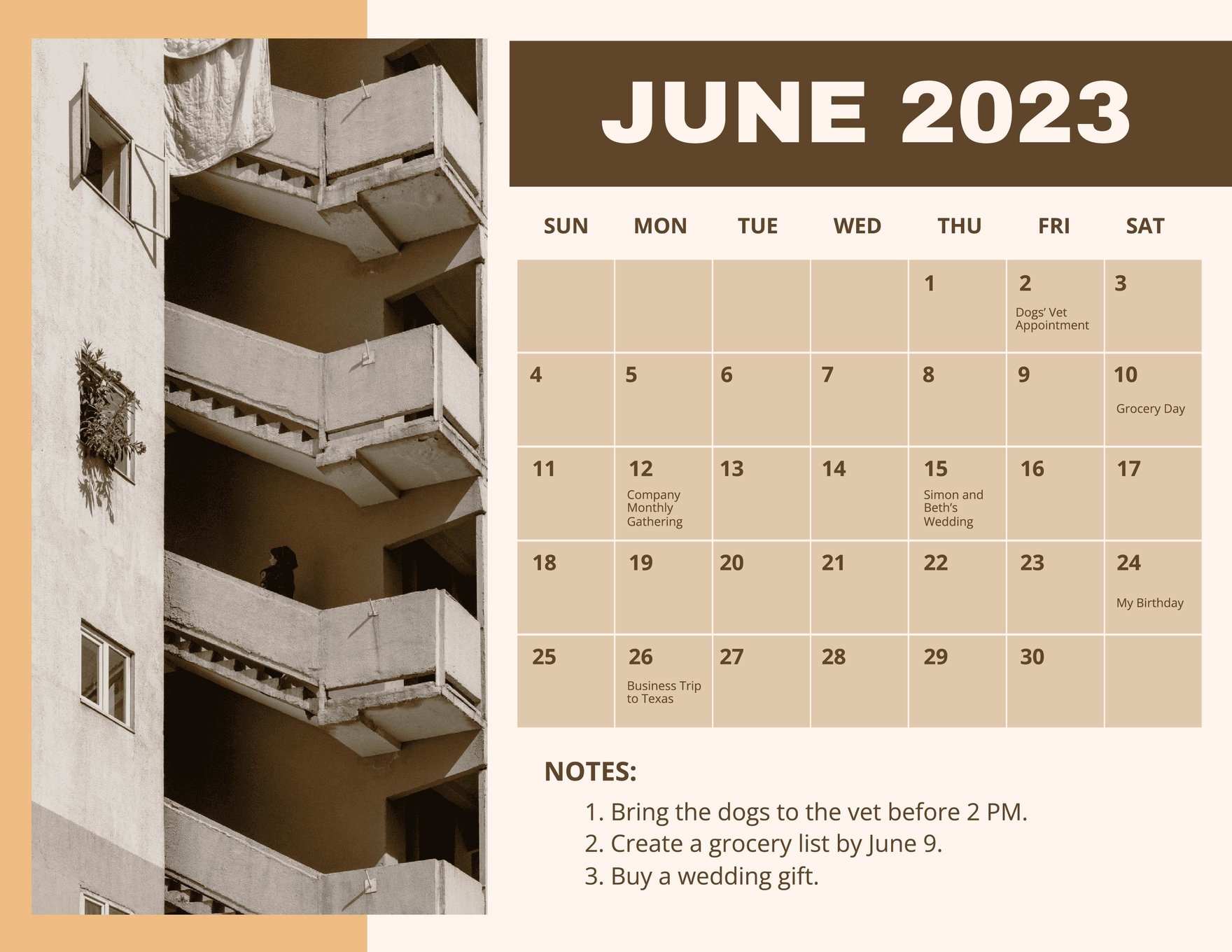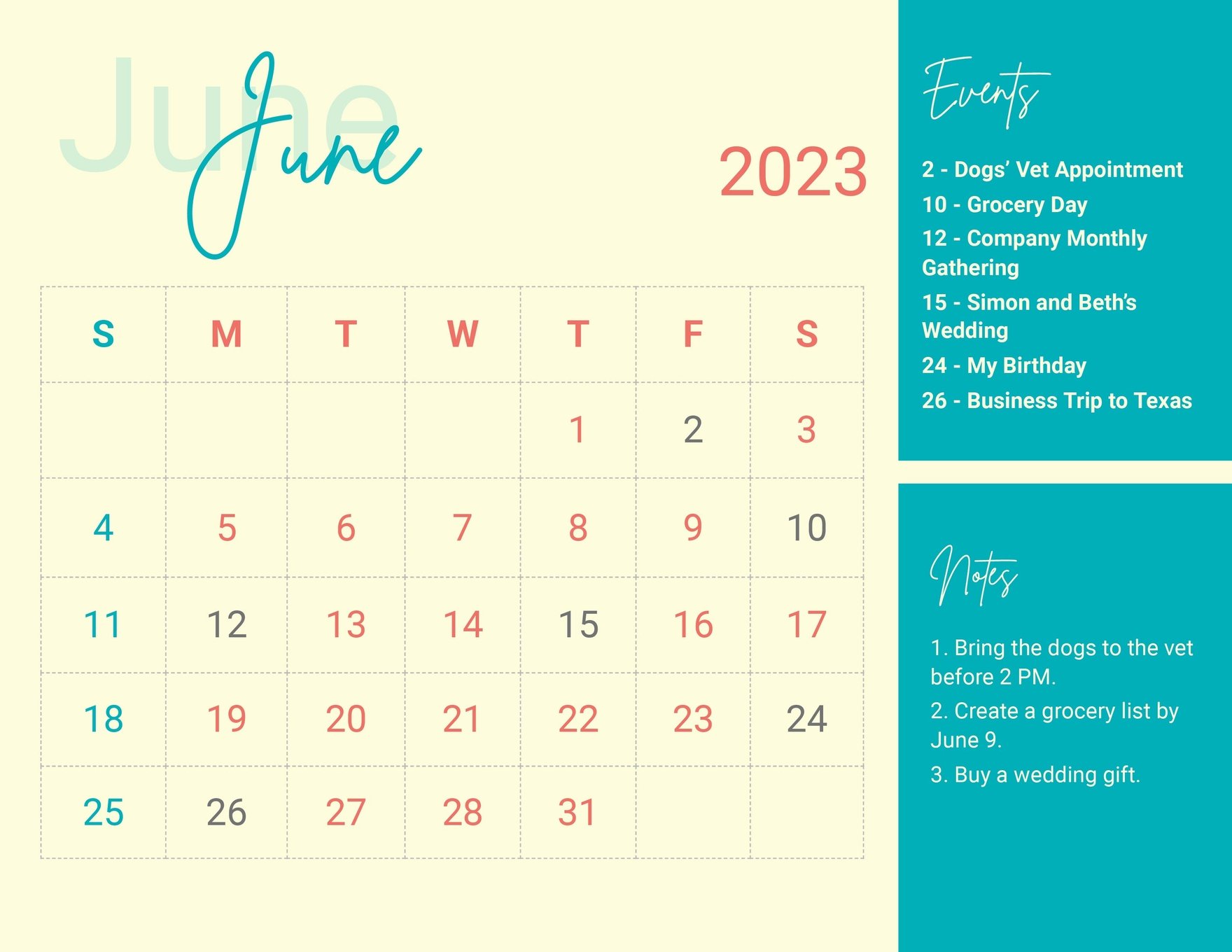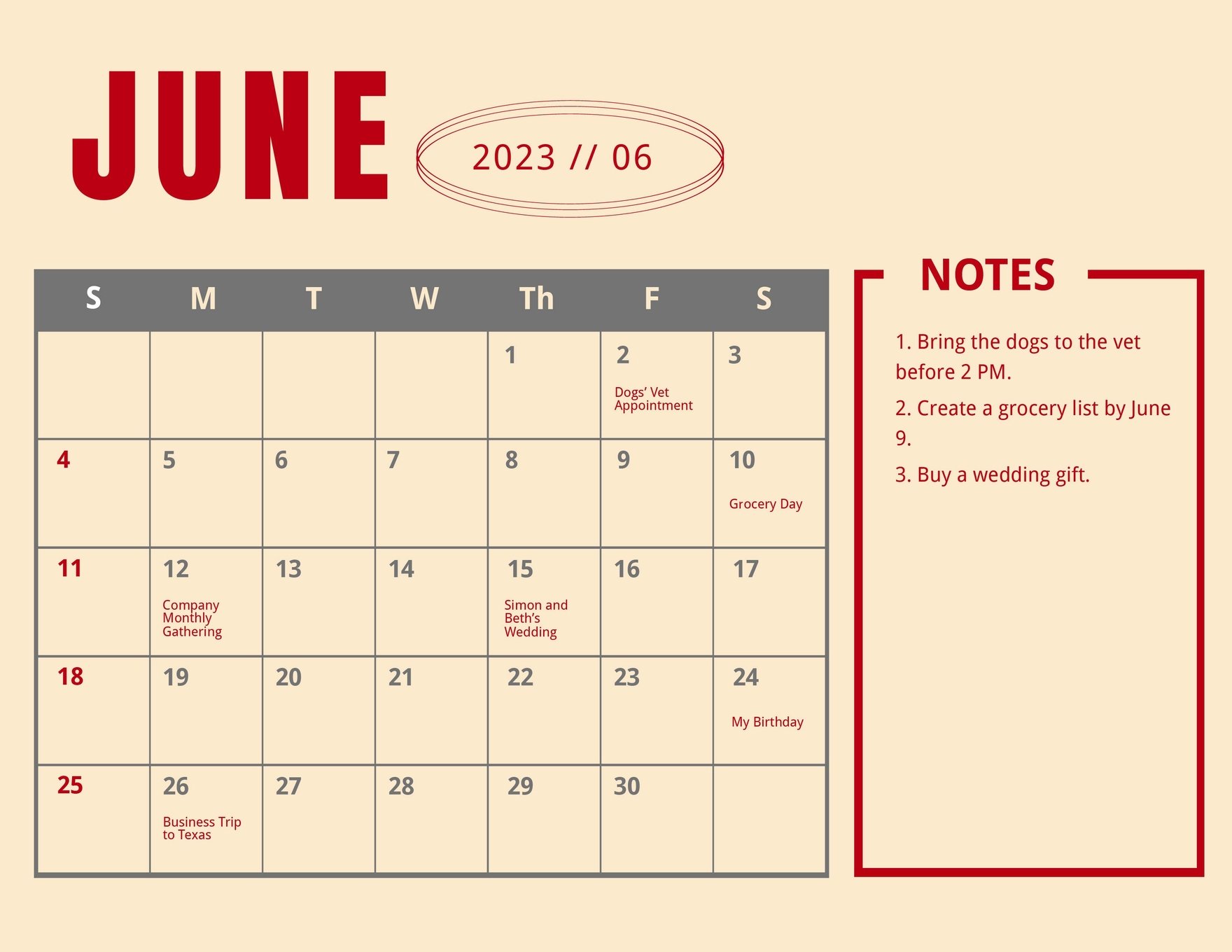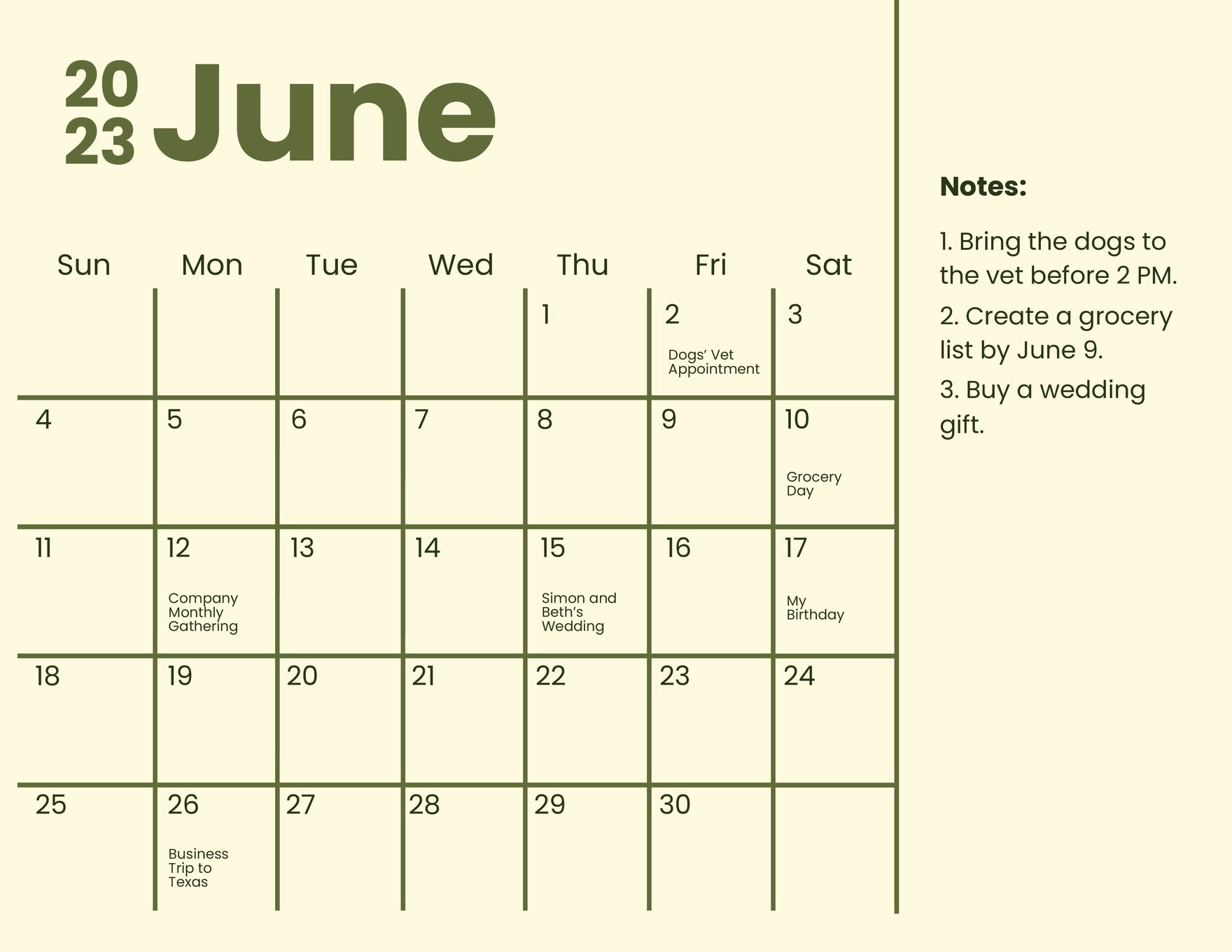Have you ever experienced missing an important date? Like an anniversary or a birthday? Well, from now on, remember important dates with the help of our easily editable, printable, and beautifully designed calendars that are 100% customizable in any way you like. If you're still having second thoughts about our products, remember that with over a variety of choices—from traditional monthly calendars to desk calendars, and even catalog templates, and how easily you can edit and customize each to fit your needs—you can have as many as you like wherever you like! At the office, in your home, inside your kitchen, and many more! So what are you waiting for? Subscribe today and have access to all these services and much more.
How to Create a Calendar in Adobe Photoshop
First things first, what is a calendar anyway? A calendar, in its simplest form, is an instrument used for tracking time via dates, months, and years. calendars can come in many forms as they can serve many purposes such as its most immediate use which is to keep track of the date, month, or year for the generic calendar found at homes, to planning out activities ahead of time by seeing which days you are available with the help of a desk calendar at work, even what products are on sale found in magazine, catalogs. Calendars are important when it comes to being up to date literally. Adobe Photoshop is a great format for creating calendars since they provide a variety of tools to fully customize your project to your wants and needs.
1. Know the Basics of Adobe Photoshop
This is an important step as Adobe Photoshop can be overwhelming if you don't do a bit of research on its basics. Learn about the small things like setting up the project's name and sizes like height, width, and resolution, as well as the basic tools of Photoshop, like painting tools, crop and slice tools, and other inner workings of the application.
2. Ready Your Project
To begin, you first need to create a few guides for the measurements of your layouts. They act like rulers for your layout and make sure nothing is out of the margin. This is important as the guides you set will improve the angle you place your image in for a more accurate layout and a cleaner work. To use guides, all you have to do is go to the Edit button, then Preferences, and finally Guides and Grids (Slices on Mac) and you can set your desired sketch layout.
3. Choose Your Background
Choose 12 images for your calendar wallpapers. Preferably, you can use high-resolution photos or images that are easy to manipulate. Here's a tip: if you want your personal or business calendar to mean something, you can try and use DIY photos with your friends portraying highlights of the months (holidays, events, etc.). According to assets.publishing.service.gov.uk, images have certain copyright issues in certain situations; this tip will save you a bit of legal dilemma as well.
4. Create a Calendar Grid
Now to edit the images into your calendar, you need to make a calendar grid. To do this, you need to create another layout and create the header of the calendar where you put the month in and color it. Next, you make a bigger rectangle below the header and create a layout of textboxes that are 6×7 or 5 vertical squares by 7 horizontal squares and date them according to their respective dates, while one row of squares are used for the days (Sunday, Monday, etc.). Do not forget to include important holidays on your calendars as a calendar without spcalendarsecified dates will not be as useful.
5. Put Them All Together
Once you're done with all 13 calendars, you can put them all together and print them out. When you're done, you can put holes at the top and use a spring paperclip to hold them together for a little DIY calendar made with Adobe Photoshop.