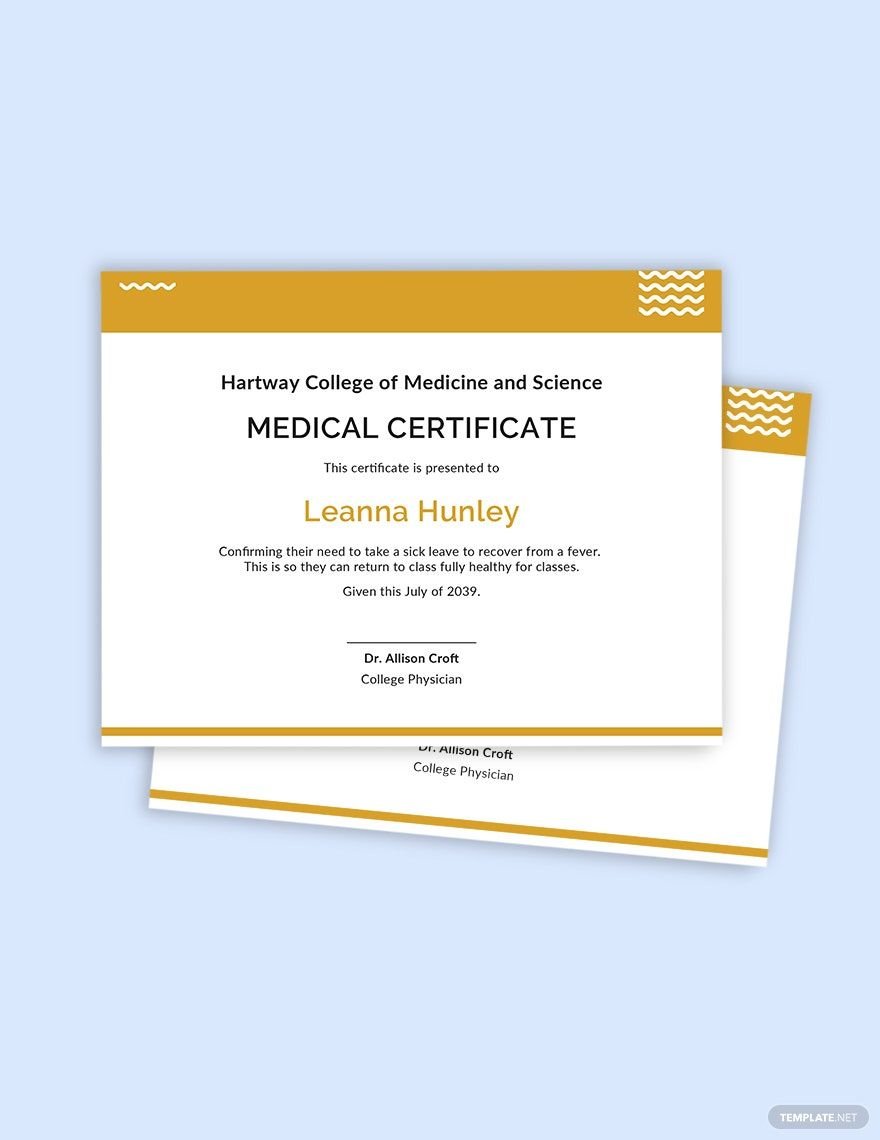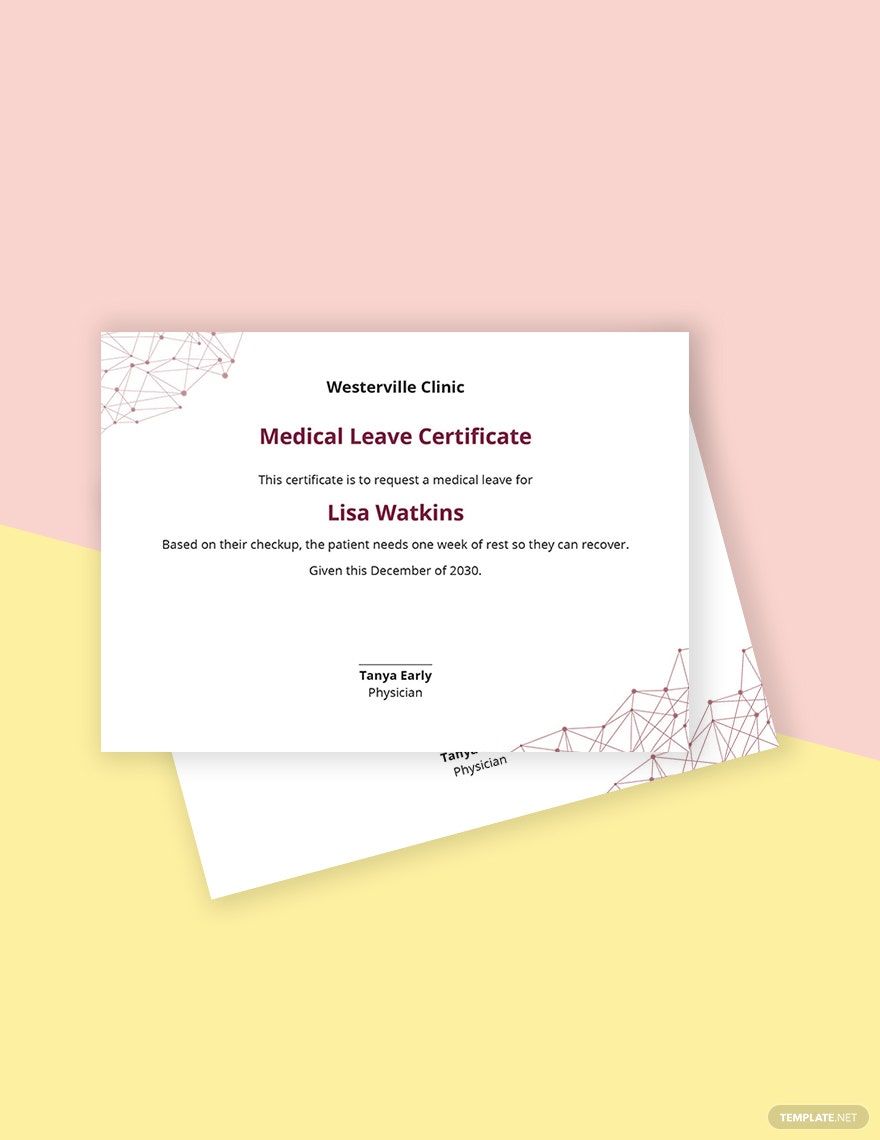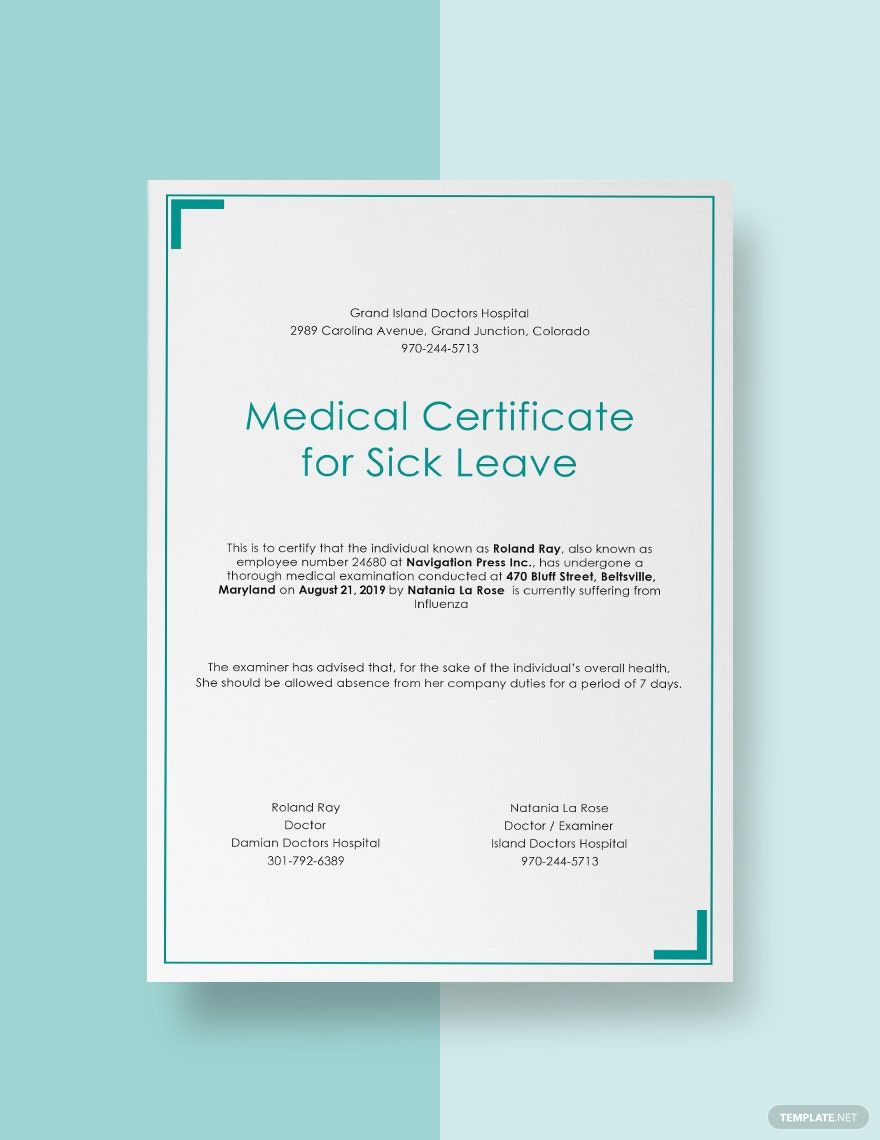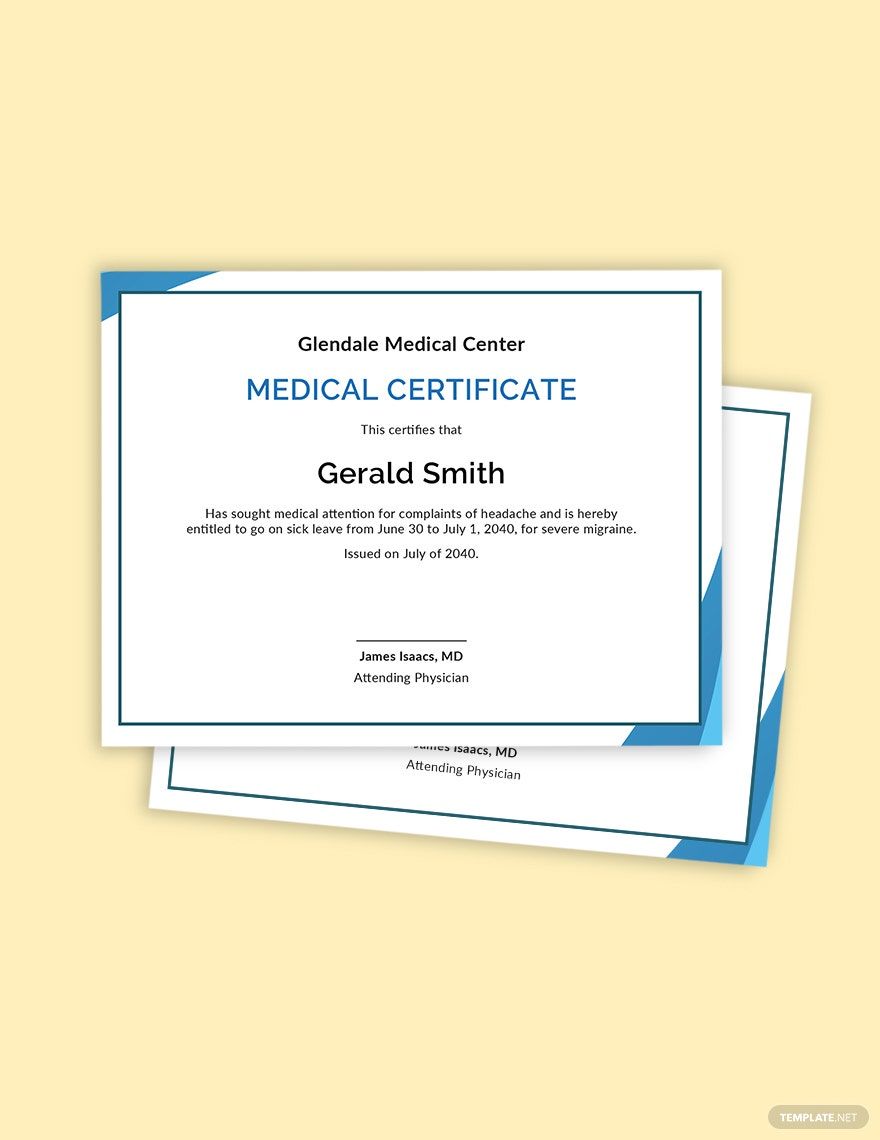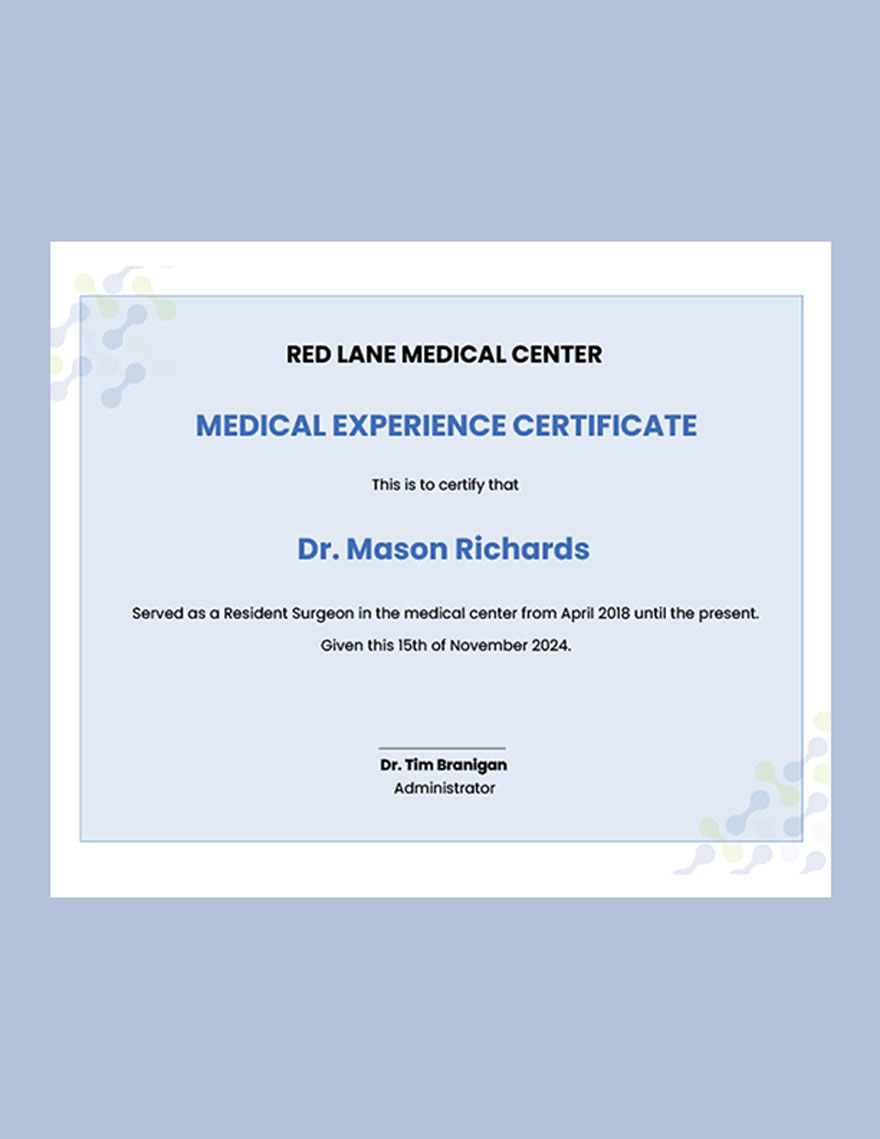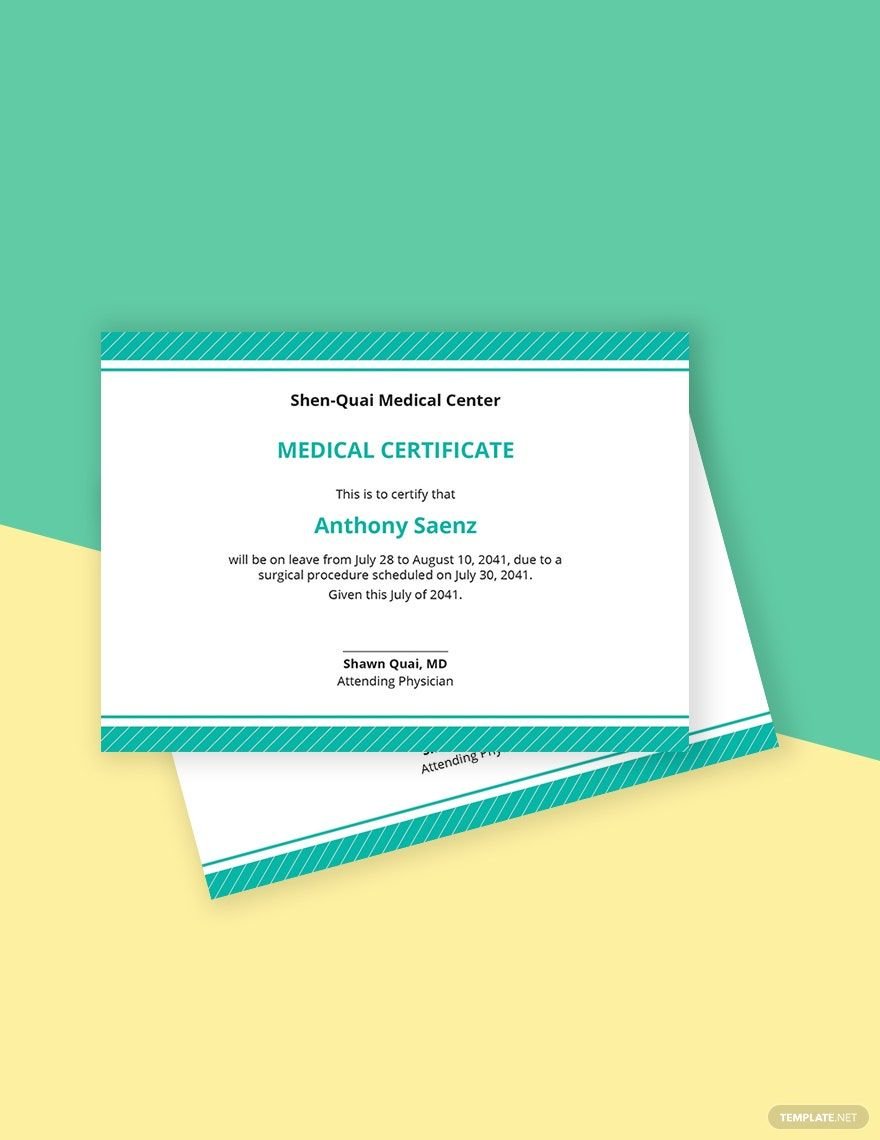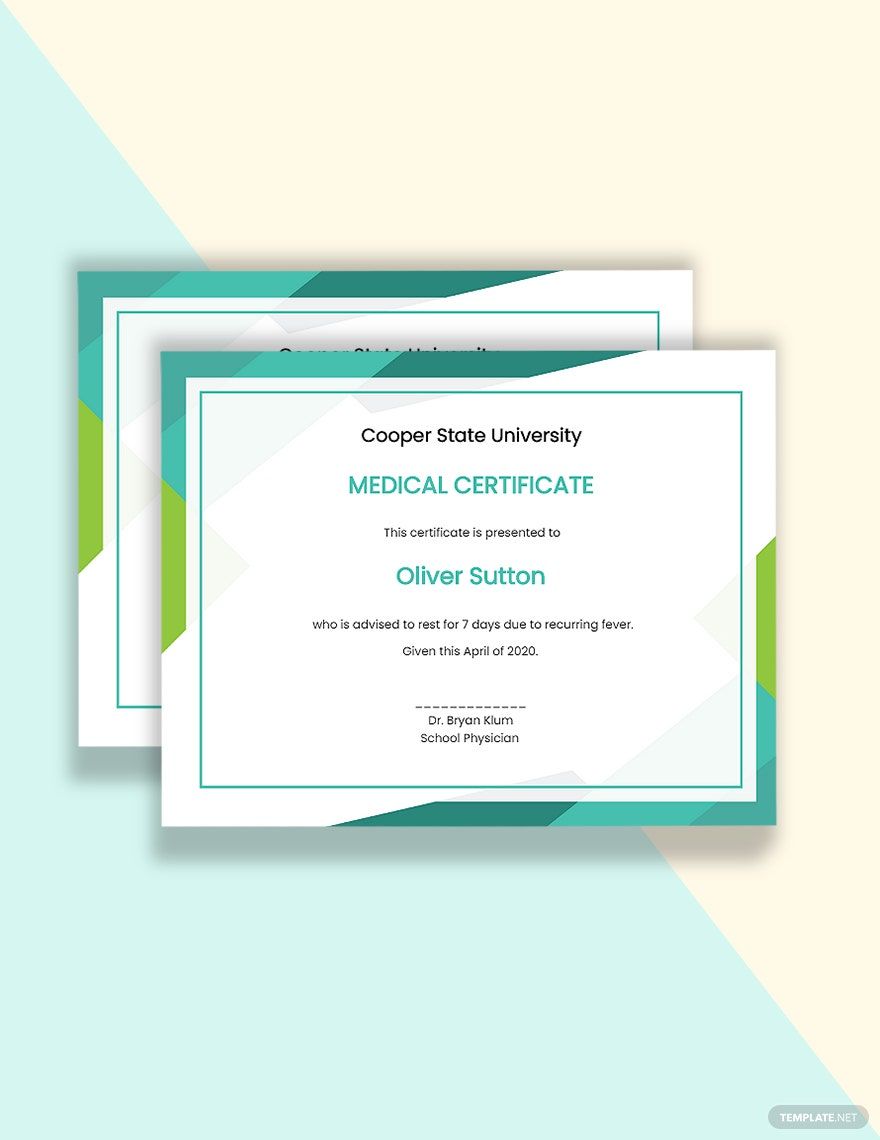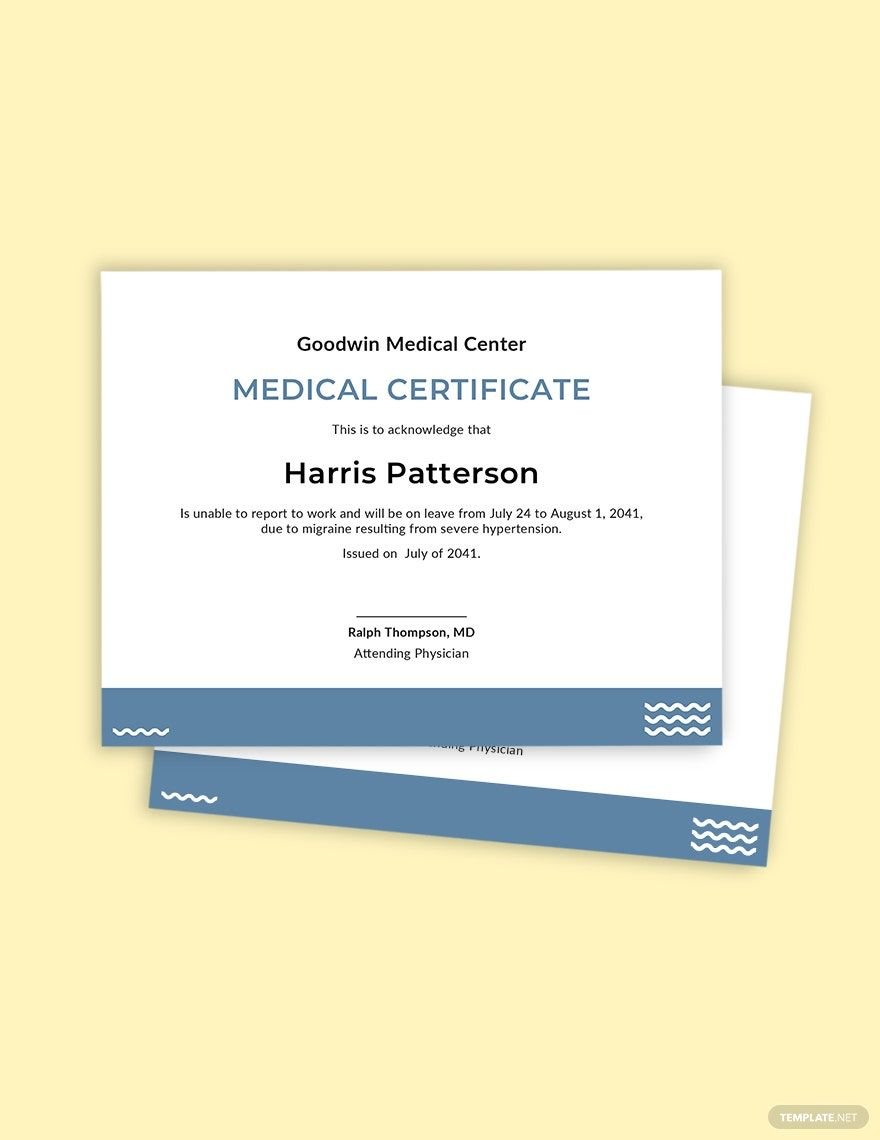Regardless of how hard we try to keep ourselves healthy, there will always be times when we get sick or injured. When this happens, getting some rest is the best way to recover, which means no work or school for a few days. To prove that the condition is real, a medical certificate is a must. If you need to make one for a patient, take advantage of our Medical Leave Certificate Templates in Photoshop. Aside from having original content, these ready-made products are easily editable and fully printable. Go ahead, subscribe to our templates now!
How to Write a Medical Leave Certificate in Adobe Photoshop
According to the Department of Labor, every employee is entitled to a maximum of 12 weeks of unpaid leave credits a year. For them to avail of this, they will need to ask for a valid certificate. As a doctor, it’s your responsibility to issue this type of document. If you need help in writing one, simply refer to the guidelines laid out below.
1. Add or Import a Letterhead to the Certificate
In reality, a letterhead isn’t always necessary in all documents unless you want to ensure that your certificate is authentic. Especially when this document is used to excuse a student or an employee for their absence, your certificate needs to look and sound formal to considered acceptable.
2. Gather Details from the Person Requesting the Certificate
You can’t just start writing an official sick leave certificate without knowing the patient or why they’re asking for this document. Apart from asking for his or her name, assess the patient’s condition, or ask why he or she needs to go on sick leave. Is it due to an illness? Or a dental appointment? Gather as many details as you need for the certificate.
3. Make a Draft of the Leave Certificate’s Content
After getting all the information you need, you can start writing the content of the medical leave certificate. However, instead of writing it directly onto the actual certificate, why not start with a handwritten draft? This way, revisions are easier to do and mistakes in grammar and spelling are controlled.
4. Open Adobe Photoshop to Start Encoding the Certificate
Only after making a draft should you start creating the actual leave certificate. Open Adobe Photoshop and start a new project. If you haven’t added a letterhead yet, now’s the perfect time to do it. Afterward, input the details based on the draft created. Keep in mind to always follow a professional format when encoding the details of the certificate.
5. Review and Sign the Medical Leave Certificate
Last but not least, go over the whole certificate to see if the details are correct. Also, make sure that it conveys the information that the patient needs to present to the employer, teacher, or whoever is on the receiving end. Once everything’s good, affix your signature over your name.