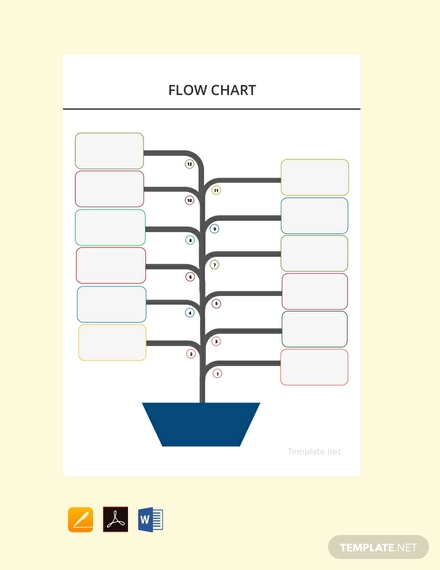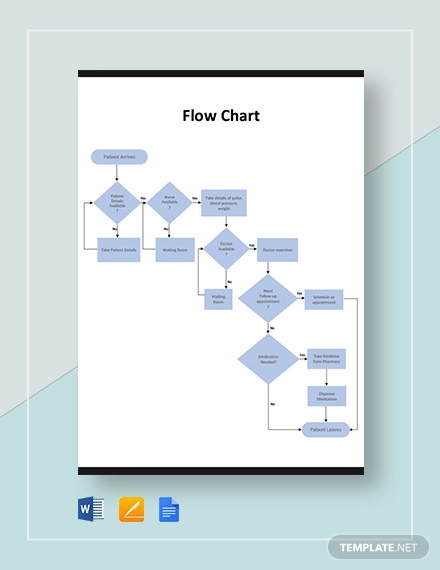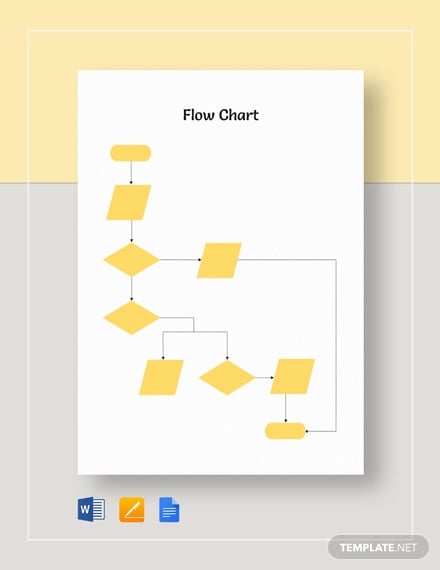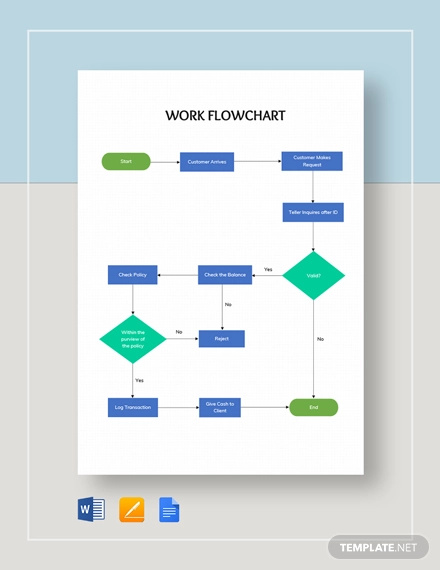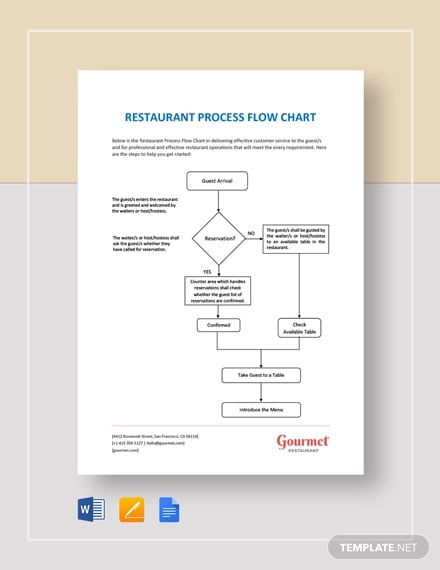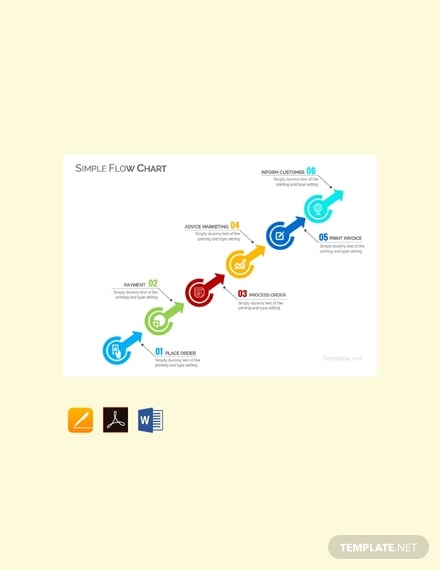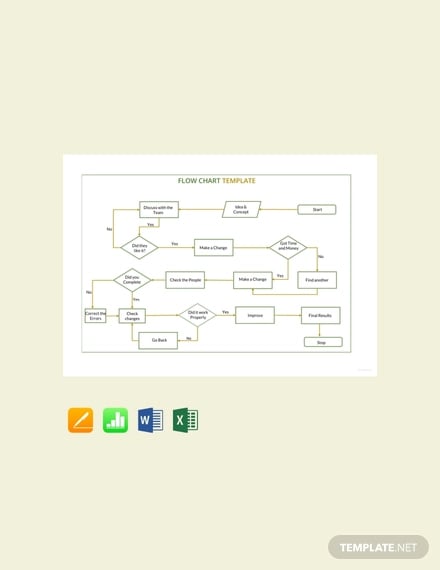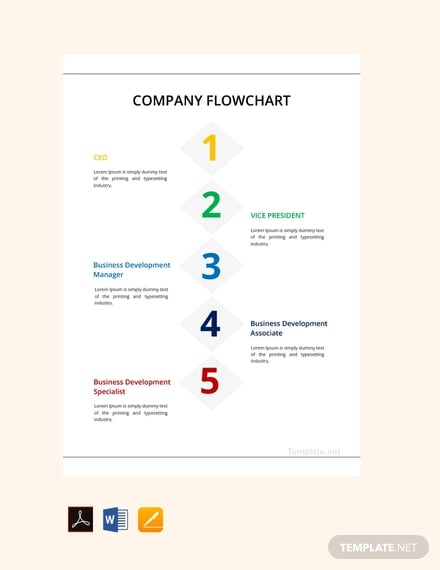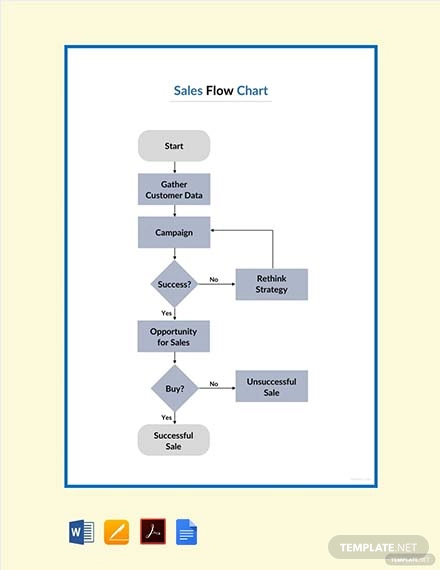Flow Chart
A flow chart is a powerful visual tool used to illustrate processes, workflows, or systems in a clear and logical manner. By breaking down complex tasks into simpler, step-by-step representations, flow charts enhance understanding and streamline communication across diverse teams or audiences. These diagrams are widely utilized in various fields, such as business, education, engineering, and project management, to improve efficiency and clarity. Whether you’re mapping out a decision-making process, troubleshooting a problem, or planning a project, flow charts provide a versatile and effective solution. Using well-designed chart templates, you can easily create professional and visually appealing flow charts that save time and elevate the presentation of your ideas.
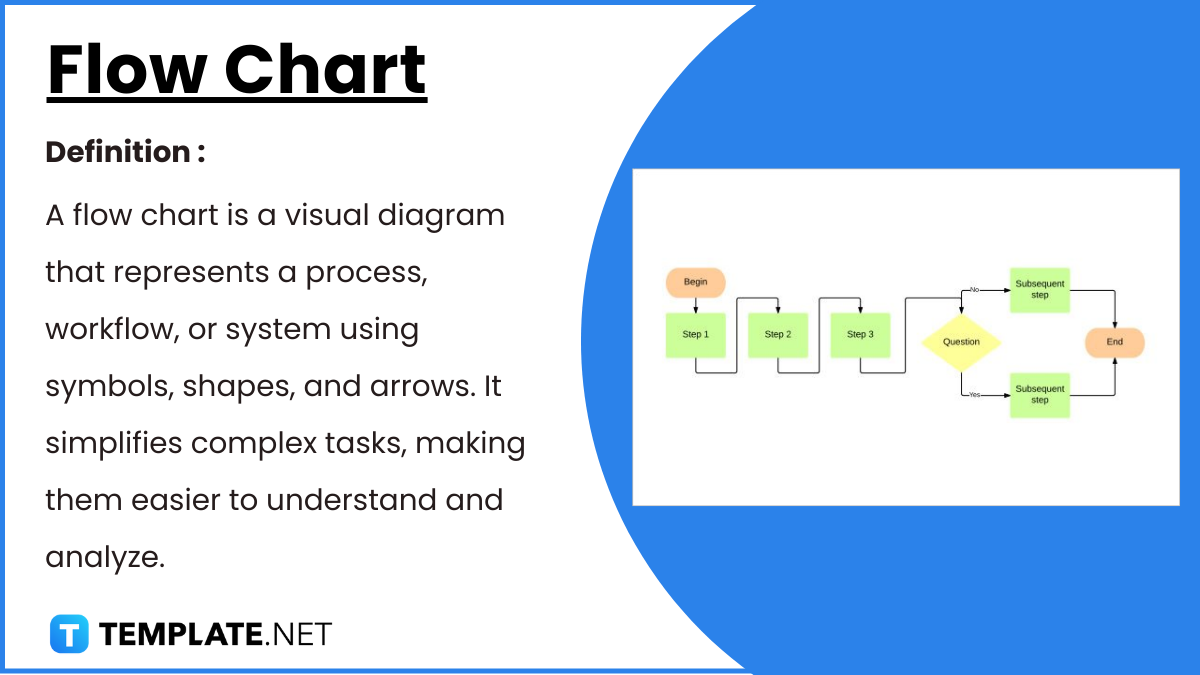
Flow Chart Format
1. Title
Clearly state the purpose or process being represented.
2. Start/End Symbol
Oval shapes signify the beginning and end of the process.
3. Process Steps
Rectangles represent individual steps or actions in the process.
4. Decision Points
Diamonds indicate decision-making steps where multiple outcomes are possible.
5. Arrows
Connectors show the flow or direction between steps, ensuring logical progression.
6. Annotations (Optional)
Additional notes or comments can be included for clarity.
40+ Flow Chart Templates
Word Flowchart Template Free Download
Flow Chart Template
Flow Chart Template Word
Workflow Template Word
Microsoft Office Flowchart Template
Flowchart PDF Download
Download Flowchart Template
Flowchart Format In Word
Simple Flow Chart Template Word
Flowchart PDF
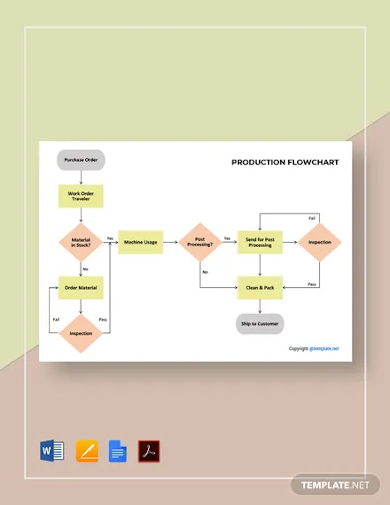
Editable Flowchart Template
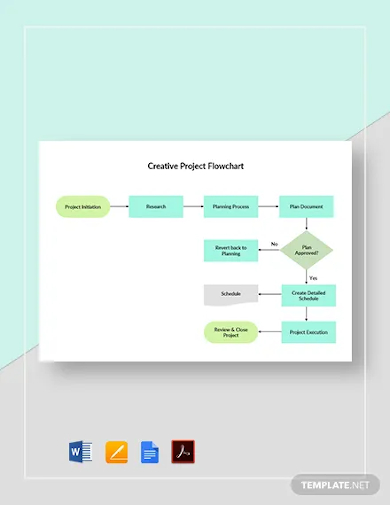
Download Flow Chart

The web development flow chart sample shows how web templates work to create both static webpages in advance and dynamic webpages on demand. It shows how different tools work together to create a customized webpage for different users. You can also see more on Office Flow Charts.
Flowchart Template Free
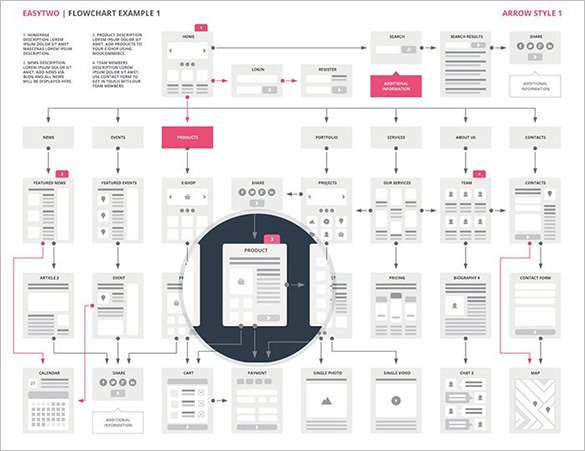
The Website Flowchart Template sample is one of the best for designing websites. The flow chart provides ample insight into the working as well as the design of a design website. It is a great tool for website flowcharts.
Fillable Flow Chart
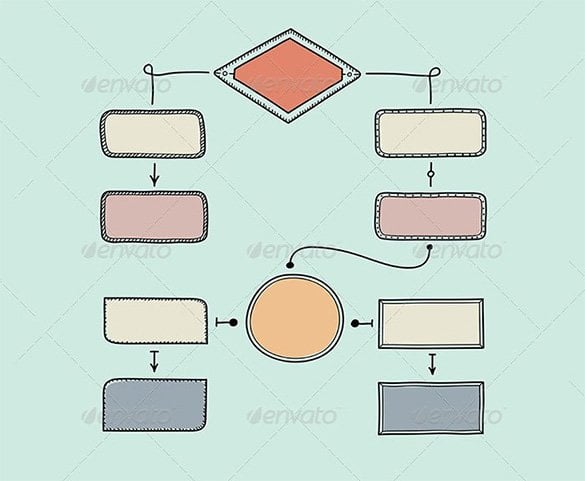
The Retro style flowchart samples is a simple flowchart that has adopted a retro style. It is a hand-drawn illustration with space provided for text. The turquoise background isolates the flowchart giving a retro look to it.
Blank Flow Chart Template

The lead gen flow chart sample shows how a lead is generated for a particular product or service of the business flyer. It can be used to show lead generation by advertising, non-paid sources like organic search engine results, or referrals. You may also see Business Flow Chart Templates.
Downloadable Flow Chart
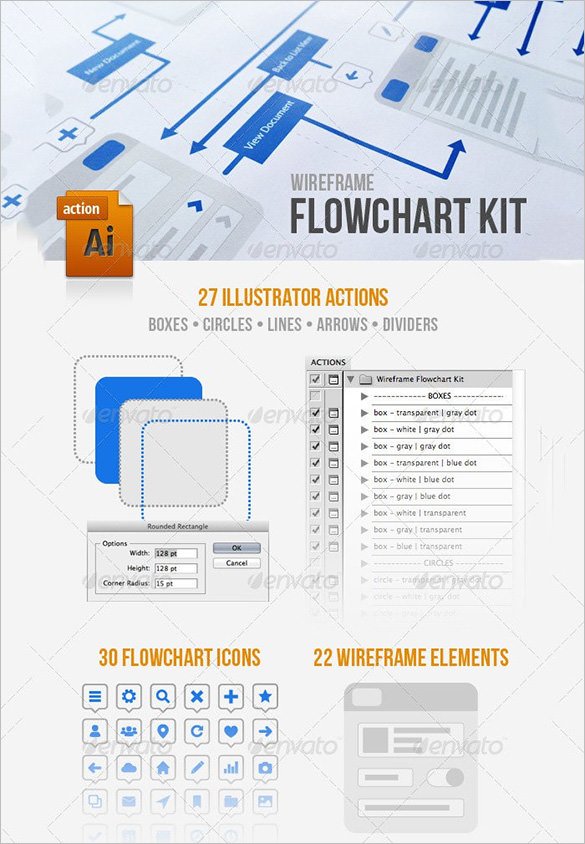
The wireframe flowchart kit is an easy-to-use kit for adobe illustrator. It creates various customizable flowchart elements and it also includes some mobile wireframe elements to work with. You may also see Audit Flow Chart Templates.
Professional Flowchart Template
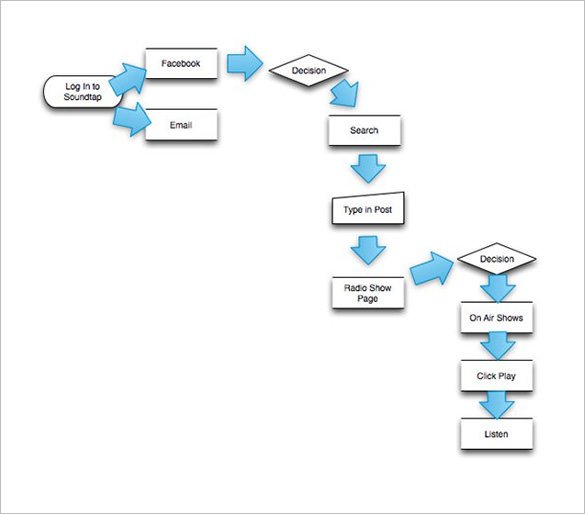
Creative Flowchart Template
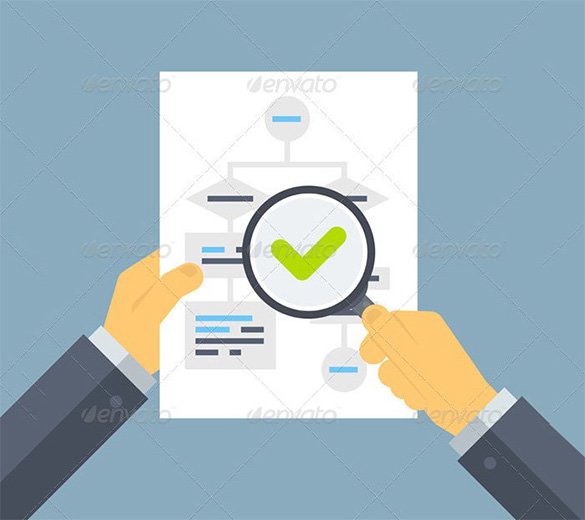
Free Sample Smart Home Food Flow Chart Template
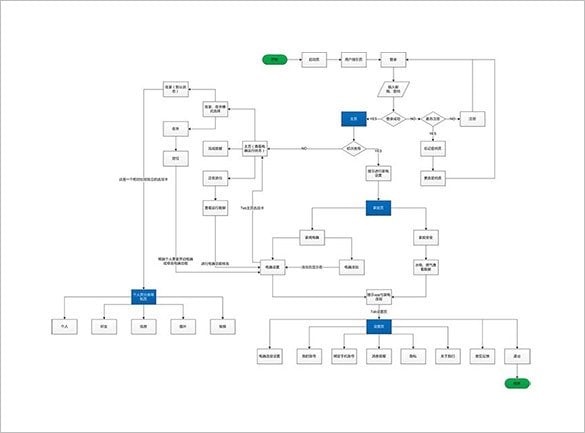
Free Easy Web Flow Chart Template
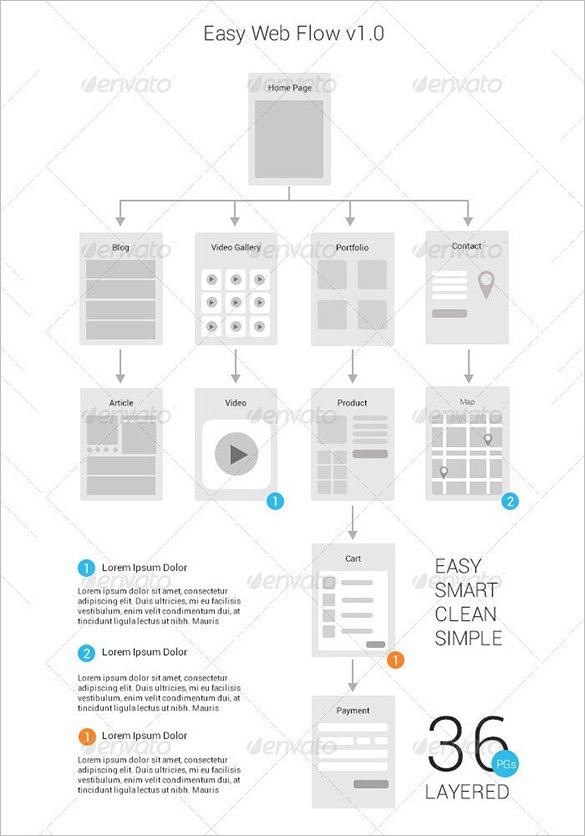
Free App Flow Chart for Film Ticket Booking
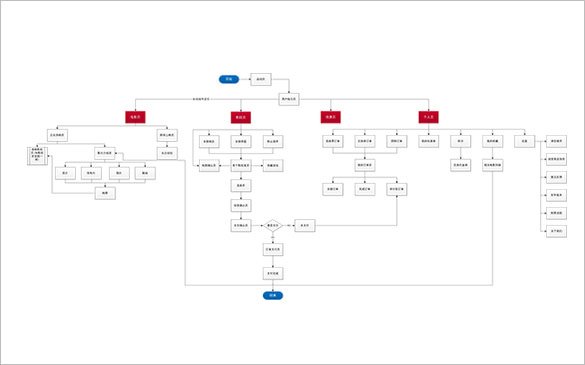
Free Organizational Chart EPS Format Template
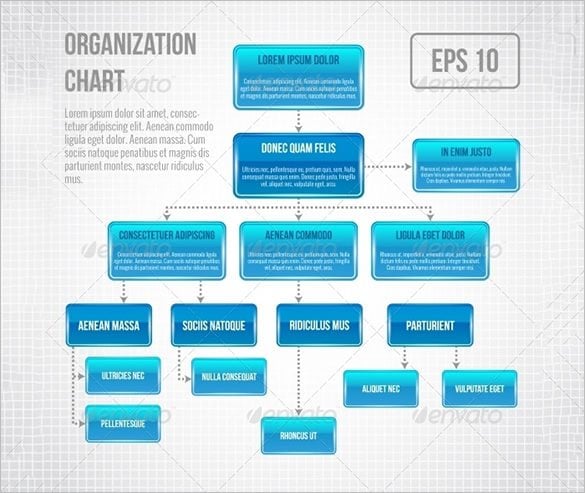
Free Teller Data Flowchart Sample Template
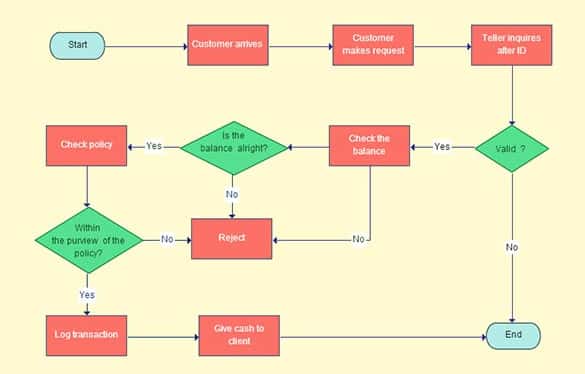
If you have showcase teller data on a flowchart, download this example and do the needful quickly and easily. The sample, as you can see, has already included the necessary elements to make the modern charts have a complete look. Download and customize further if you need to. You may also check out here Flow Chart in Pages.
Free Sample Flow Chart of Harry Potter Church
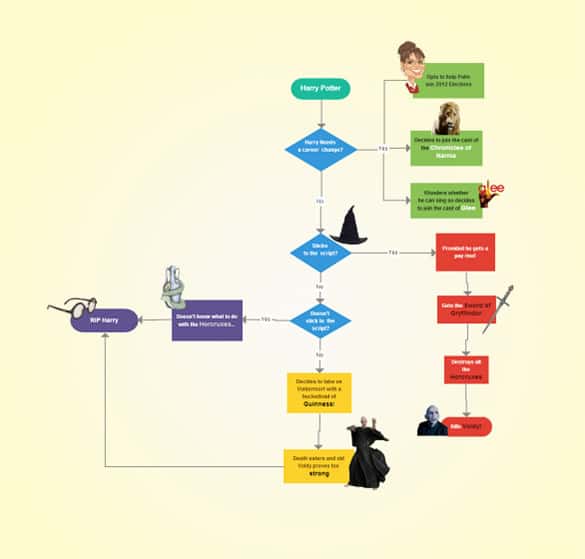
In class, if your teacher has assigned you to explain the Harry Potter series on a flowchart, this is the sample you must download. You wouldn’t need to make any edits or changes as such, the flowchart is readymade and contains all the necessary information in the way it should. Still, if there is a need for you to tweak it a bit, you can. You may also see Project Flowchart Templates.
Free Basic Flow Chart Template in PowerPoint
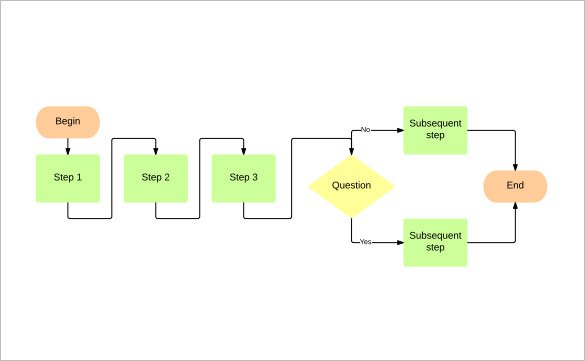
Free Decision Tree Flow Chart Template
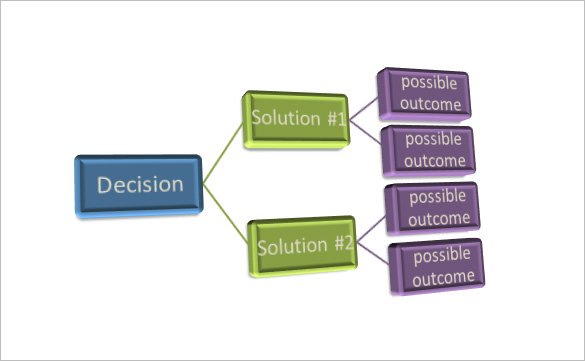
Free Sample of Process Flow Chart Free Template
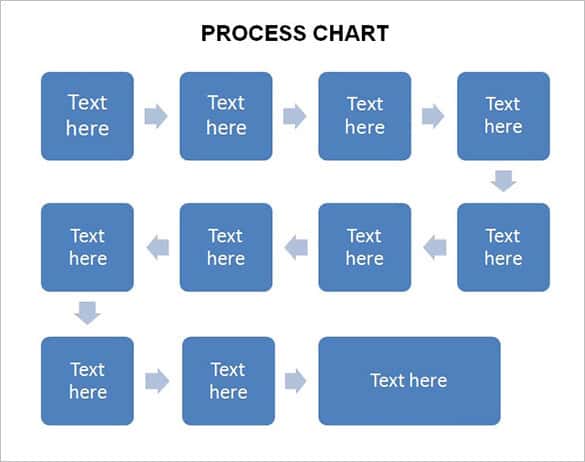
This is yet another process-based flowchart examples. Conveniently explain any process–from beginning till the end–using this standard template. You can insert relevant information in the boxes provided – add or subtract shapes, symbols, and arrows based on the requirement.
Flowchart Template Excel
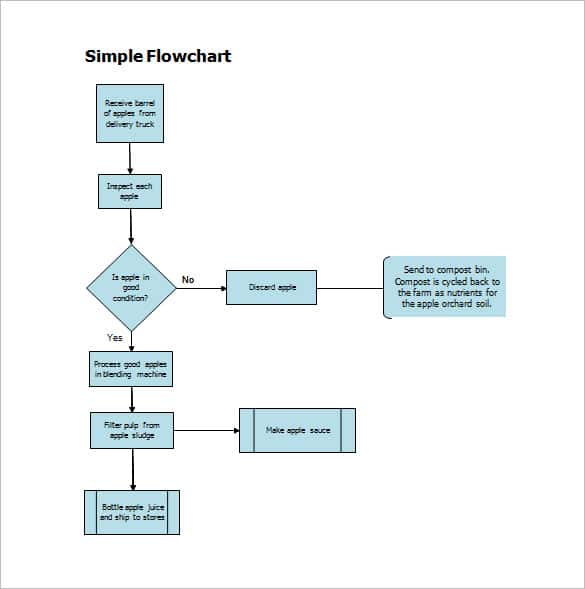
A flowchart must be easy to follow. Take a look at this flowchart sample. It has got a simple design and layout. Even if you’re a beginner and you’re dealing with flowcharts for the first-timer, with this general template, it won’t be long before you get the grasp of how it is made. You may also see Sales Flow Chart Templates.
Free Easy Flow Chart PDF Template
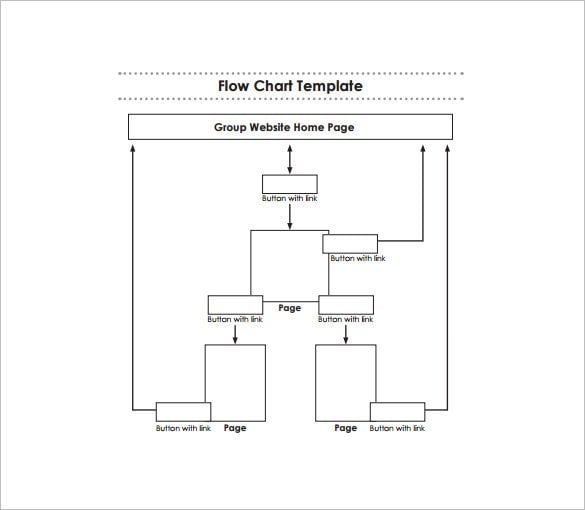
Free Sample Flow Chart Template
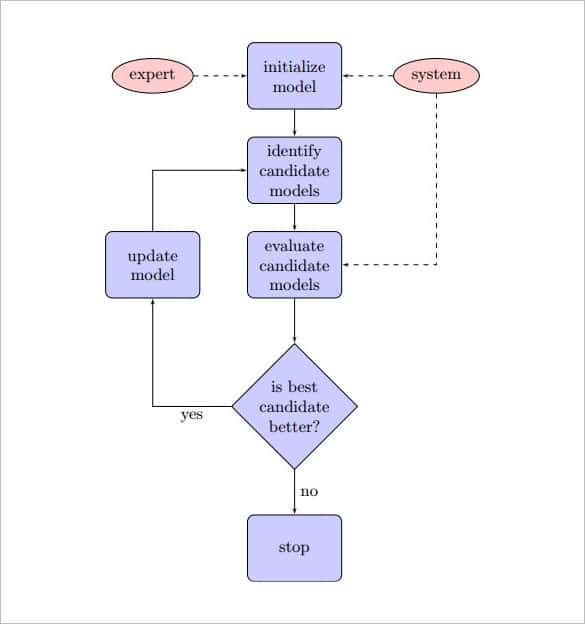
If you’re looking for more options for the simpler kind of flowcharts, this mockup simple chart belongs to the category. Explain any process as easily as possible using this flowchart sample. It is free, downloadable, customizable, and fully editable. In terms of looks, it is an elegant-looking example. You may also see Training Flowchart Templates.
Free Swim Lane Flow Chart Template
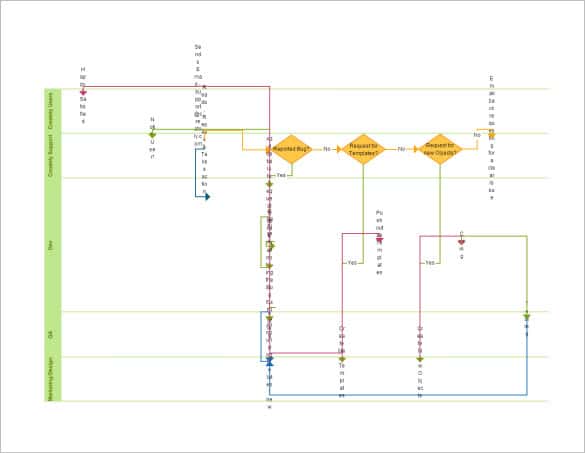
If you have to design and develop a swim lane flowchart, don’t sweat it. Download this example instead and invest time in inserting the necessary information in the boxes given. This is a free template, however, if you need to incorporate it in a PowerPoint presentation, you can do that too.
Free Step By Step Procedure Flow Chart Excel Format
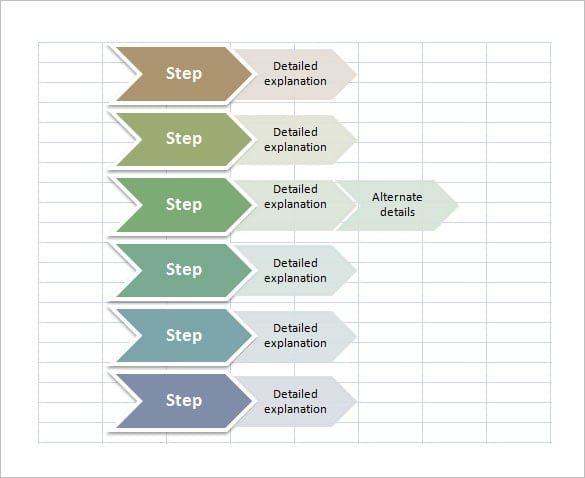
Free New Repair Service Swim Lane Flow Chart
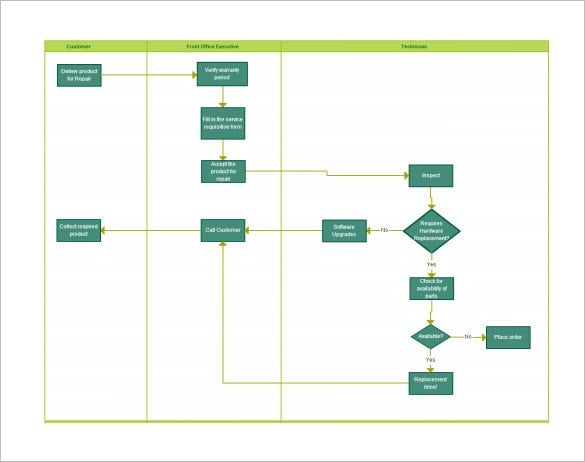
Free Sample Quality Control Flow Chart Example
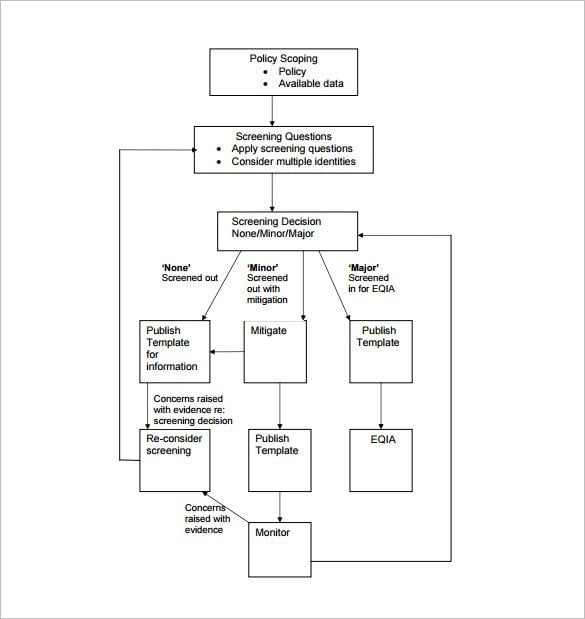
Free Adobe Tender Timetable Flowchart
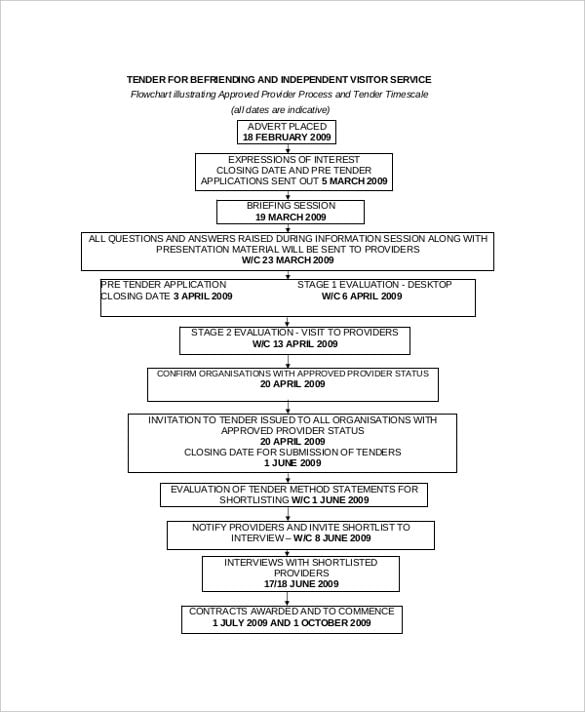 lincolnshire.gov.uk
lincolnshire.gov.ukManufacturing Process Flow Chart Template
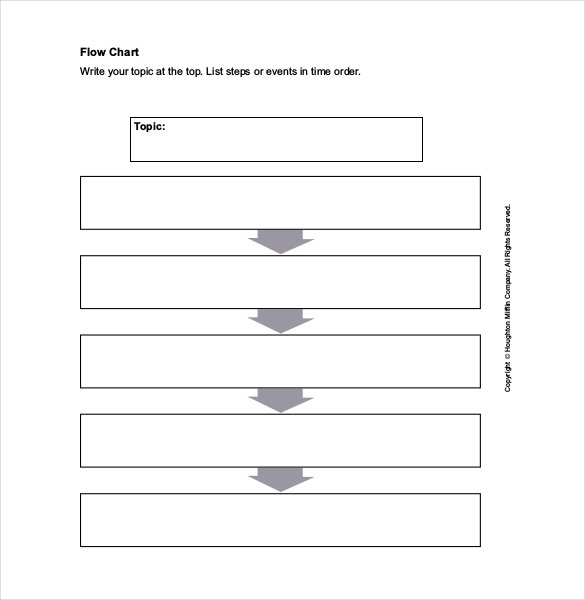 eduplace.com
eduplace.comFree Process Flow Diagram Chart Template
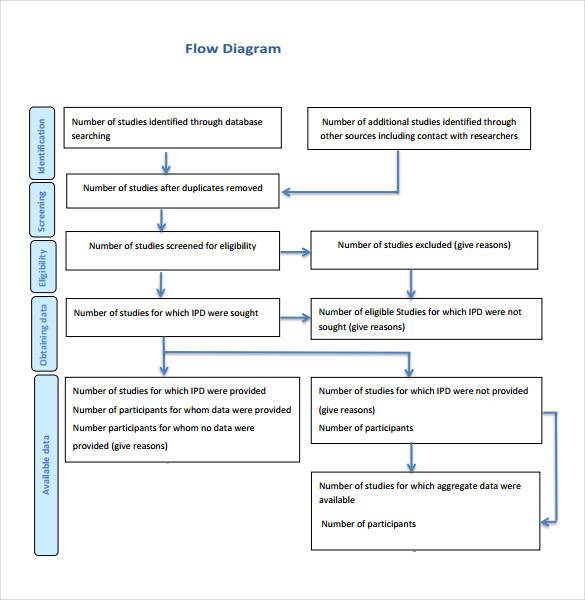 prisma-statement.org
prisma-statement.orgFree School Work Flow Chart Template
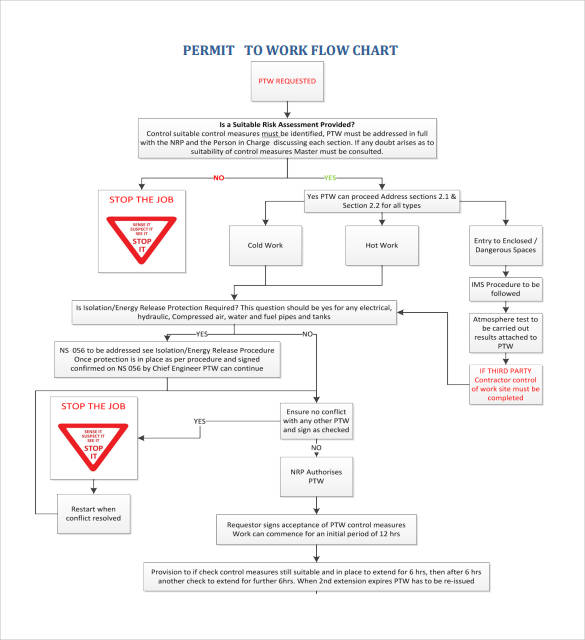 functionalresonance.com
functionalresonance.comFree Example of Business Planning Flow Chart
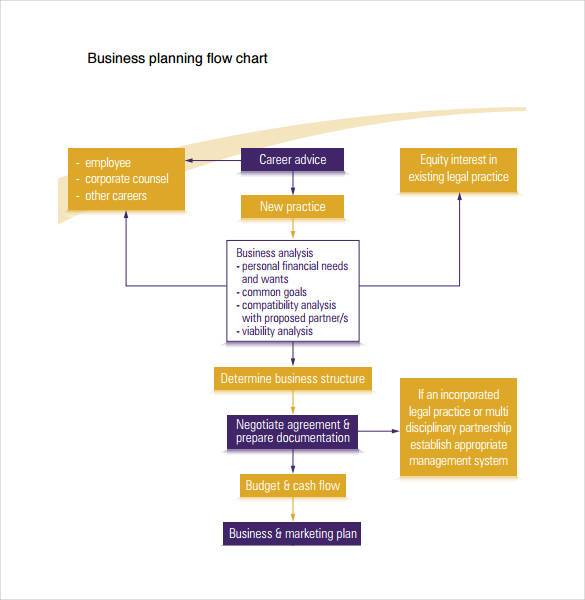 liv.asn.au
liv.asn.auFree Simple Project Process Flow Chart Template
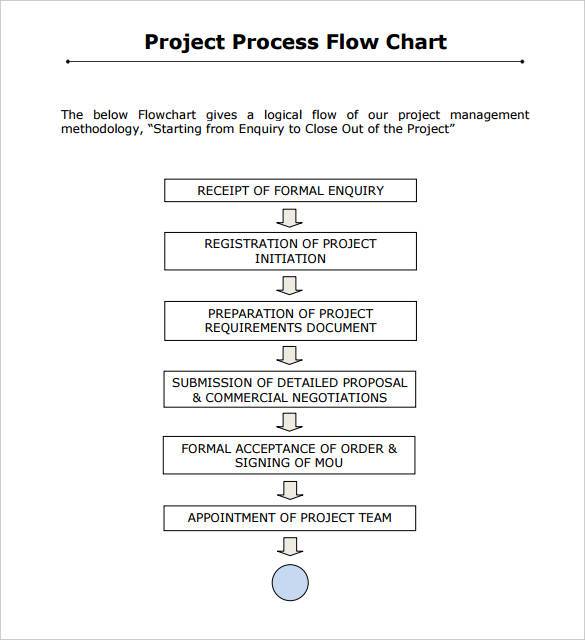 propelpmc.com
propelpmc.comFree Flow Chart Symbols Template
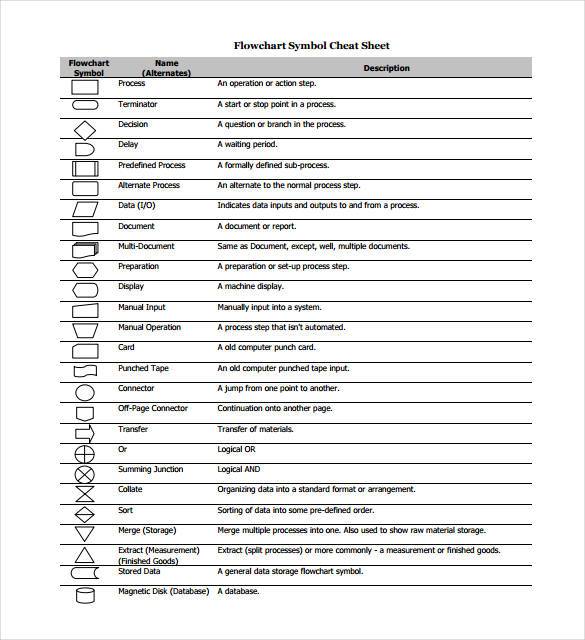 breezetree.com
breezetree.comFlow Chart Template
Best Way to Make a Flowchart in Word Flowcharts are one of the best tools to explain a process in a systematic yet easy-to-understand manner. There are several ways to design a flowchart like using Communication Flow Chart Templates. However, some people prefer using MS Word. Here is how you can design a flowchart in MS Word.
- Maximize the page and collapse the ribbons using CTRL+F1 so that you can only see the menu tabs.
- Select View and click on the option Grid-lines. This will display grids on the page, thus making it easier for you to align the flowchart.
- Next click on Insert and select shapes. Here you will find specific shapes that are used for flowcharts.
- Go ahead and select the first shape which will be oblong for “Start”. Select the shape and your cursor will transform to a plus sign. With the left mouse button pressed, drag the mouse to get the desired shape in the required size.
- Now click inside the shape and add the label.
- You can add arrows for the flowchart using the Lines option under Shapes.
- Go on inserting the desired shapes and arrows to design a perfect flowchart.
Types of Flowcharts
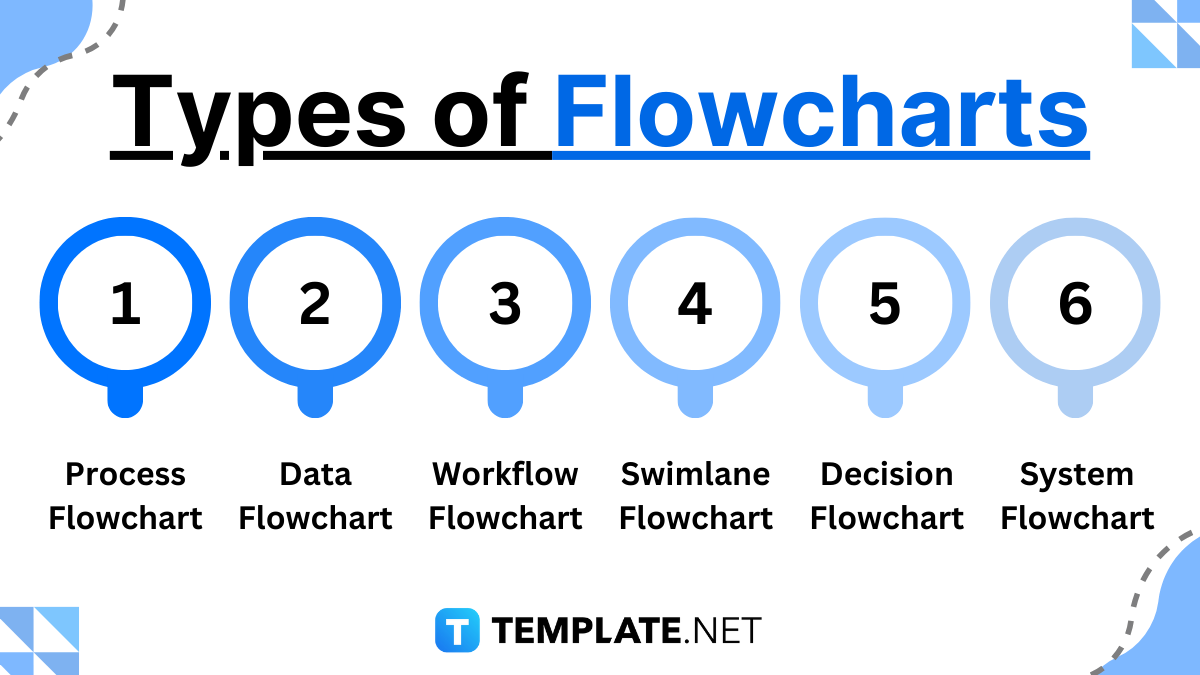
Flowcharts come in various forms, each tailored to specific needs and applications. Here are the key types of flowcharts:
1. Process Flowchart
This is the most common type of flowchart used to map out processes, illustrating steps and decision points for improved understanding and efficiency.
2. Data Flowchart
Used in system design and analysis, this flowchart visually represents the flow of data within a system, helping to identify inputs, outputs, and storage points.
3. Workflow Flowchart
Ideal for project management and team collaboration, this flowchart maps workflows, highlighting roles, responsibilities, and the sequence of tasks.
4. Swimlane Flowchart
This type organizes processes into lanes representing different departments or individuals, clarifying roles and improving accountability.
5. Decision Flowchart
Focused on decision-making processes, this type illustrates different outcomes based on specific choices or conditions.
6. System Flowchart
Common in software engineering, it maps out the interactions between system components, helping to understand system architecture and workflows.
How to Make a Flowchart in Excel?
Using Software Flowchart Templates is a great way to simplify the process of flowchart creation. However, you can also use MS Excel to design flowcharts. Here is how to design a flow Chart in Excel.
- Open a blank workbook.
- You need to first design a grid that will help you align the flowchart properly. Select all the cells by clicking on the top left-hand side of the sheet. Now, right-click on any column and specify a column width. This will transform the sheet into uniform grids for the flowchart canvas.
- Next, click on the Insert tab and select the option SmartArt or Shapes, whatever you prefer.
- Select the object and then draw it on the sample sheet. You can also add arrows for the flowchart using these.
- Continue doing this till you have completed the flowchart. You can label each shape by clicking inside it.
Designing flowcharts is a great way to define a particular processor to explain the workflow chart to the team and the higher officials. However, people who have to do this day in and day out can surely save a lot of time by using Sports Flowchart Templates. These can be customized as per their needs and would help them save a lot of time. You can also see more on Management Flow Charts.
How to Create a Flowchart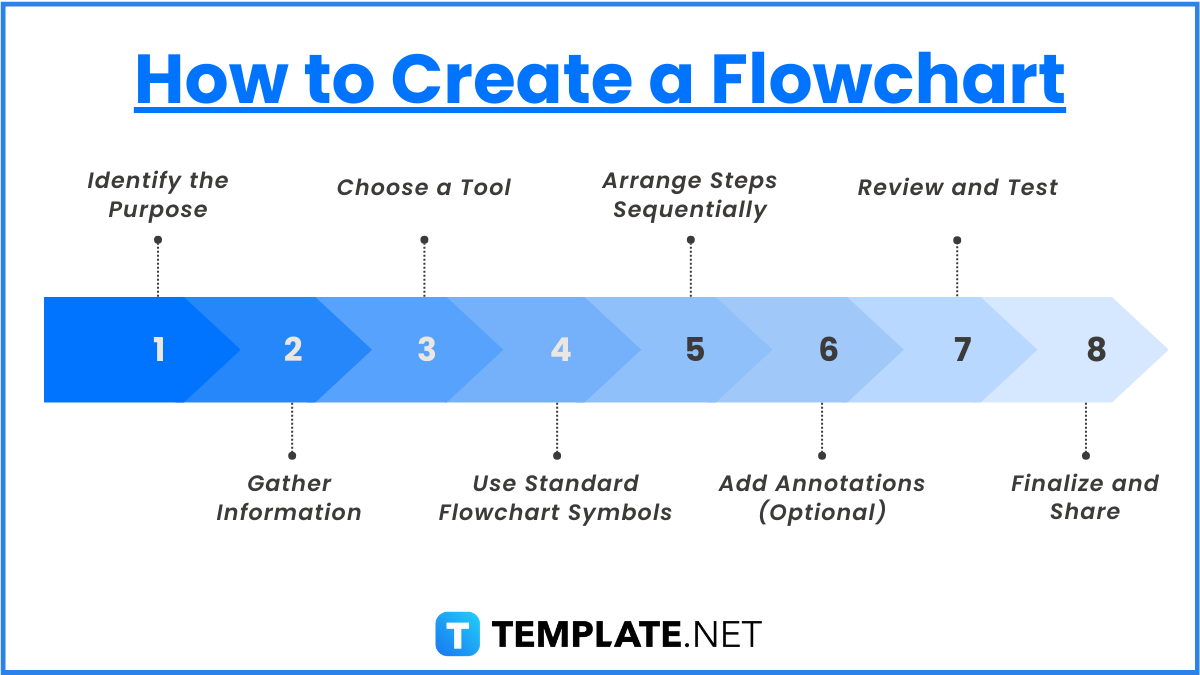
Creating a flowchart involves following a series of structured steps to ensure clarity and effectiveness. Below is a step-by-step guide to help you create a flowchart:
1. Identify the Purpose
Determine the specific process or workflow you want to visualize. Clearly define the start and end points to maintain focus and structure.
2. Gather Information
Collect all necessary details about the process, including the sequence of tasks, decision points, and participants involved.
3. Choose a Tool
Select a tool for creating your flowchart. You can use software like Microsoft PowerPoint, Visio, Lucidchart, or online platforms that provide user-friendly templates.
4. Use Standard Flowchart Symbols
Incorporate standard flowchart symbols such as:
- Ovals for start and end points
- Rectangles for process steps
- Diamonds for decision points
- Arrows to show the flow of steps
5. Arrange Steps Sequentially
Organize the steps logically from start to finish, ensuring each task or decision is clearly represented and connected.
6. Add Annotations (Optional)
Include brief notes or comments if additional context is needed for specific steps.
7. Review and Test
Examine the flowchart to ensure it accurately represents the process. Test it with others for feedback and clarity.
8. Finalize and Share
Polish the flowchart by checking for consistency in design and formatting. Share it with the intended audience or team for implementation.
Tips to Remember When Creating a Flowchart
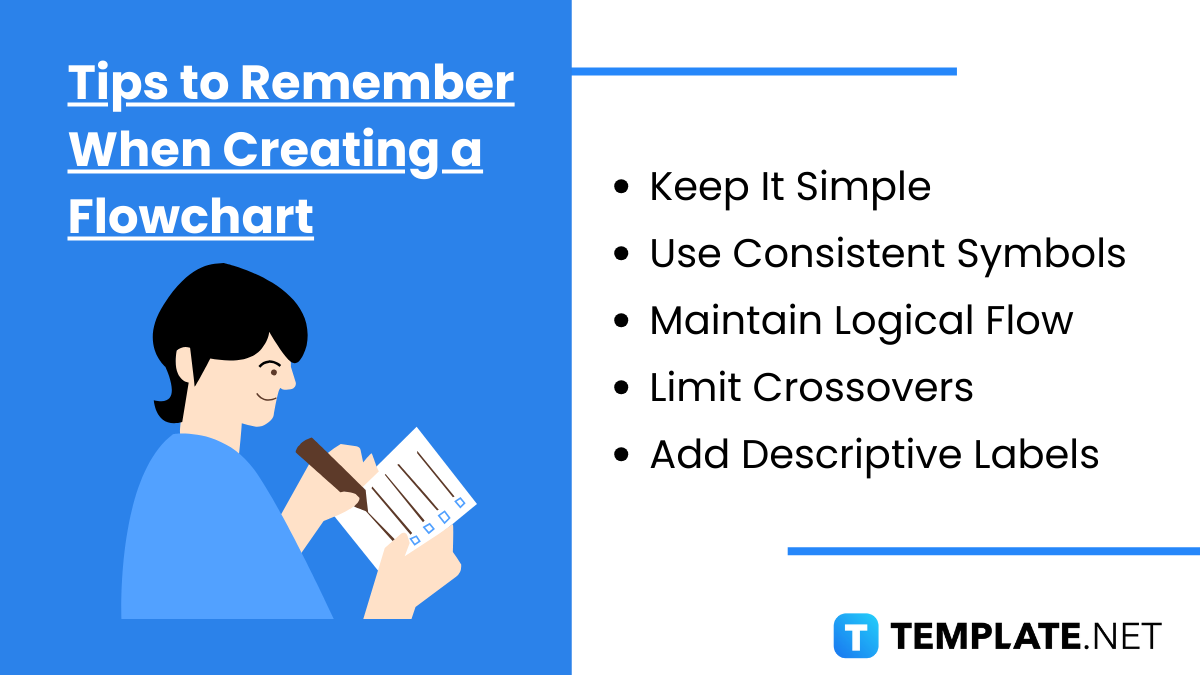
1. Keep It Simple
Focus on the key steps and avoid overloading the flowchart with unnecessary details to maintain clarity.
2. Use Consistent Symbols
Stick to standard flowchart symbols throughout to ensure the diagram is easy to understand.
3. Maintain Logical Flow
Arrange steps sequentially and use arrows to clearly indicate the direction of the process.
4. Limit Crossovers
Minimize intersecting lines and connectors to keep the flowchart visually clean and organized.
5. Add Descriptive Labels
Label all steps and decision points clearly to provide enough context for understanding at a glance.
FAQs
Is There a Flowchart in Word?
Yes, Microsoft Word provides built-in tools to create flowcharts. You can use the “Shapes” option under the “Insert” tab to add flowchart symbols and connectors.
Are There Flowchart Templates in Excel?
Yes, Excel offers flowchart templates and tools to create customized flowcharts. You can use pre-designed templates or create one using shapes and connectors under the “Insert” tab.
What Are the 7 Standard Symbols of a Flowchart?
- Oval – Represents start or end points.
- Rectangle – Denotes a process or action step.
- Diamond – Indicates a decision point.
- Arrow – Shows the flow or direction.
- Parallelogram – Represents input or output.
- Circle – Used as a connector to link parts of the flowchart.
- Hexagon – Represents preparation or initialization.