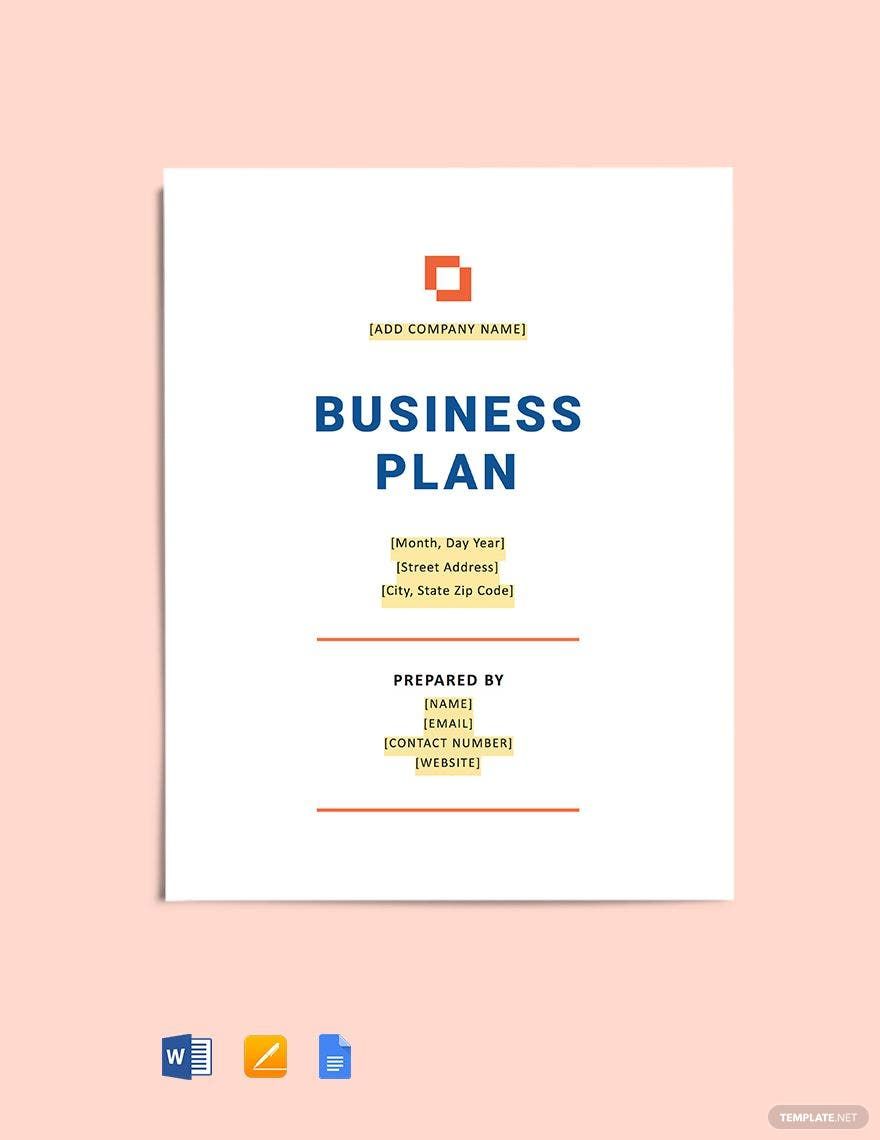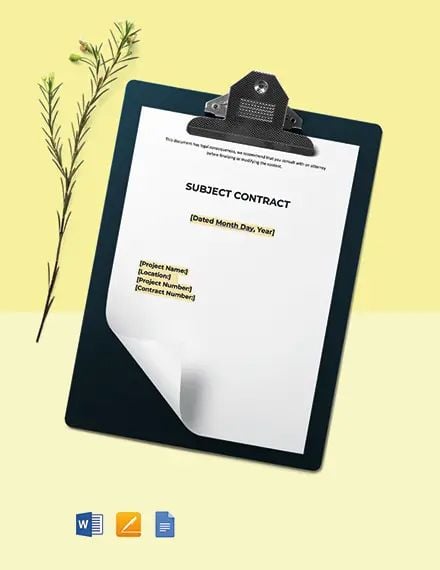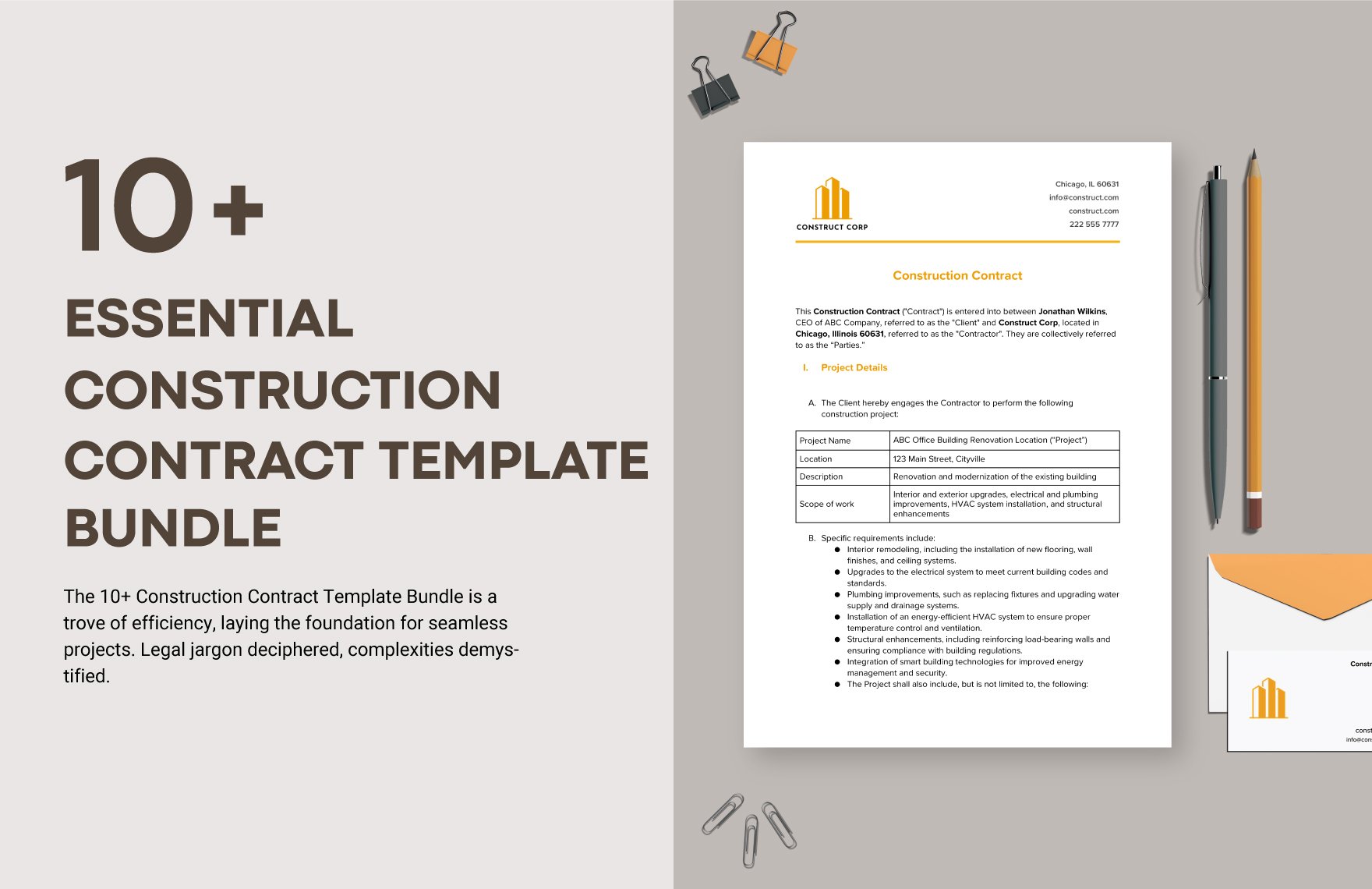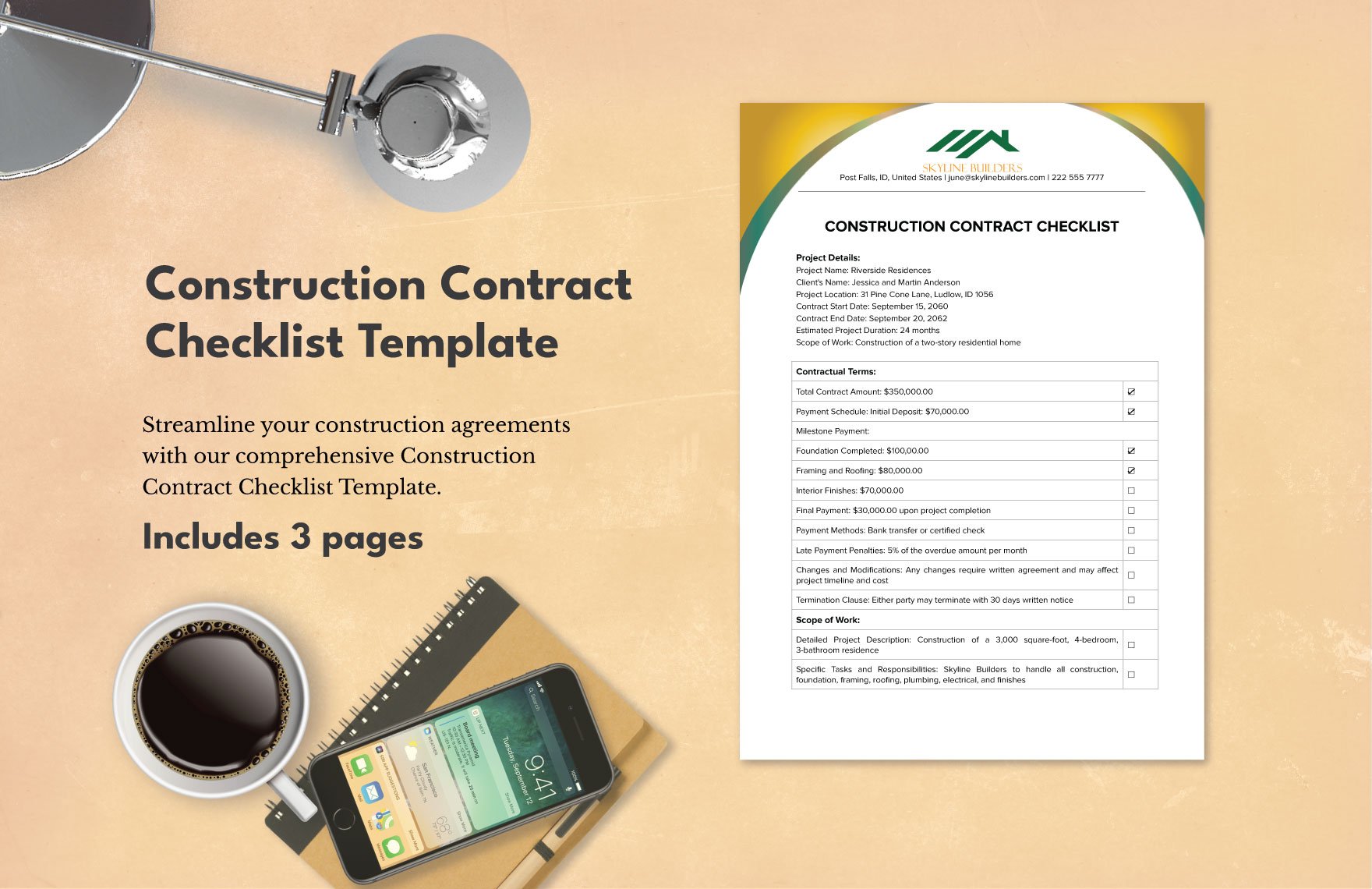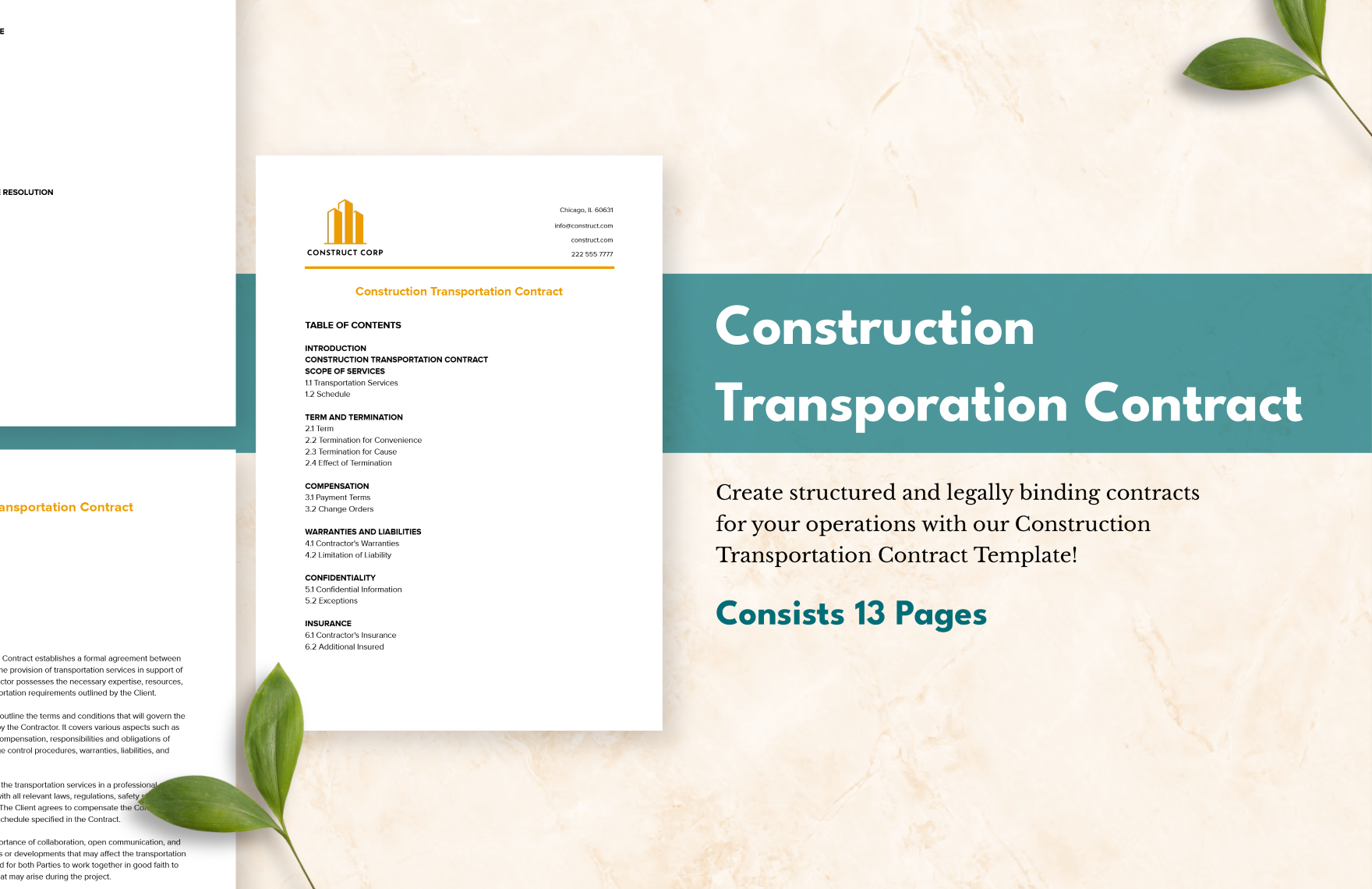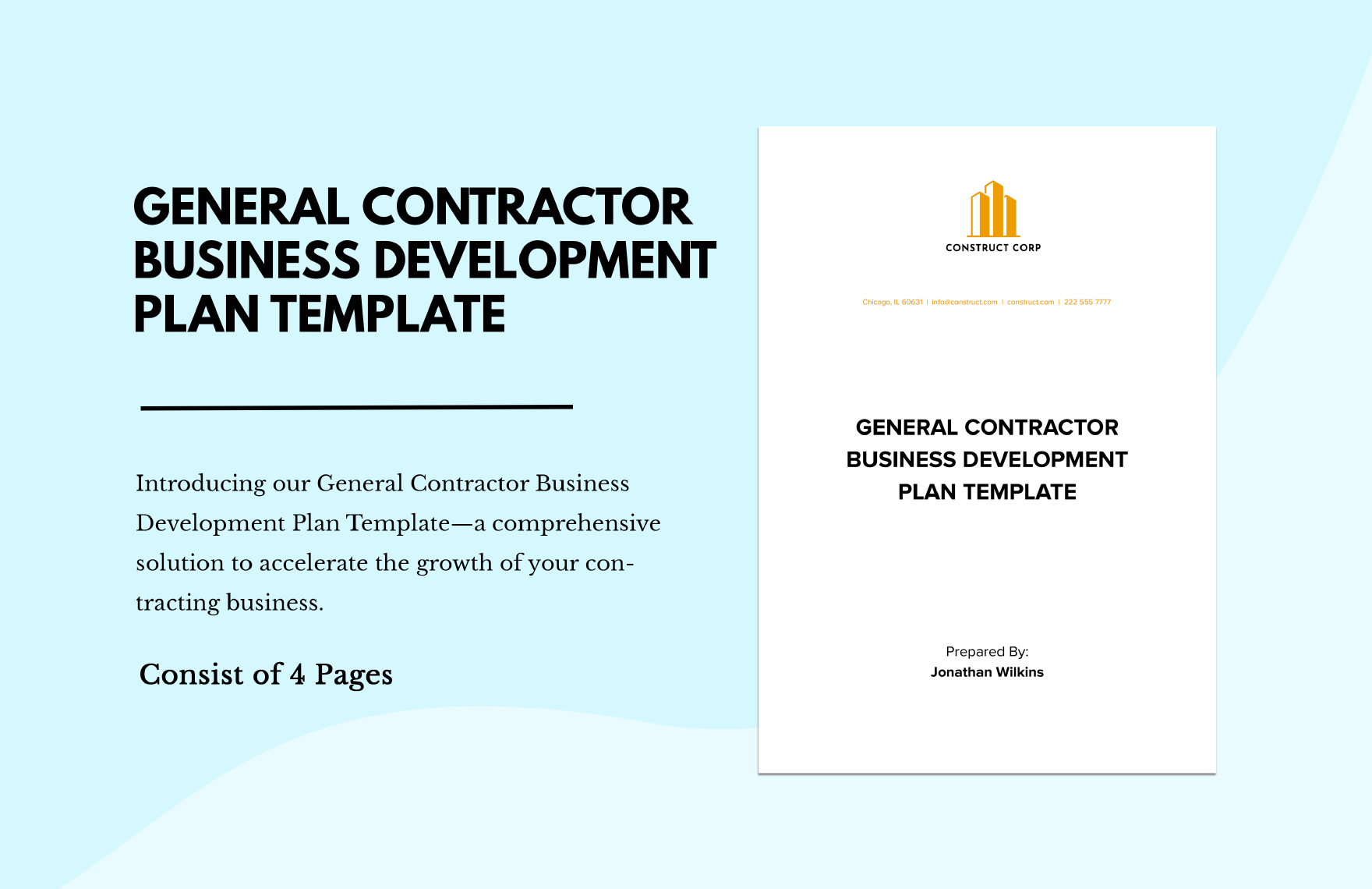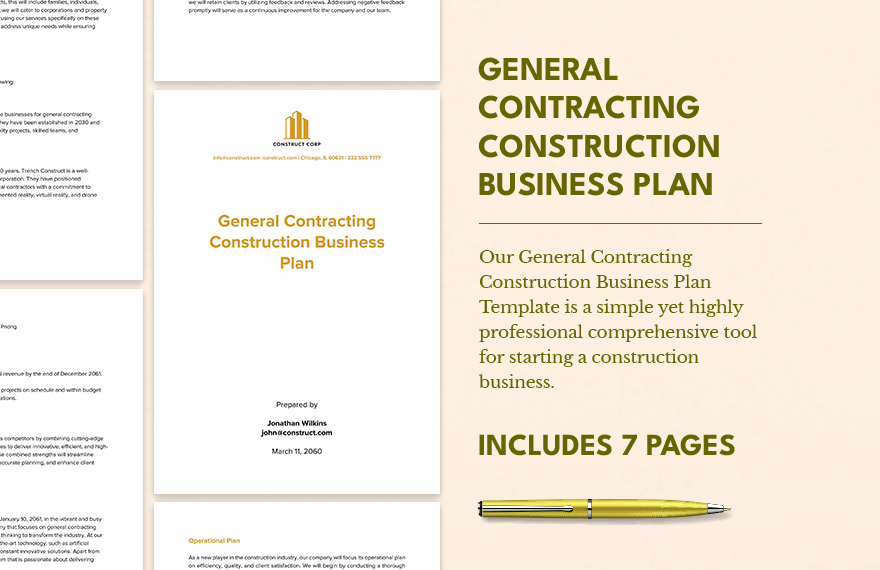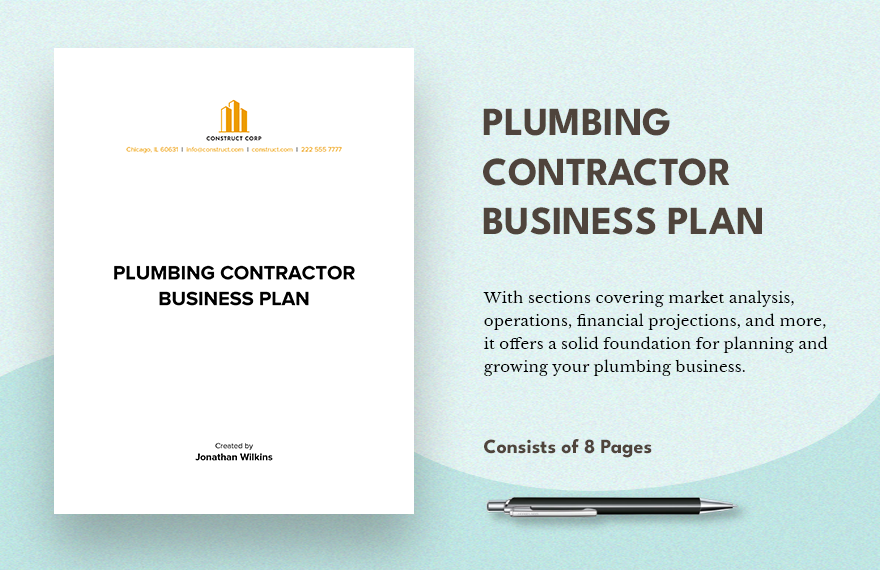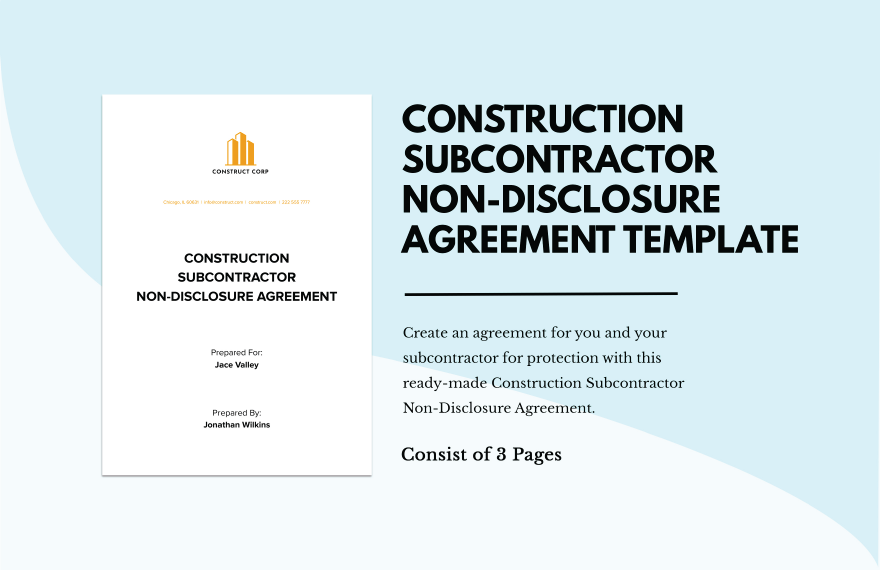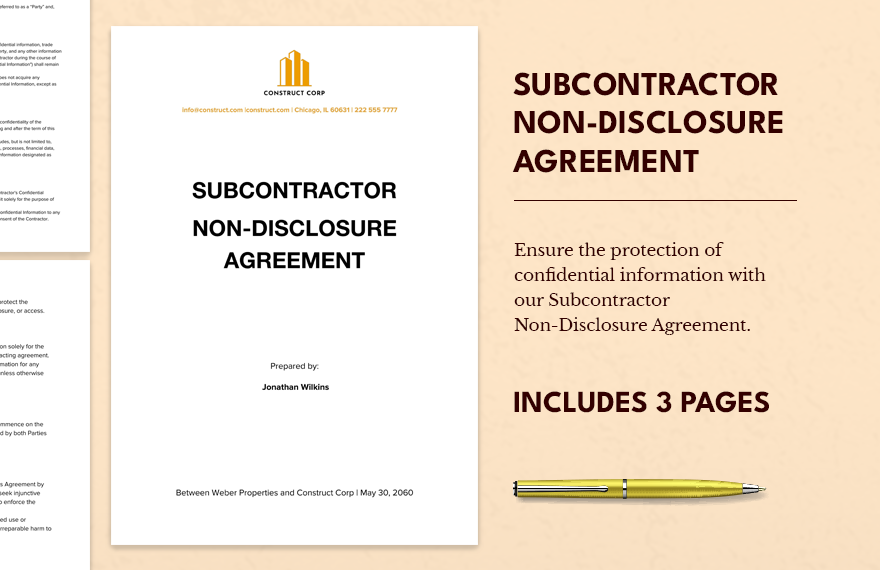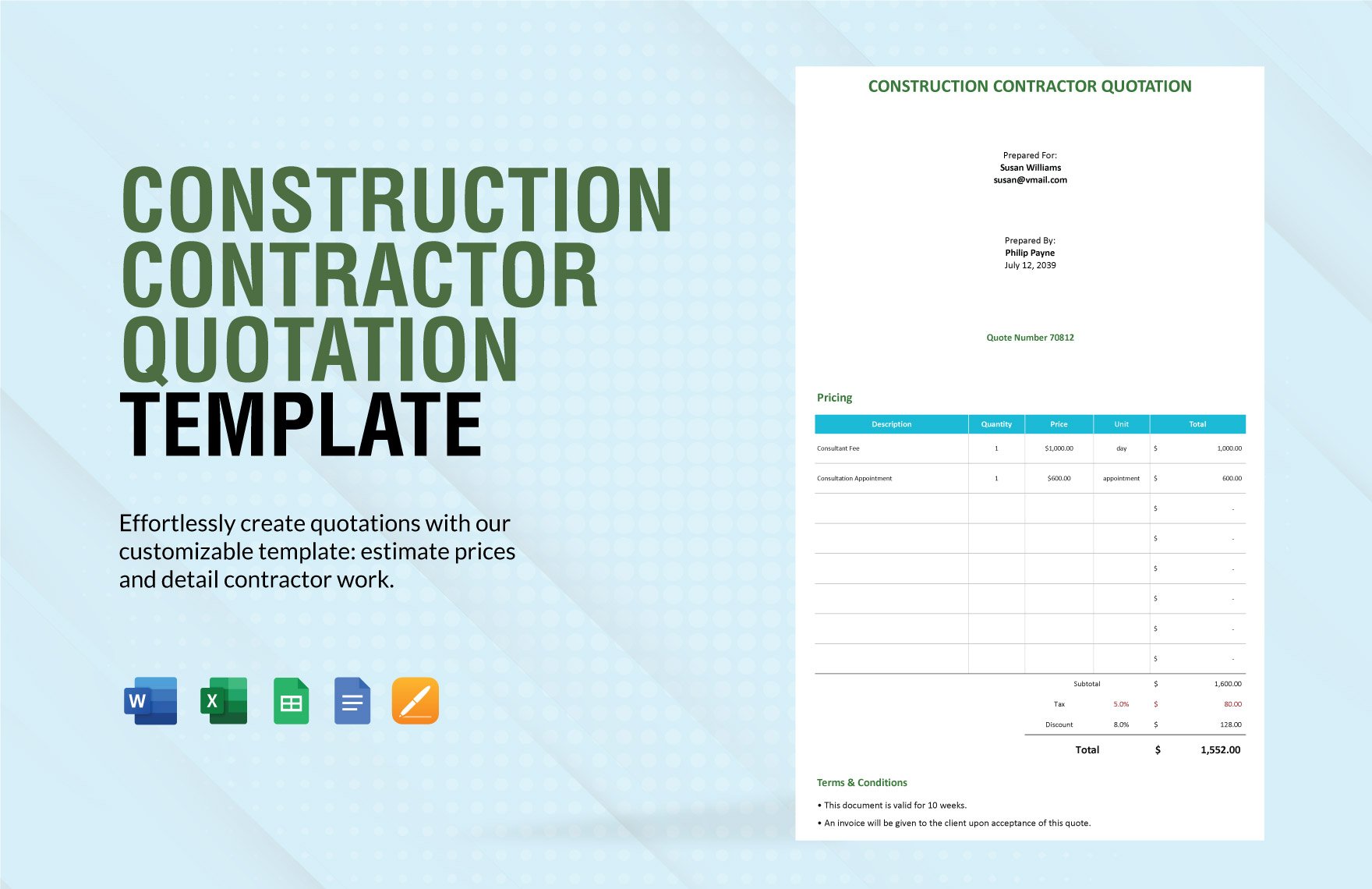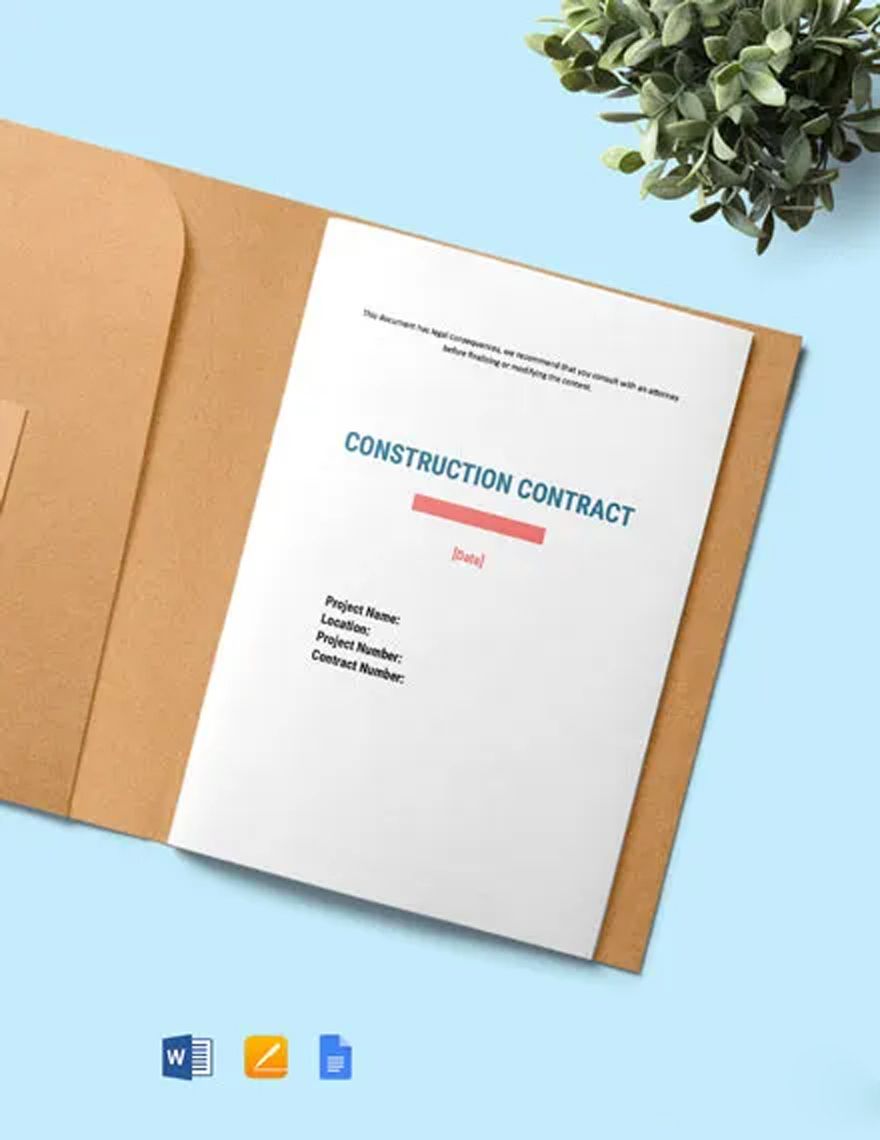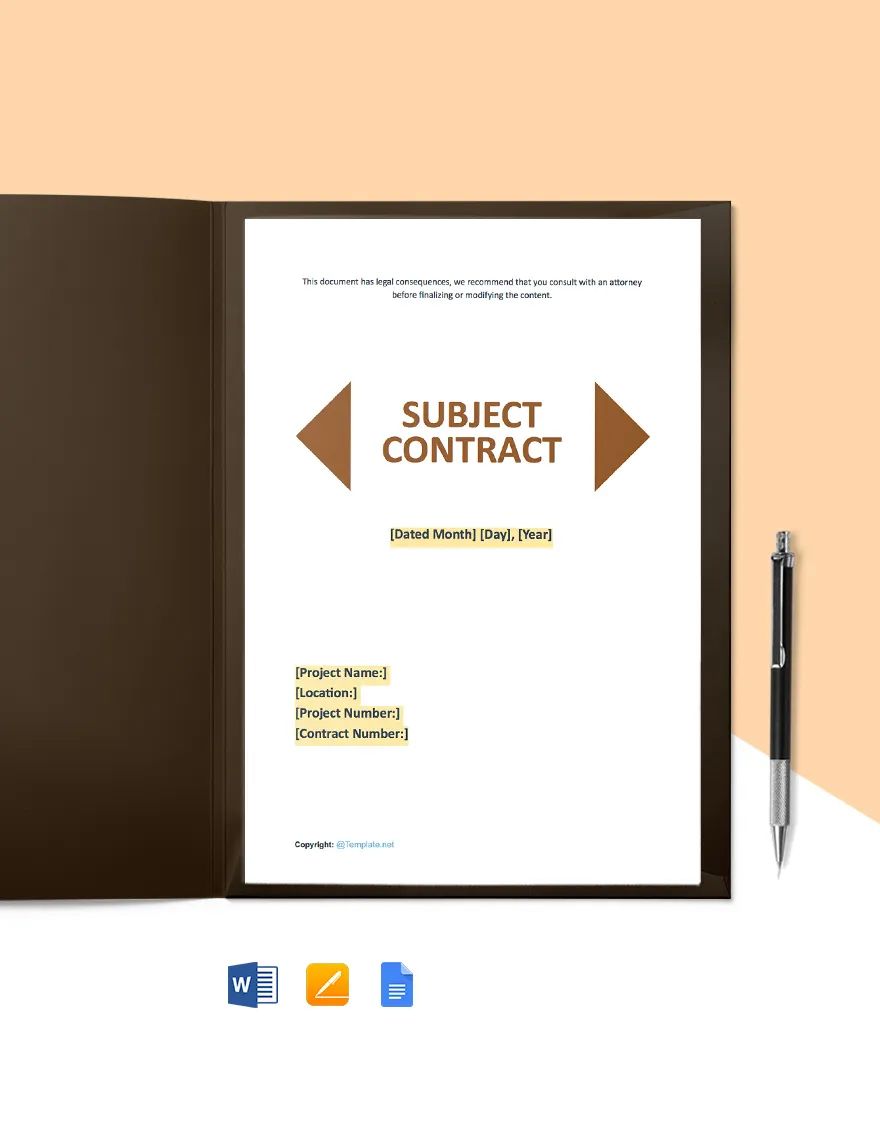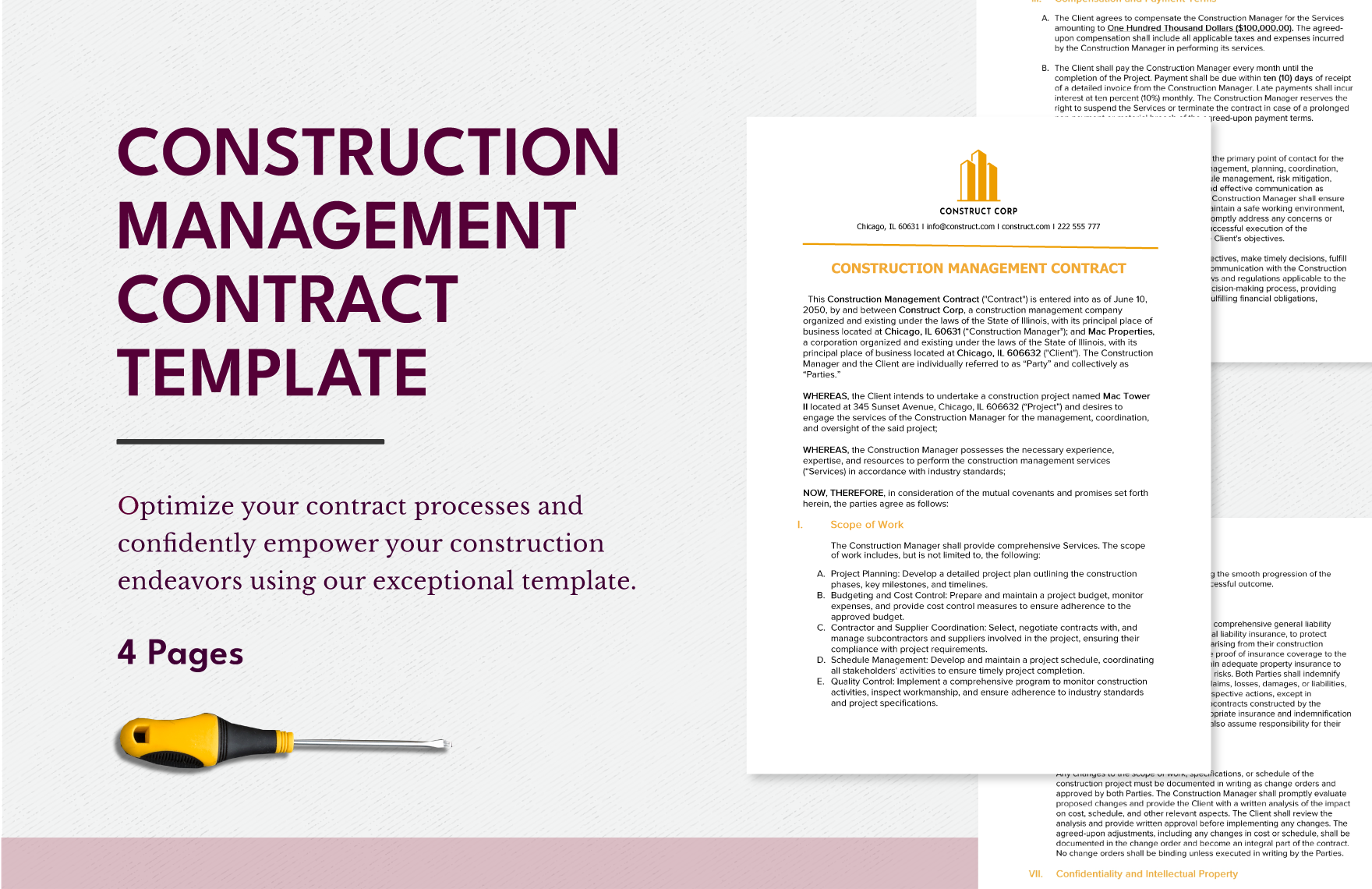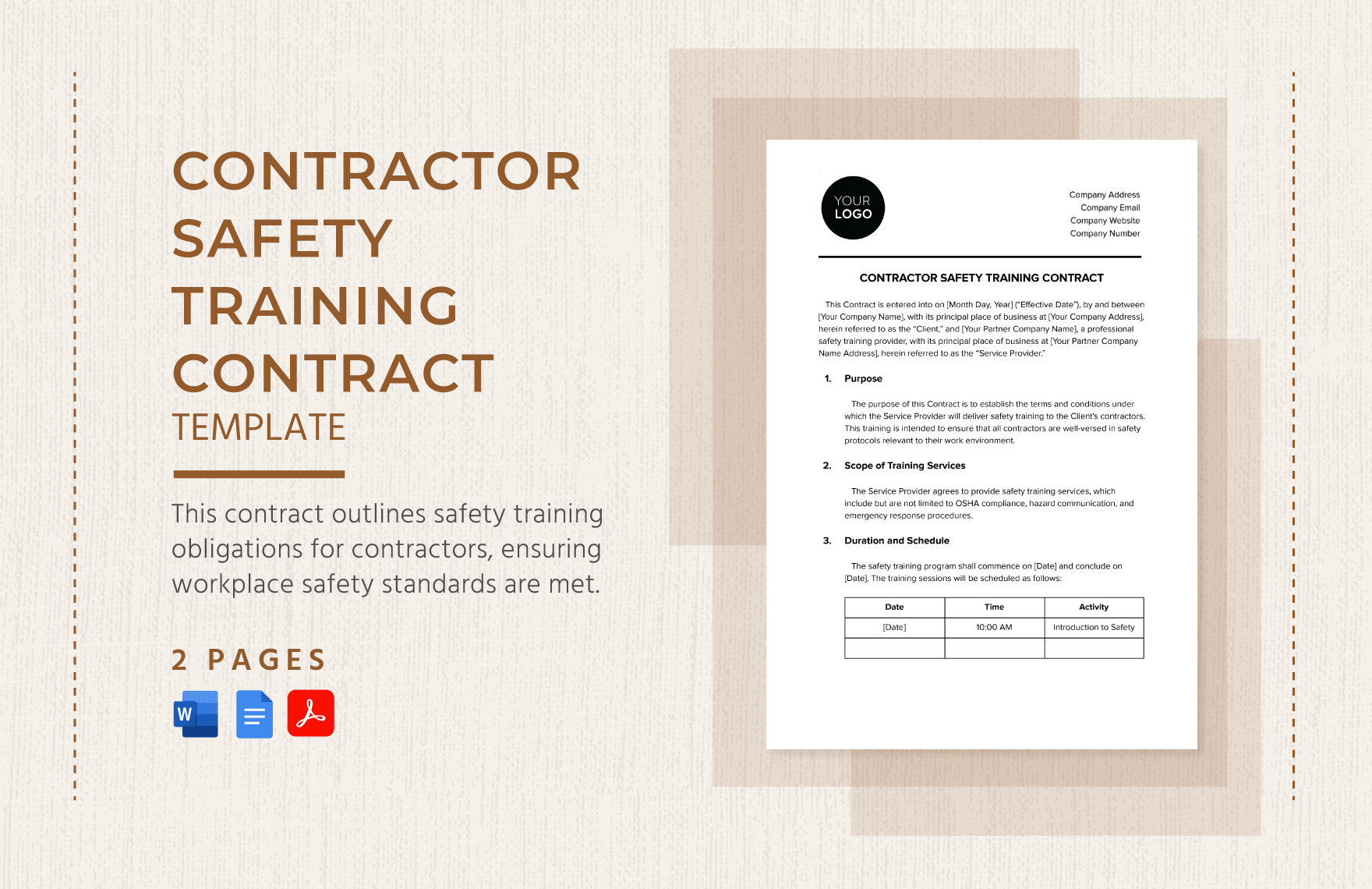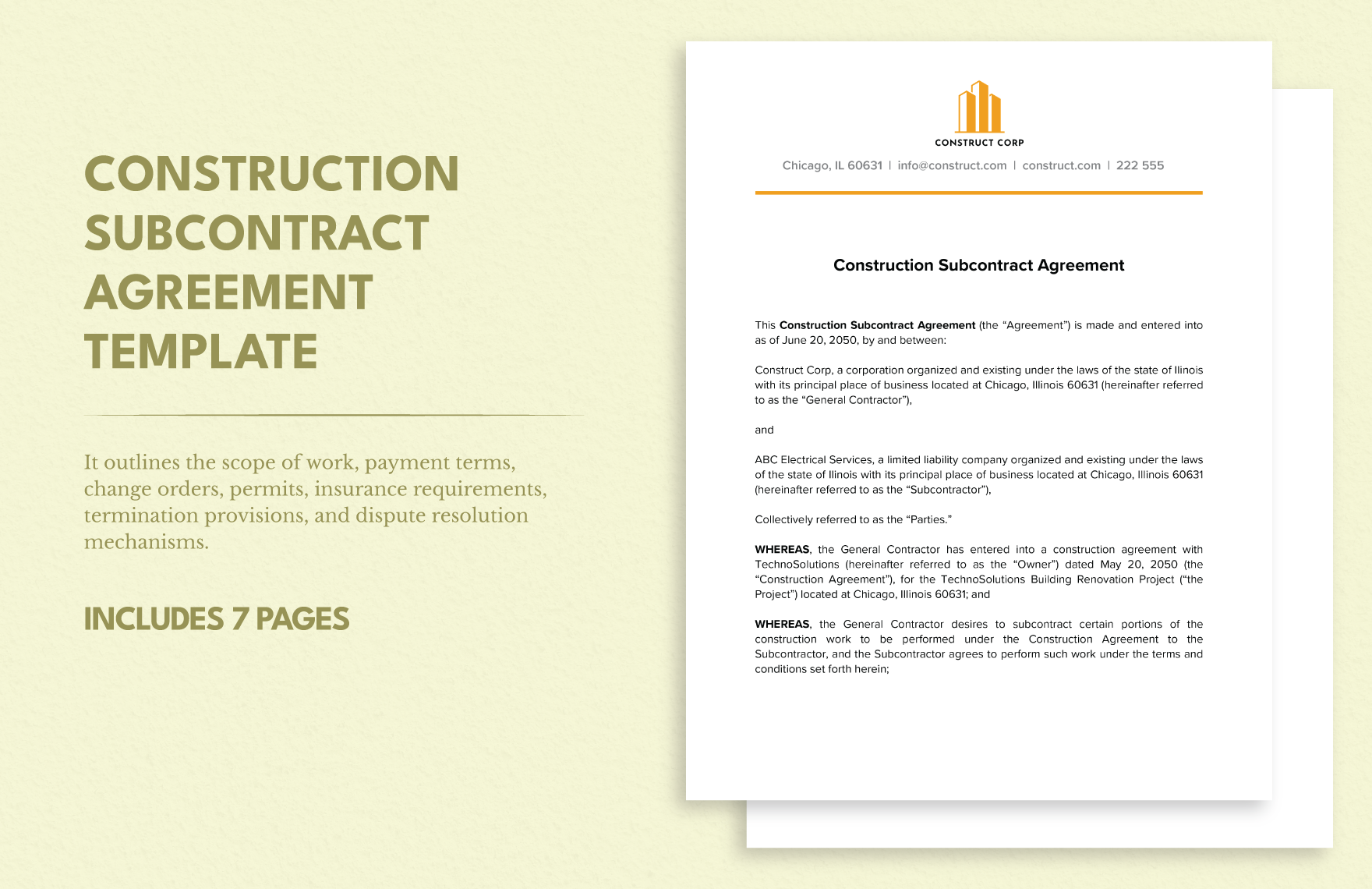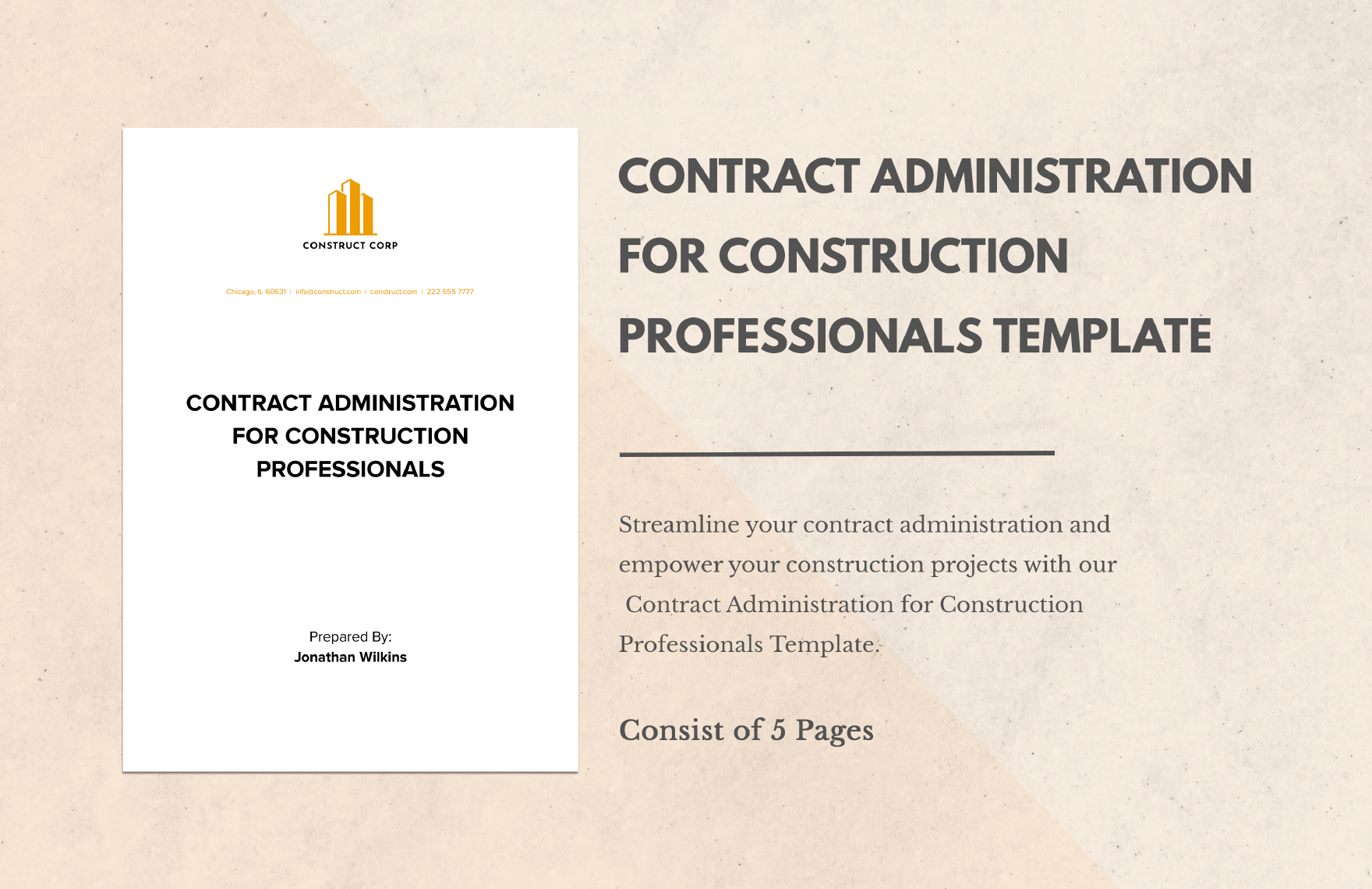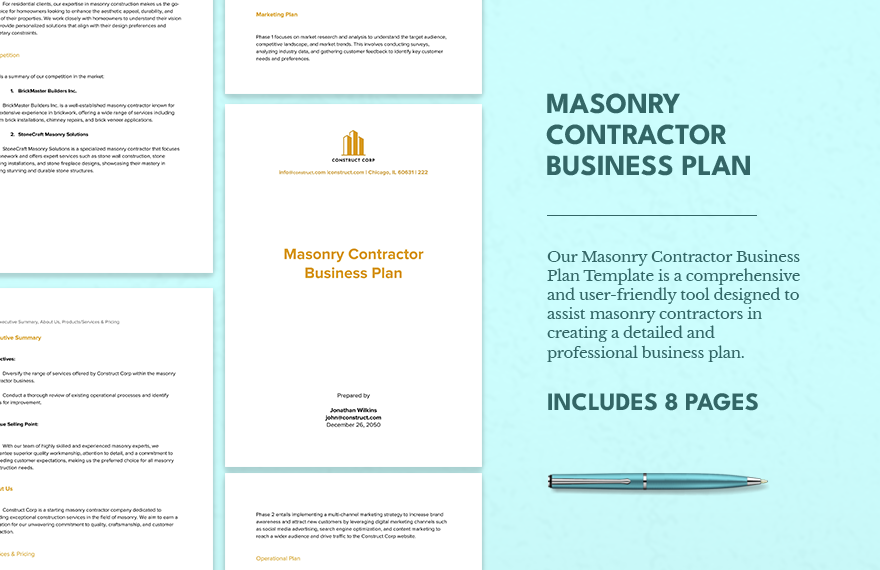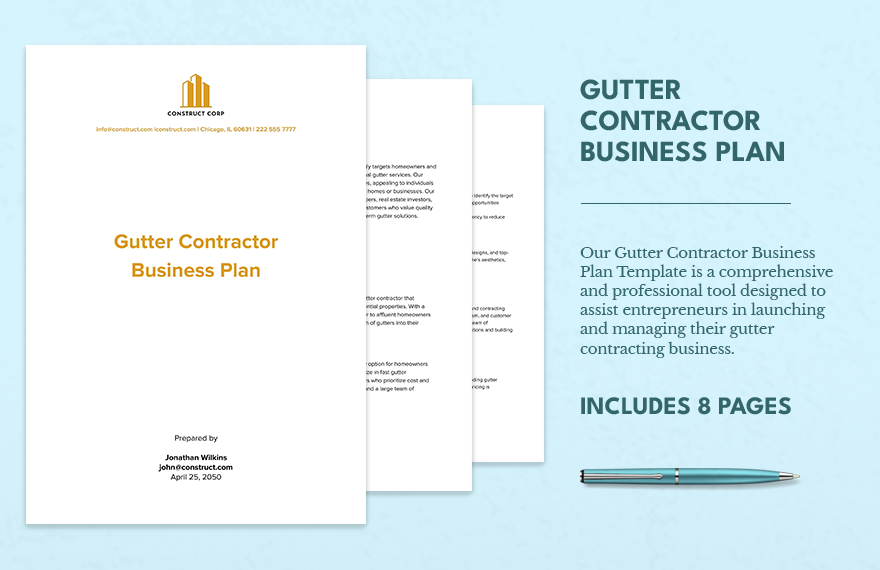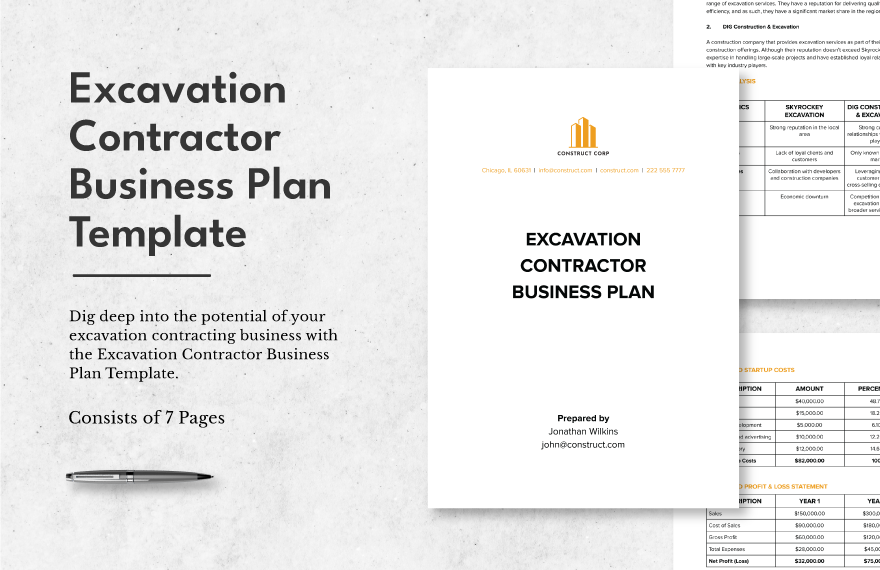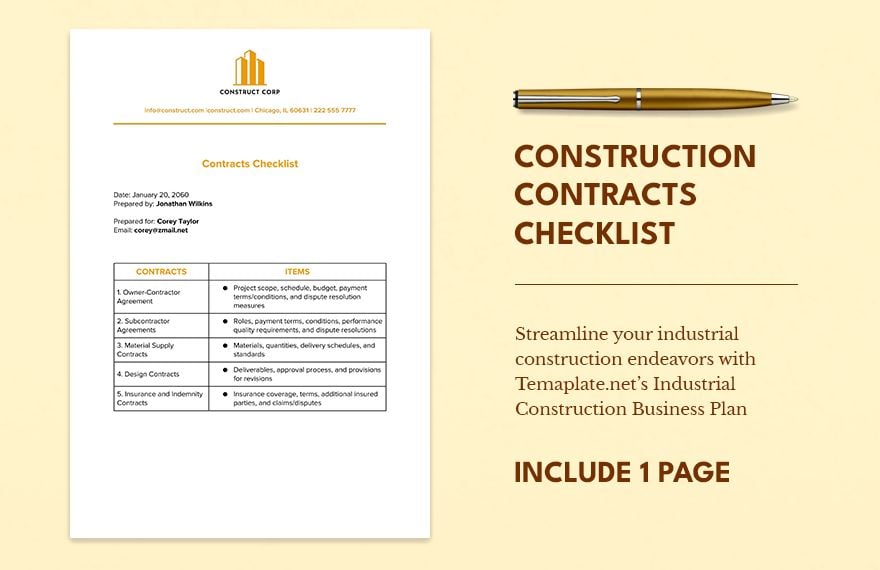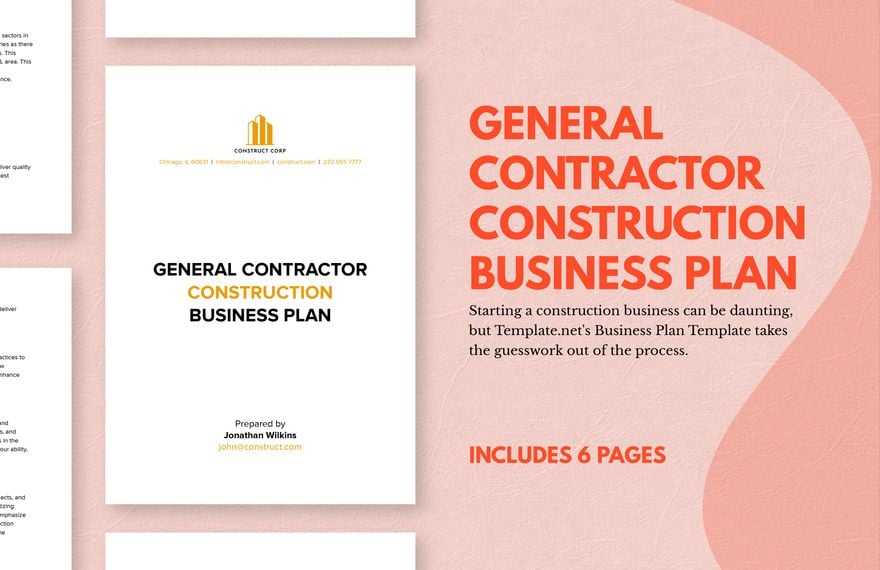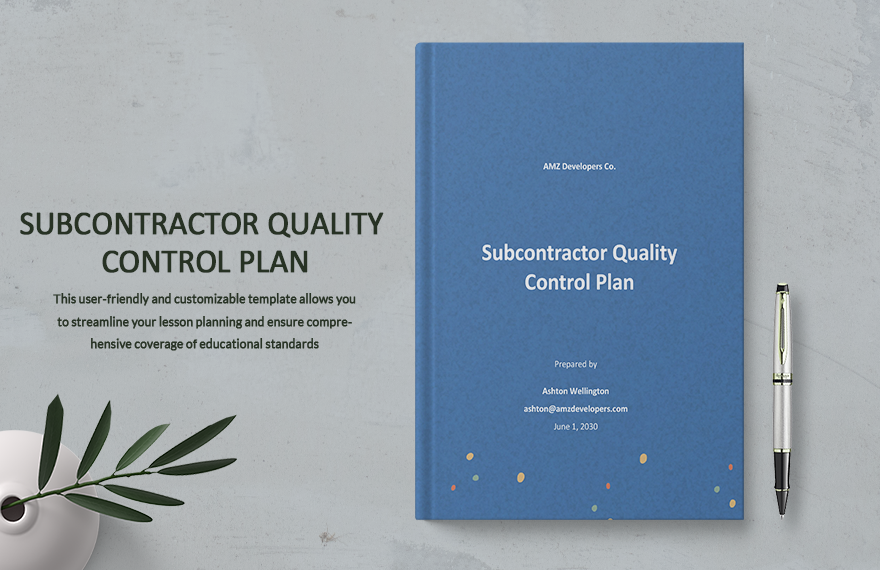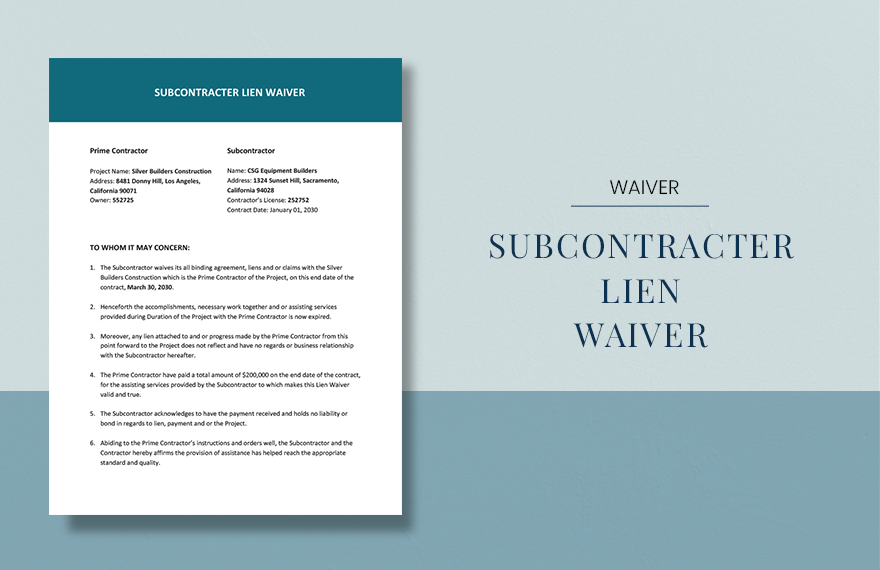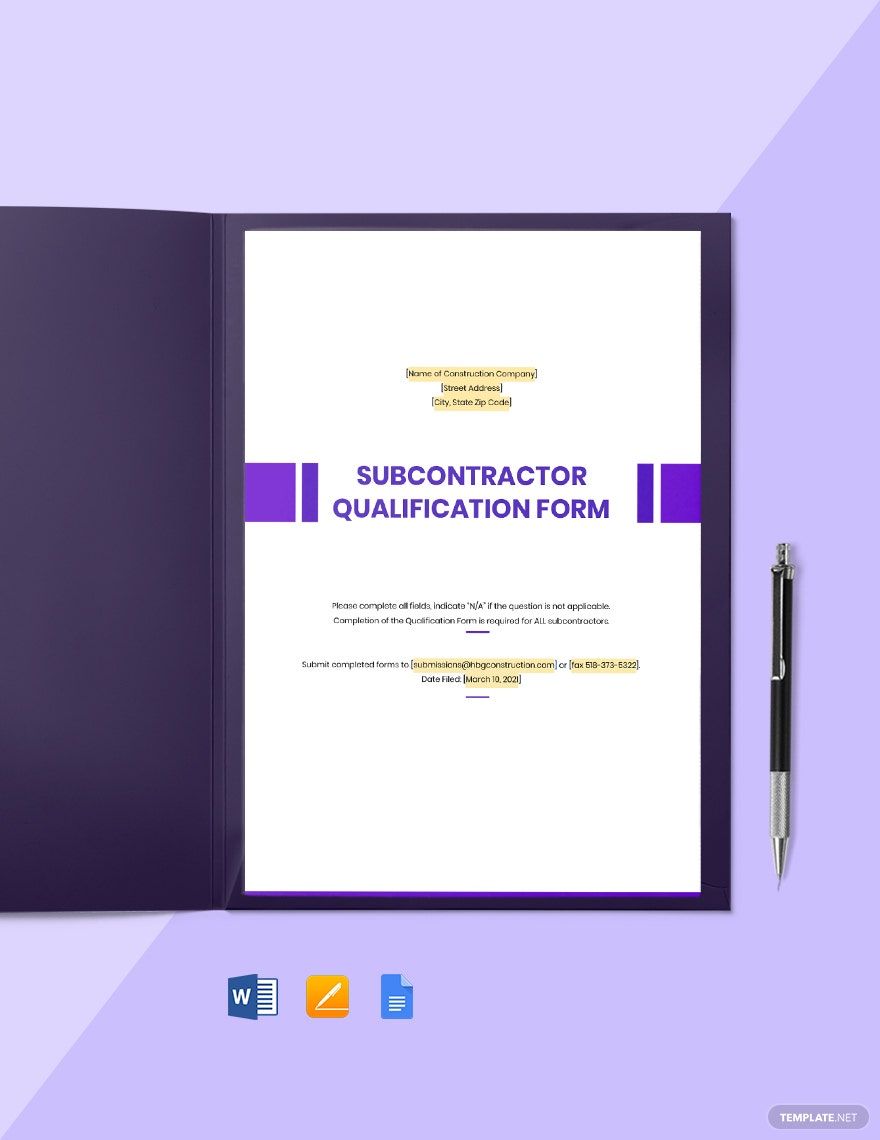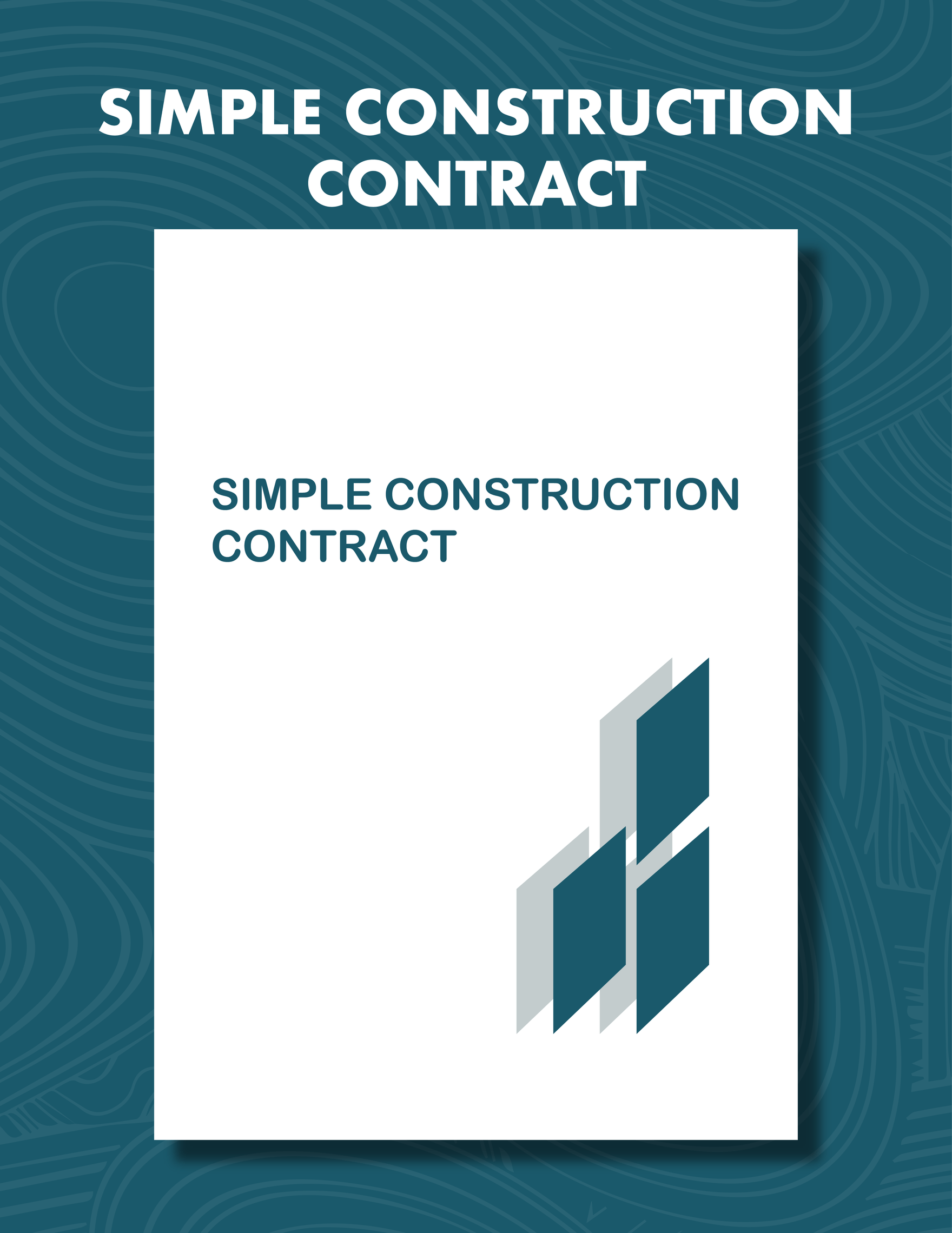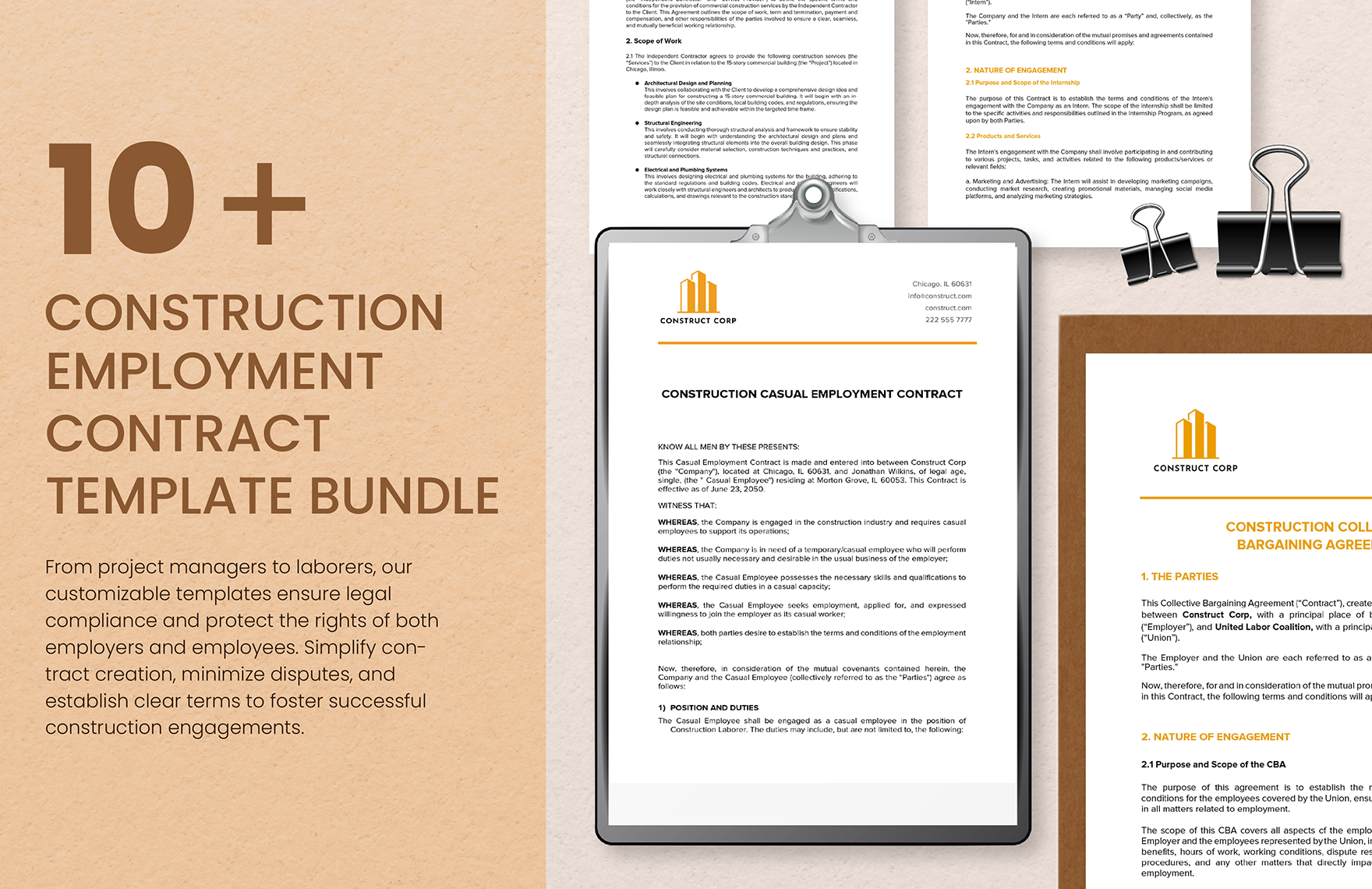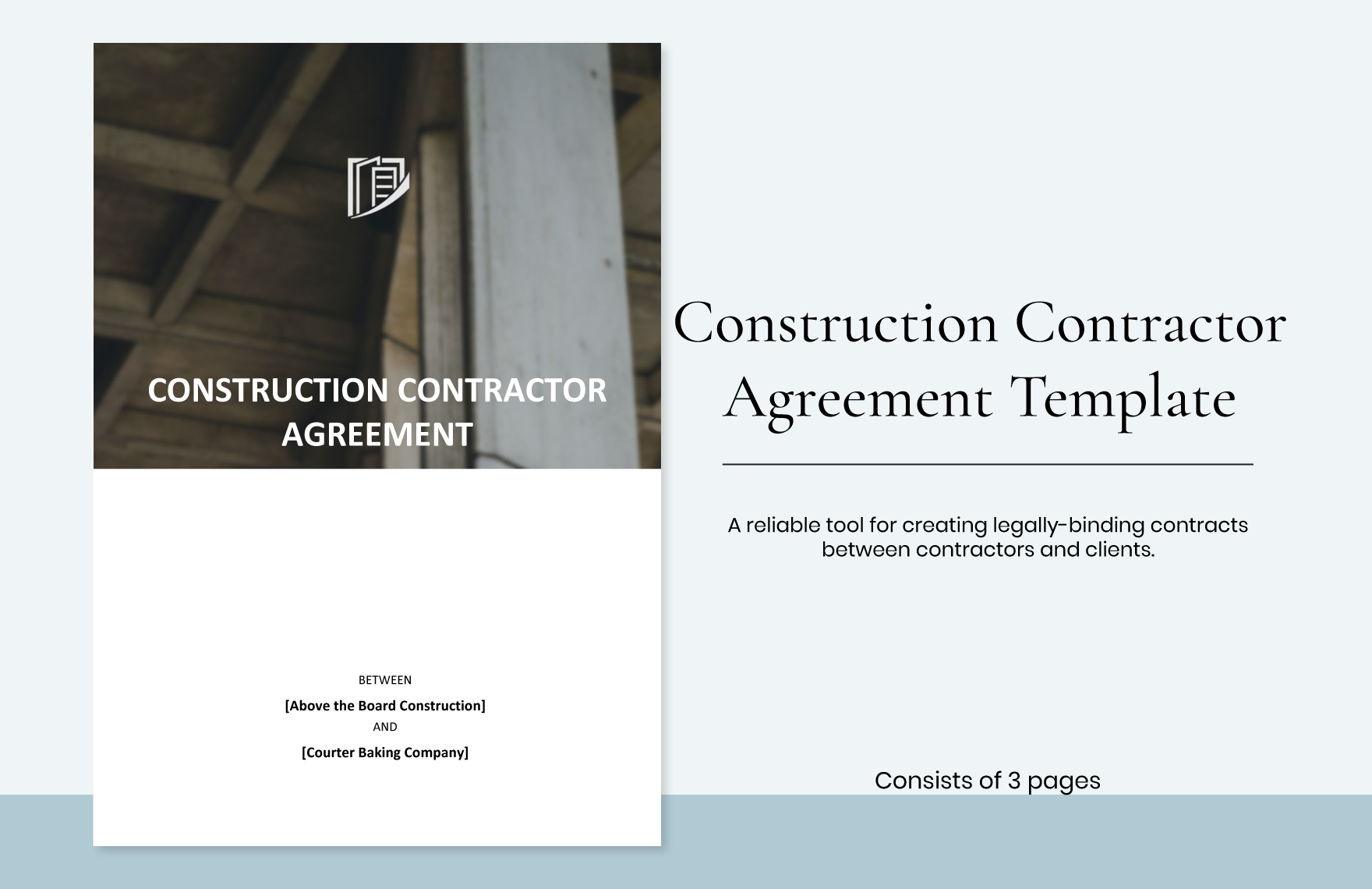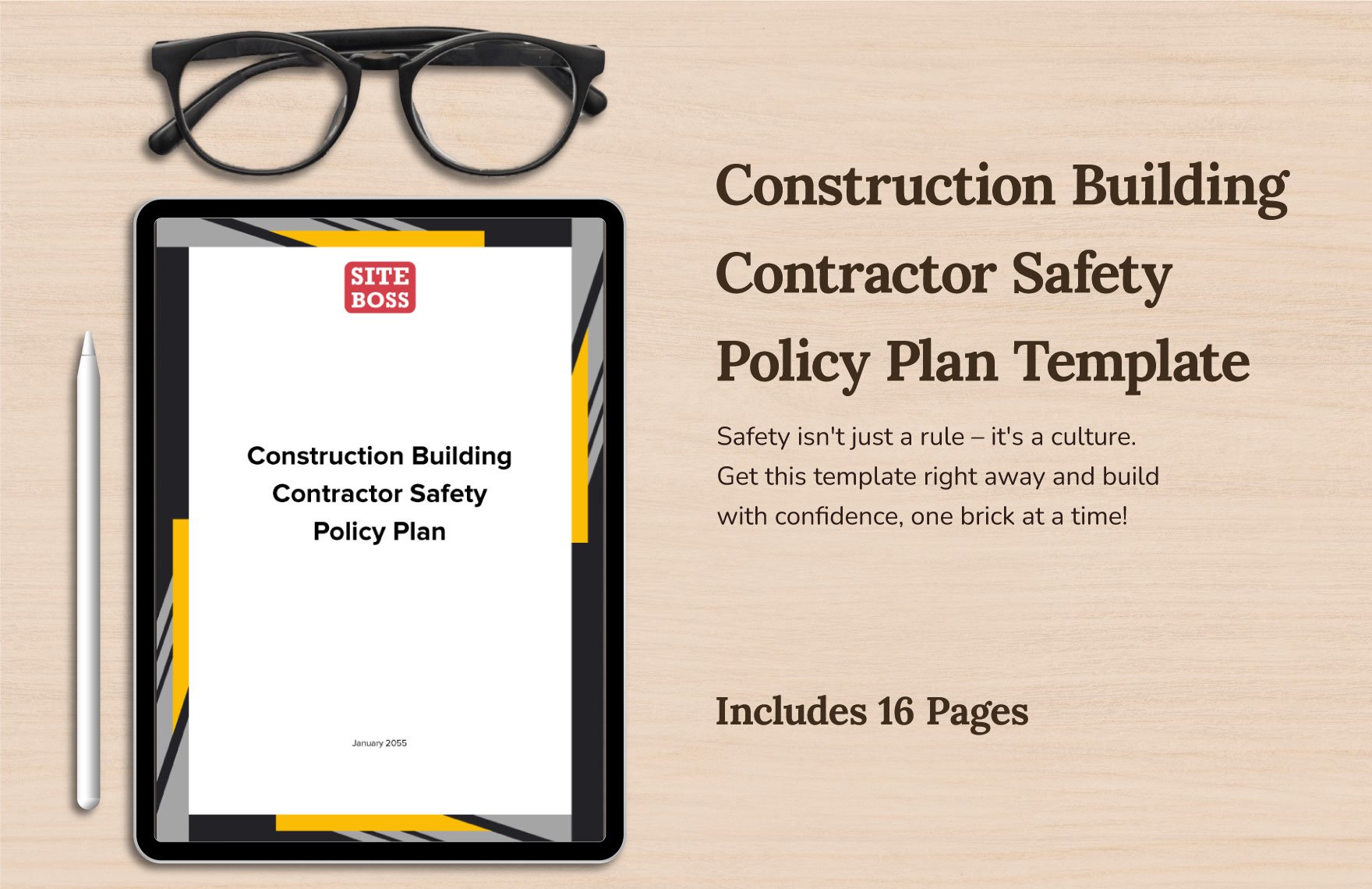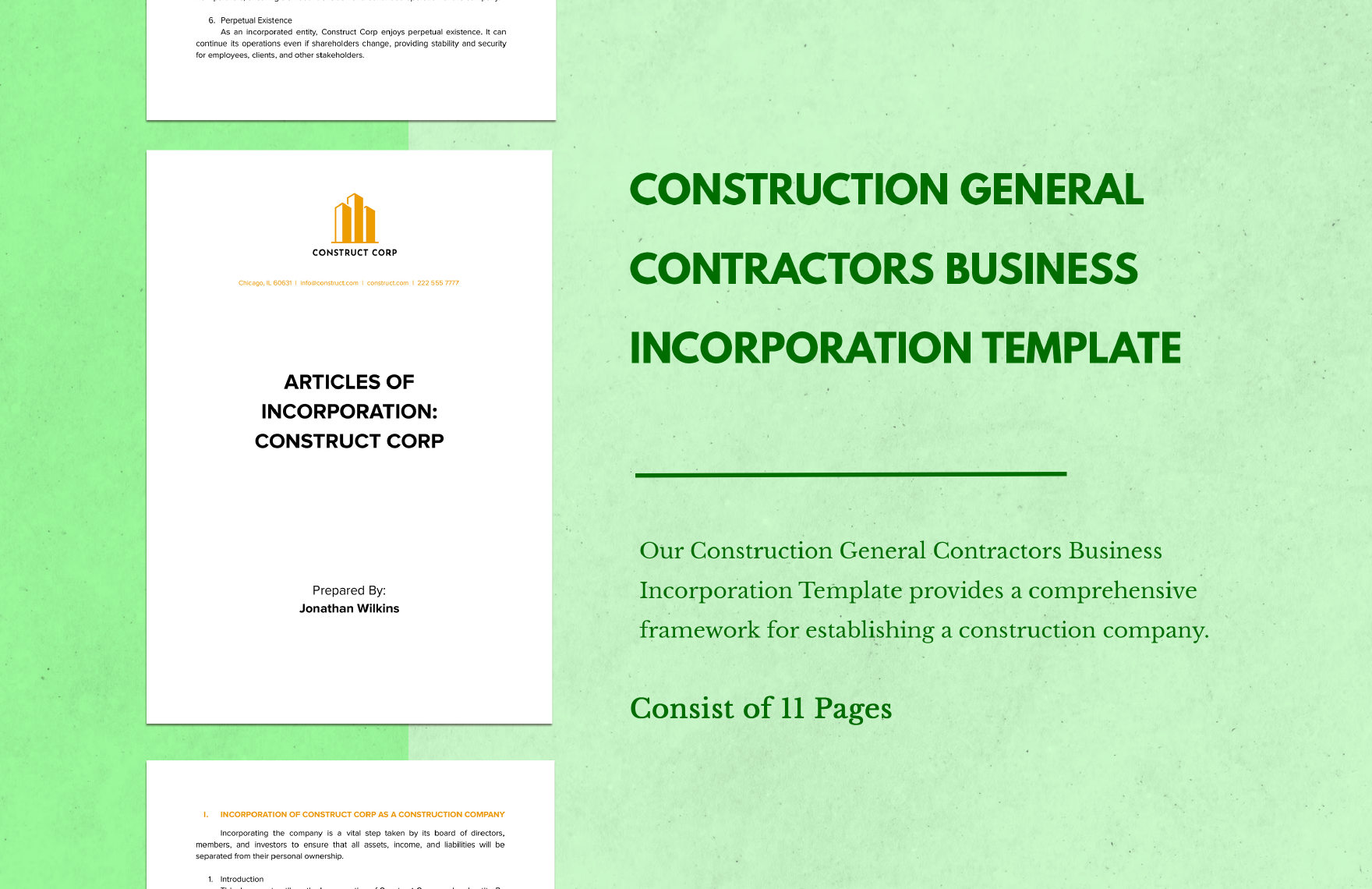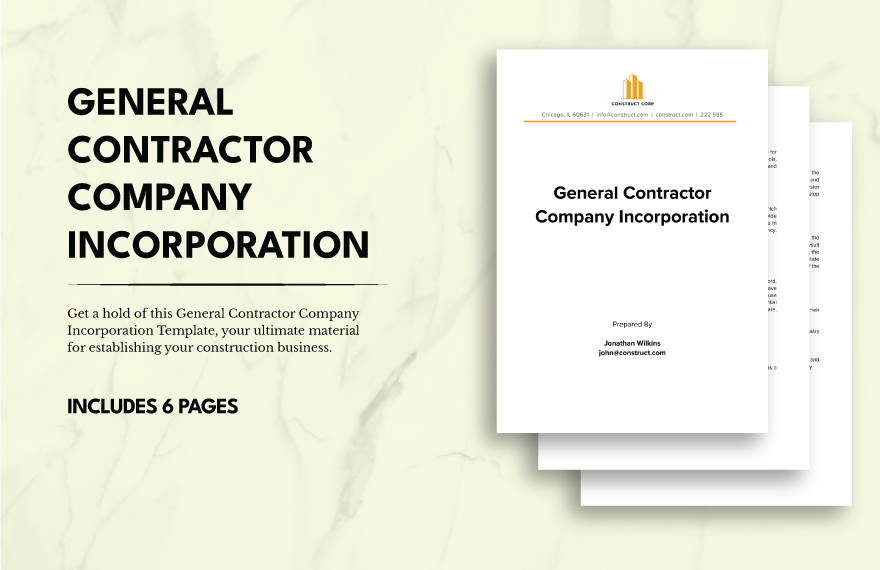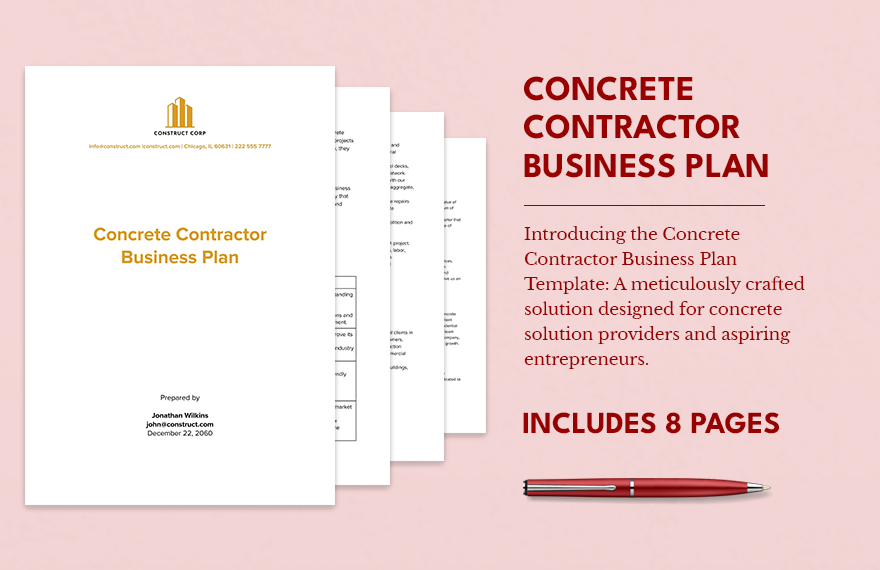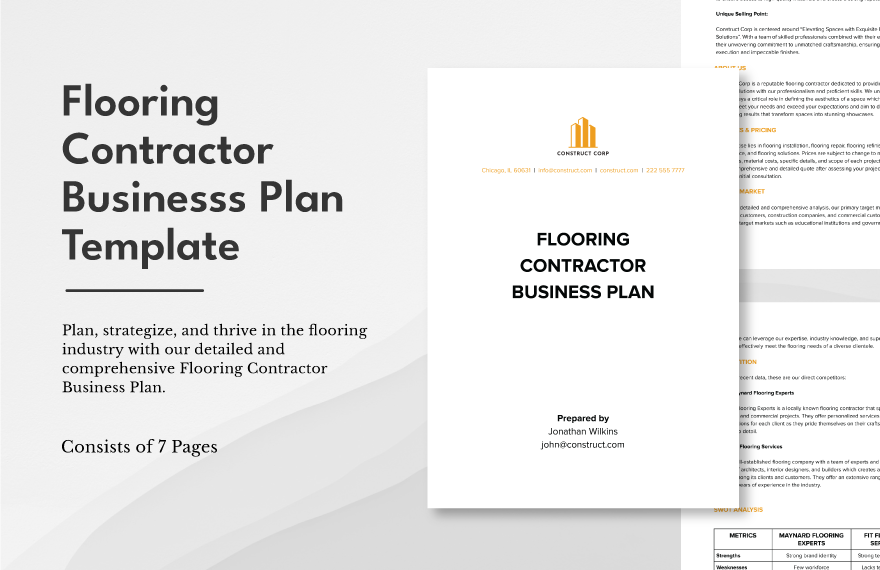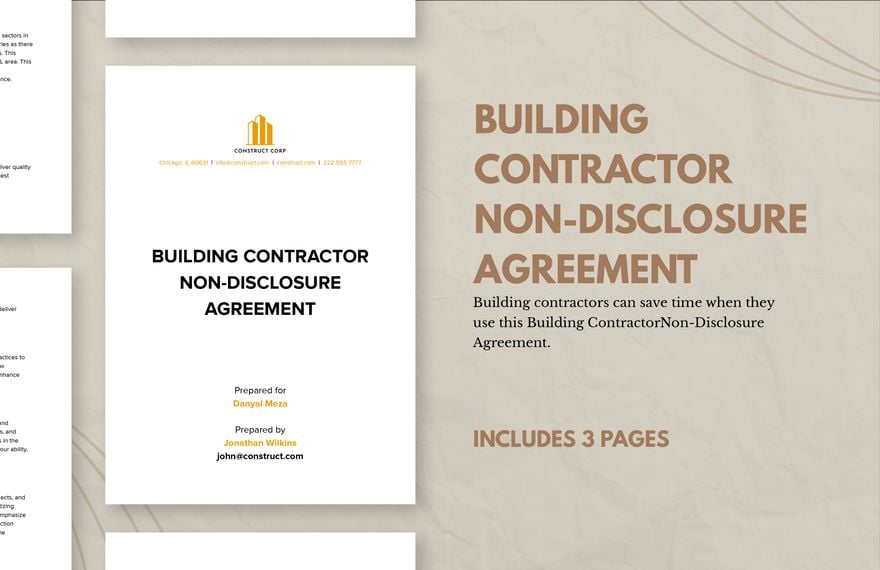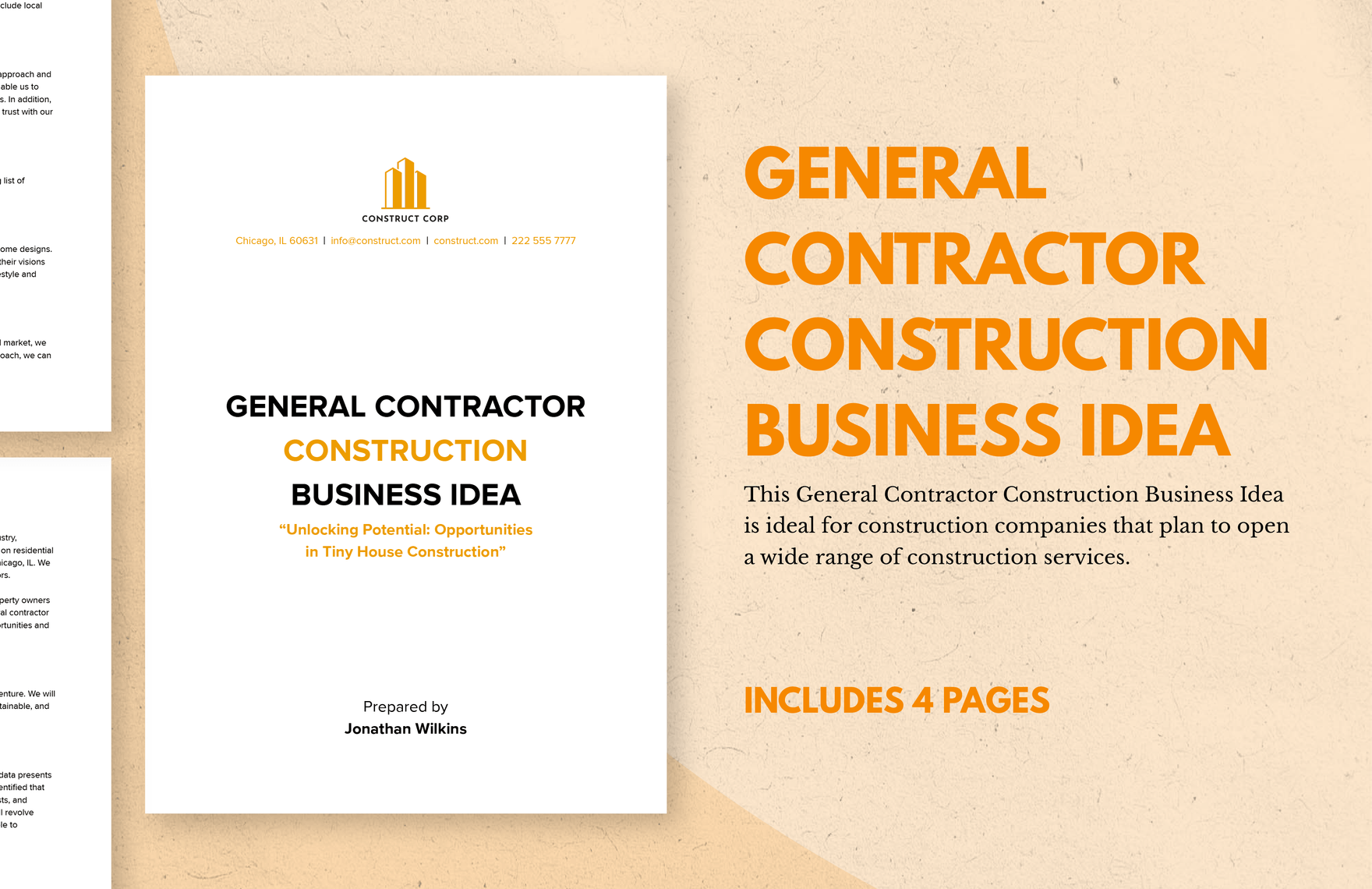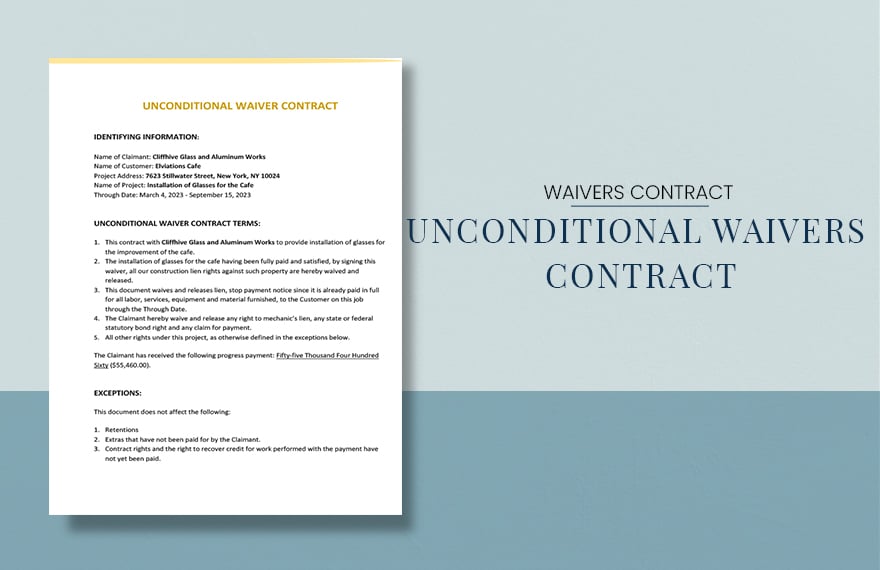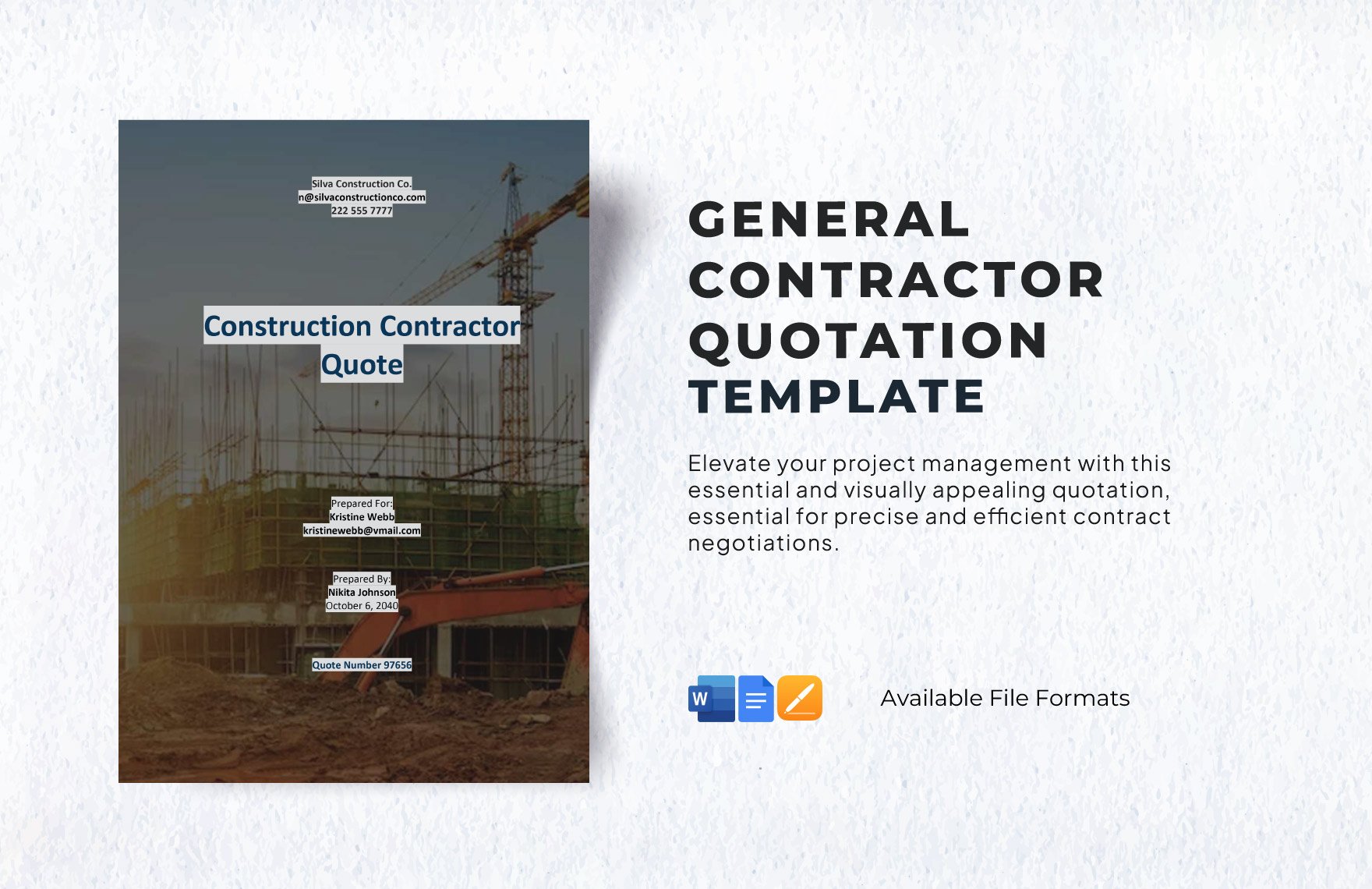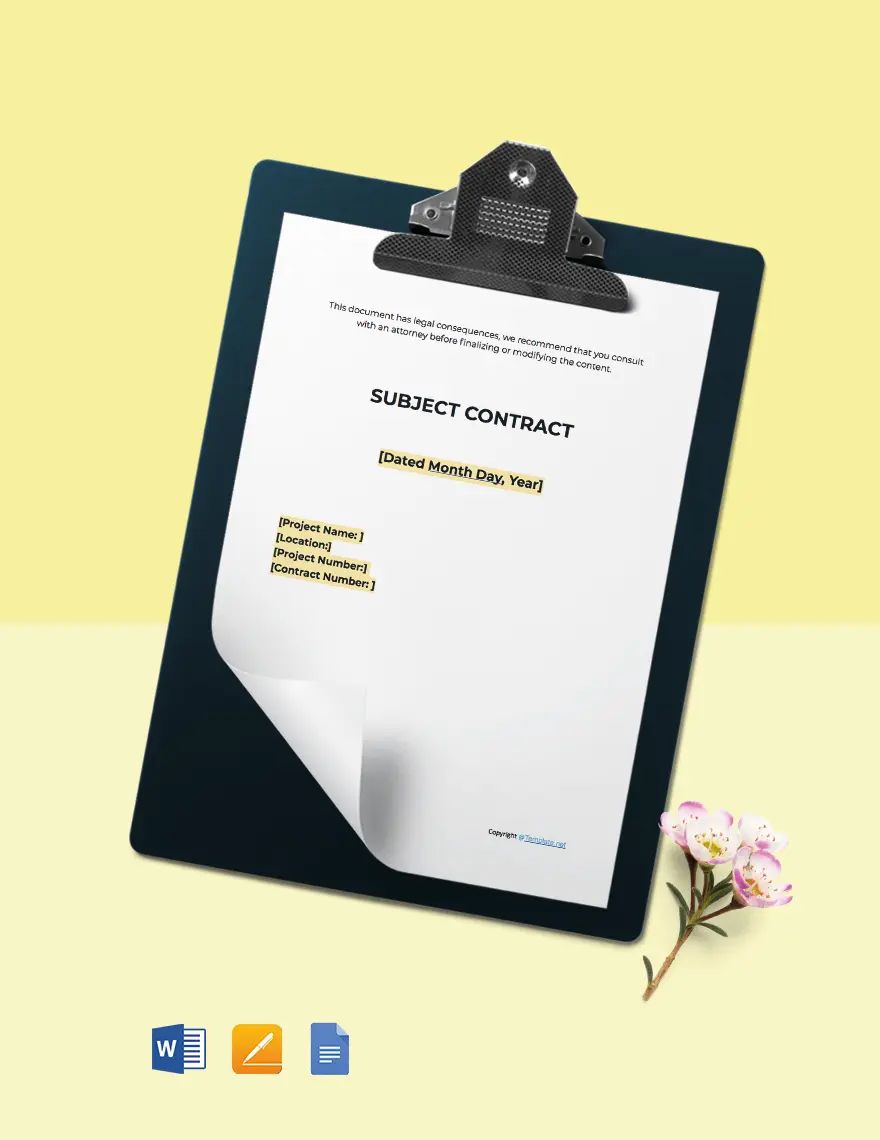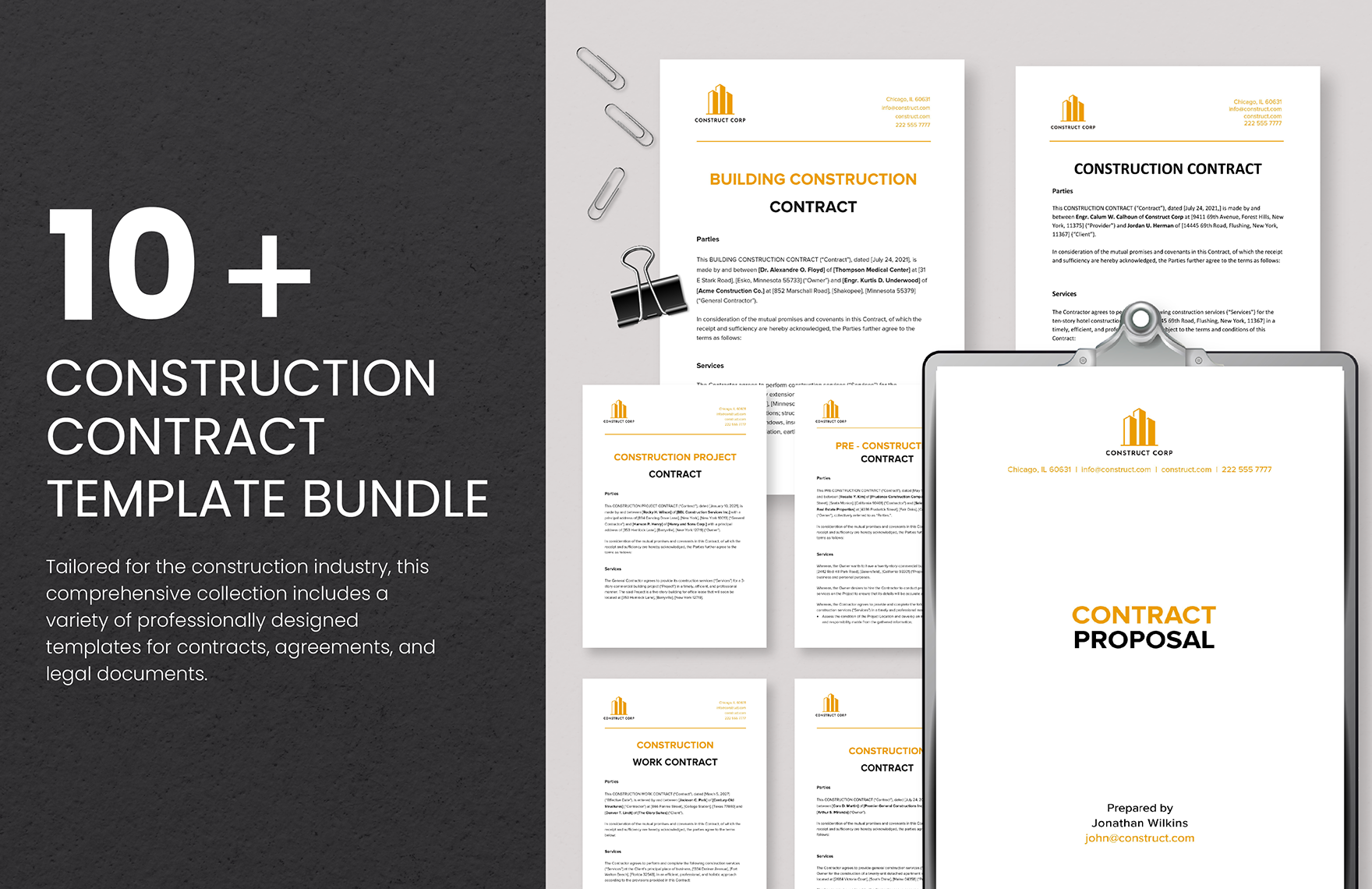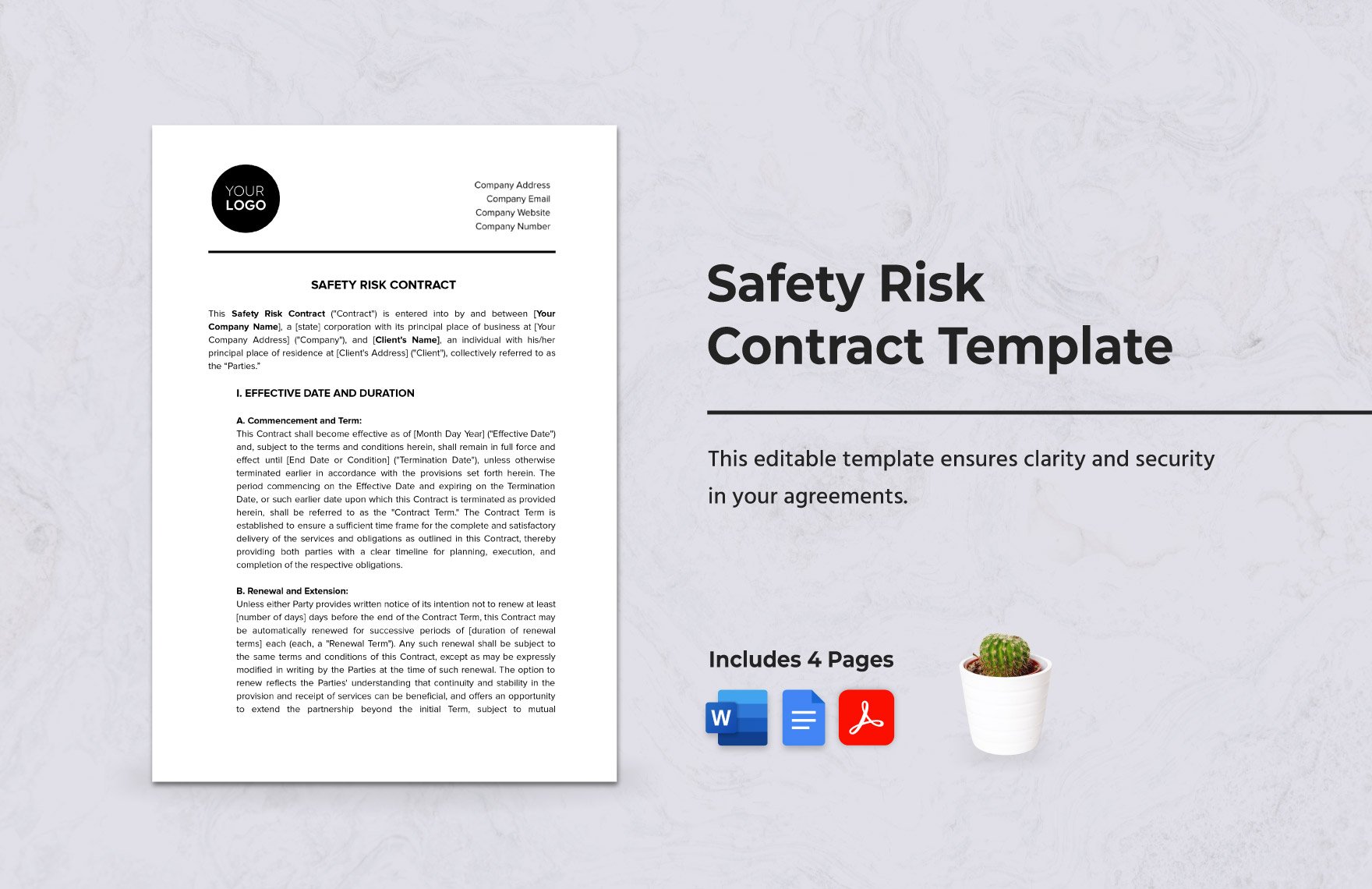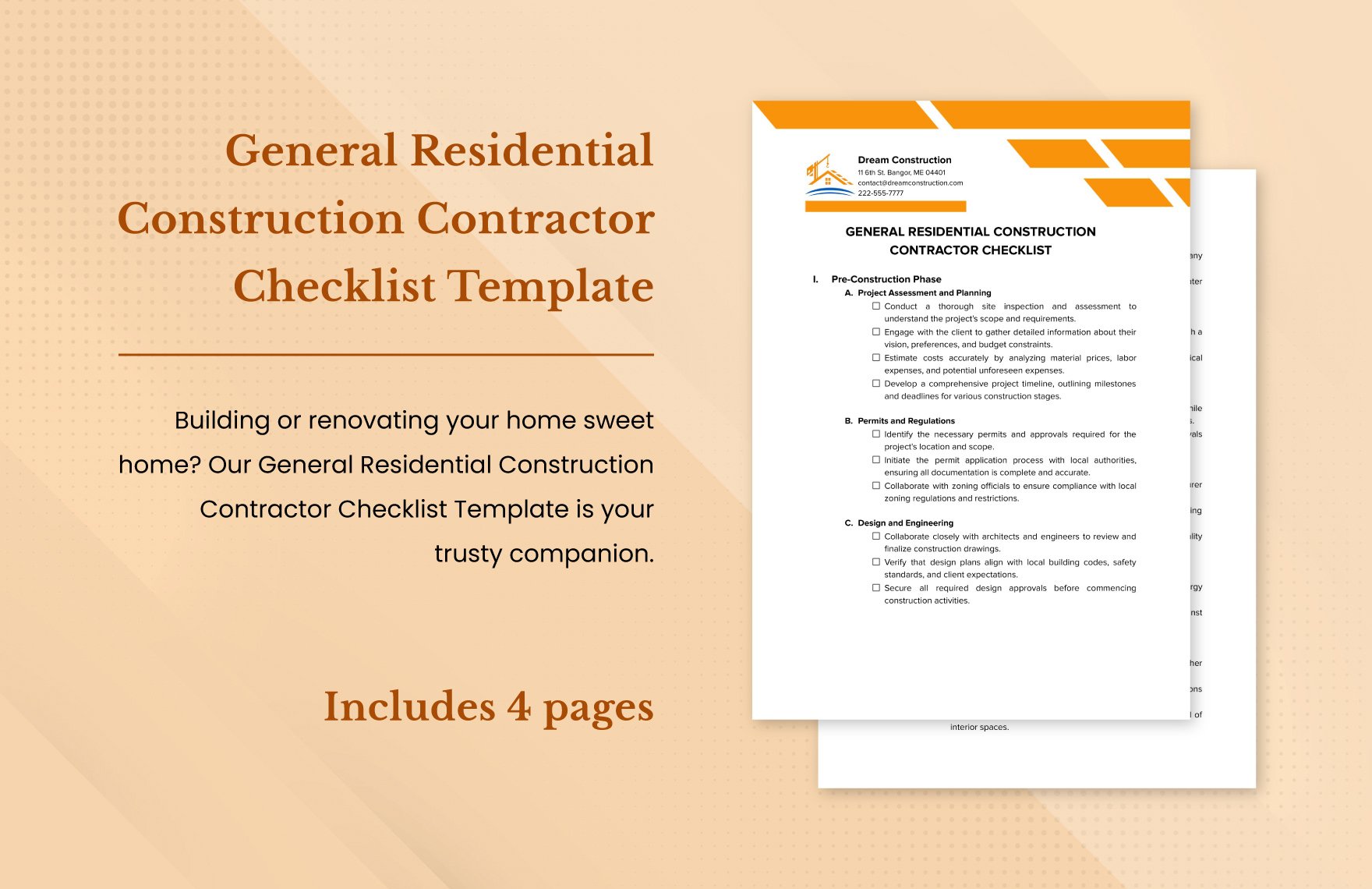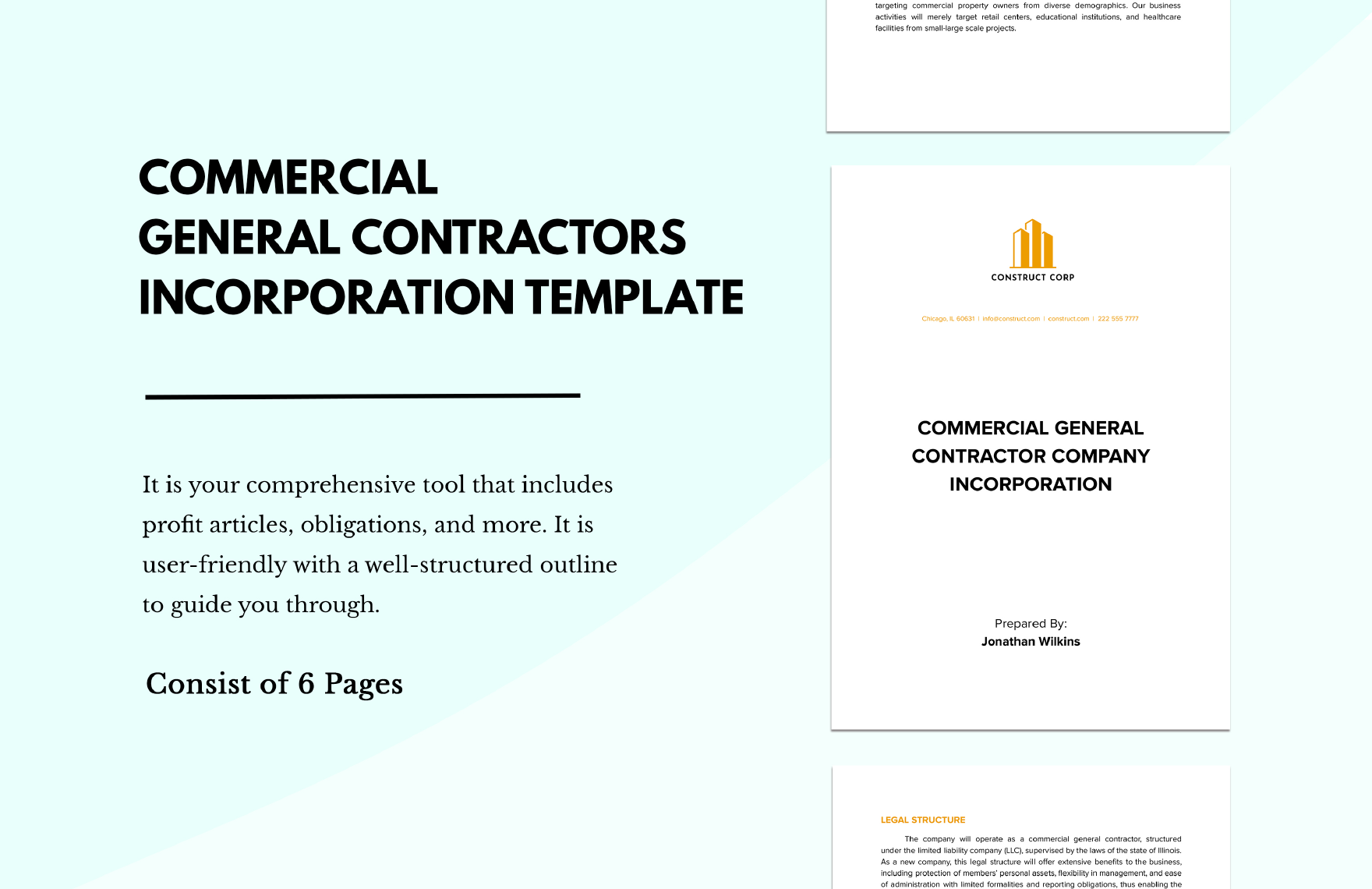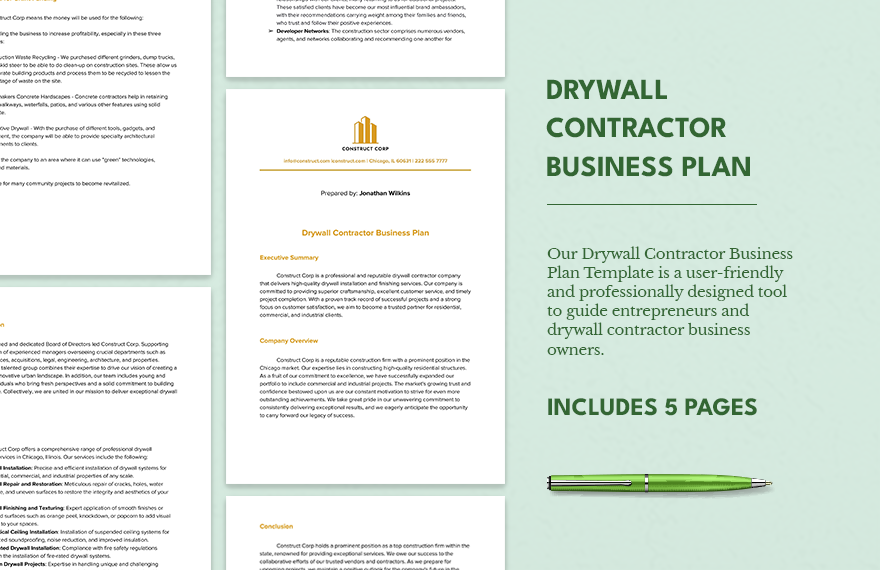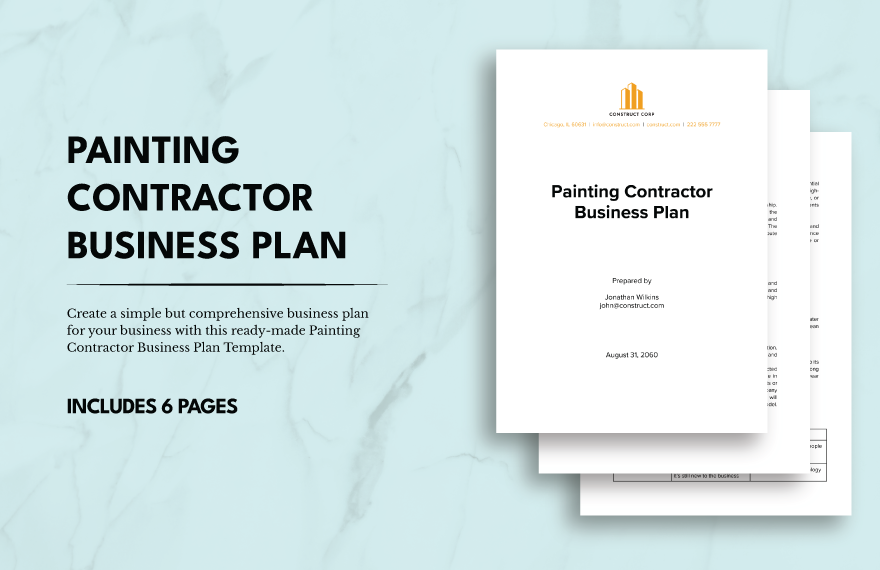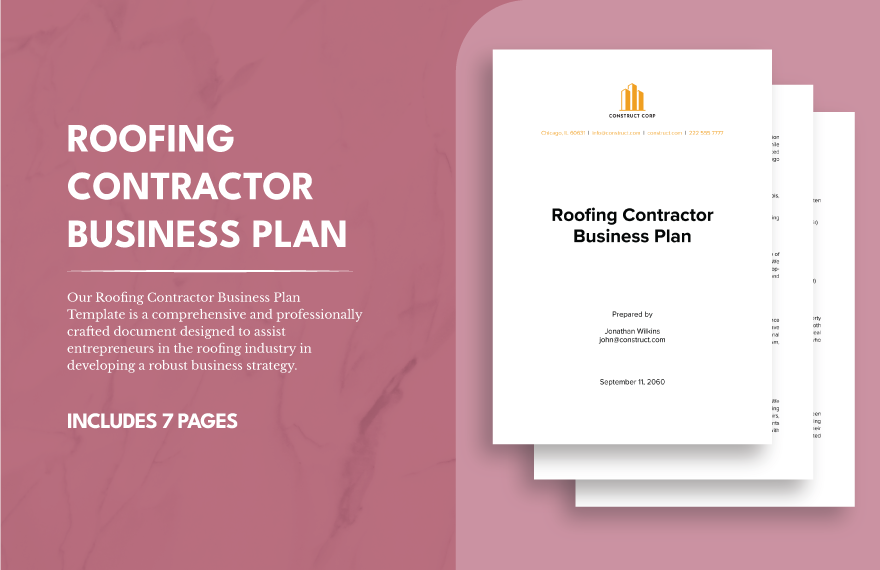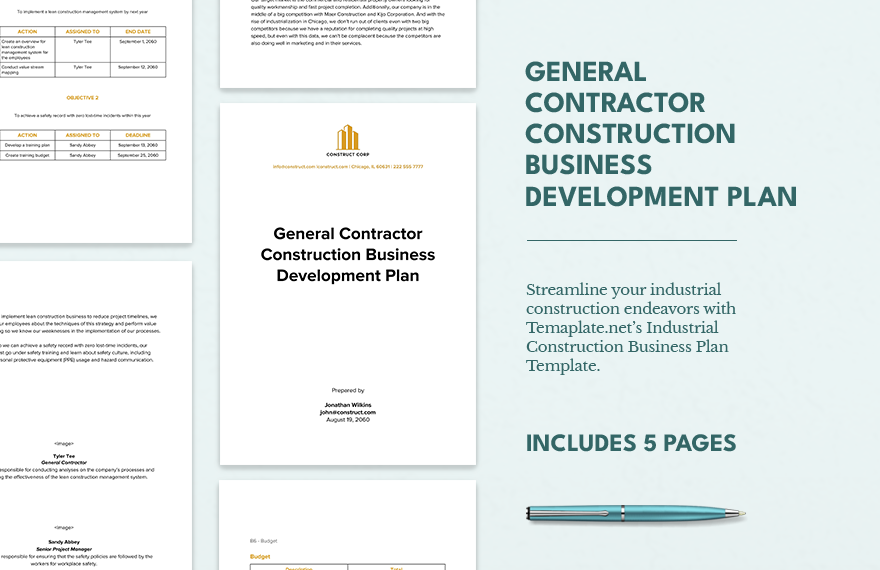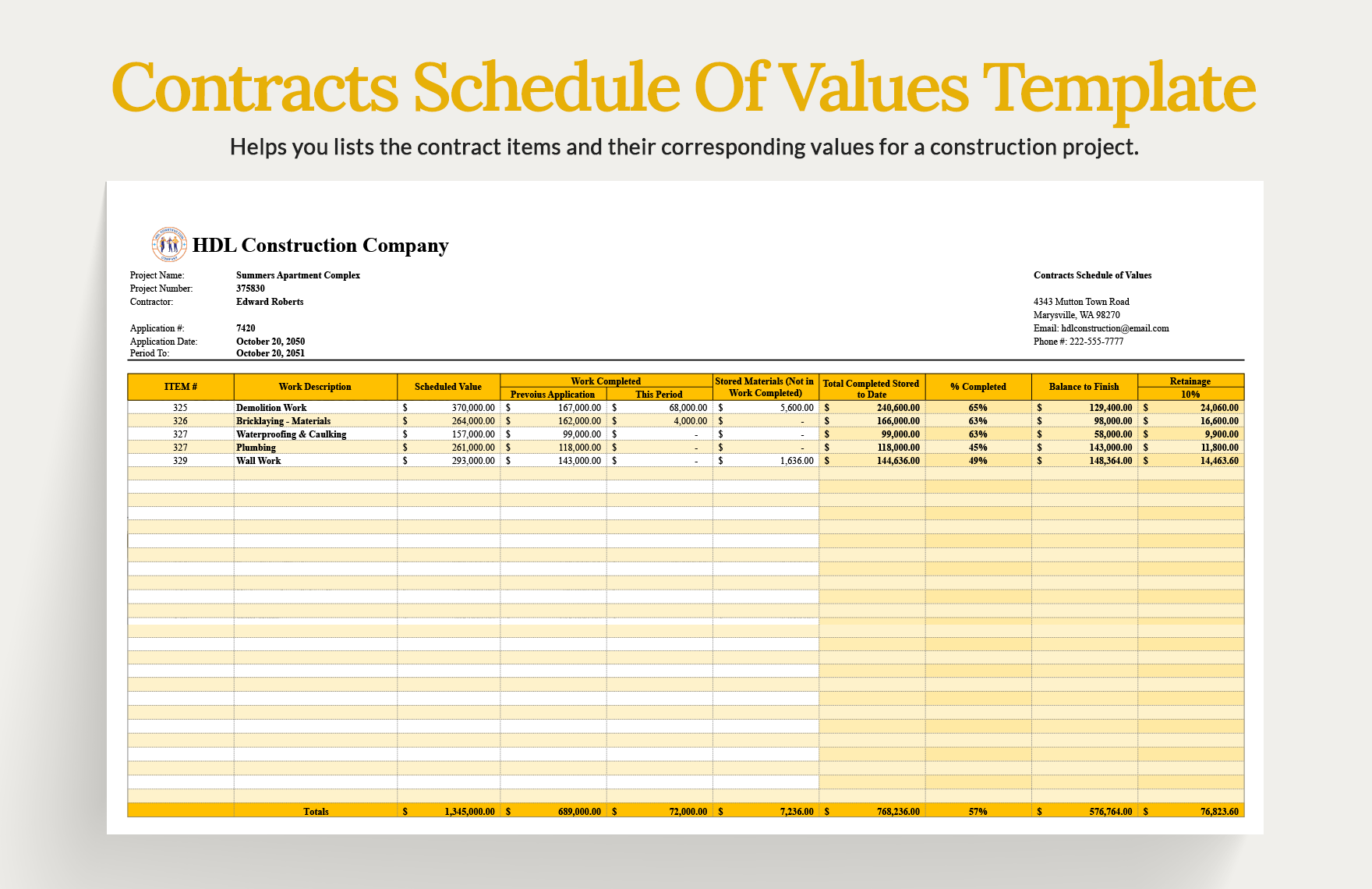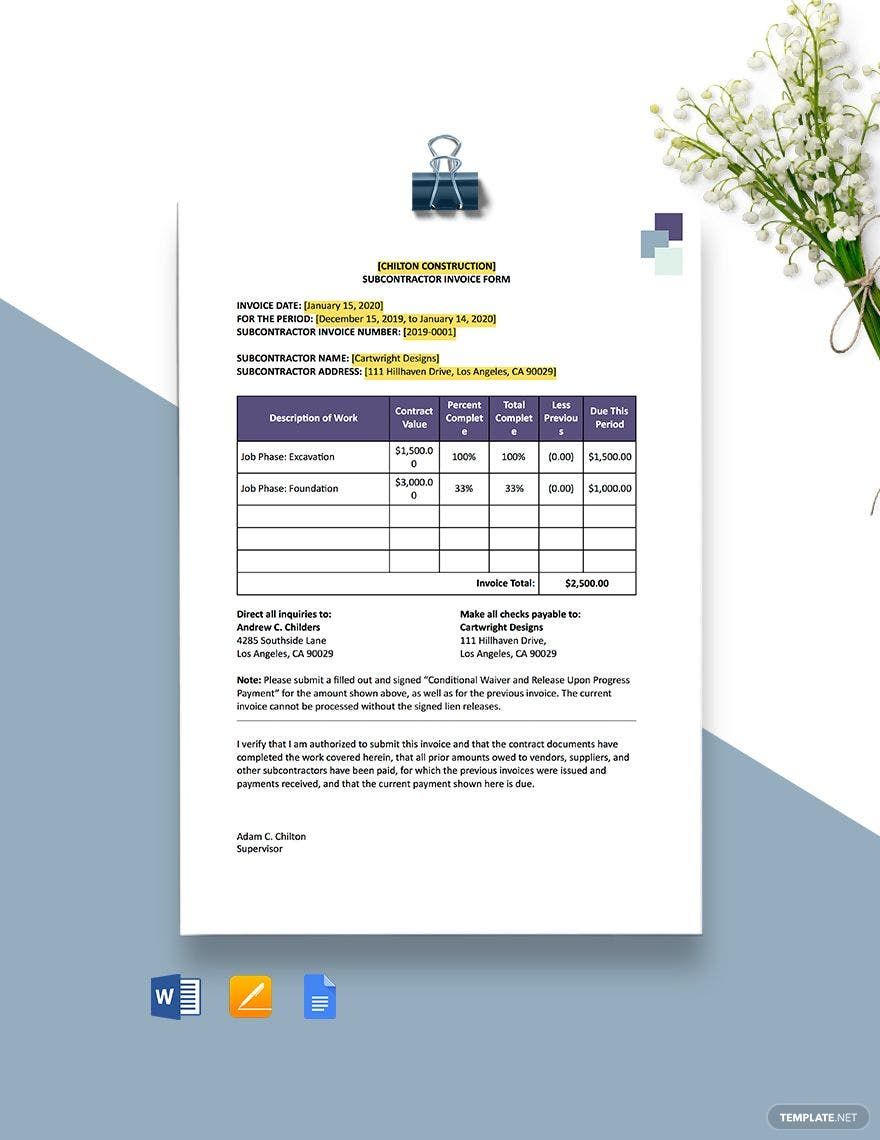Make a valid construction contract with our Ready-Made Construction Contract Templates in Google Docs and enjoy various features. Construction contract helps in pre-defining the respective duties of each party to avoid problems in the ongoing work. Since a contract is a legal binding, they save the mutual interests of the contractor and the client. Using our templates, you can make this document in minutes as they allow editing and printing facilities. Use this opportunity and customize them the way your construction project demands. Don't ponder much or waste time. Look for the perfect fit for your needs and grab the template now. Subscribe now and start downloading!
How to Create an Effective Construction Contract In Google Docs?
A well-written contract must be the base of any construction project. It must specify all the duties, terms, conditions, clauses, and rights of the parties involved. Whether you are working as an independent contractor or working for a construction company, delivering a well-formatted contract is a must. Making this vital document in Google Docs file would help you simplify the formating, highlighting and other processes. Google Docs offers various features in the simplest way and it supports both Mac, Android, and Windows systems. It is an online word processor that also compiles media content finely with some simple steps. We have cited some tips to create construction contract documents appropriately in Google Docs format.
Create a New File
Create a new Google Docs file by visiting this site ‘docs.google.com’. Click on ‘Go to Google Docs’ in the ‘personal’ section. A page will appear on the screen, choose the first ‘Blank’ page with the ‘+’ symbol. Open it and name the document by clicking on the ‘Untitled Document’ at the top left-hand corner.
Start Writing
Give a title to the document. Go to ‘Insert’ scroll down and click on ‘Header & Footer’ and select ‘header’. It will allow you space in the top margin to add the title. Choose the ‘Center Align’ at the top right side or press ‘Ctrl+Shift+E’ simultaneously. Tap the cursor at the top of the page and add the first essential aspect of the contract ‘The Preamble’. Press ‘Enter’ and ‘Justify’ on the right side of the ‘Center Align’ or press ‘Ctrl+Shift+J’. Start describing the details of the parties, and the service promised on a certain exchange cost, etc.
Elaborate and Highlight the Project Work
A general description of the work in the preamble will not suffice the purpose of writing a contract. Thus, describe the ordered services precisely in a summary and add it in the next subheading after the preamble. Give it Work Synopsis or Summary’ subtitle and list the services. Highlight the vital details or specifications in between summary using ‘Bold’, ‘Italic’, ‘Underline’ or Background Colors. Select the word/s or sentence/s that need to be highlighted by double-clicking or putting the cursor at the start and drop at the end. You can also do it by pressing ‘Shift+ Right Arrow’ and apply the changes.
Draw Tables for Calendar and Estimates
An articulated and practical construction plan should be included in your contract. It should add a timeline within which all the works would be winded up. The project phases and measures must also have deadlines or schedules laid down. To add tables go to the ‘Insert’ option at the top and select ‘Table’. Move your cursor down and left to select the number of rows and columns required.
Insert Media
Some construction projects might require adding the current condition of the property. It would require you to add an image or image placement is required for logos also. To do that, go to the ‘Insert’ option and select the ‘Image’ option. There you will get options like ‘upload from computer’, ‘drive’, ‘search the web’ ‘by URL’, etc. Choose the source you will use to insert the picture.
Resize the Inserted Objects.
The table, chart, media content, etc. that you insert in between the texts should not be out of the margins and fit perfectly within the text alignment. Set it easily by dragging them up-down, right and left. On double-clicking the objects, blue dots will appear on the sidewalls of the objects. Drag them to resize. If something goes wrong use the Undo and Redo buttons at the top left corner of the page.
Describe Backup Implementation Plan
Explain how unintended and unforeseen situations are going to be addressed, particularly if the development is in a region or is being performed at a time when the weather is a major factor. Specify how changes in climate or other unexpected occurrences will require a new timetable or complete revamp in a phase plan.
Review and Save
Review the content and check if the formatting of the body text is maintained in ‘1.5’ line spacing, ‘12 Font Size’ and in ‘Times New Roman’, ‘Arial’ or other standard typography styles. Check if the signature lines for both the parties are placed at the right places or not and save the document by clicking on ‘File’>’Download’.