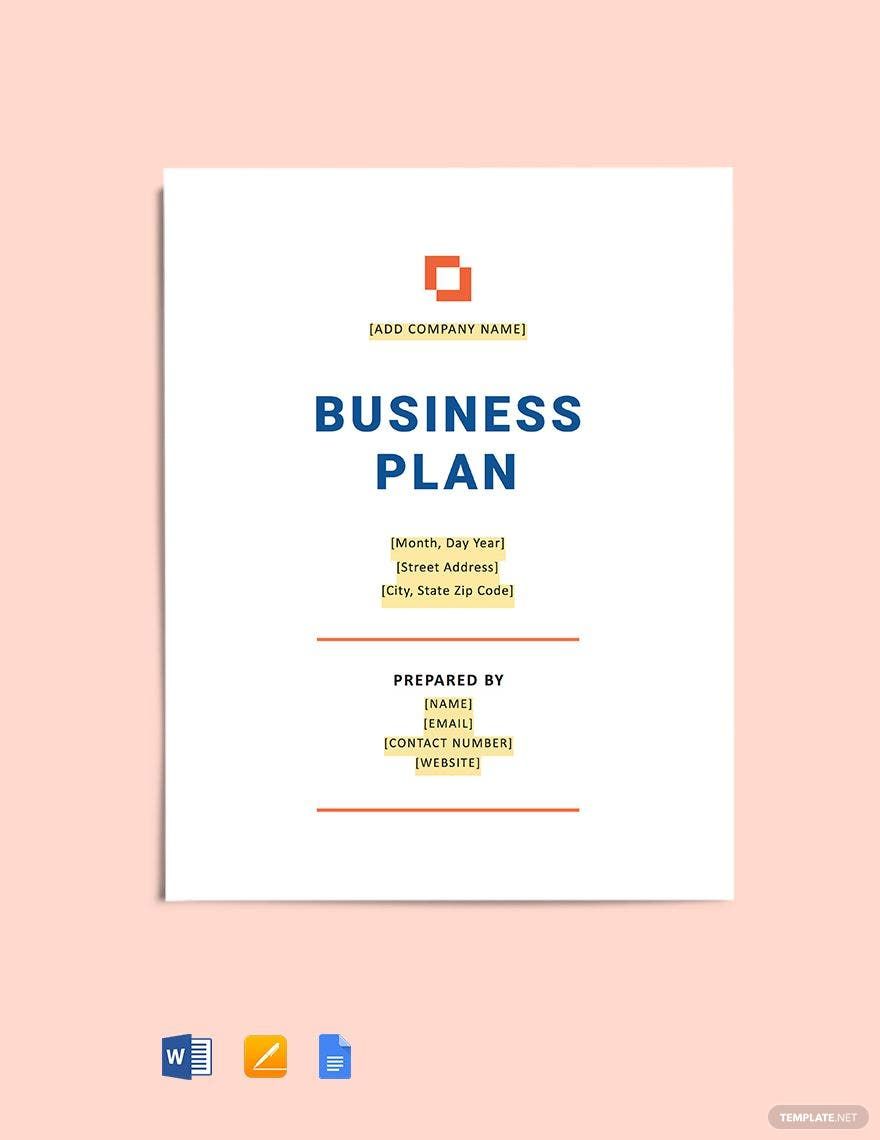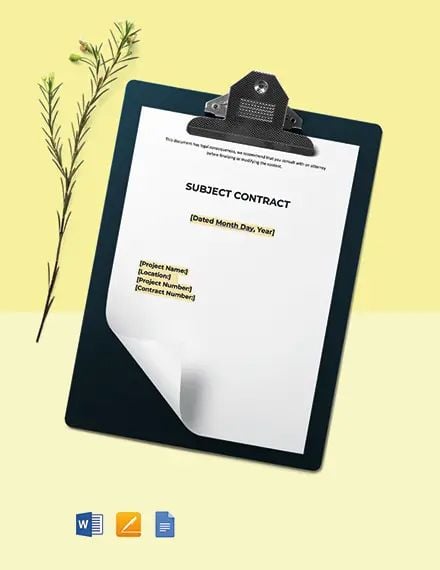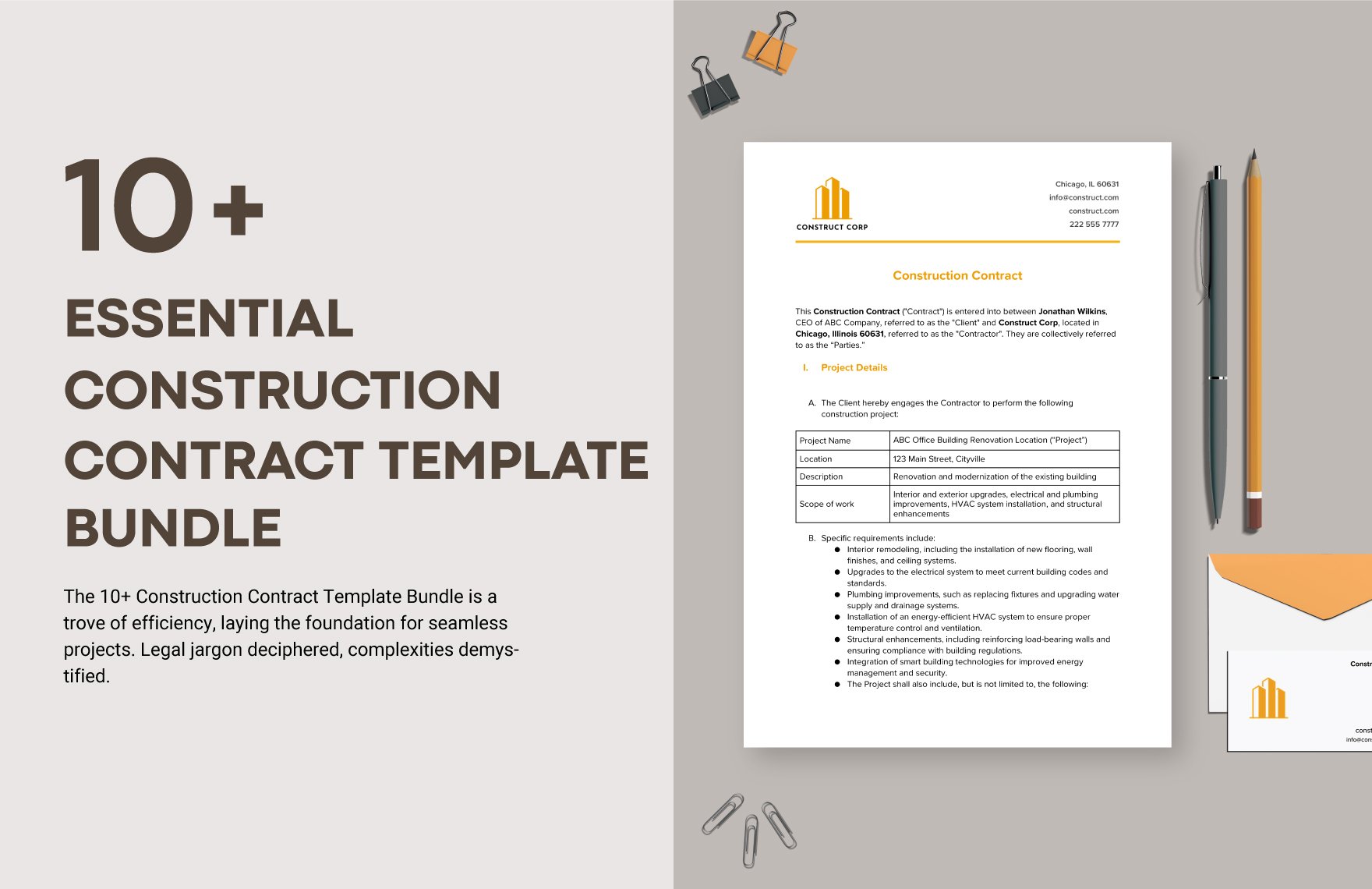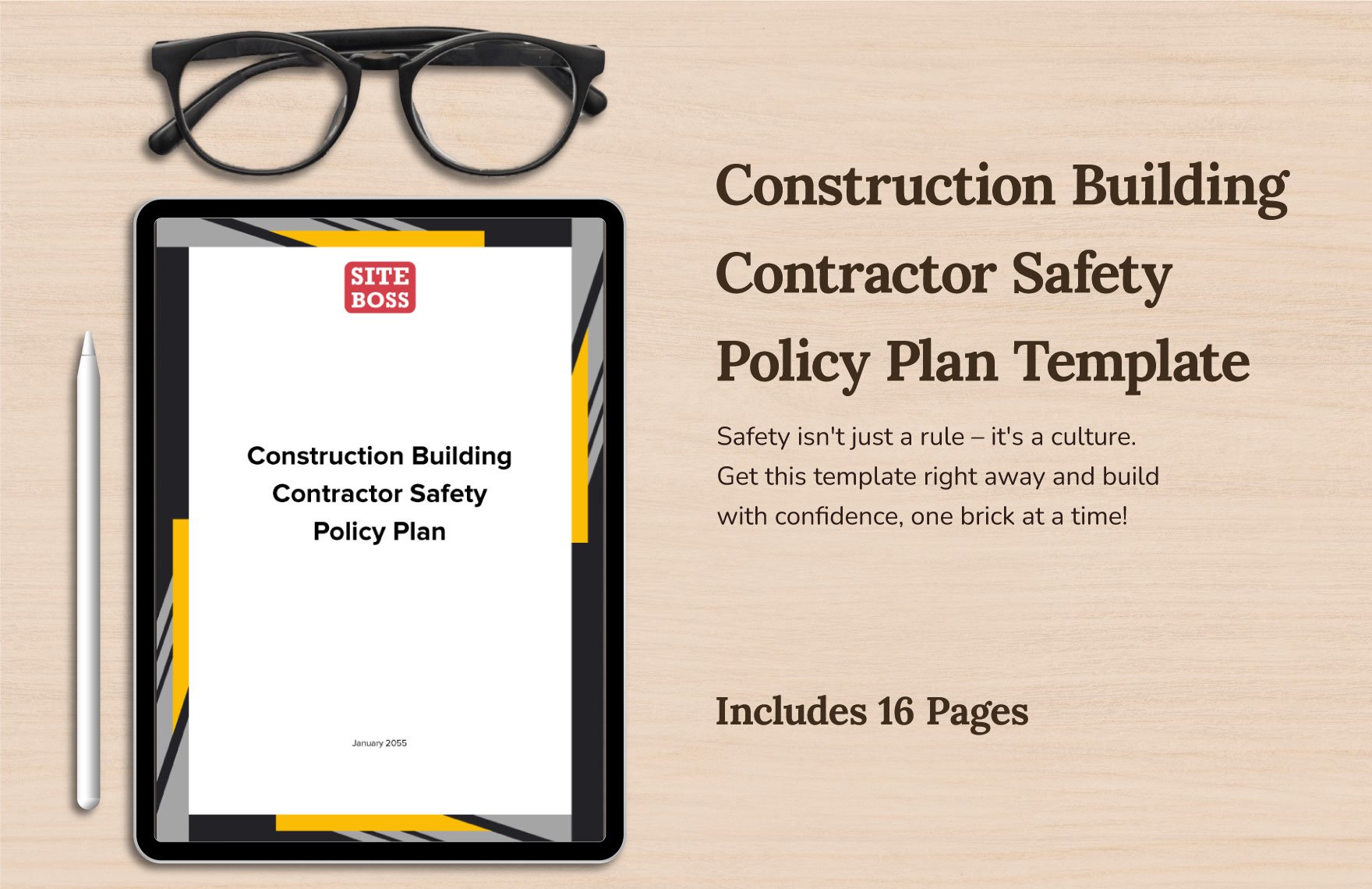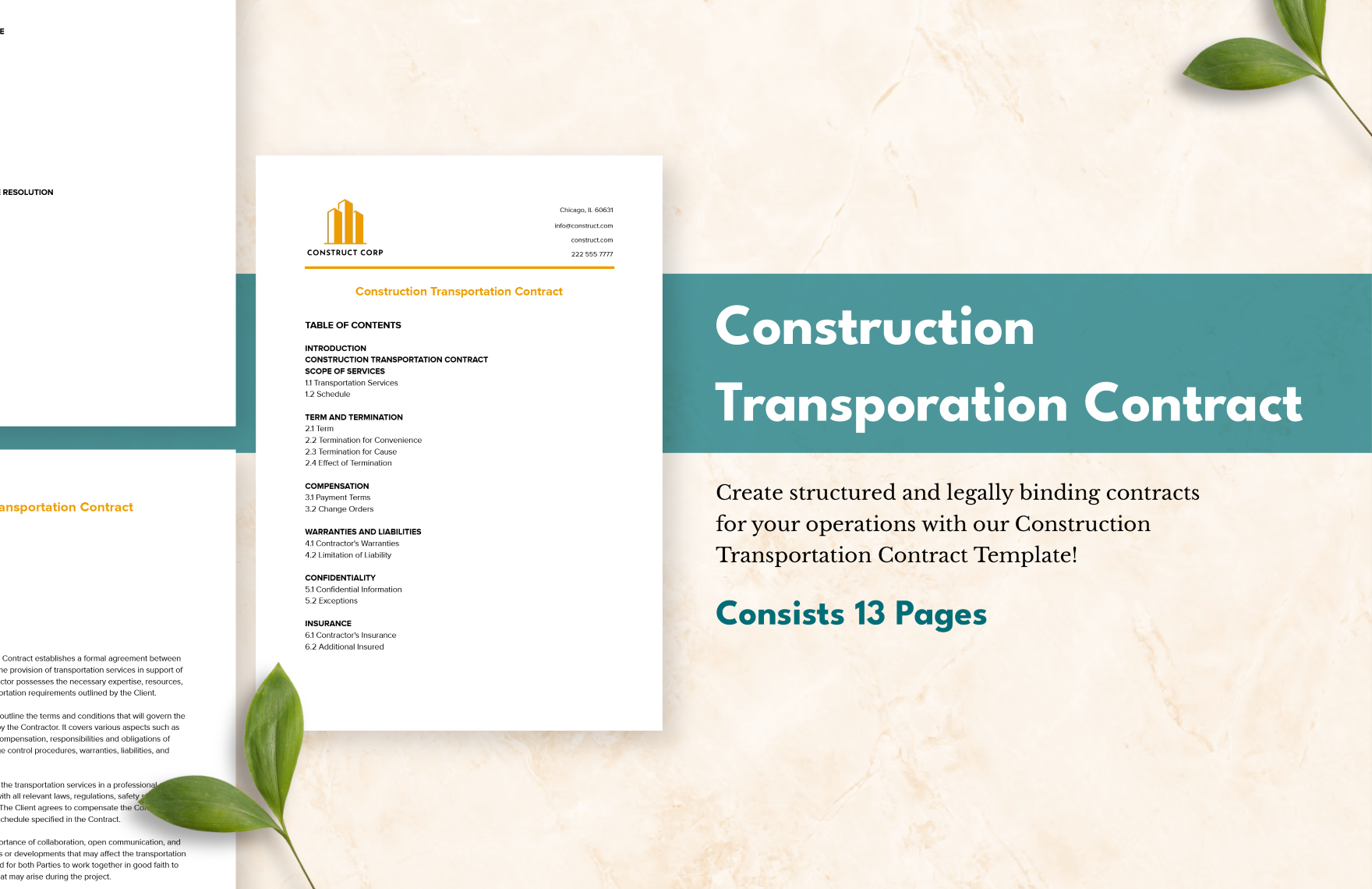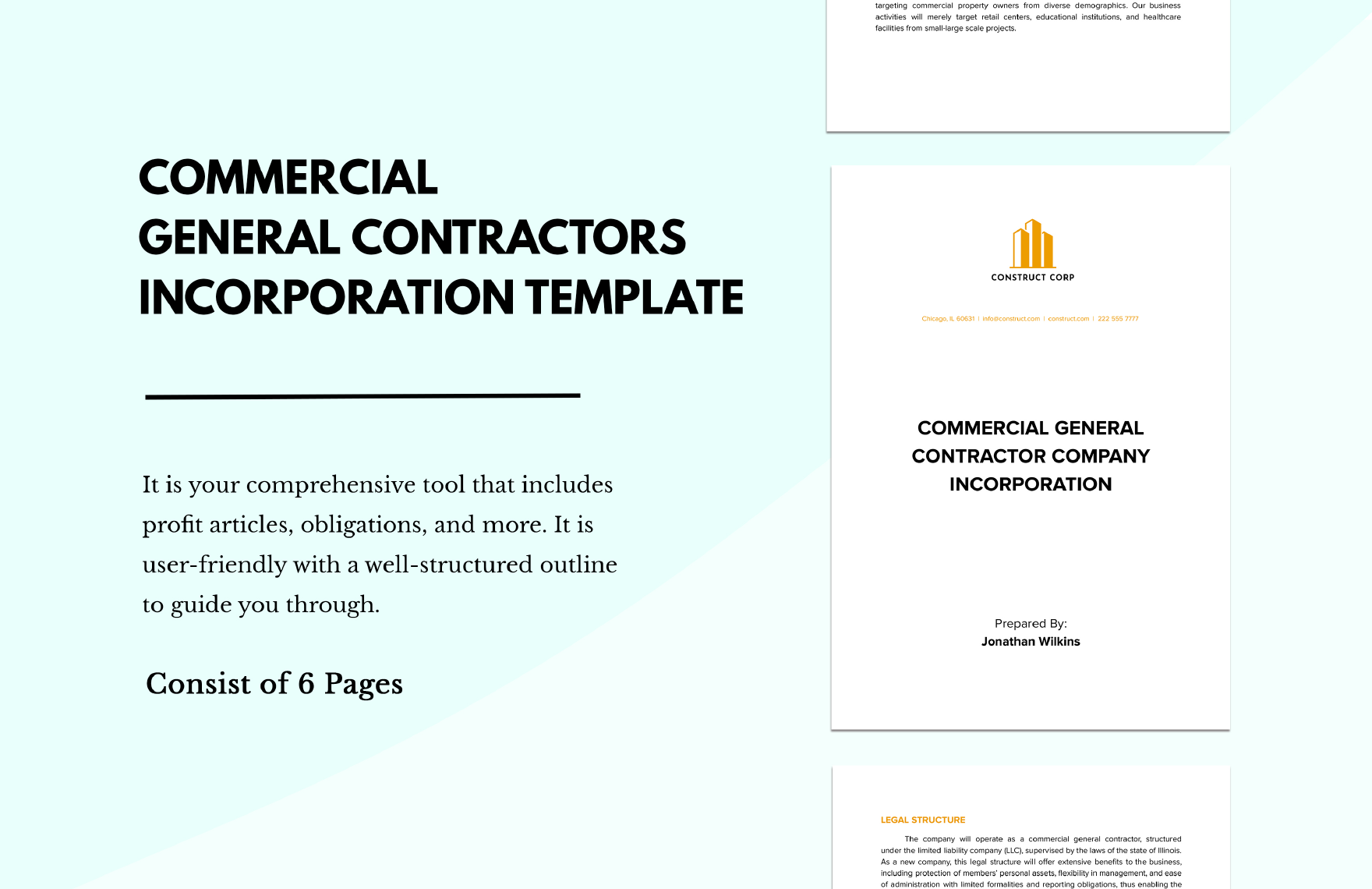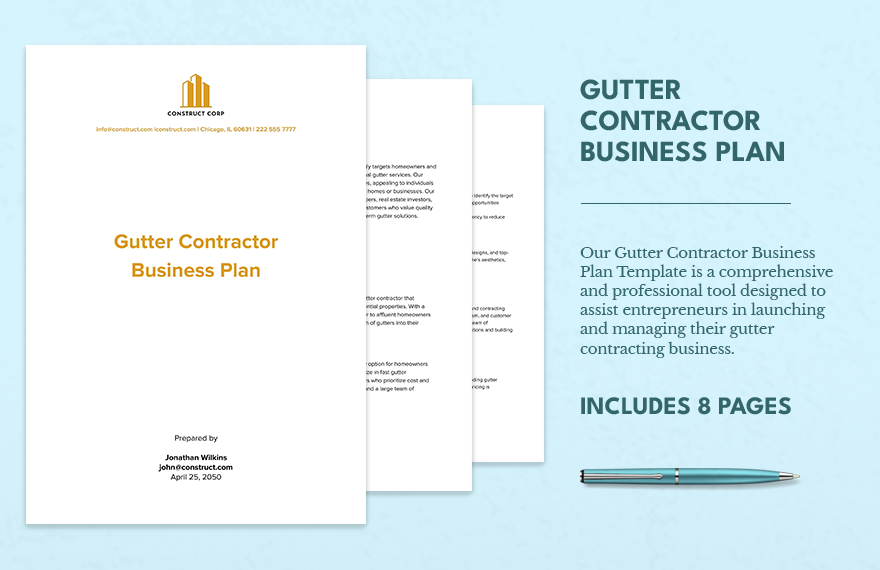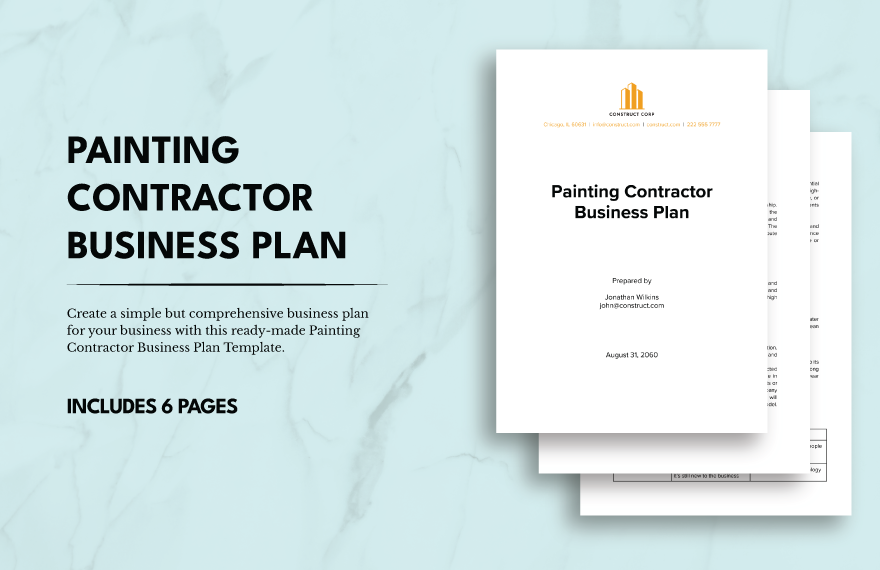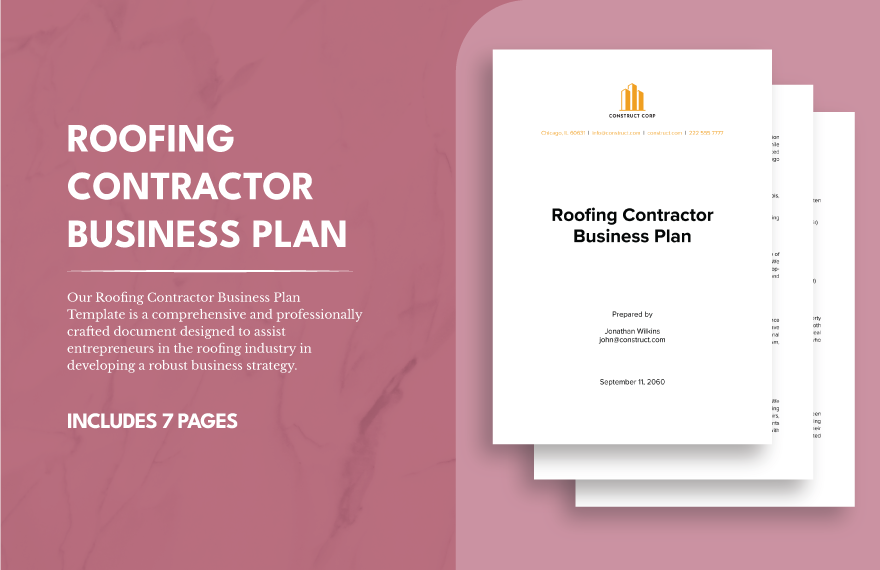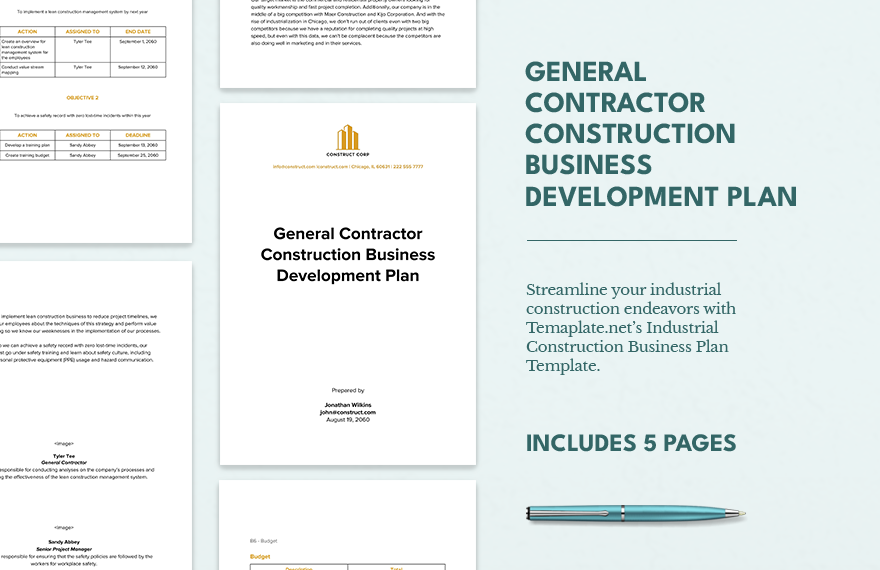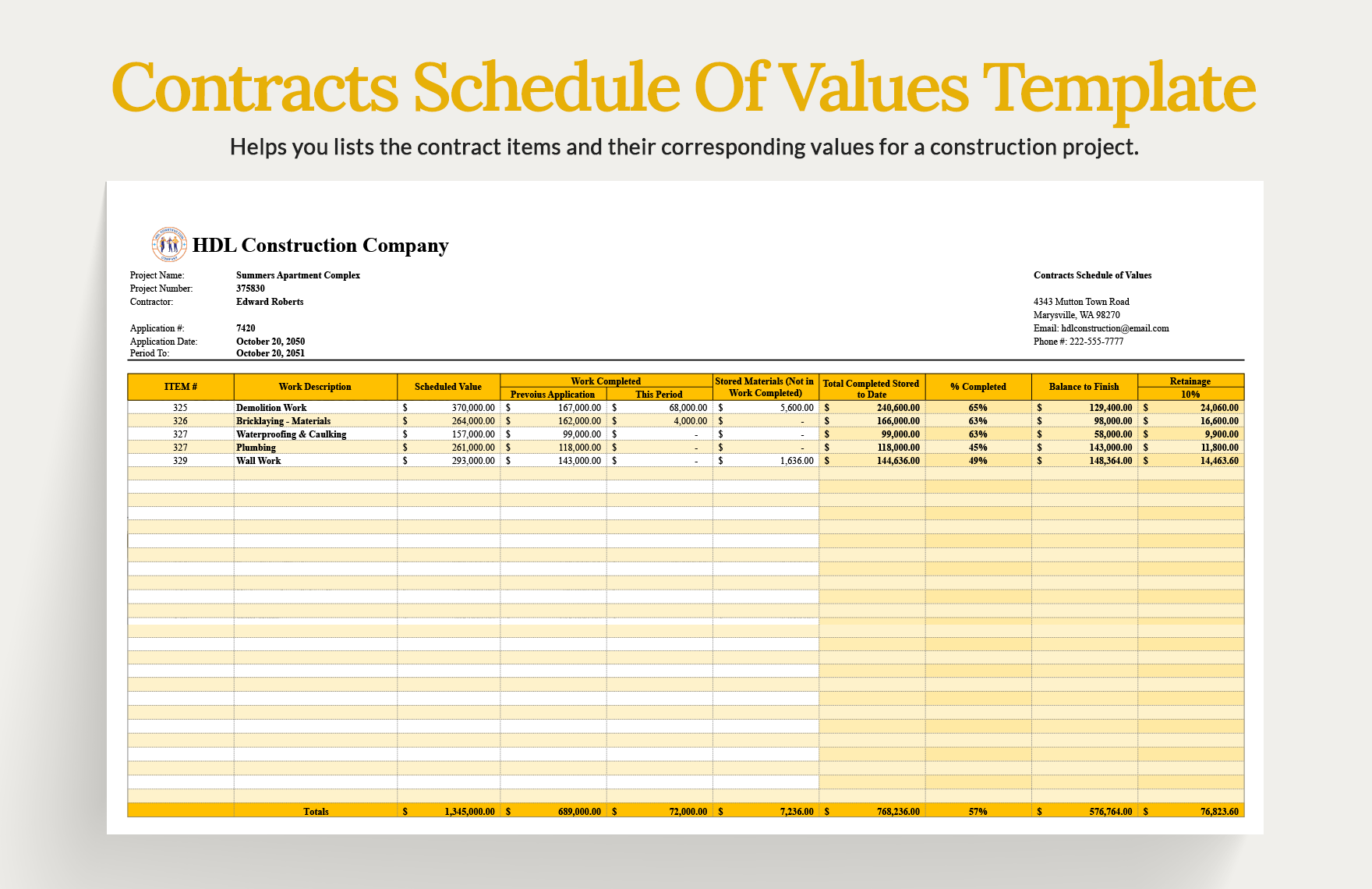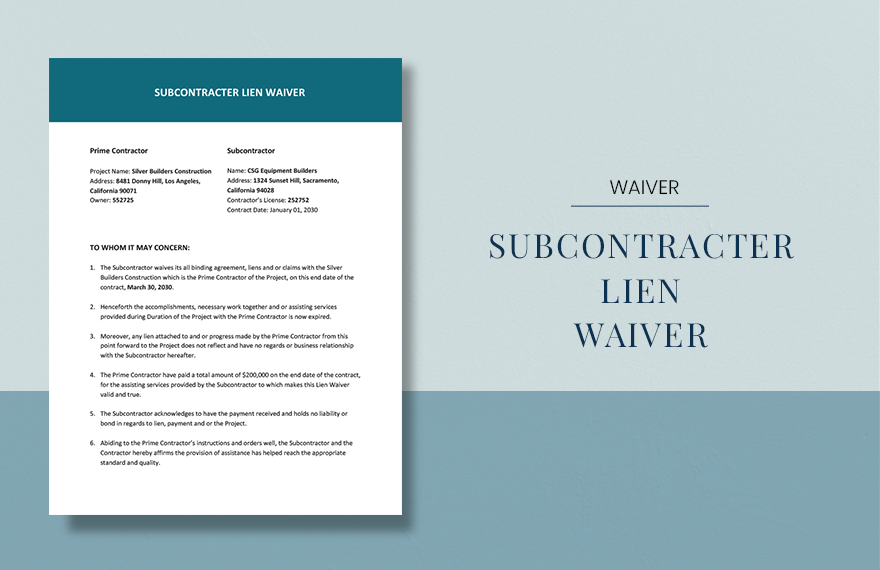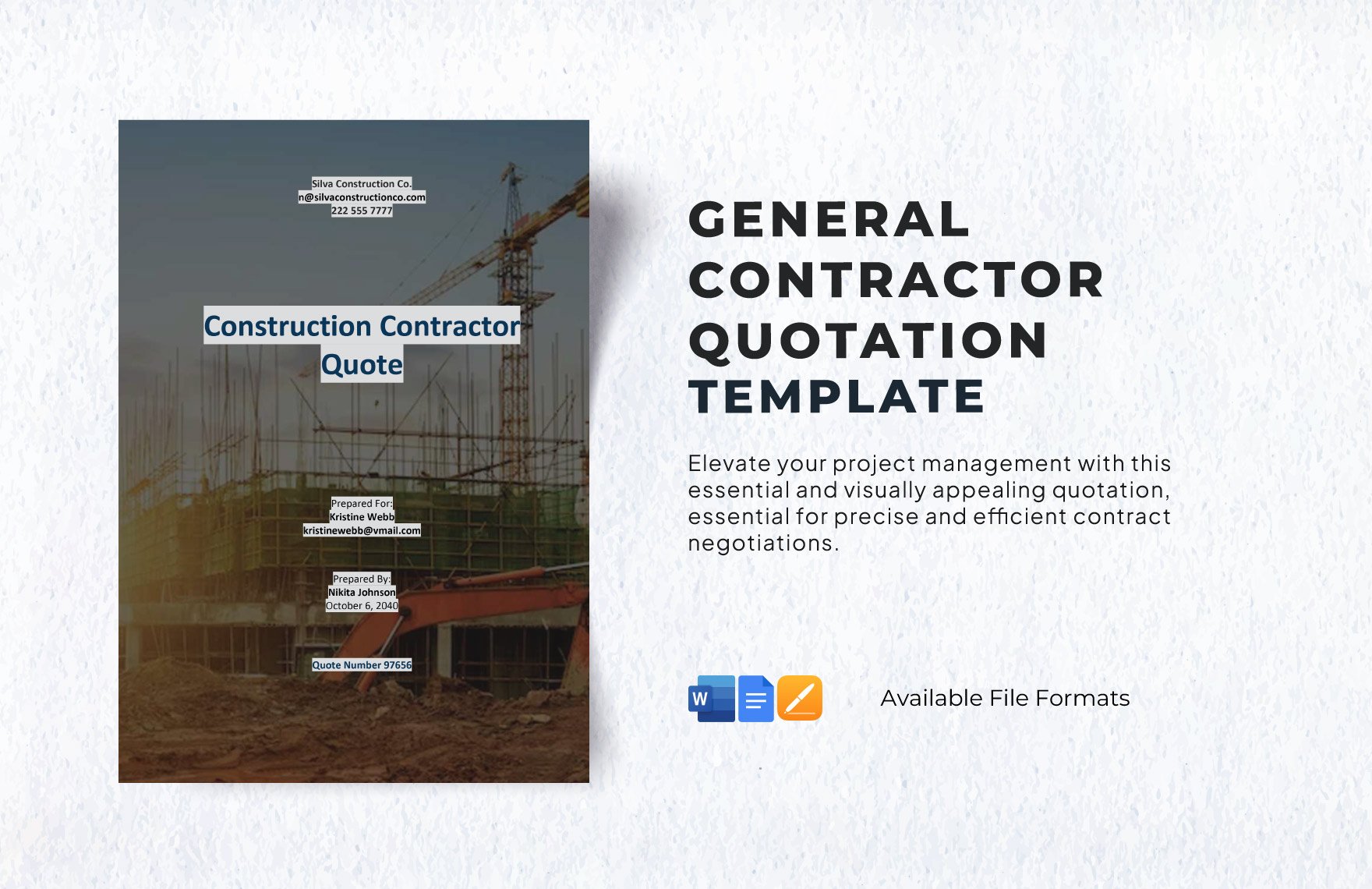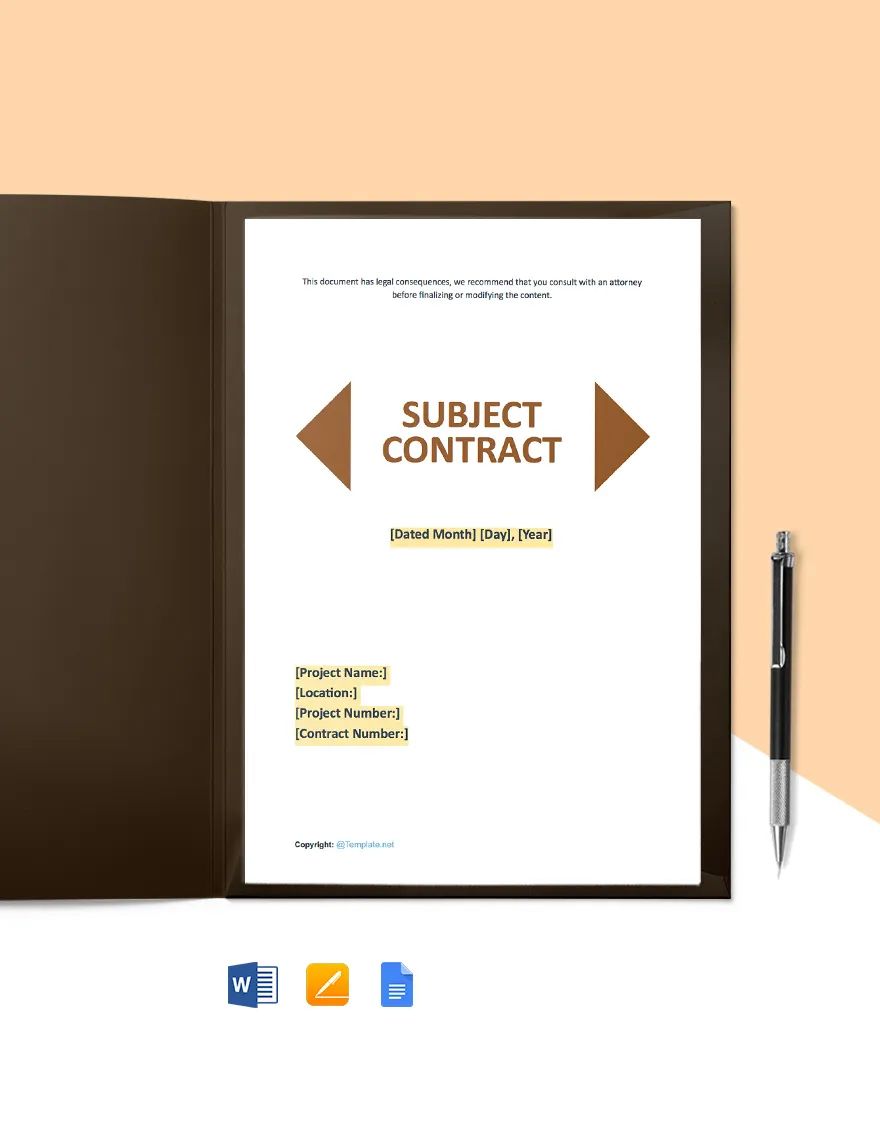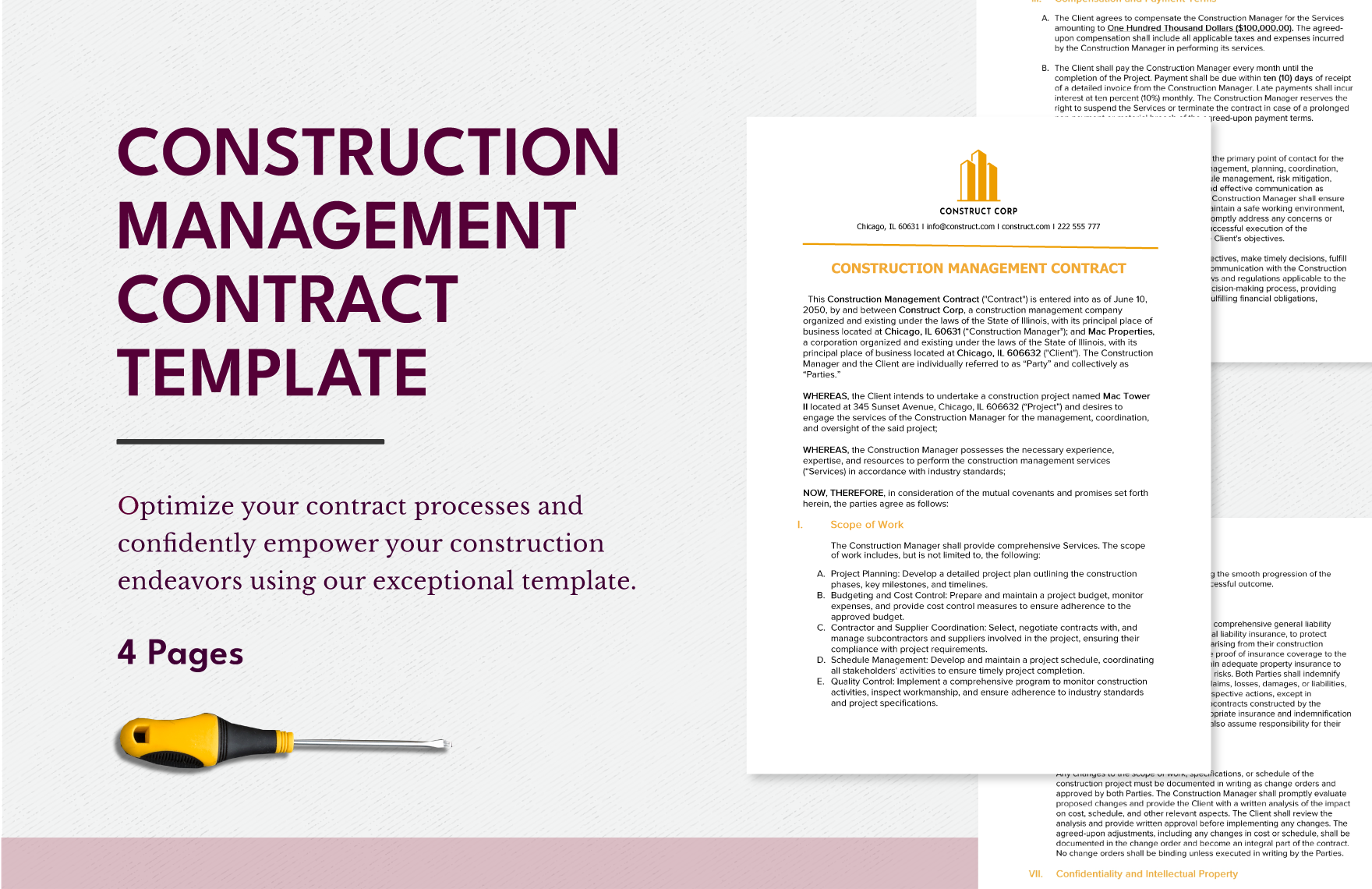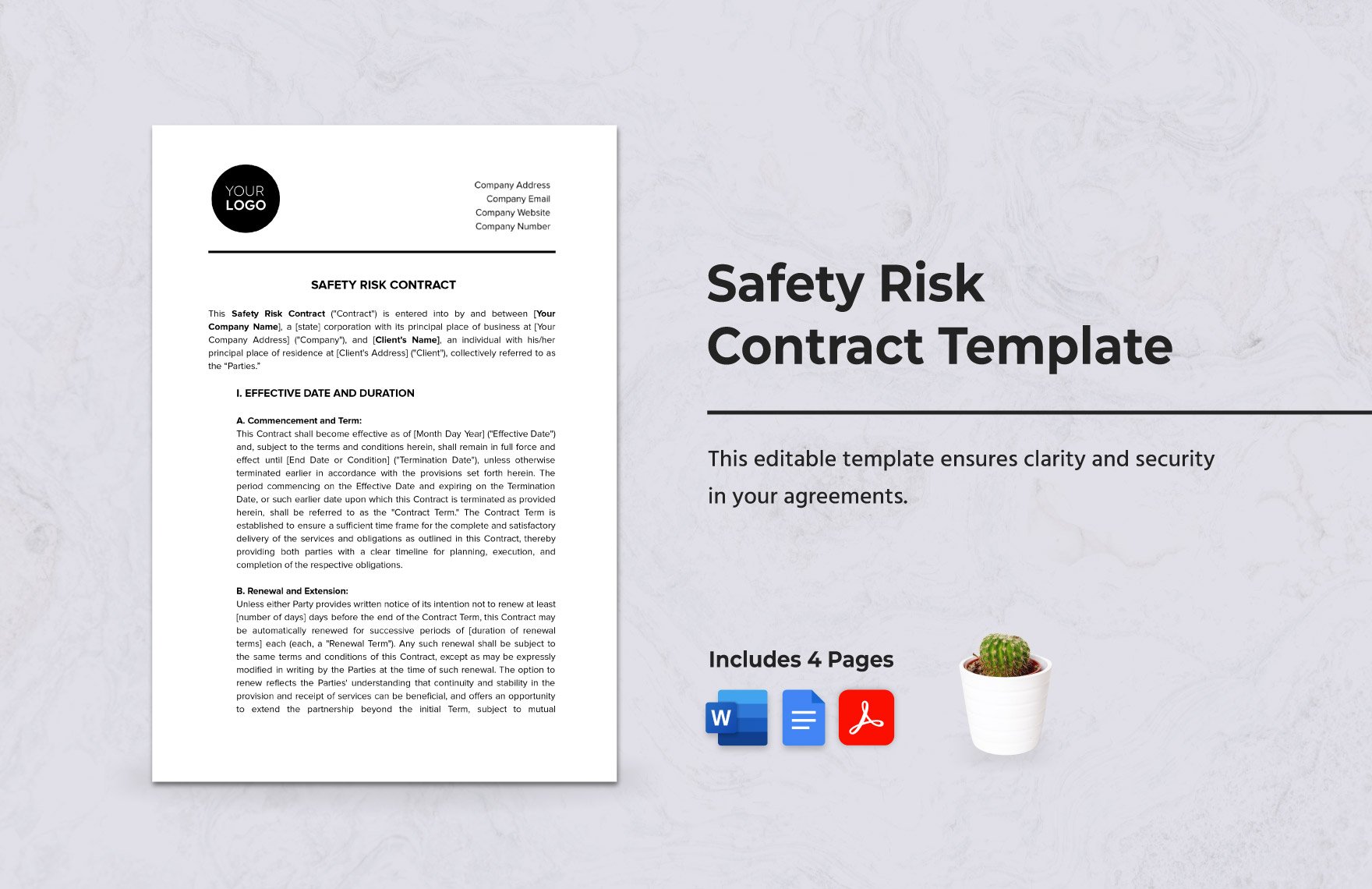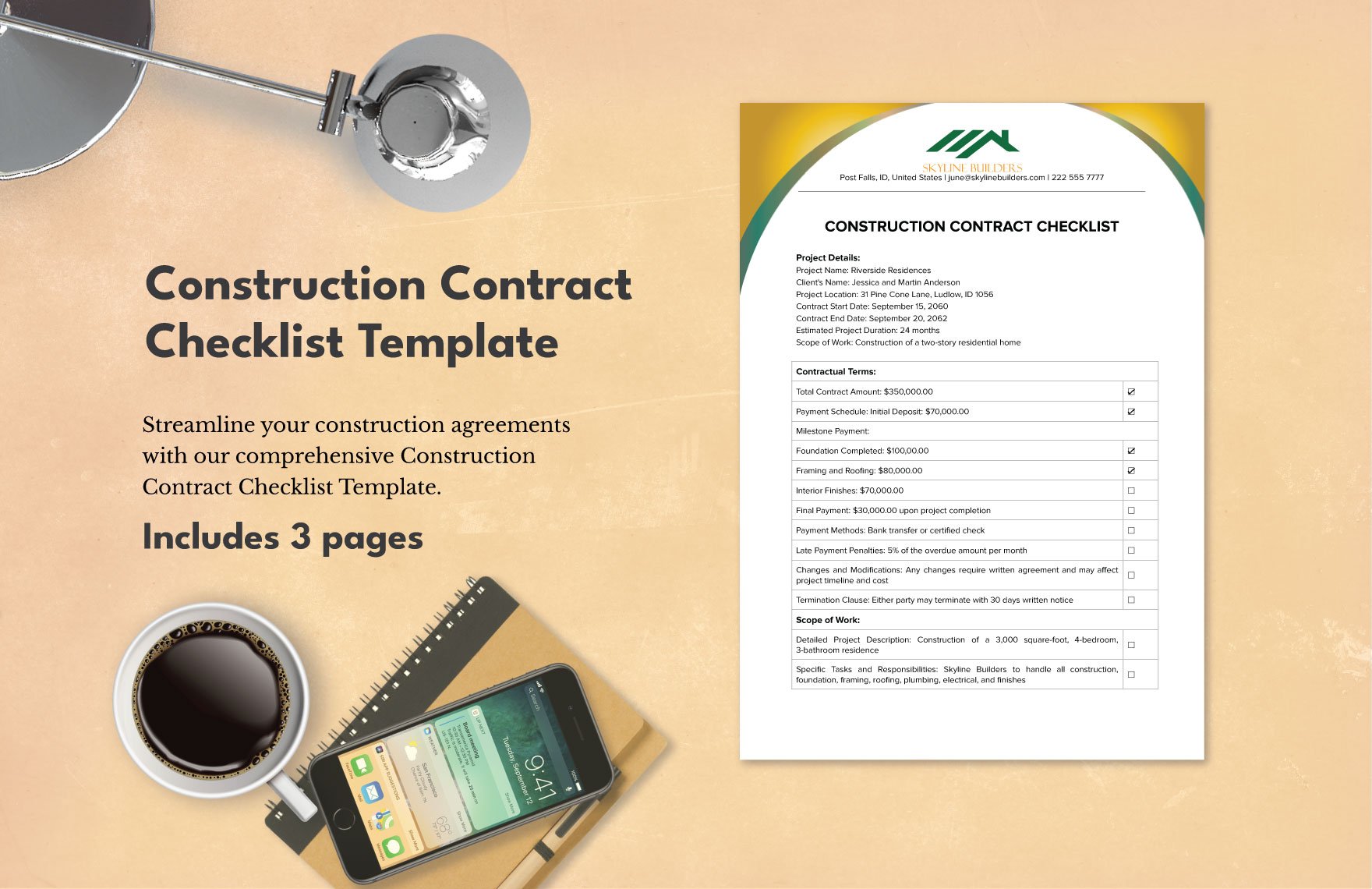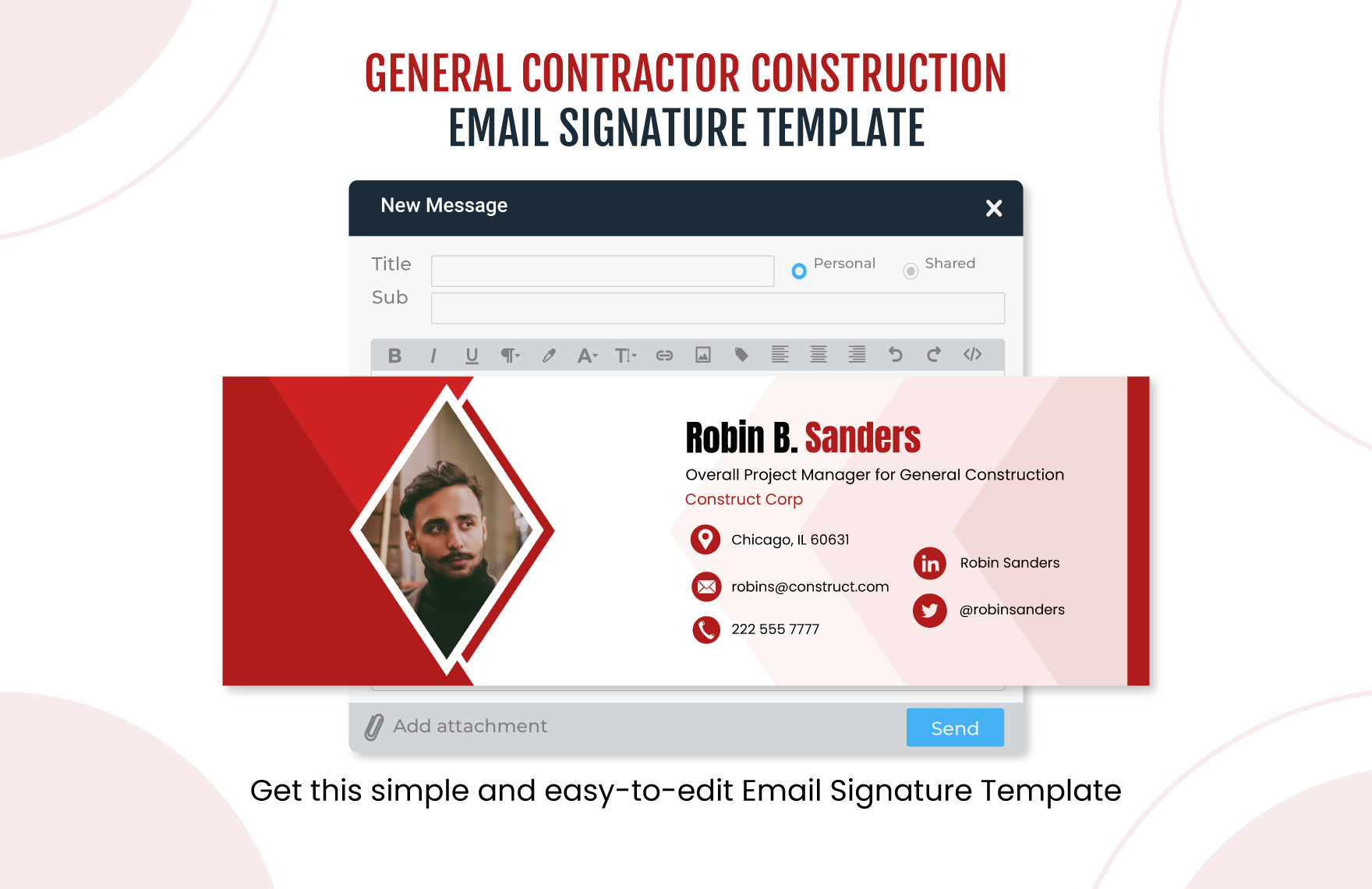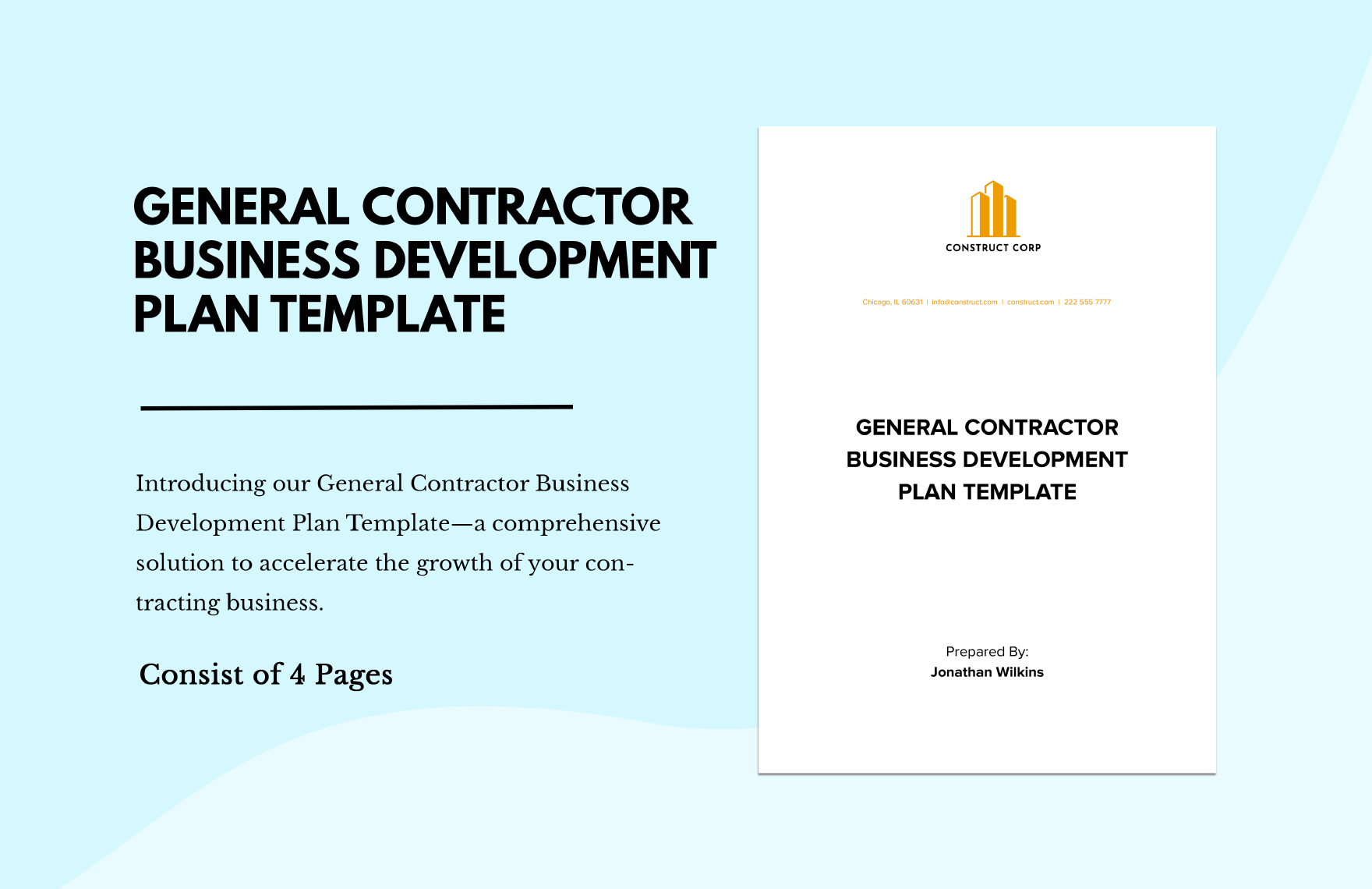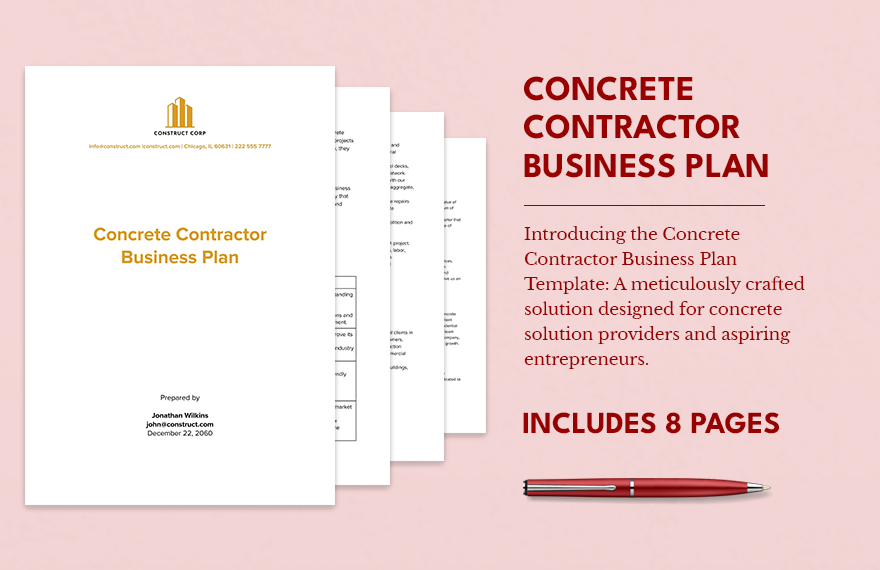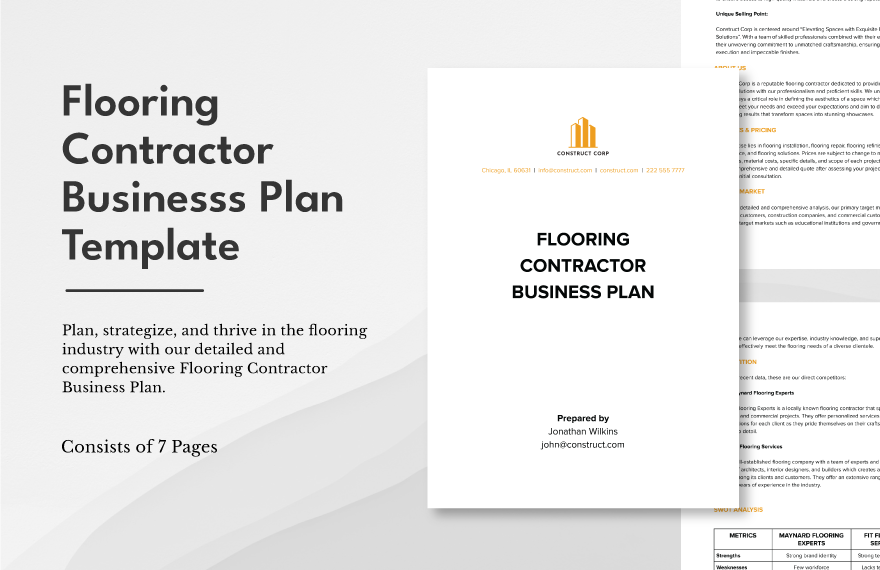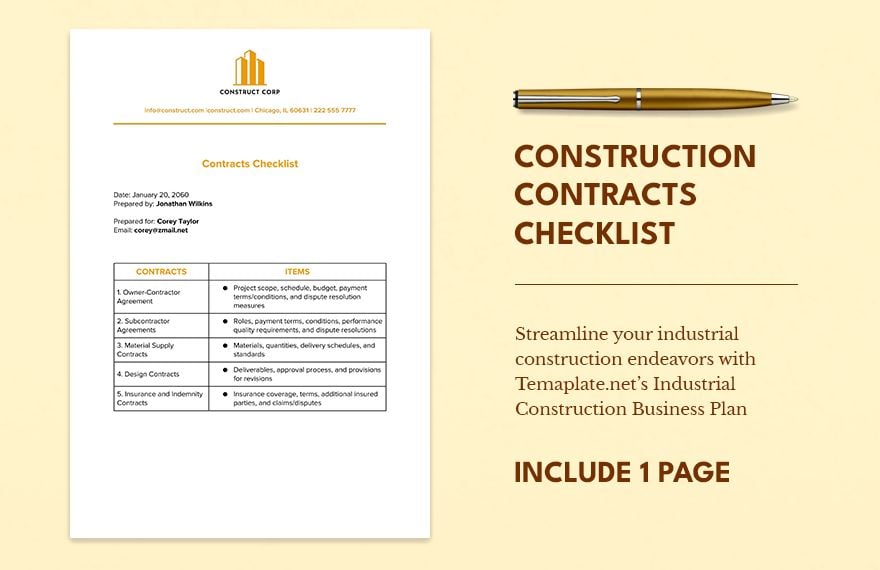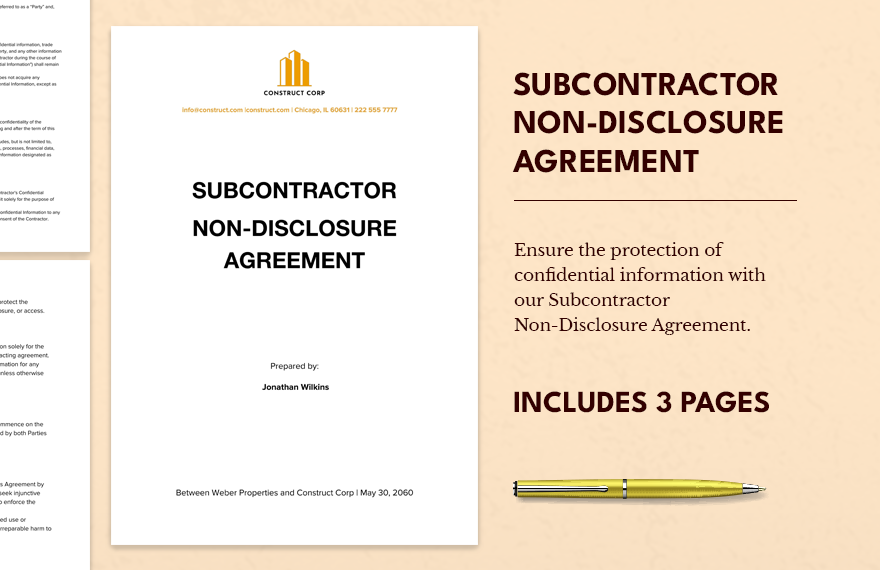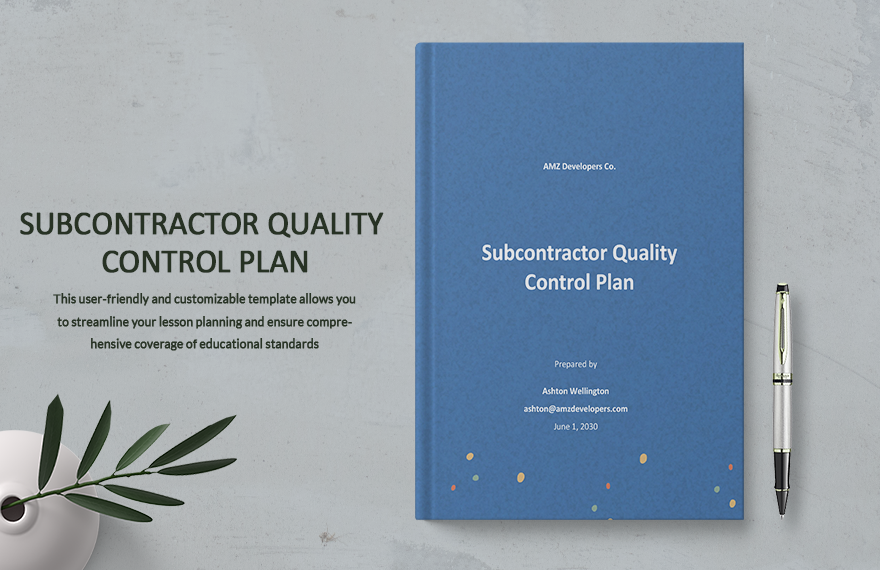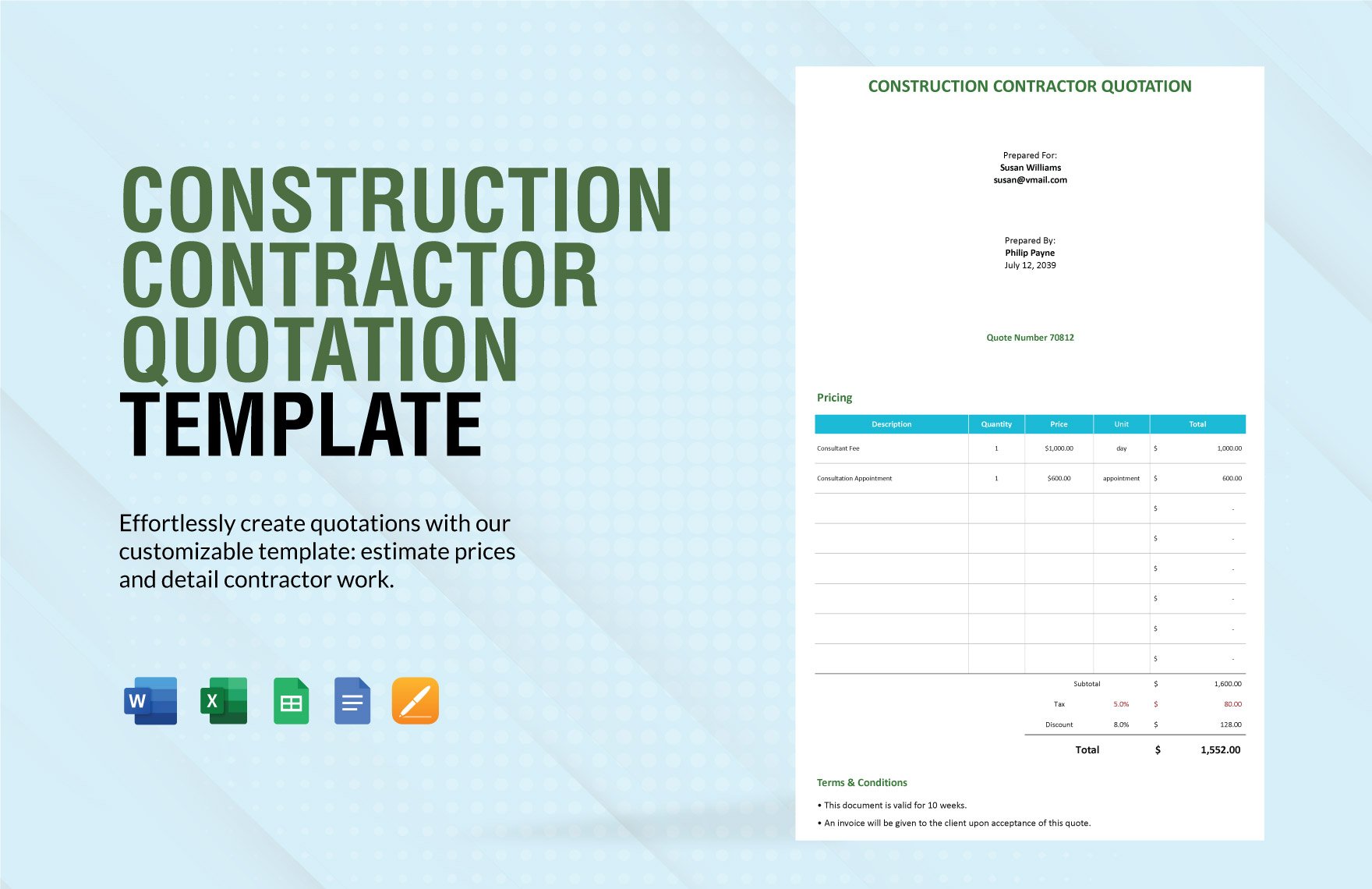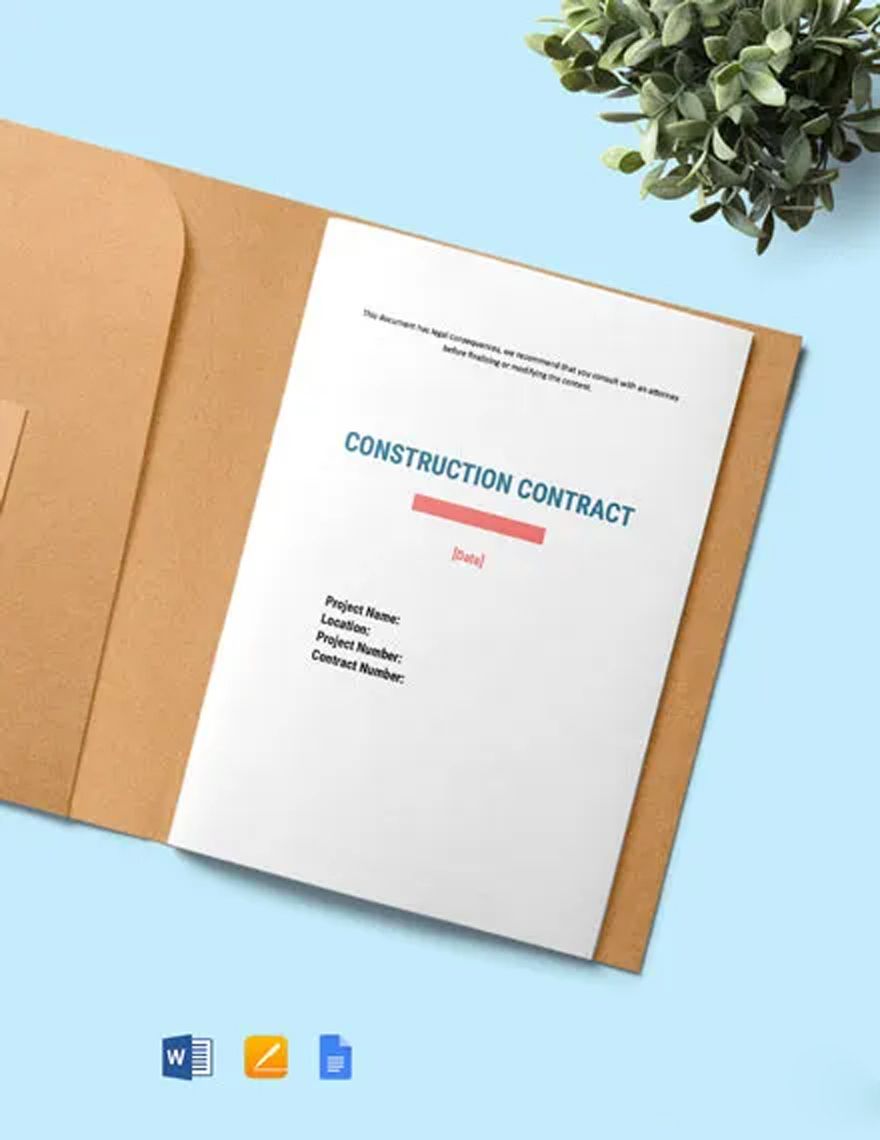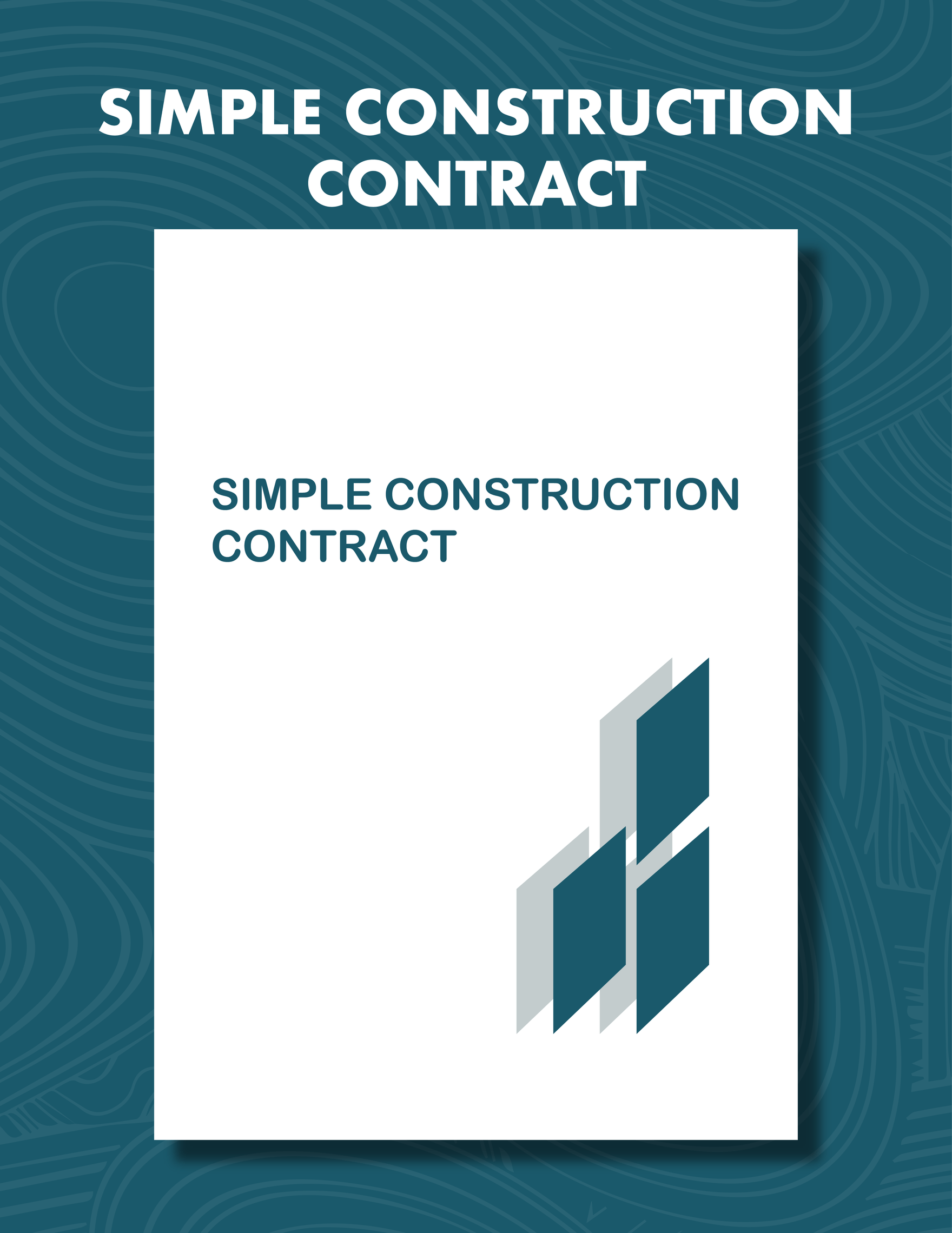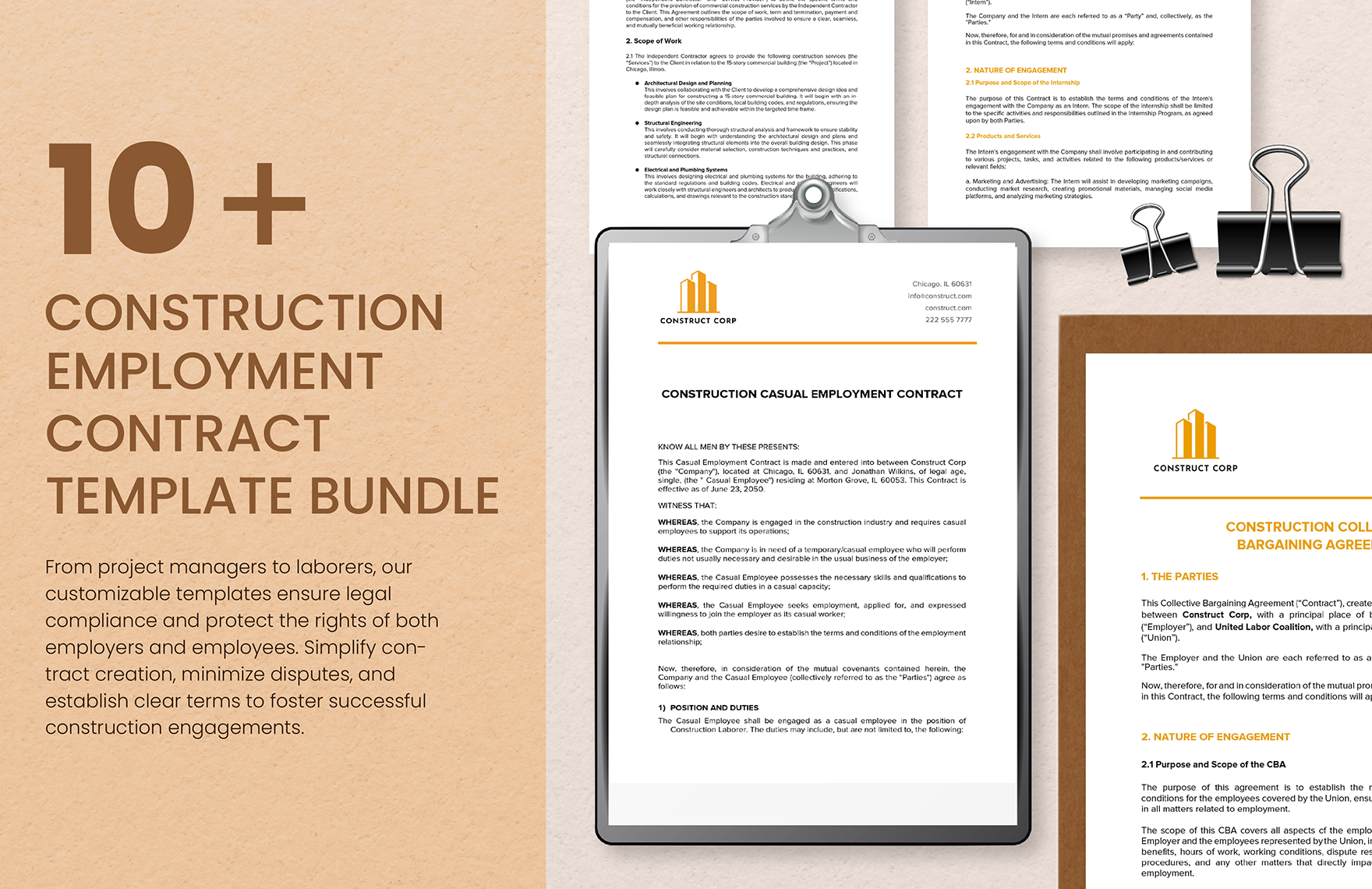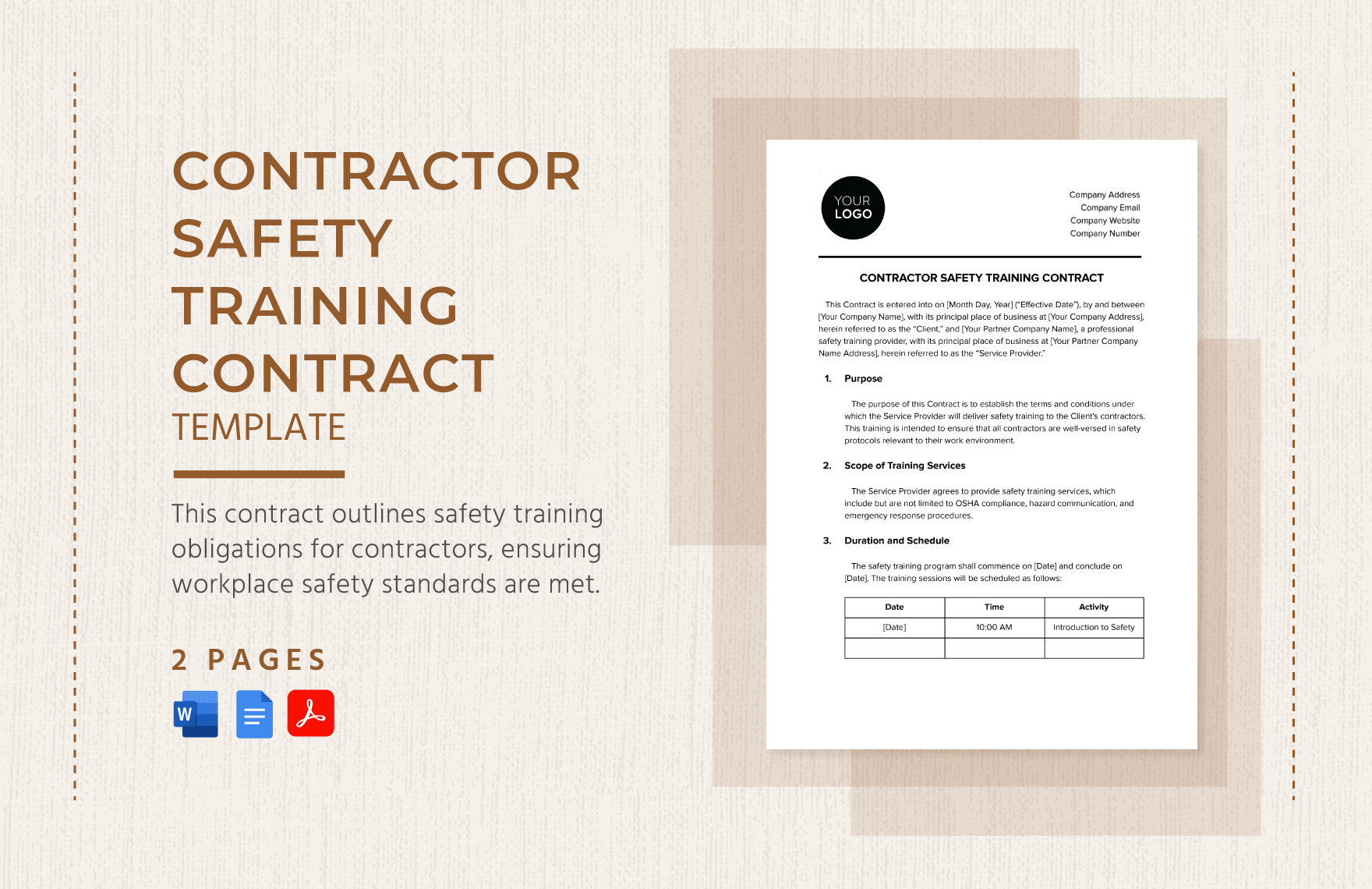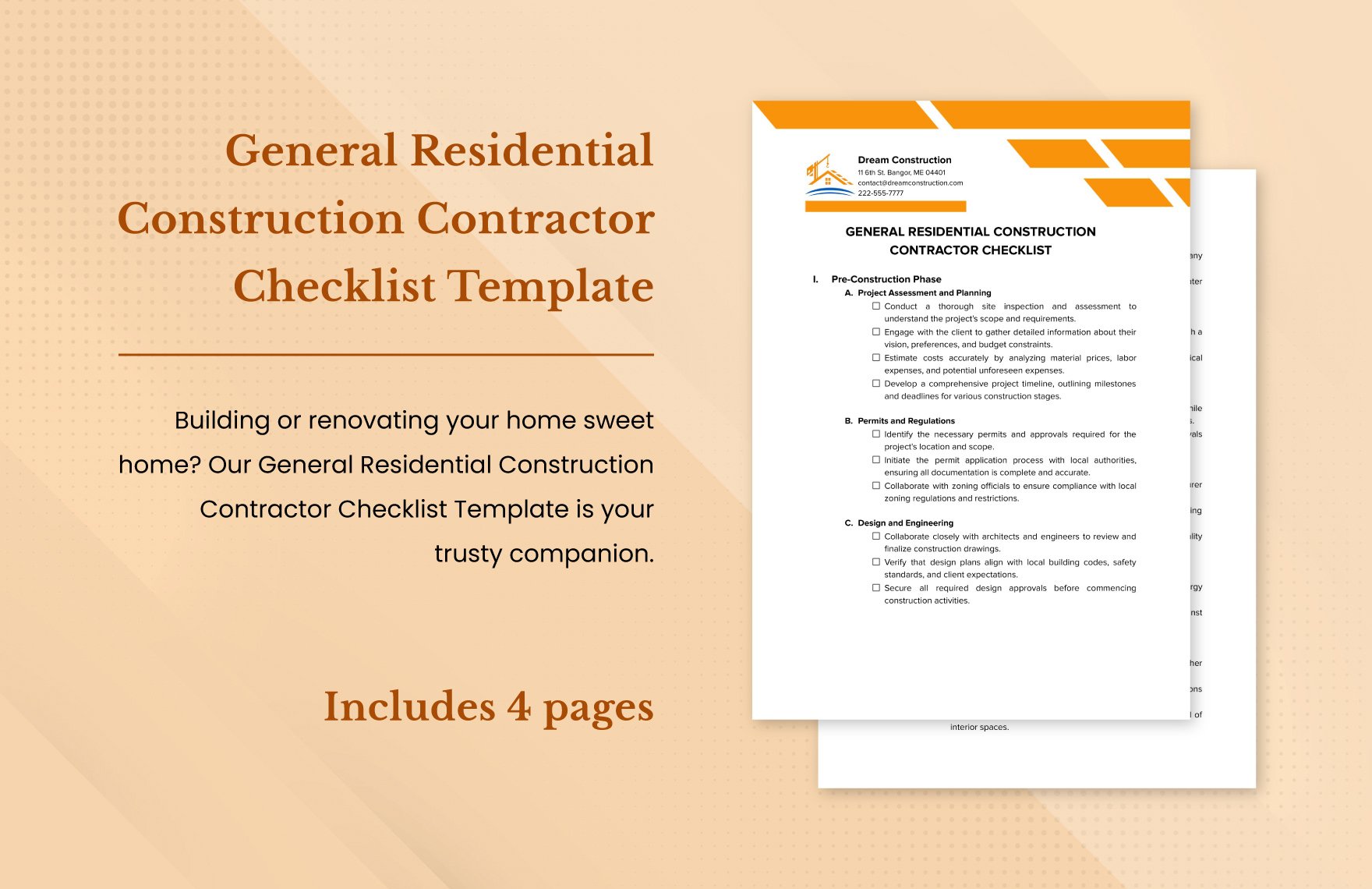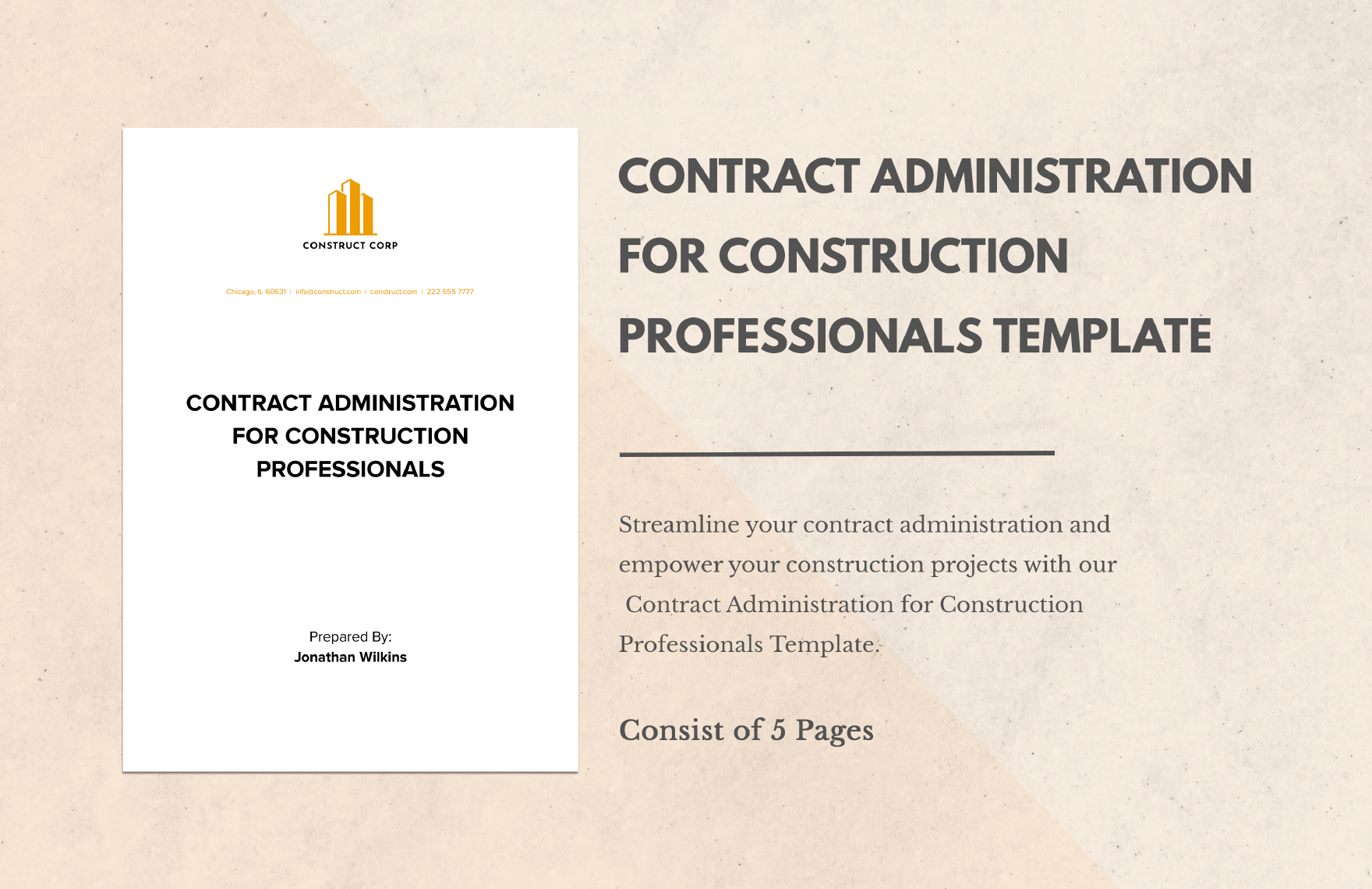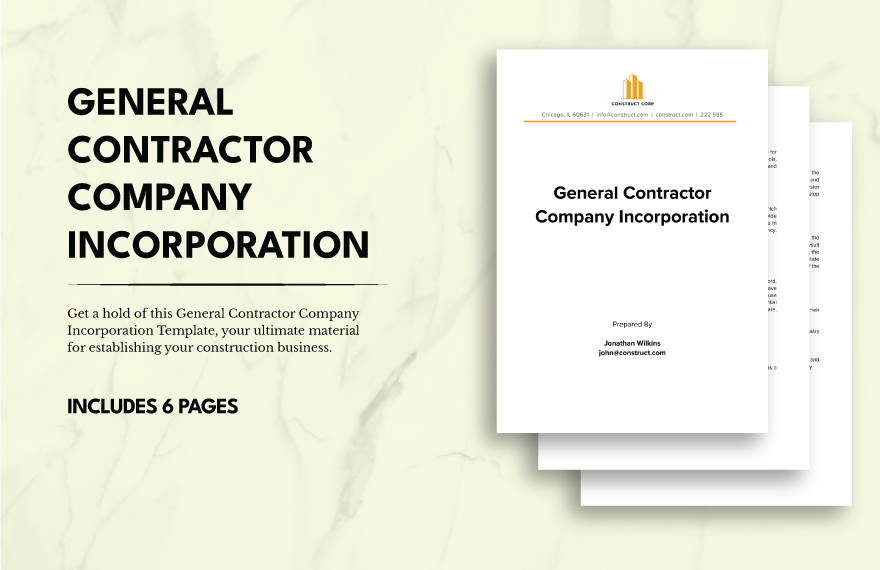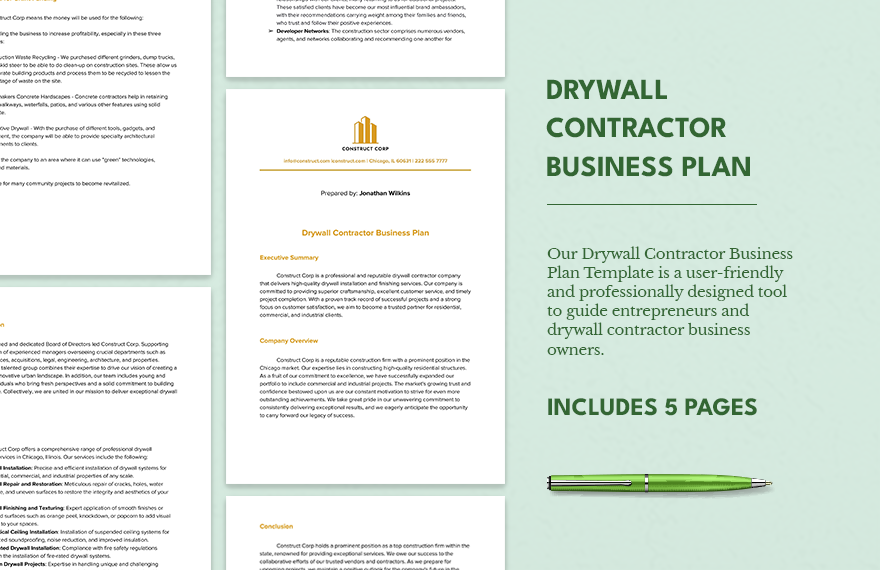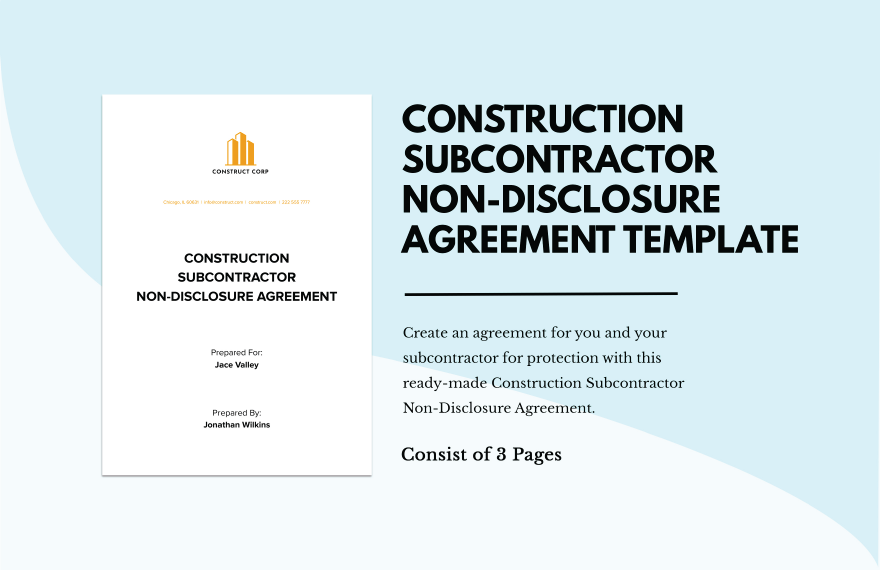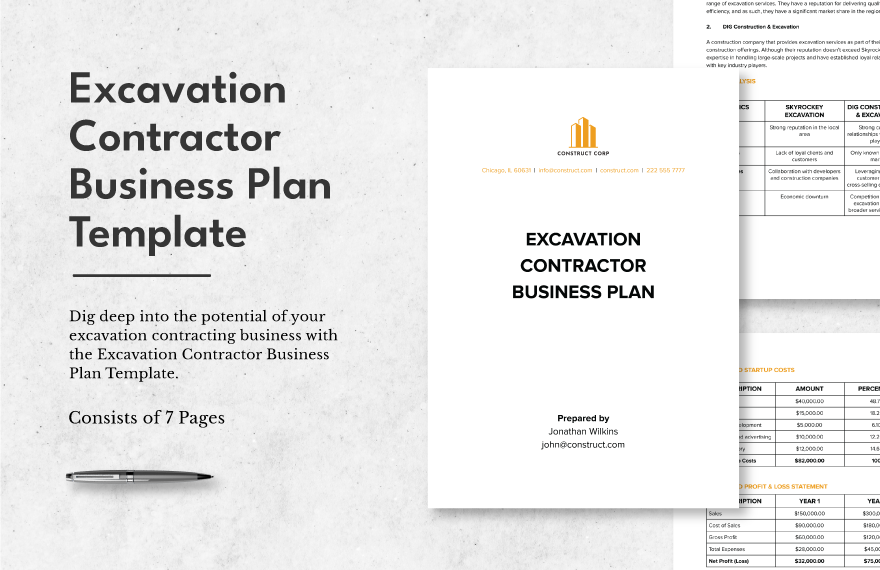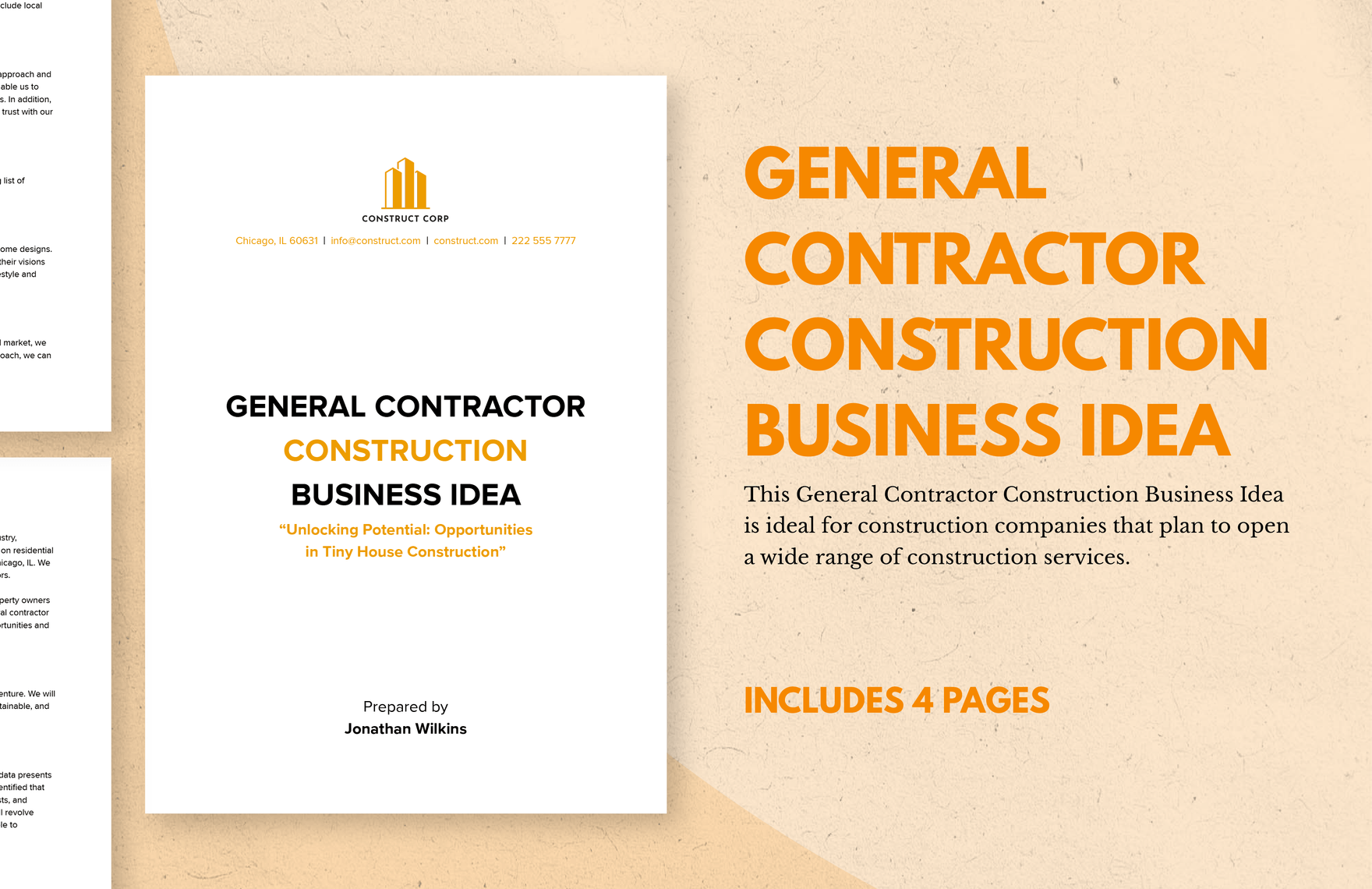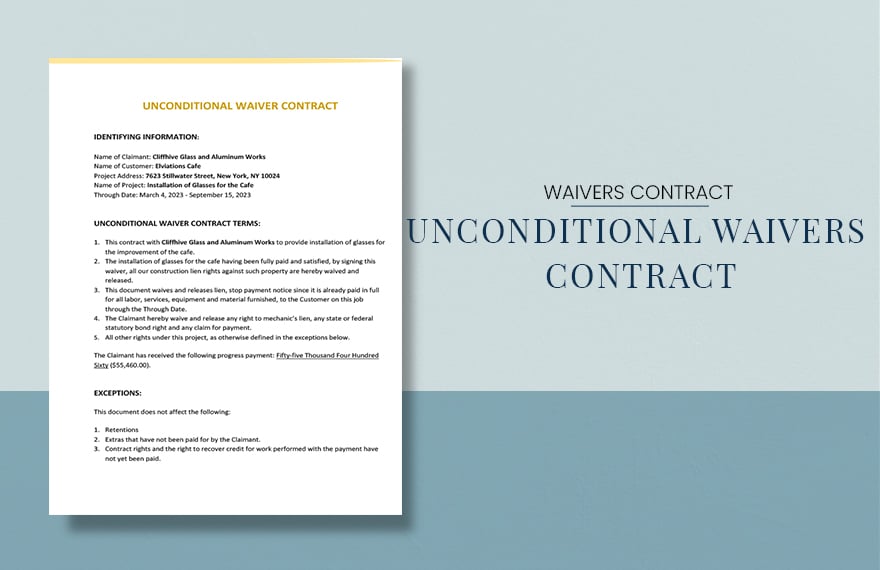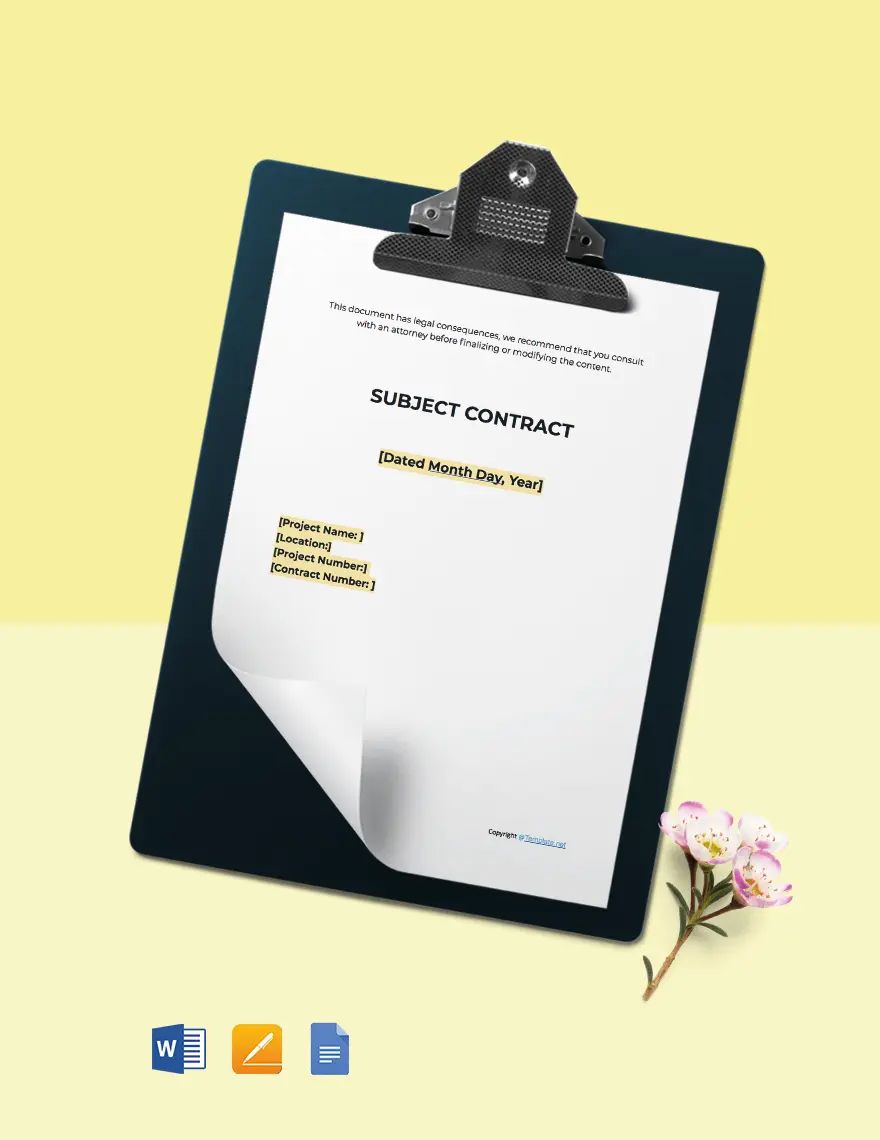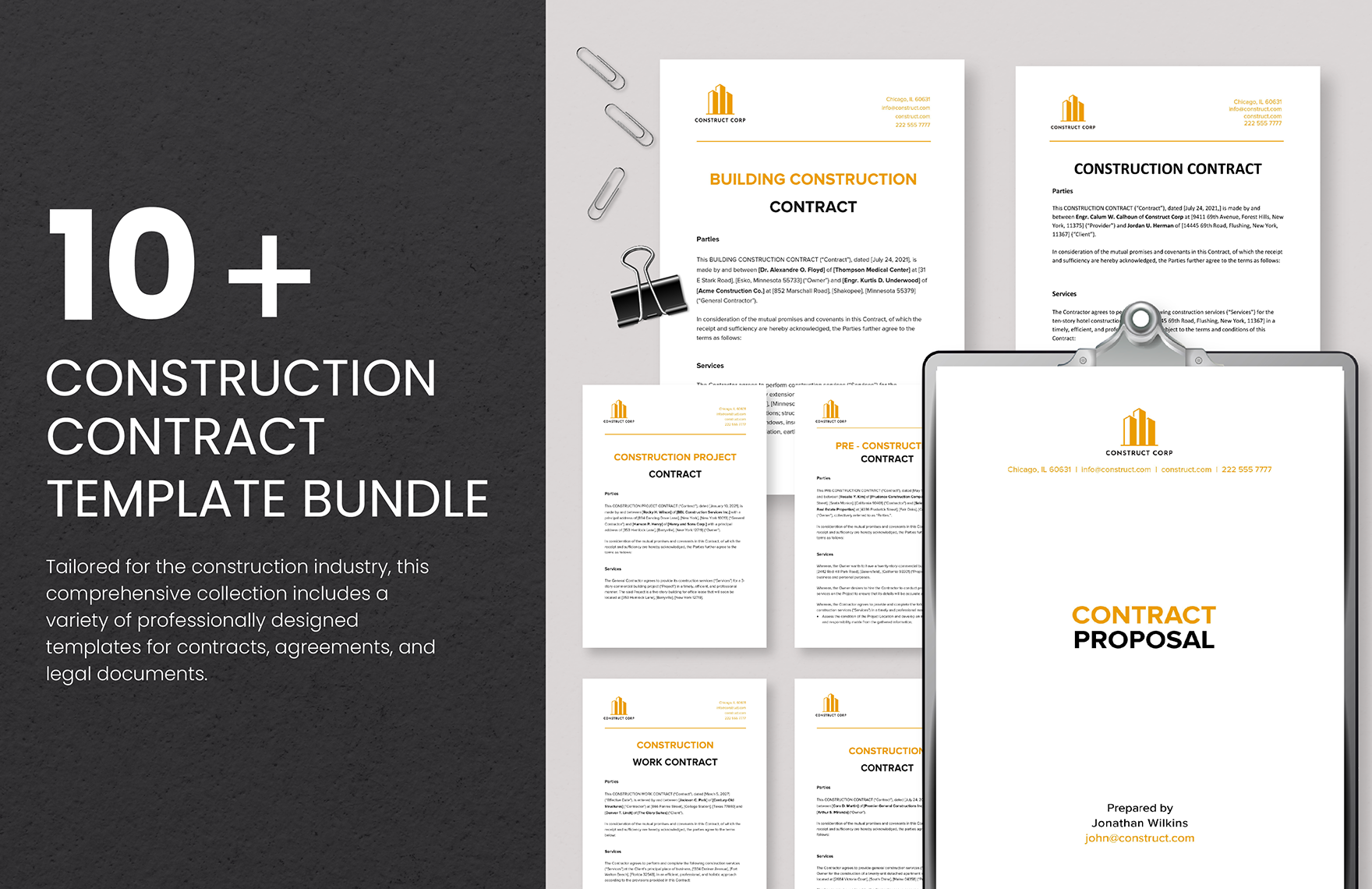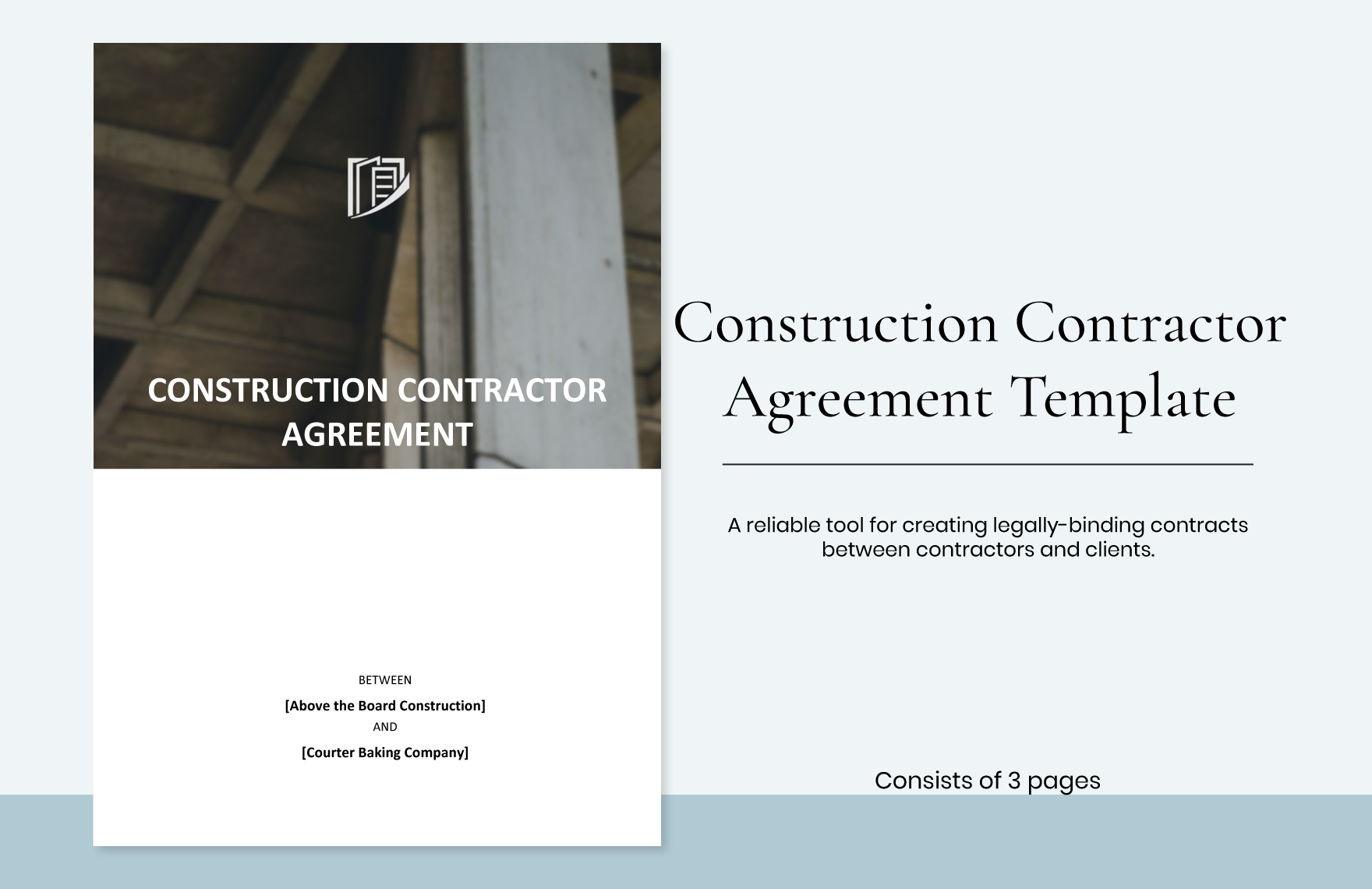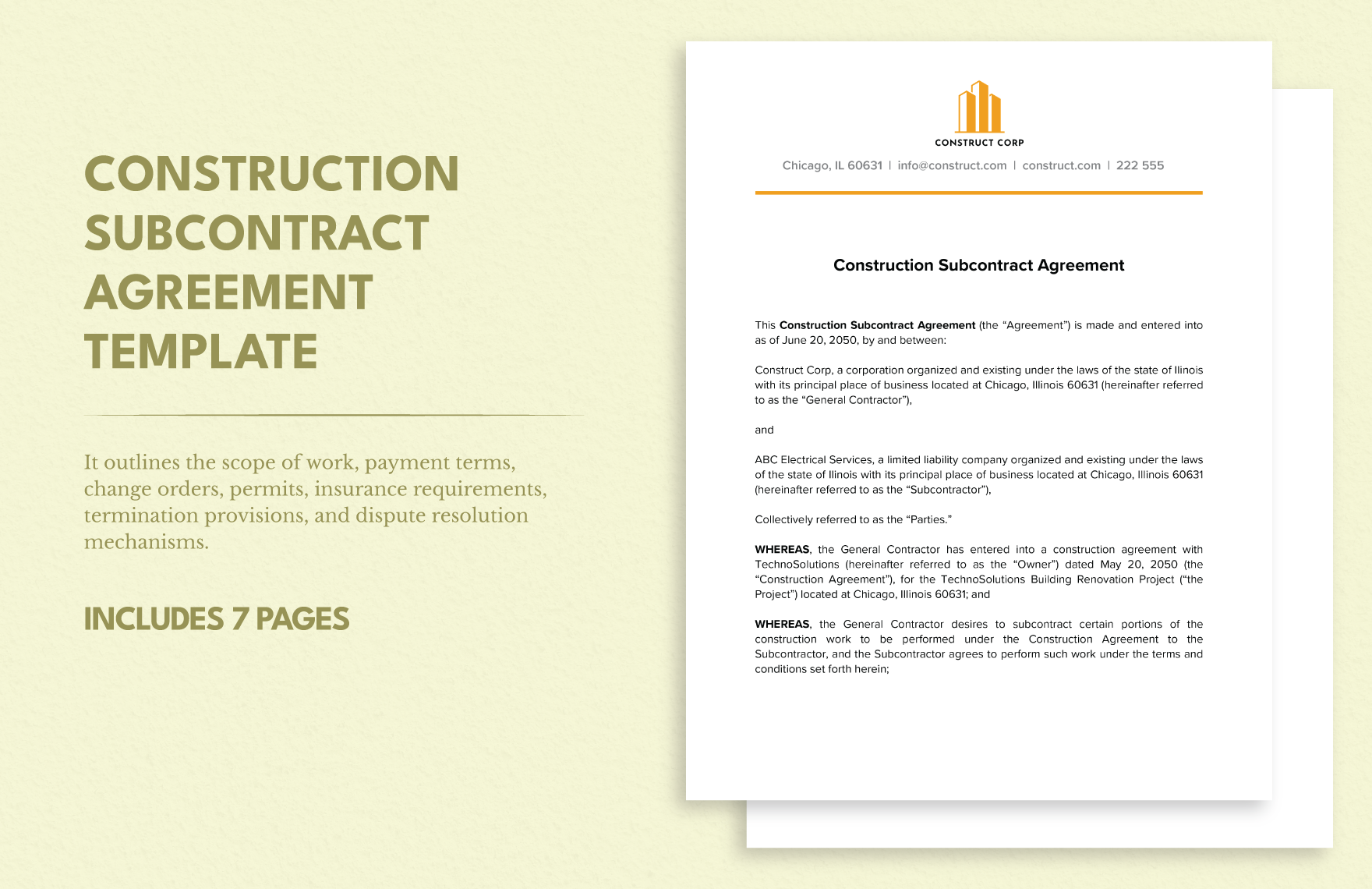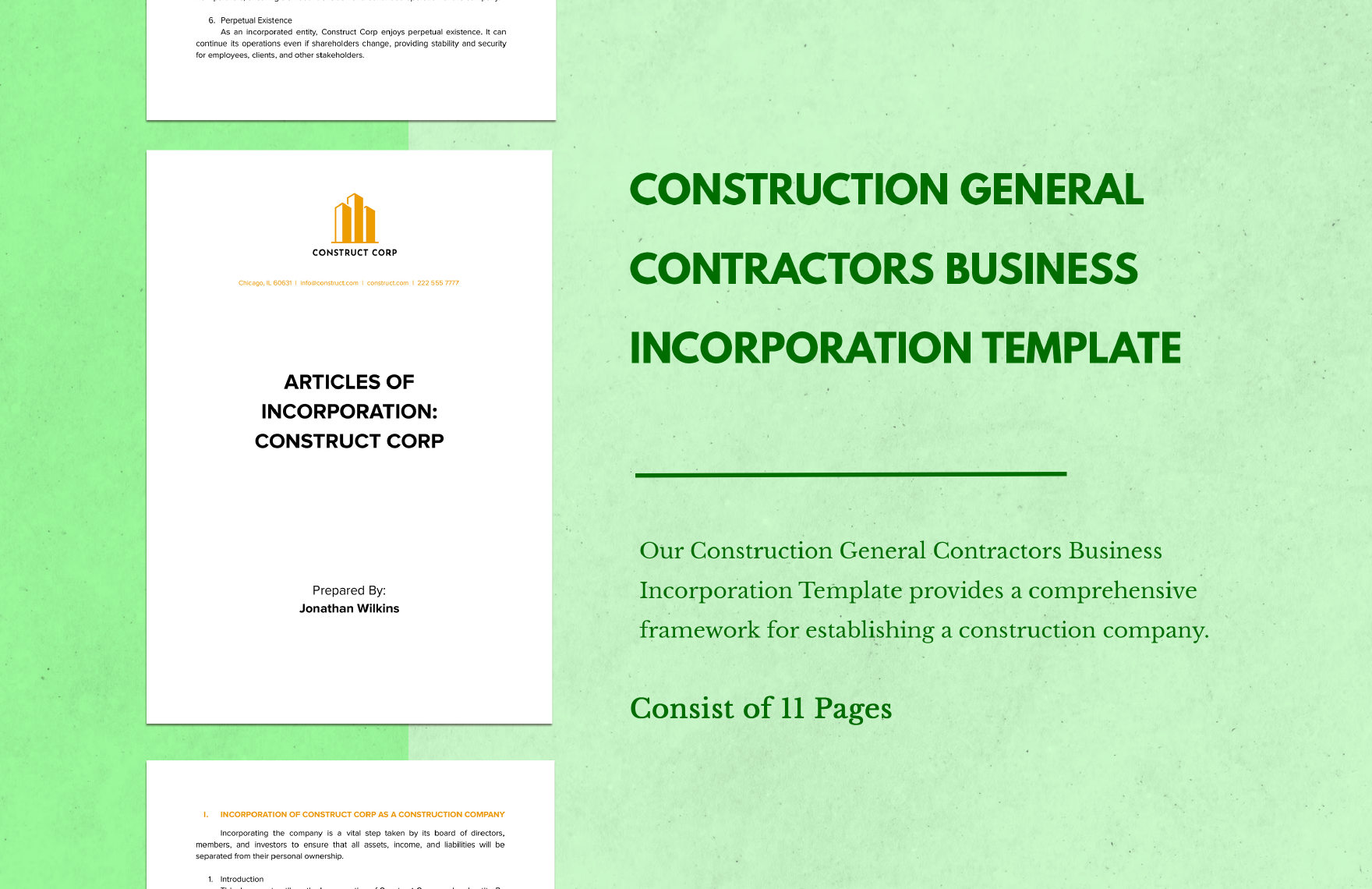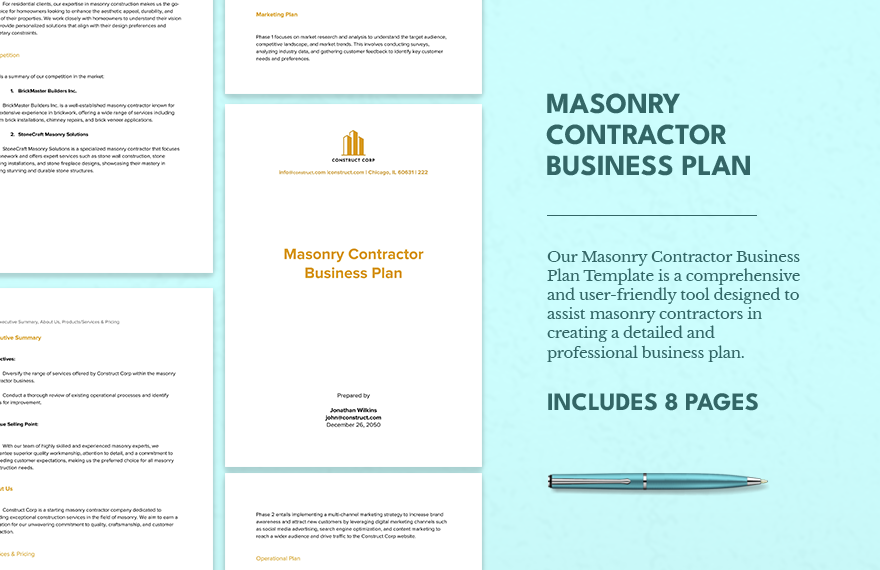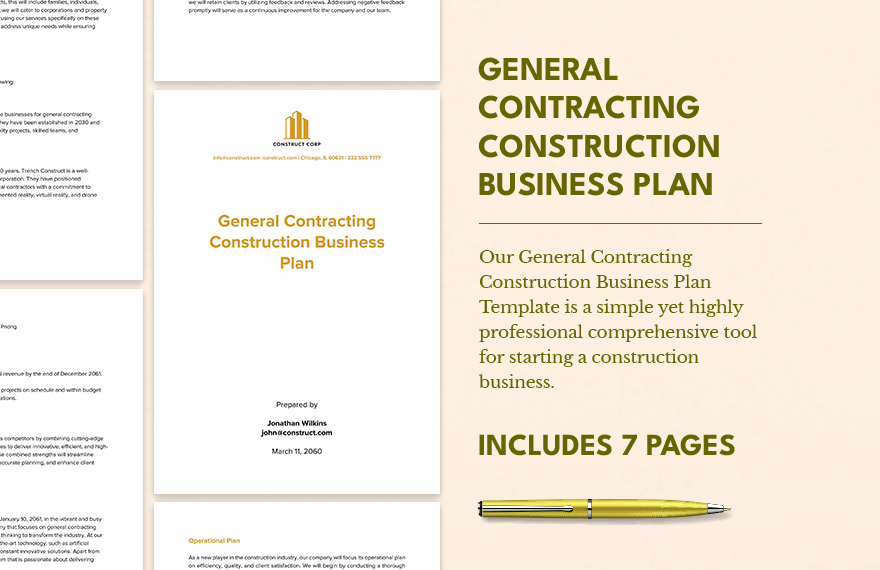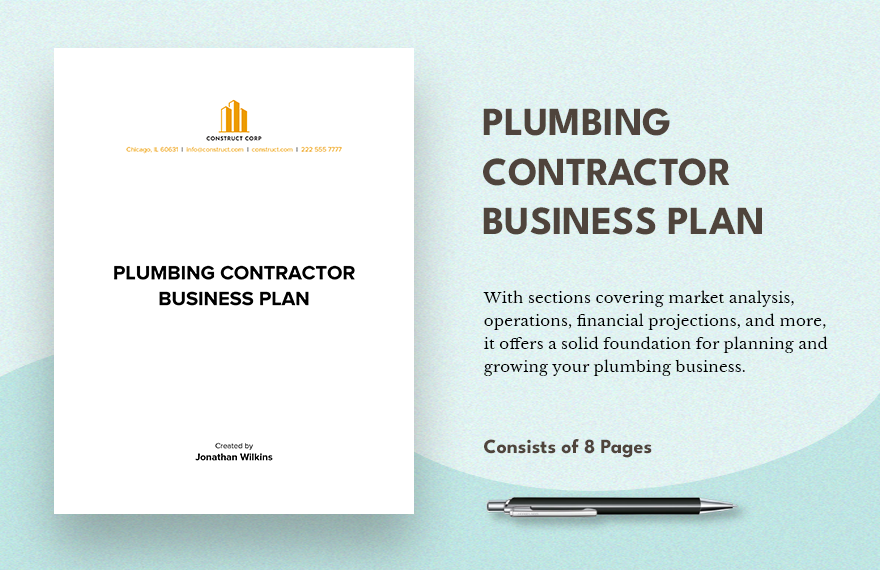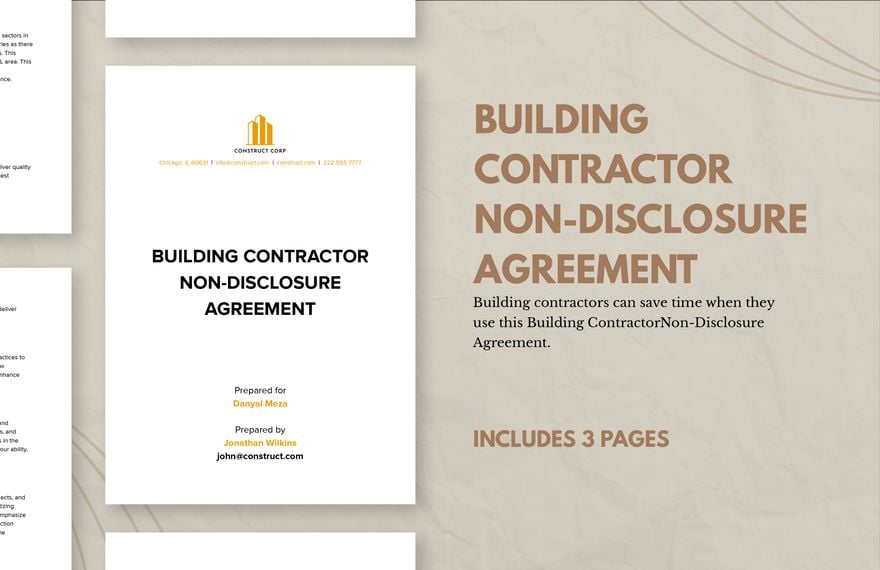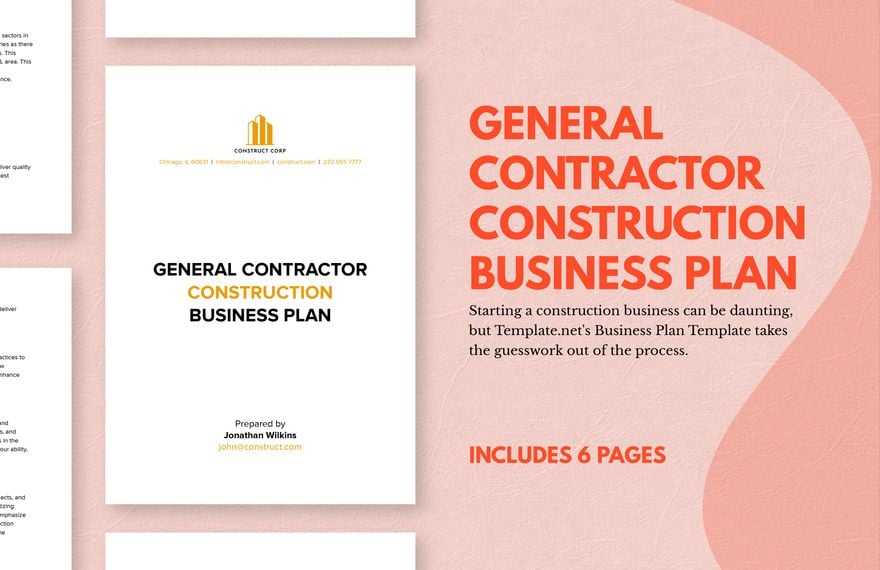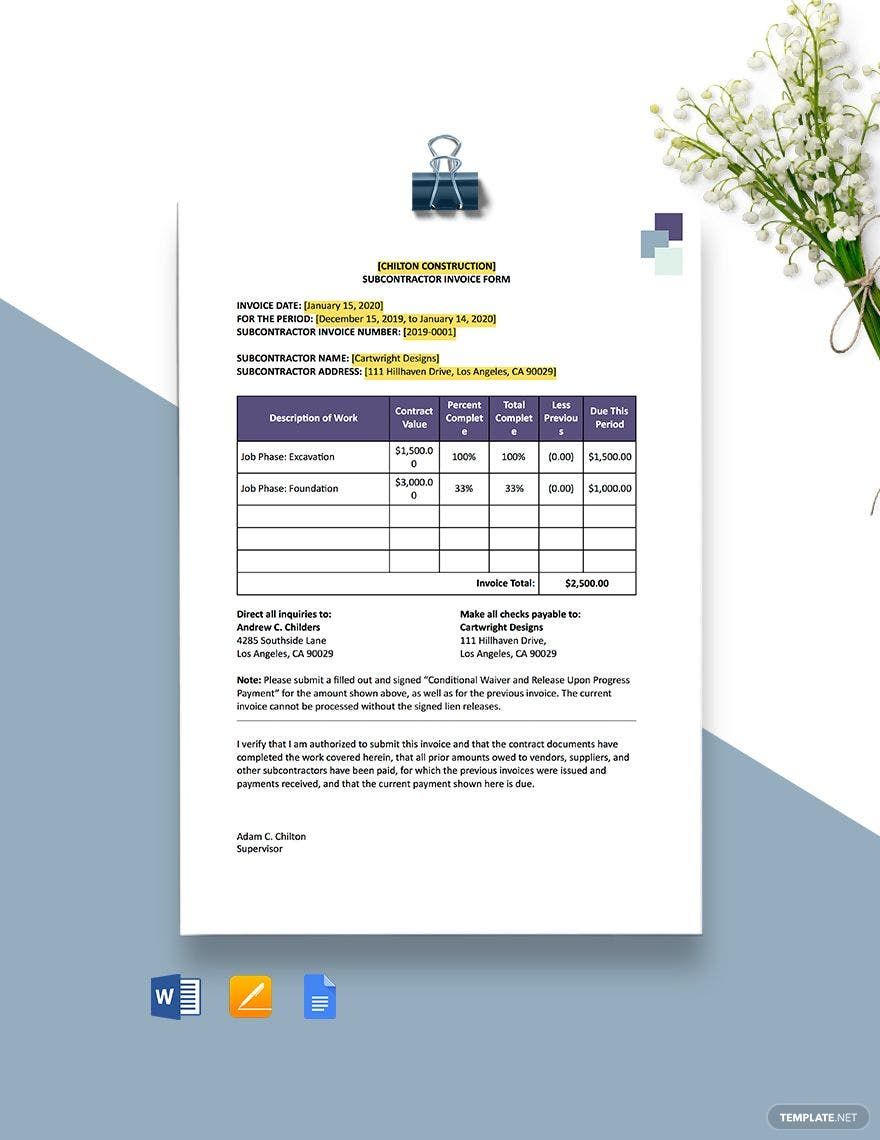Starting a construction project without signing a contract may create several problems for both parties in the long run. To secure the mutual interest, get all the agreement of the client and the contractor stated in a legal contract. Do not worry about the time it might take, because we have samples that can deliver you the exact contract frame the clients have demanded. Use our Ready-Made Construction Contract Template in Microsoft Word for a convenient and quick experience of contract writing. They are easily editable and printable and come with suggestive headers, relevant content, artwork, etc. That means that the only task left for you is to insert the information instead of starting from outlining. Save time and effort by downloading our printable templates. Wait no more then! Get our subscription and start downloading now!
How to Write a Construction Contract in Microsoft Word (DOC)?
According to Statistica, the U.S. has the largest construction industry in the world. If you are also aspiring a career in this field, learn not only about the practical works but also about construction paperwork requirements. A legal contract is one of the most essential documents that bind and states the general terms and conditions of service, payment, termination, etc. between the client and the contractor. Contracts can be written in long-form, as long as you want, but the simpler it is, the better.
Enjoy the useful features of MS Word by writing the document in this application. Its amazing features would help you compile the various aspects of the document together in no time. Need an organizational chart, table, column, or other shapes in the contract? Do not worry. you can get them in Word instantly without following a lengthy process like other advanced applications. Easy access to different features makes it an effective option for writing purposes. We have here guidelines that you can consider in writing a construction contract in a Word file.
Launch and Create
Click on the 'MS Word' icon on your desktop and let it load. It may take 5 to 10 seconds. Once it opens, you will get to see different types of 'documents' and a 'search bar' at the top. If you want the job quickly done enter 'contract' in the search section and pick any of the templates that come in the result and that suits your project details. Or if you want to write it yourself, choose the 'Blank Document' with the standard margin of two inches at the top and one at the bottom and both sides.
Start Composing
While you start writing in a Word file, give a title to the contract. Keeping the cursor on the title, pick any typography style for it from the above-mentioned ones at the top right-hand side. It is better to choose the ‘Title’ style. Following that start filling content in the document. If you are using a template, edit the highlighted parts, and check if the sentence construction and lines suit your contract details or not. The contract content should start with a ‘Preamble’ that states the basic details of the project. Follow it by describing the scope of work, financial and insurance information, clauses, terms and conditions, and signature line.
Format the Content
The content and statements added in the contract should follow a systematic placement and specific description. Write every detailed description under a specific ‘header’ term as it makes it easier for the reader to have a quick look. Put the cursor on the header title and select ‘Header 1’ or ‘Header 2’ typography style from the top right corner. Maintain a line spacing of ‘1.5’ as you are writing a legal document and put font-size ‘12’ for the entire text. Also, apply ‘Times New Roman’ or ‘Arial’ typography style on the entire body text as it is the standard style for all official and legal documentation. Select all the content by pressing ‘Ctrl+A’ and apply the changes.
Highlight Details
A construction project contract may need to specify and highlight various details in between the text for catching the instant attention of the reader. To do that select the word/s first, use double click or clicking the cursor from start to the end of the word/s. Another way to do it is, keep a long press on the 'Shift' and 'Arrow' button simultaneously and stop the press as soon a the intended text is selected. If the selection is required from left to right use the 'Right Arrow' button along with 'Shift'. Then you have options like ‘Bold, Italic, Underline’ or ‘coloring’. Apply any of these as significant to the text matter.
Draw Table or Image
Drawing tables and charts or adding images might not be necessary for every contract. If your contract requires any of these elements to be added, in Word you will find it easiest to do. Go to the ‘Insert’ section at the top and click on ‘table’ and it will show you a list of tables with various columns. Pick the best fit for your contract. The same is the matter with charts. While putting images, go to the ‘Insert’ section, click on ‘pictures’ and it will open a ‘gallery box’ choose the picture and press ‘open’. Check the placement of the inserted elements in the document and proceed.
Check and Save It
To rectify mistakes or go back to some specific contract aspects quickly, press ‘CTRL+F’ and type the word you know in that section. It will directly show you the result of the number of times that particular word is used in the content. Once, all the content is rechecked and reviewed, press ‘F12’ or go to the ‘File’ in the top left corner and choose ‘save as’ from there. It will open up a box, type the ‘name’ you want to save the file with, pick a ‘location’ in the system where you would like to place the file and click on ‘save’.