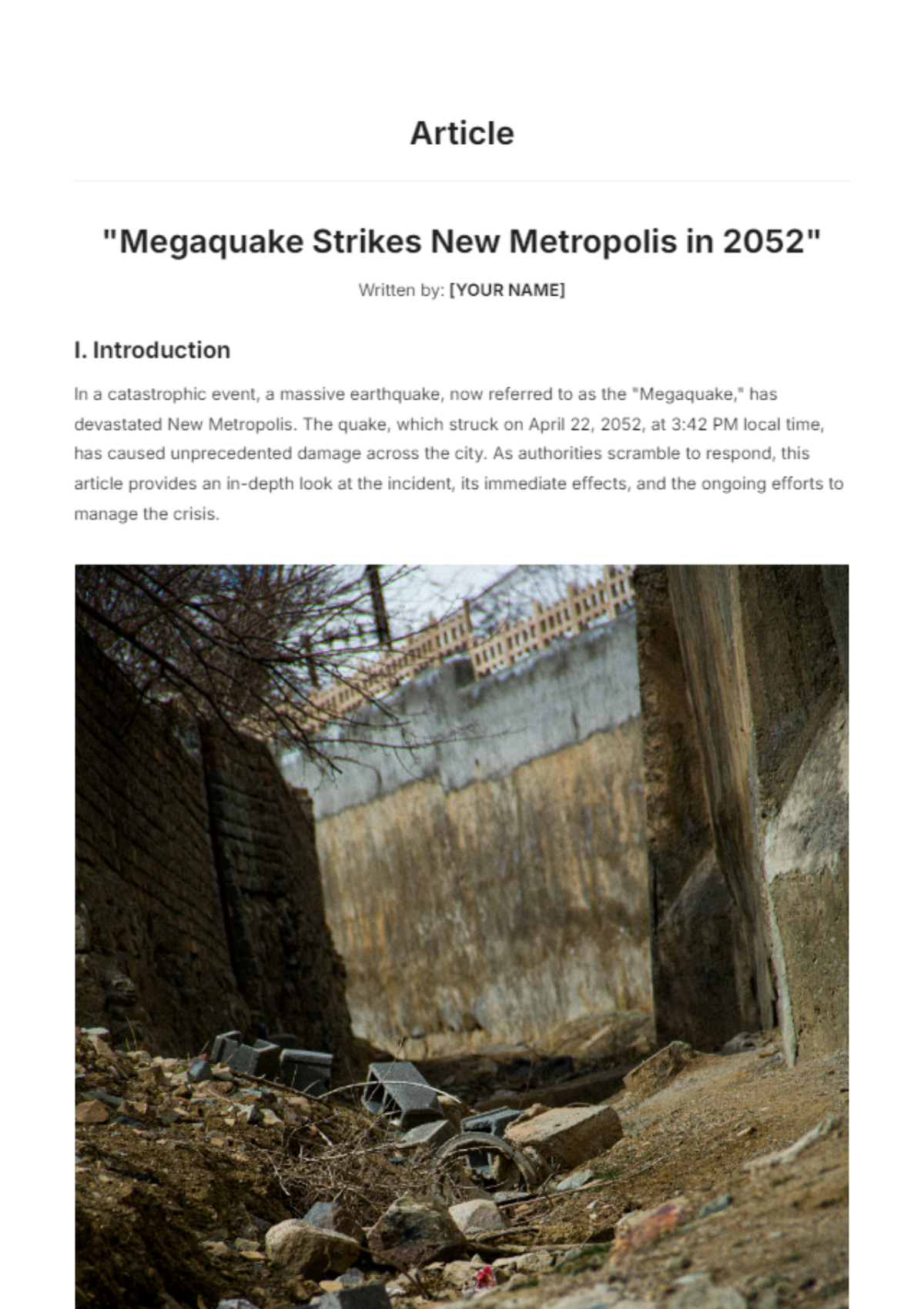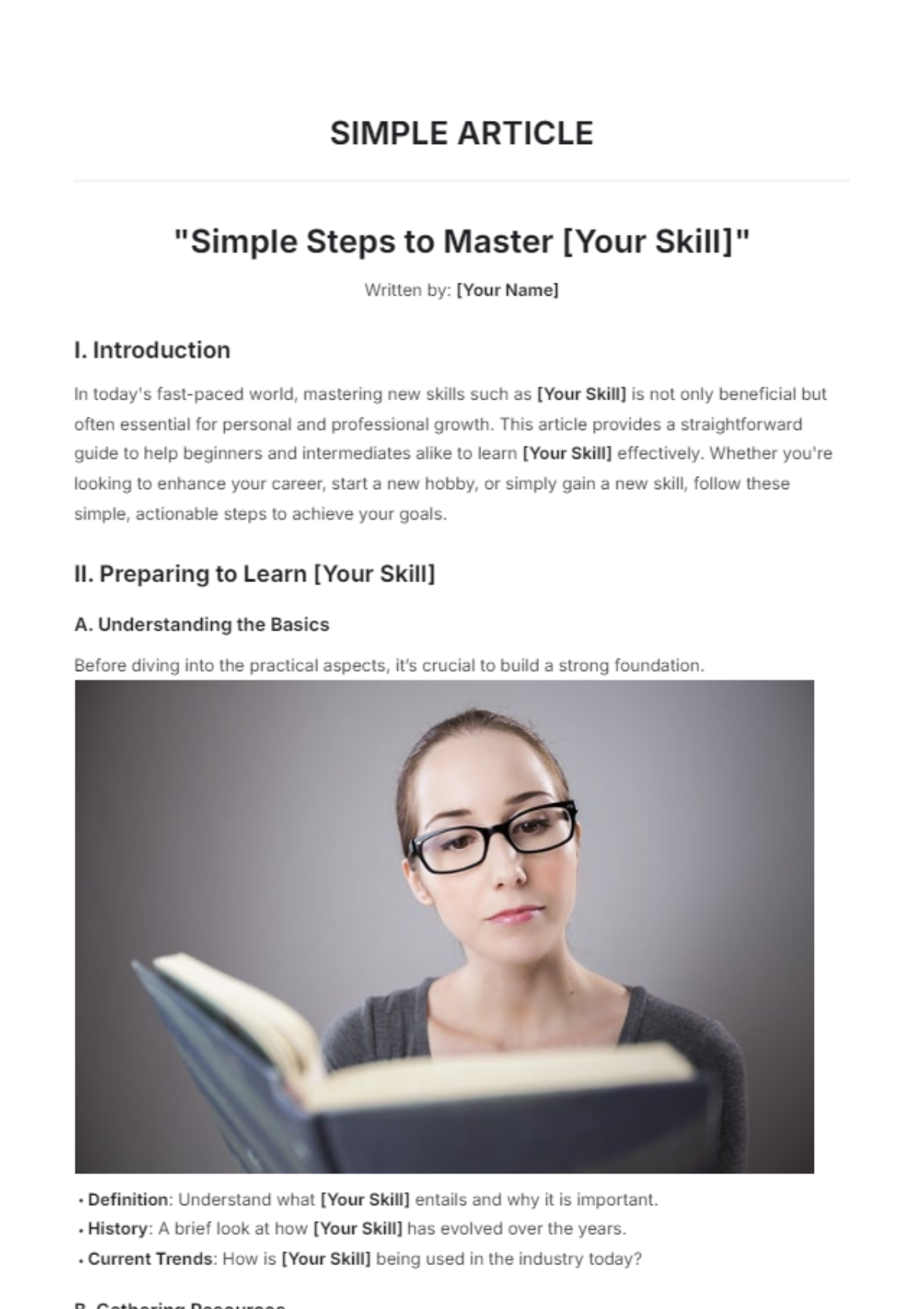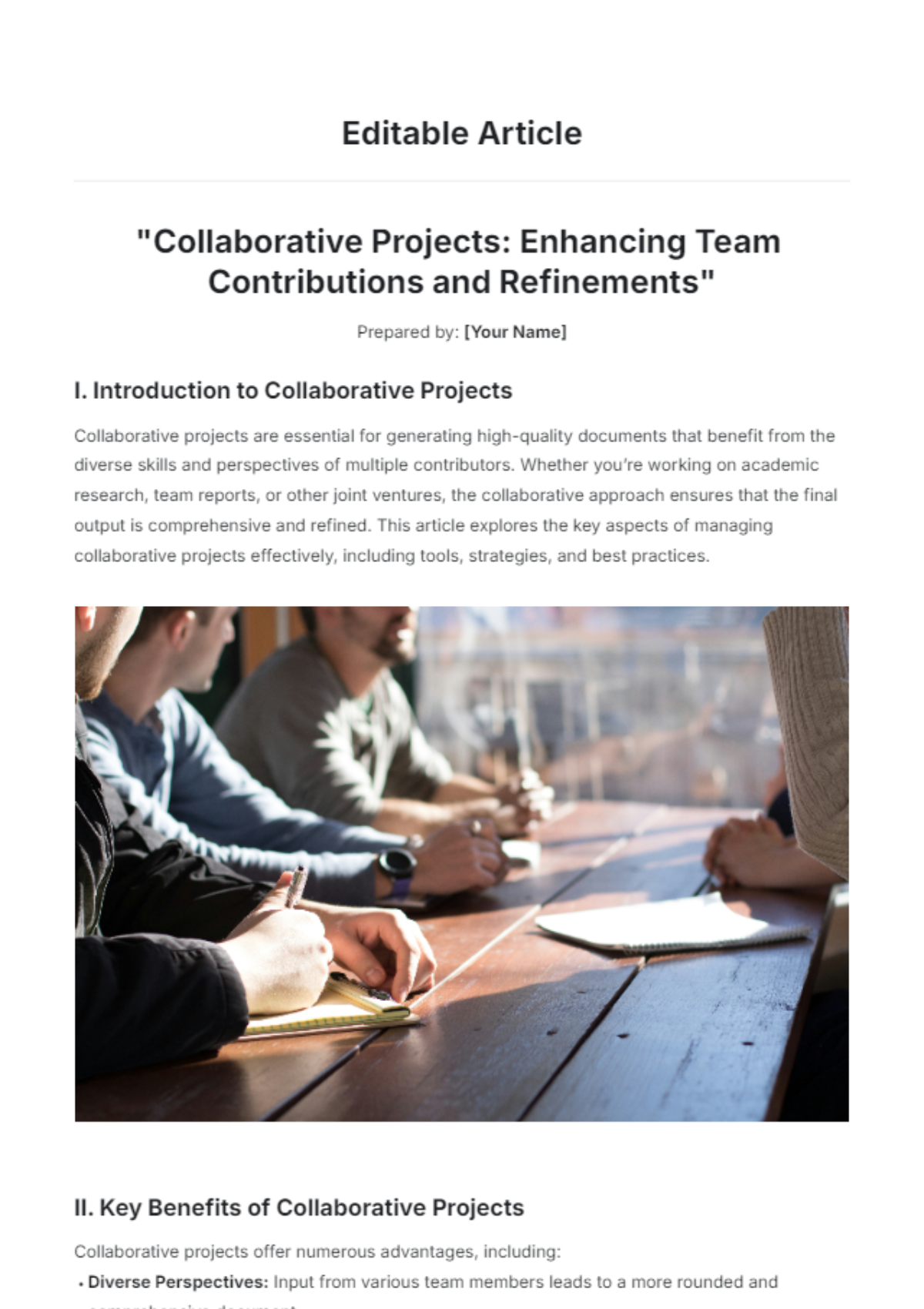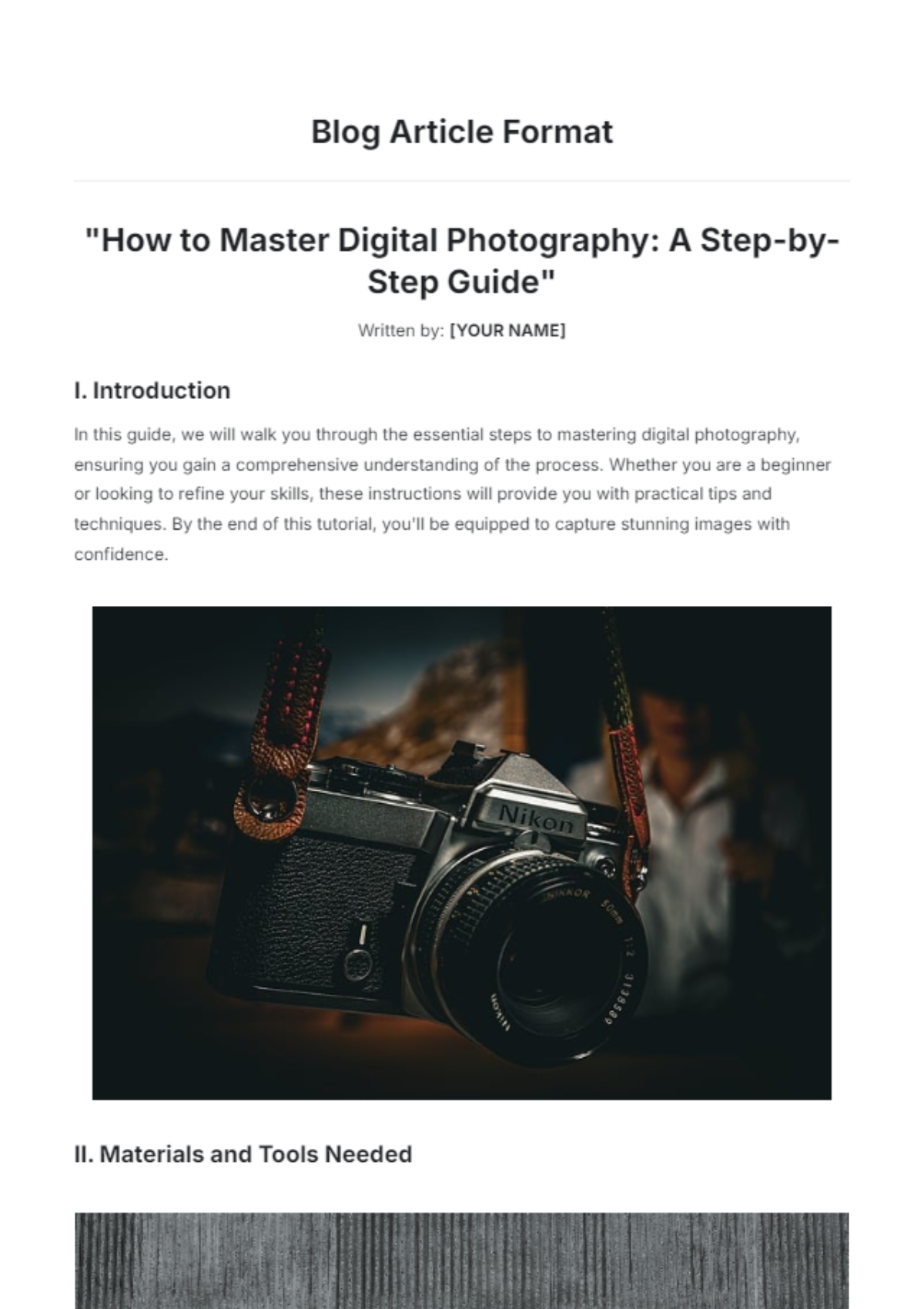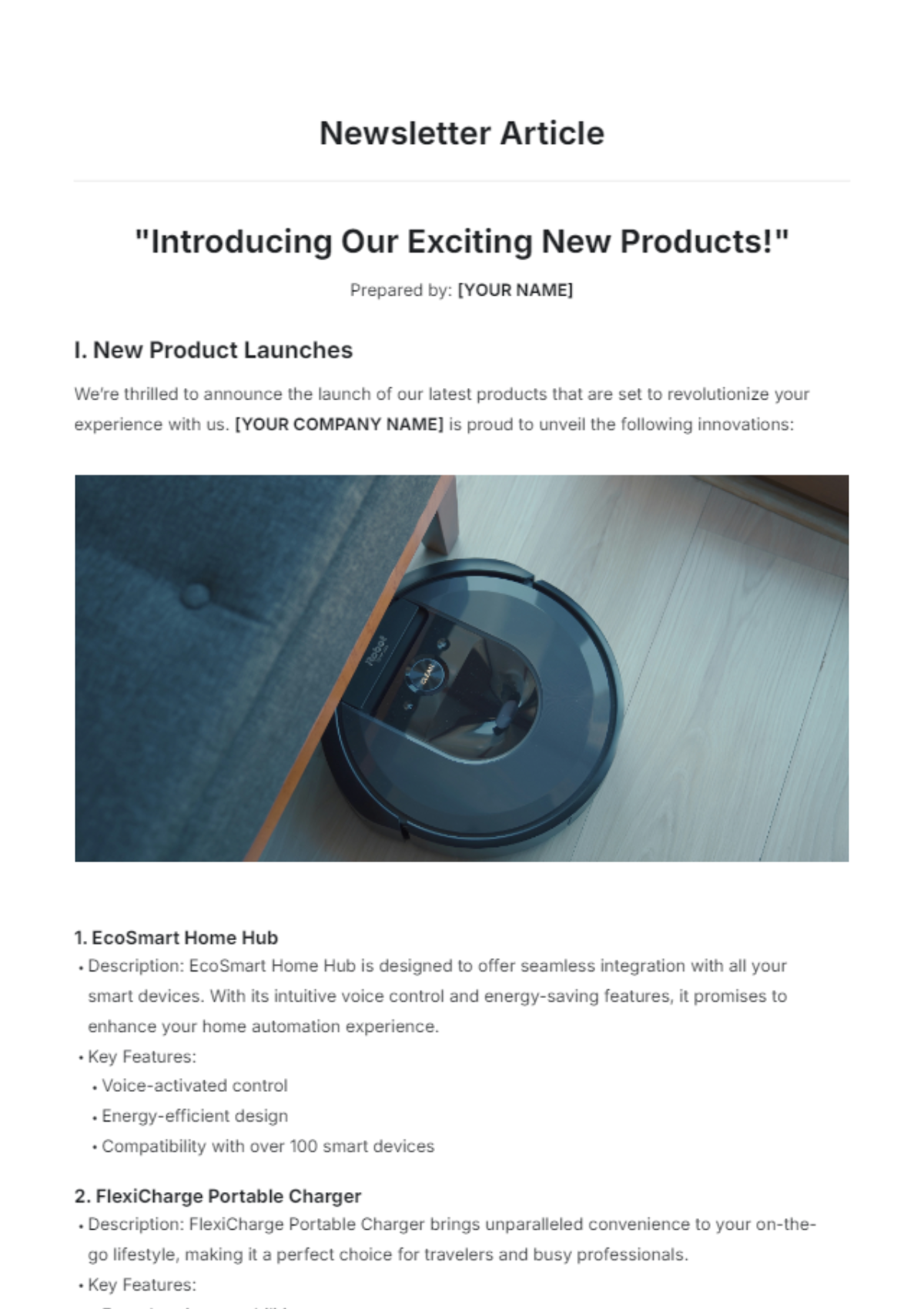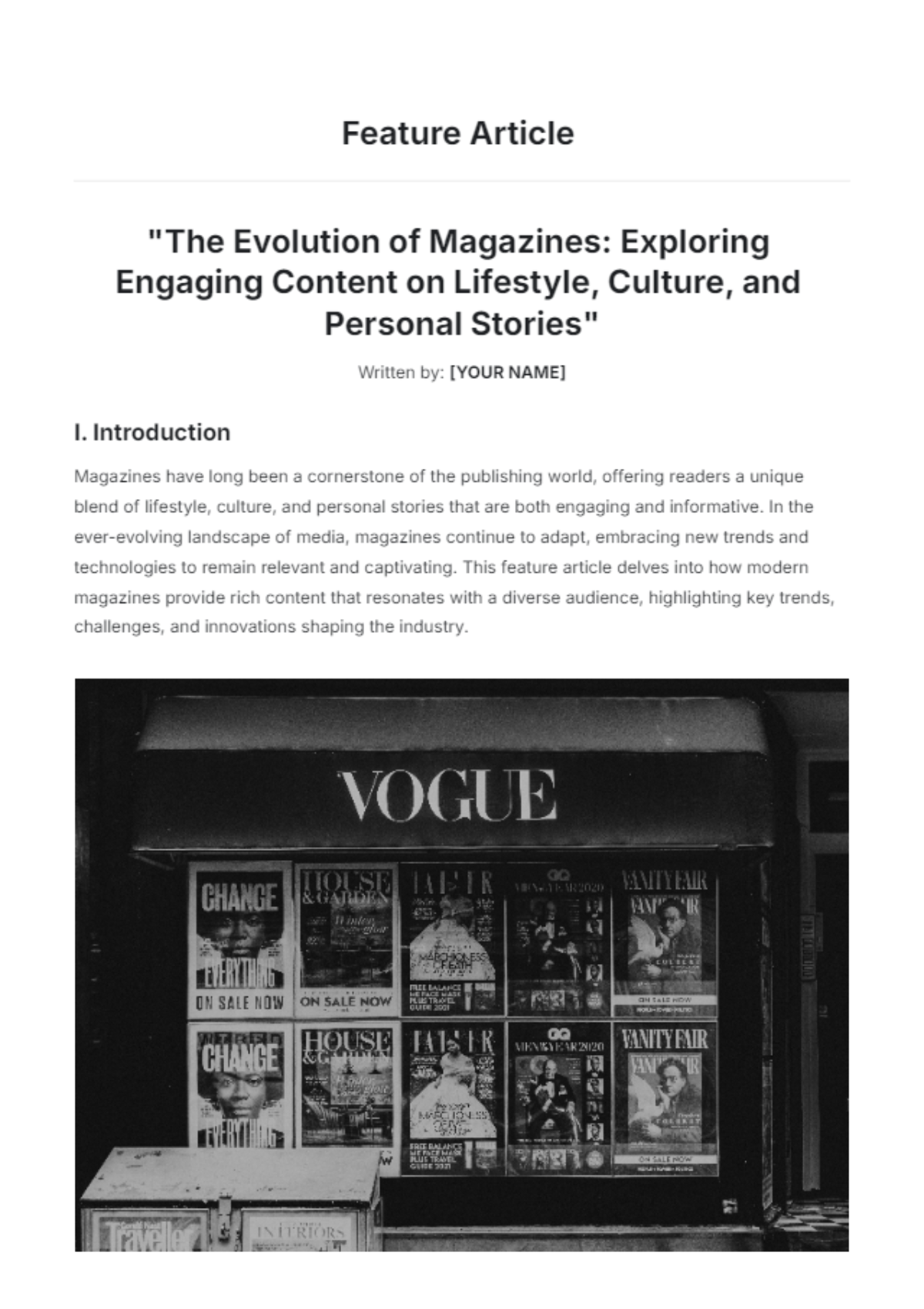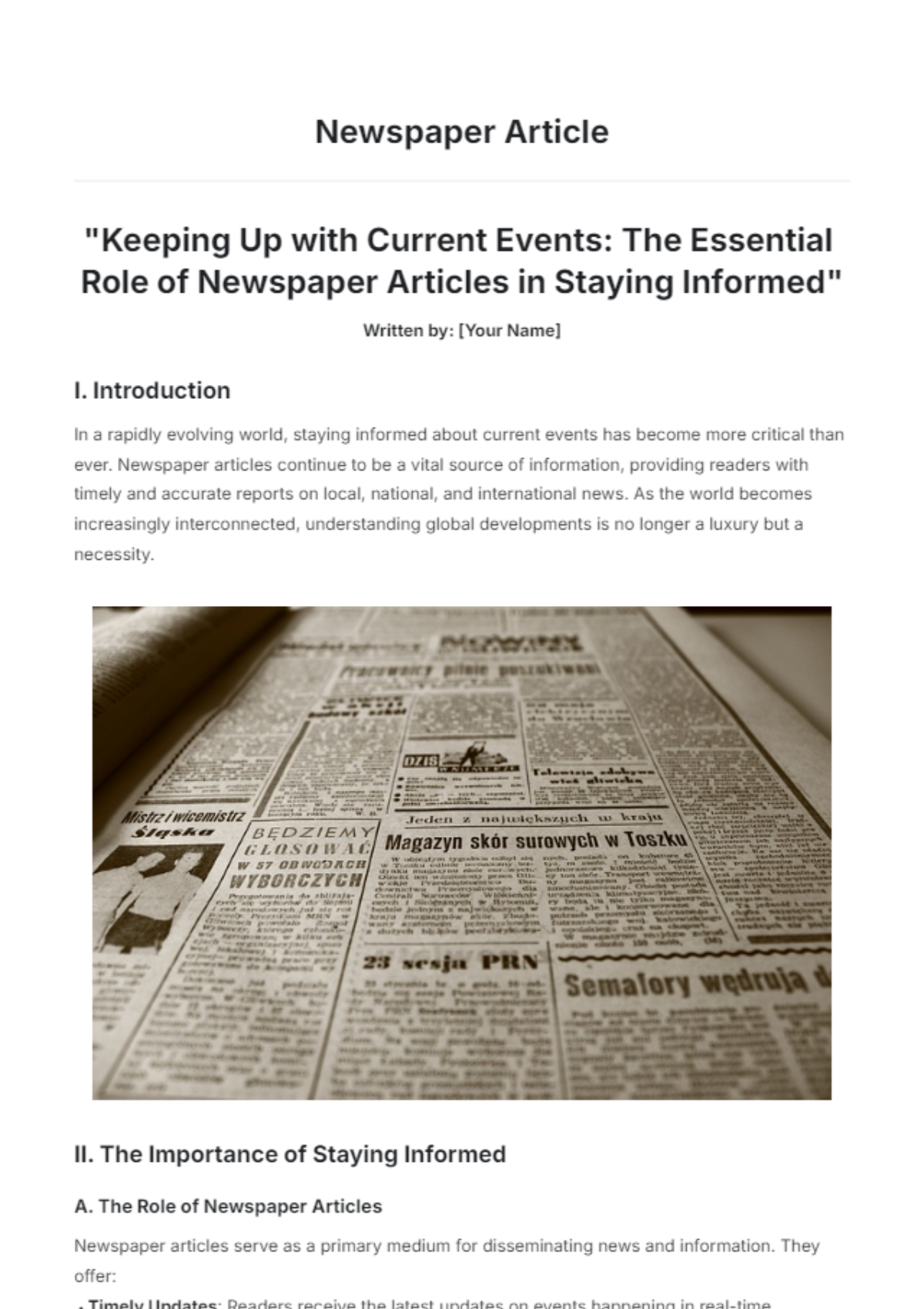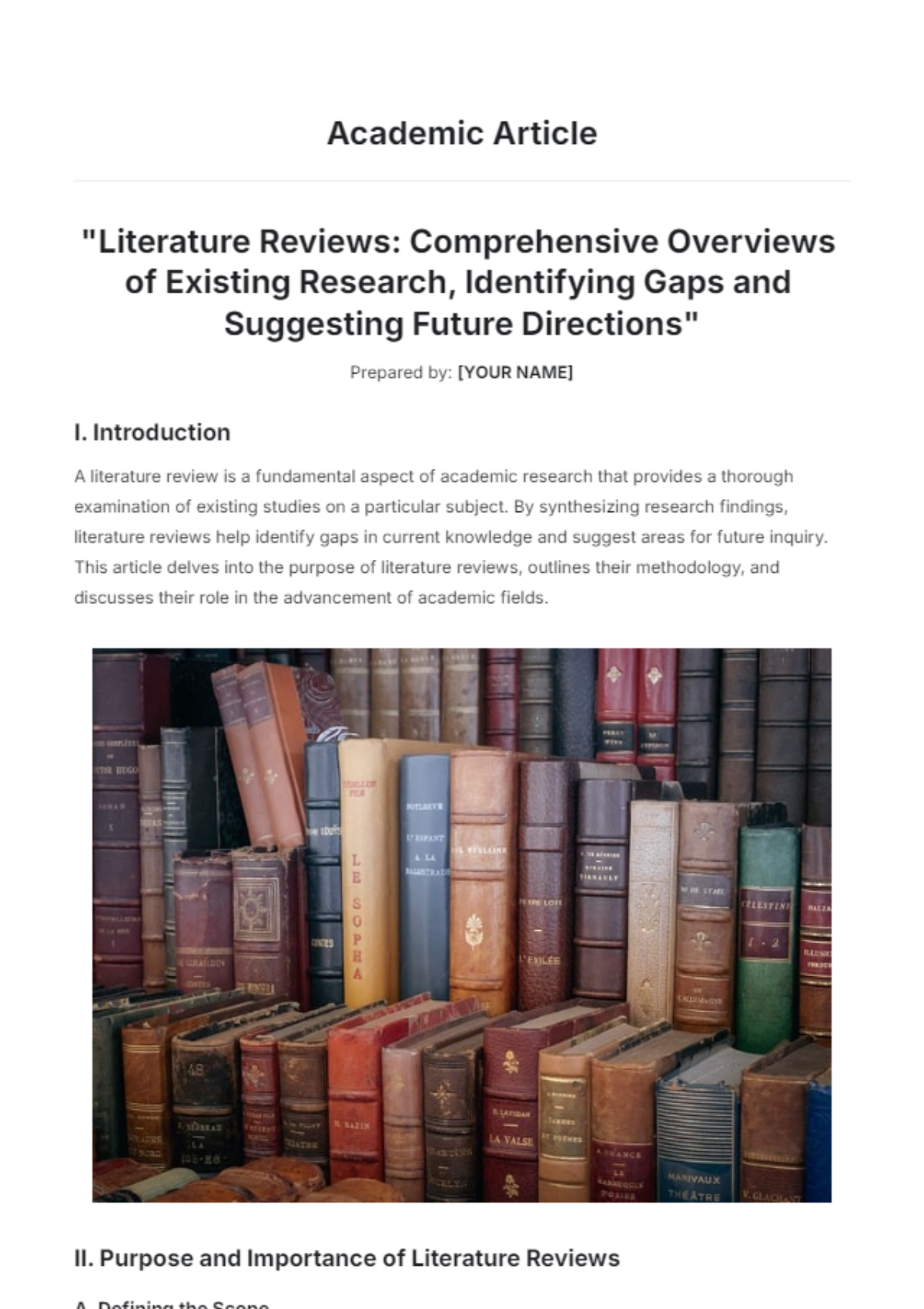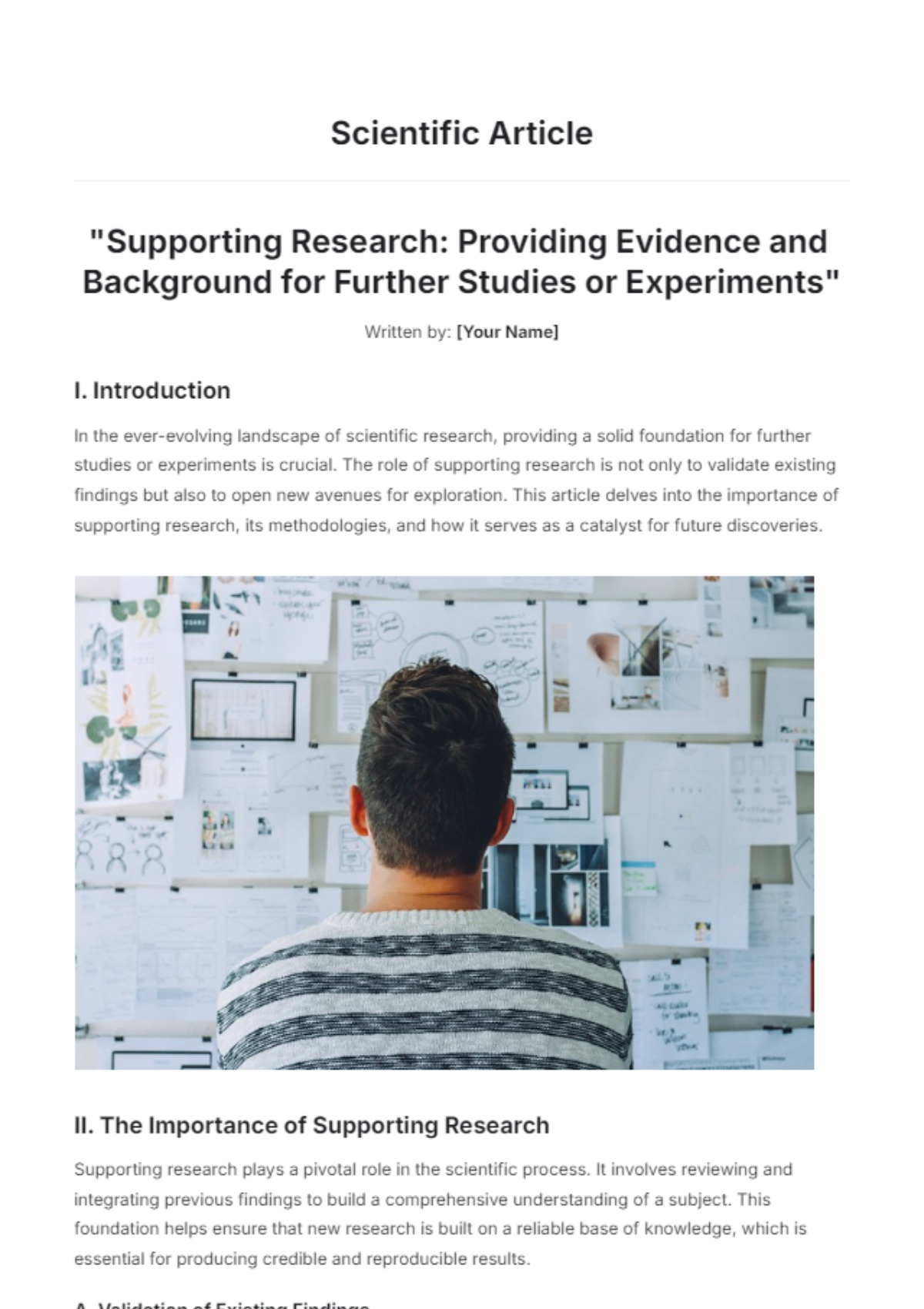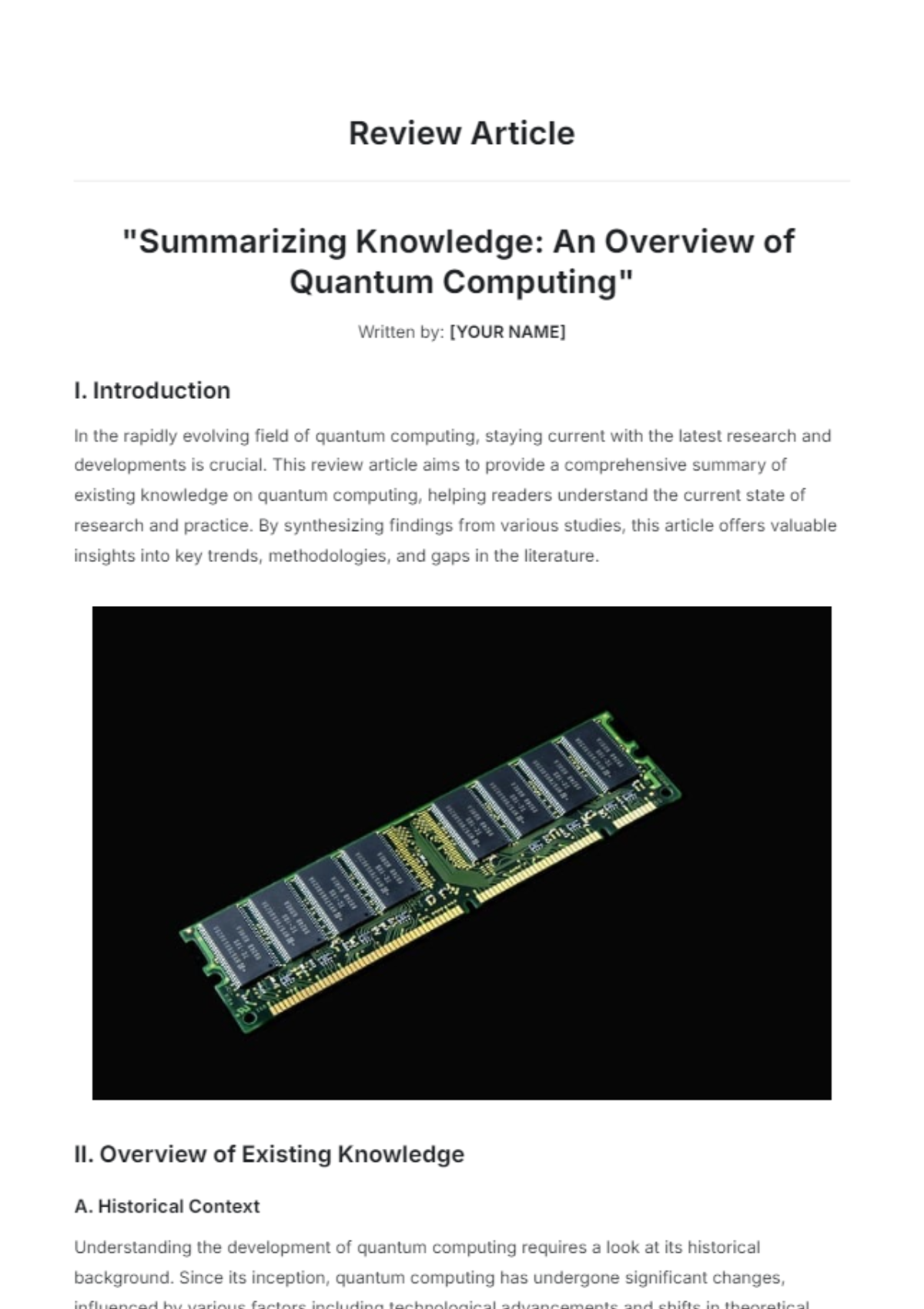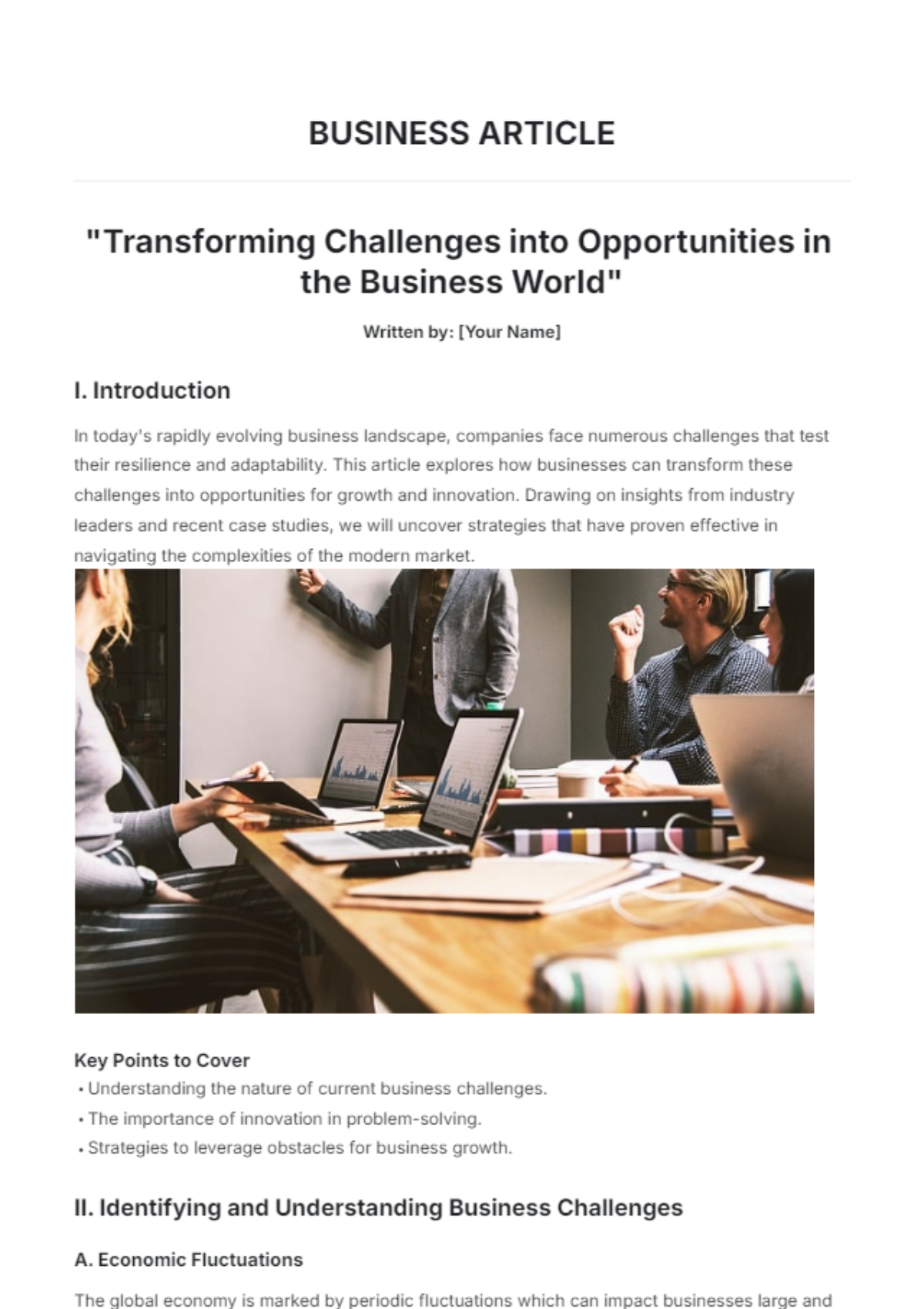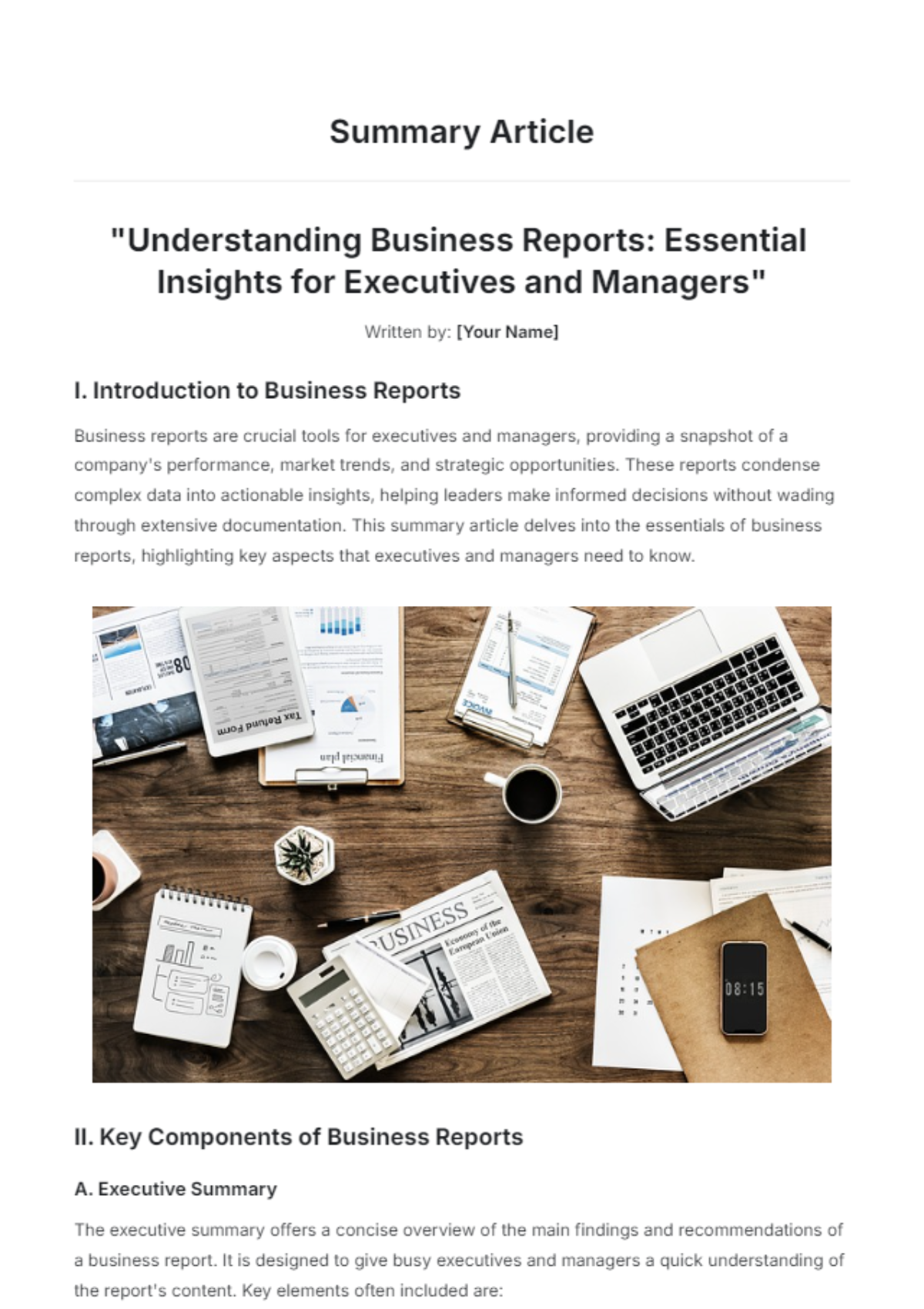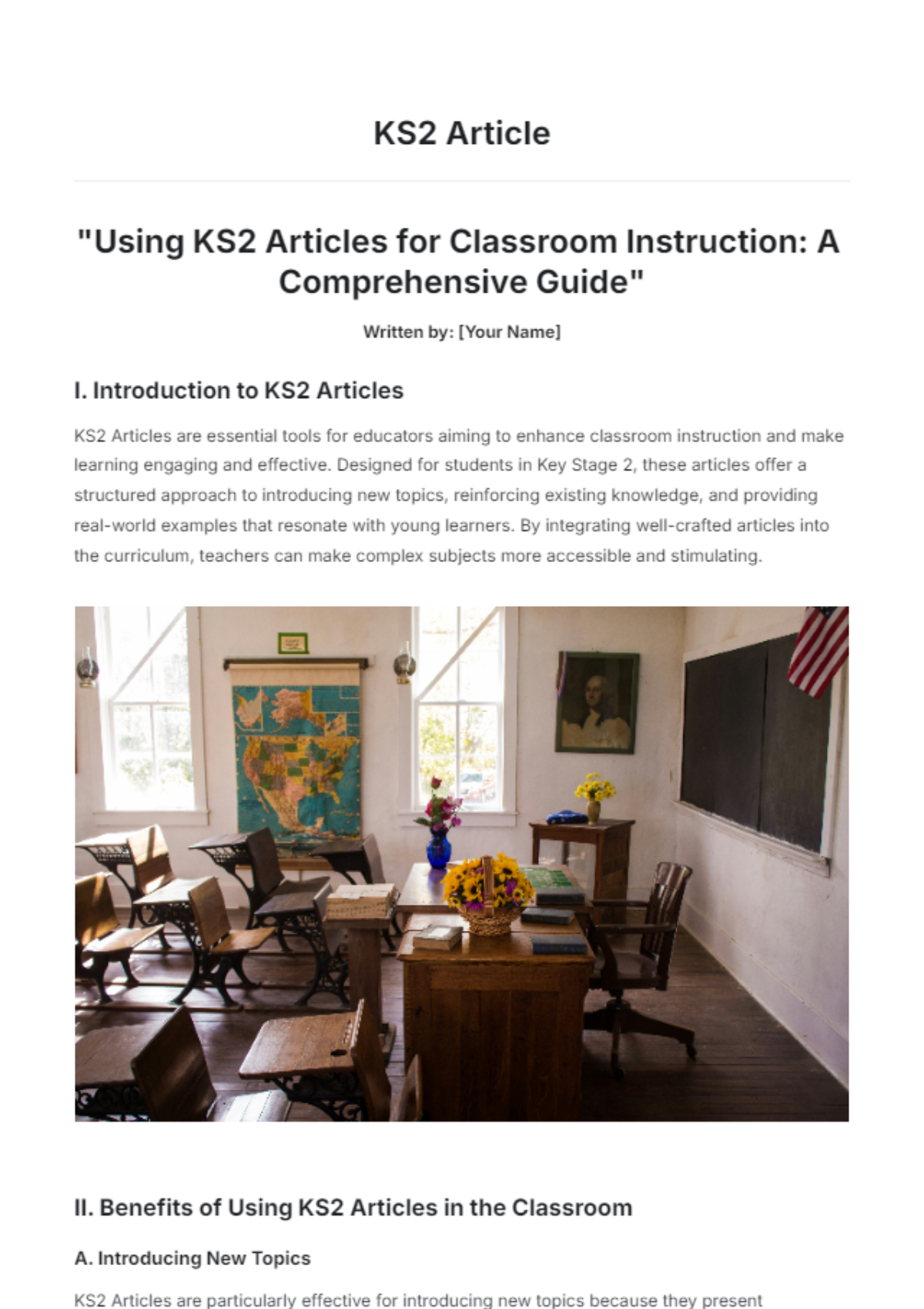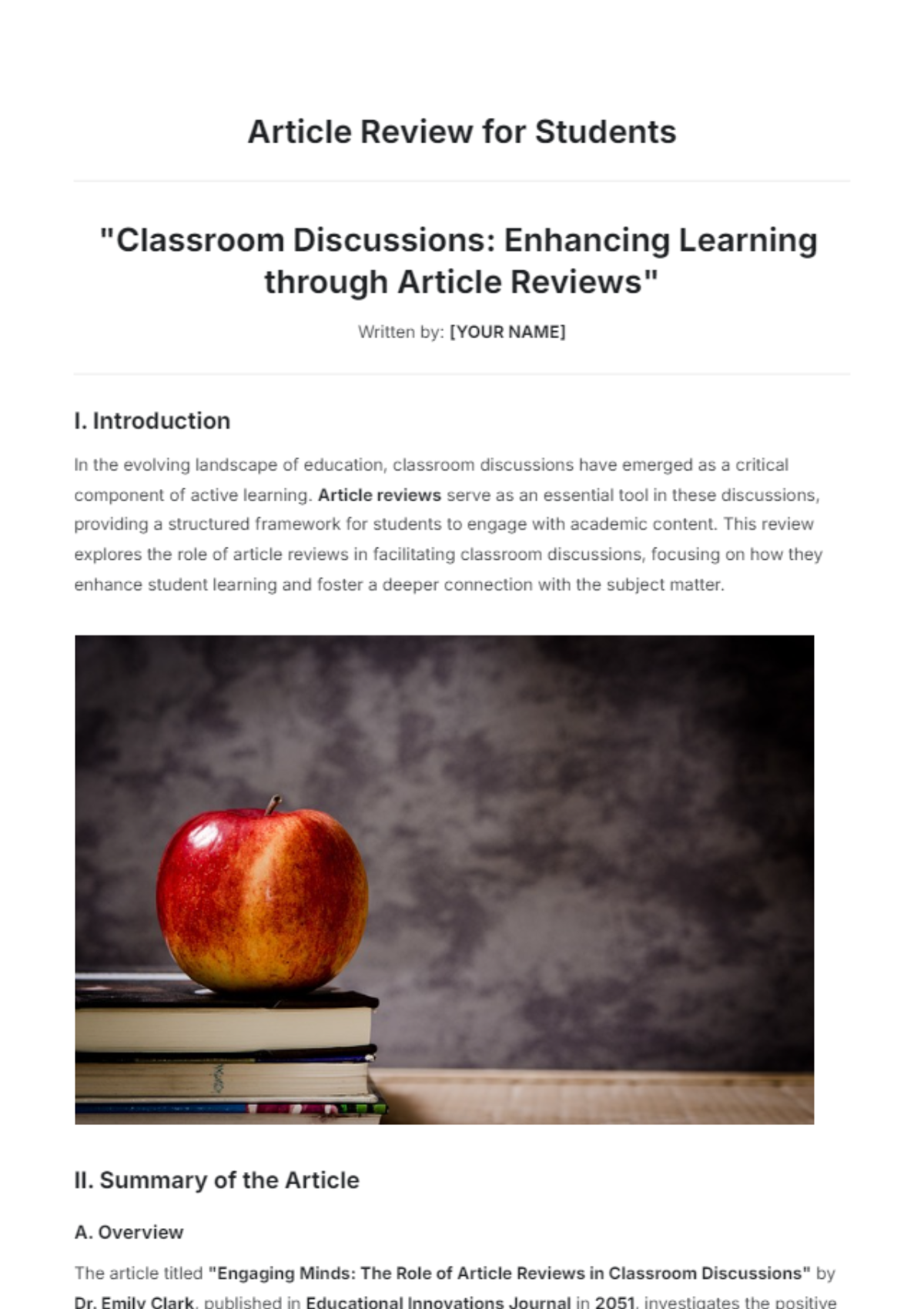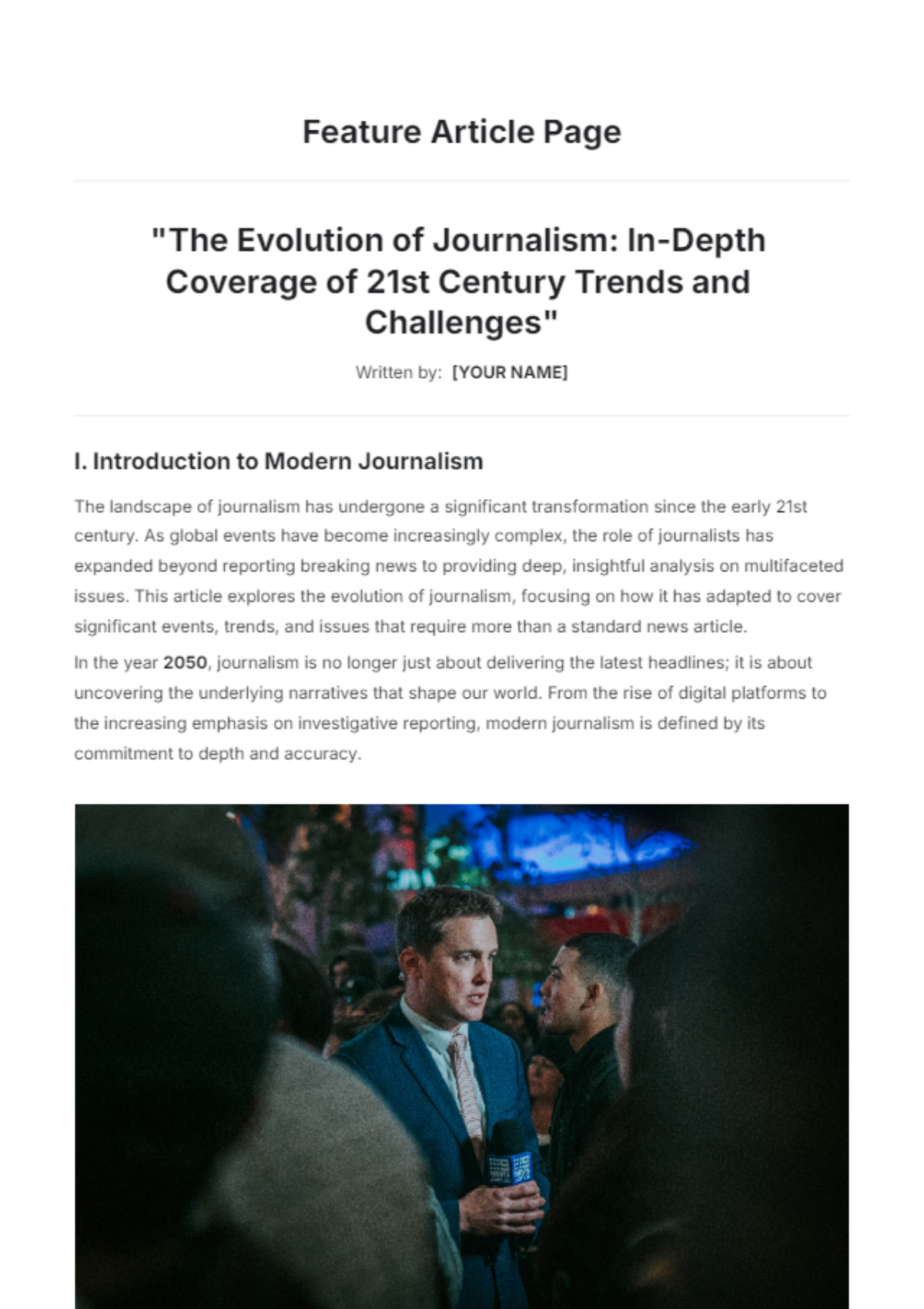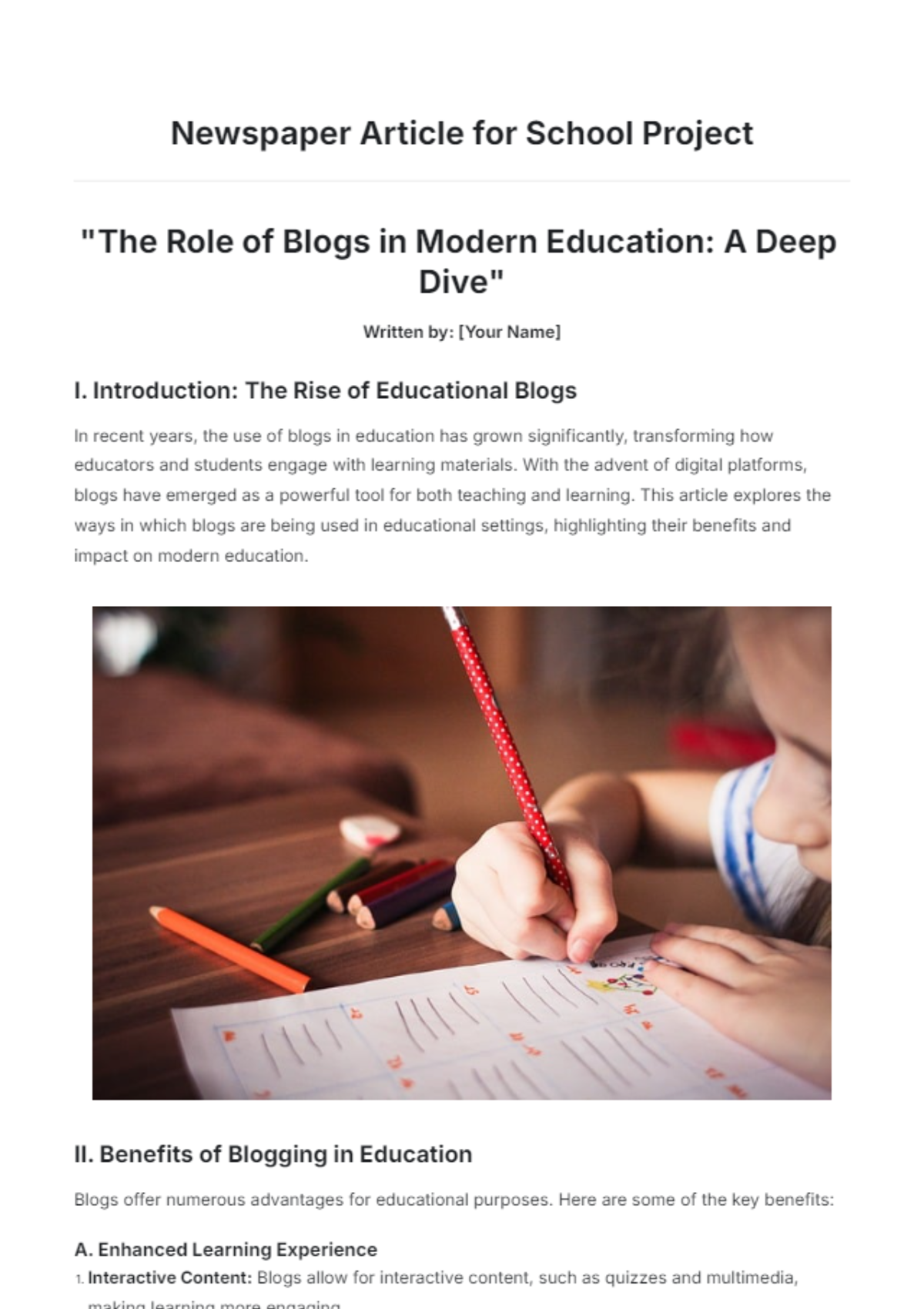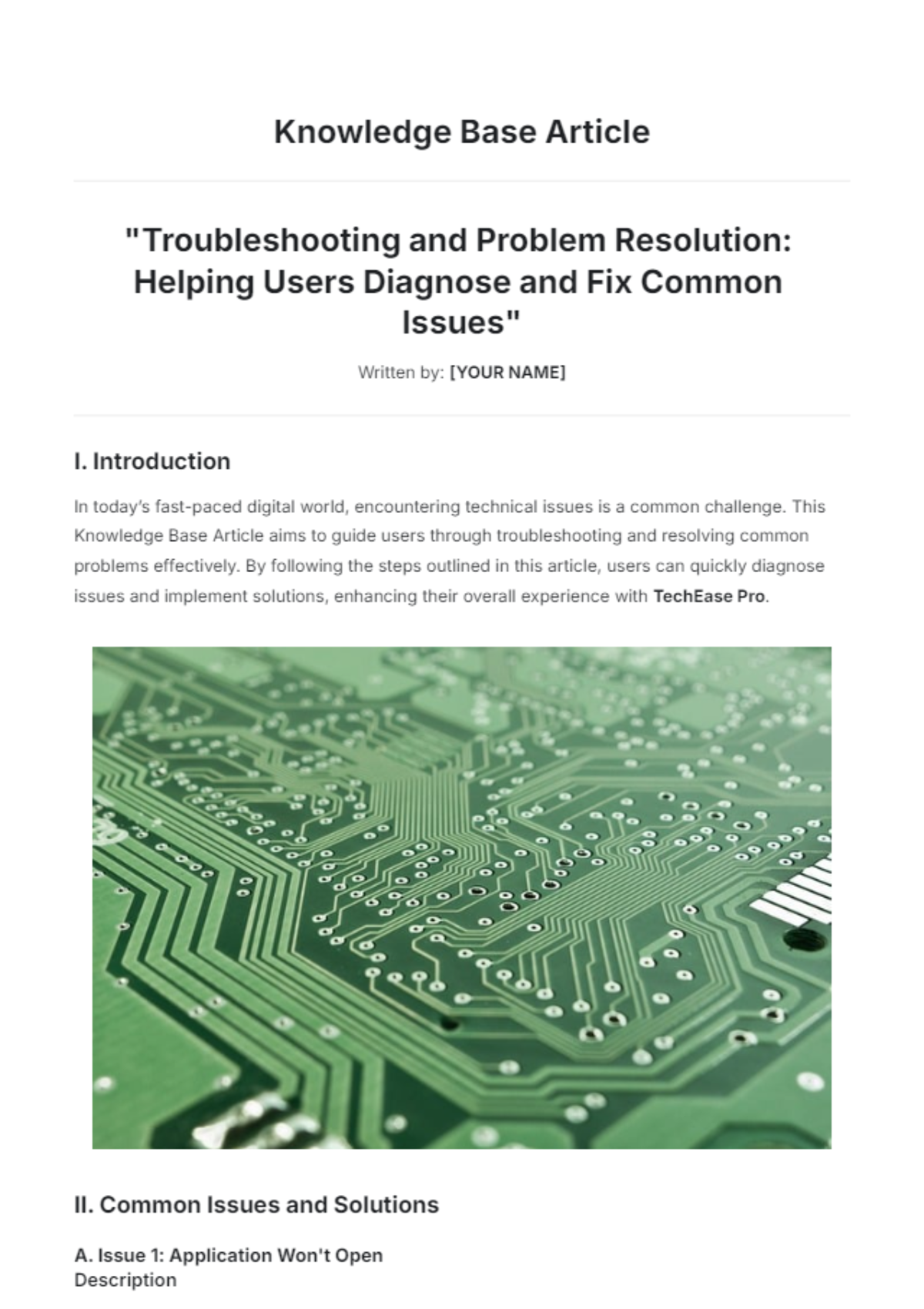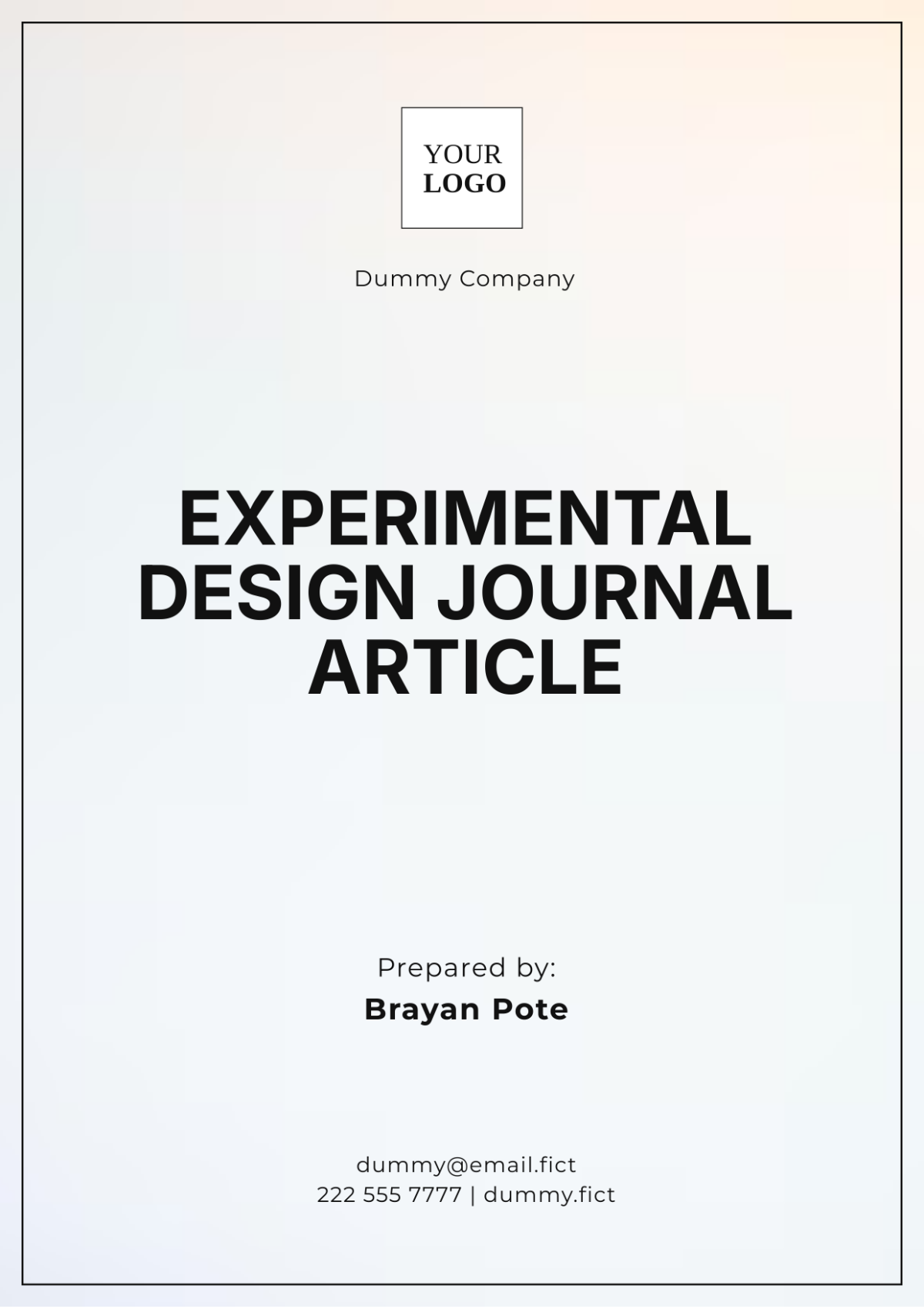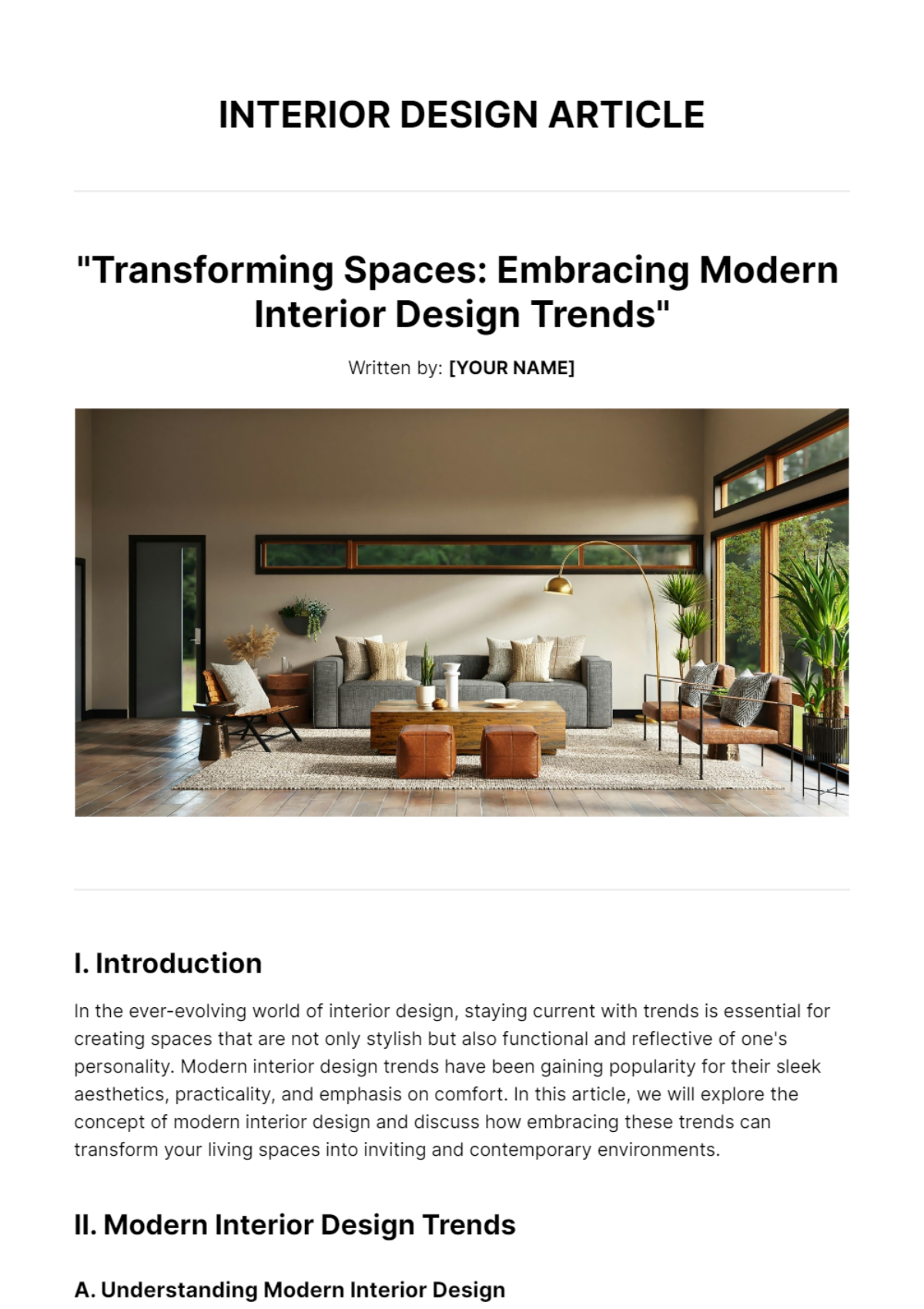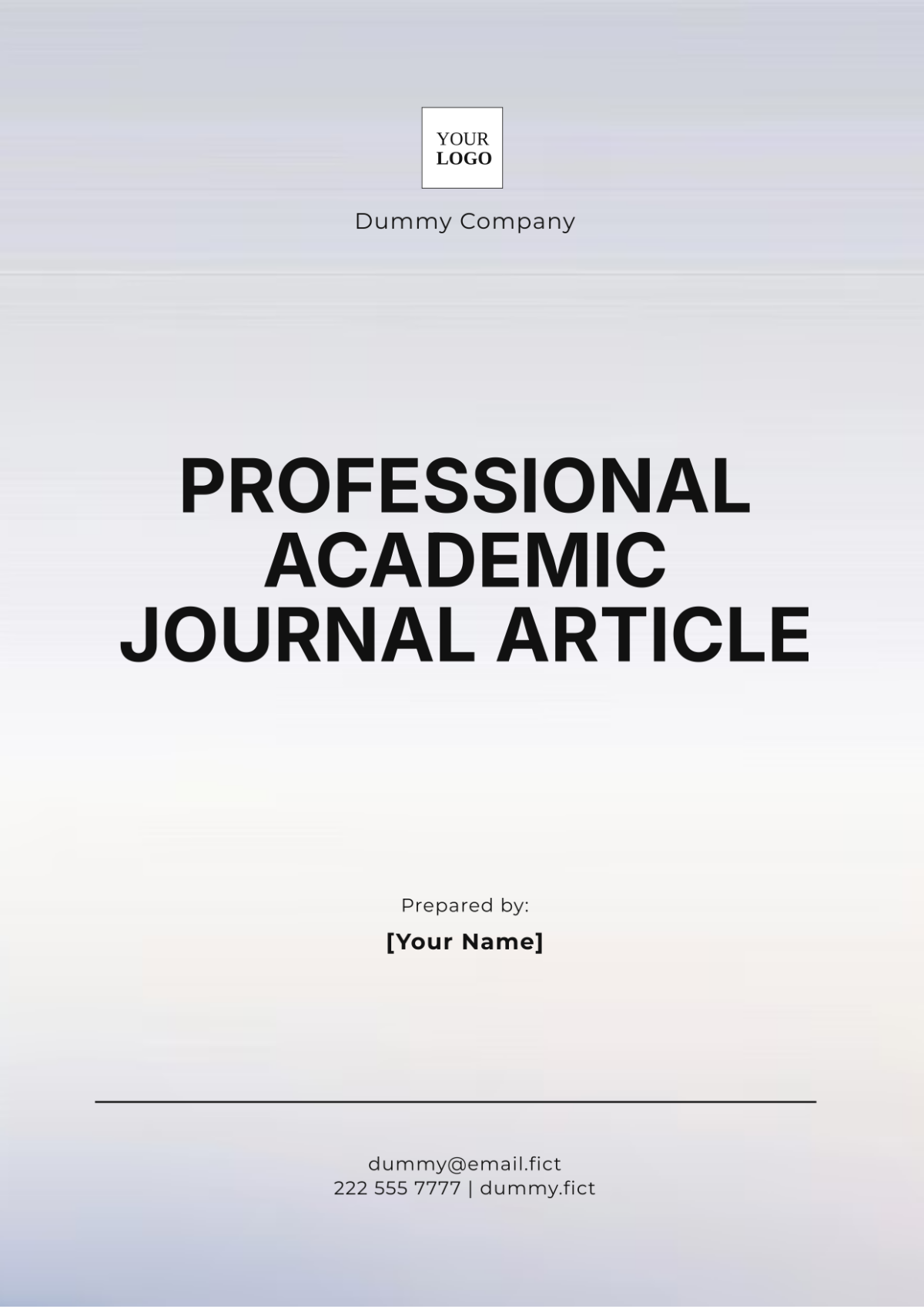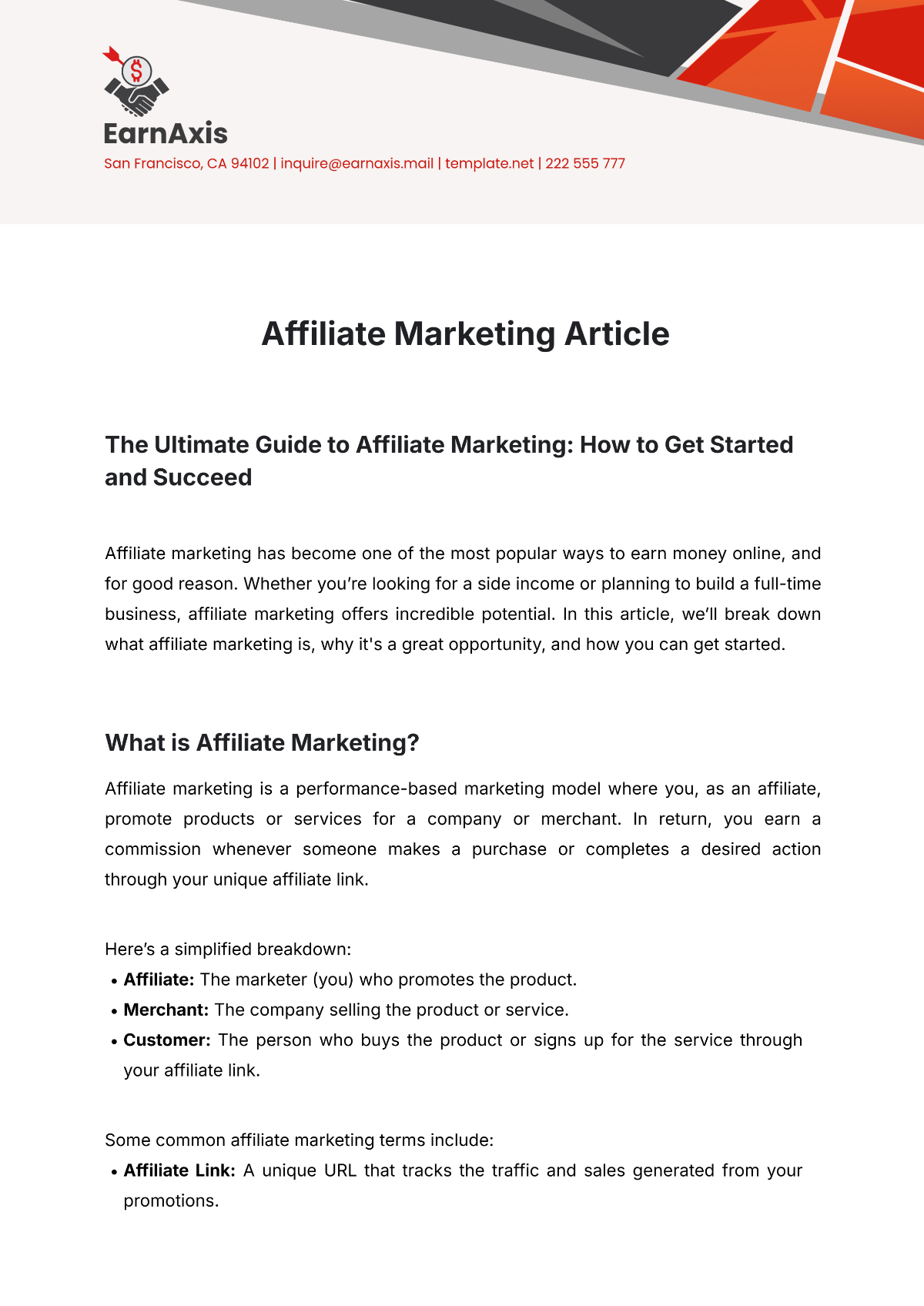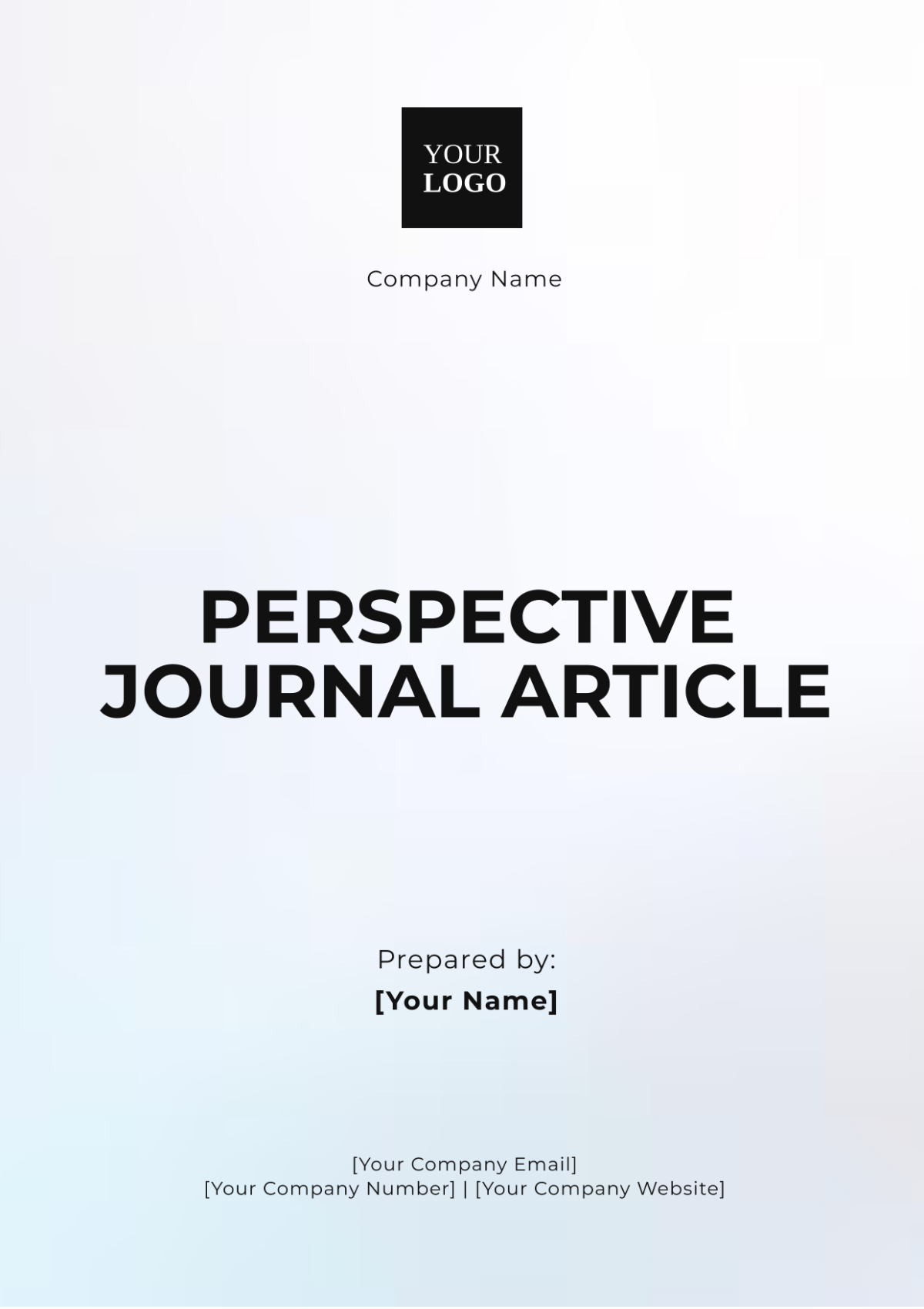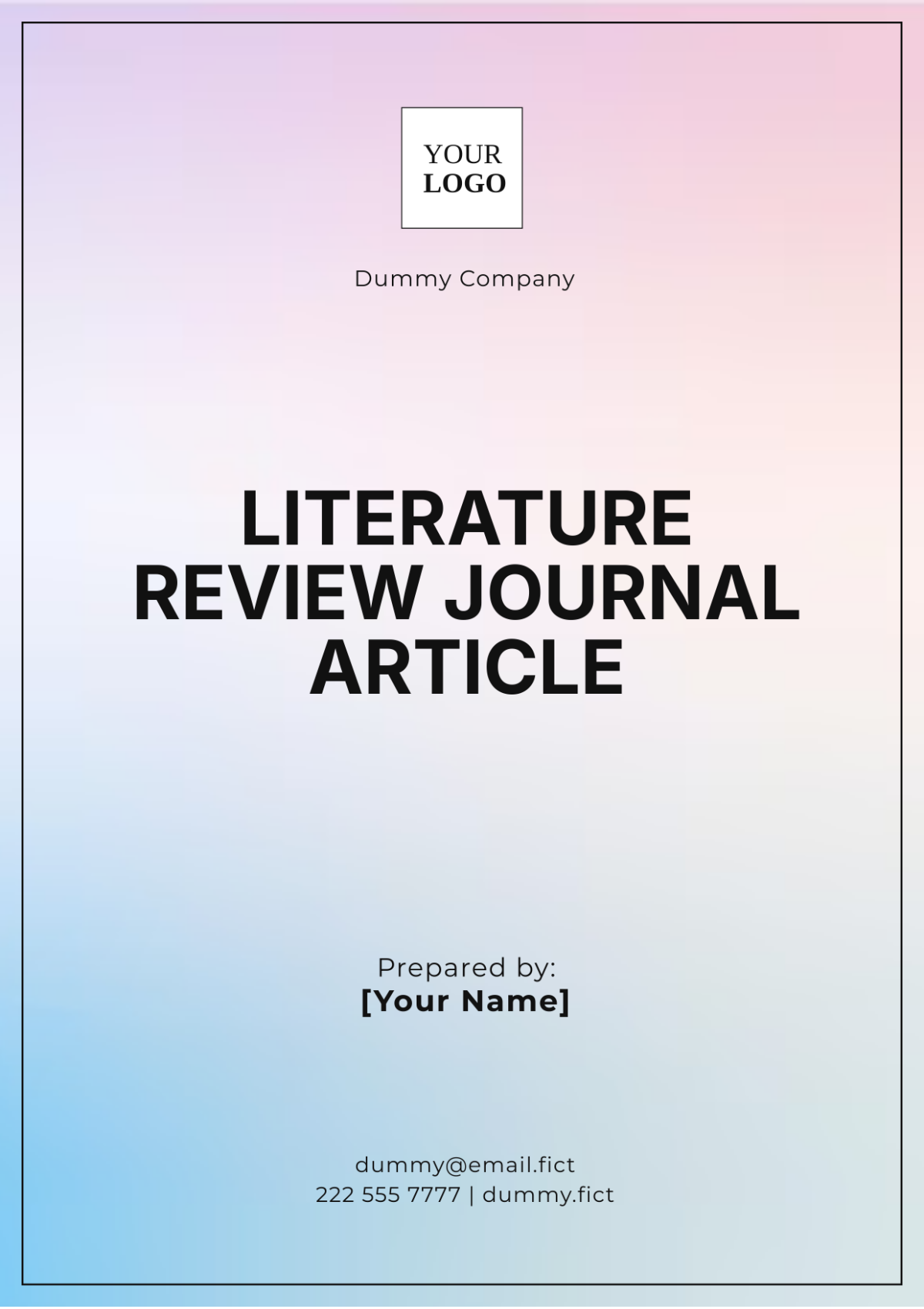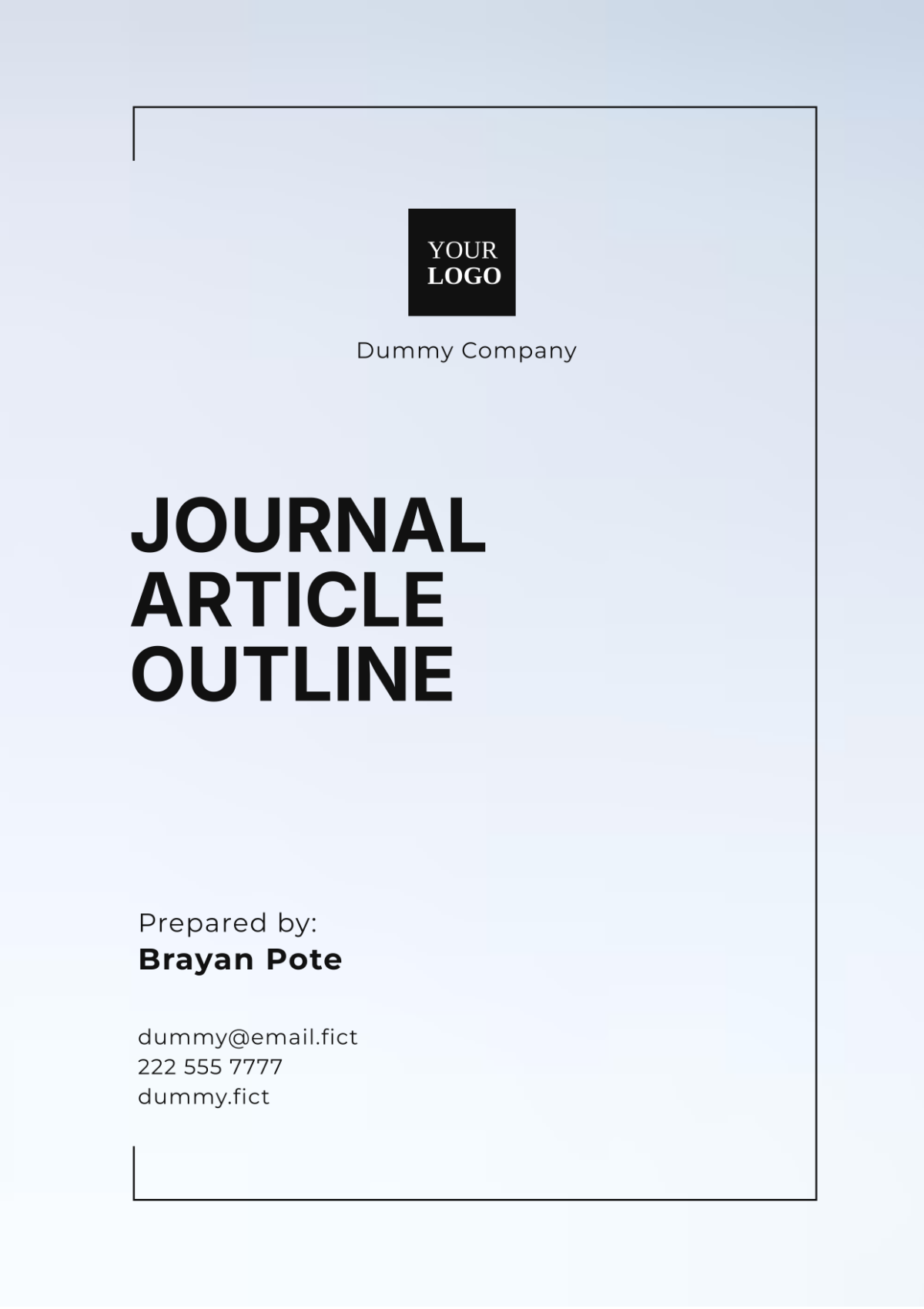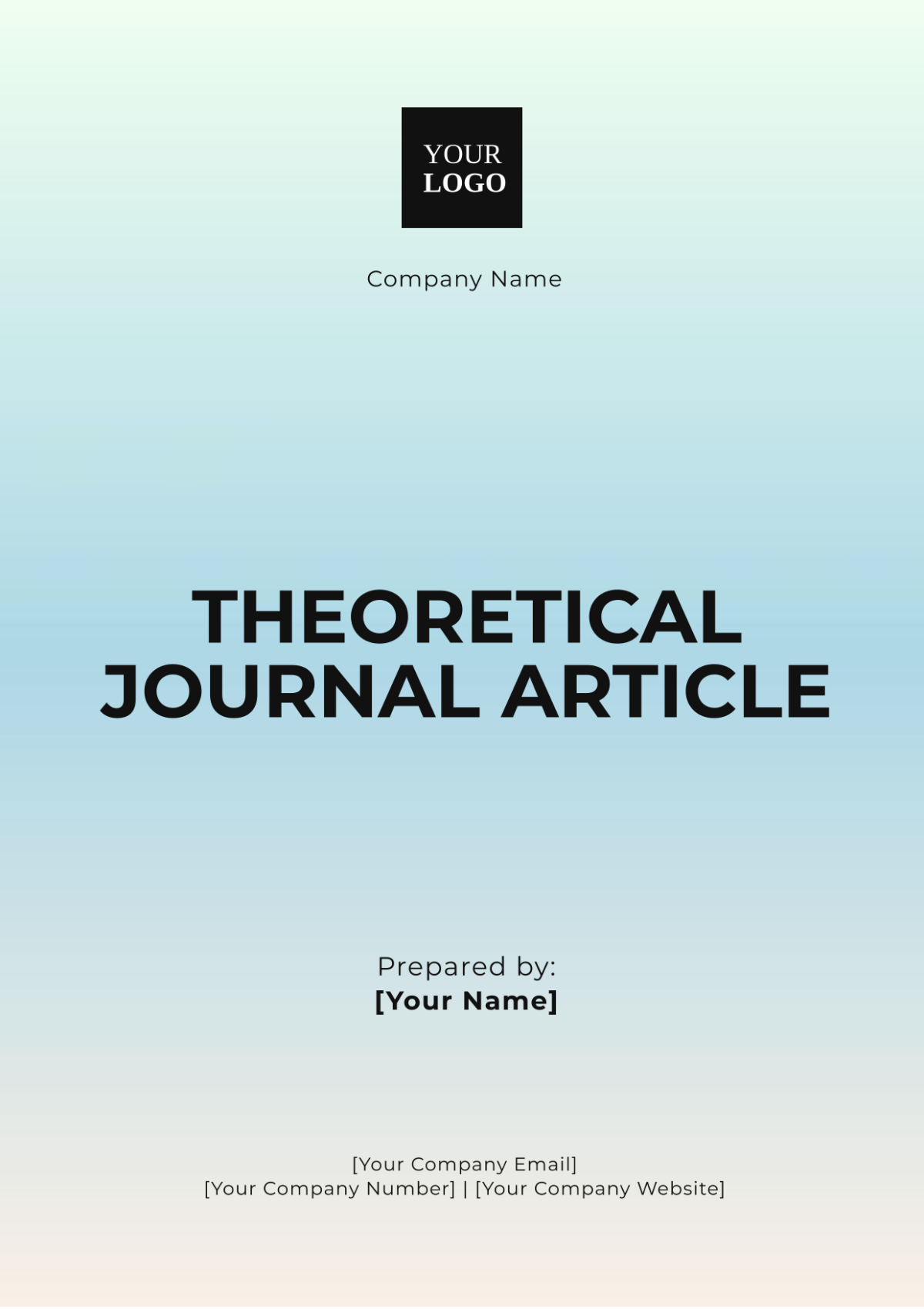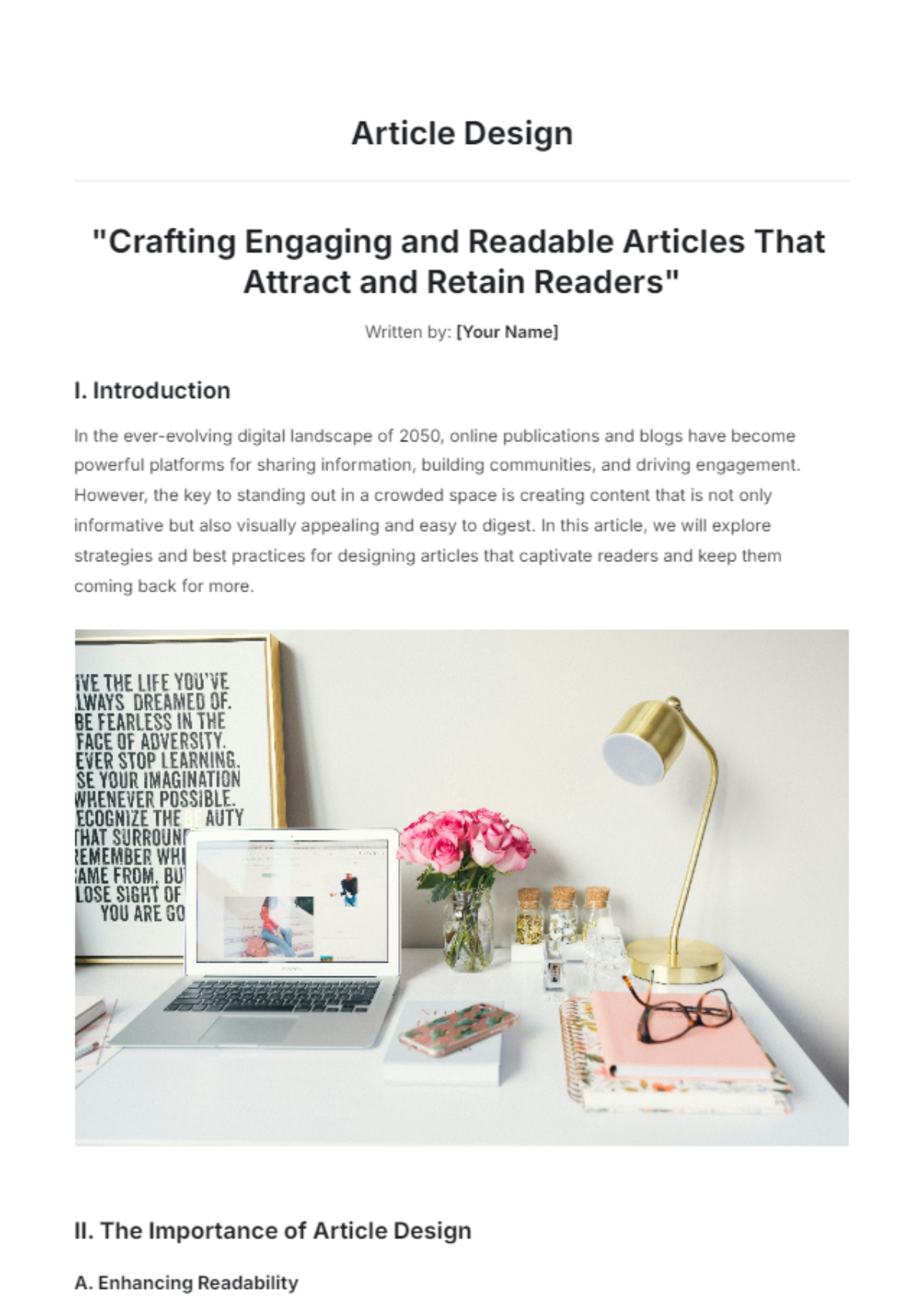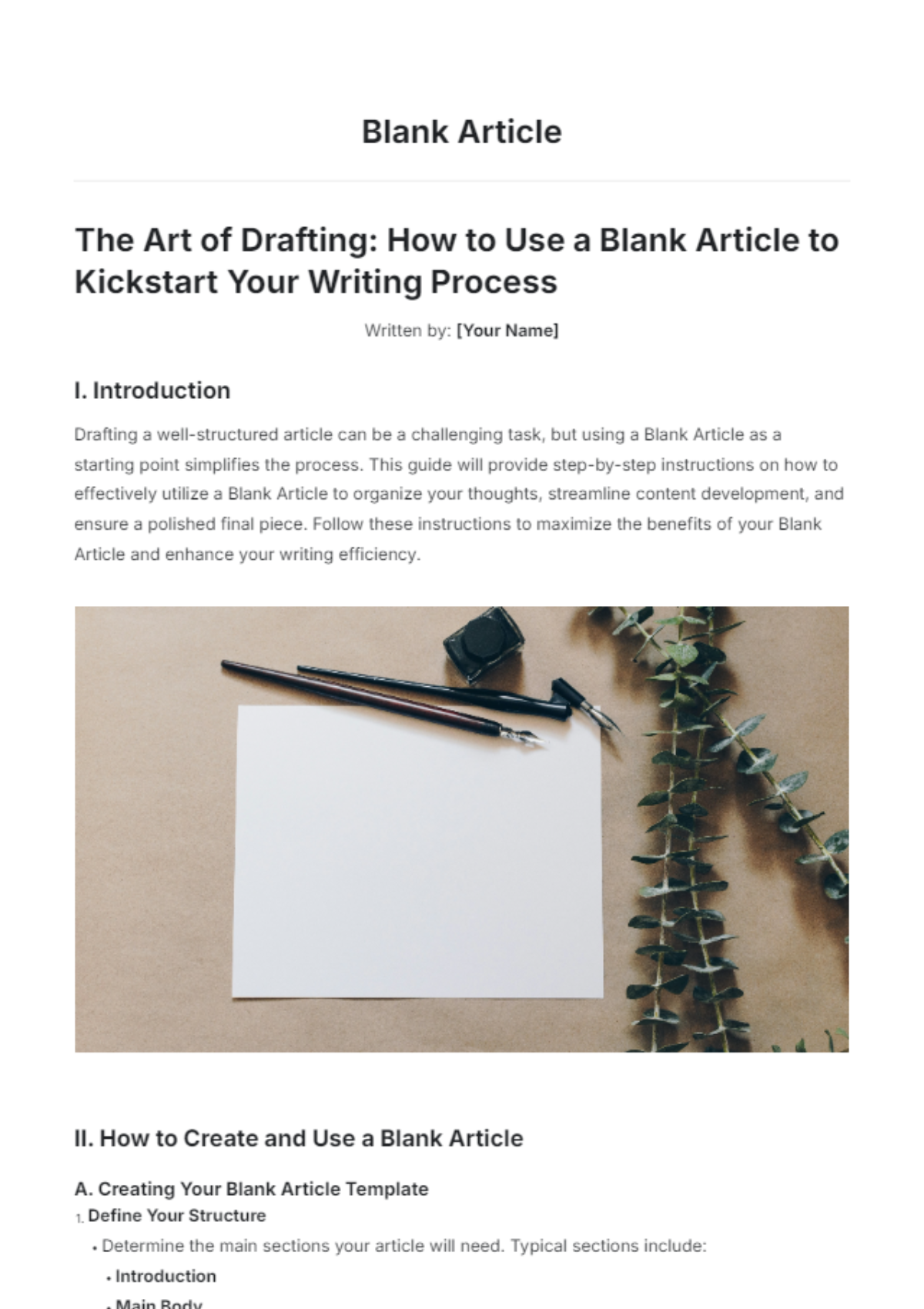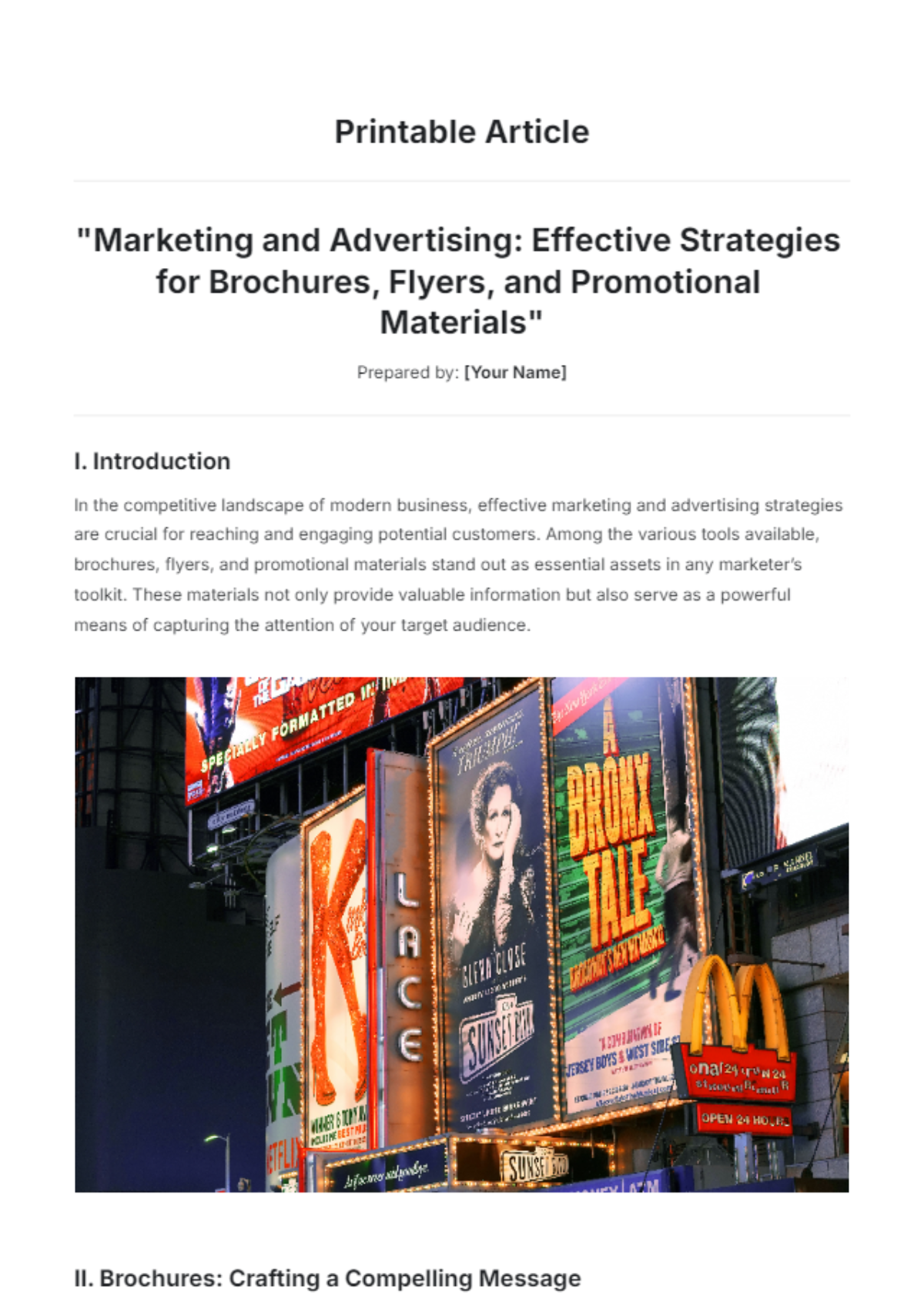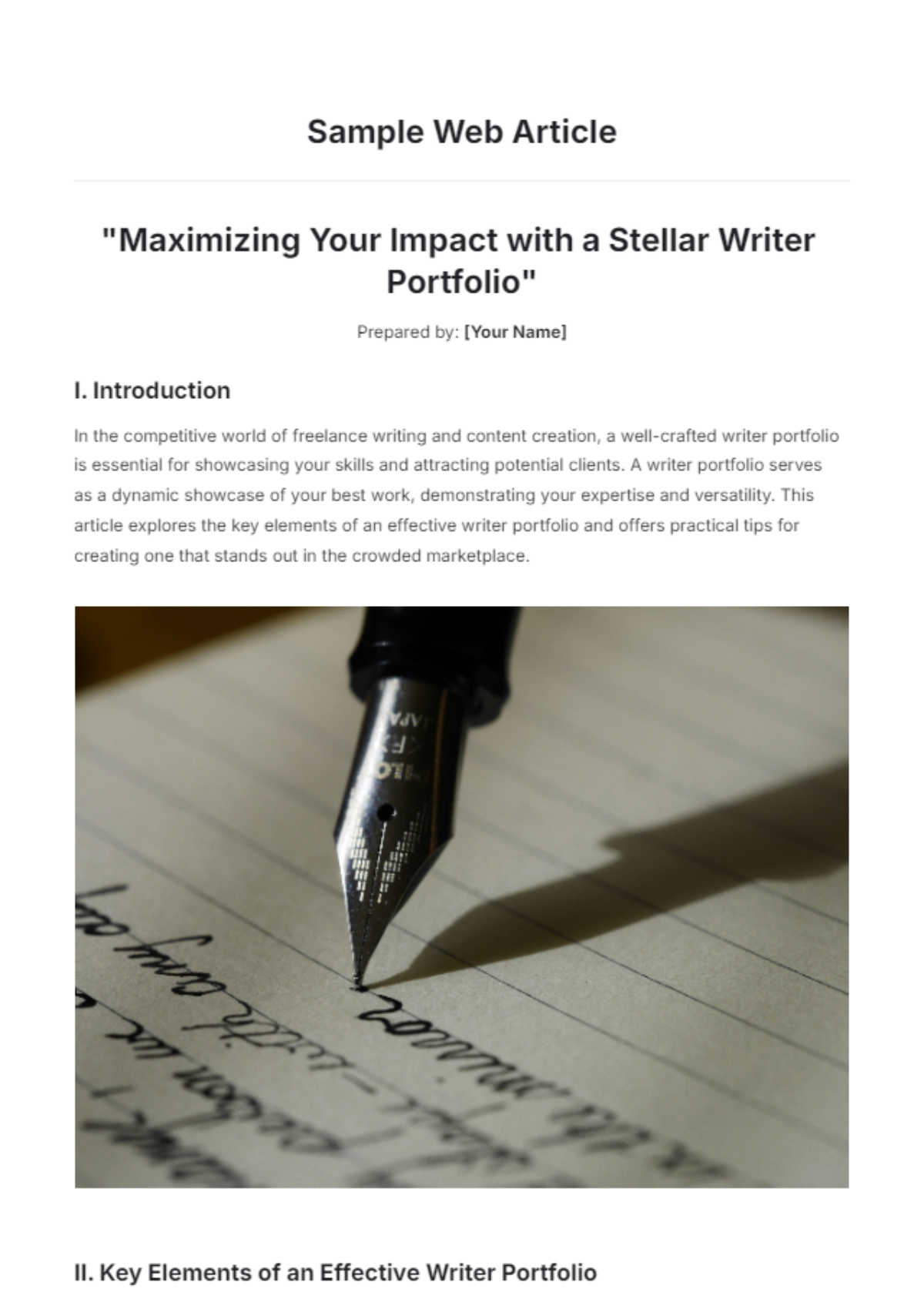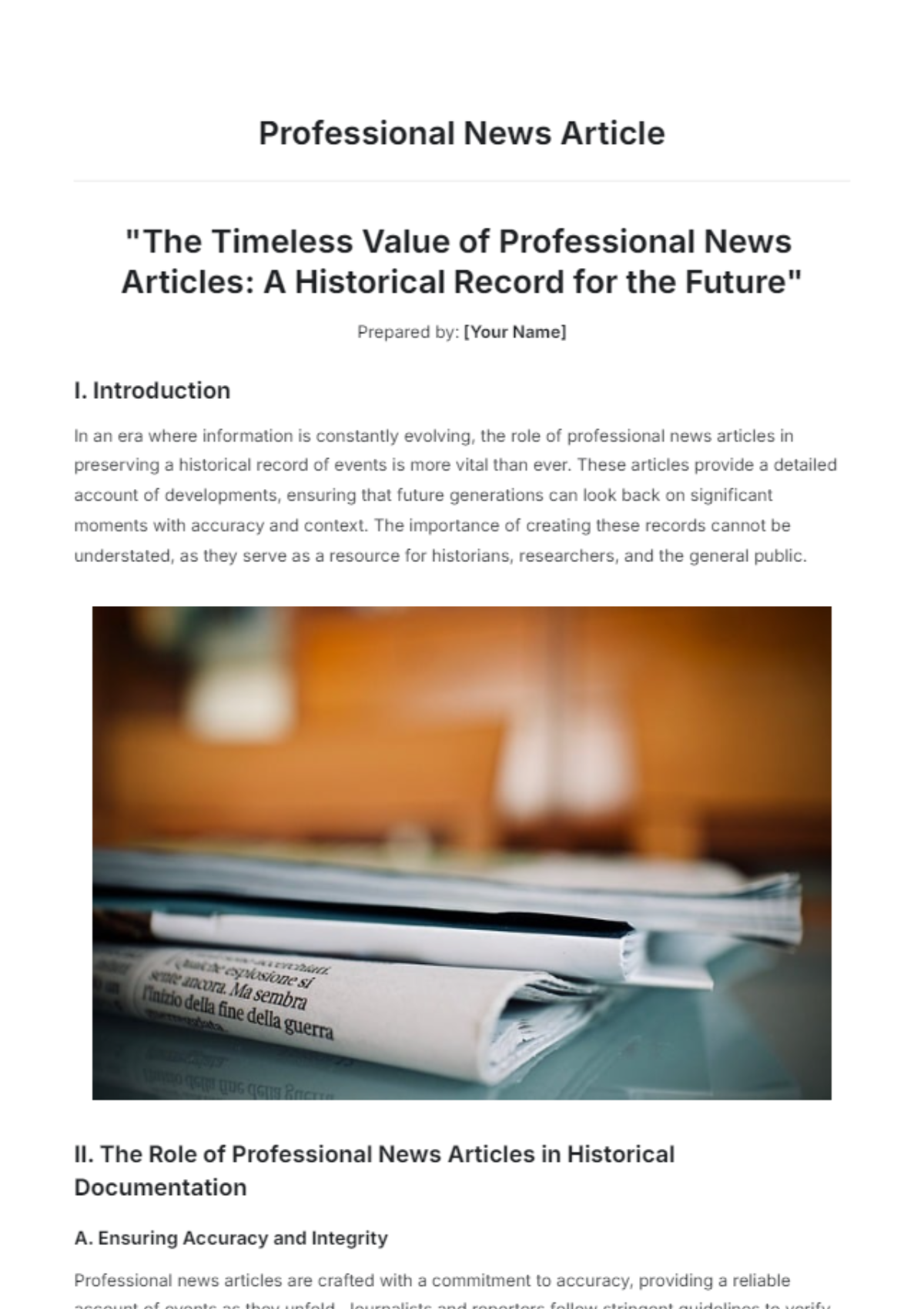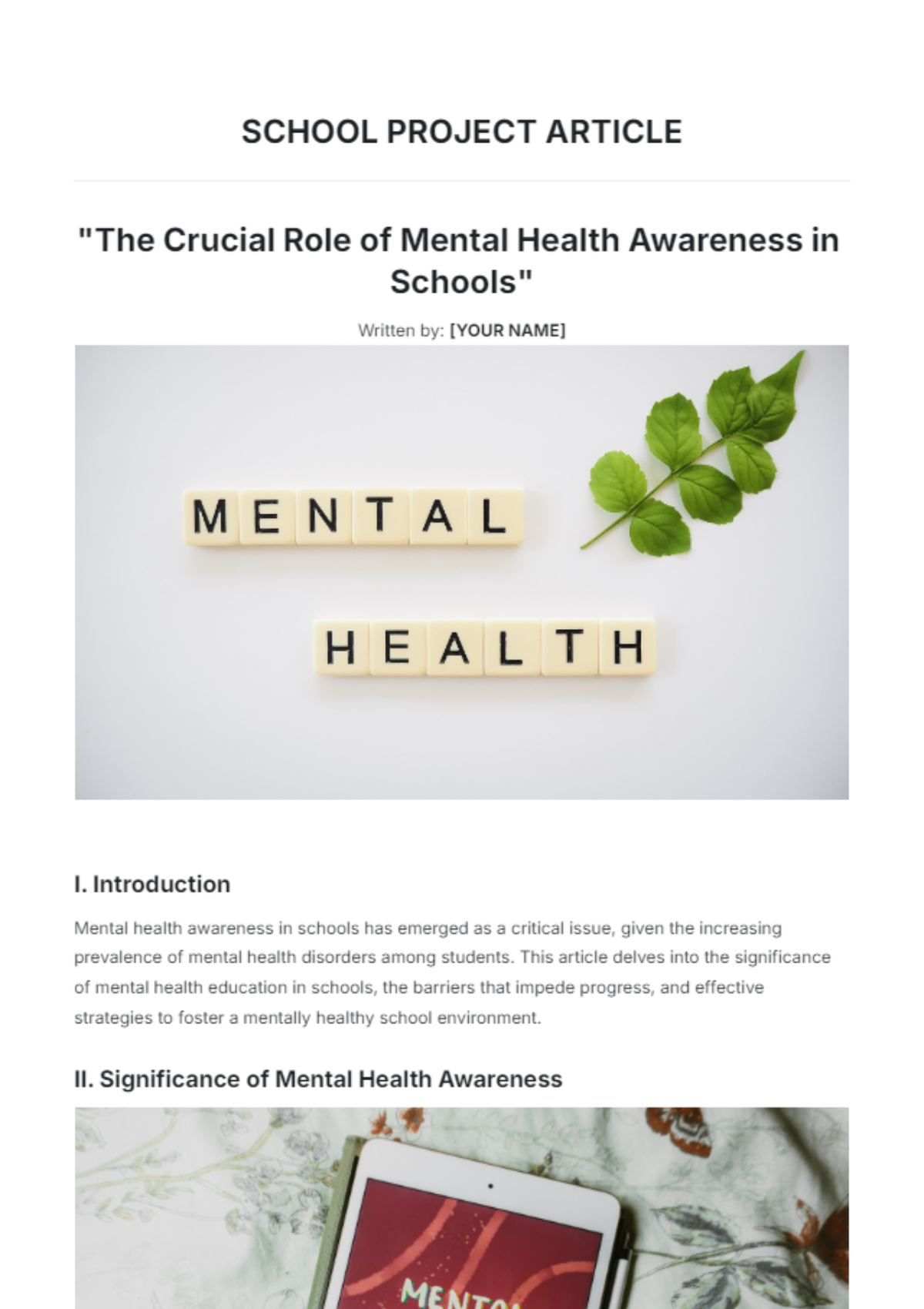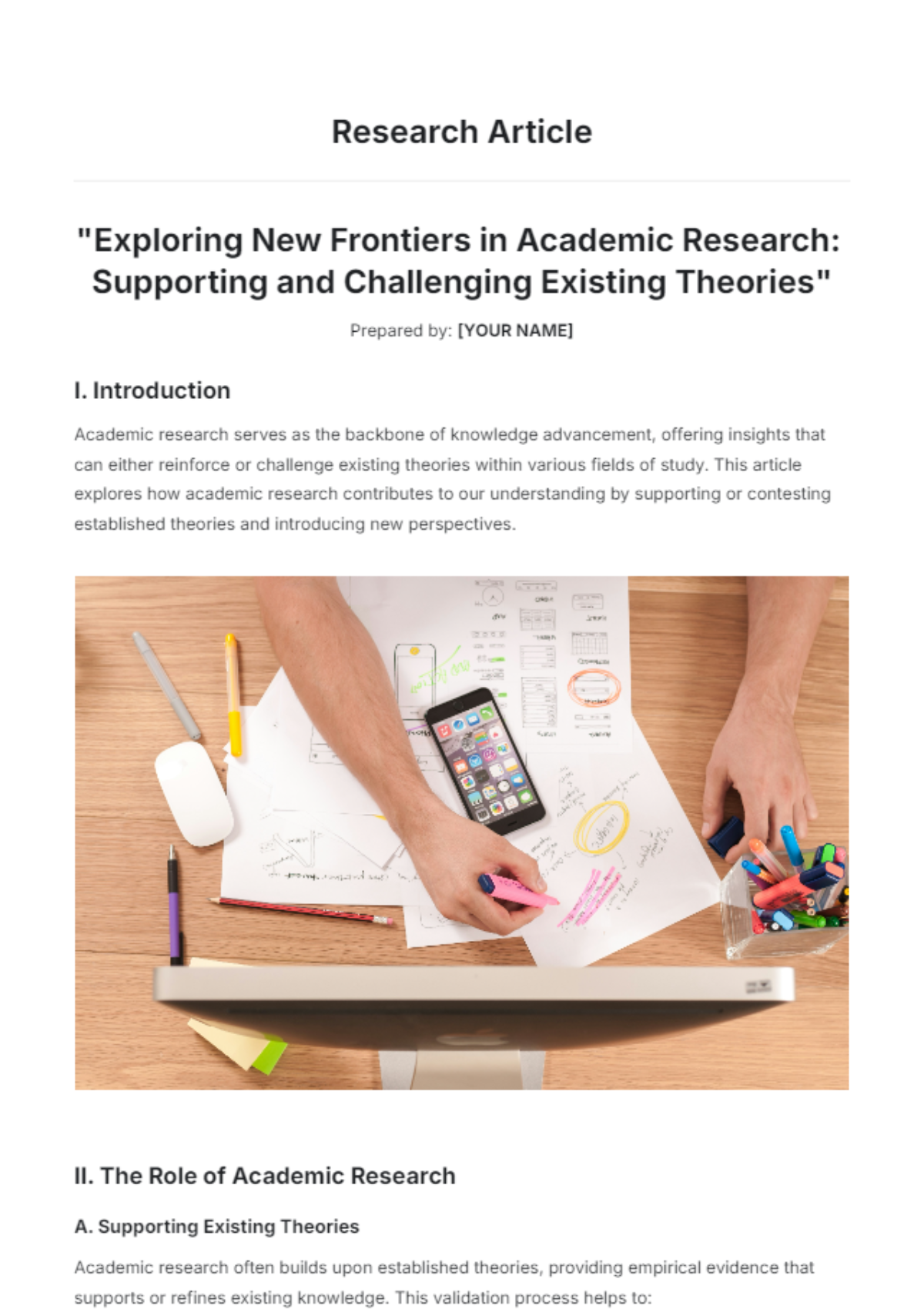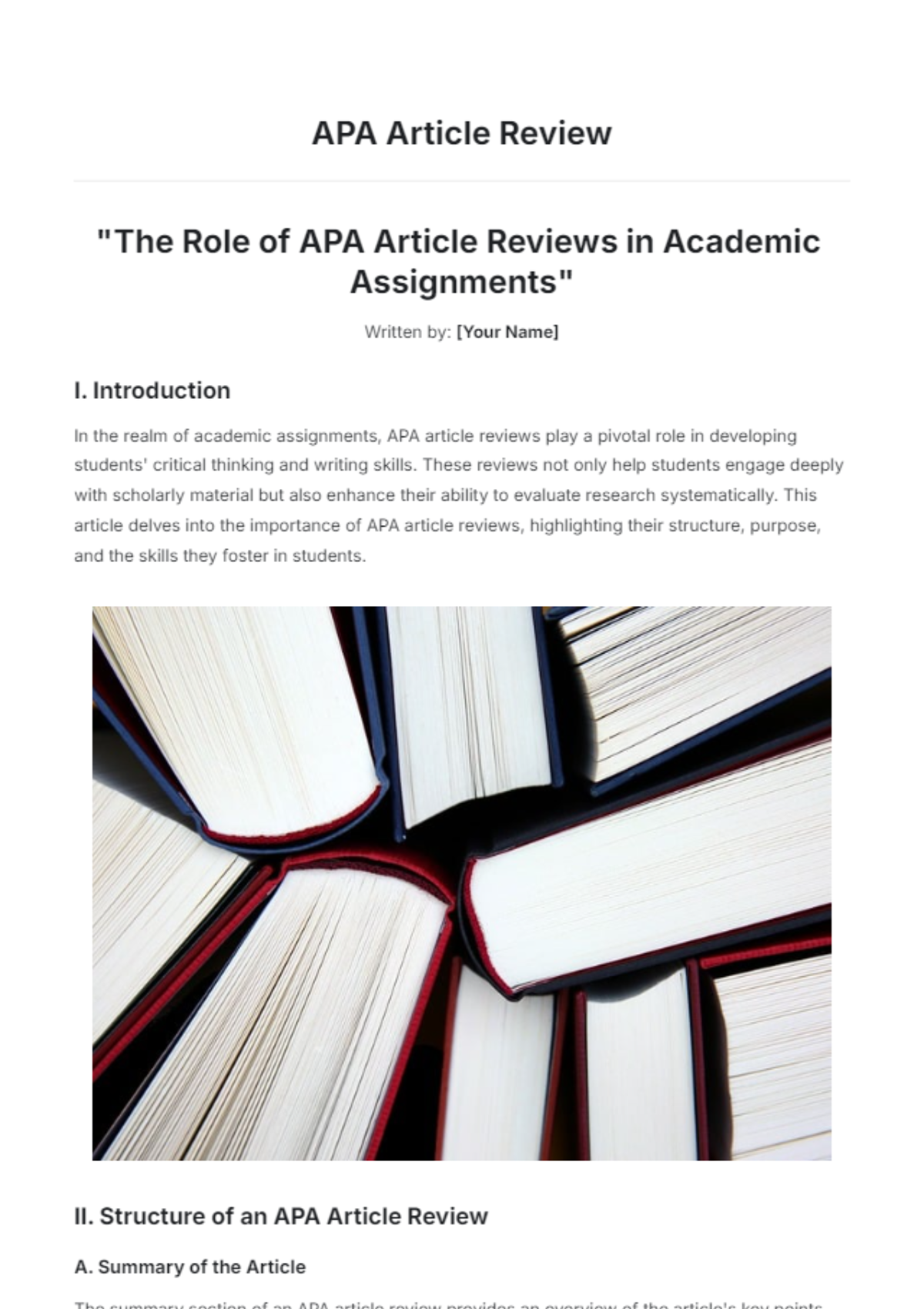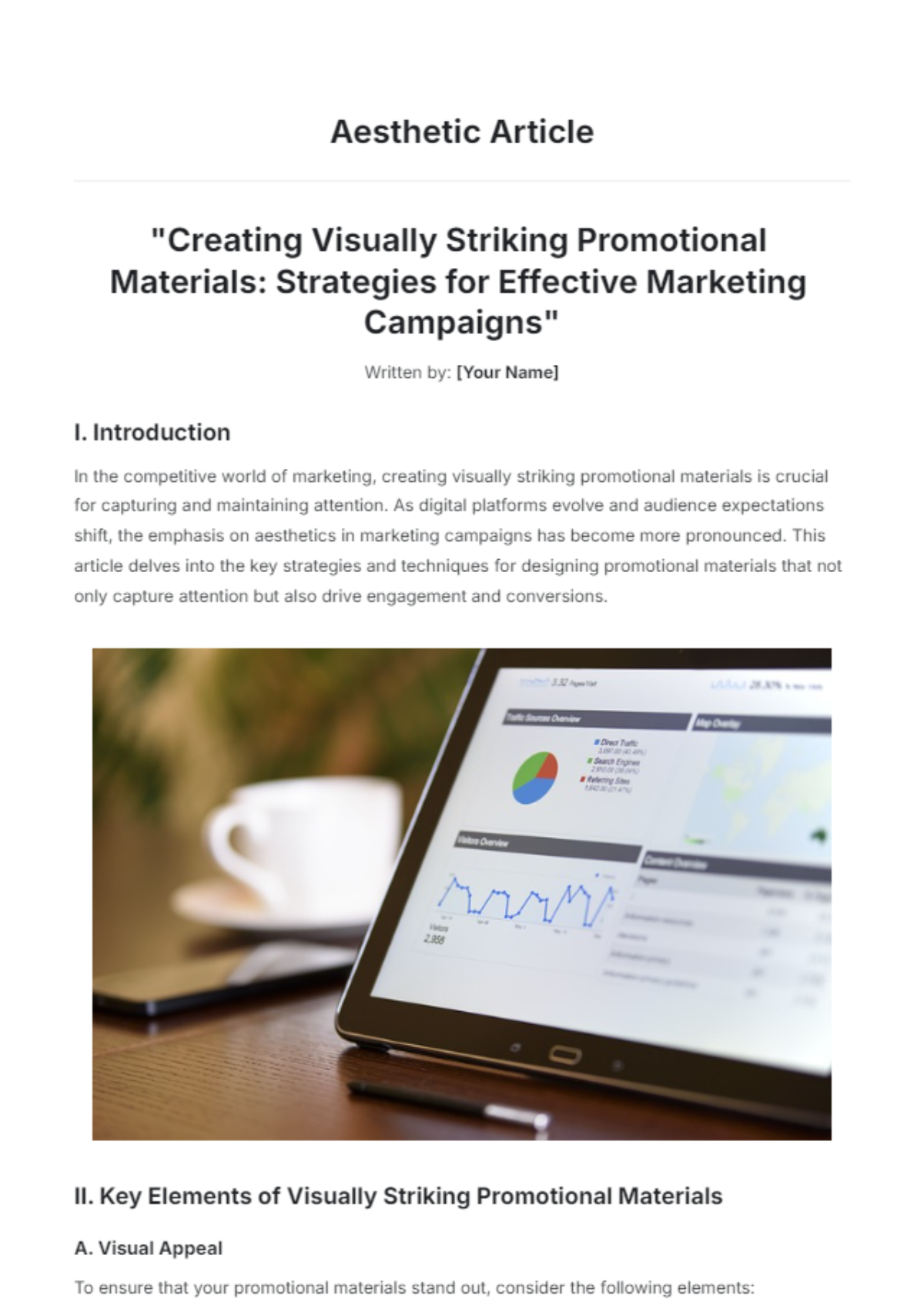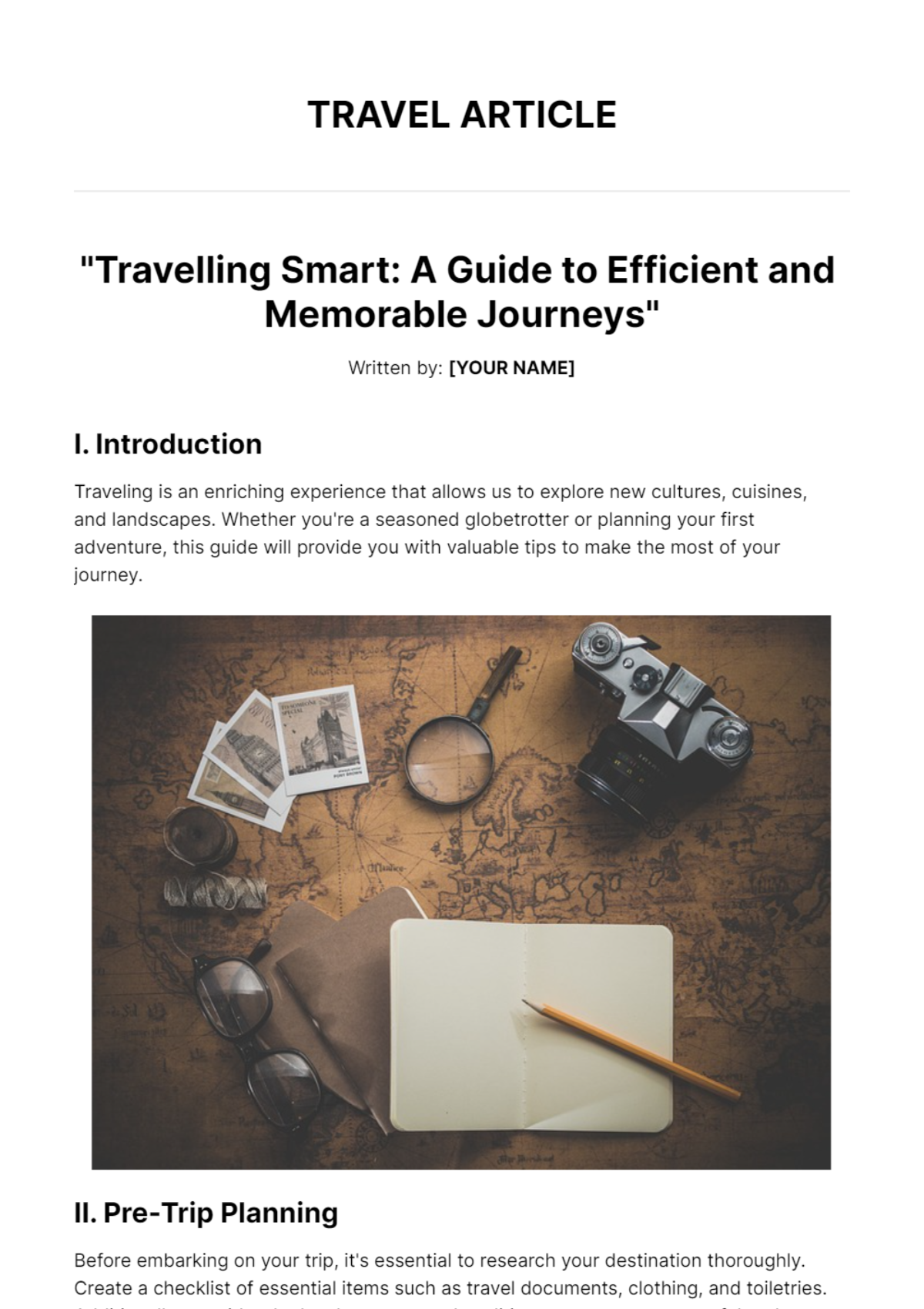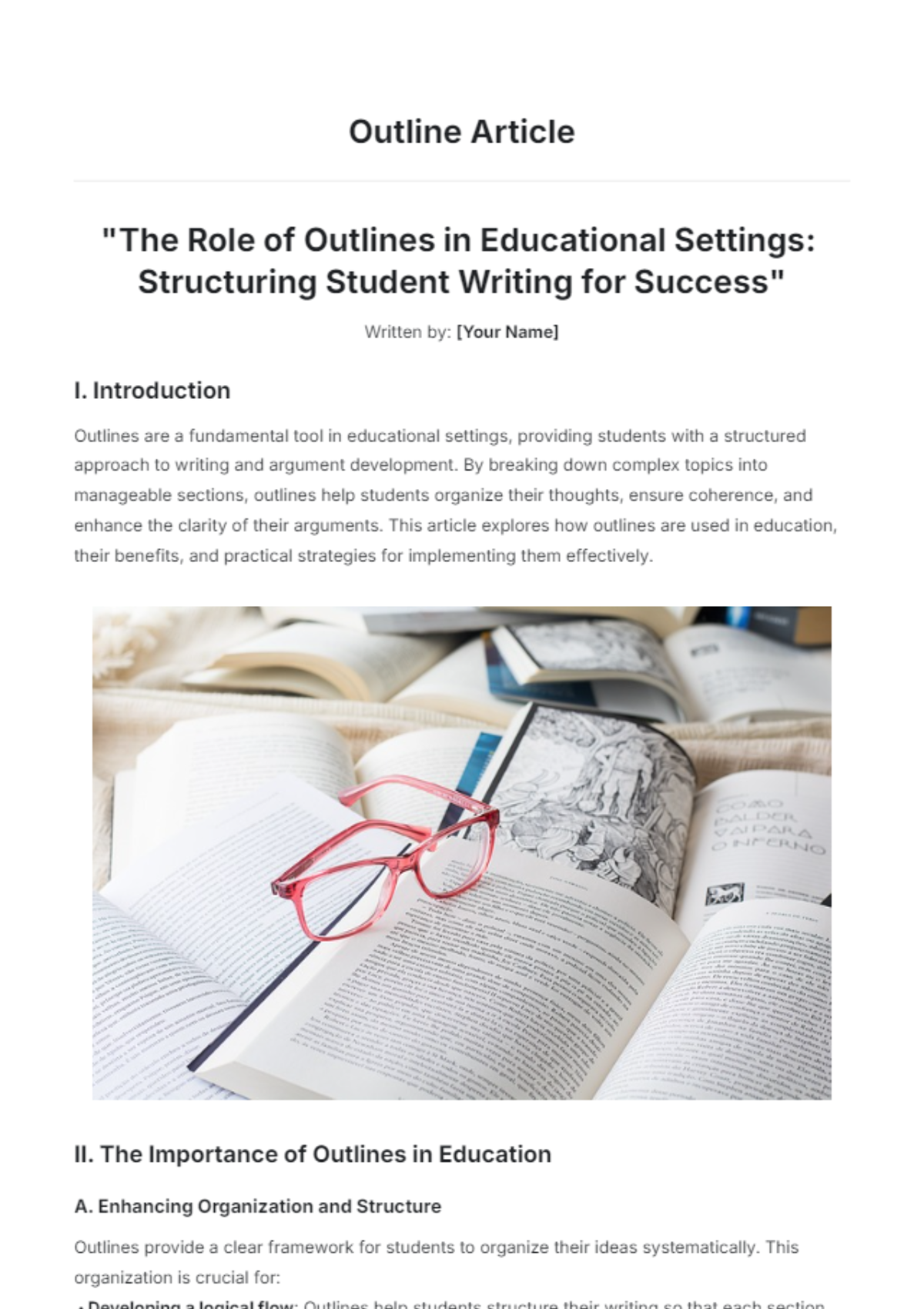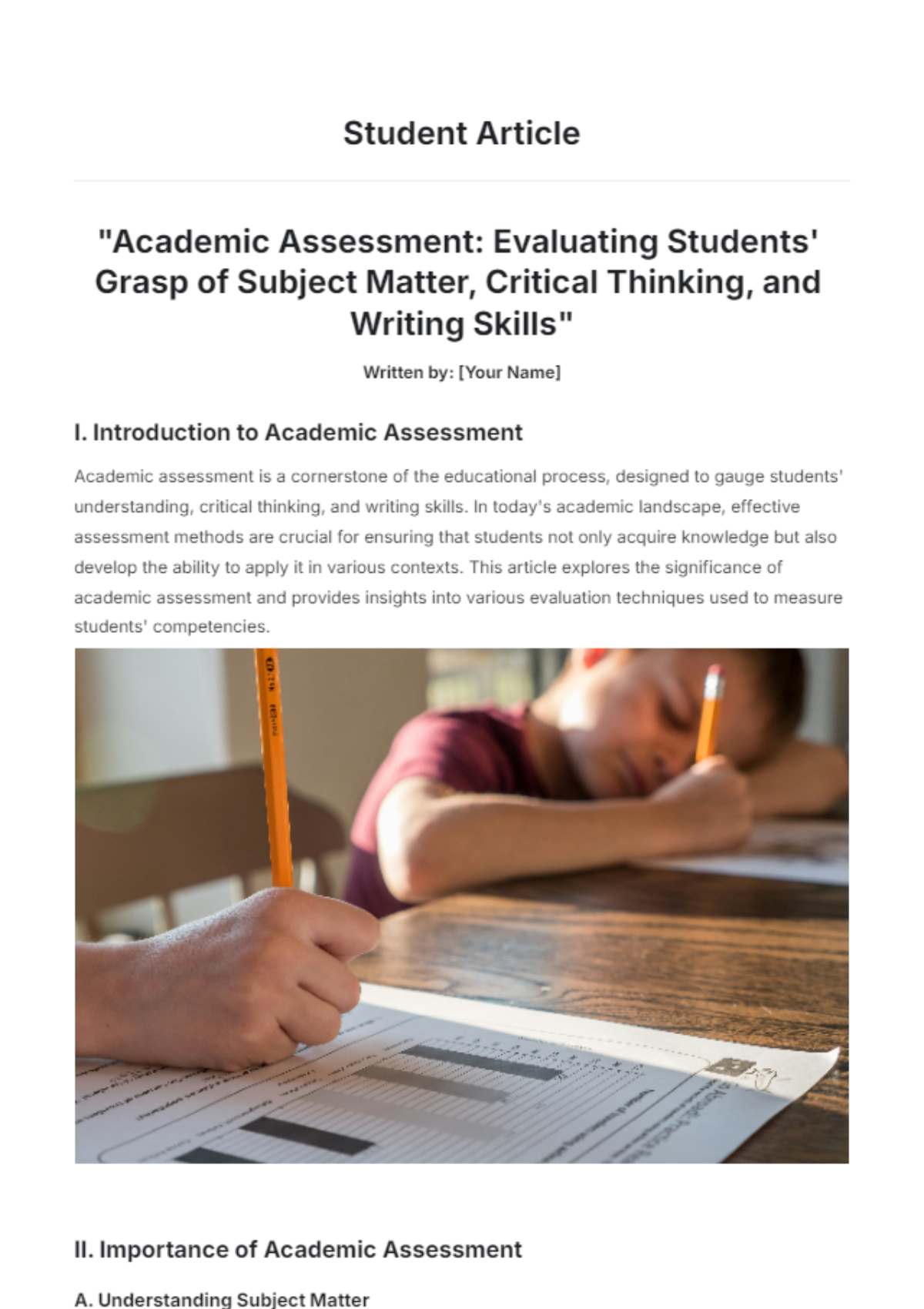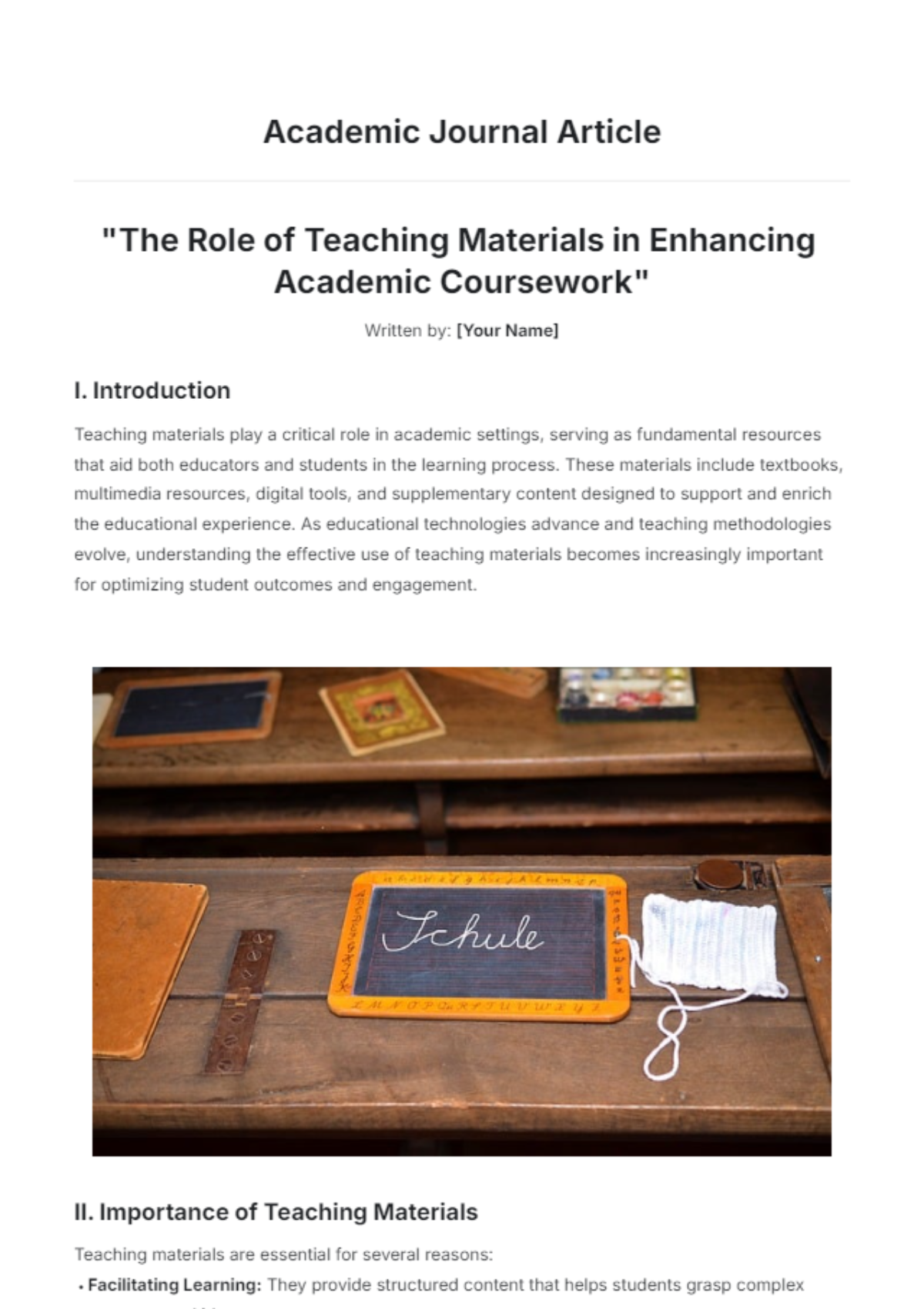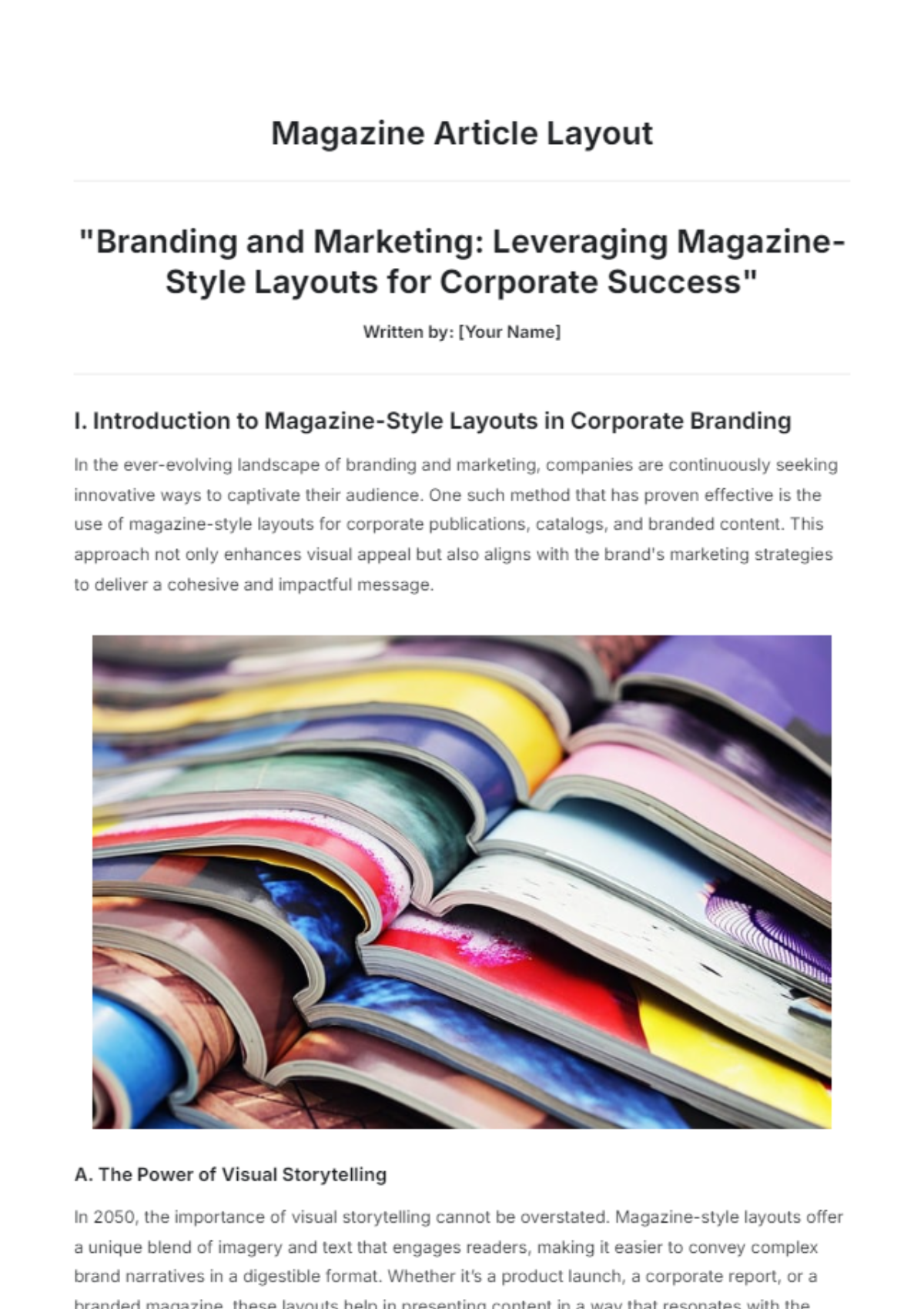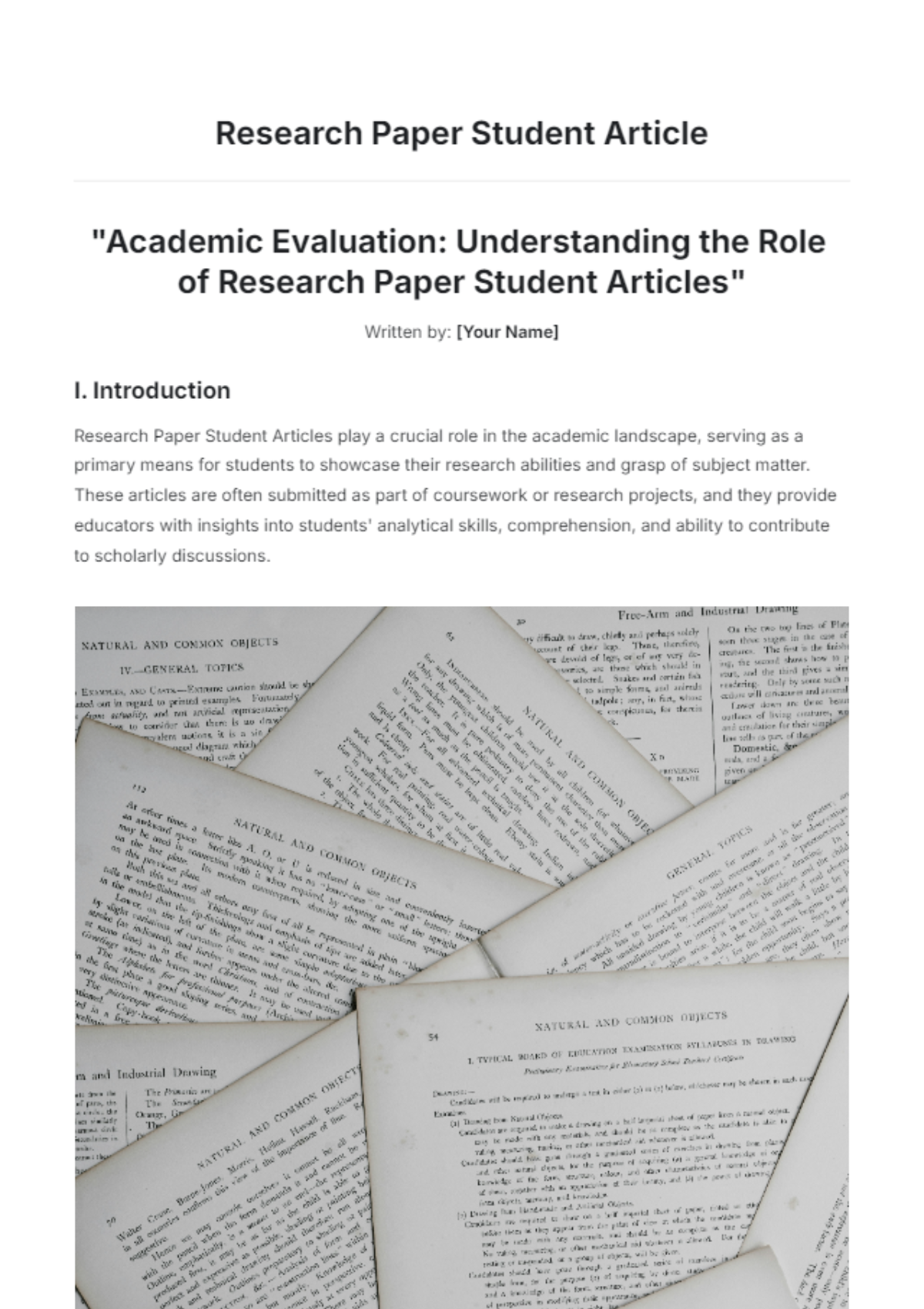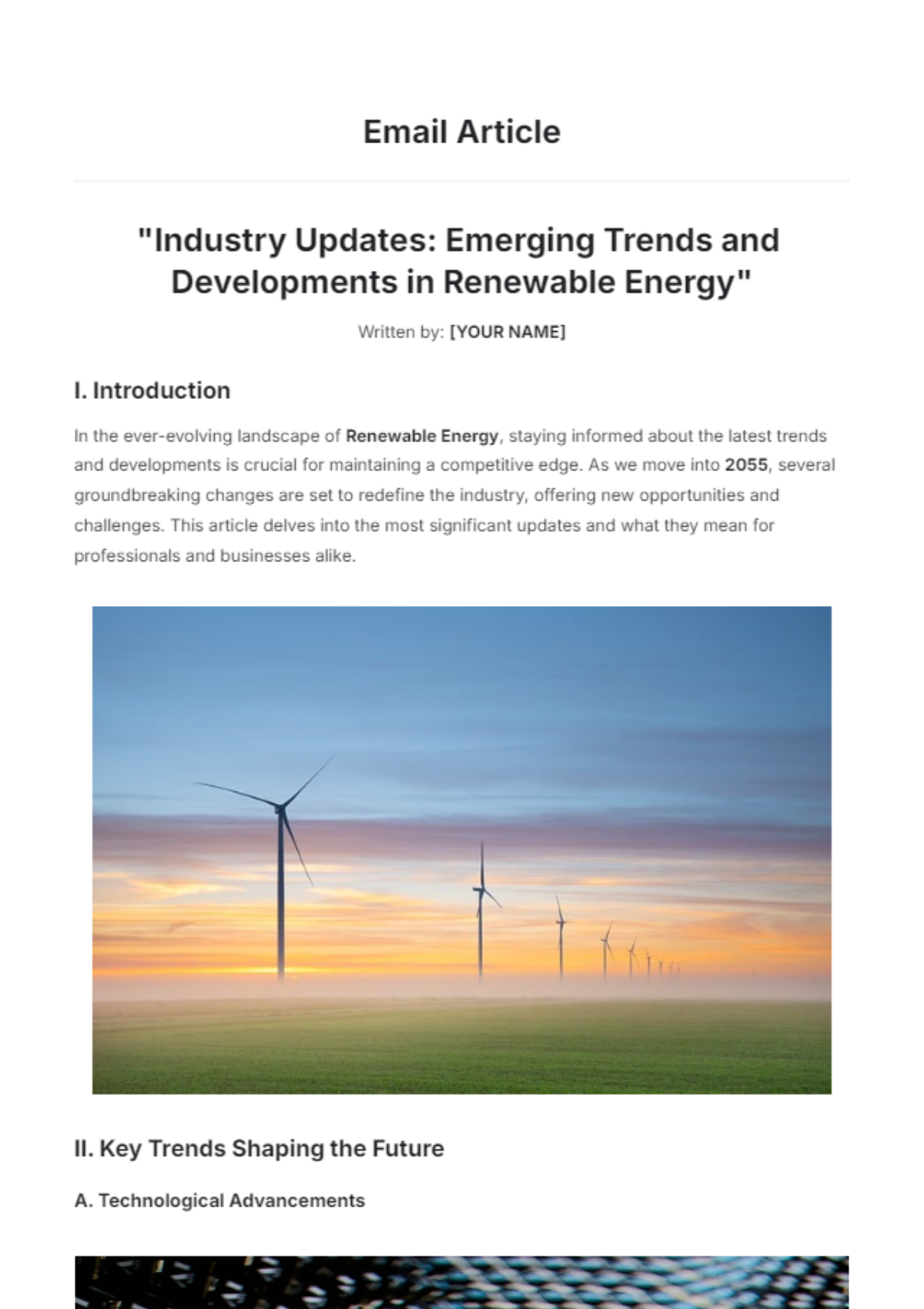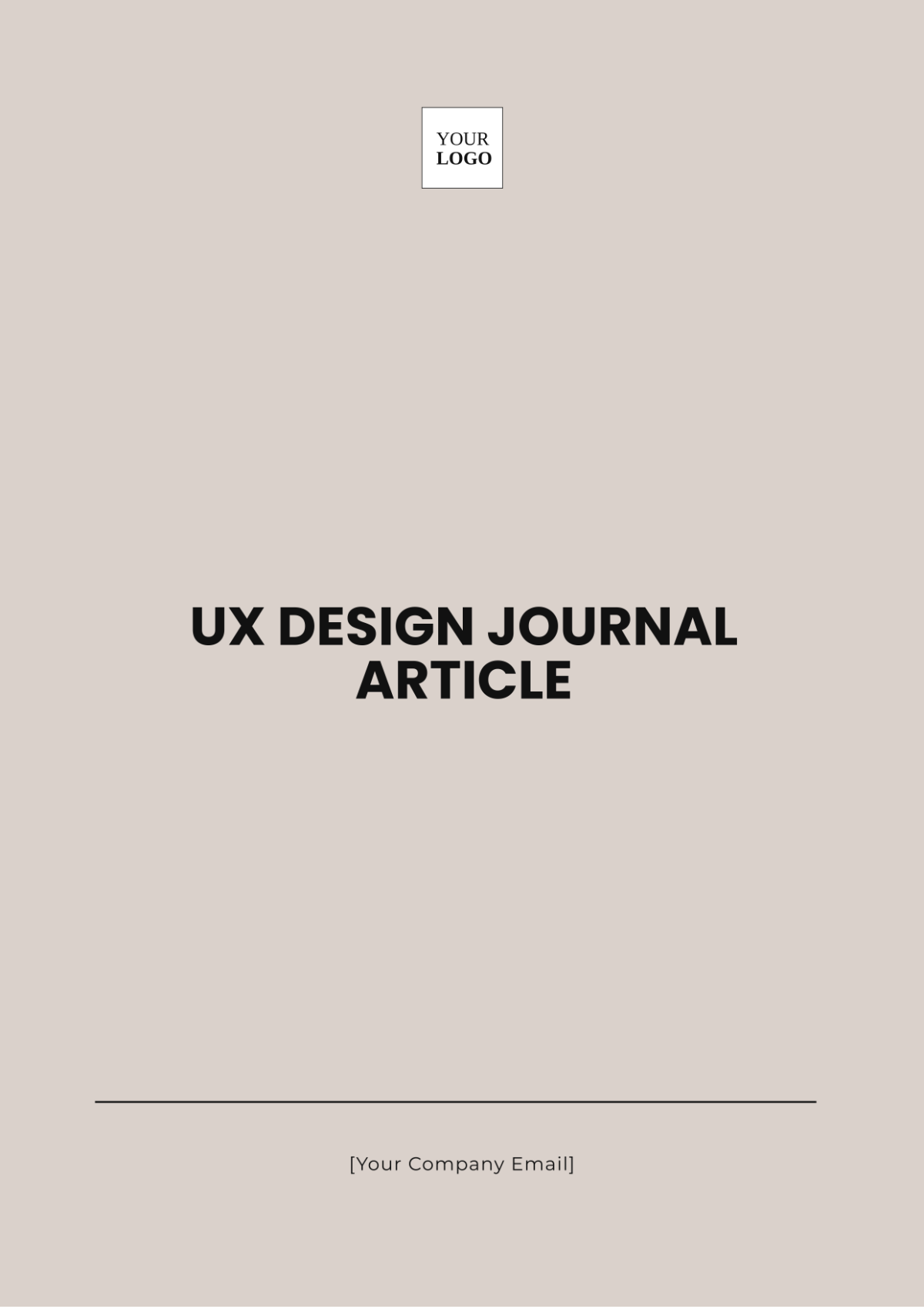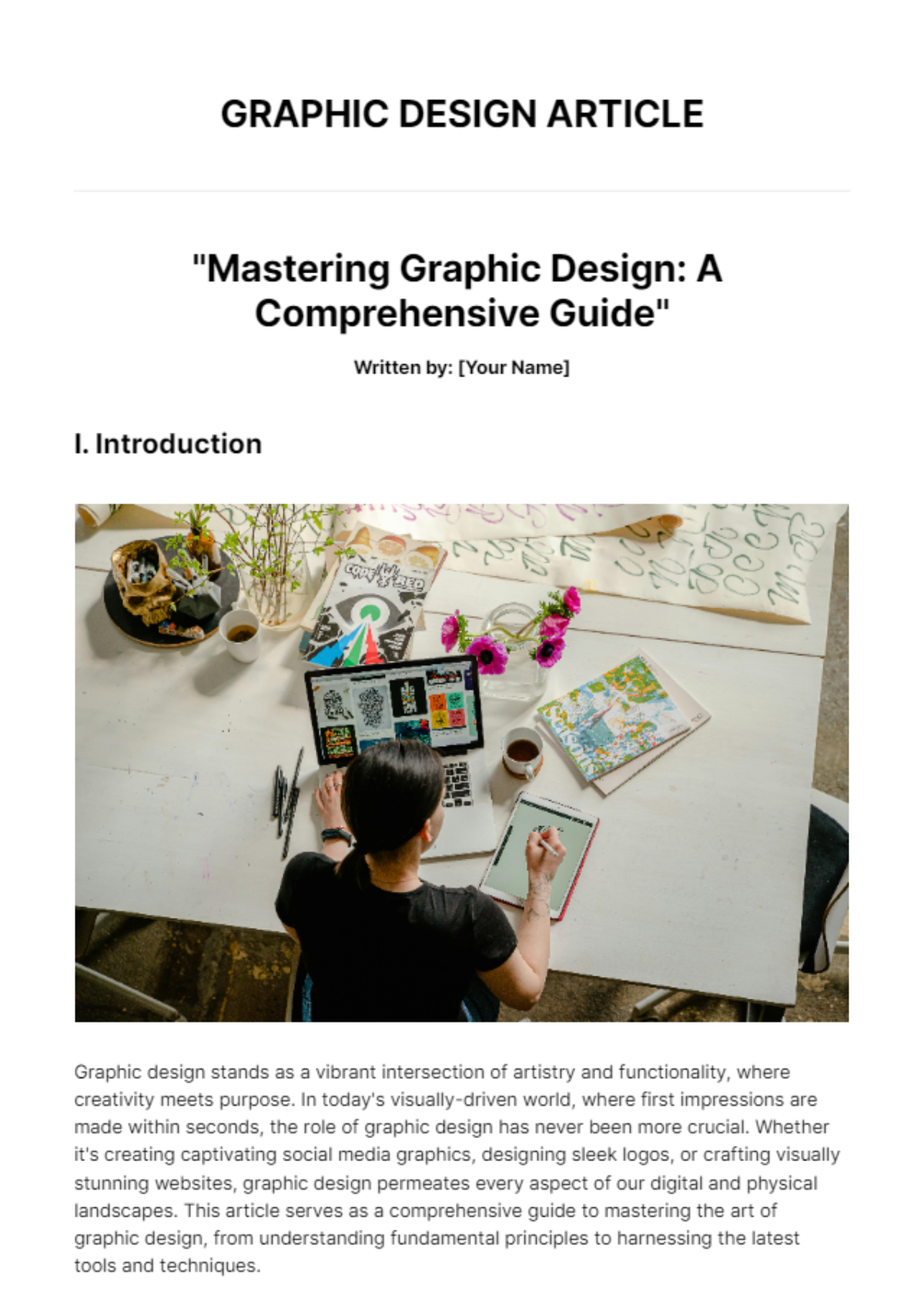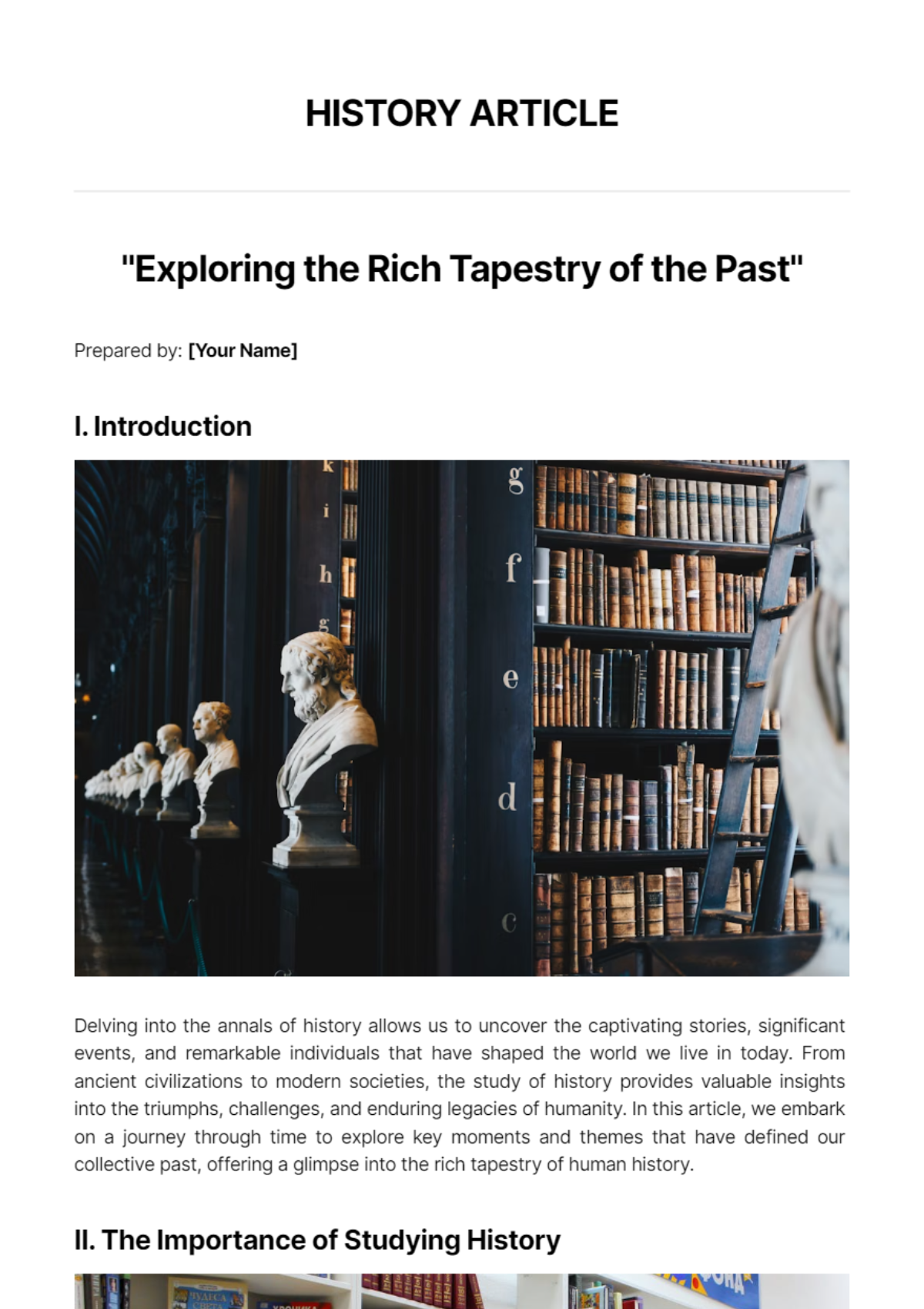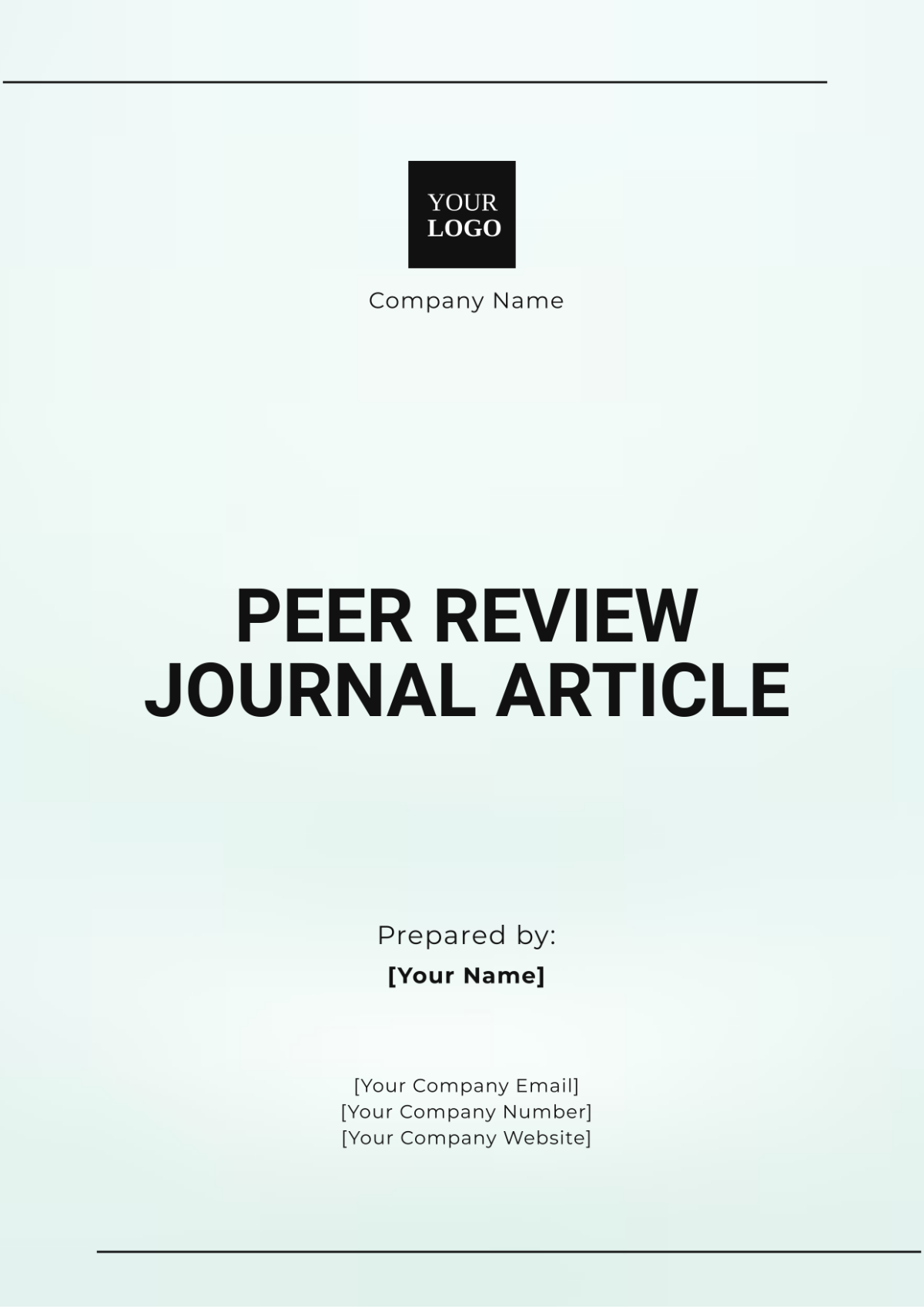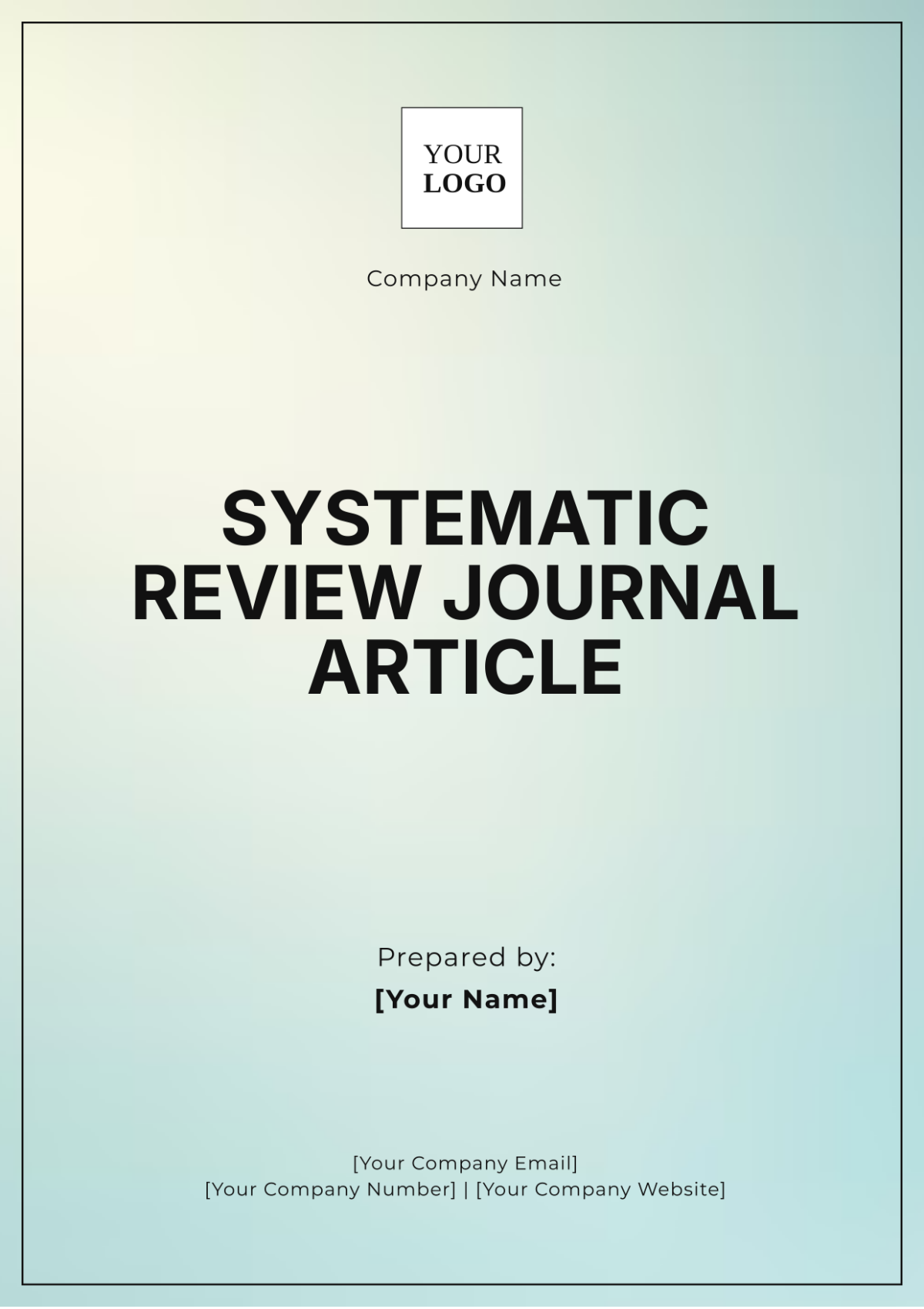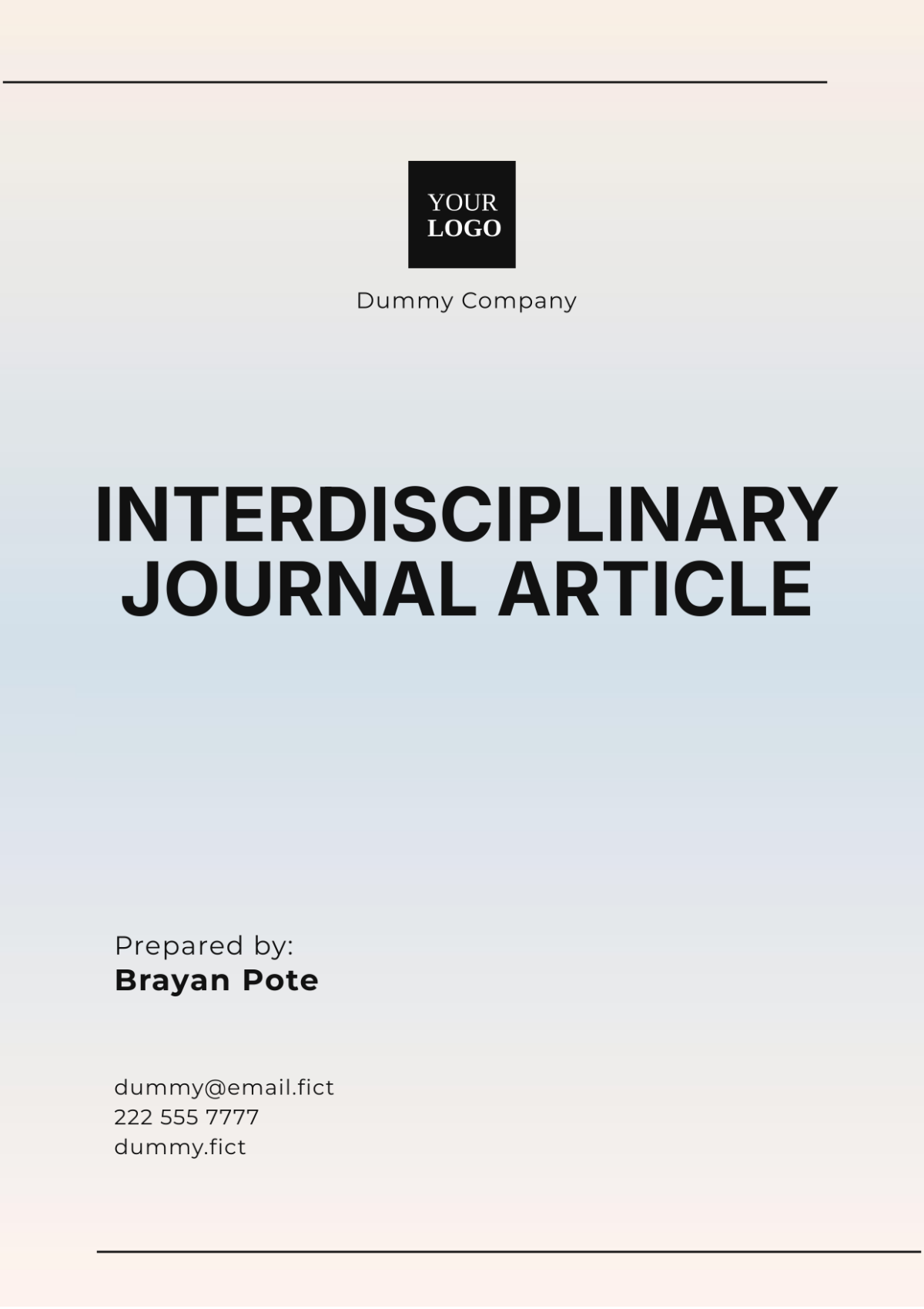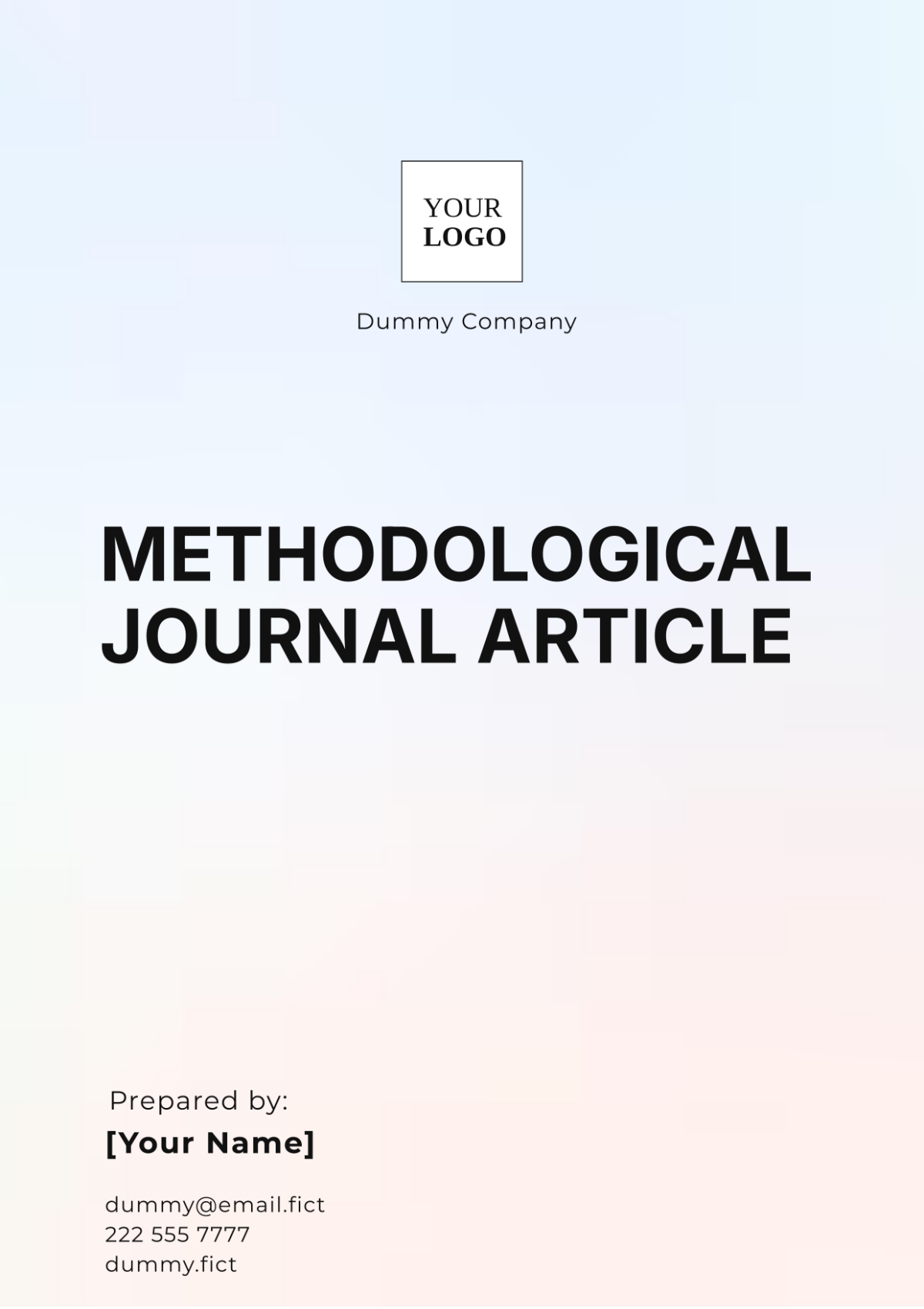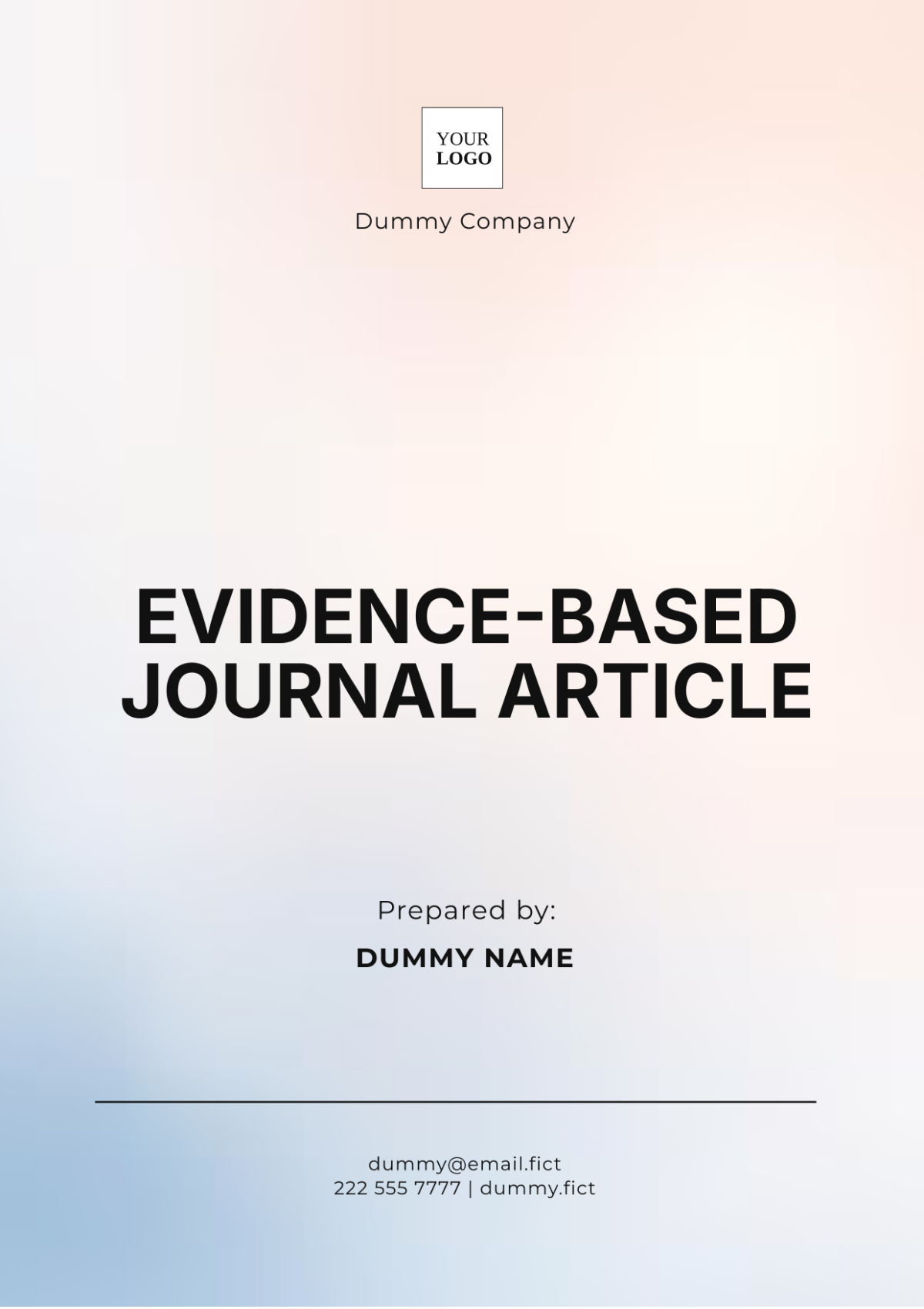HELP DESK ARTICLE
"Troubleshooting Guide: Resolving Software and Hardware Issues"
Prepared by: [Your Name]

I. Introduction:
When your software or hardware encounters issues, it can be frustrating and disruptive to your workflow. However, with the right troubleshooting techniques, you can quickly identify and resolve these issues, minimizing downtime and frustration. In this guide, we'll explore step-by-step troubleshooting methods for common software and hardware issues, helping you get back on track with minimal hassle.
II. Common Software Issues:
A. Slow Performance
1. Check for Background Processes: Use Task Manager (Ctrl + Shift + Esc) to identify resource-intensive processes running in the background. End unnecessary processes to free up system resources.
2. Clear Temporary Files and Cache: Use Disk Cleanup utility to remove temporary files and clear cache, which can accumulate over time and slow down your system.
3. Update Software and Drivers: Ensure that your operating system, software applications, and drivers are up-to-date to benefit from performance improvements and bug fixes.
B. Application Crashes
1. Identify Recent Changes or Installations: Determine if any recent software installations or updates coincide with the onset of application crashes. Roll back changes if necessary or investigate compatibility issues.
2. Run Software in Compatibility Mode: Right-click on the application shortcut, go to Properties > Compatibility tab, and select an appropriate compatibility mode to run the software.
3. Reinstall or Repair the Application: Uninstall the problematic application and reinstall it. Alternatively, use the repair option if available to fix corrupted files or settings.
C. Connectivity Problems

1. Verify Network Settings and Connectivity: Check network settings and ensure that your device is properly connected to the network. Troubleshoot network adapters and reset TCP/IP stack if necessary.
2. Restart Network Devices: Power cycle your modem, router, and other network devices to refresh connections and resolve temporary network issues.
3. Update Network Drivers: Visit the manufacturer's website to download and install the latest network drivers for your hardware, addressing compatibility and performance issues.
III. Understanding Your Help Desk Needs
Before diving into help desk optimization, it's vital to assess the unique needs of your business and support staff. Customizing help desk solutions to your company’s requirements will significantly improve overall performance.
Analyze current support request volumes.
Identify common issues and patterns.
Survey your support team about current challenges.
IV. Essential Help Desk Tools and Technologies
Selecting the right tools is pivotal in streamlining processes and enhancing response times. Here’s a list of essential tools that can elevate your help desk:
Tool | Function | Benefits |
|---|---|---|
CRM Software | Customer Management | Enhances customer interaction tracking and management. |
Live Chat Systems | Instant Communication | Reduces response time and increases customer satisfaction. |
Automated Ticketing System | Issue Tracking | Streamlines support requests and boosts resolution times. |
V. Common Hardware Issues:
A. Overheating
1. Check for Dust Buildup and Clean Air Vents: Inspect your computer for dust accumulation, especially around air vents and fans. Use compressed air or a soft brush to clean dust buildup.
2. Ensure Proper Ventilation: Ensure that your computer has adequate ventilation by positioning it in a well-ventilated area and avoiding blocking air vents.
3. Monitor CPU and GPU Temperatures: Use monitoring software to track CPU and GPU temperatures and take necessary precautions if temperatures exceed recommended levels.
B. Hardware Failure
1. Run Diagnostic Tests: Use built-in diagnostic tools or third-party software to perform hardware diagnostics and identify failing components.
2. Check Device Manager for Errors: Open Device Manager and look for any hardware devices with yellow exclamation marks indicating errors. Troubleshoot or replace faulty devices as needed.
3. Test Components on Another System: If possible, test suspected hardware components on another system to confirm if the issue persists, helping isolate the root cause of the problem.
C. Peripheral Malfunctions
1. Check Cable Connections: Ensure that all cables connecting peripherals to your computer are securely plugged in. Replace damaged cables if necessary.
2. Update Peripheral Drivers: Visit the manufacturer's website to download and install the latest drivers for your peripherals, ensuring compatibility and stability.
3. Test Peripherals on Another Device: Test malfunctioning peripherals on another device to determine if the issue lies with the peripheral or the computer.
VI. Conclusion:
In conclusion, troubleshooting software and hardware issues requires a systematic approach and careful observation of symptoms. By following the step-by-step troubleshooting methods outlined in this guide, you can effectively diagnose and resolve common issues, keeping your system running smoothly. Remember to perform regular maintenance and seek professional help if you encounter persistent or complex issues beyond your expertise. With the right tools and knowledge, you can tackle any software or hardware challenge with confidence.
About the Author:

With a passion for technology and a knack for problem-solving, [Your Name] is a seasoned expert in the field of IT support and technical writing. As a valued member of [Your Company Name]'s team, they specialize in crafting informative and accessible content to help users navigate the complexities of software and hardware troubleshooting. With years of experience under their belt, [Your Name] is dedicated to simplifying tech jargon and empowering readers to overcome technical challenges with confidence.