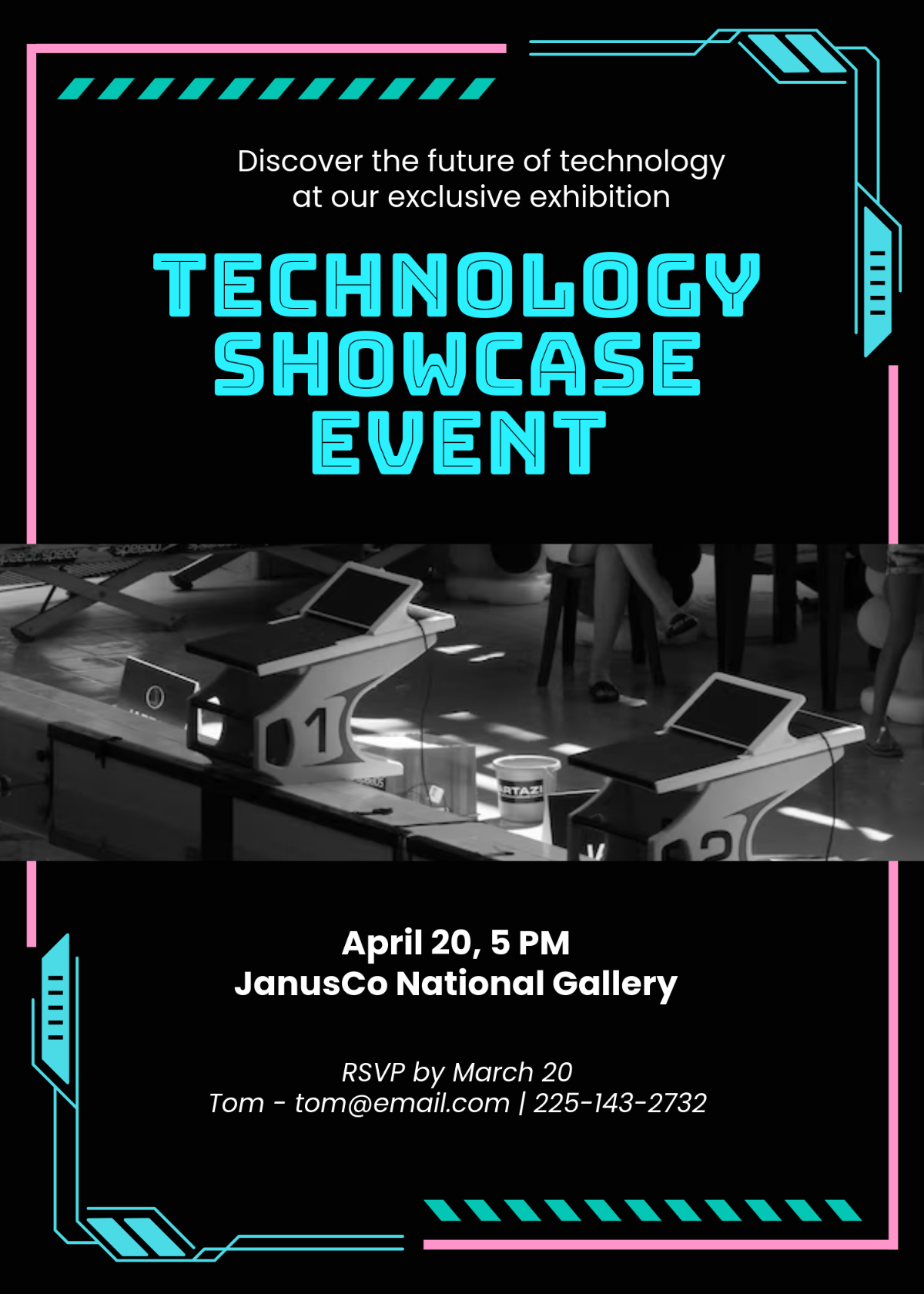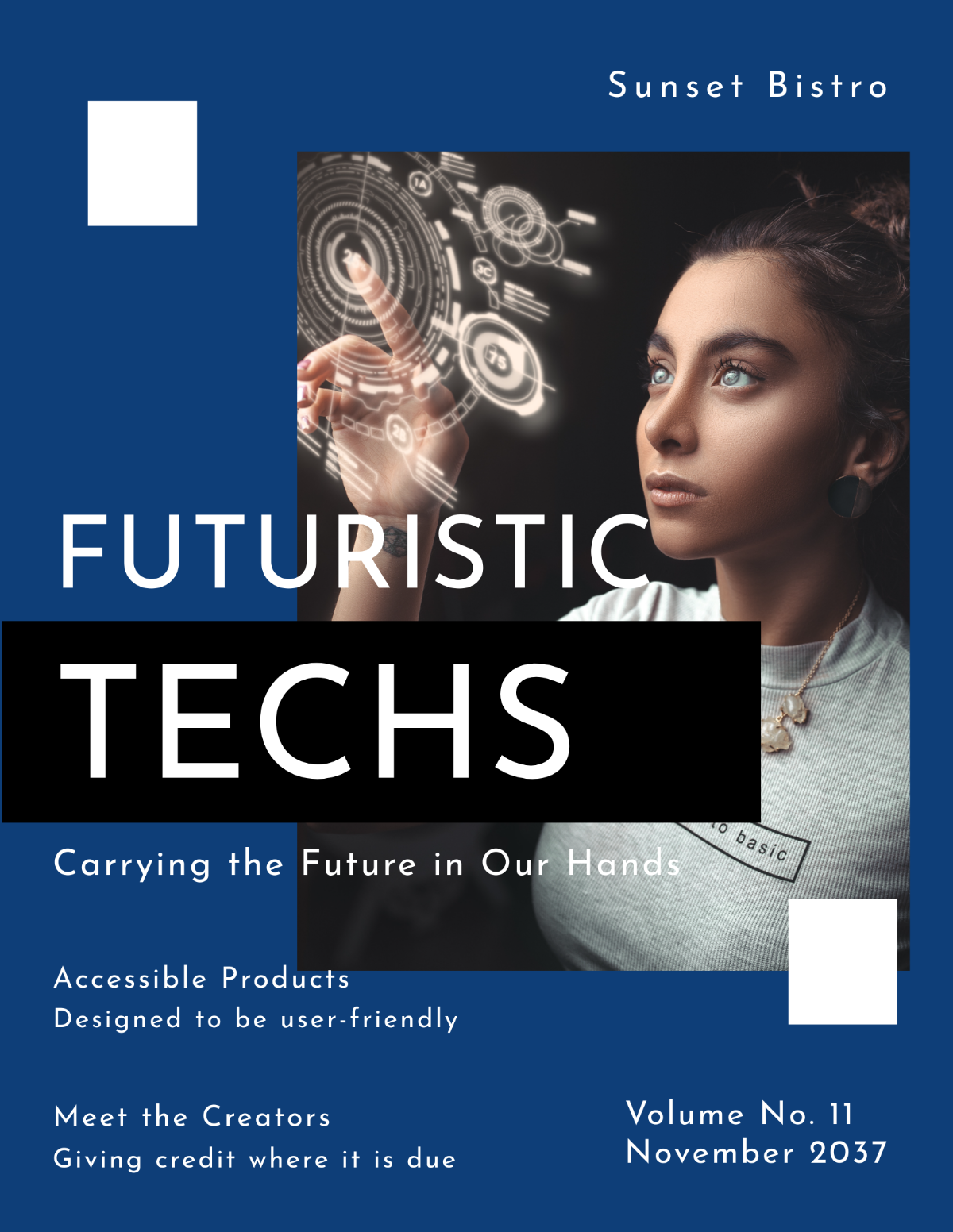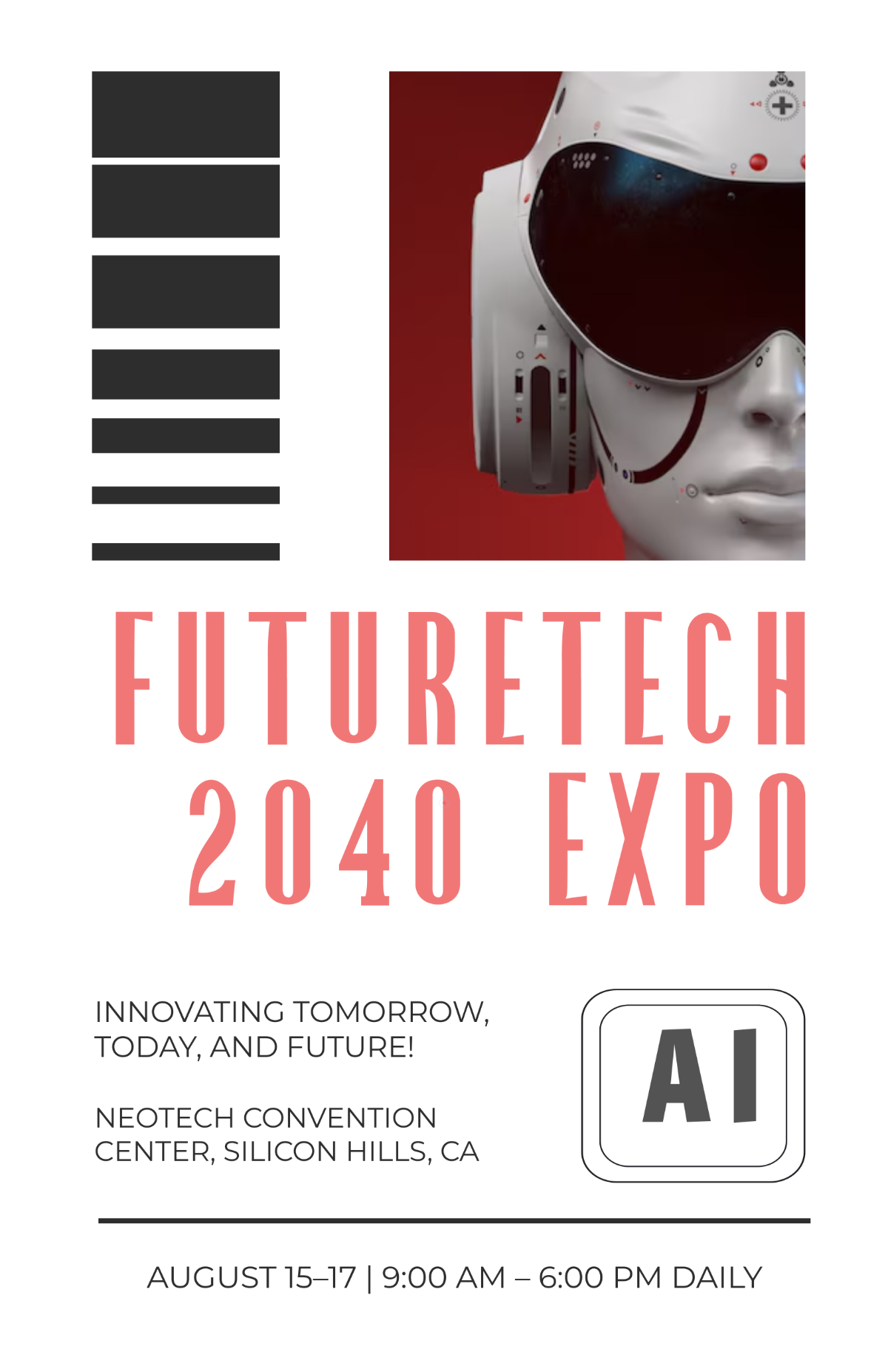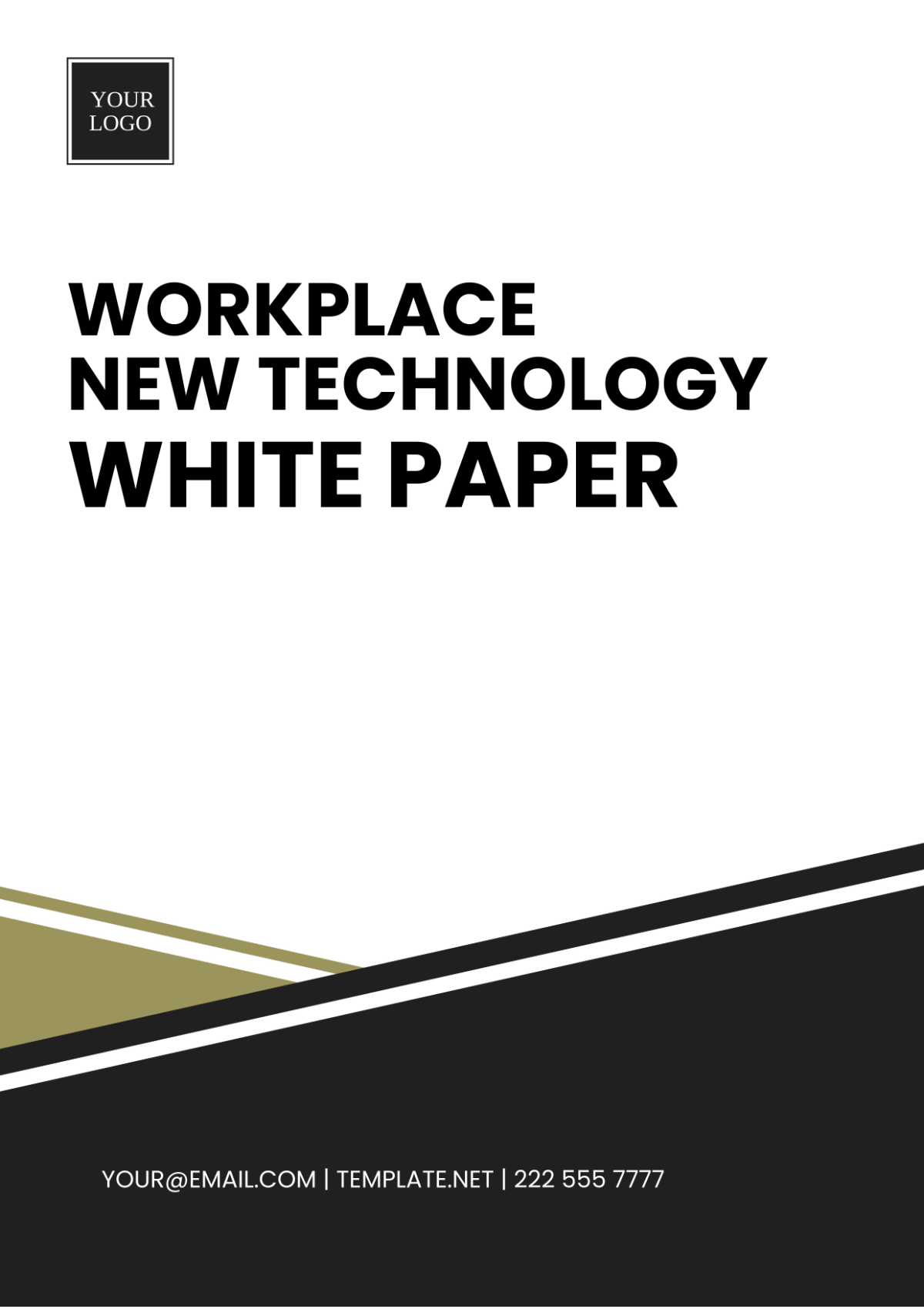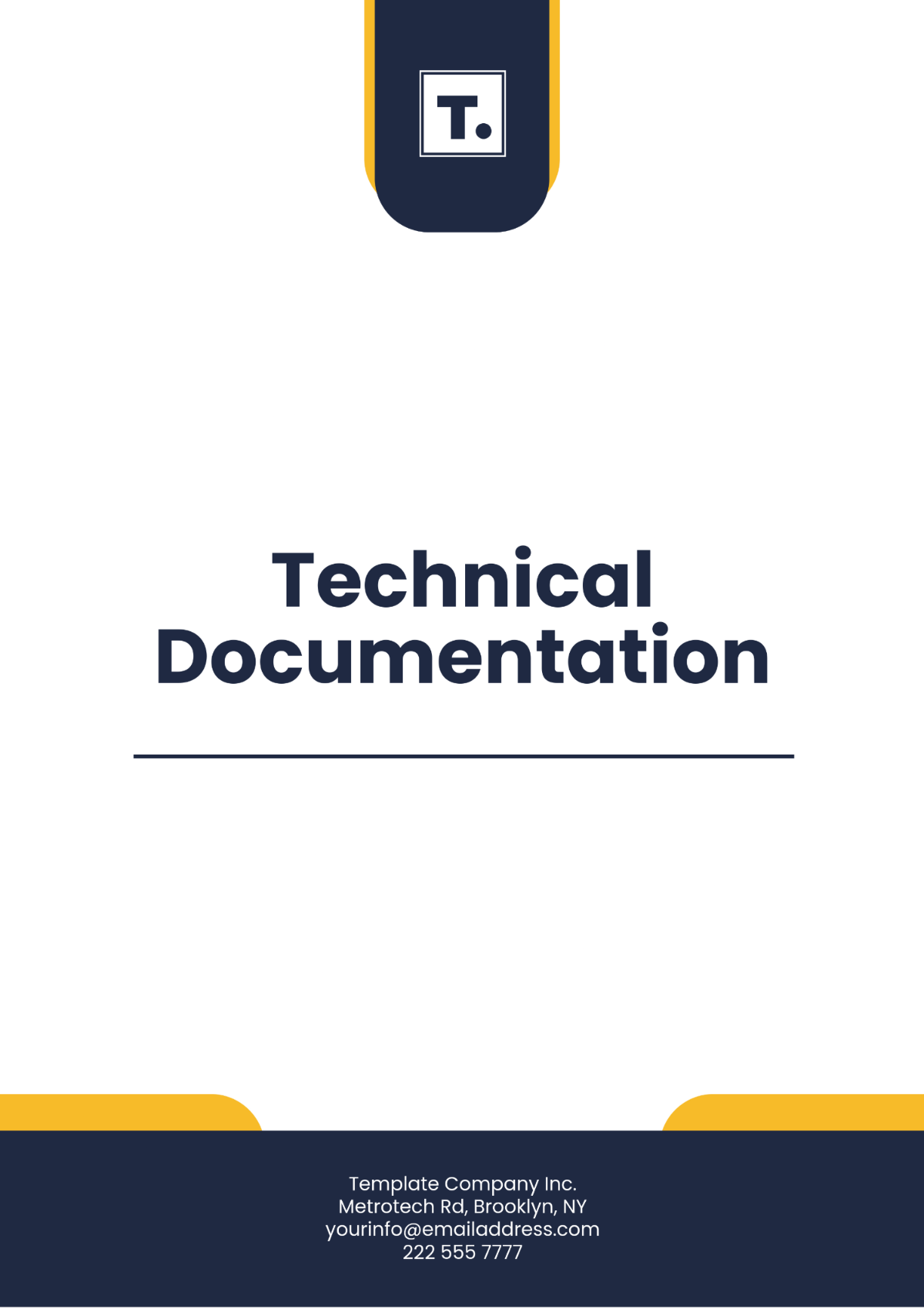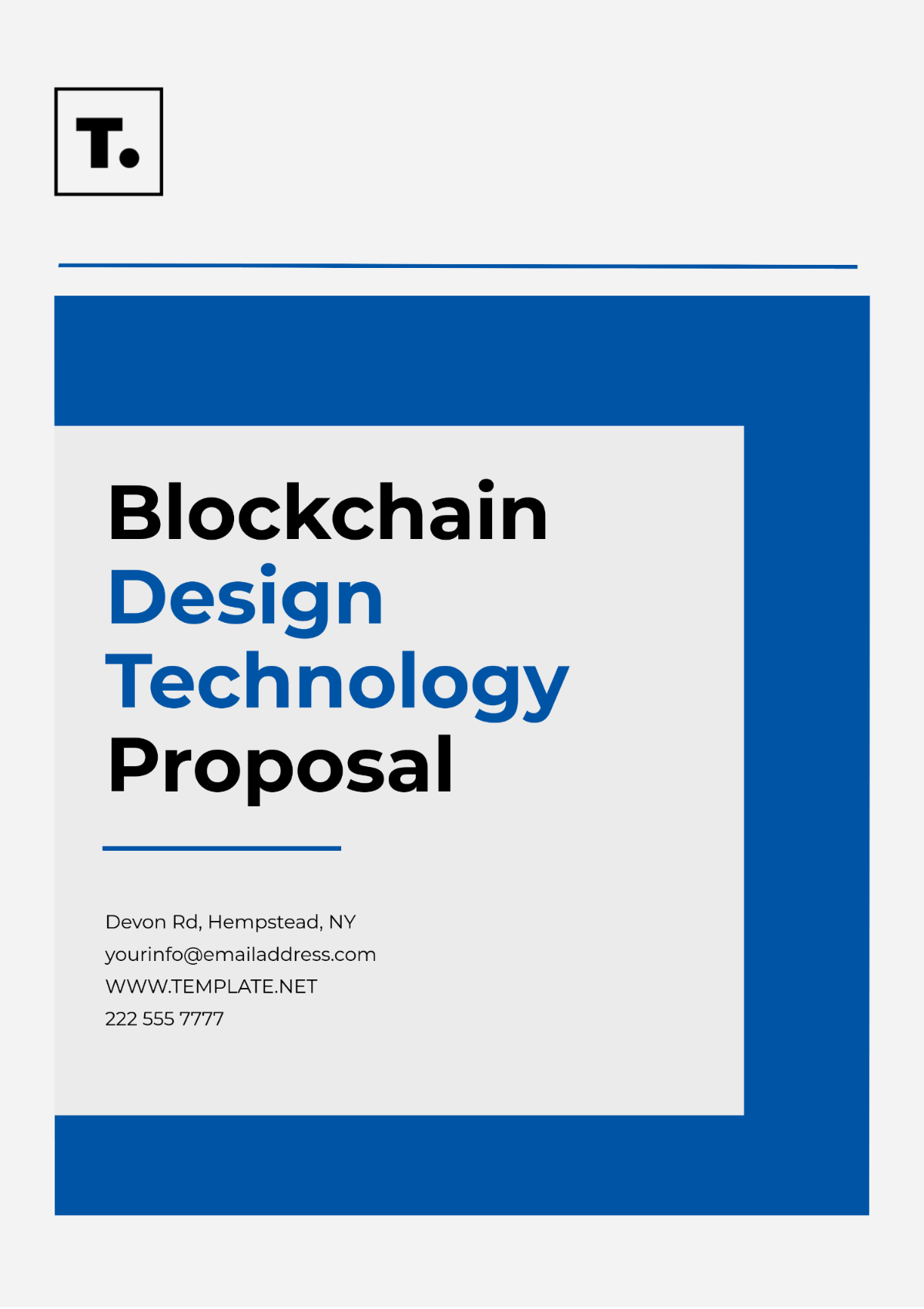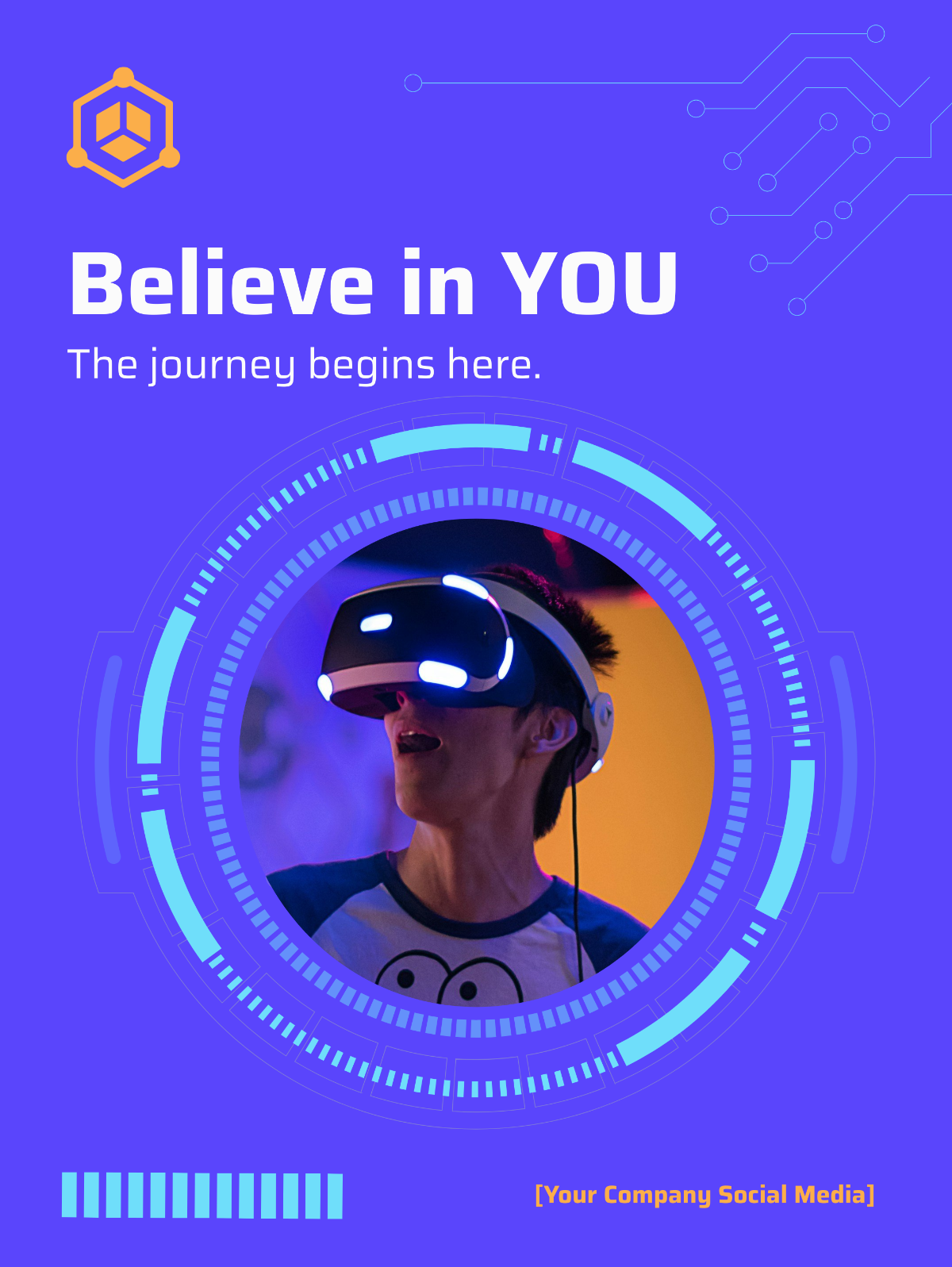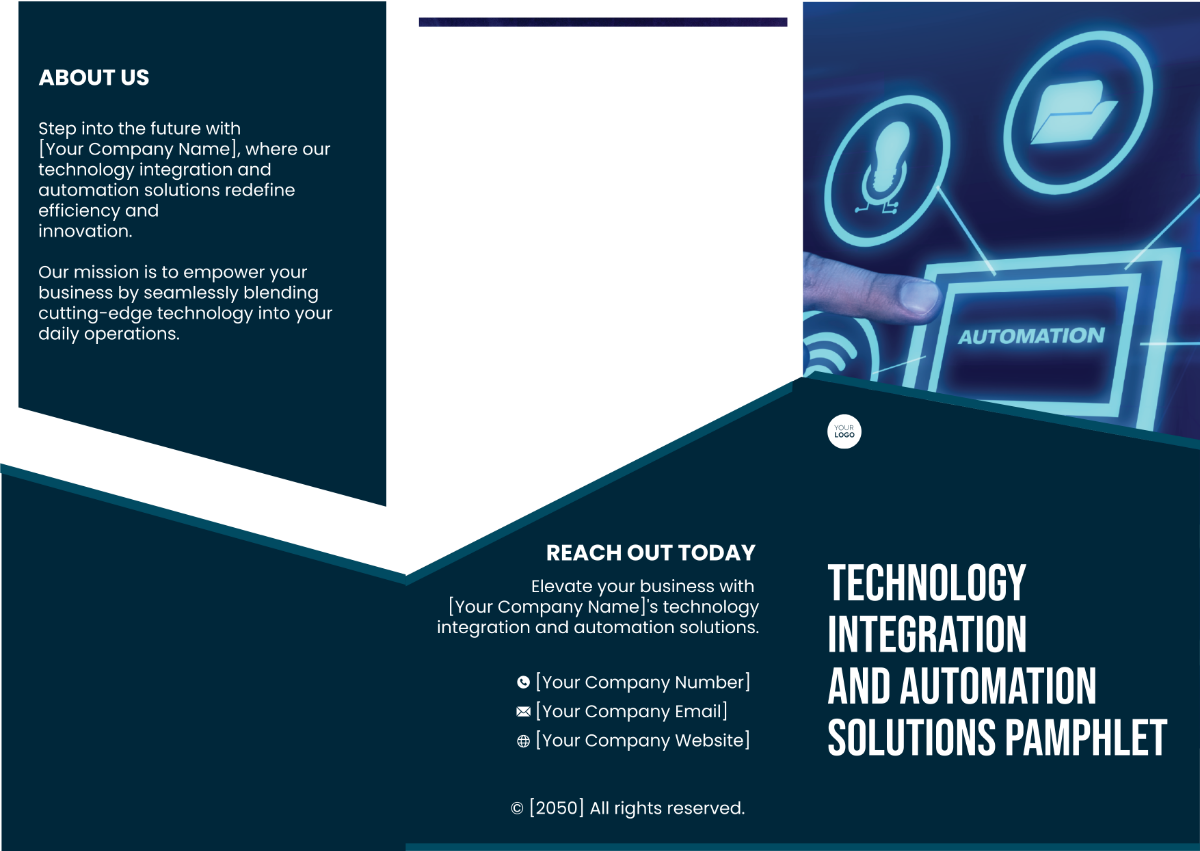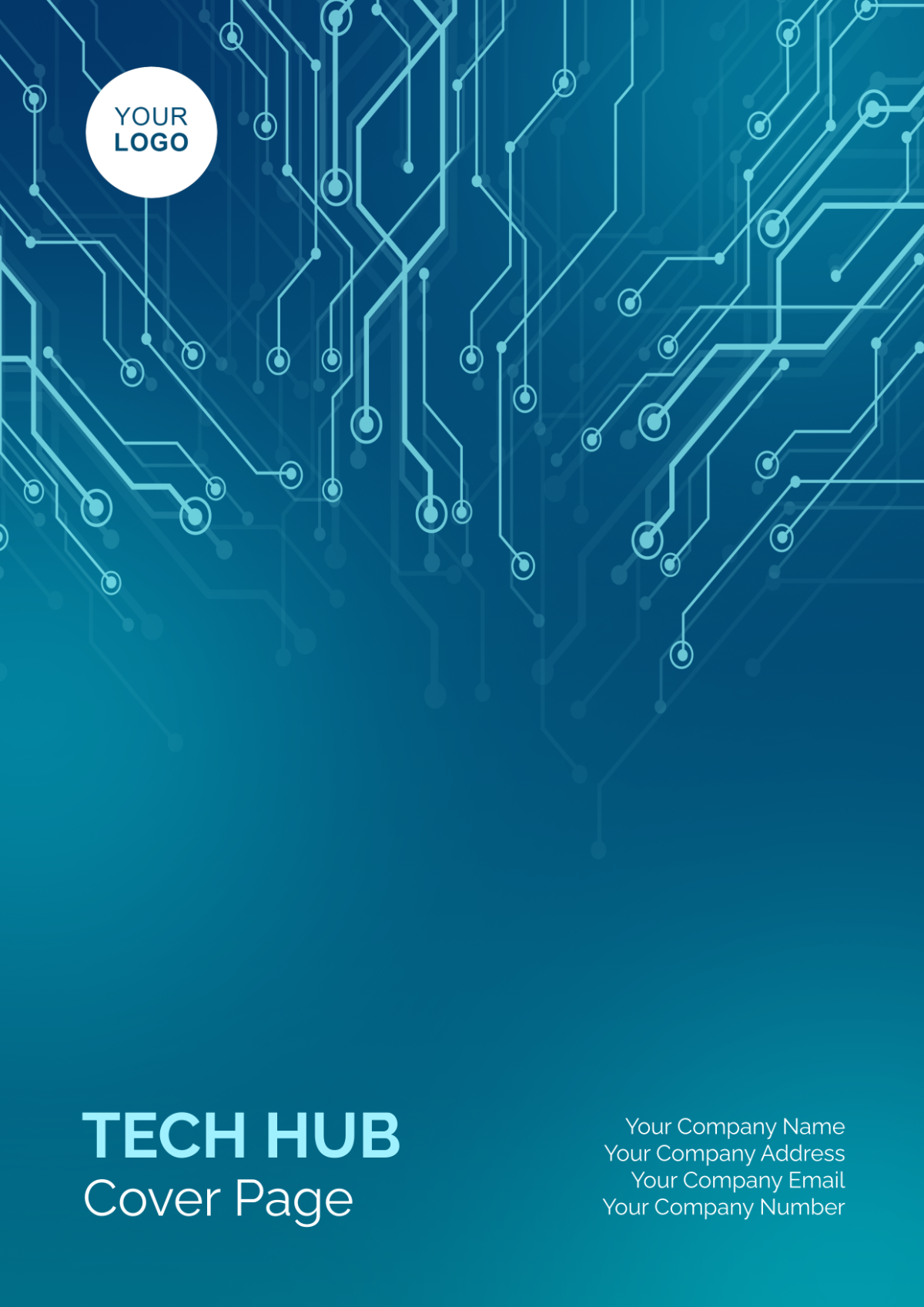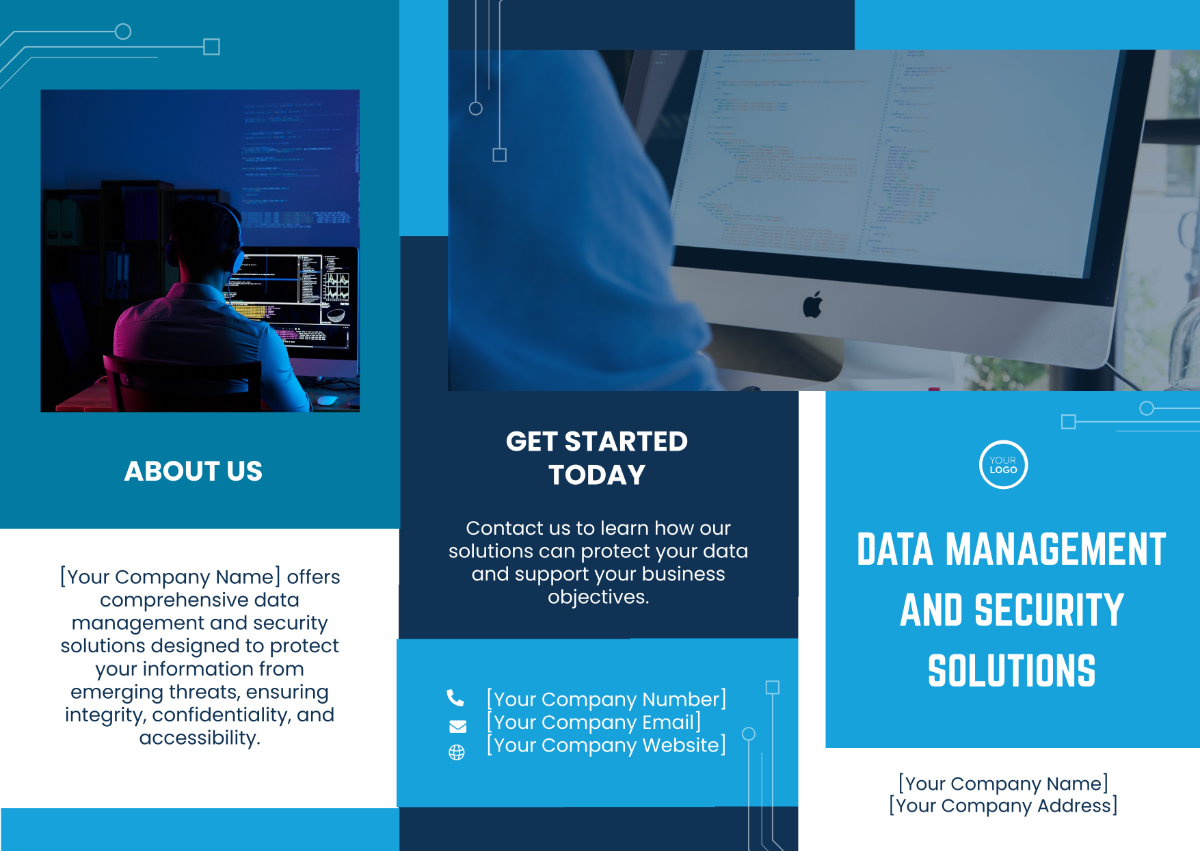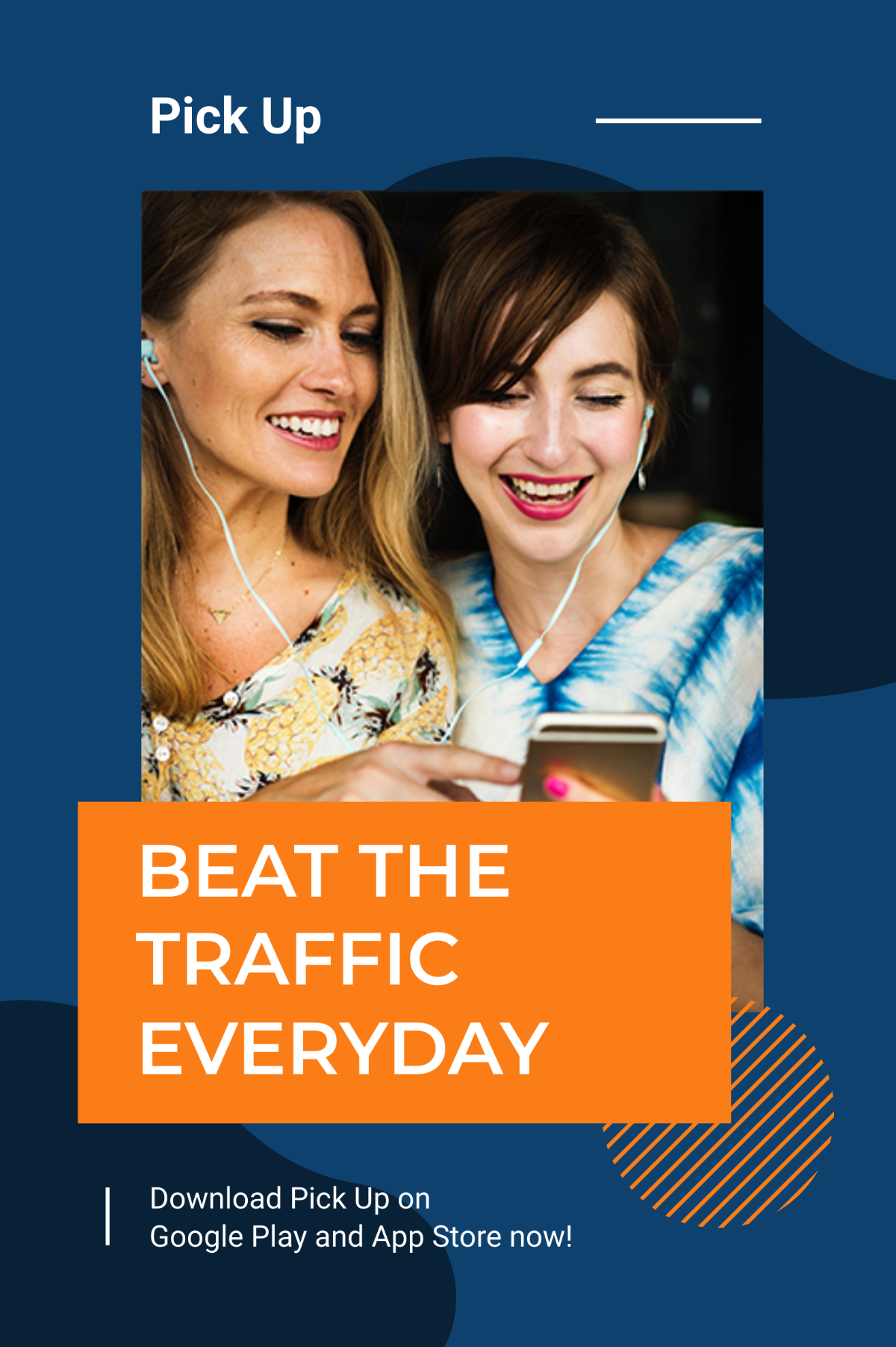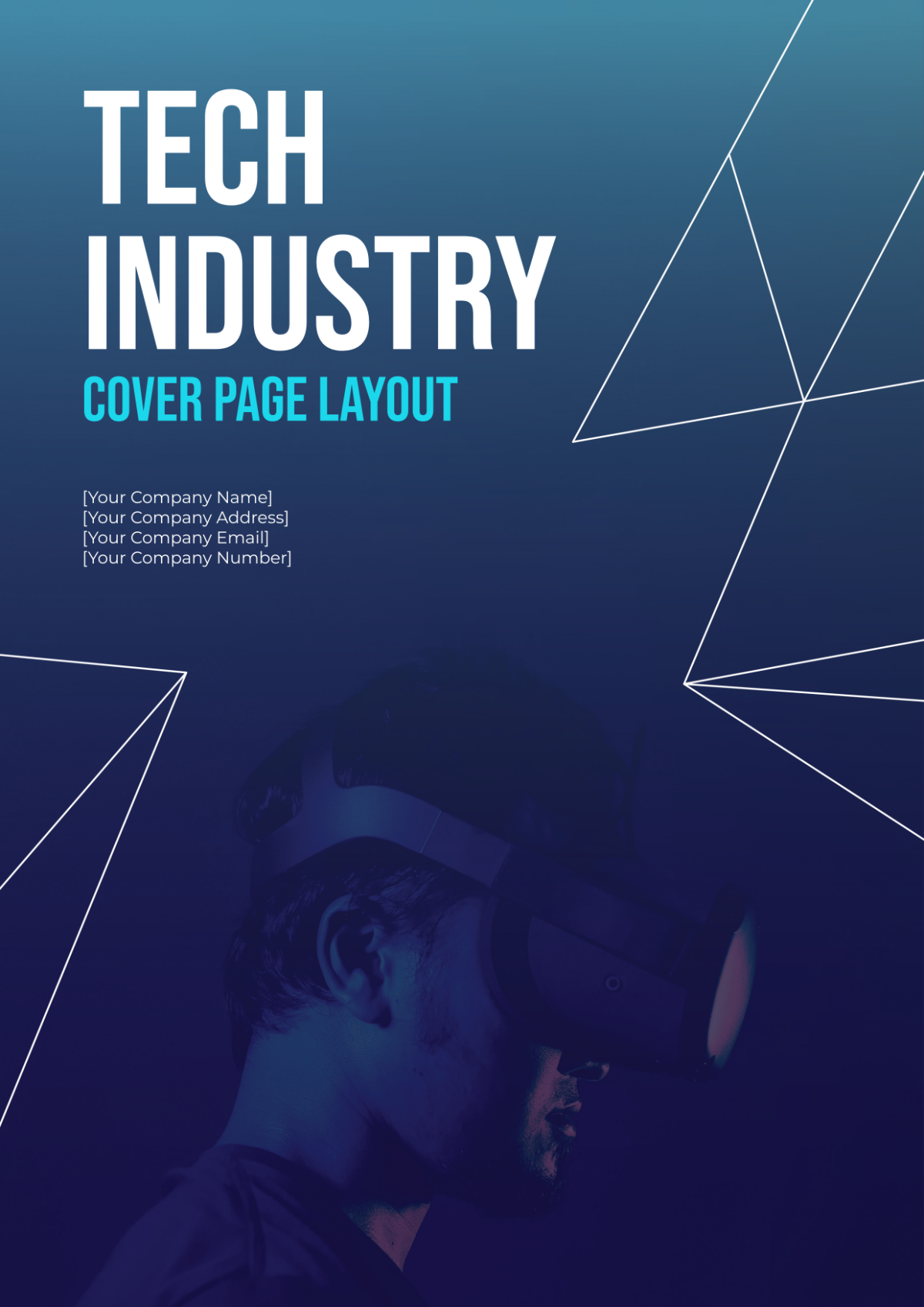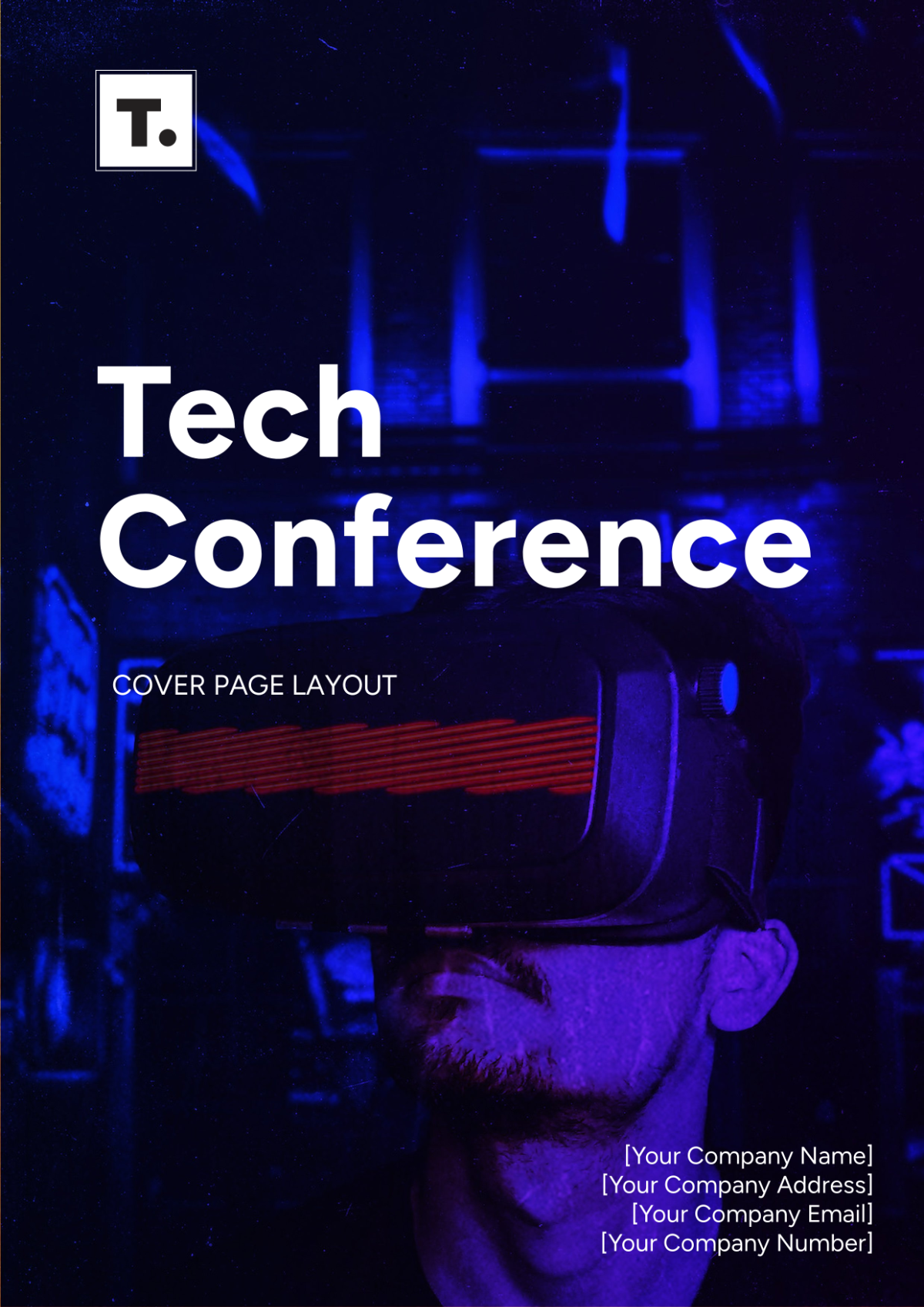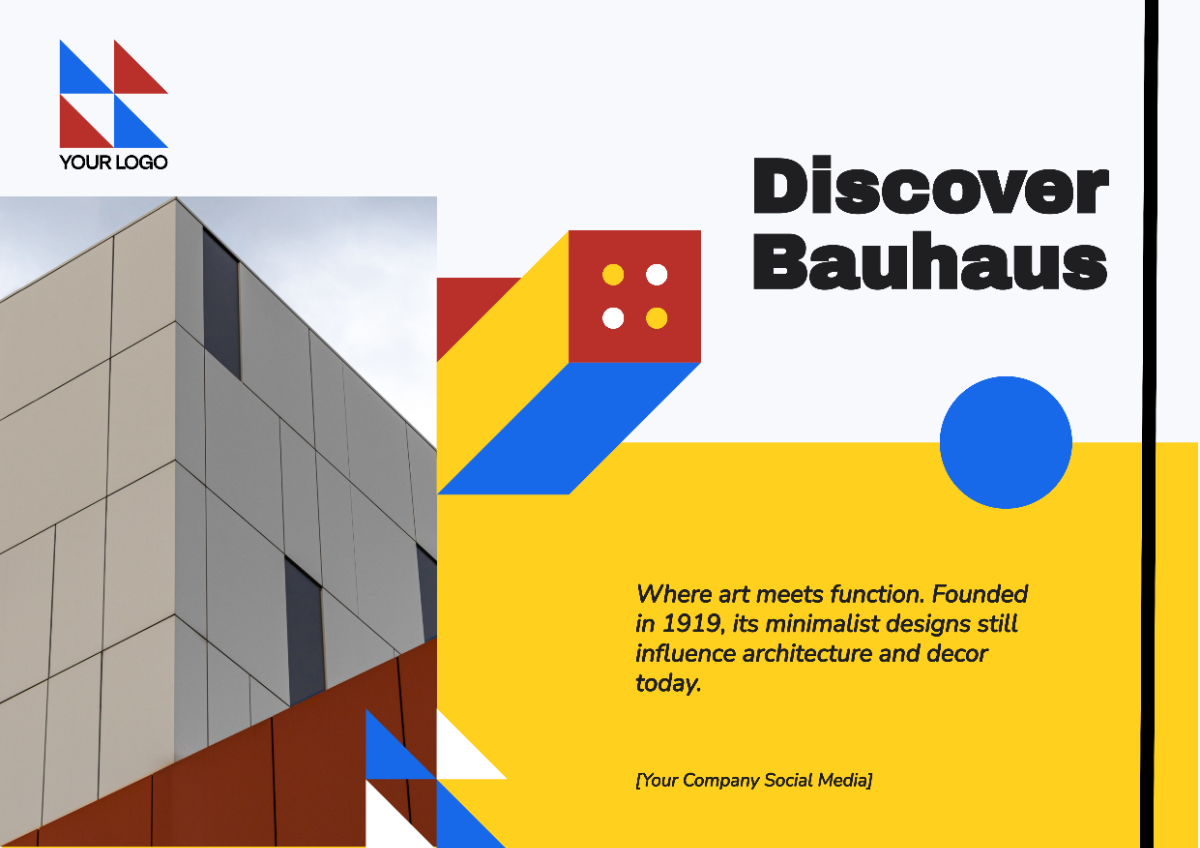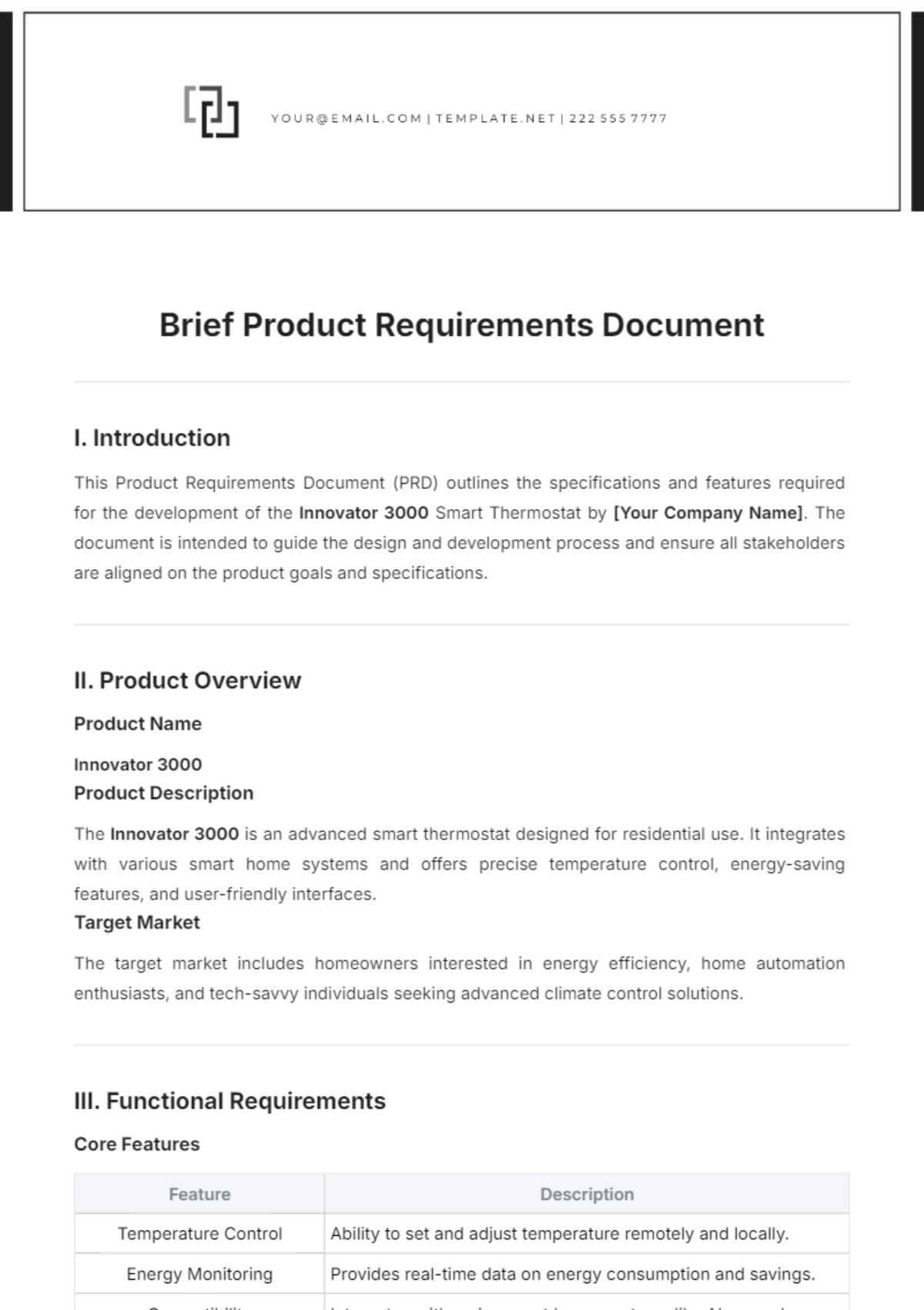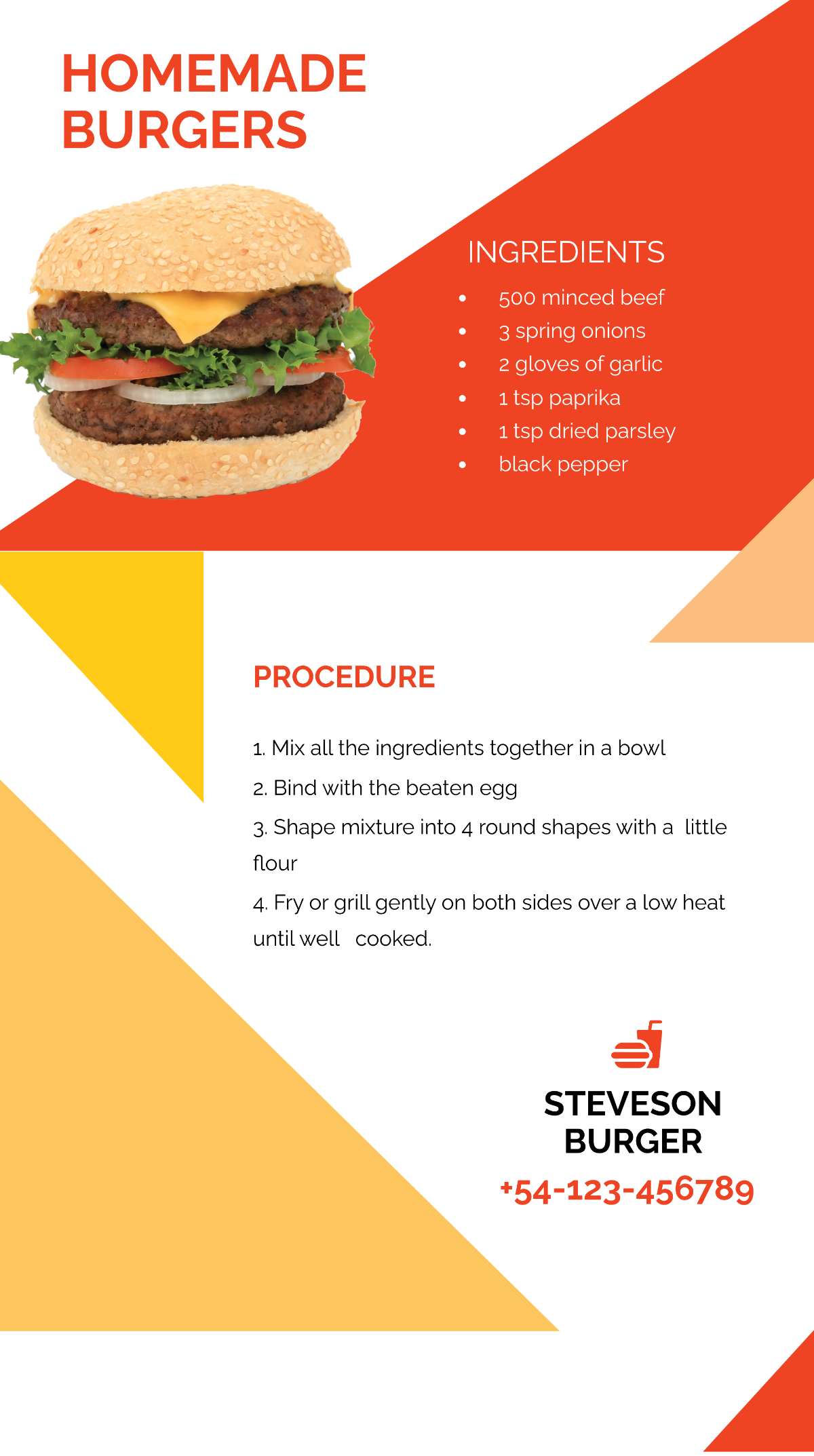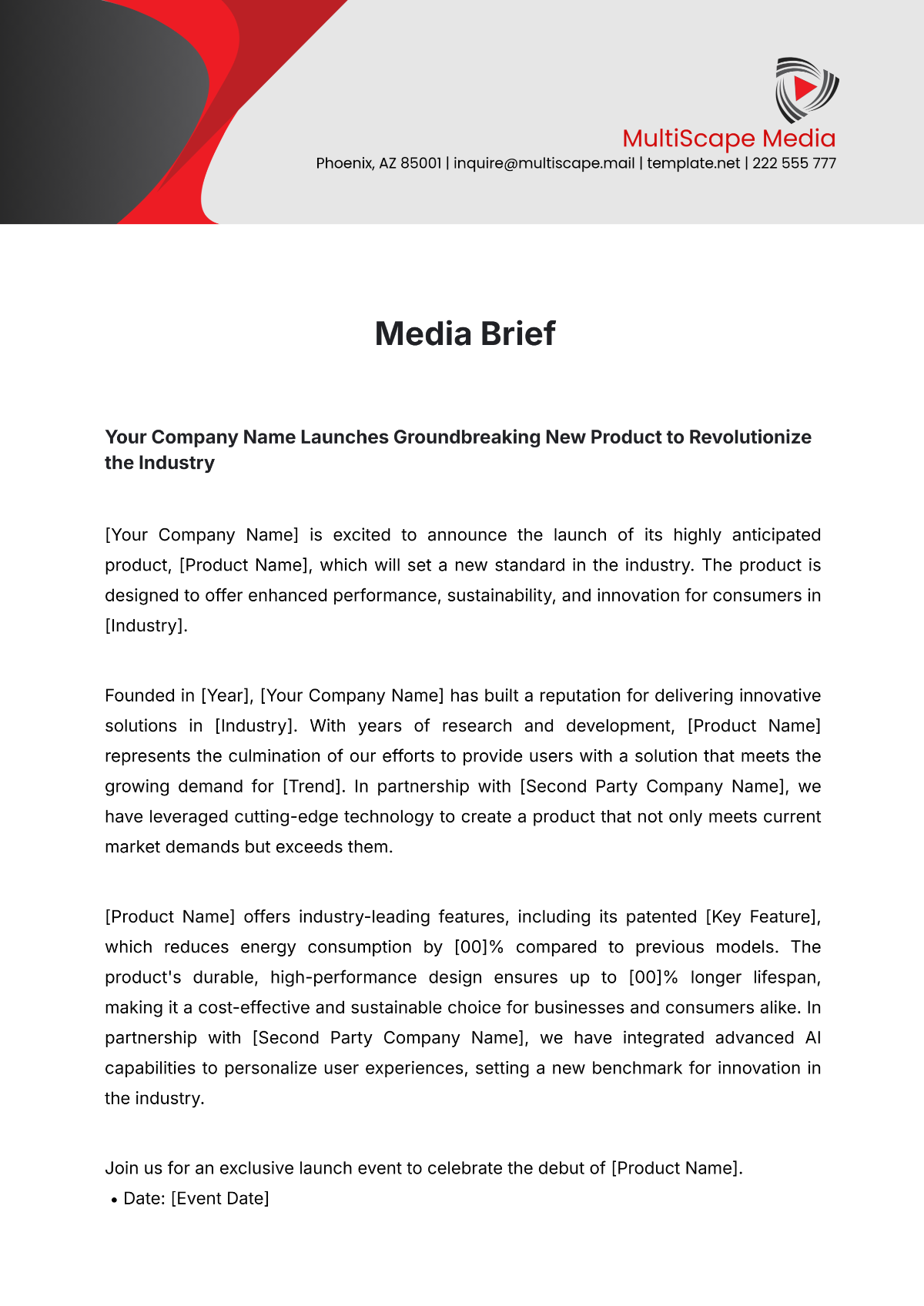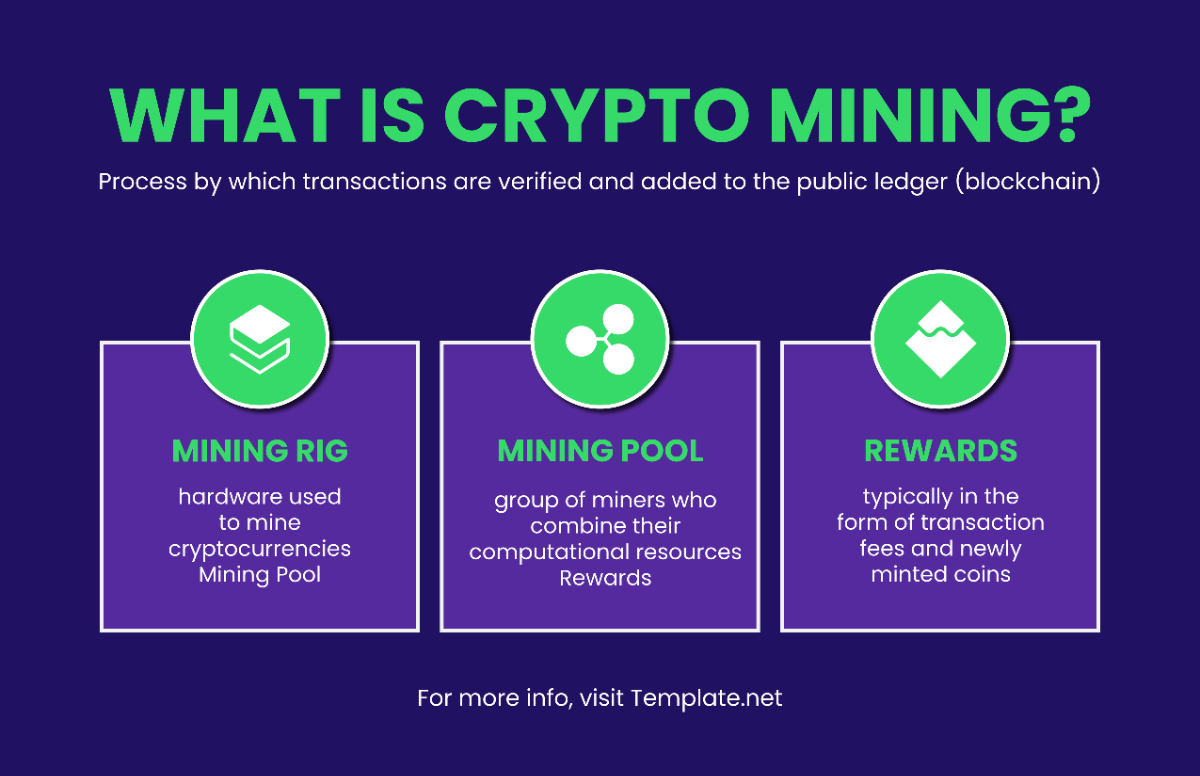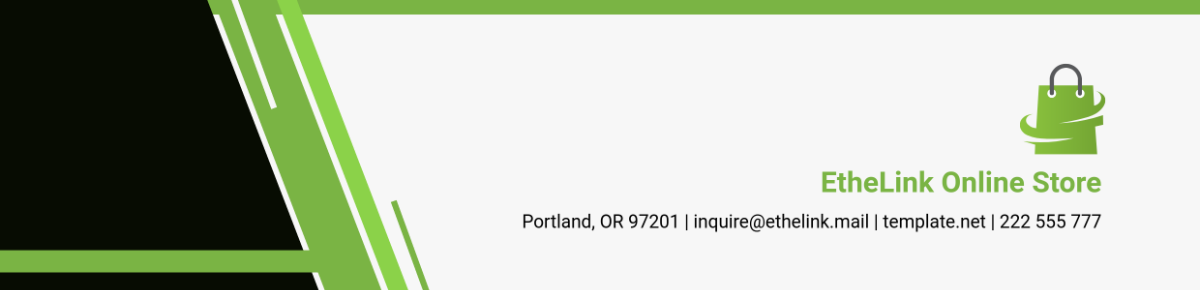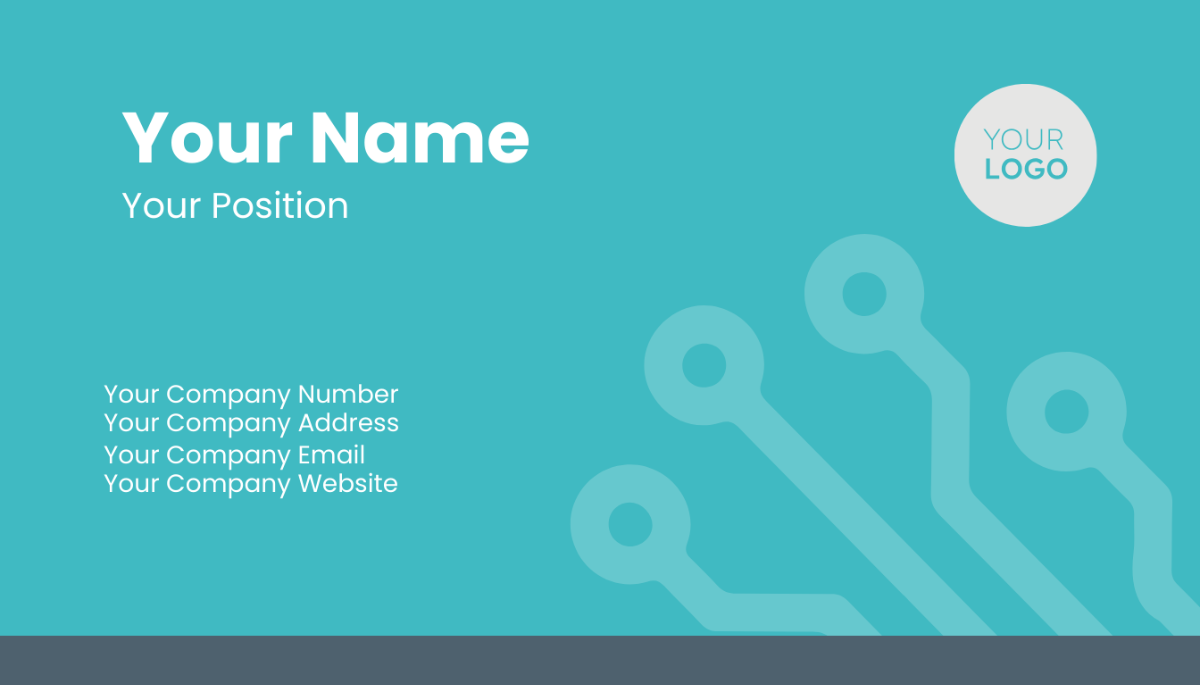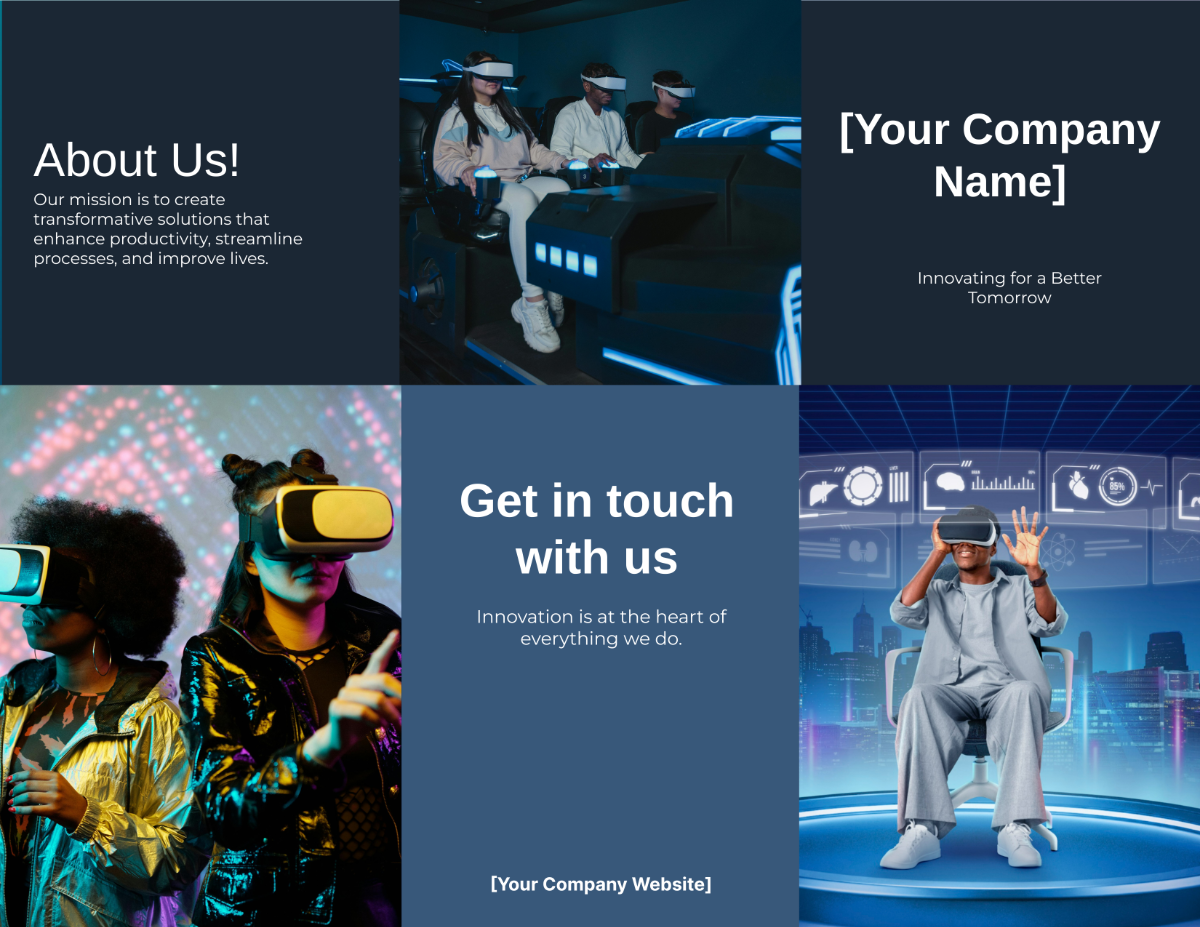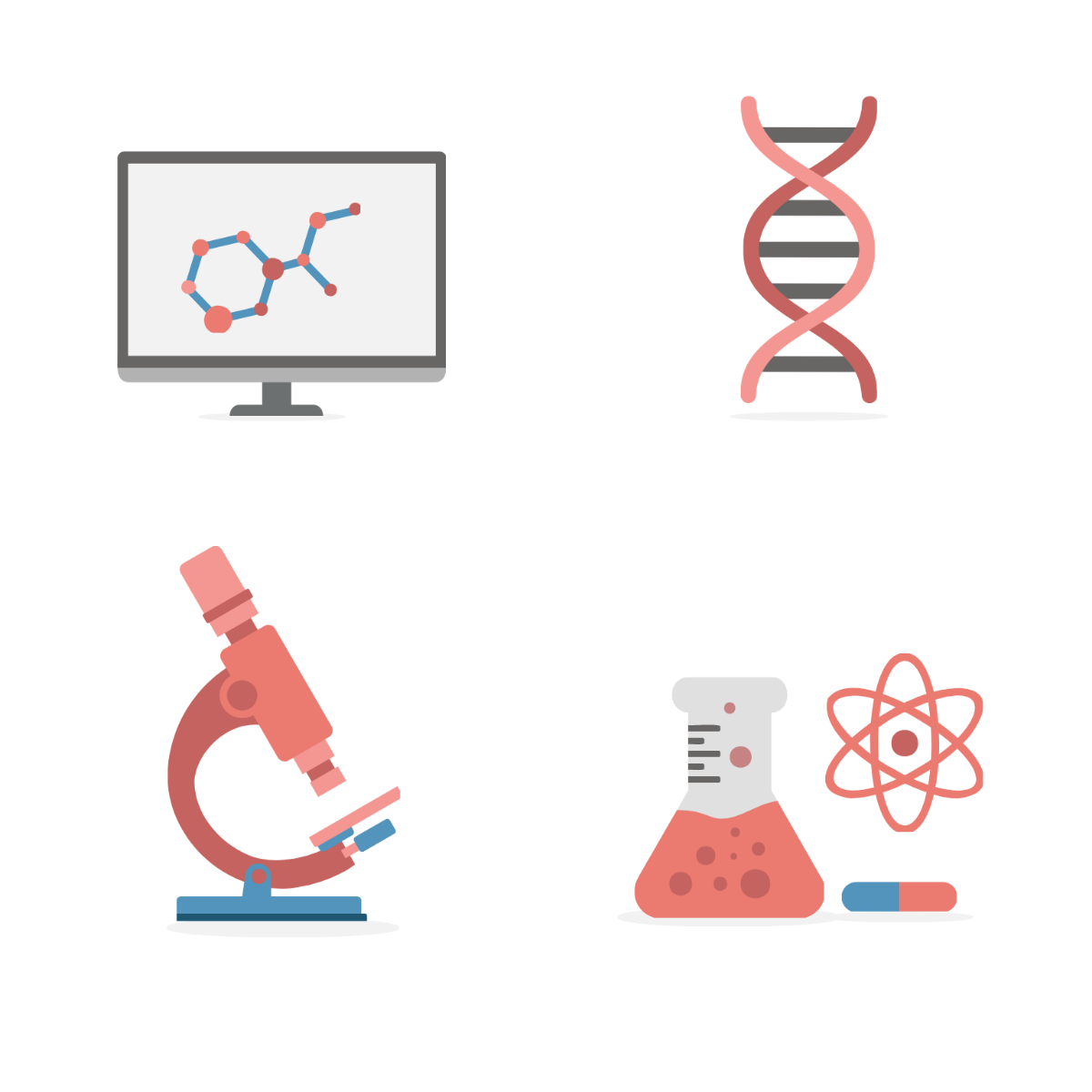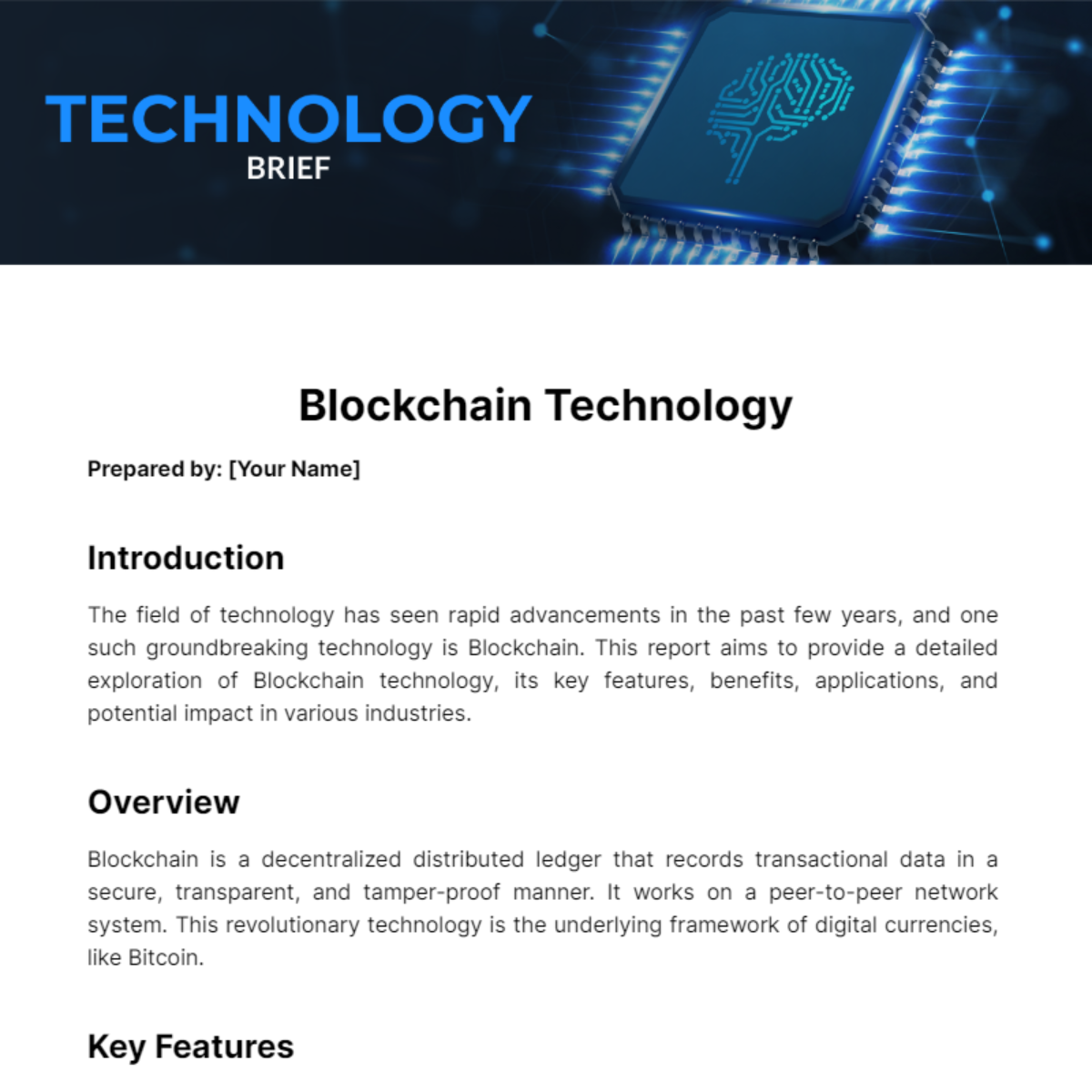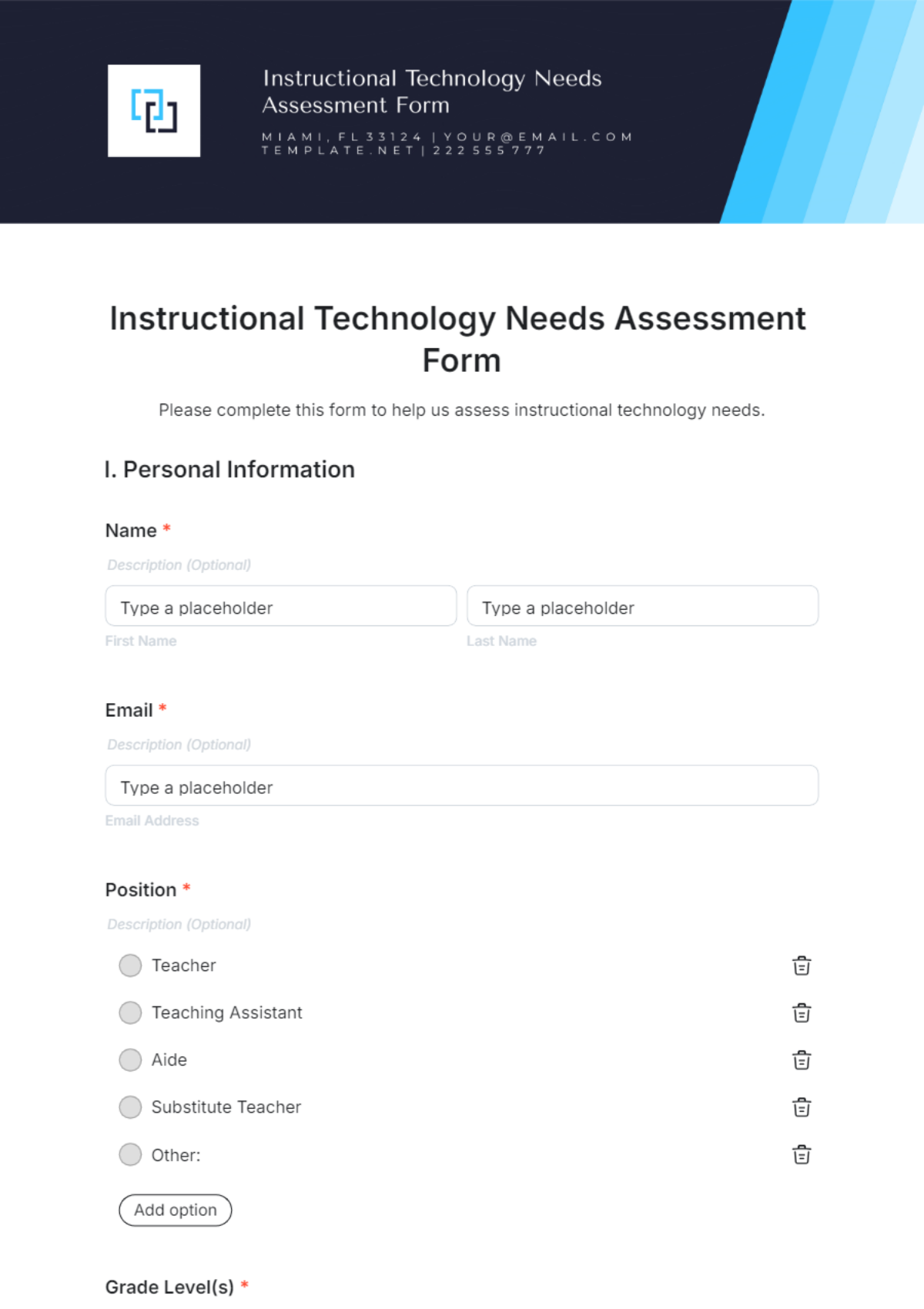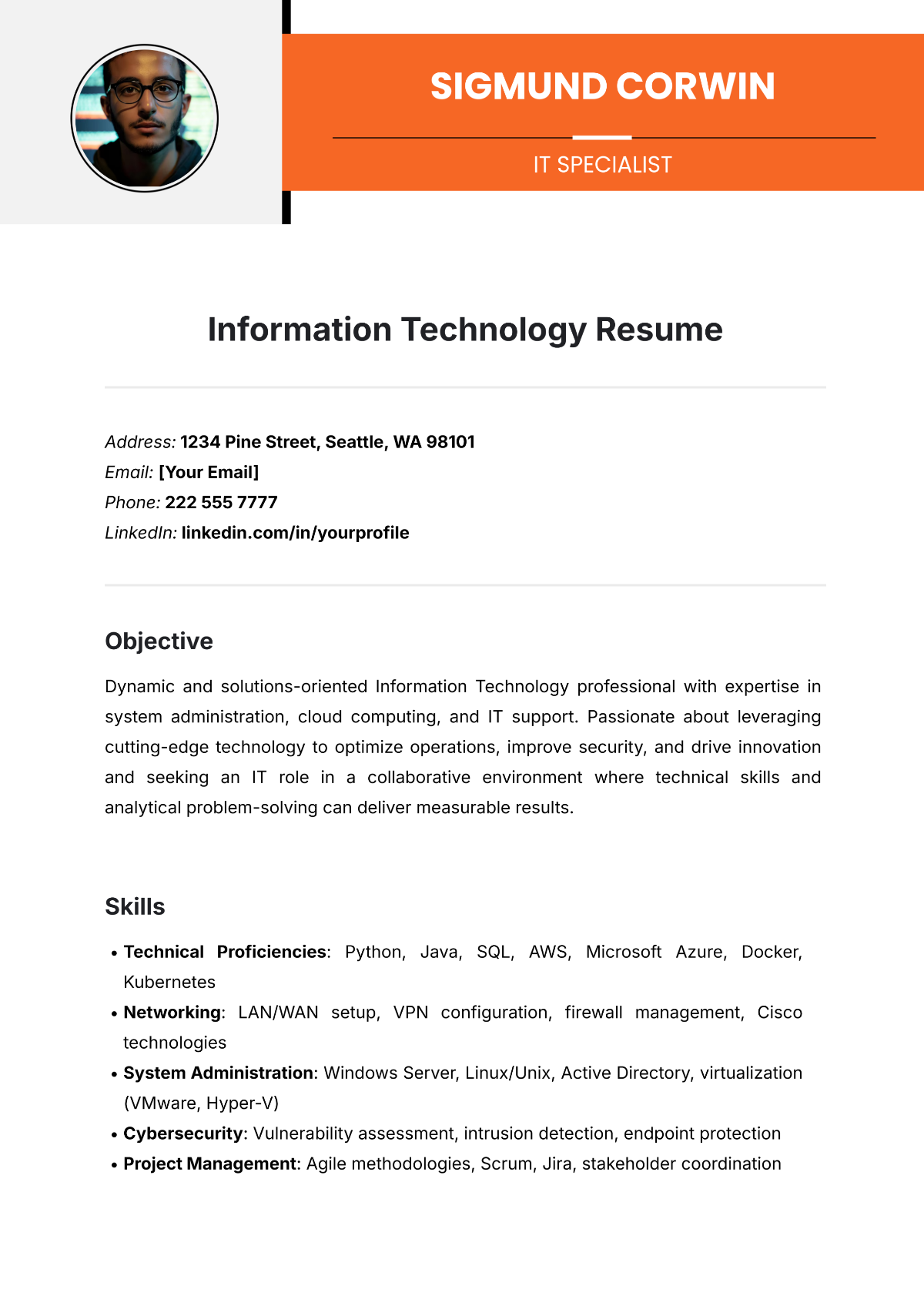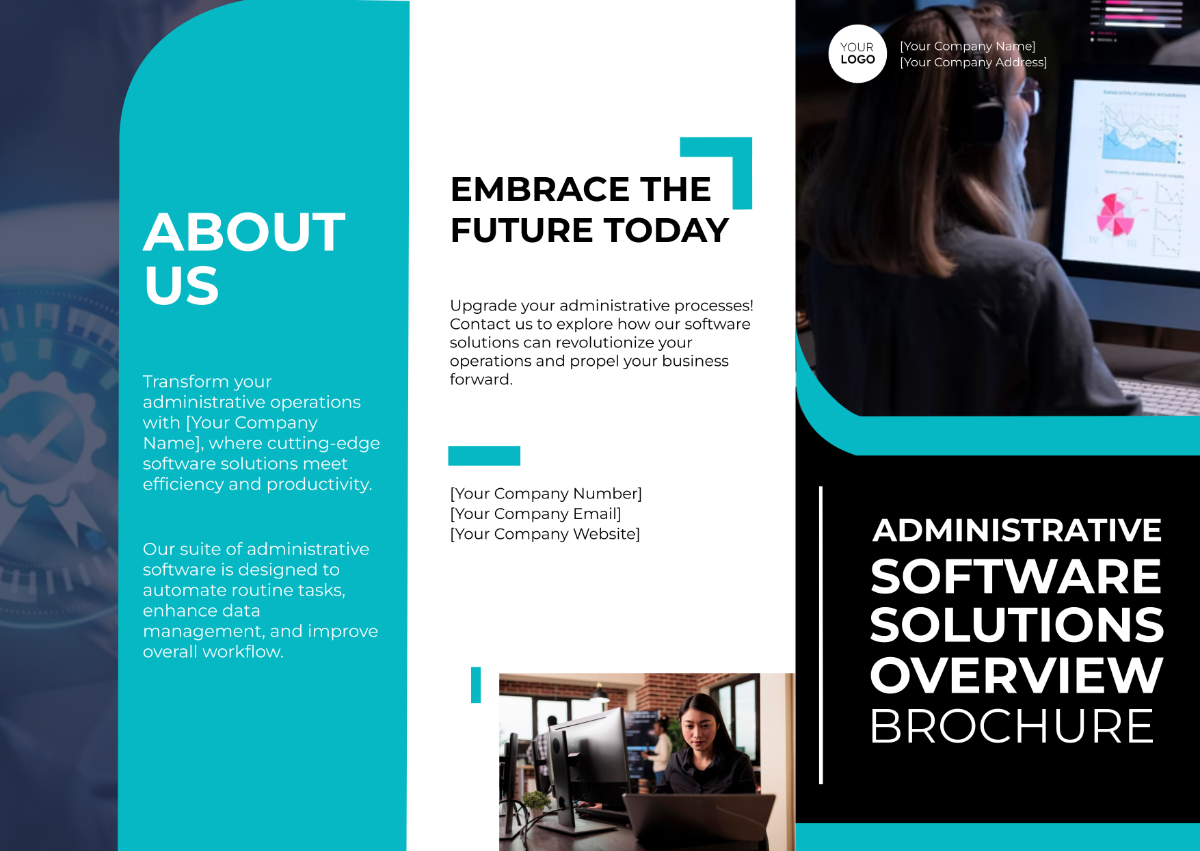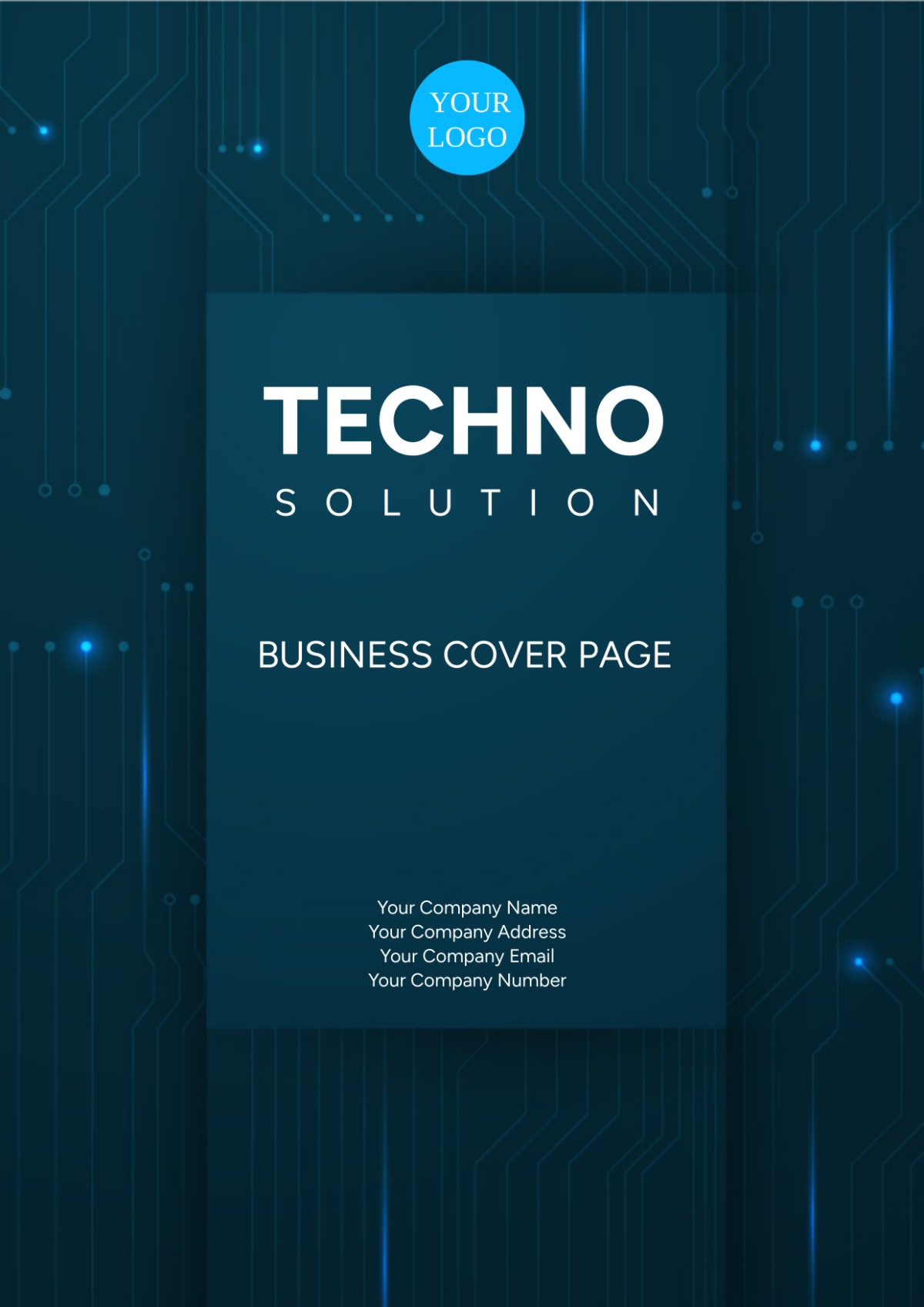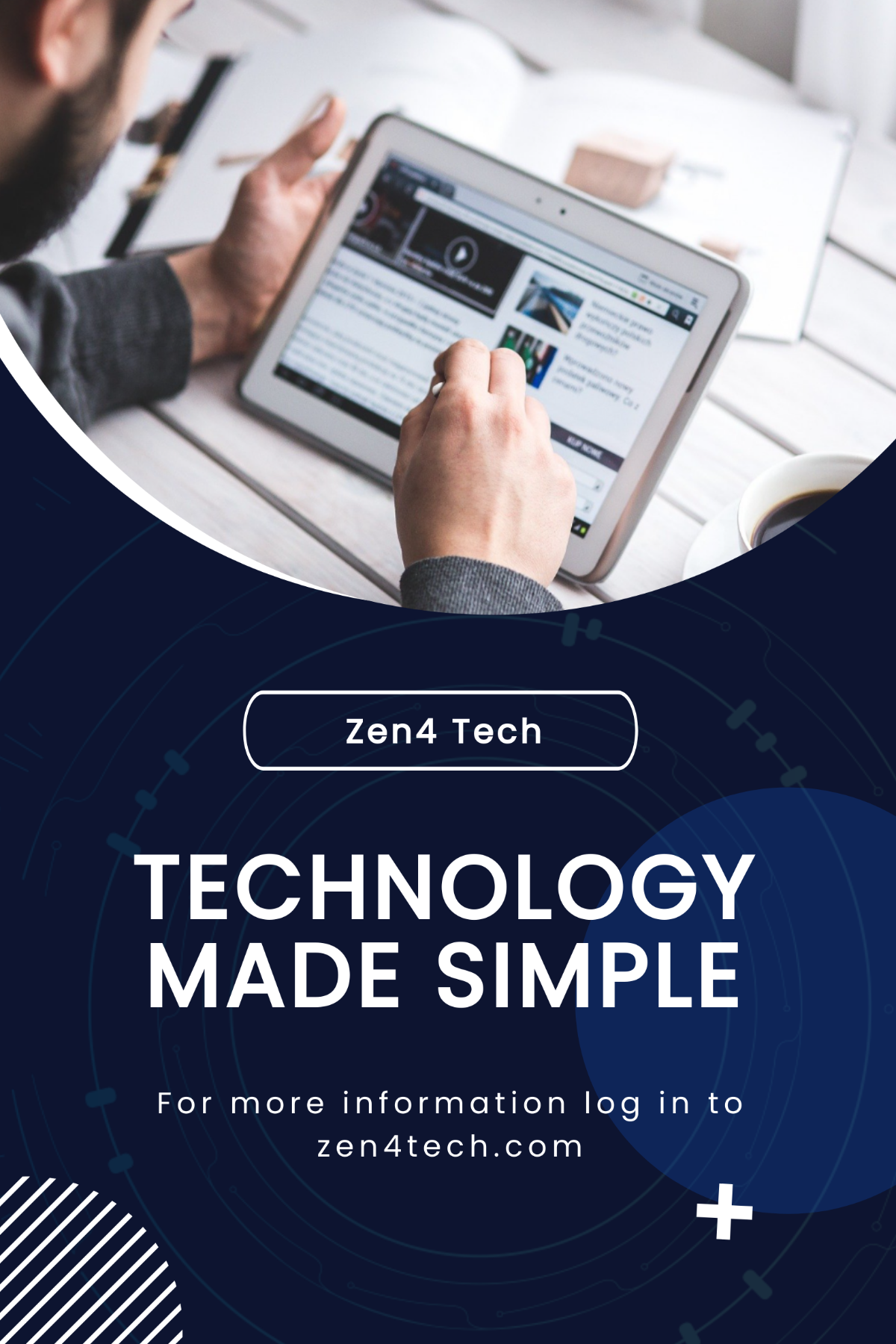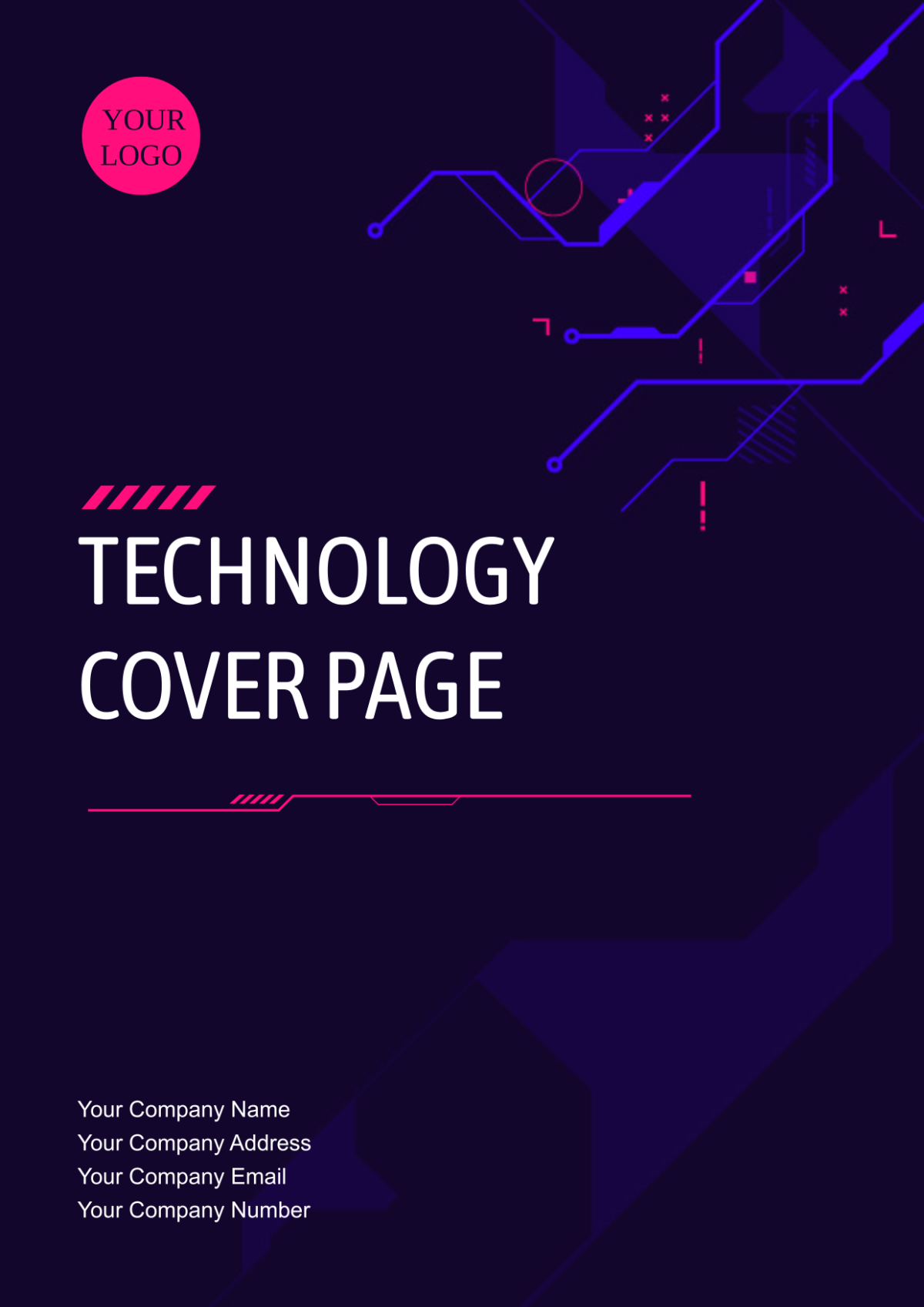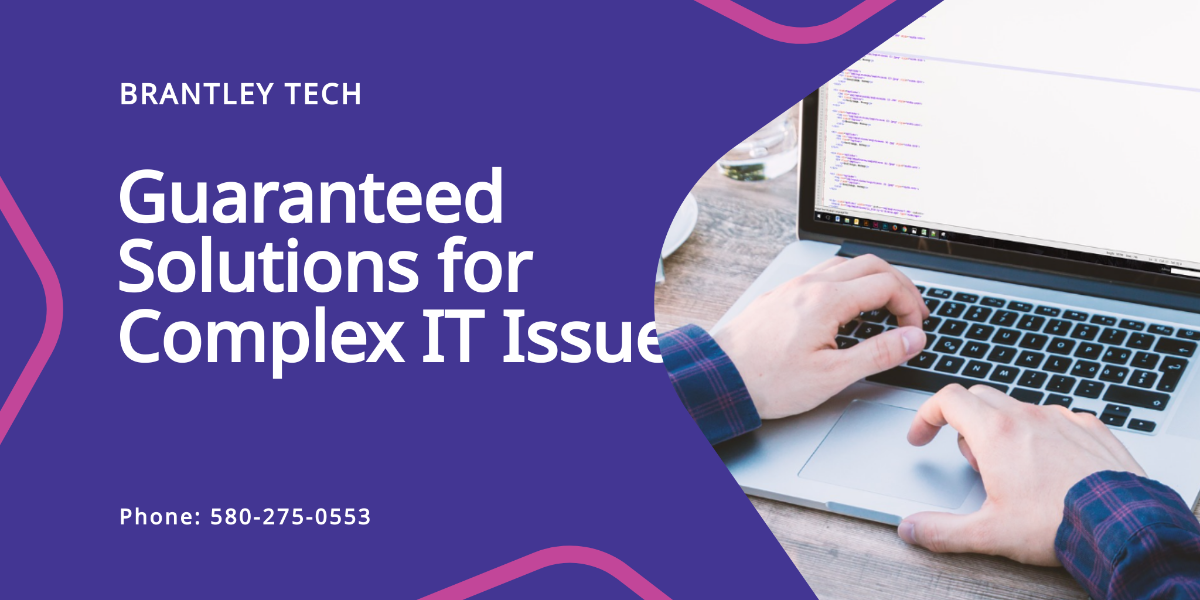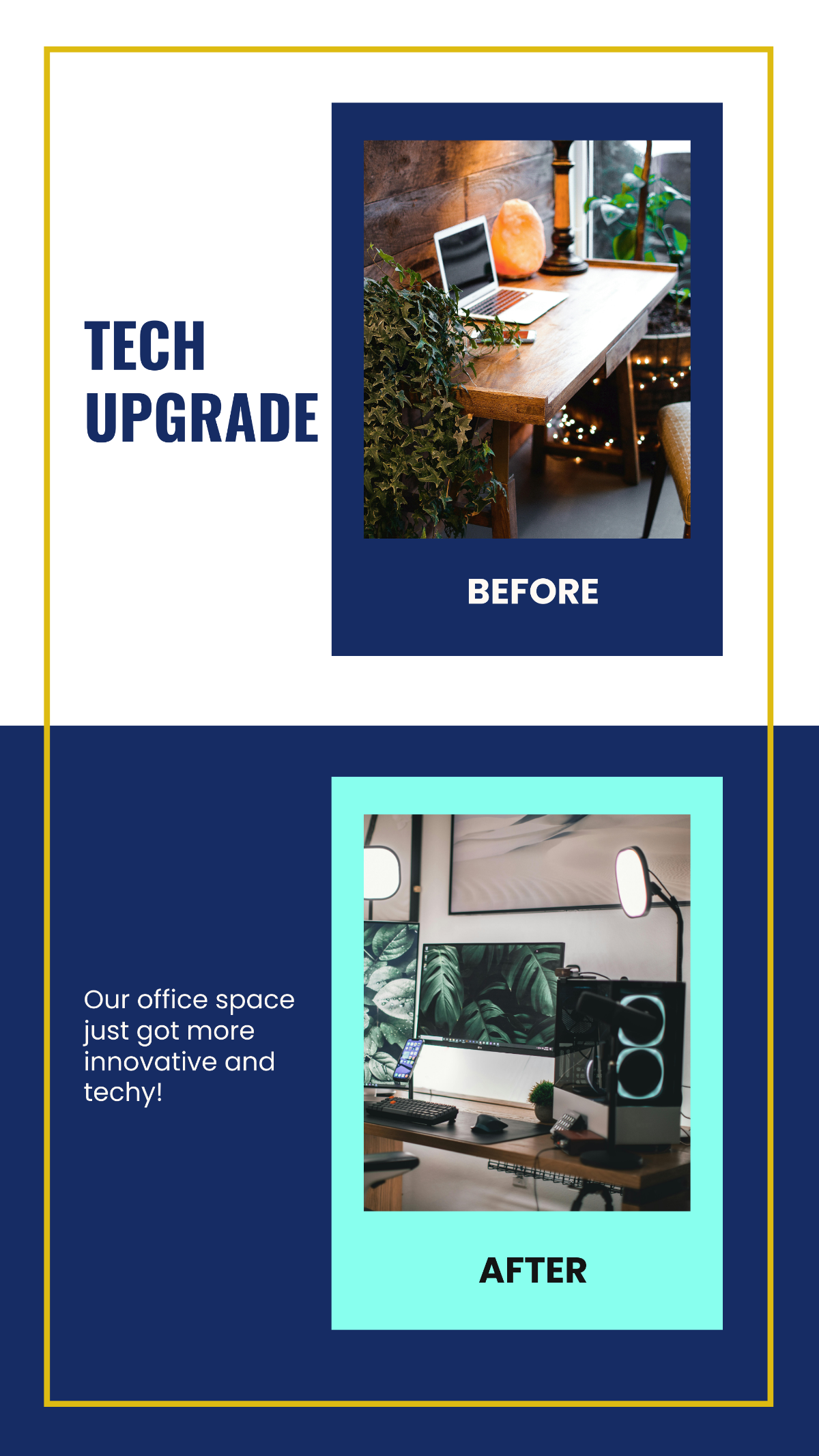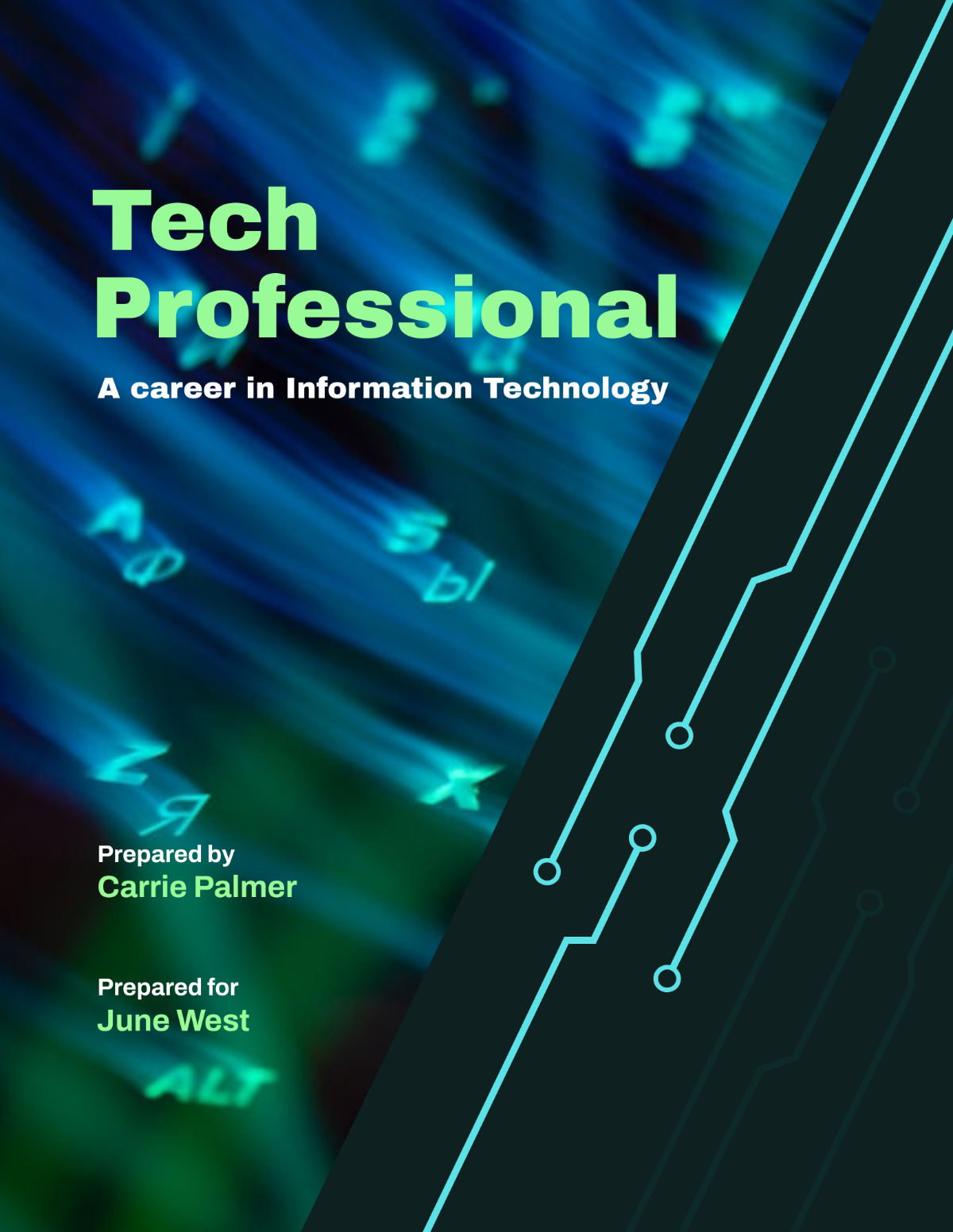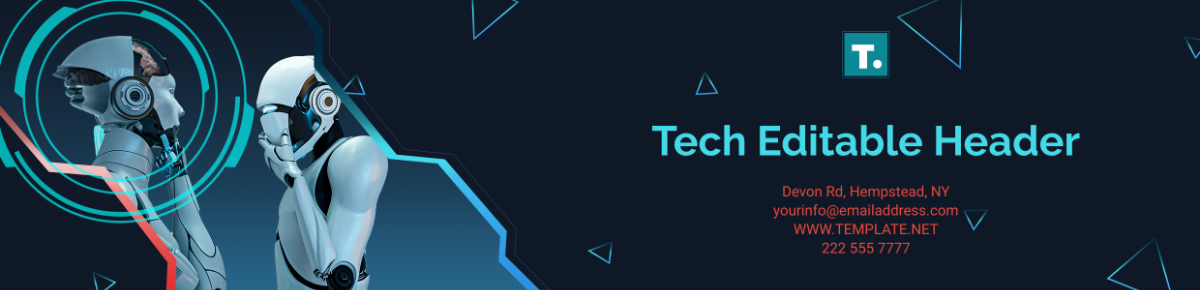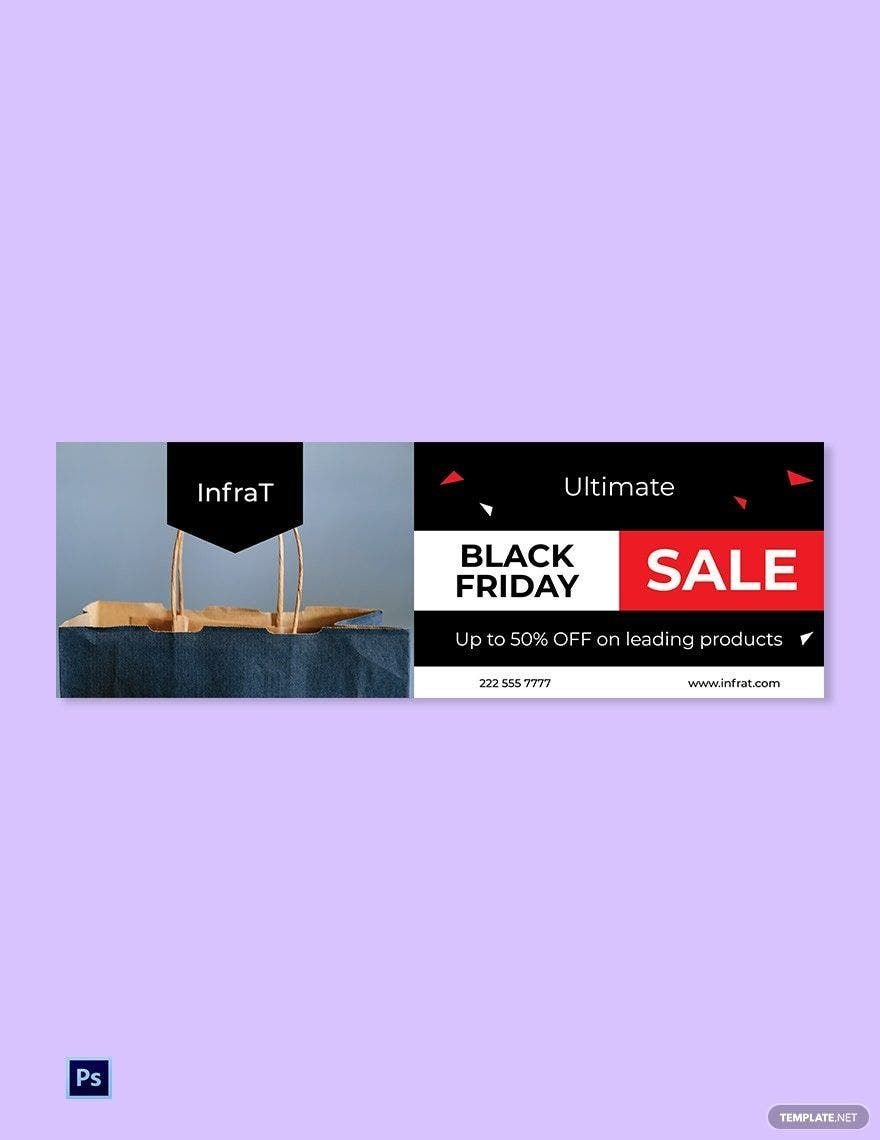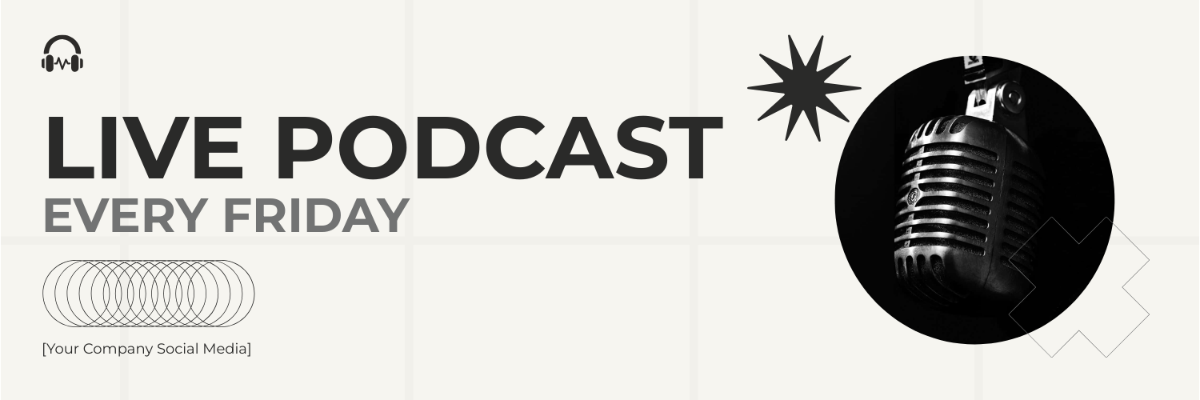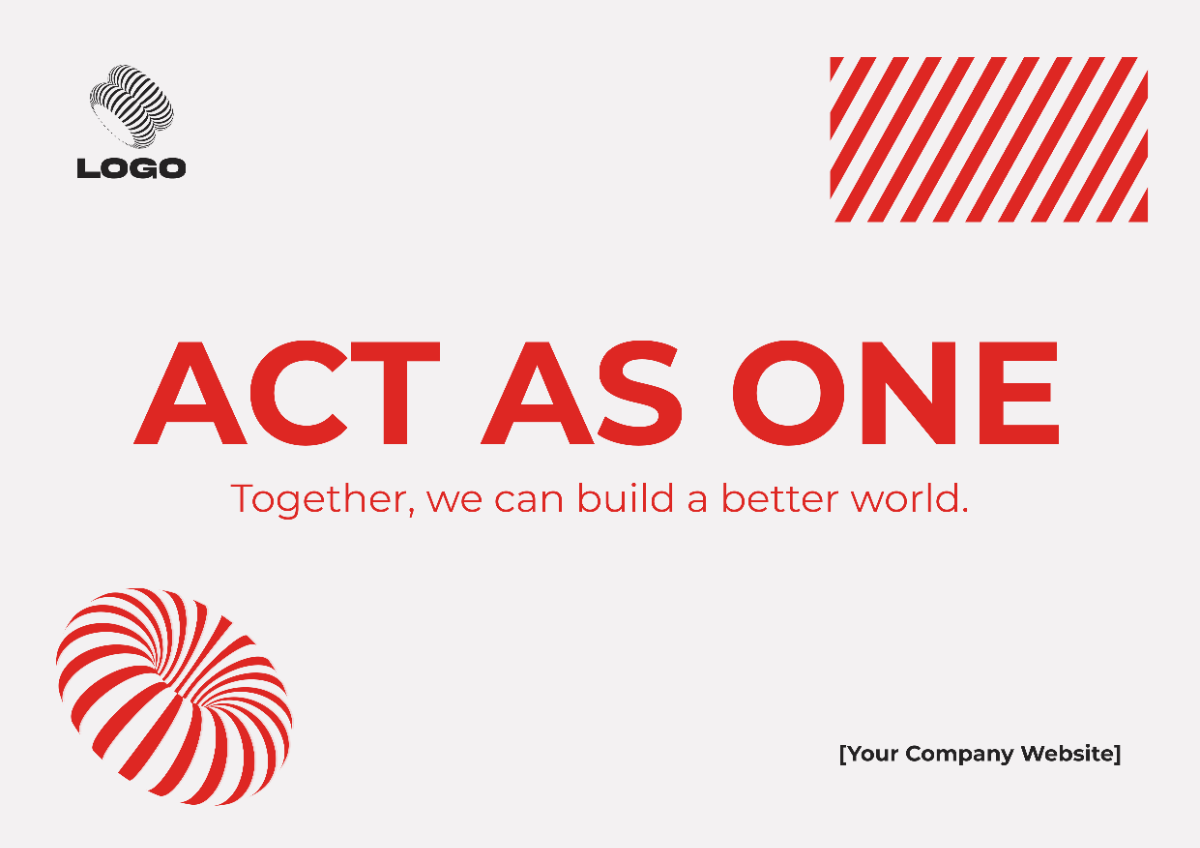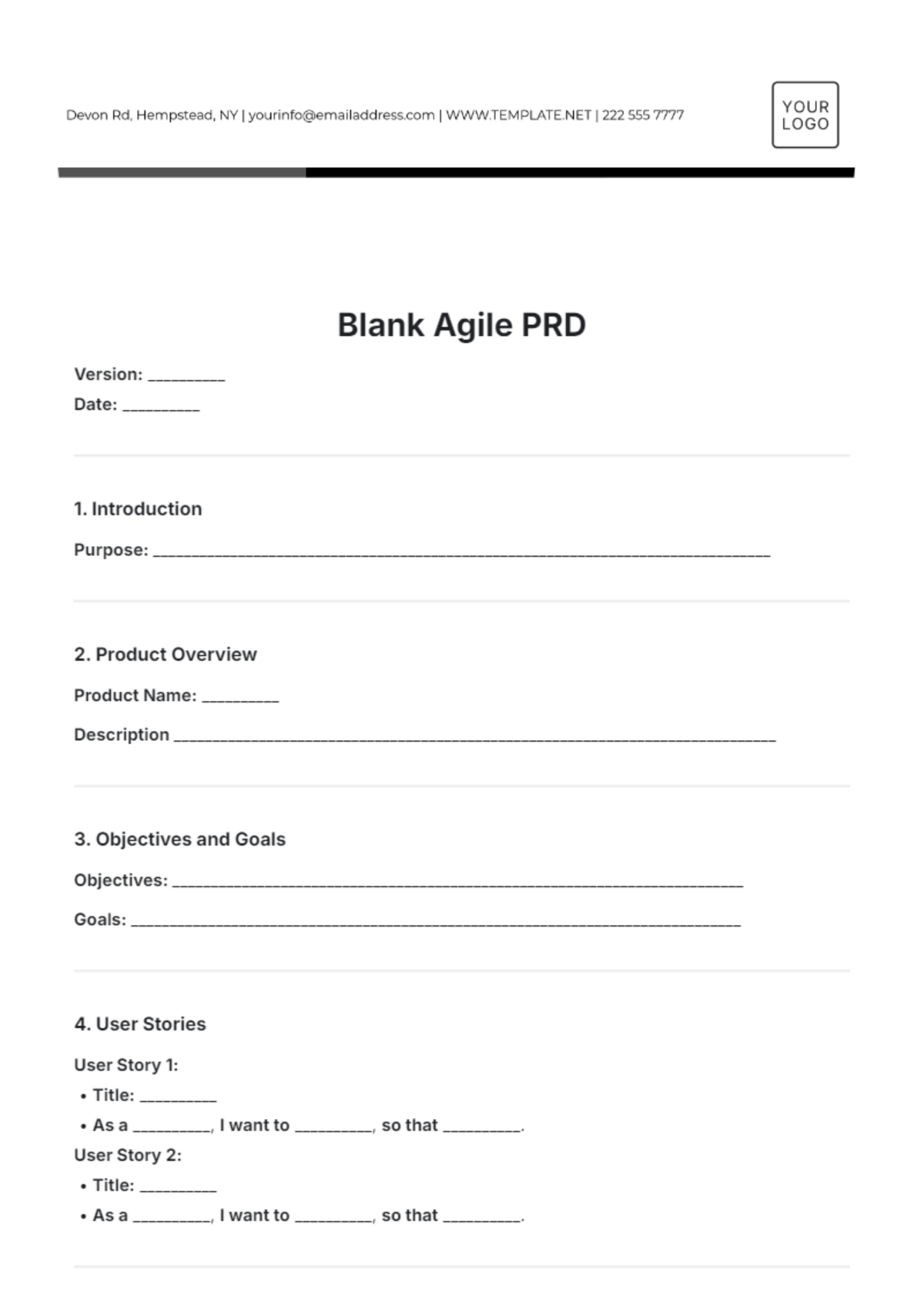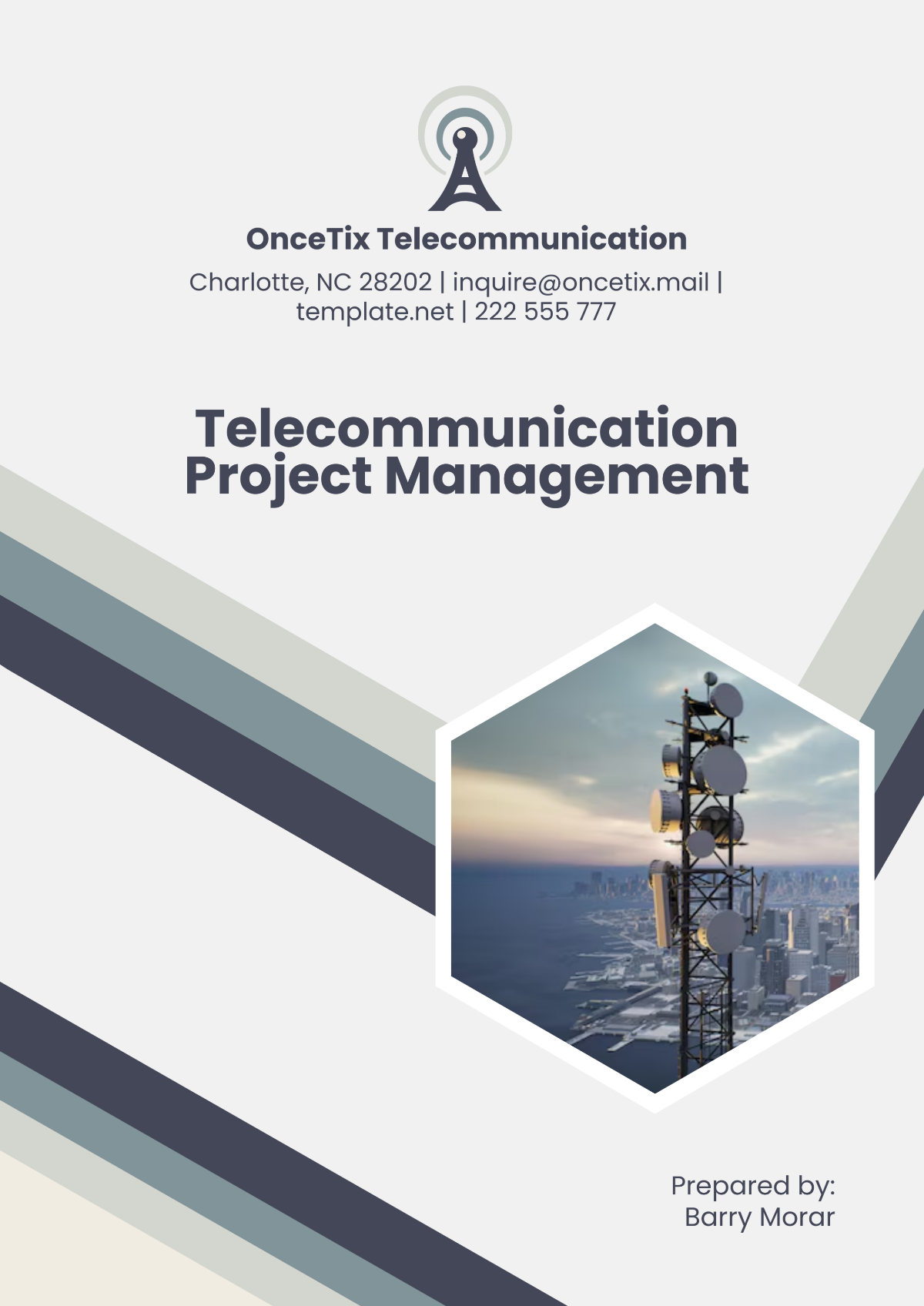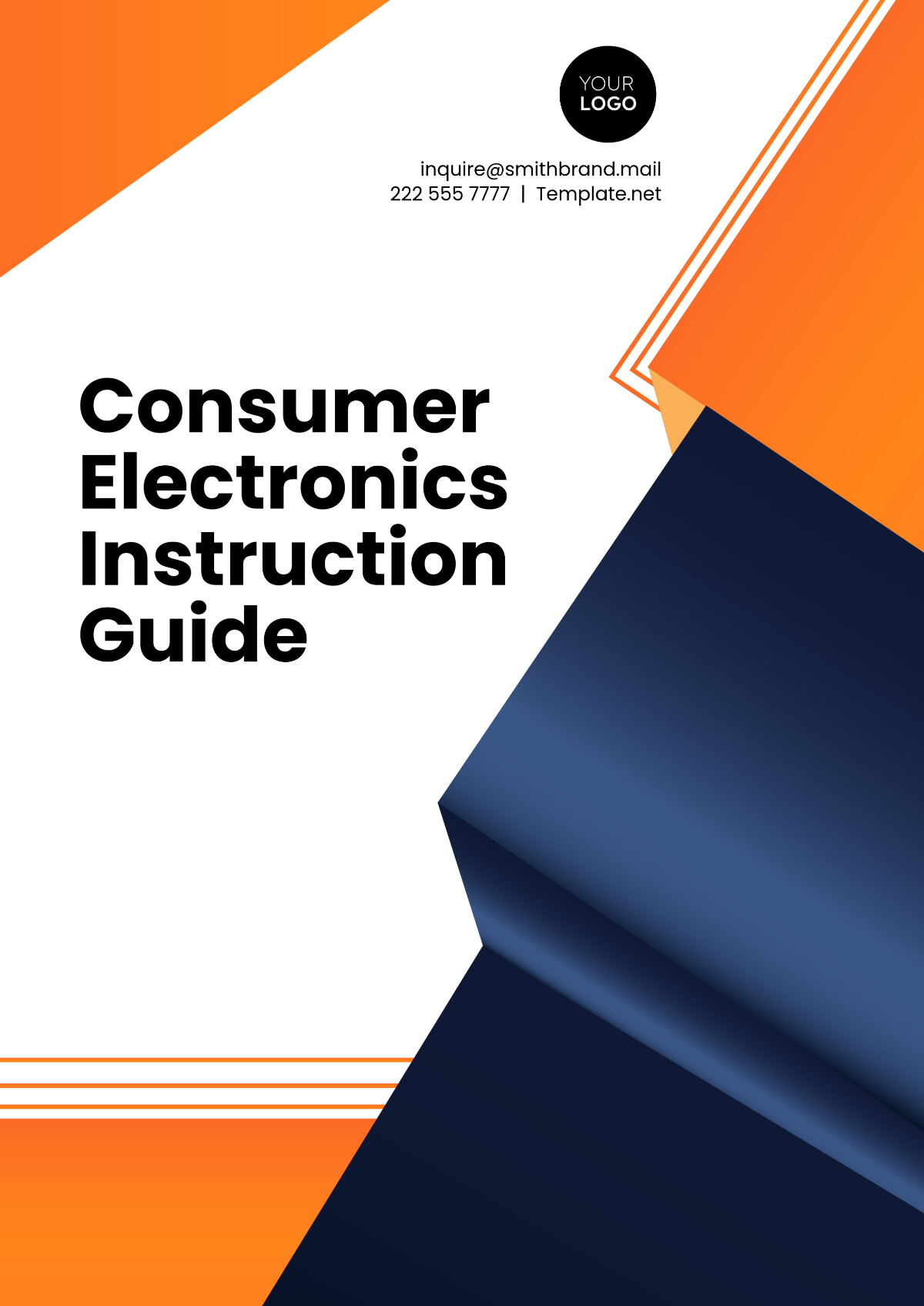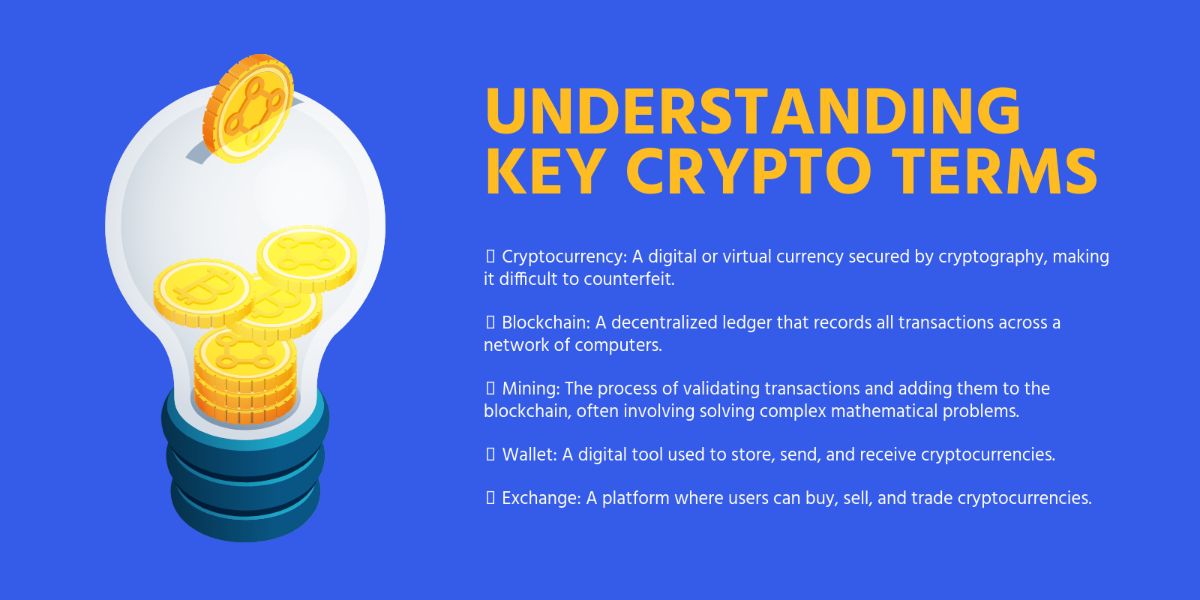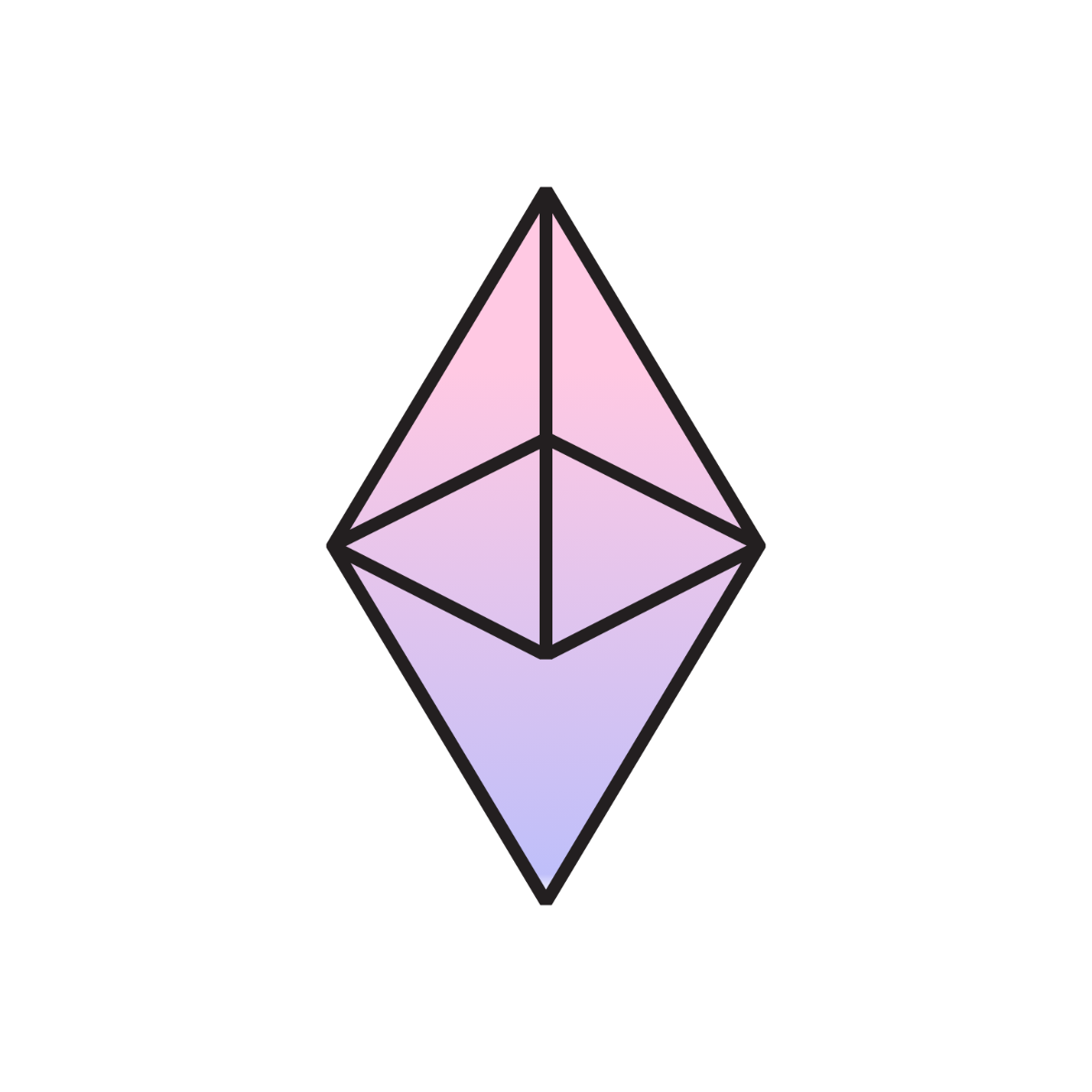IT Troubleshooting Guide
I. Introduction
In the year 2050, businesses are more dependent than ever on technology, with advanced systems and cloud-based solutions being integral to daily operations. Downtime caused by IT issues can severely disrupt workflows, cause financial losses, and affect customer satisfaction. As technology grows more complex, the need for a comprehensive troubleshooting approach becomes crucial. This guide, prepared by [Your Company Name], provides an in-depth look into identifying, diagnosing, and resolving common and complex IT issues to ensure smooth operations.
Our goal is to offer IT support teams, system administrators, and technical personnel a reliable resource that will help minimize system disruptions, improve response times, and reduce the frequency of recurring issues. Whether addressing hardware malfunctions, software bugs, or network outages, this guide covers various scenarios and offers proactive strategies to avoid future problems.
II. Common IT Issues and Troubleshooting Steps
In this section, we will explore the most frequent IT issues experienced by businesses in 2050 and provide detailed troubleshooting steps. IT problems are broadly categorized into hardware, software, and network issues.
A. Hardware Issues
Hardware problems can manifest as system failures, slow performance, or malfunctioning devices. These issues often stem from physical damage, component degradation, or poor system configurations.
Computer Won’t Power On
Step 1: Check Power Source
First, verify the power source by checking if the device is plugged into a functioning power outlet. Often, power surges or electrical fluctuations can damage circuits or disrupt connections.
Use an uninterrupted power supply (UPS) to prevent power outages from causing data loss or system damage.
Step 2: Inspect for Visible Damage
Physical damage to power cords, plugs, or internal components can prevent a device from turning on. Examine the cables, motherboard, and power supply unit (PSU) for any signs of wear, burnt areas, or unusual odors.
If the PSU or any internal component appears compromised, replacement may be necessary. Hardware diagnostics software, such as Dell SupportAssist or Lenovo Vantage, can help detect malfunctioning components.
Step 3: Reset Power
Press and hold the power button for at least 15 seconds to discharge residual electricity from the device’s capacitors. Reconnect the power source and try powering on again.
For laptops, removing the battery (if accessible) and performing a hard reset may help resolve power issues.
Overheating
Step 1: Check Ventilation
Ensure that the system’s ventilation ports are unobstructed and that airflow is not restricted. High-performance systems in 2050 often include advanced cooling systems, such as liquid cooling or modular airflow setups, which should be regularly maintained.
Step 2: Clean Internal Components
Dust and debris accumulate inside computers and can lead to overheating. Regularly clean the fans, heat sinks, and internal components using compressed air or an anti-static vacuum cleaner. Ensure that delicate parts, like the motherboard, are handled carefully to avoid damage.
Step 3: Monitor Temperature
Use temperature-monitoring software such as CoreTemp, HWMonitor, or Speccy to check the heat output of the CPU, GPU, and motherboard.
If the system consistently overheats, consider upgrading the cooling system, reapplying thermal paste to the CPU, or adding extra fans for better airflow.
Peripheral Device Not Recognized
Step 1: Reconnect the Device
Disconnect and reconnect the peripheral device (e.g., mouse, keyboard, external storage, printer). For USB devices, test other ports, as some may be faulty or have different power output capacities.
Use powered USB hubs for devices that demand higher power input, such as external hard drives or graphics tablets.
Step 2: Check Device Manager
Open the Device Manager (Windows) or System Information (Mac) to view device status. If the peripheral shows a yellow exclamation mark or is listed as “Unknown Device,” there may be a driver issue or hardware conflict.
Reinstall or update the drivers from the manufacturer’s website to ensure compatibility with the system's operating system version.
Step 3: Test the Peripheral on Another System
To determine if the issue lies with the peripheral or the computer, test the device on another system. If it functions correctly on another machine, the issue could be related to your system’s configuration.
B. Software Issues
Software problems can range from minor glitches to full application crashes, often caused by outdated software, corrupted files, or incompatible configurations. Troubleshooting these issues requires a systematic approach to pinpoint the root cause.
Application Crashes Frequently
Step 1: Check System Resources
Monitor the system's resource usage using tools such as Task Manager (Windows), Activity Monitor (Mac), or third-party utilities like Process Explorer. High CPU or RAM usage can overwhelm the system, leading to application crashes.
Identify and terminate any resource-heavy background processes, particularly if they are non-essential or outdated.
Step 2: Reinstall the Application
Uninstall the problematic application, ensuring all related files and settings are removed to avoid residual issues. After a clean uninstall, reinstall the latest version of the application from a reliable source.
If the issue persists, try installing the application in a different location (e.g., a different drive or partition) to resolve potential disk errors.
Step 3: Update the Application
Ensure that the application is up to date with the latest patches, bug fixes, and security updates. Outdated software may not be compatible with newer system updates, causing frequent crashes.
Subscribe to automatic updates, or regularly check for patches on the vendor’s website to keep applications running smoothly.
Step 4: Check Compatibility
Compatibility issues can arise when applications designed for older operating systems are run on newer platforms. For example, older software may struggle to function correctly on futuristic operating systems introduced post-2050.
Use compatibility mode or virtual machines to emulate older environments and run legacy software.
Slow System Performance
Step 1: Clear Unnecessary Files
Over time, systems accumulate temporary files, logs, cache data, and browser cookies that consume valuable disk space and slow down performance. Use built-in tools like Disk Cleanup (Windows) or Mac Cleaner to clear unnecessary files.
In 2050, many systems feature automated maintenance software that can perform disk defragmentation, cleanup, and optimization. Schedule regular system cleanups to maintain optimal performance.
Step 2: Manage Startup Applications
Excessive startup applications can bog down system boot times and reduce performance. Disable non-essential programs that run during startup through Task Manager (Windows) or Login Items (Mac).
Use task schedulers to delay startup programs, allowing critical system functions to load first and reduce initial resource usage.
Step 3: Upgrade System Hardware
In cases where performance issues are due to aging hardware, consider upgrading components such as adding more RAM, switching to a faster SSD, or upgrading the processor to a multi-core CPU designed for modern-day applications.
C. Network Issues
Network-related issues can affect both local and global business operations, causing delays in communication, file sharing, and access to cloud-based services. Diagnosing network issues requires understanding both hardware and software configurations.
No Internet Connection
Step 1: Check Physical Connections
Verify that all Ethernet or fiber-optic cables are securely connected to both the modem, router, and computer. Inspect for any damage, such as fraying, kinks, or loose connectors.
If using Wi-Fi, check if the wireless adapter is enabled and connected to the correct network. In 2050, Wi-Fi 7 (802.11be) or higher standards are common, so ensure that your hardware supports the latest protocols.
Step 2: Restart Networking Devices
Restart your modem, router, and computer by powering them off for at least 30 seconds. This resets the network settings and clears any temporary issues related to your internet connection.
Many modern networking devices now feature self-healing mechanisms, where the device automatically reboots or repairs itself after detecting a prolonged downtime. Enable this feature for a more seamless experience.
Step 3: Ping the Router
Use the command prompt (Windows) or terminal (Mac) to test the connection between your device and the router. Type
ping [router IP address]to verify the response time.If the router responds, but you still have no internet access, the issue likely lies with your Internet Service Provider (ISP) or external network configuration.
Step 4: Contact the ISP
If all troubleshooting steps fail, contact your ISP for assistance. Many ISPs offer self-diagnosis tools through their customer portals, where users can remotely reset modems or run network diagnostics.
Slow Network Performance
Step 1: Test Internet Speed
Use tools like Speedtest.net or Fast.com to determine if your internet connection is delivering the expected download and upload speeds. Compare the results with your ISP’s service package to determine whether the issue lies within your network or is provider-related.
Step 2: Prioritize Traffic
Use your router’s Quality of Service (QoS) settings to prioritize critical traffic such as video conferencing, VoIP, or cloud-based applications. This ensures that important tasks are allocated more bandwidth, reducing lag and latency for key operations.
For businesses, deploying a mesh network or SD-WAN (Software-Defined Wide Area Network) architecture can optimize bandwidth usage across multiple devices and locations.
Step 3: Update Firmware
Networking hardware, such as routers and access points, may require interference from other electronic devices such as microwaves, cordless phones, or neighboring Wi-Fi networks. In 2050, with Wi-Fi 7 or 802.11be standards, newer networks operate on multiple frequency bands, but interference can still occur.
Step 4.1: Optimize Wi-Fi Channel
Log in to your router's management interface and scan for the least congested Wi-Fi channel using tools like NetSpot or WiFi Analyzer. Switching to a less crowded channel can drastically improve network speed and stability.
Many modern routers include automatic channel selection features, which detect the best available channel. Ensure this feature is enabled.
Step 4.2: Use Wired Connections for Critical Devices
For latency-sensitive tasks, such as video conferencing or large data transfers, switching to a wired Ethernet connection reduces the impact of interference and provides more reliable bandwidth.
Step 4.3: Deploy Mesh Networks
In environments where Wi-Fi signal strength is poor in certain areas, consider deploying a mesh Wi-Fi system. Mesh networks consist of multiple nodes that work together to create a seamless, high-coverage Wi-Fi network.
Mesh networking systems, which use AI for traffic management in 2050, ensure optimal signal distribution across large buildings or campuses.
III. Advanced Troubleshooting Tools and Techniques
With technological advancements in 2050, the tools and methods available for IT troubleshooting have evolved significantly. These tools allow for quicker diagnosis and resolution of complex problems, often without requiring physical access to the affected systems.
A. Remote Diagnostic Tools
Real-Time Monitoring Solutions
Example: SolarWinds, PRTG, Datadog
These tools provide continuous real-time monitoring of system health, network traffic, and application performance. For example, IT personnel can view live statistics such as CPU load, memory usage, and network latency.
Monitoring tools also include built-in alert systems that notify IT teams when performance thresholds are breached (e.g., when CPU usage exceeds 90% for more than five minutes). By monitoring performance trends, IT personnel can preemptively address potential issues before they escalate.
Step 1: Automated Alerts and Thresholds
Customize monitoring tools to send automated alerts via email or messaging platforms like Slack when specific performance thresholds are met or exceeded. This can include high CPU usage, low disk space, or suspicious network activity.
Step 2: Historical Data Analysis
In addition to real-time monitoring, these tools can log and analyze historical data, enabling IT teams to spot patterns and recurring issues. Analyzing this data helps in identifying hardware that may need replacement or network routes that require reconfiguration.
Remote Desktop Access
Example: TeamViewer, AnyDesk
Remote desktop tools allow IT personnel to access and control systems remotely, providing support without needing to be physically present. This is particularly beneficial for global or distributed teams, where immediate on-site access may not be possible.
By using secure remote desktop software, support teams can troubleshoot issues across different time zones or provide after-hours support.
Step 1: Enable Two-Factor Authentication (2FA)
For security, ensure that remote access is protected by two-factor authentication (2FA). In 2050, biometric authentication (e.g., fingerprint or face scanning) is often combined with 2FA for an added layer of security.
Step 2: Logging Remote Sessions
All remote access sessions should be logged for auditing purposes. These logs can track which users accessed the system, for how long, and what actions were performed, ensuring accountability and security.
AI-Based Predictive Analytics
Example: IBM Watson AIOps, Splunk
AI-powered analytics tools analyze system performance data to predict potential hardware failures or network bottlenecks before they occur. By leveraging machine learning algorithms, these tools can recognize patterns that may lead to downtime.
Predictive analytics not only anticipate potential failures but also recommend preventative actions, such as adjusting network configurations or scheduling hardware replacements.
Step 1: AI-Driven Automated Responses
Implement automated responses for common issues, such as restarting a service if the system detects that it has stopped responding or rerouting network traffic to avoid bottlenecks.
Step 2: Machine Learning for Personalized Solutions
Use machine learning models that adapt to the specific configurations and performance characteristics of your systems. Over time, these models will refine their predictions and provide more accurate alerts based on your business’s unique IT environment.
B. Command Line Tools
Command-line interfaces (CLI) remain a vital component of advanced troubleshooting, offering deep control over systems, particularly in remote or resource-limited environments.
Network Diagnostics
Ping and Tracert (Windows), Ping and Traceroute (Linux/Mac)
Ping: Test the connectivity between two devices by sending ICMP packets and measuring the time it takes for a response. For example,
ping www.example.comwill test whether your system can reach the specified server and provide response times.Tracert/Traceroute: Trace the path packets take from your device to a destination server. This command identifies where delays or failures occur in the network. It’s particularly useful for diagnosing network performance issues in large, distributed infrastructures.
Step 1: Analyze Network Latency
Using
pingandtracert, diagnose where in the network latency is occurring. High response times or packet loss at certain hops may indicate congestion or hardware issues at a specific point on the network.
Step 2: Use Tracepath (Linux)
In Linux environments,
tracepathis an alternative that provides even more detail on network routing and the Maximum Transmission Unit (MTU) size, which can help diagnose packet fragmentation issues.
System Information Commands
Systeminfo (Windows), uname (Linux/Mac)
The
systeminfocommand on Windows provides comprehensive details about the system's hardware and software configurations, including OS version, system architecture, and memory usage.On Linux and Mac, the
unamecommand with options such as-aprovides detailed kernel and OS information, which is critical for diagnosing compatibility issues.Step 1: Check Hardware Compatibility
Use these commands to ensure that the installed hardware is compatible with the operating system and applications. Misconfigurations between software and hardware can cause crashes or performance issues, especially when deploying new hardware.
IV. Preventive IT Maintenance
Effective troubleshooting should not only be reactive but proactive. Implementing preventive maintenance routines helps minimize the occurrence of issues, ensuring systems run smoothly and consistently.
A. Regular Software Updates
OS and Application Updates
Keeping operating systems and applications up to date is one of the most effective ways to prevent vulnerabilities and ensure smooth operation. Many updates contain patches for known security risks and performance enhancements.
Step 1: Enable Automatic Updates
Where possible, configure systems to download and install updates automatically. This ensures that critical patches, particularly security-related updates, are applied promptly without relying on manual intervention.
Step 2: Schedule Regular Update Checks
For environments where automatic updates are not preferred (e.g., critical systems), schedule regular update checks and deployments during off-hours or maintenance windows to avoid disrupting operations.
Firmware Updates
Beyond software updates, firmware for hardware devices like routers, network switches, and printers should also be updated. Firmware updates often contain performance improvements and compatibility fixes for newer technologies.
Step 1: Automate Firmware Checks
Many modern devices now support automated firmware update checks and installations. Enable these features in your routers and network infrastructure to ensure they remain up to date with the latest security and performance enhancements.
V. Documentation and Reporting
Proper documentation is a cornerstone of successful IT troubleshooting. Detailed records of issues, resolutions, and system configurations allow for faster problem-solving in the future, ensure accountability, and facilitate easier handovers between IT personnel.
A. Incident Reporting
Incident Log Template
Date | Time | Issue Description | System Affected | Resolution | Technician |
|---|---|---|---|---|---|
01/02/2050 | 10:15 AM | System freeze during video conferencing | HR System | Rebooted, applied patch | John Doe |
Step 1: Detailed Logging
Record all critical incidents in a detailed incident log. Each entry should include the time, date, a description of the issue, affected systems, and steps taken to resolve the issue. This documentation serves as an audit trail for future reference and training.
Step 2: Attach Supporting Documents
Include screenshots, logs, or configuration files in the incident report when applicable. This helps create a full picture of the issue for future troubleshooting and can assist in identifying patterns.
Escalation Procedure
Define and document clear escalation paths for resolving issues that exceed the capabilities of Level 1 IT support. This might include engaging specialized technical staff, vendor support, or external consultants.
Step 1: Timely Escalation
Set specific time limits within which issues should be resolved before they are escalated to the next support tier. For example, if an issue isn’t resolved within two hours at Level 1, it must be escalated to Level 2 support for a more in-depth resolution.
Step 2: Use Ticketing Systems
Leverage advanced ticketing systems to track the progress of escalated issues. In 2050, AI-based ticketing systems can automatically prioritize and assign tickets to the most suitable technicians based on their skills and availability.