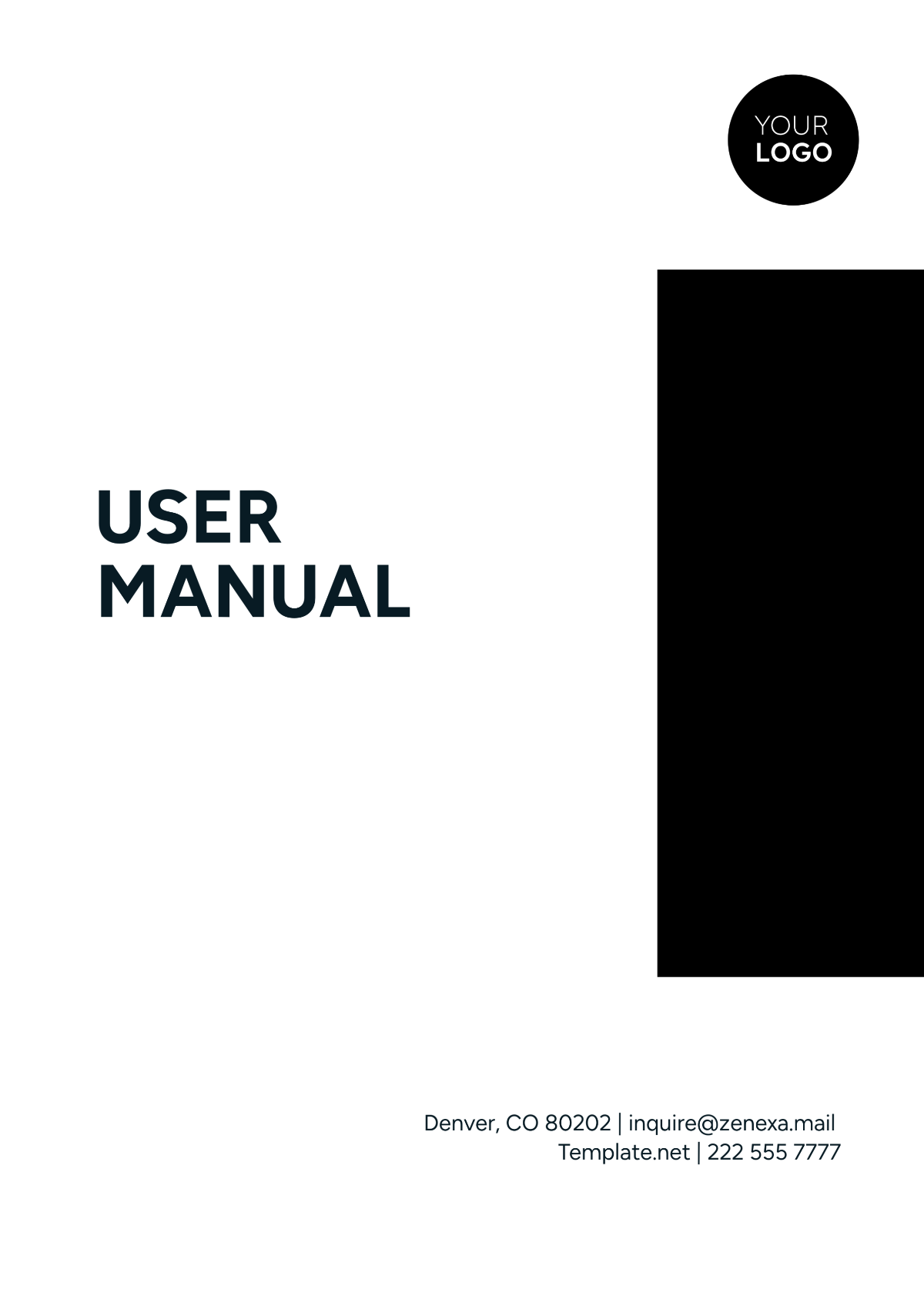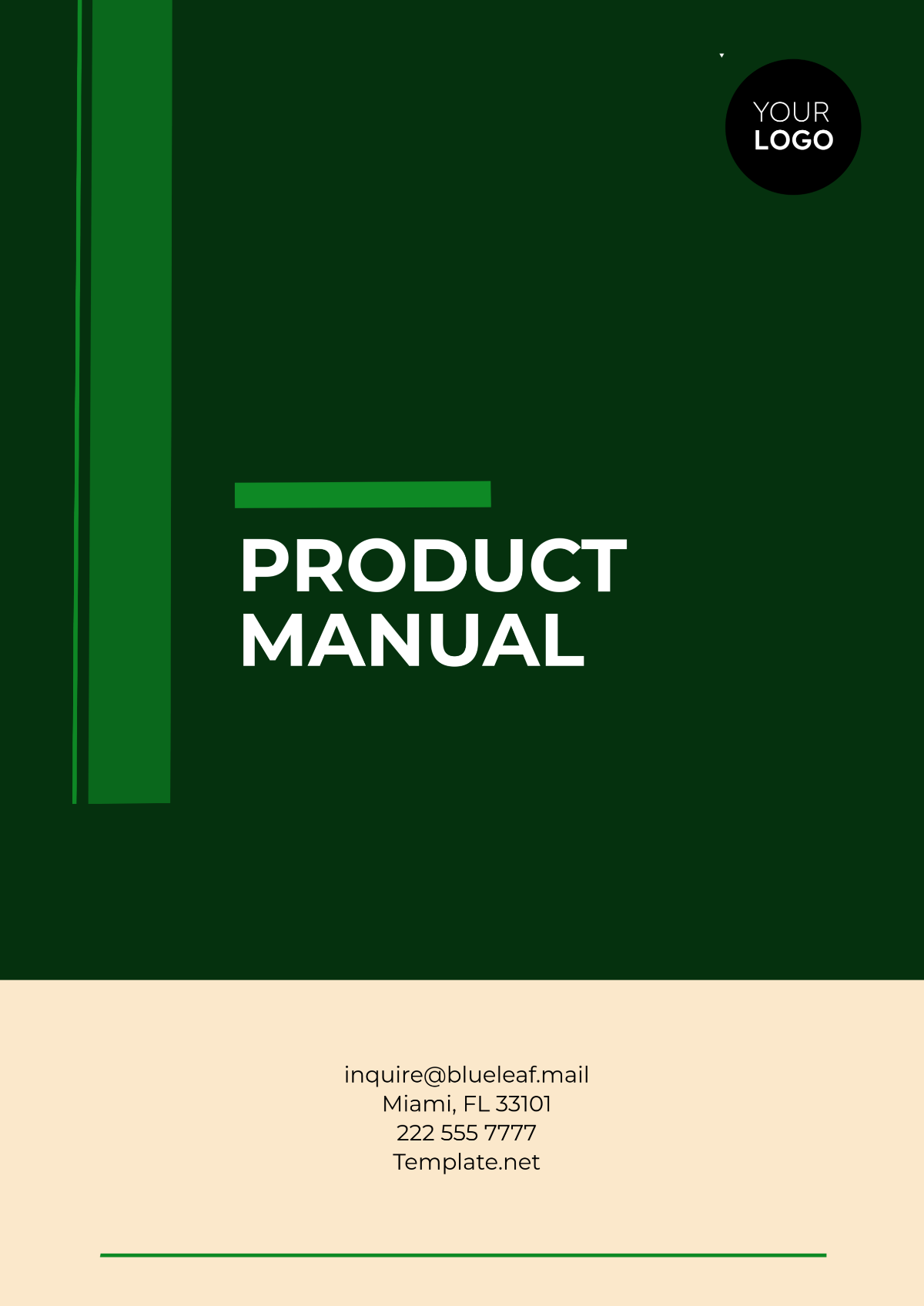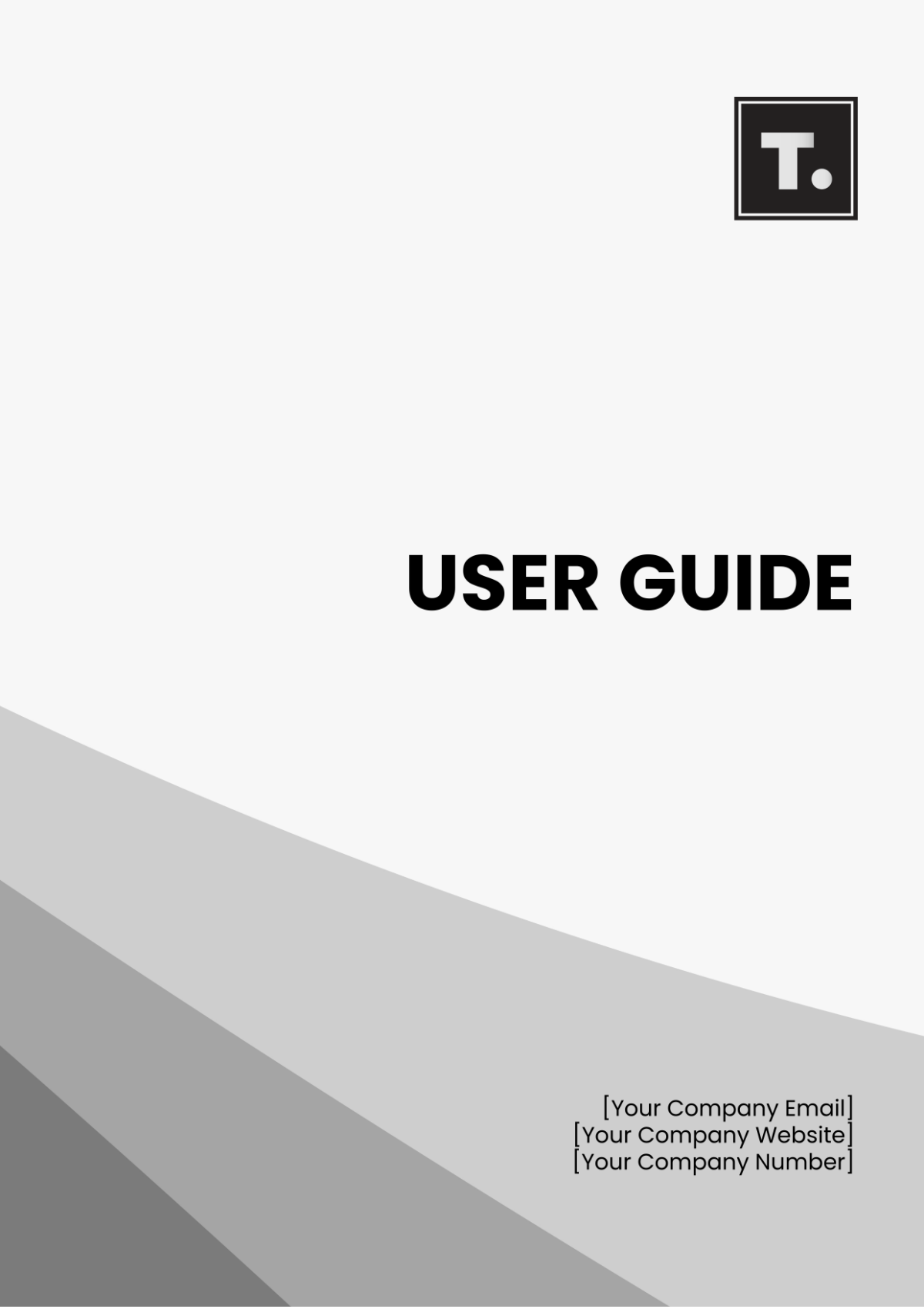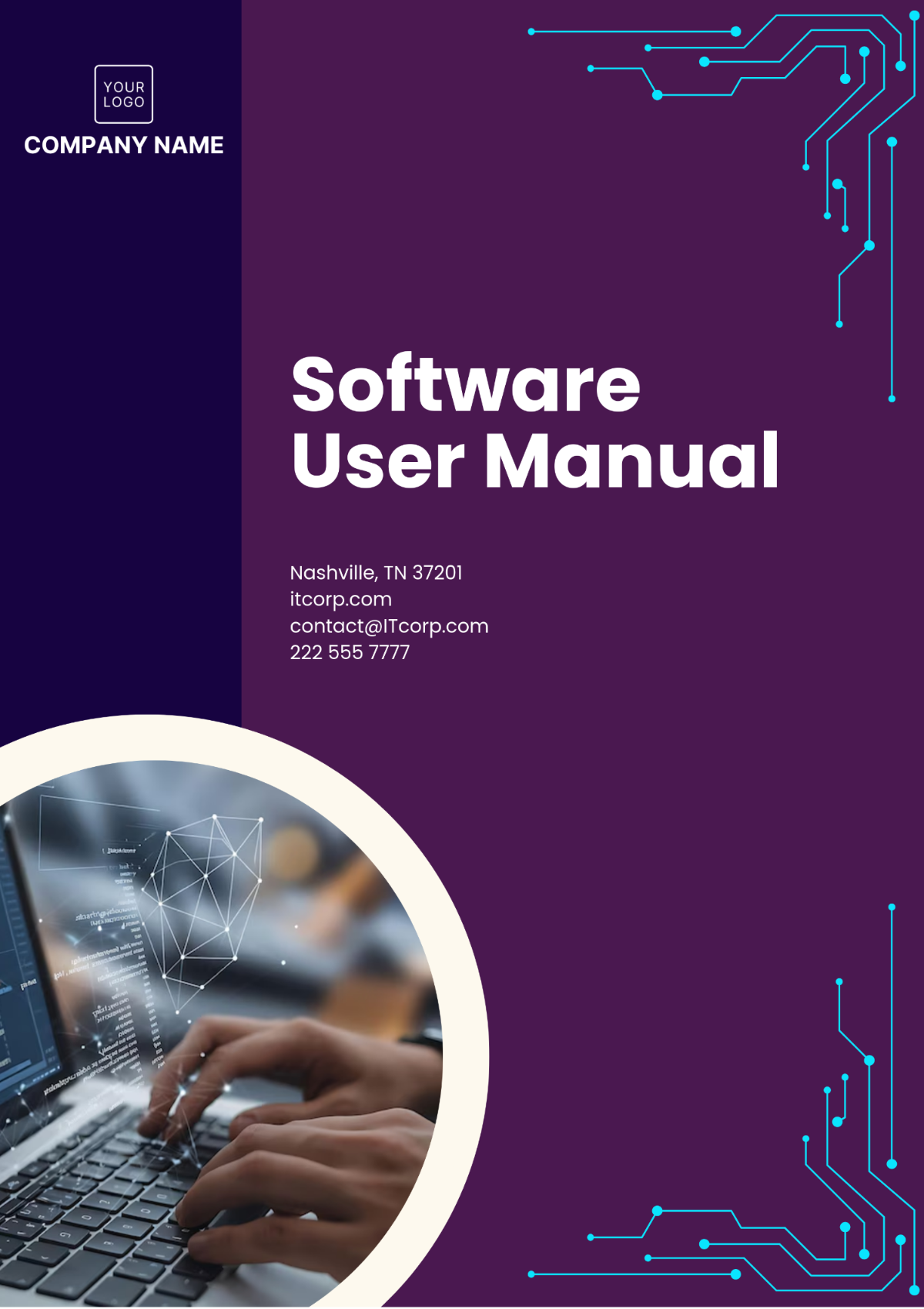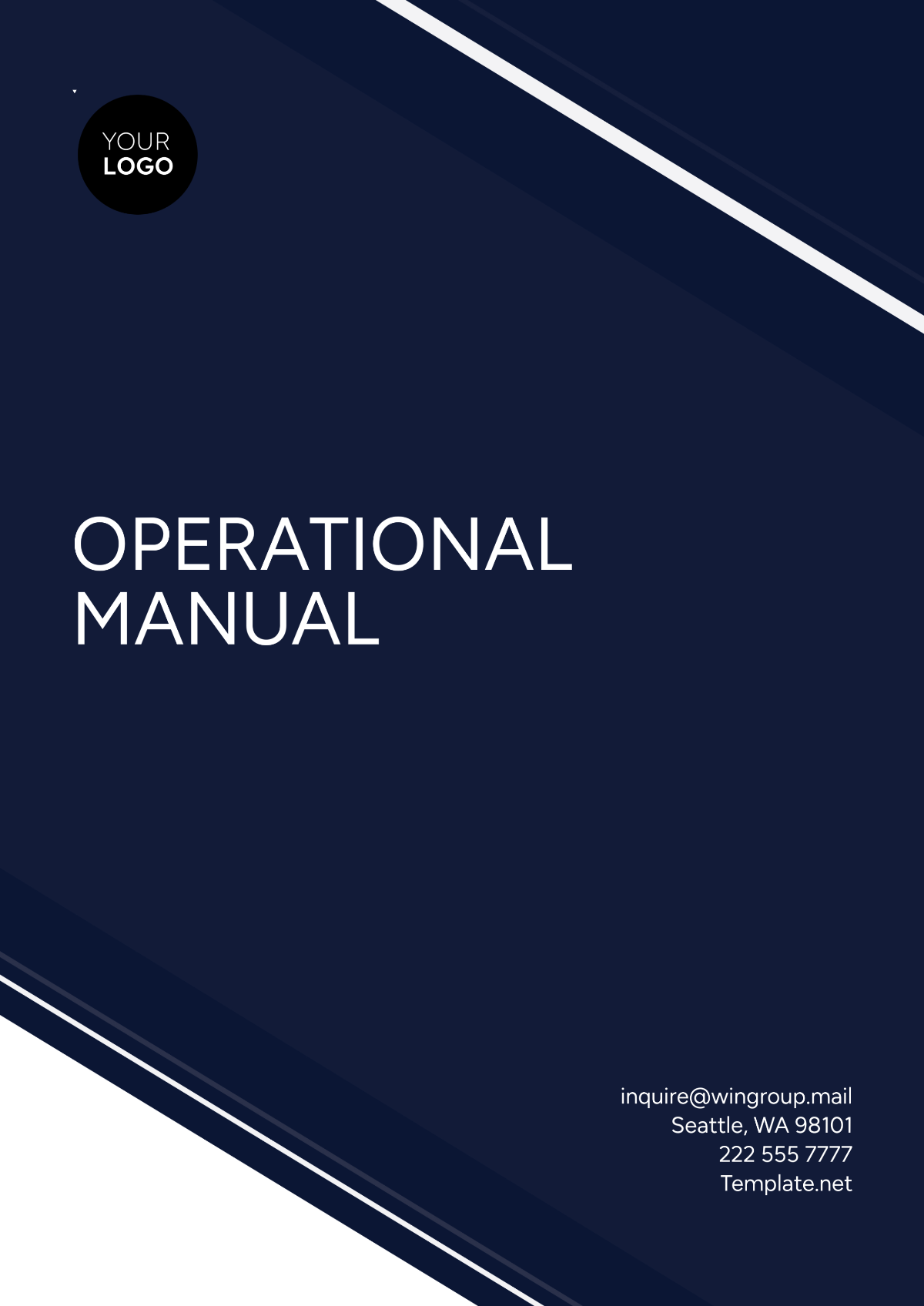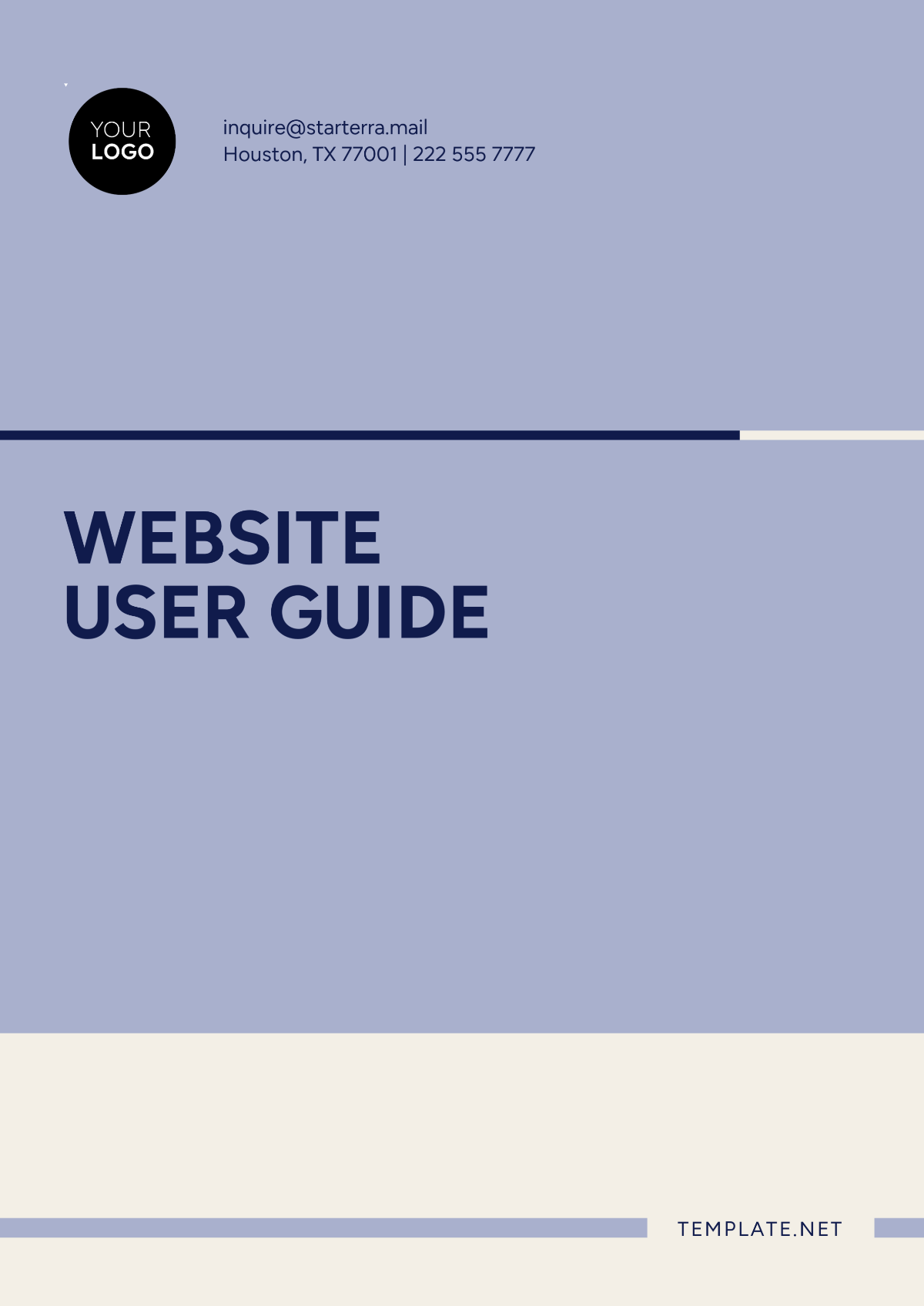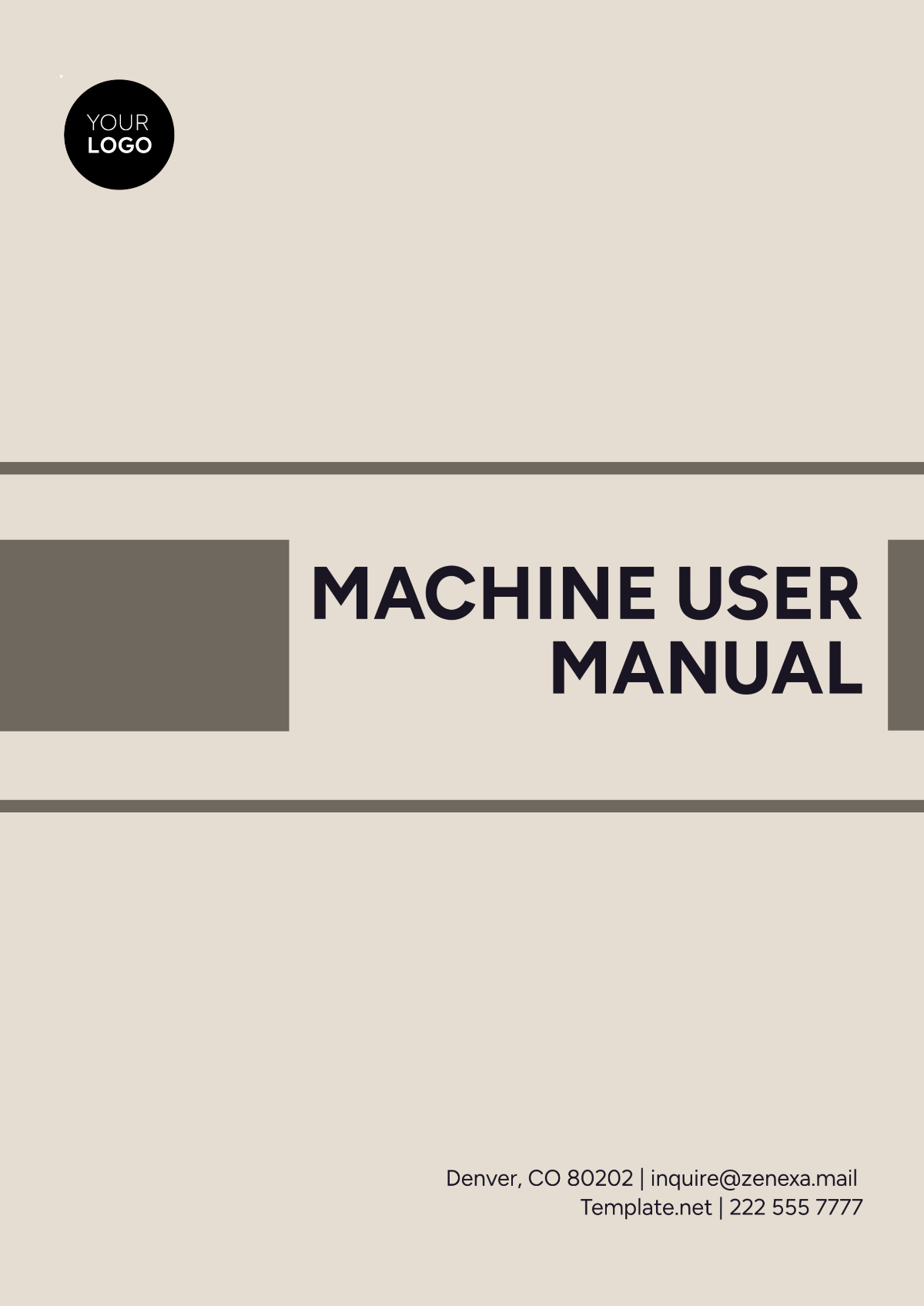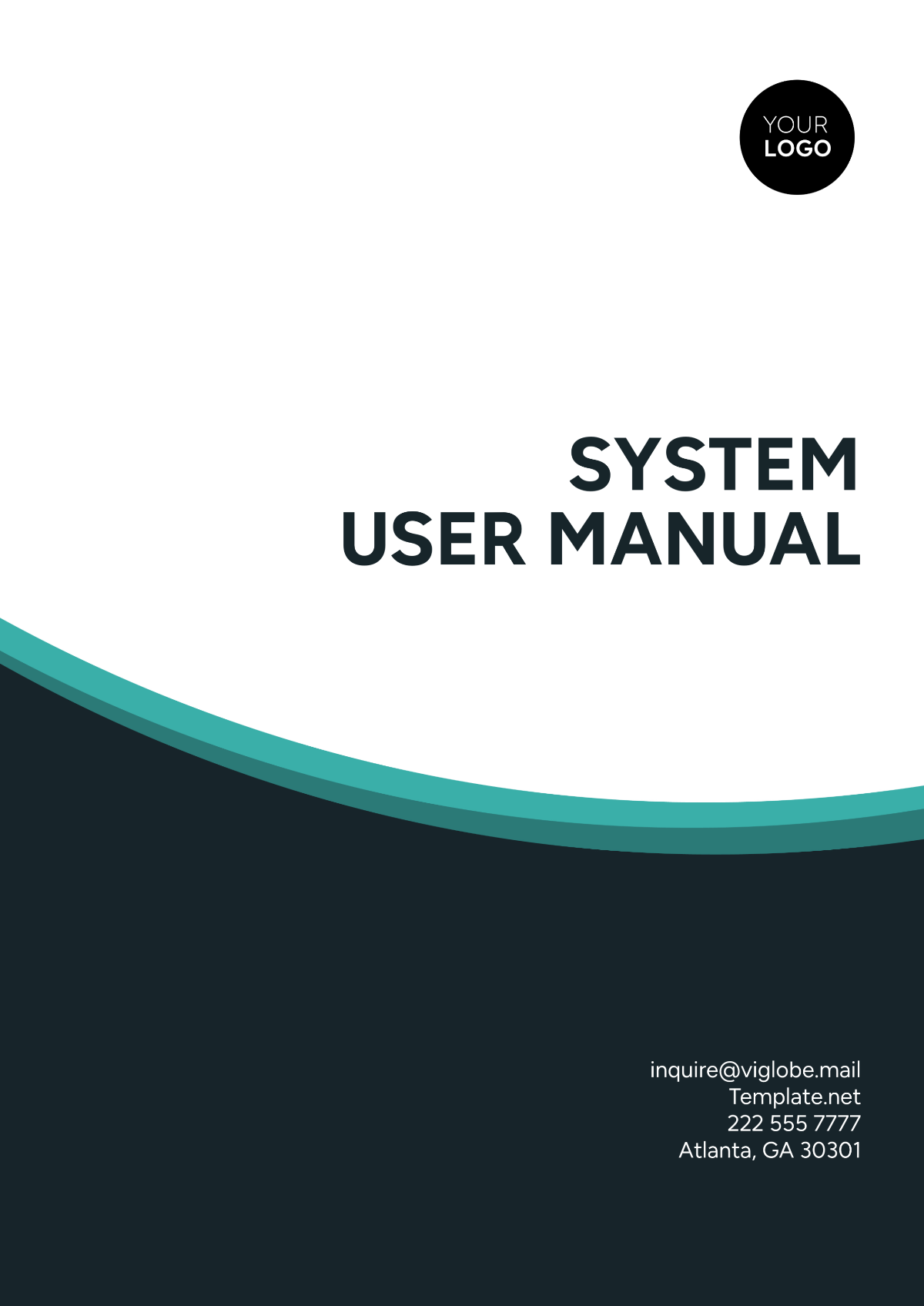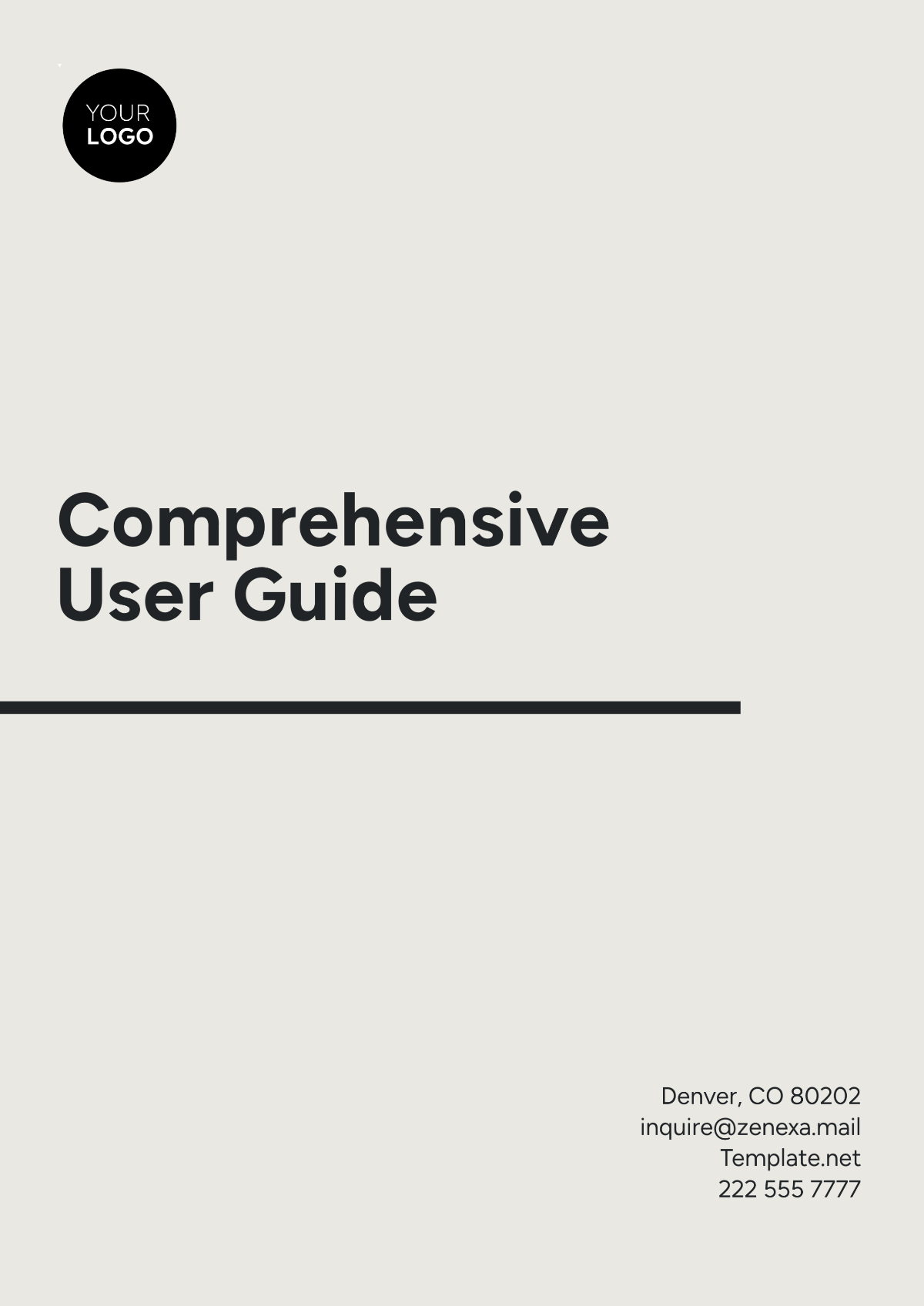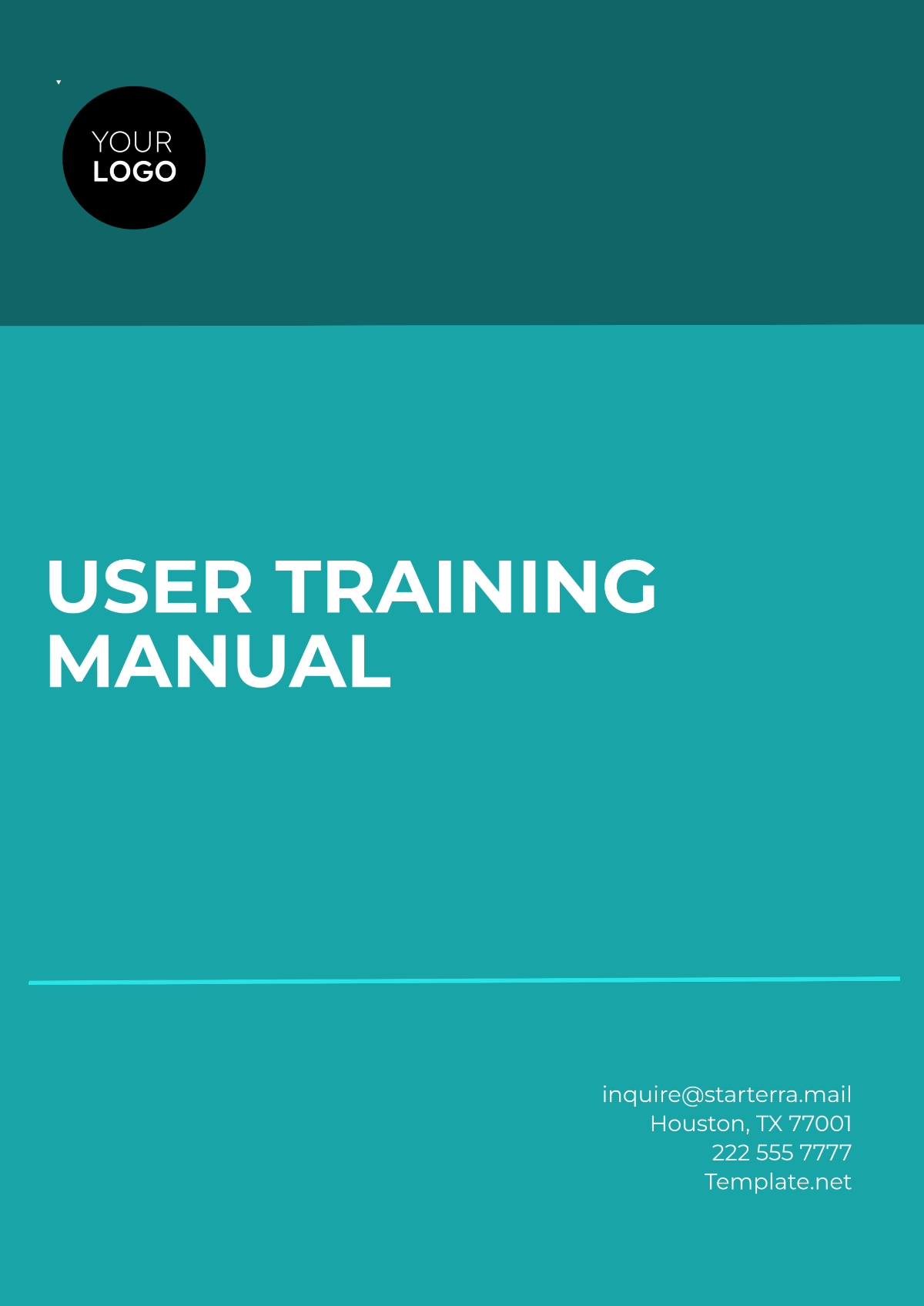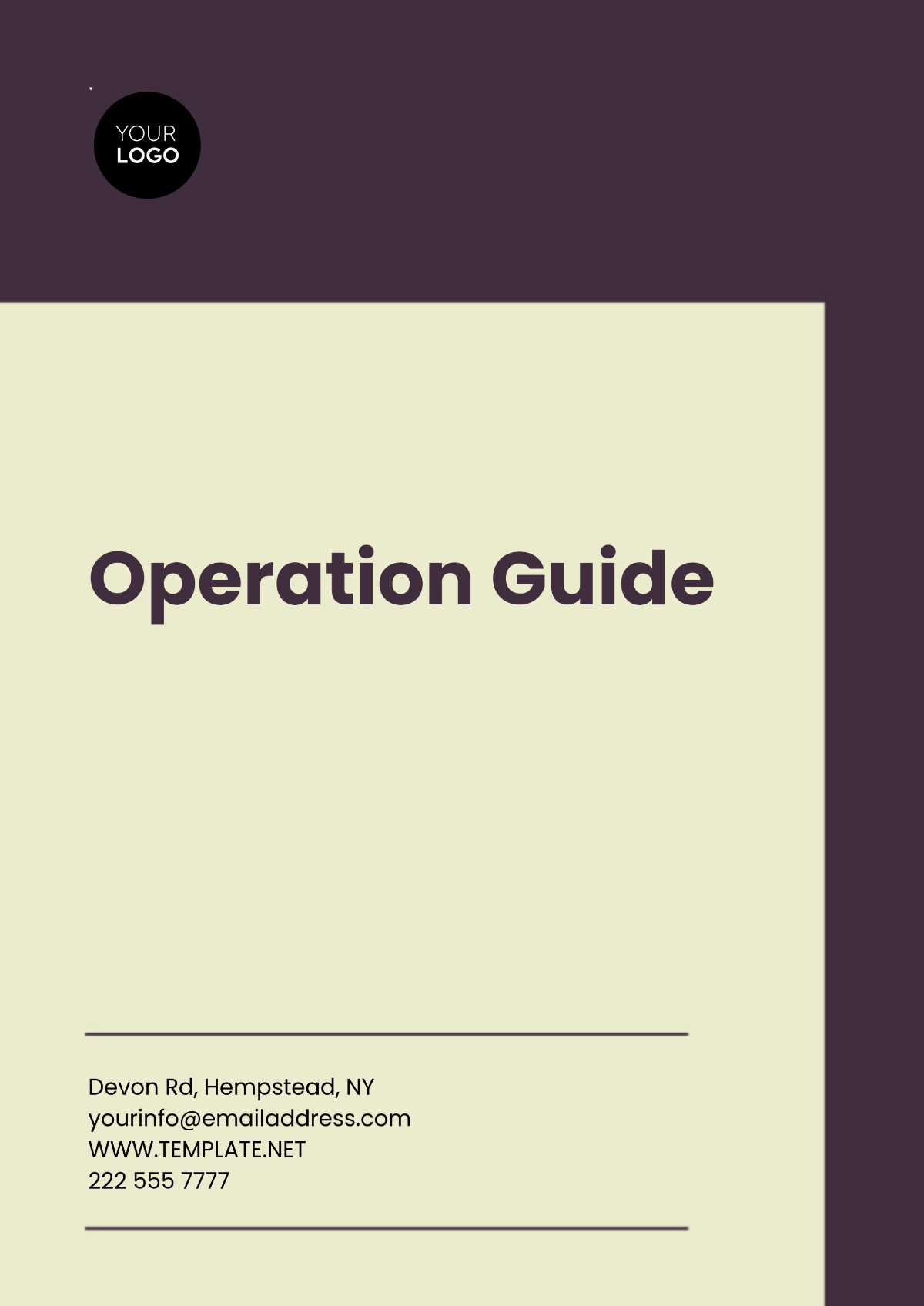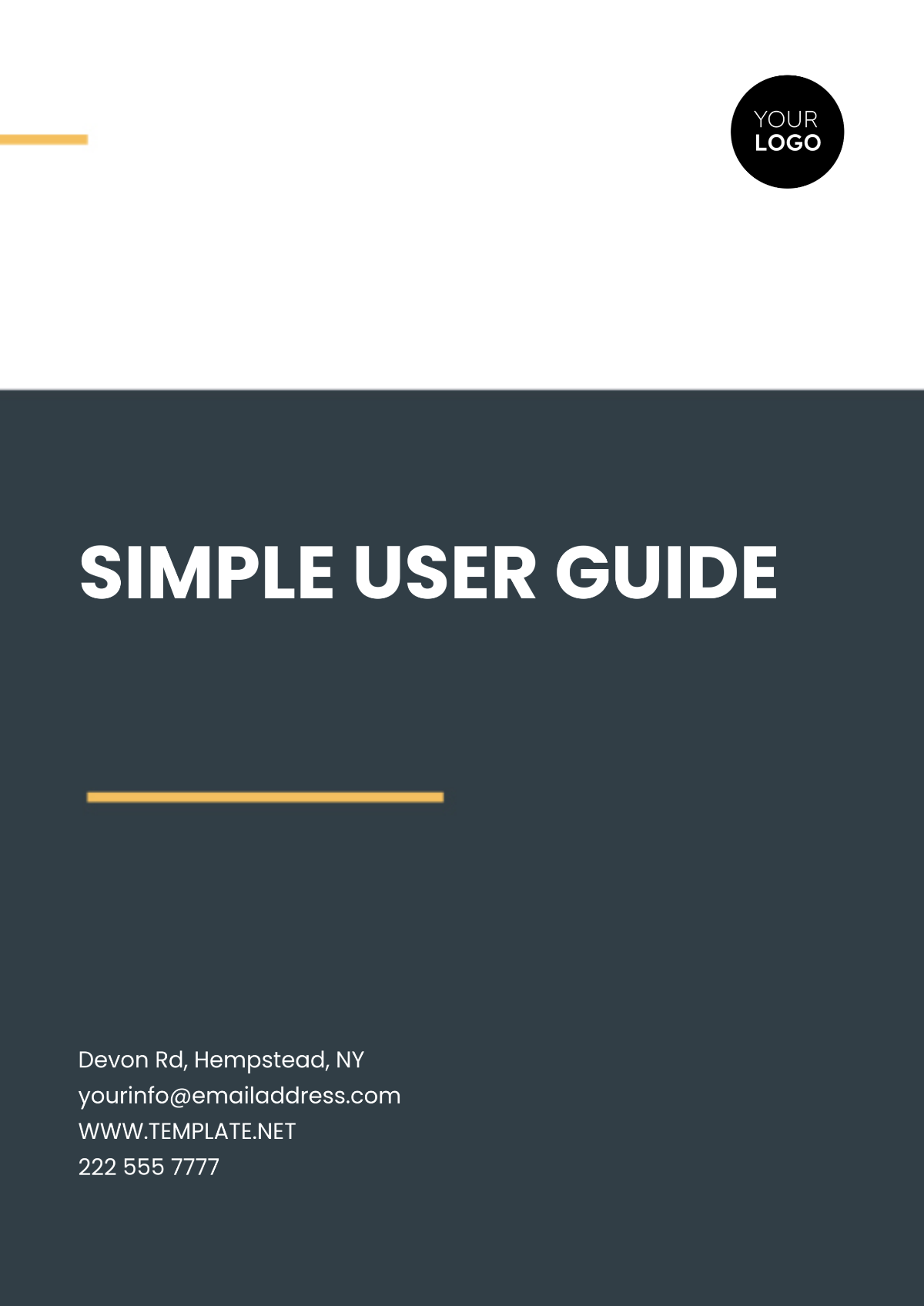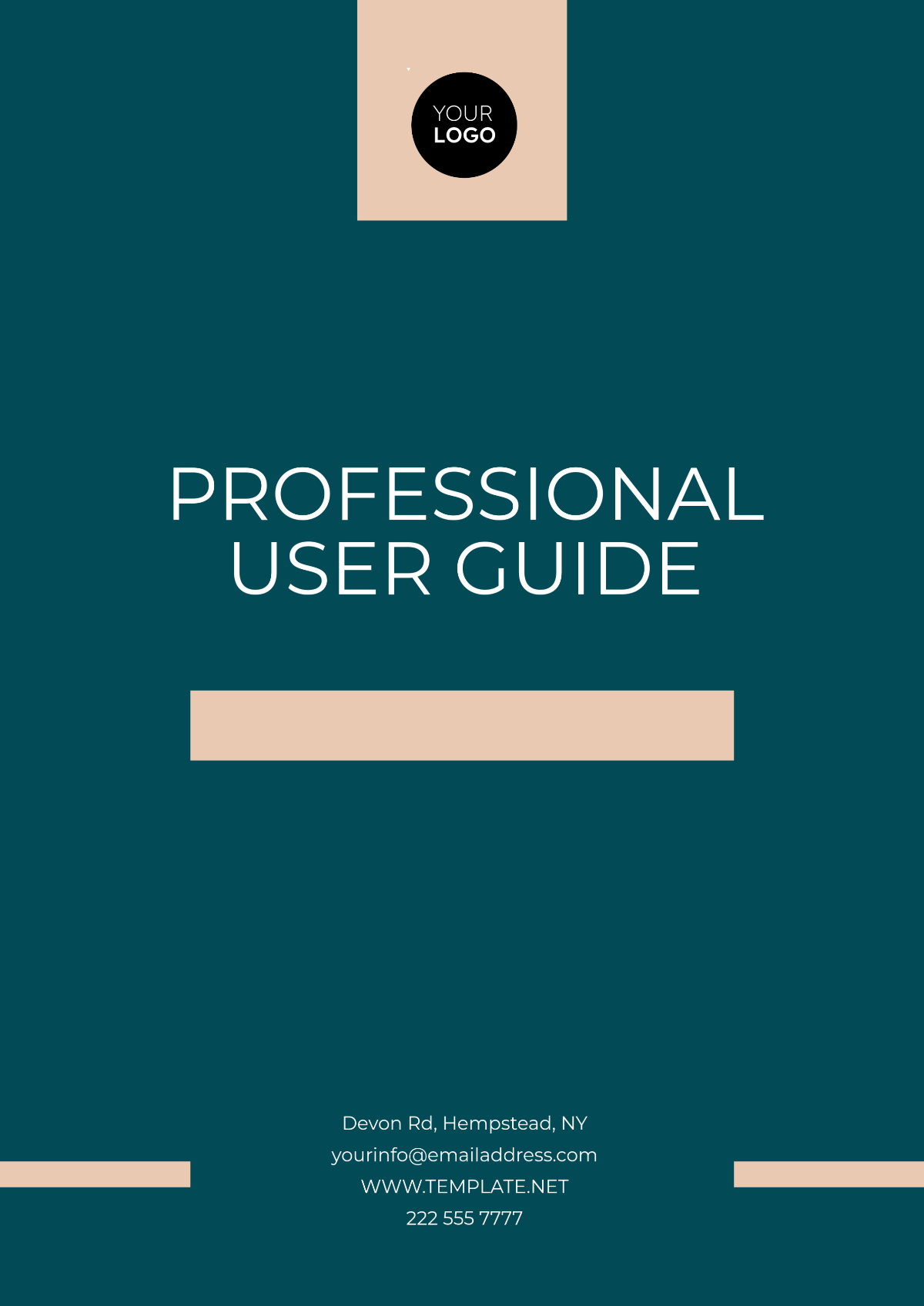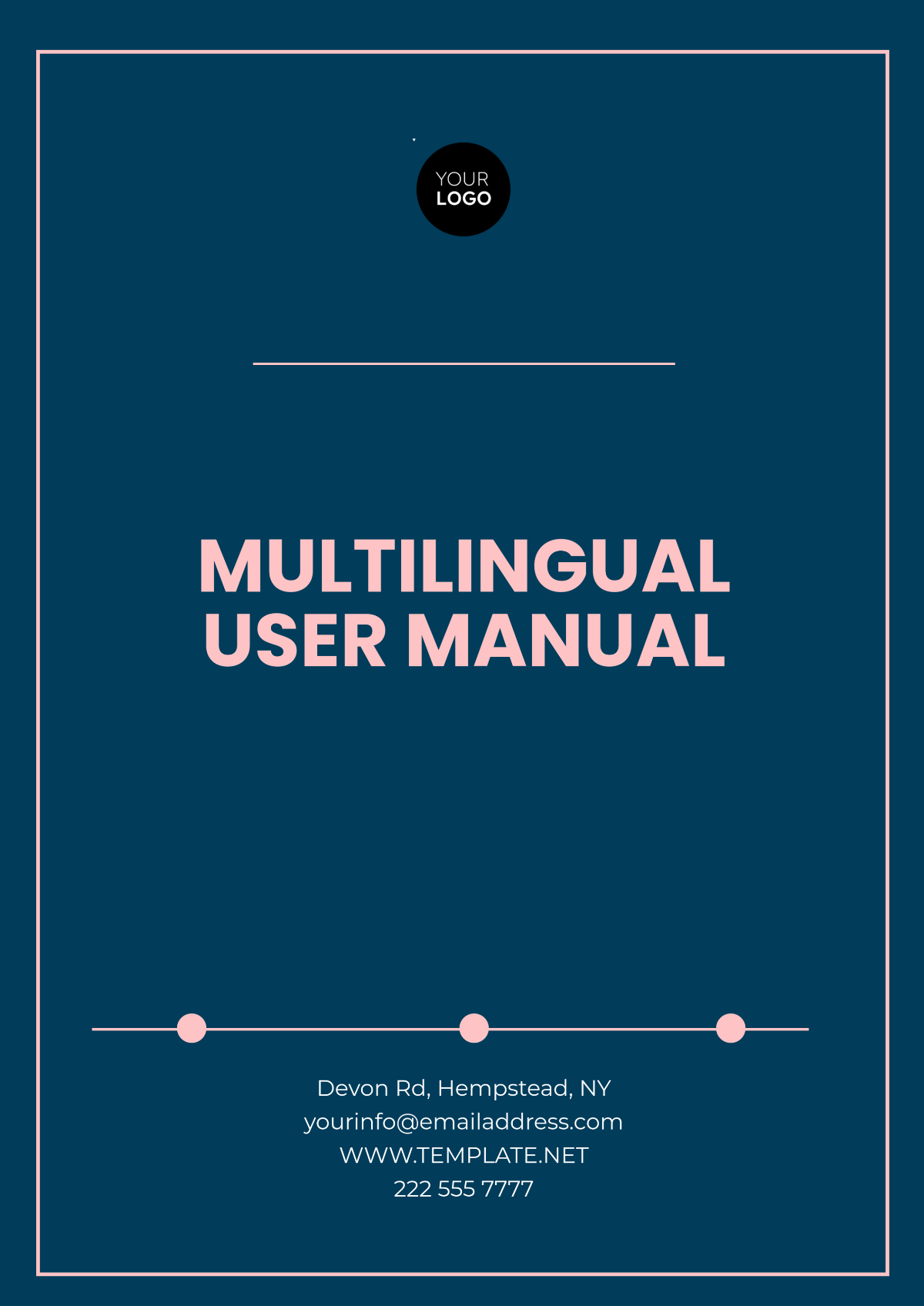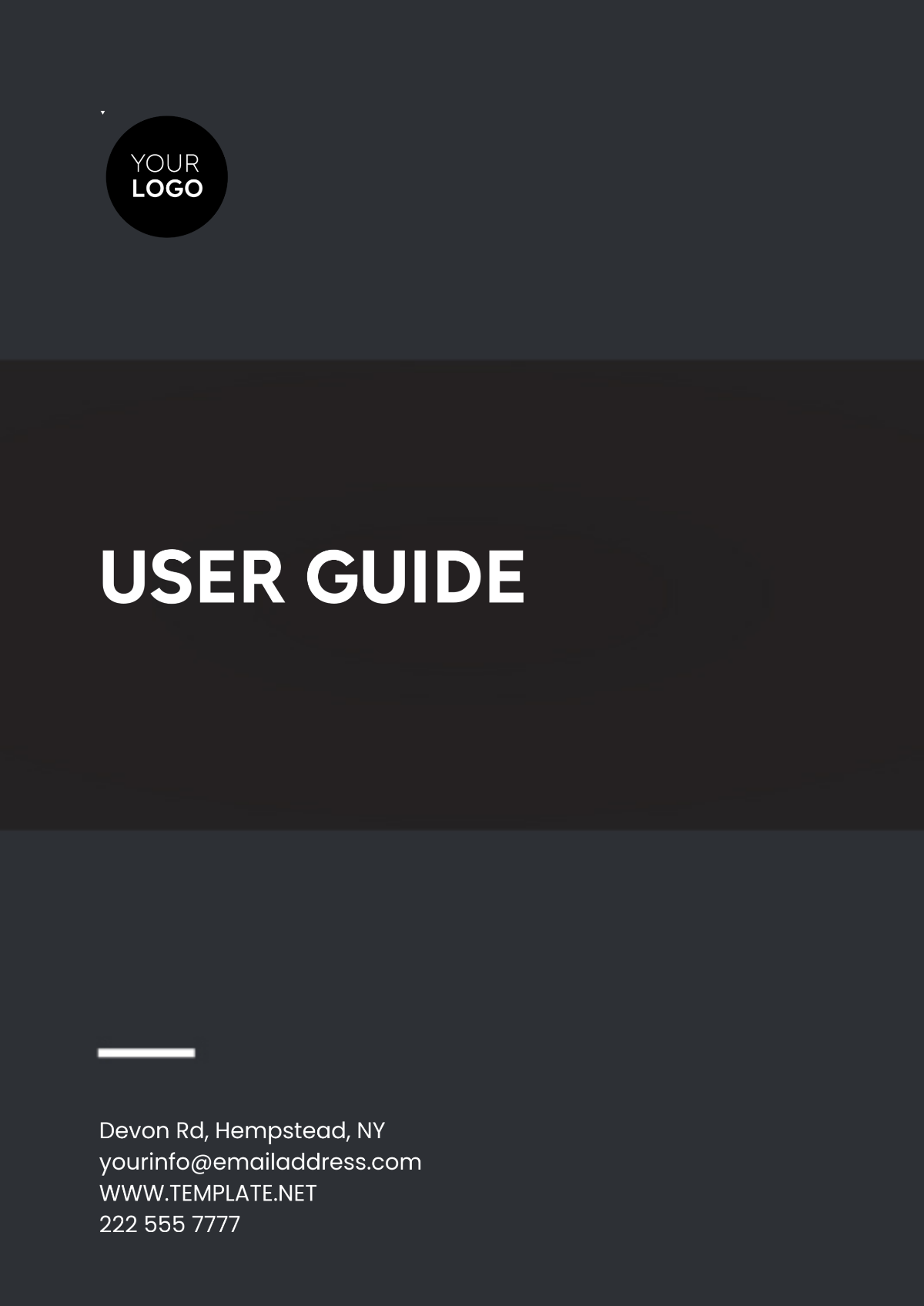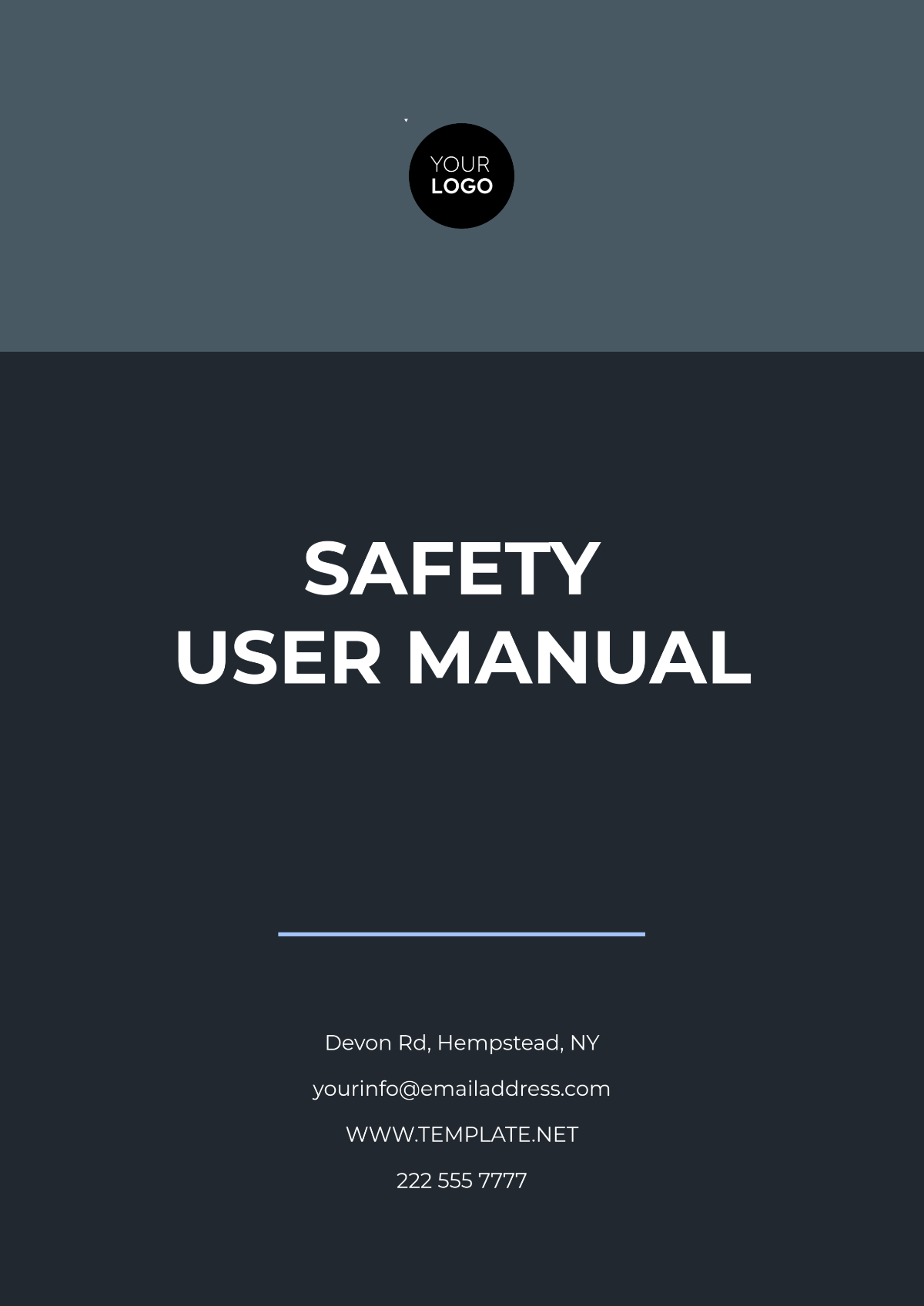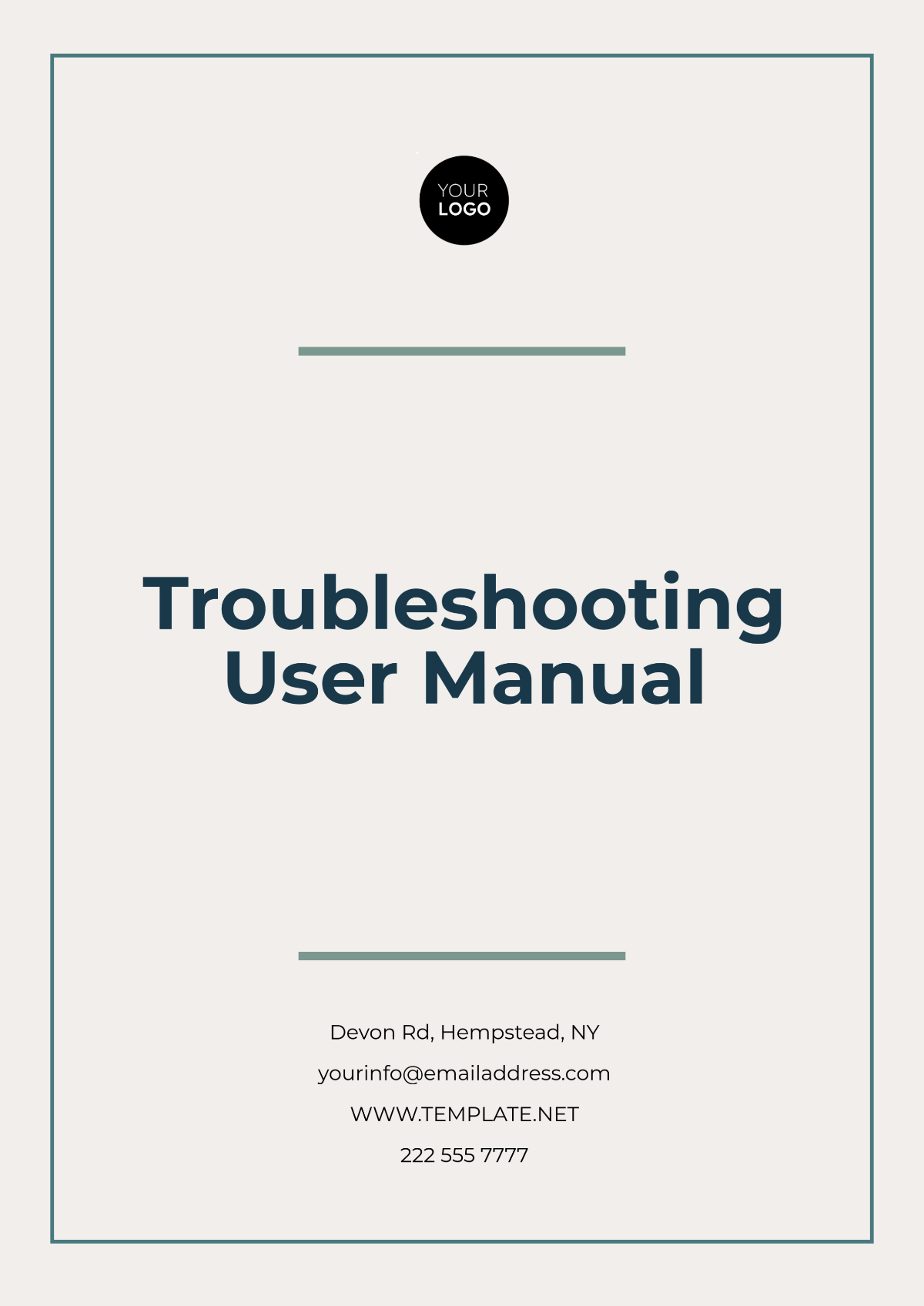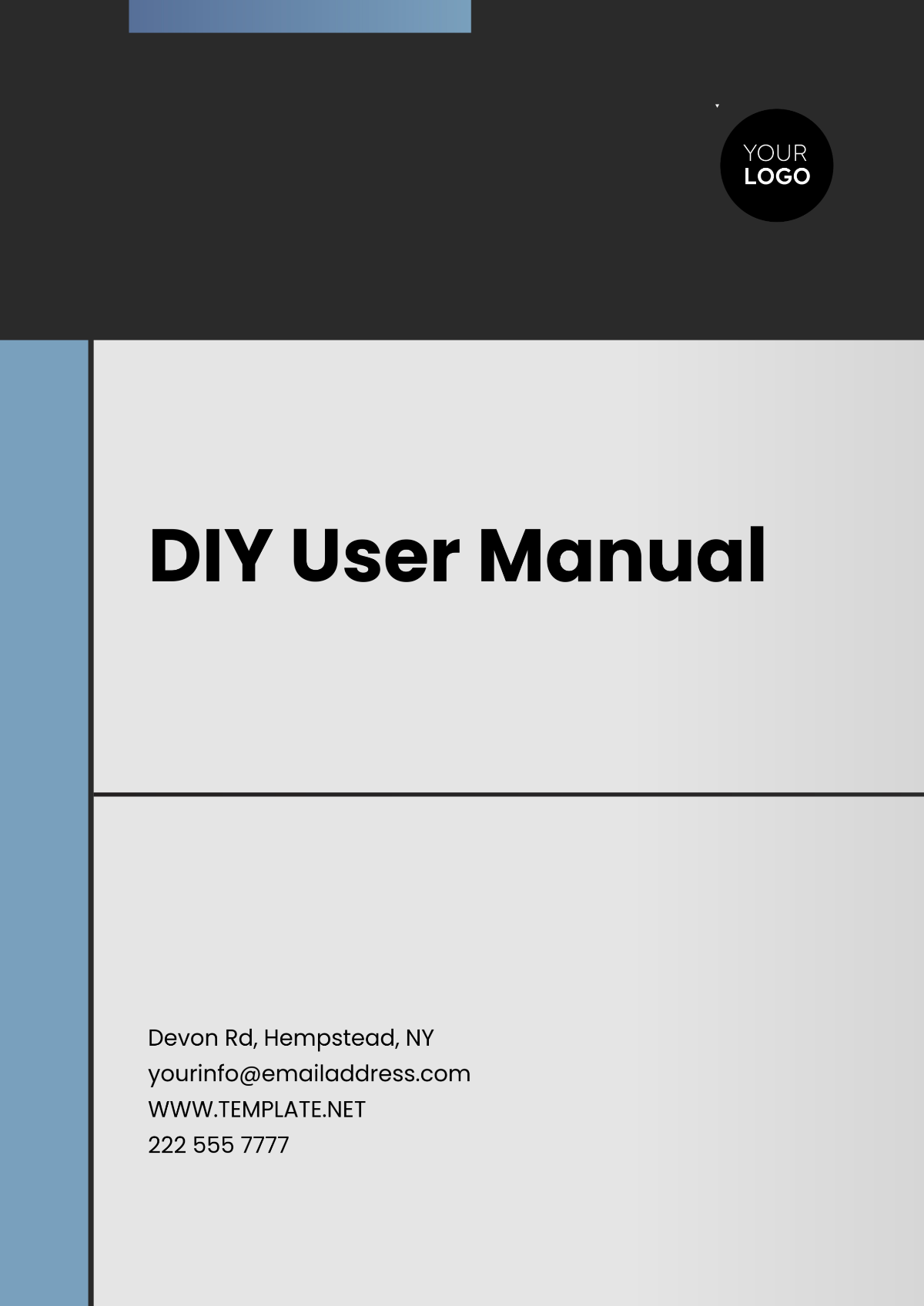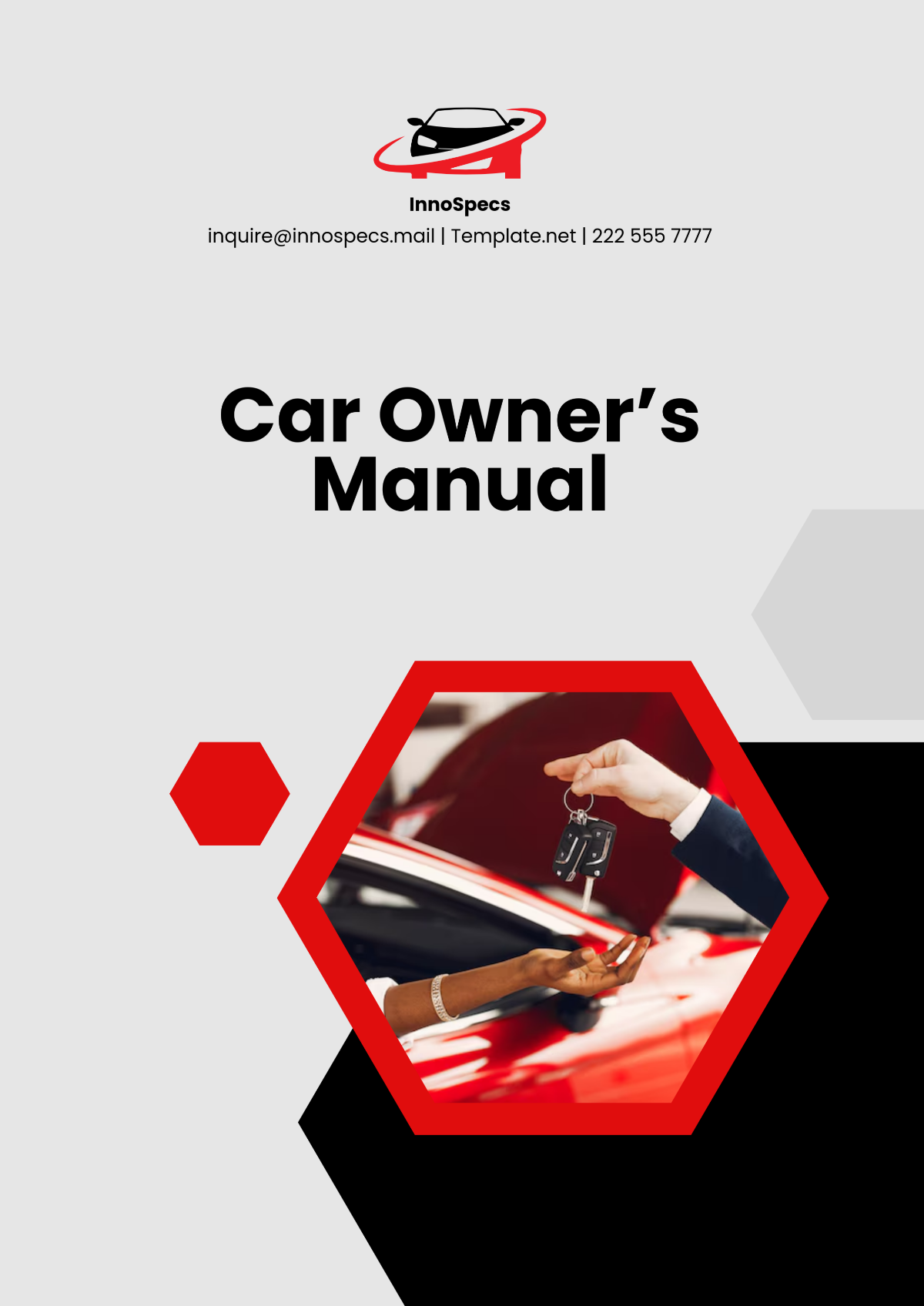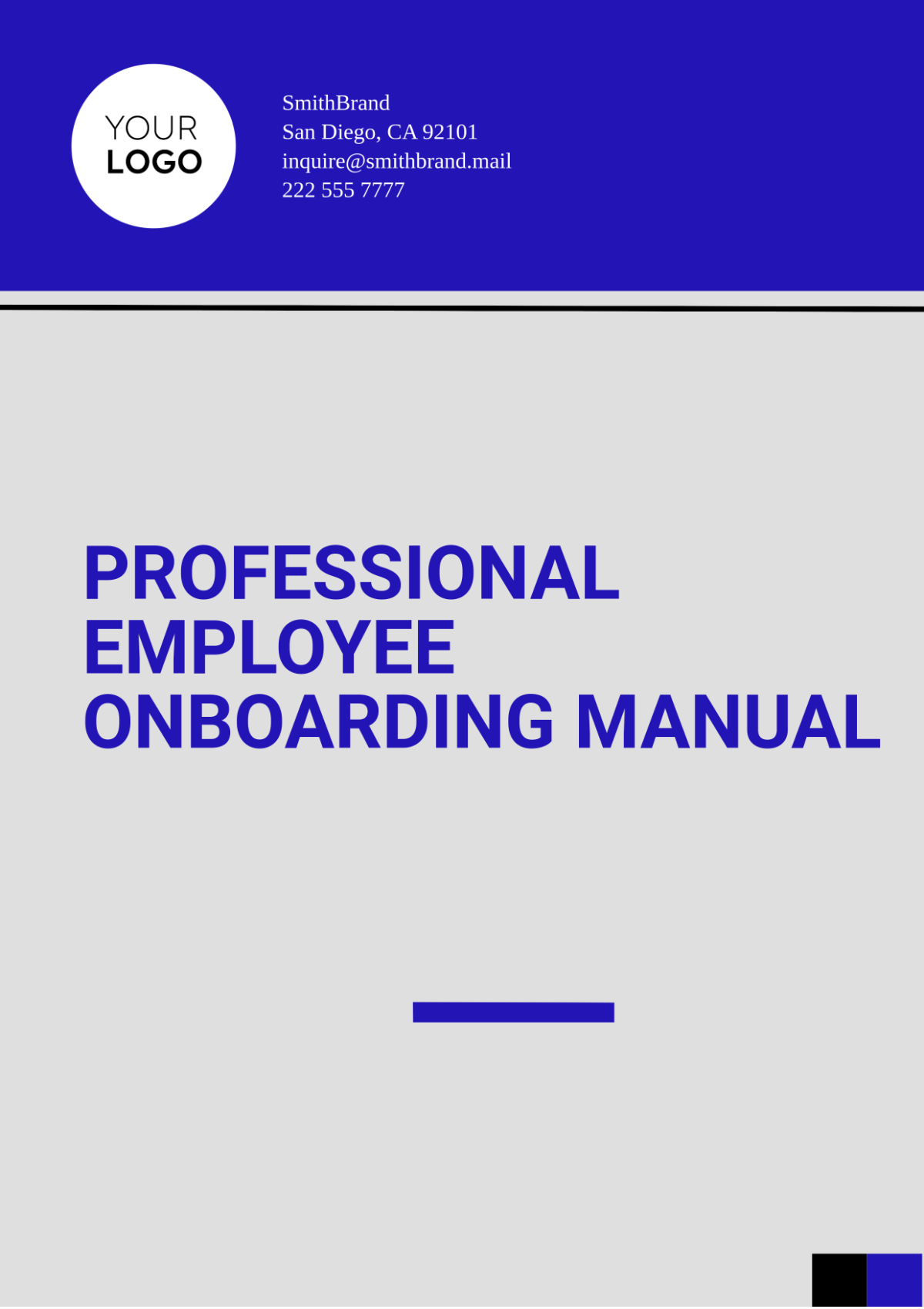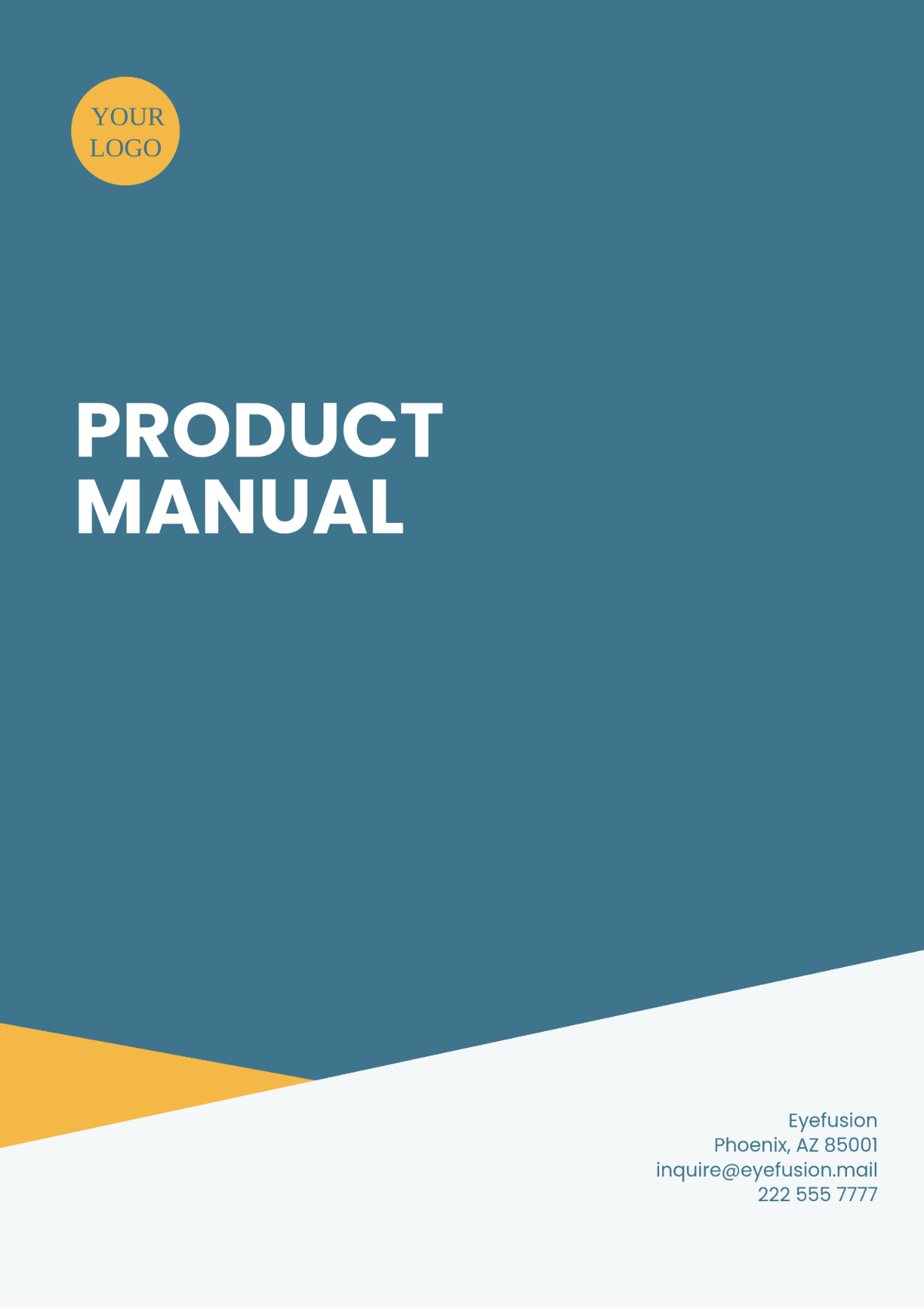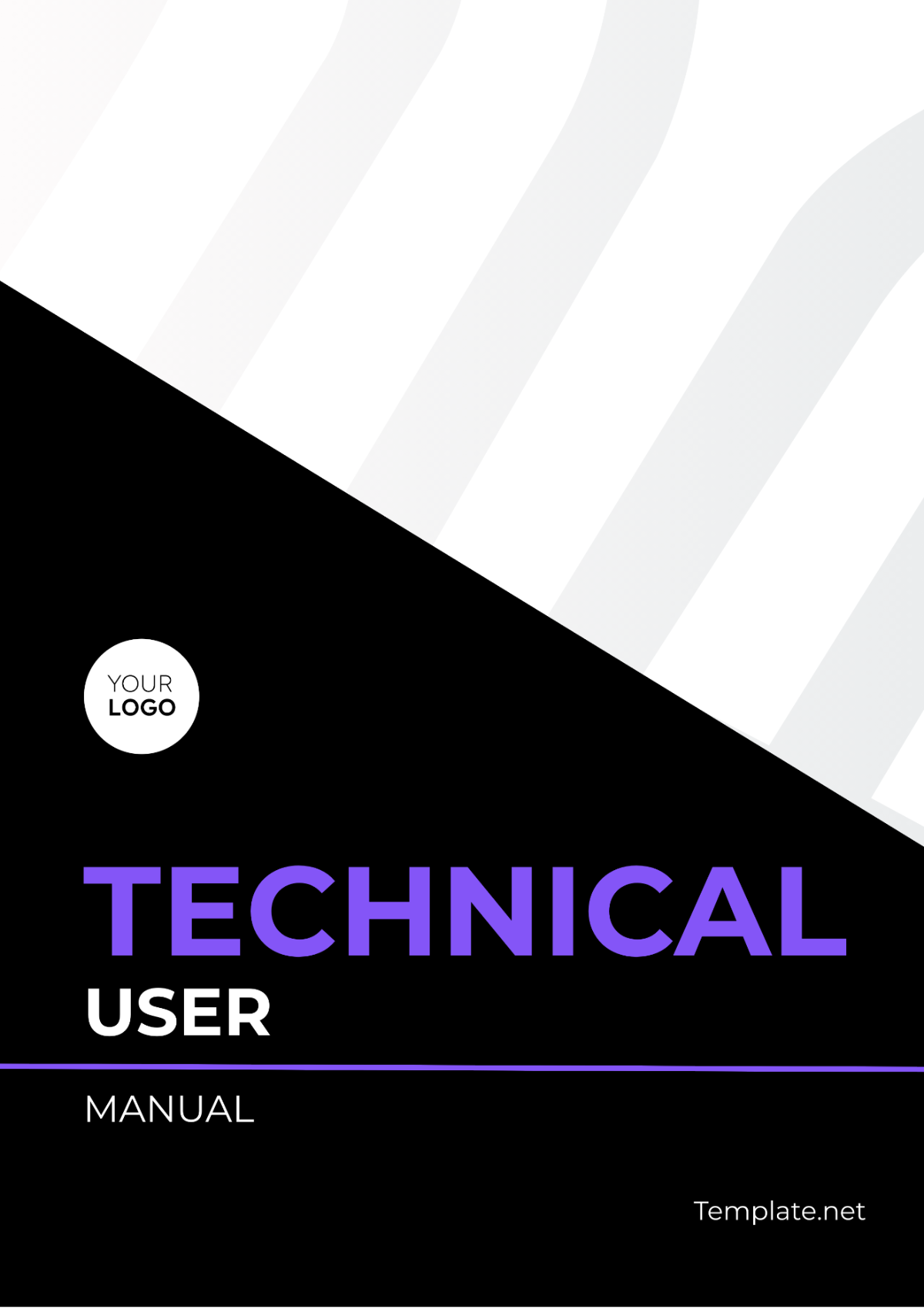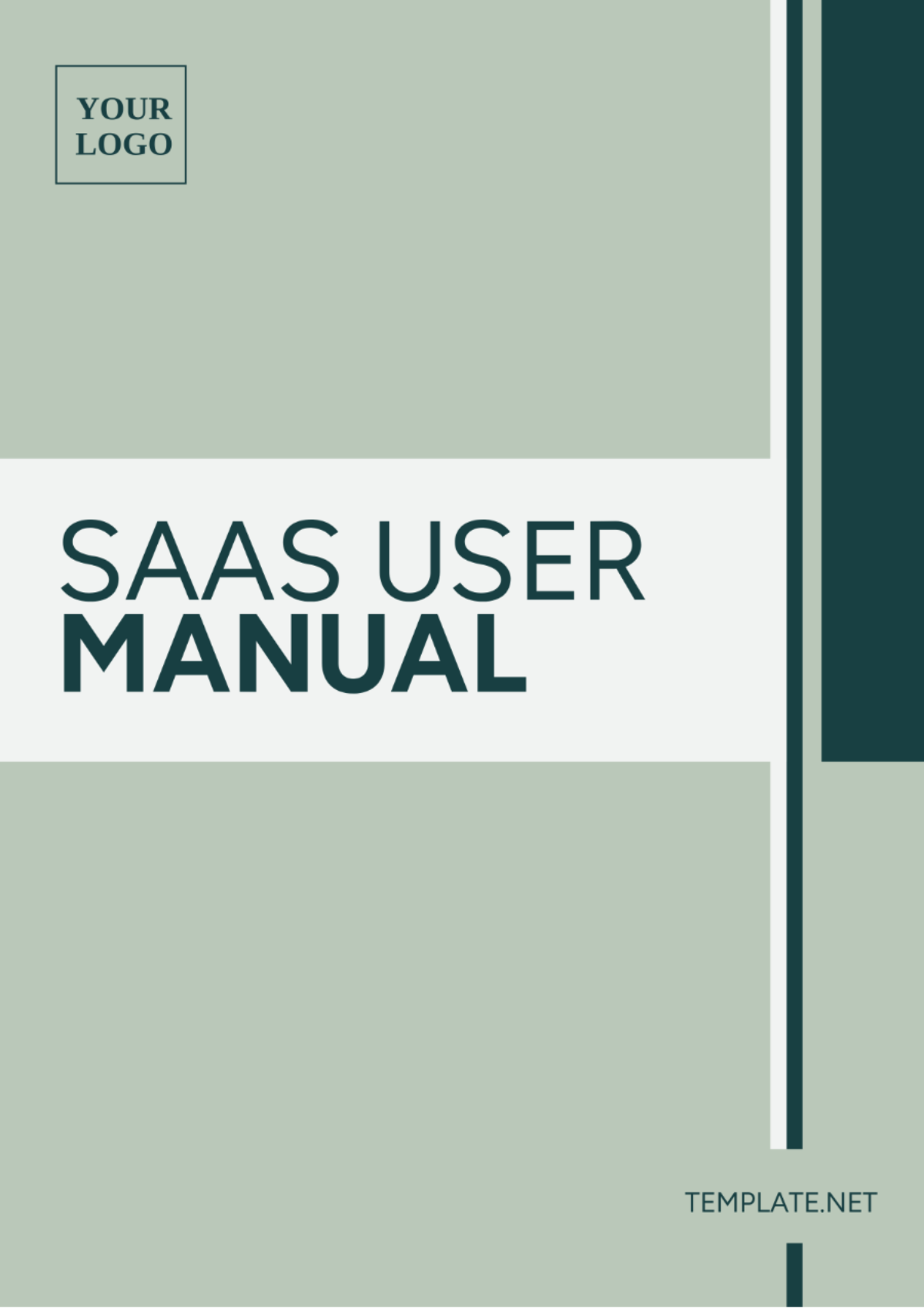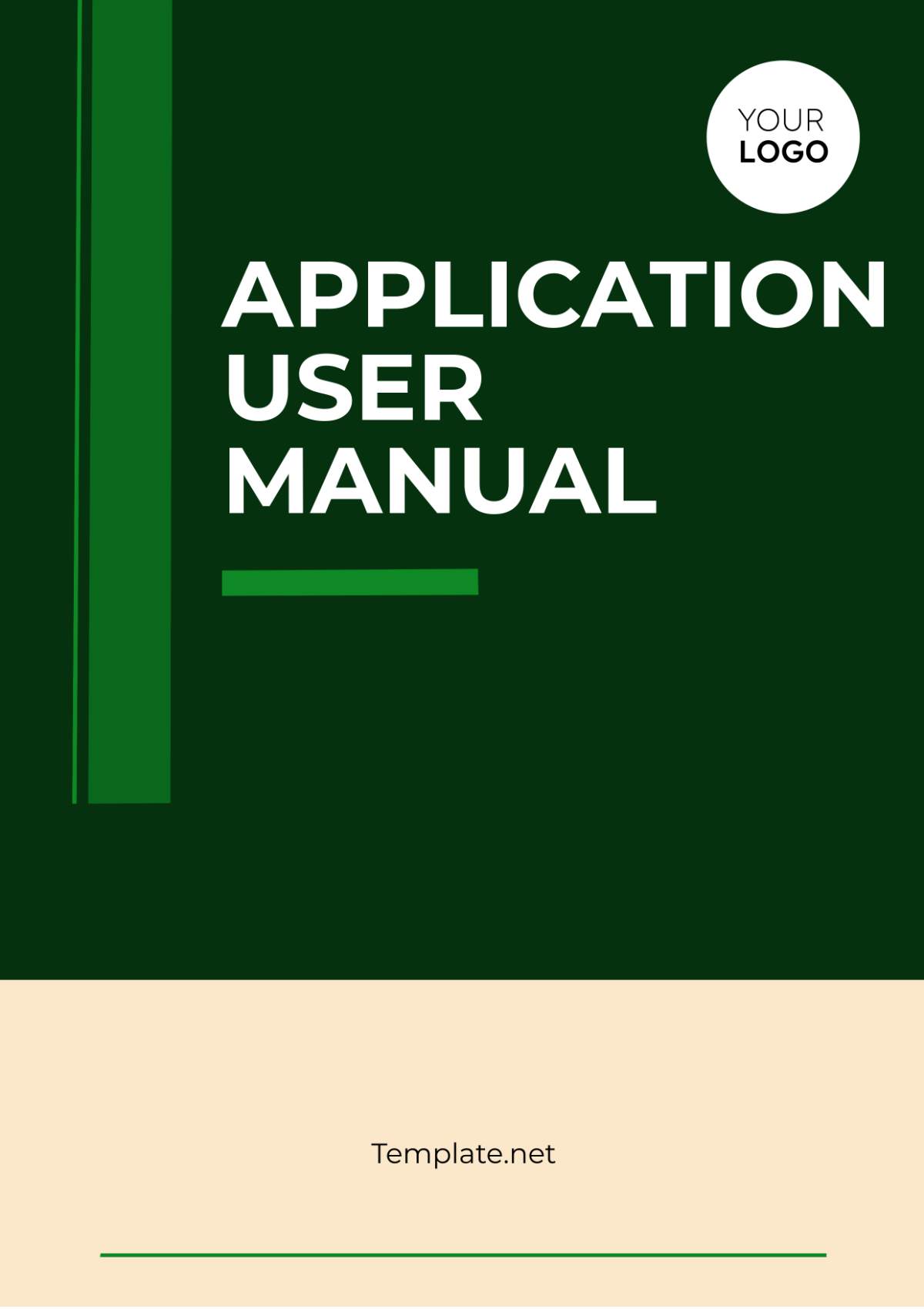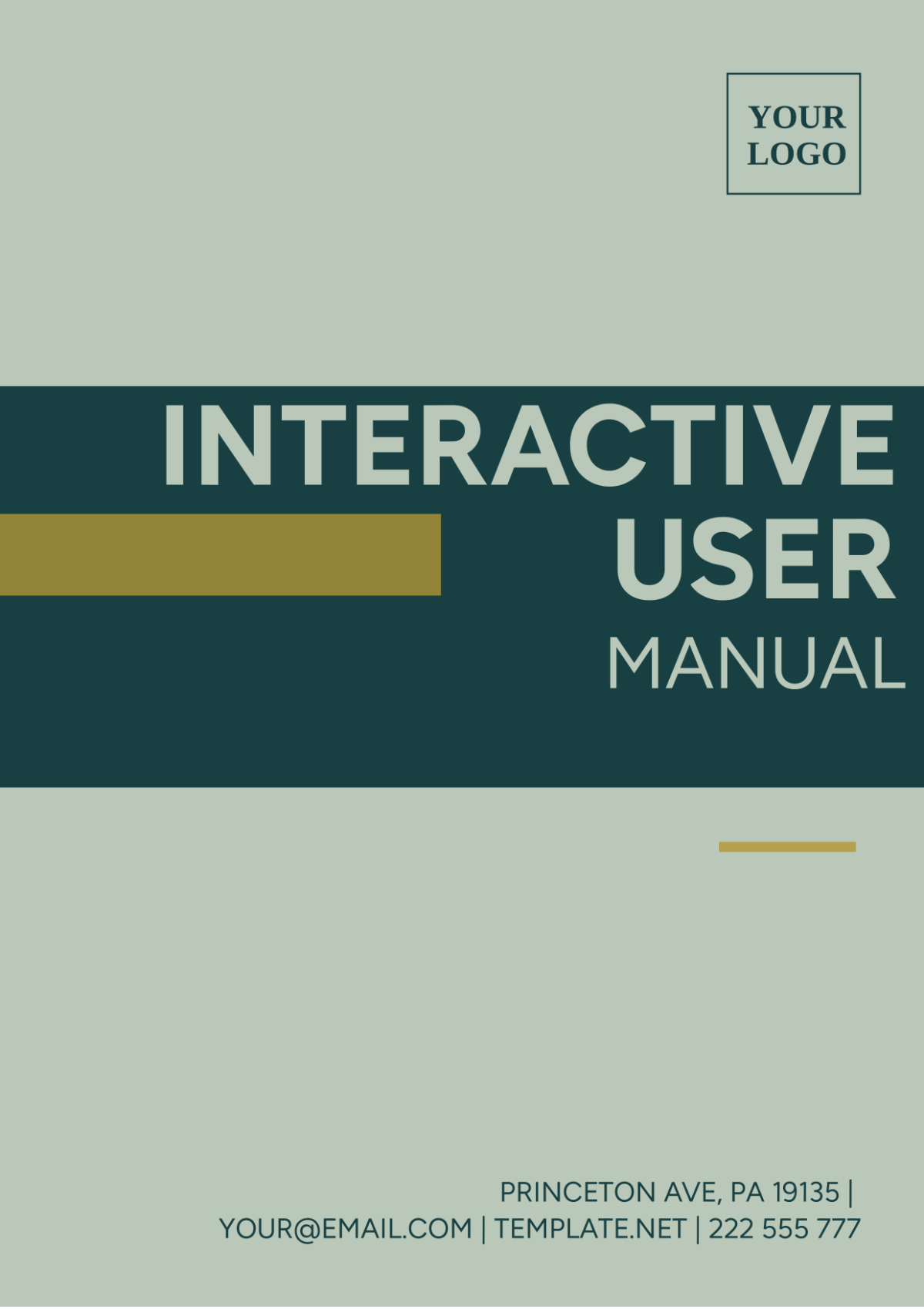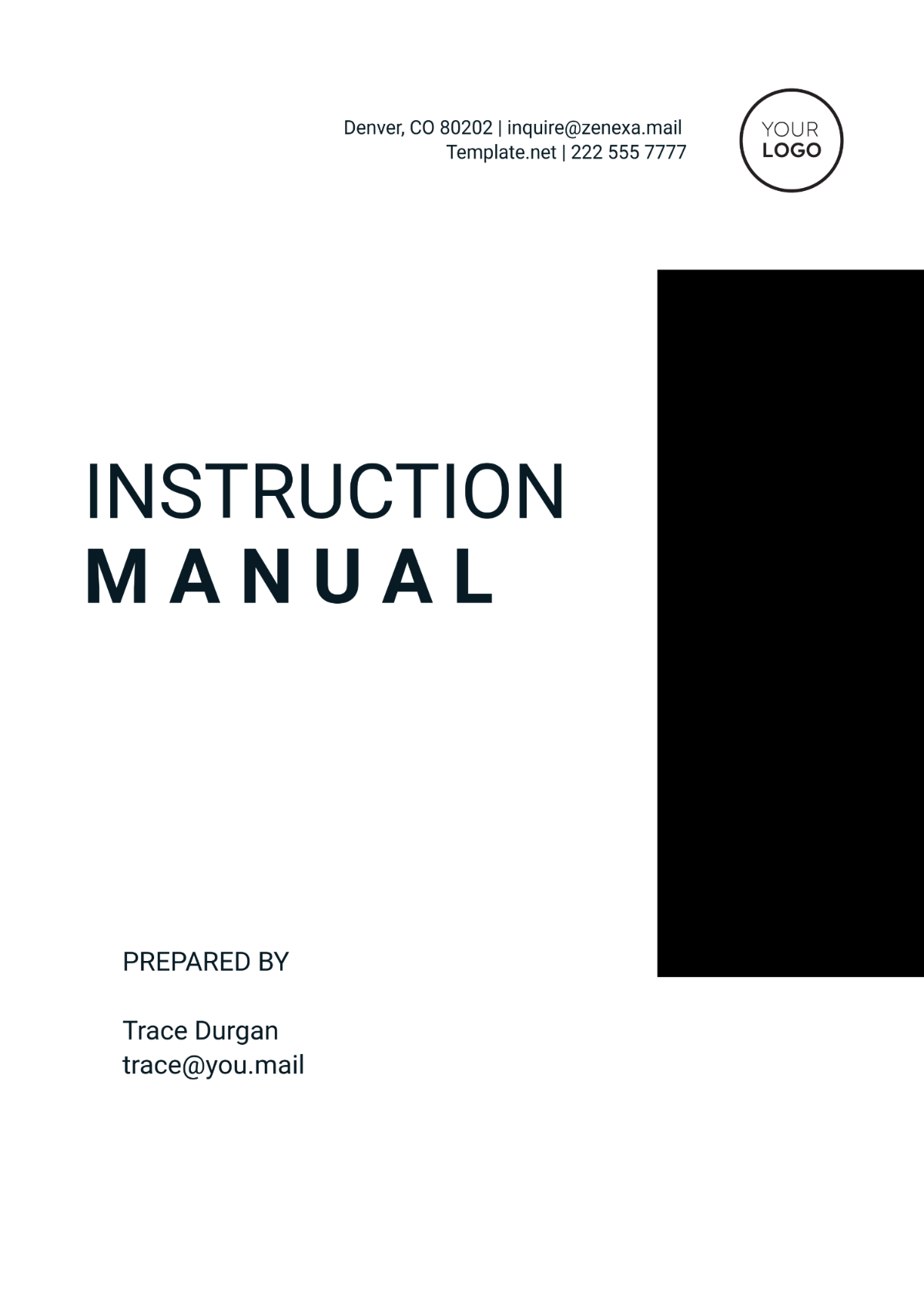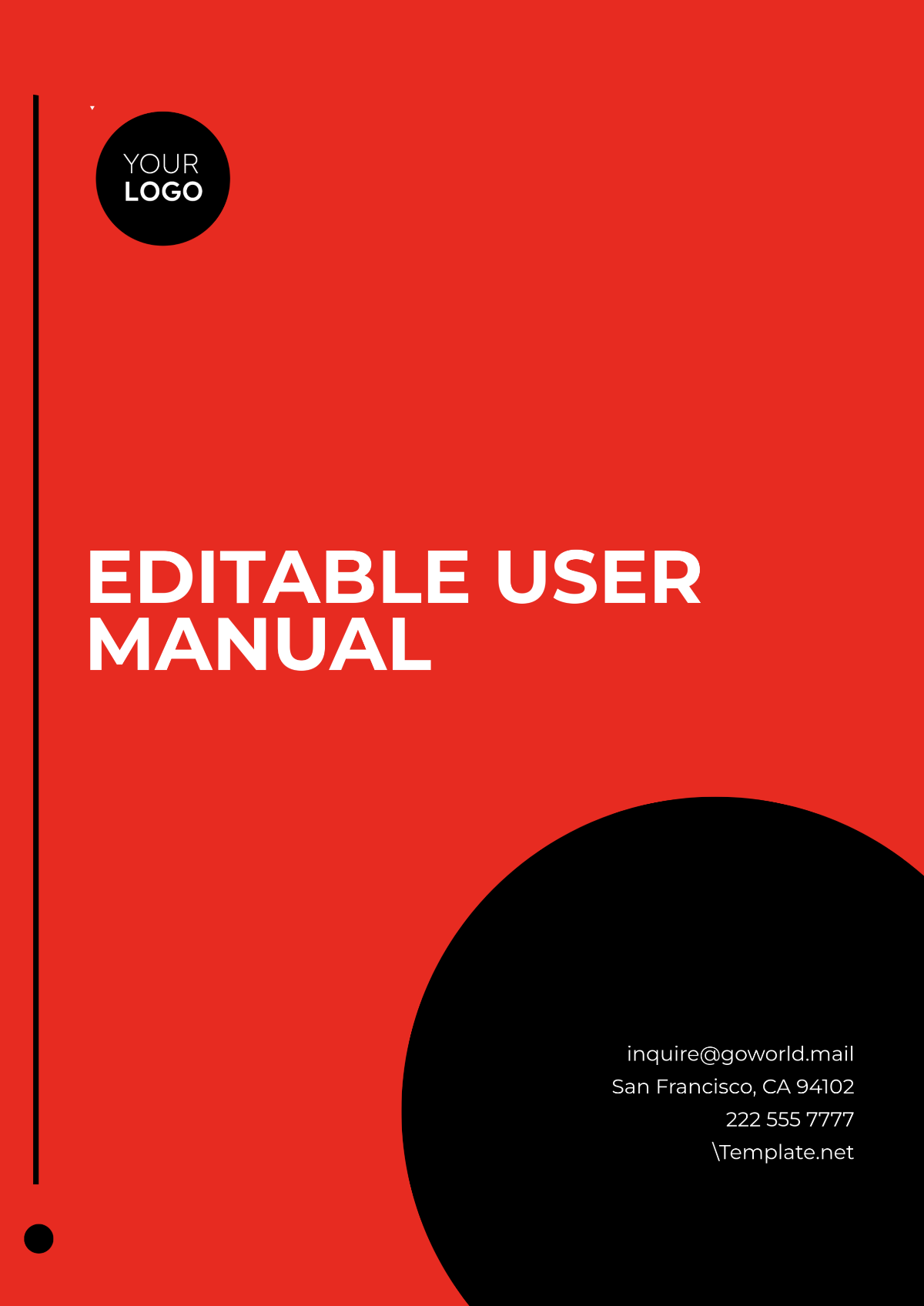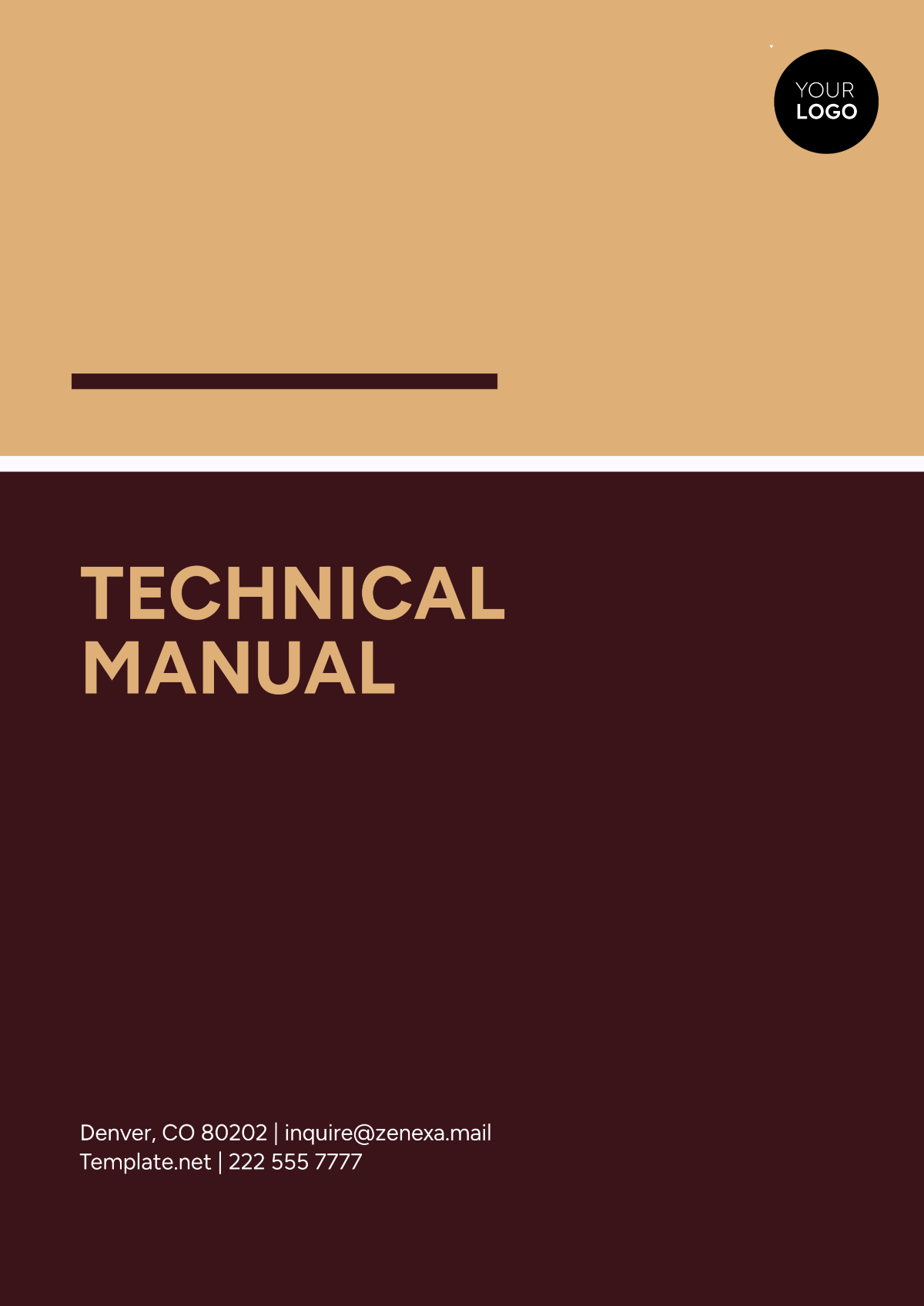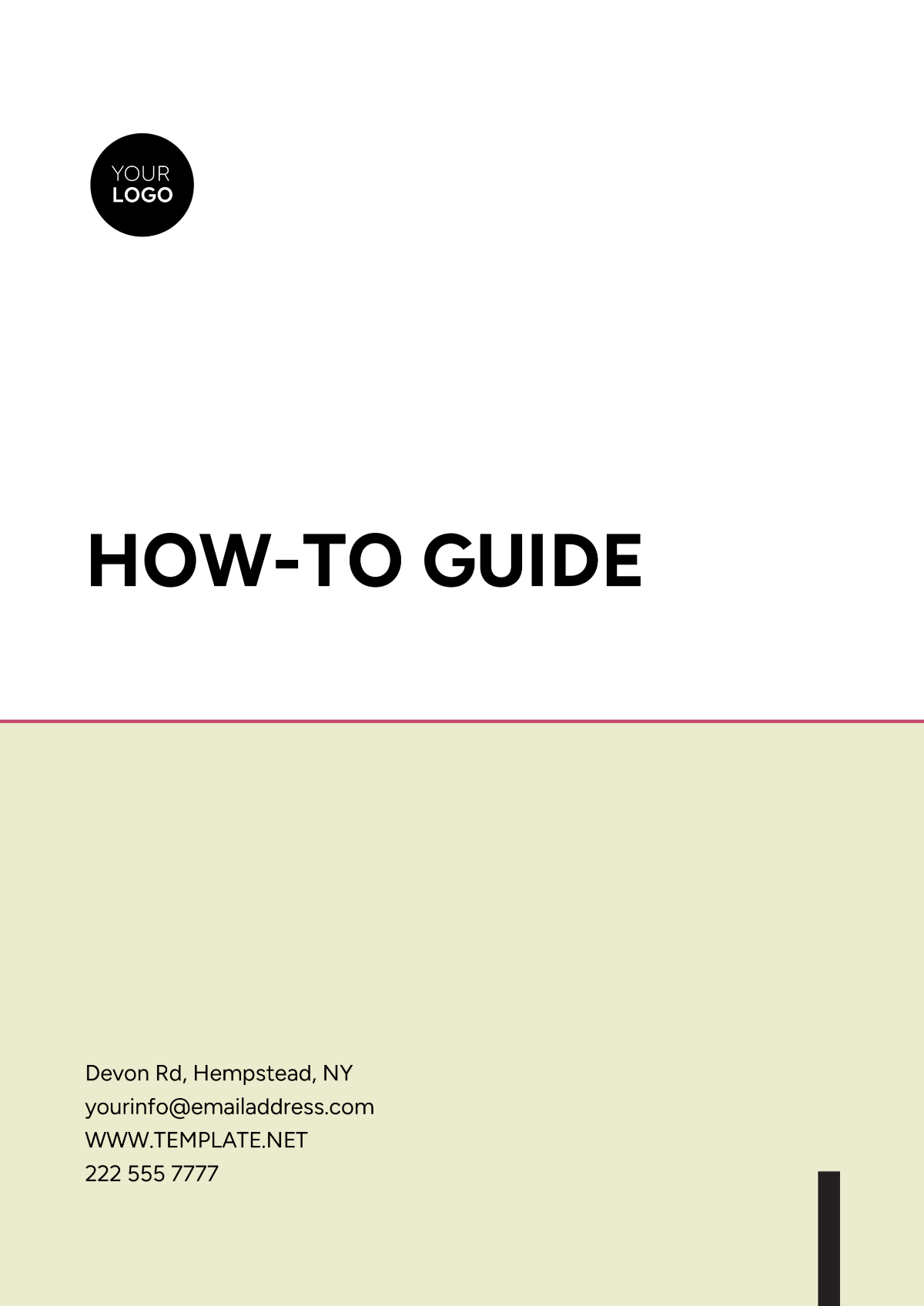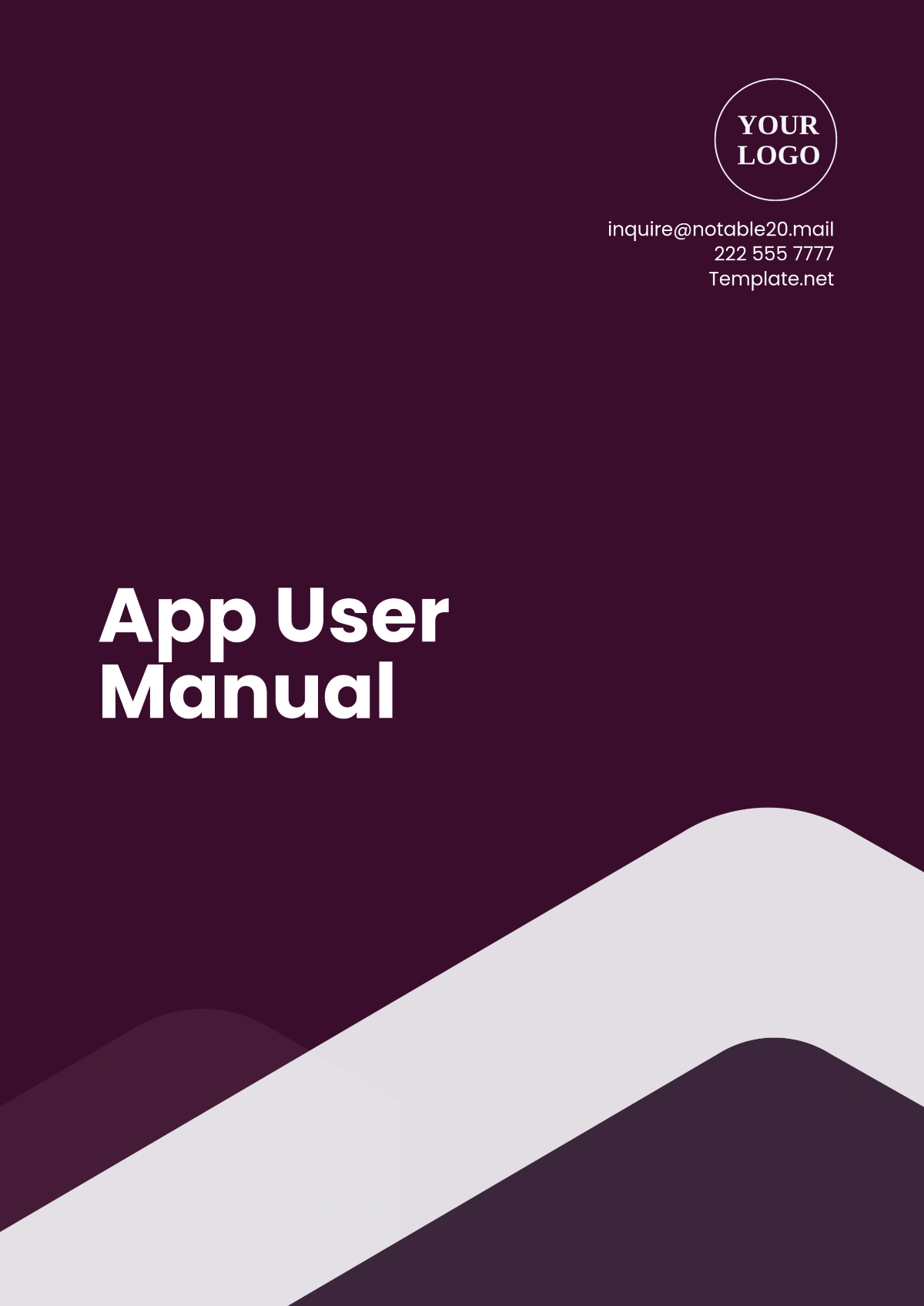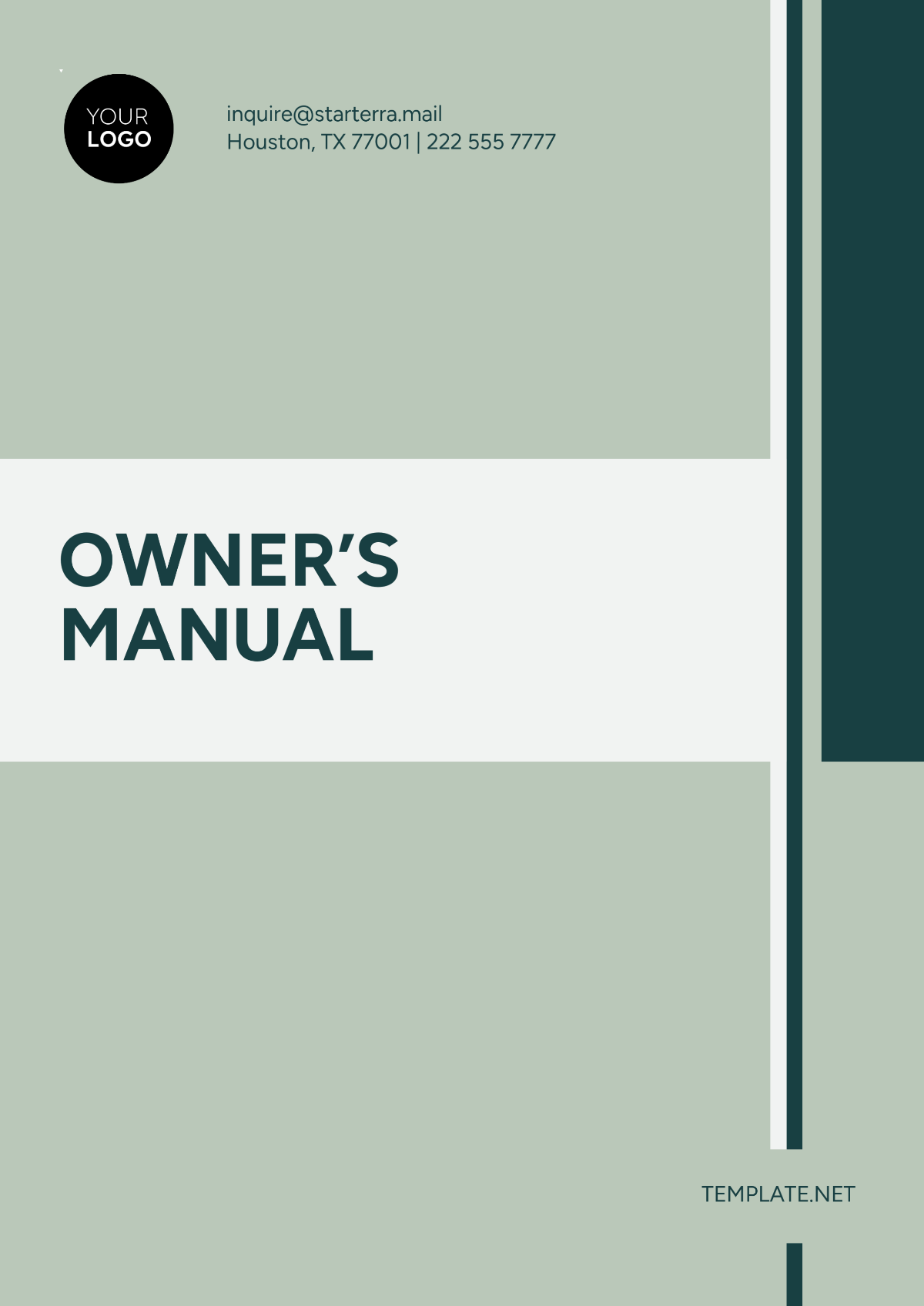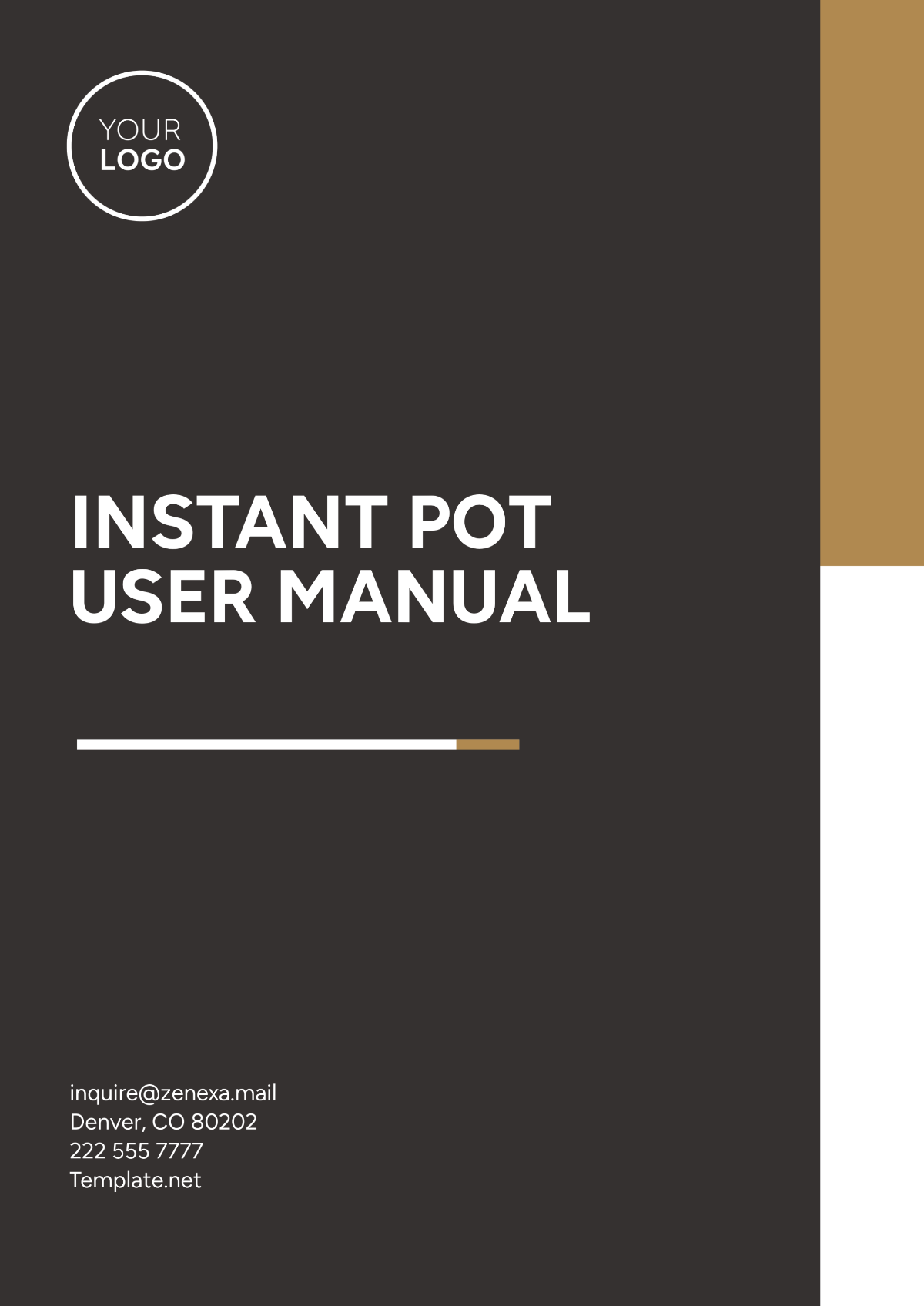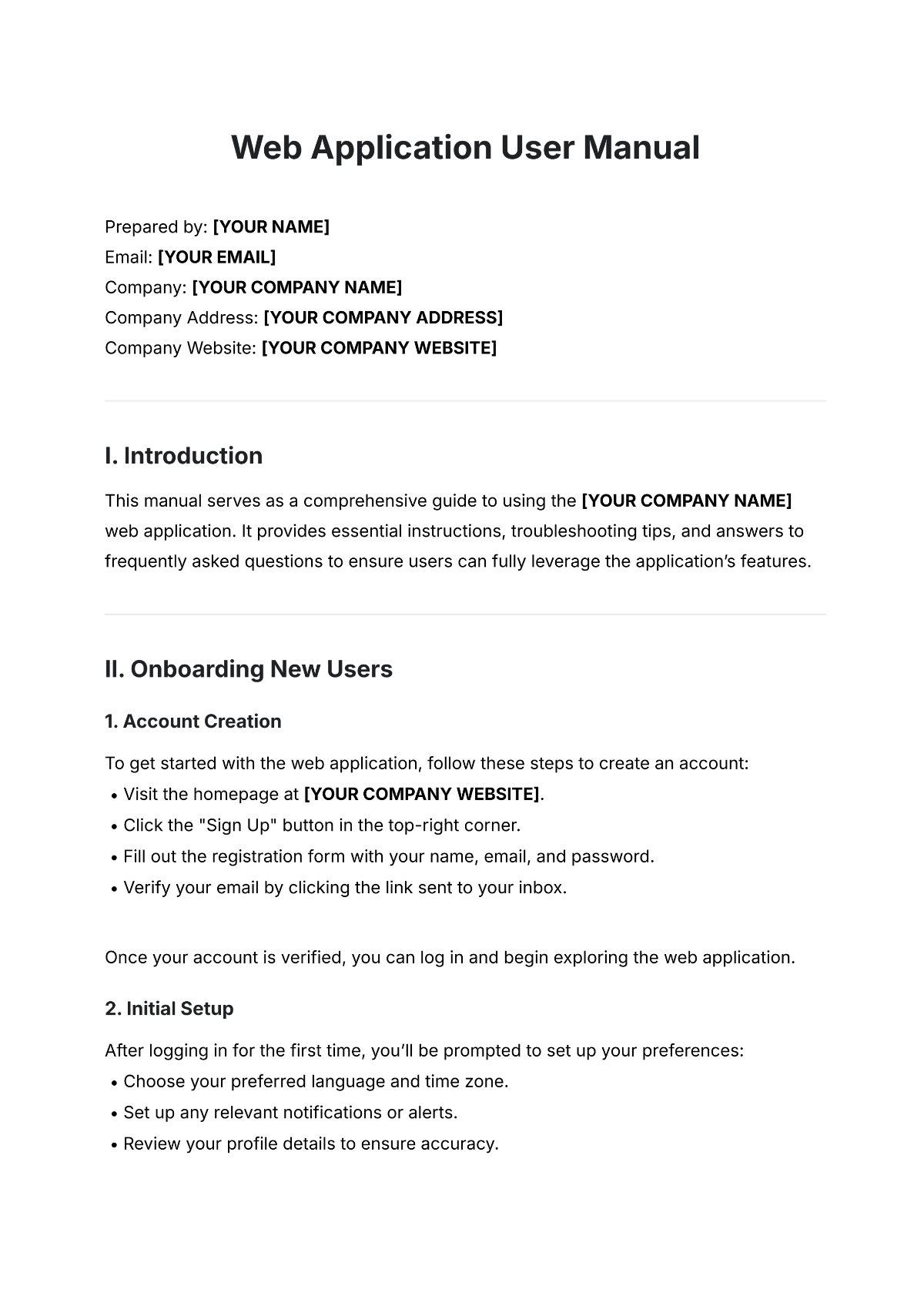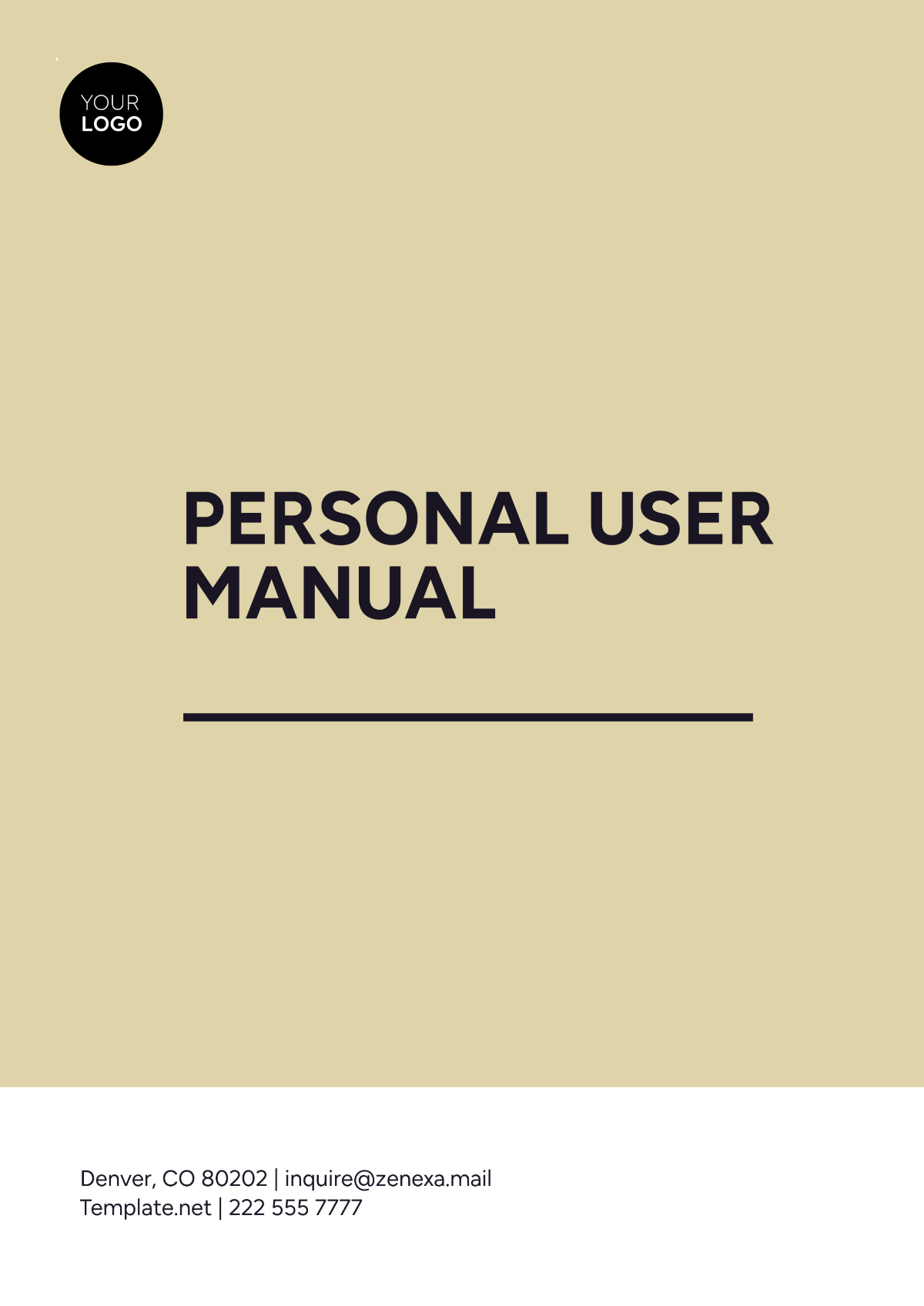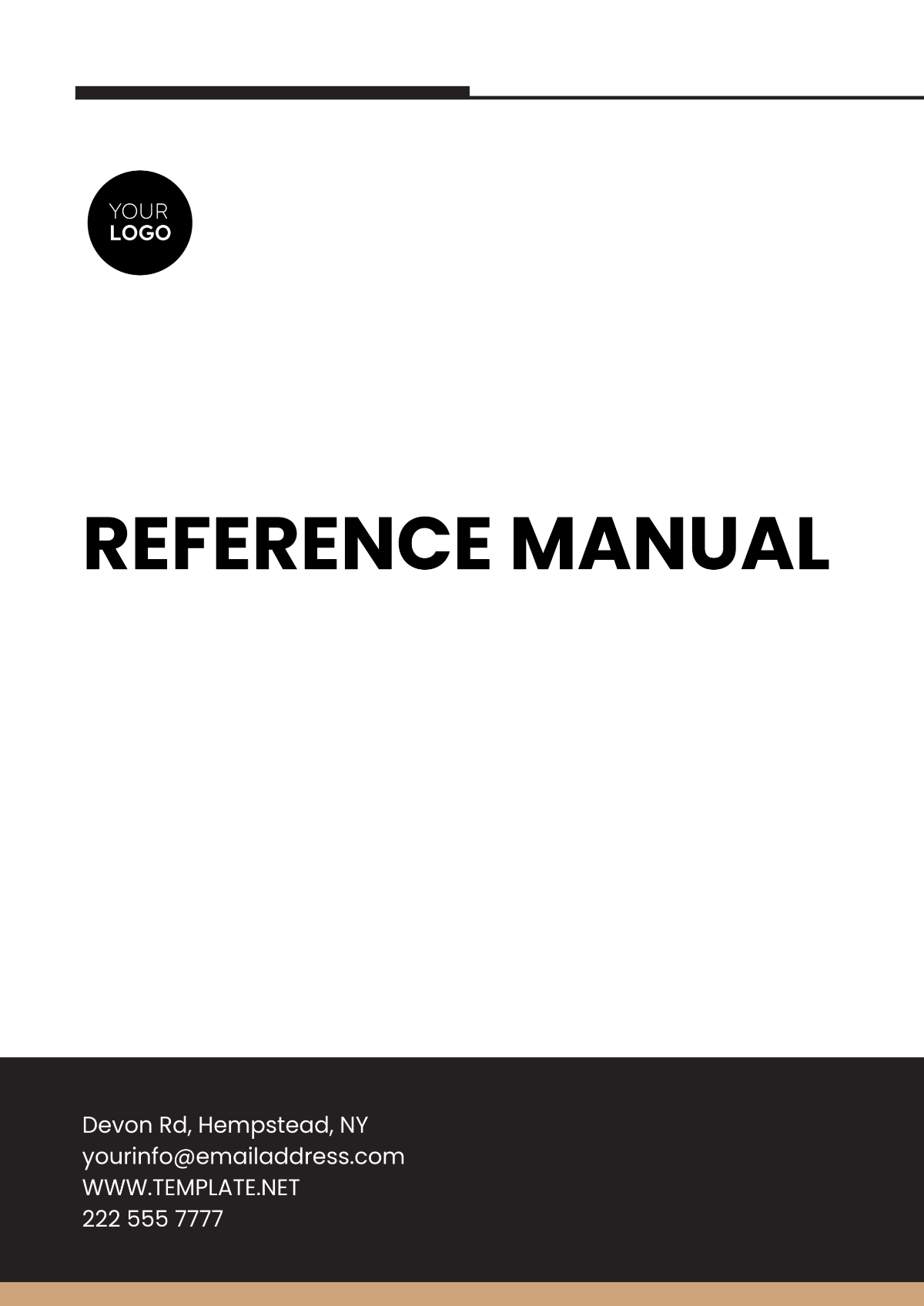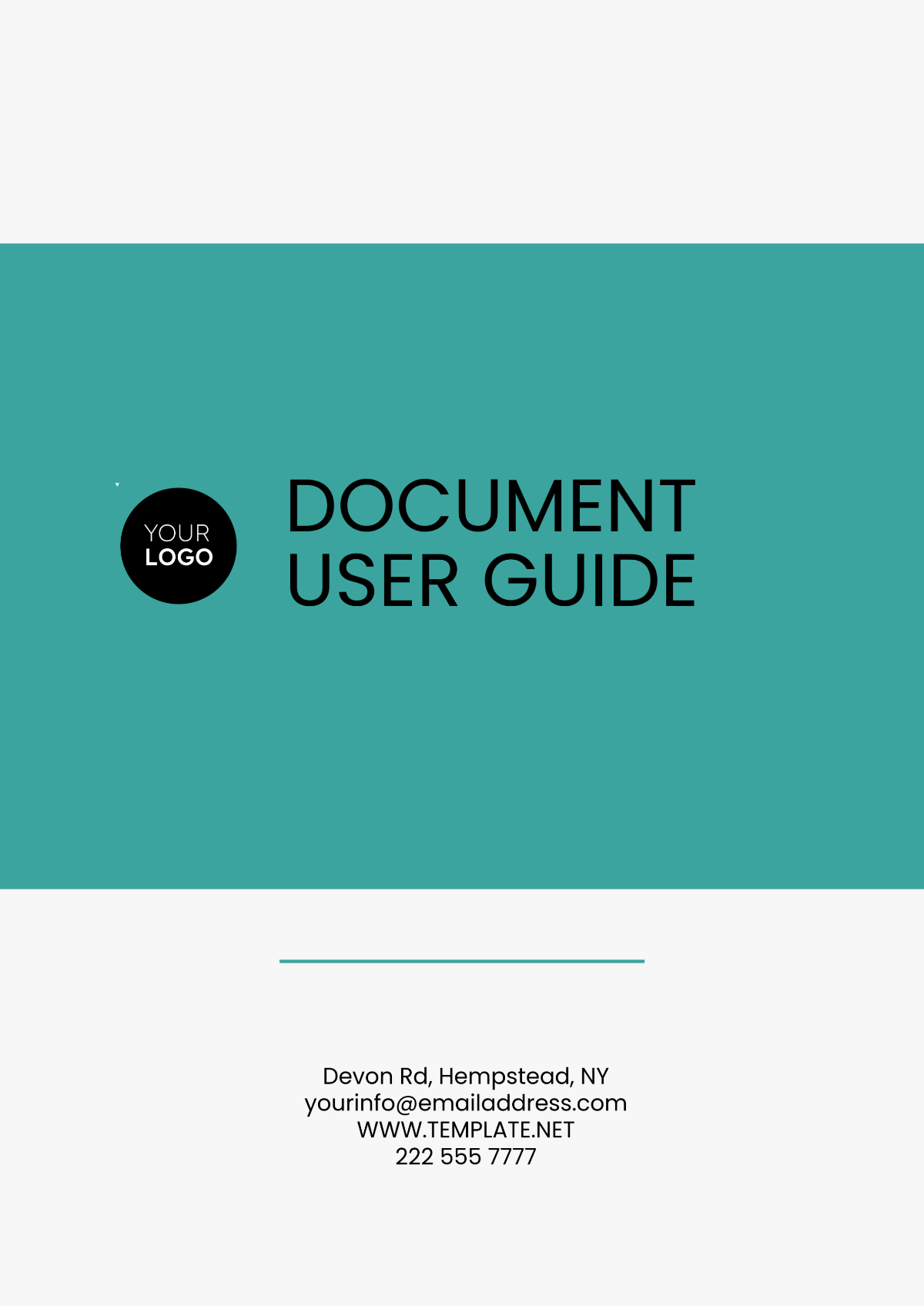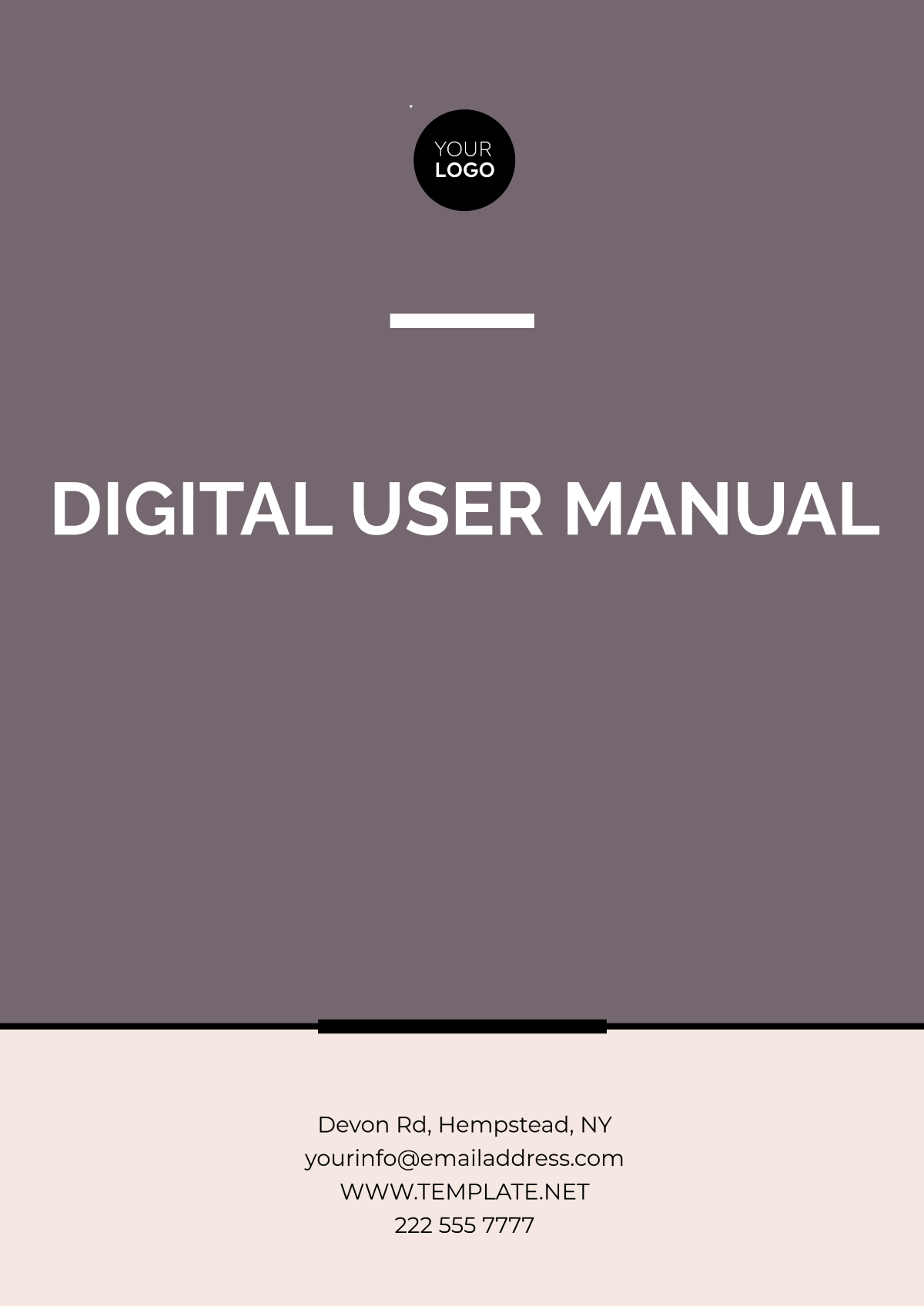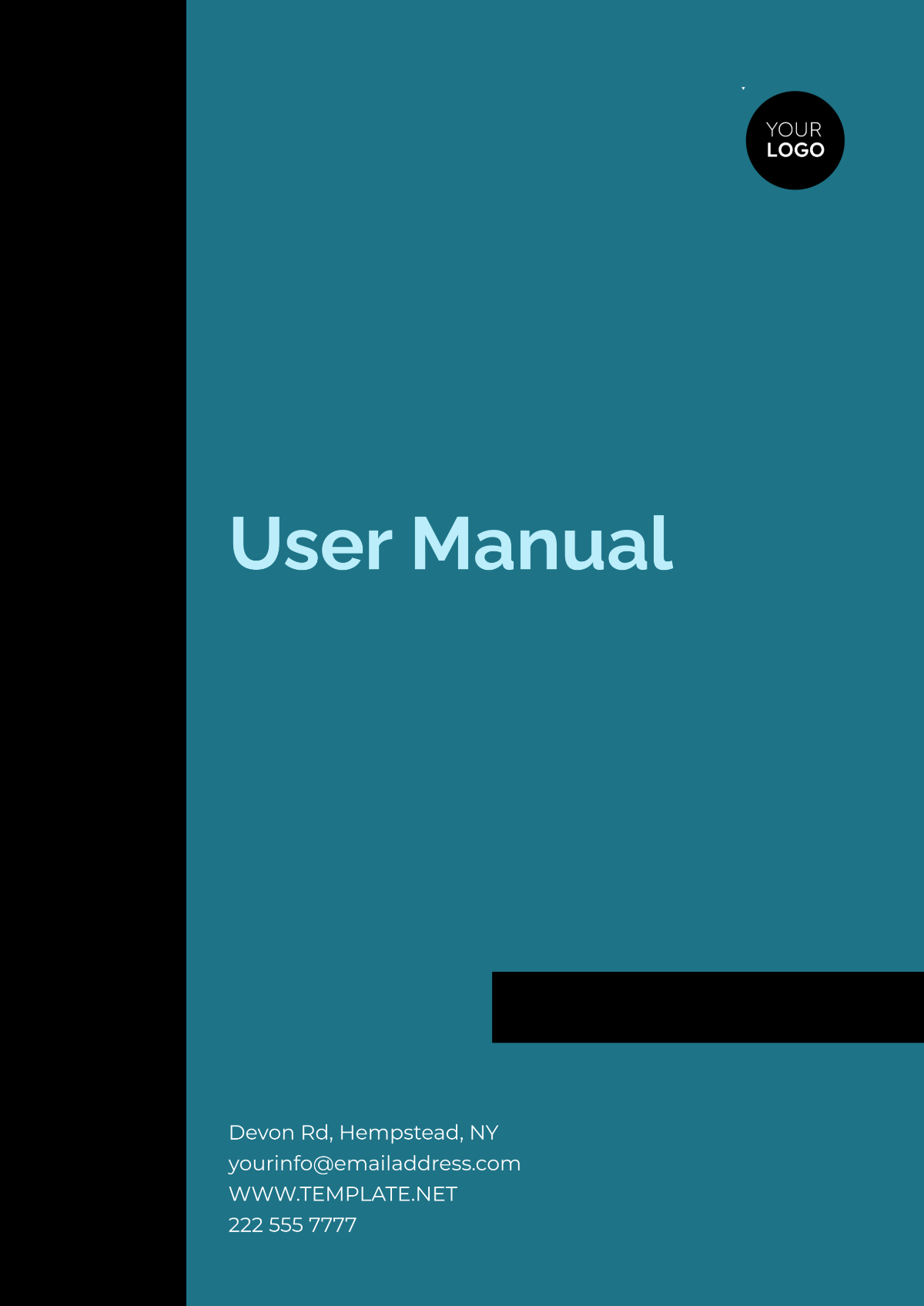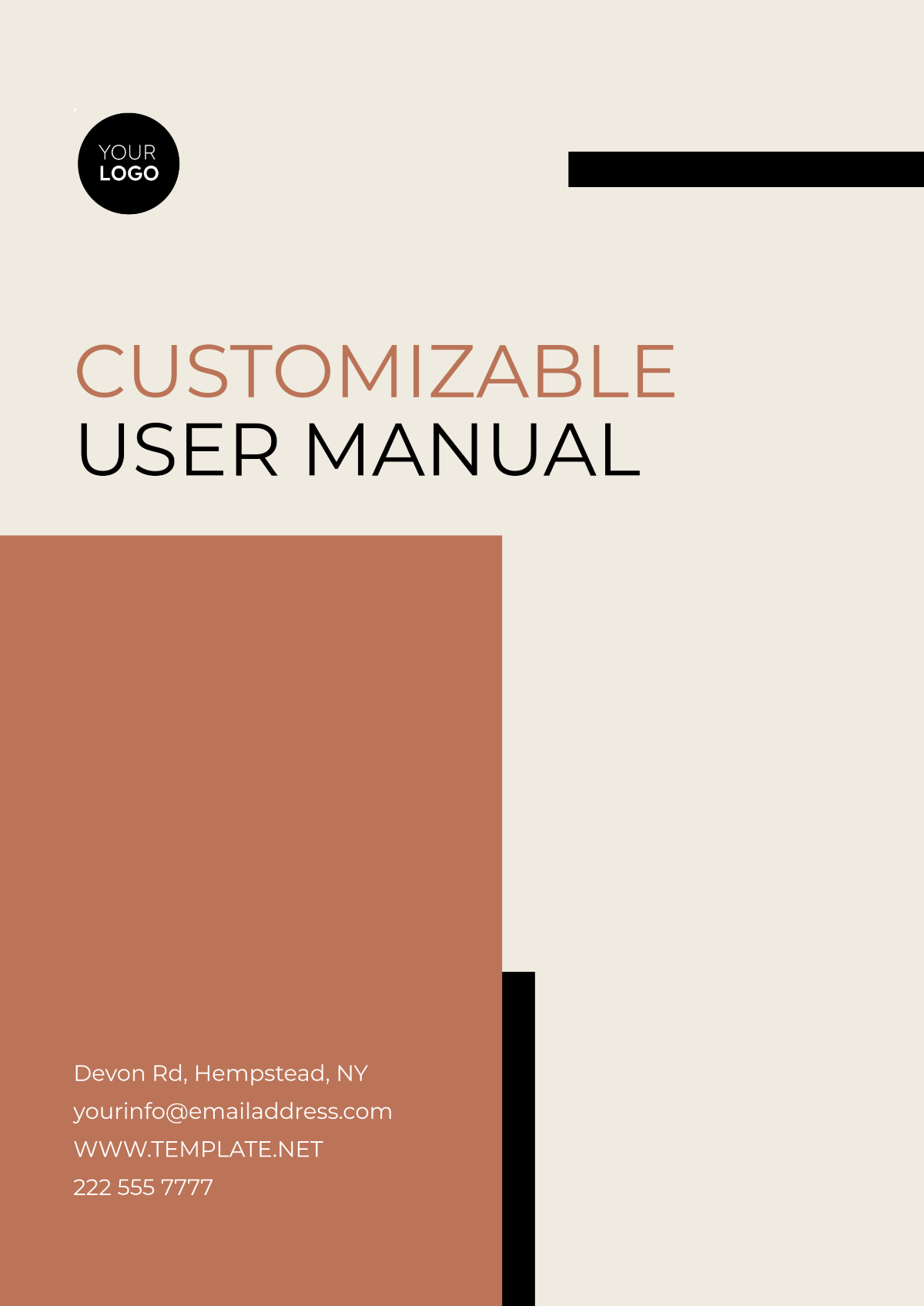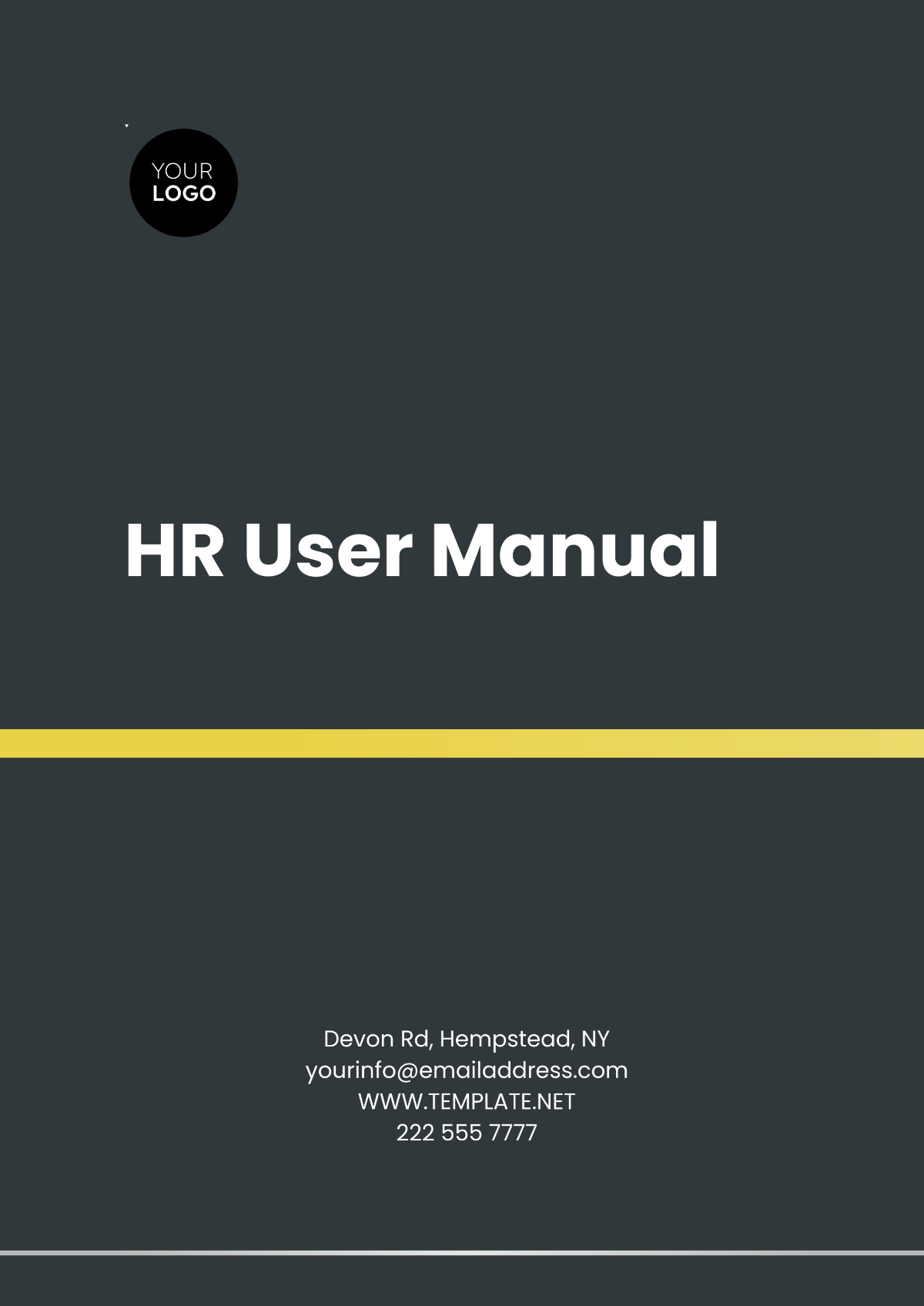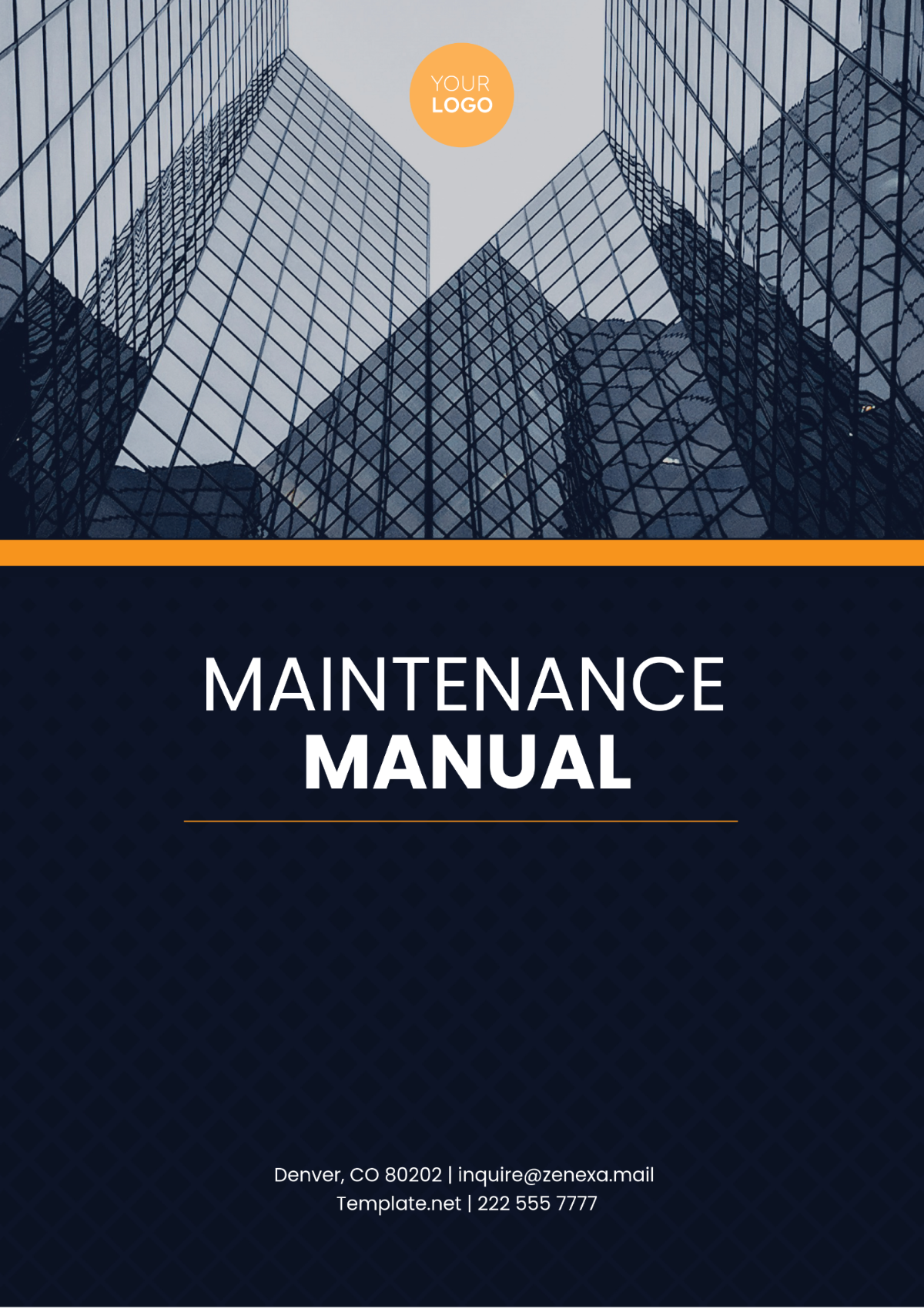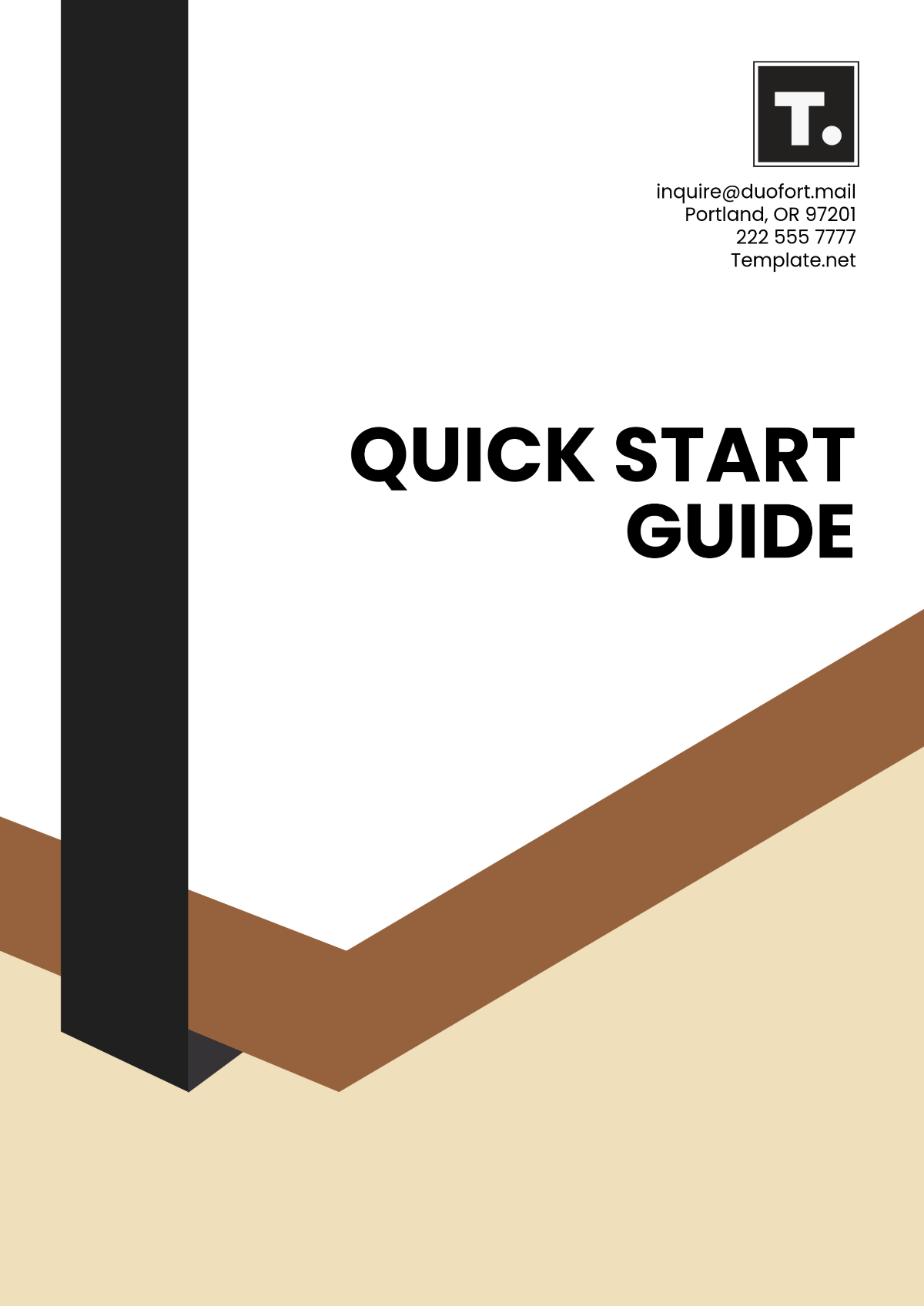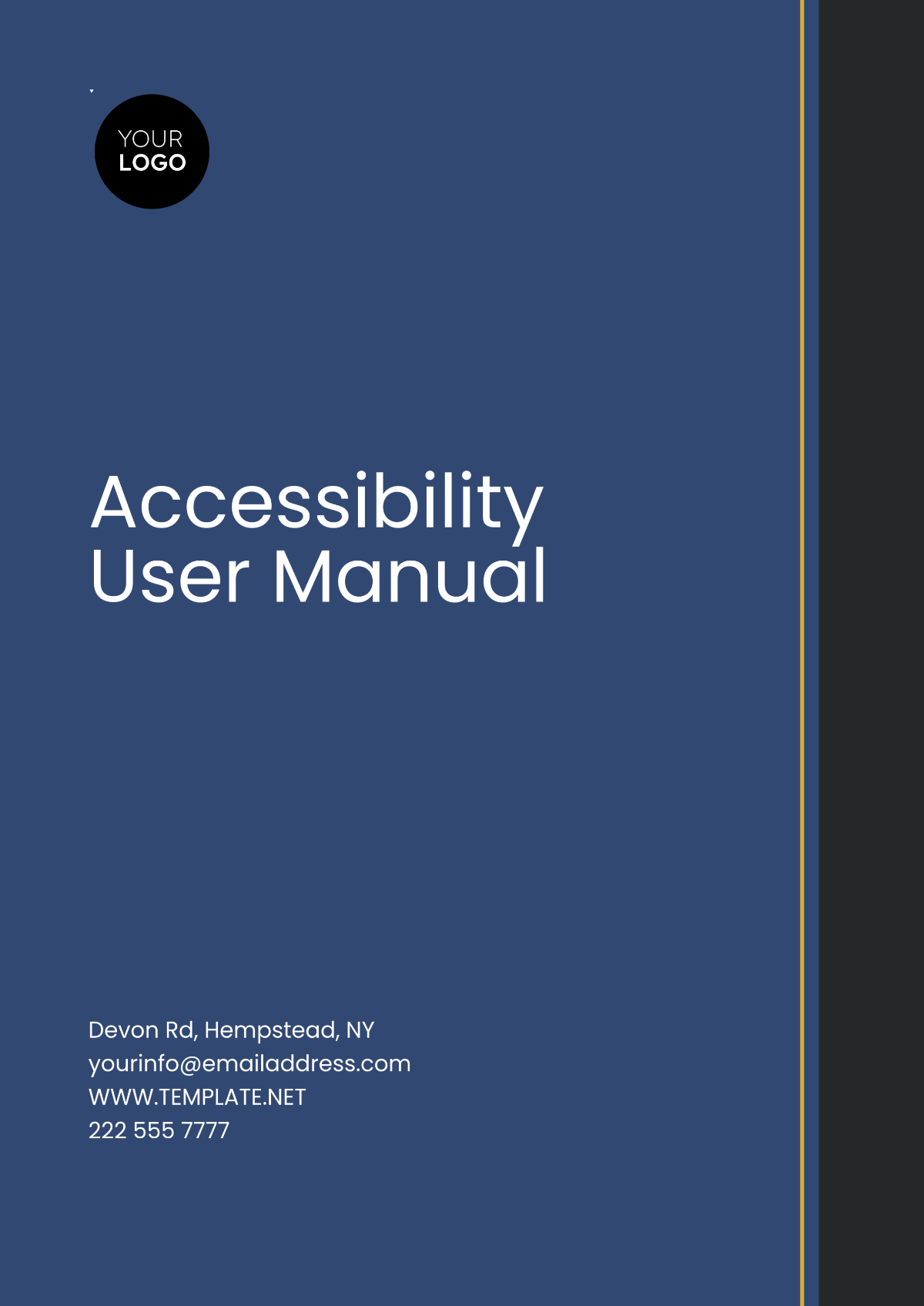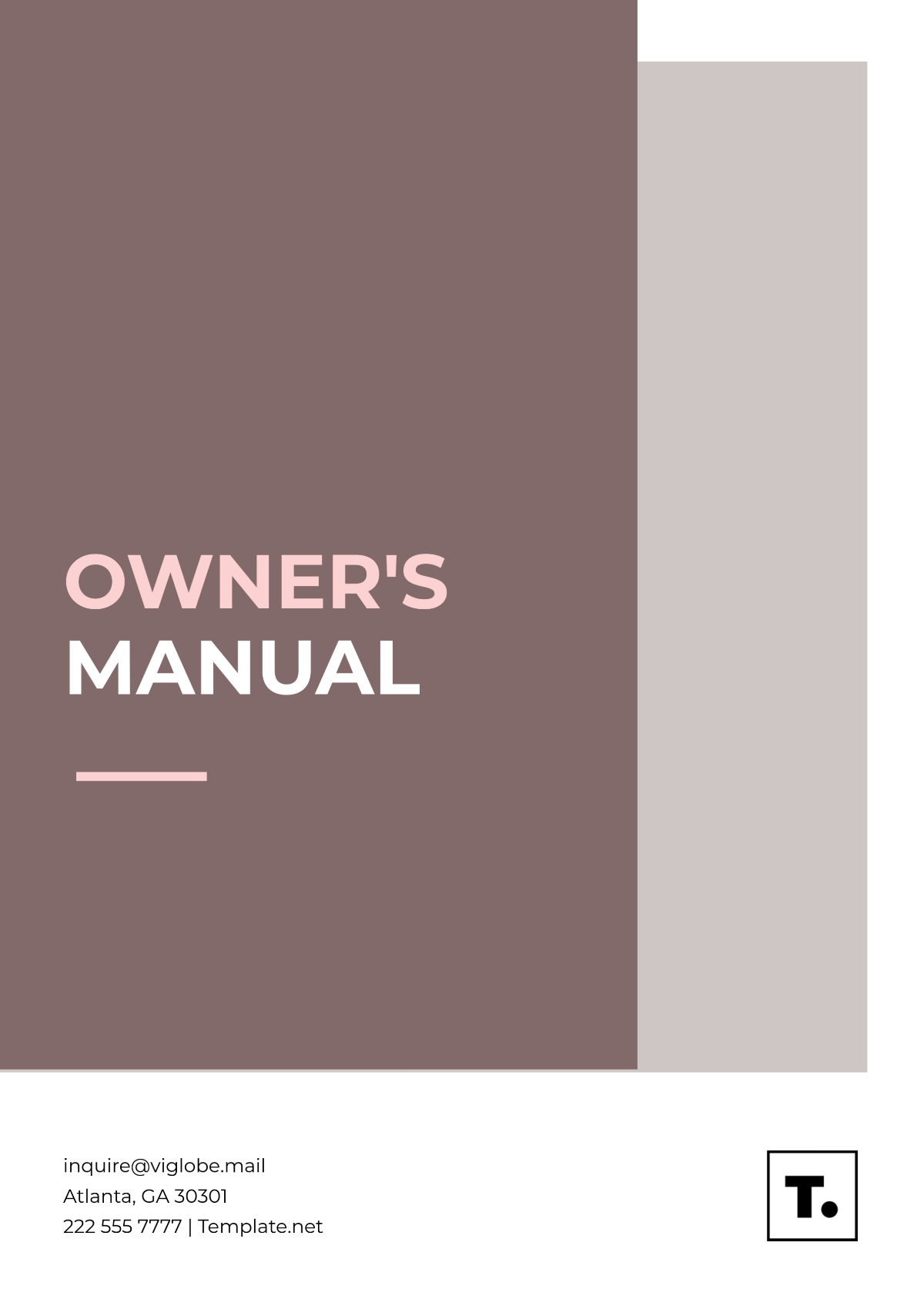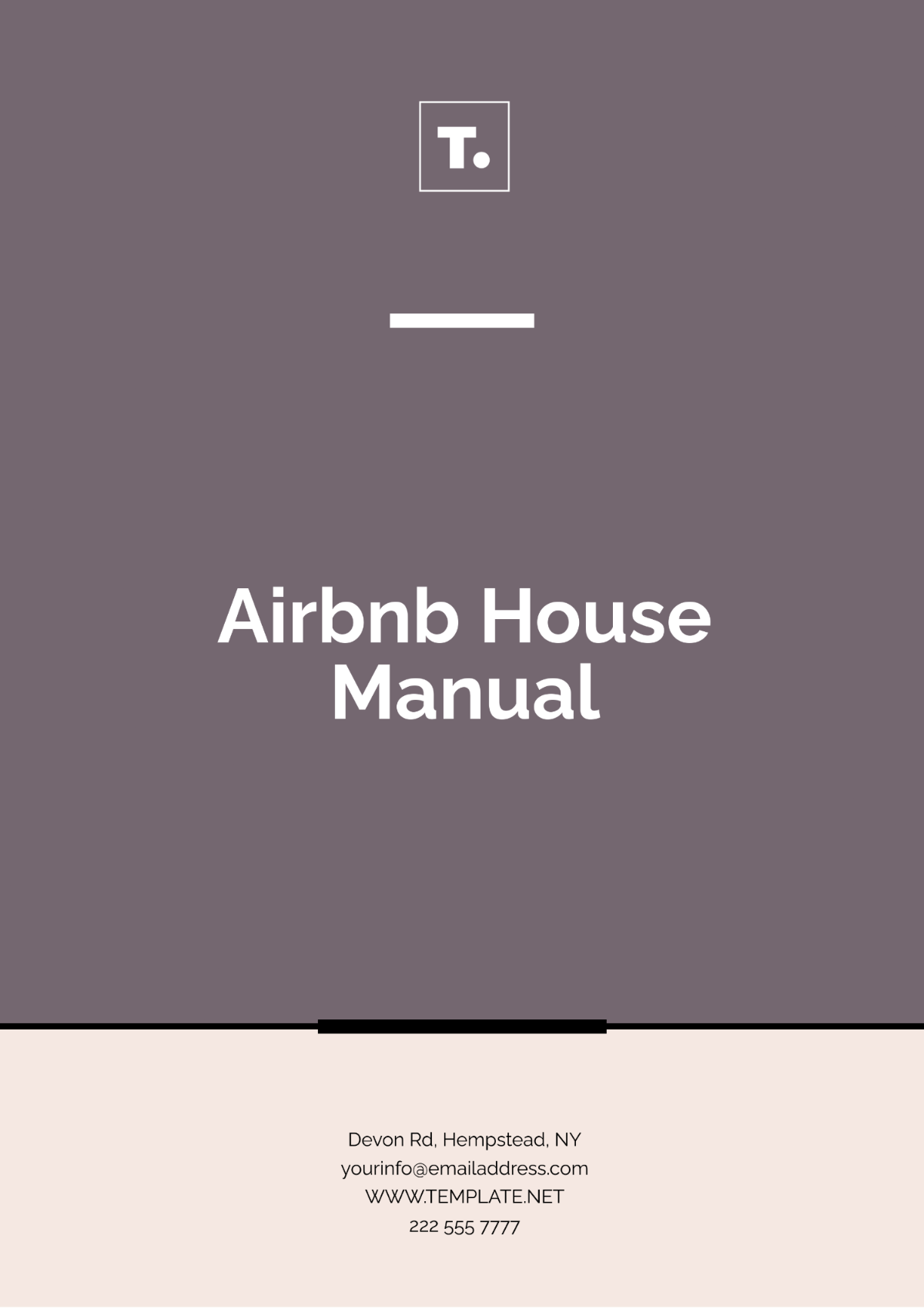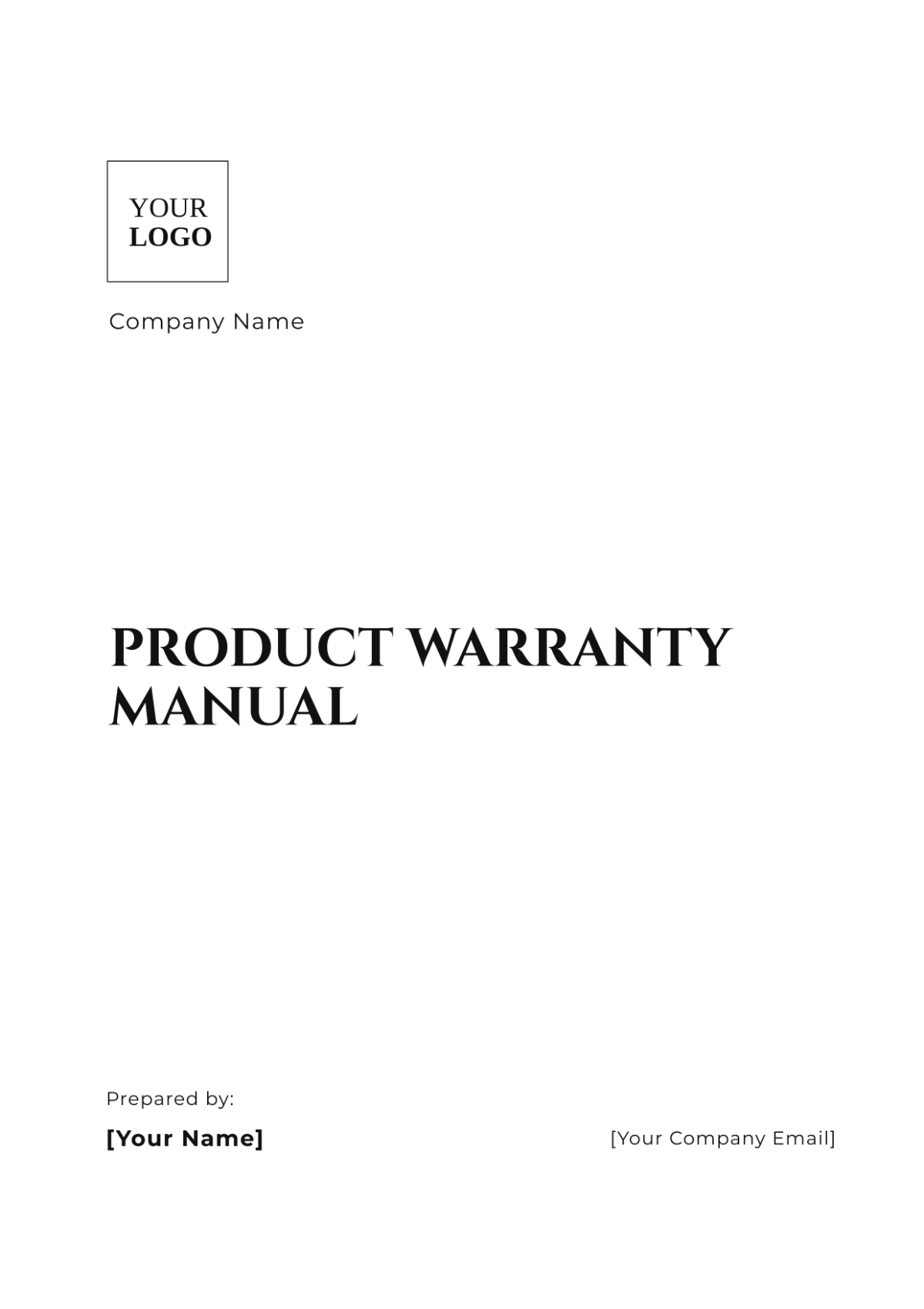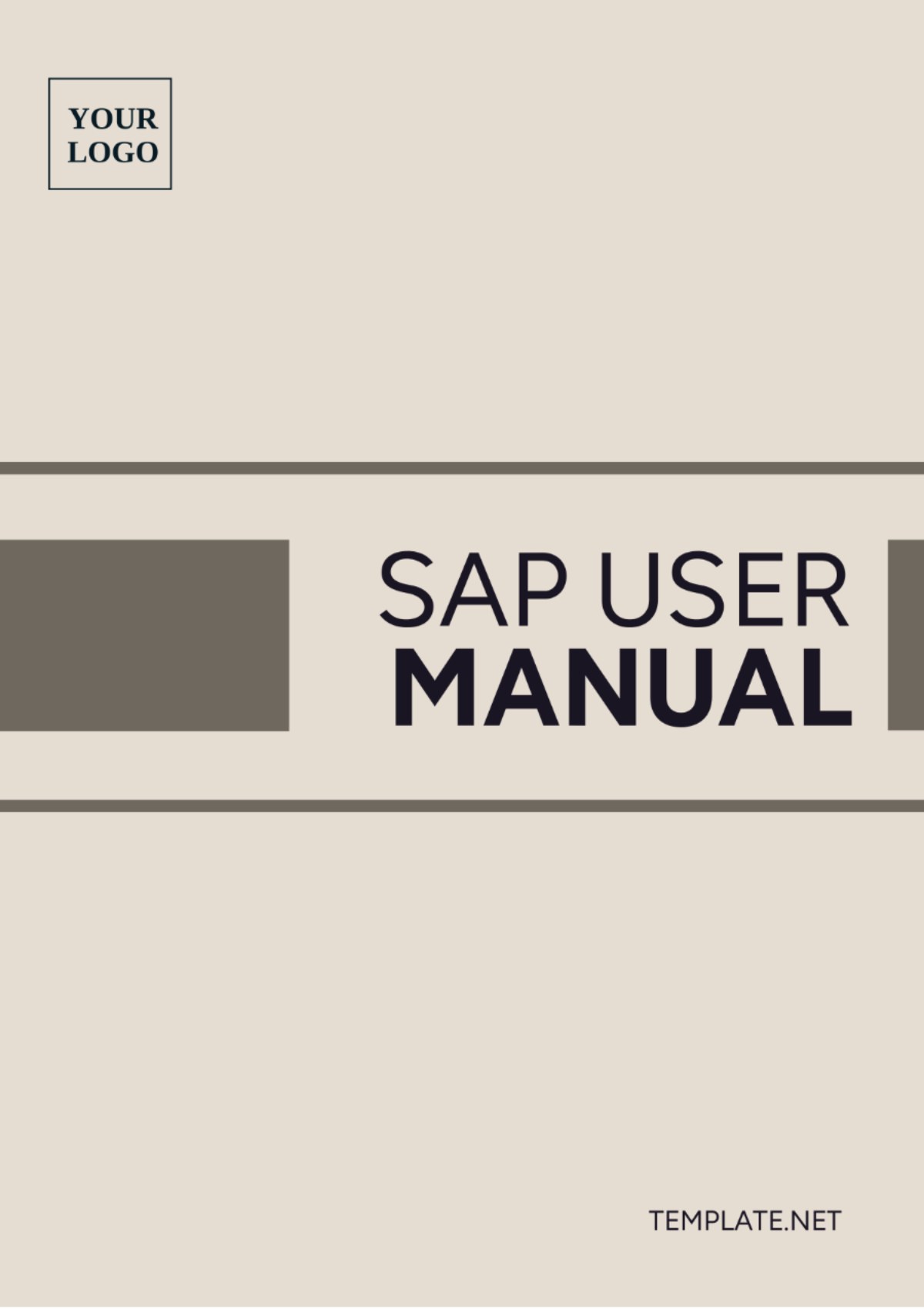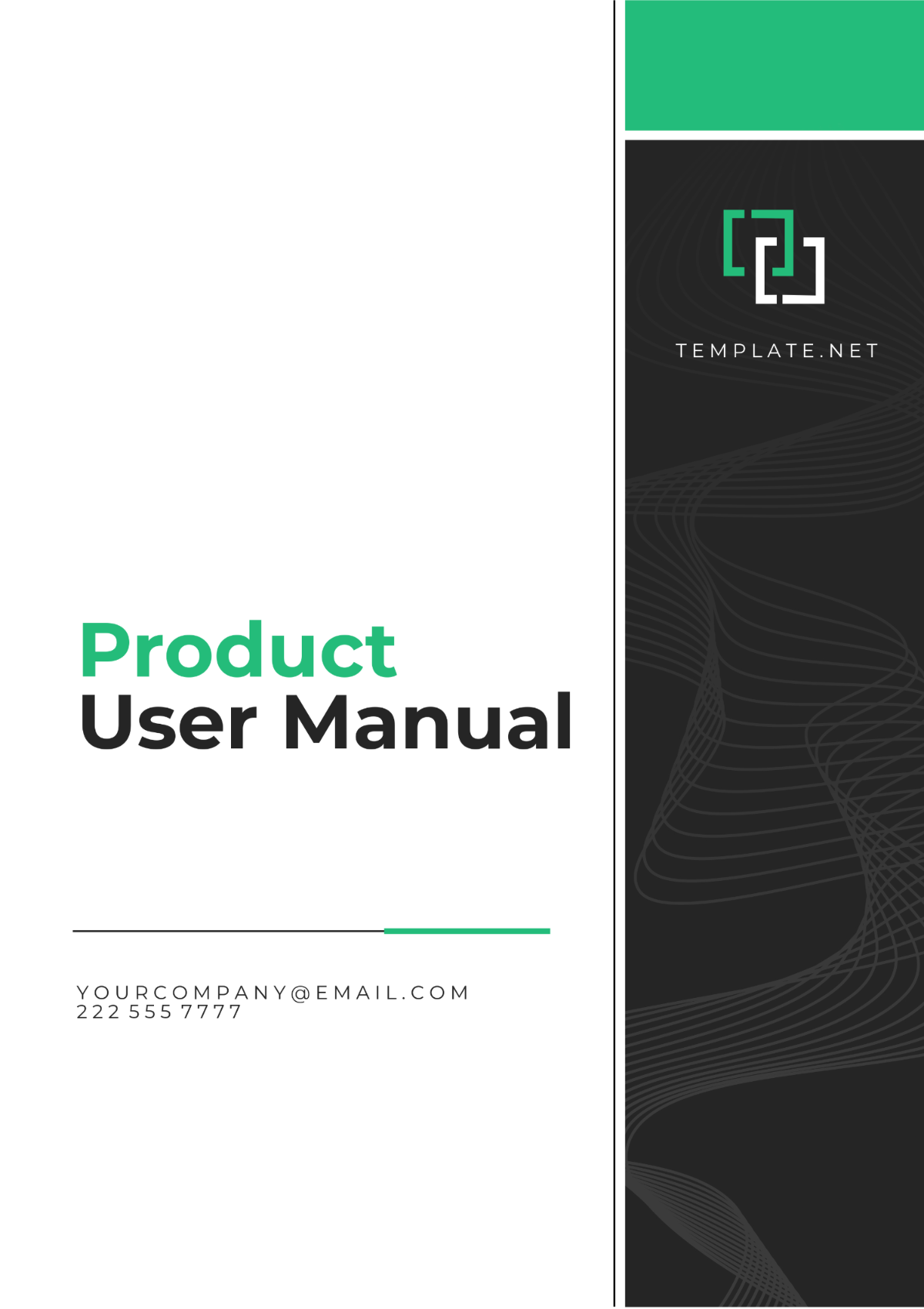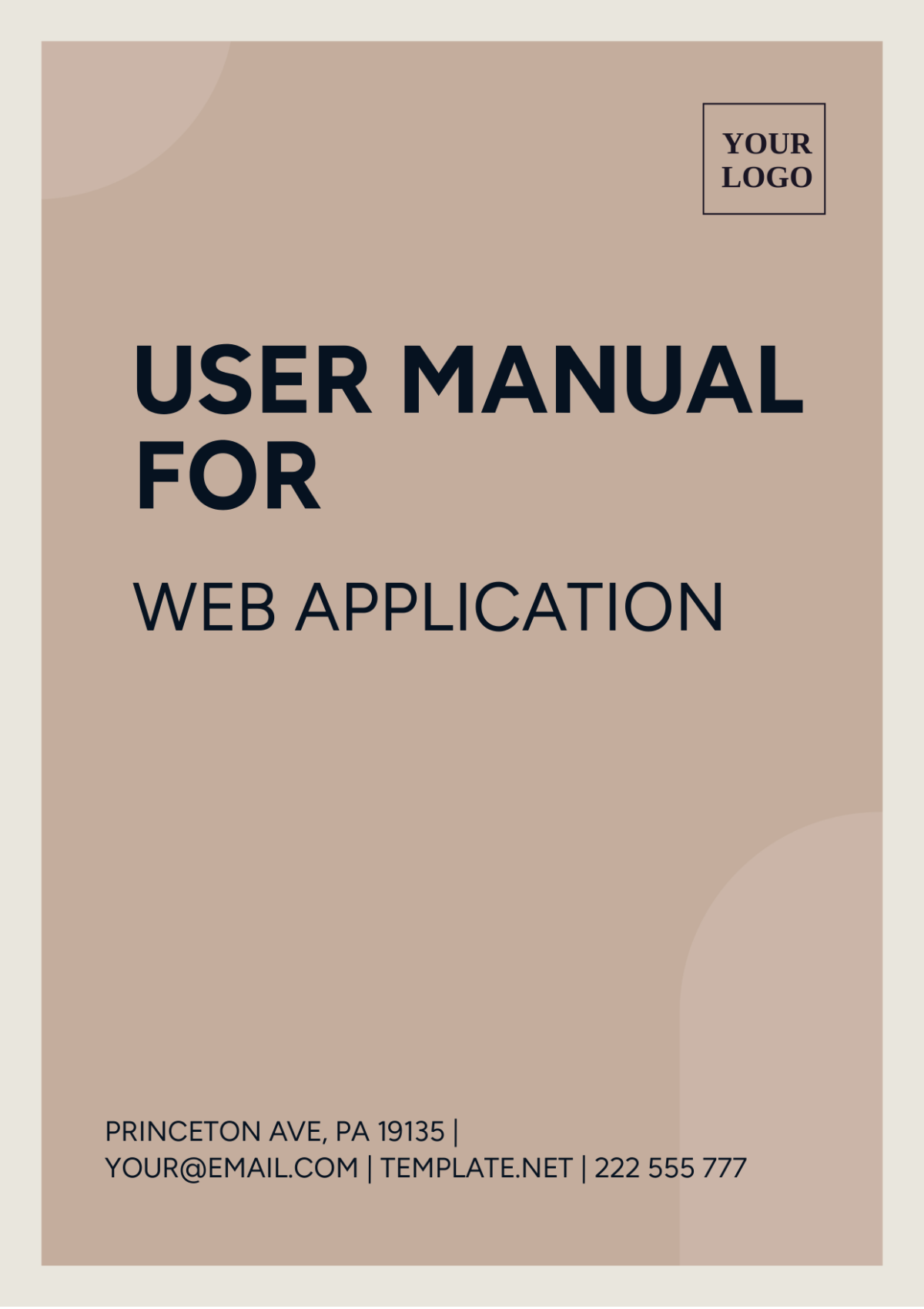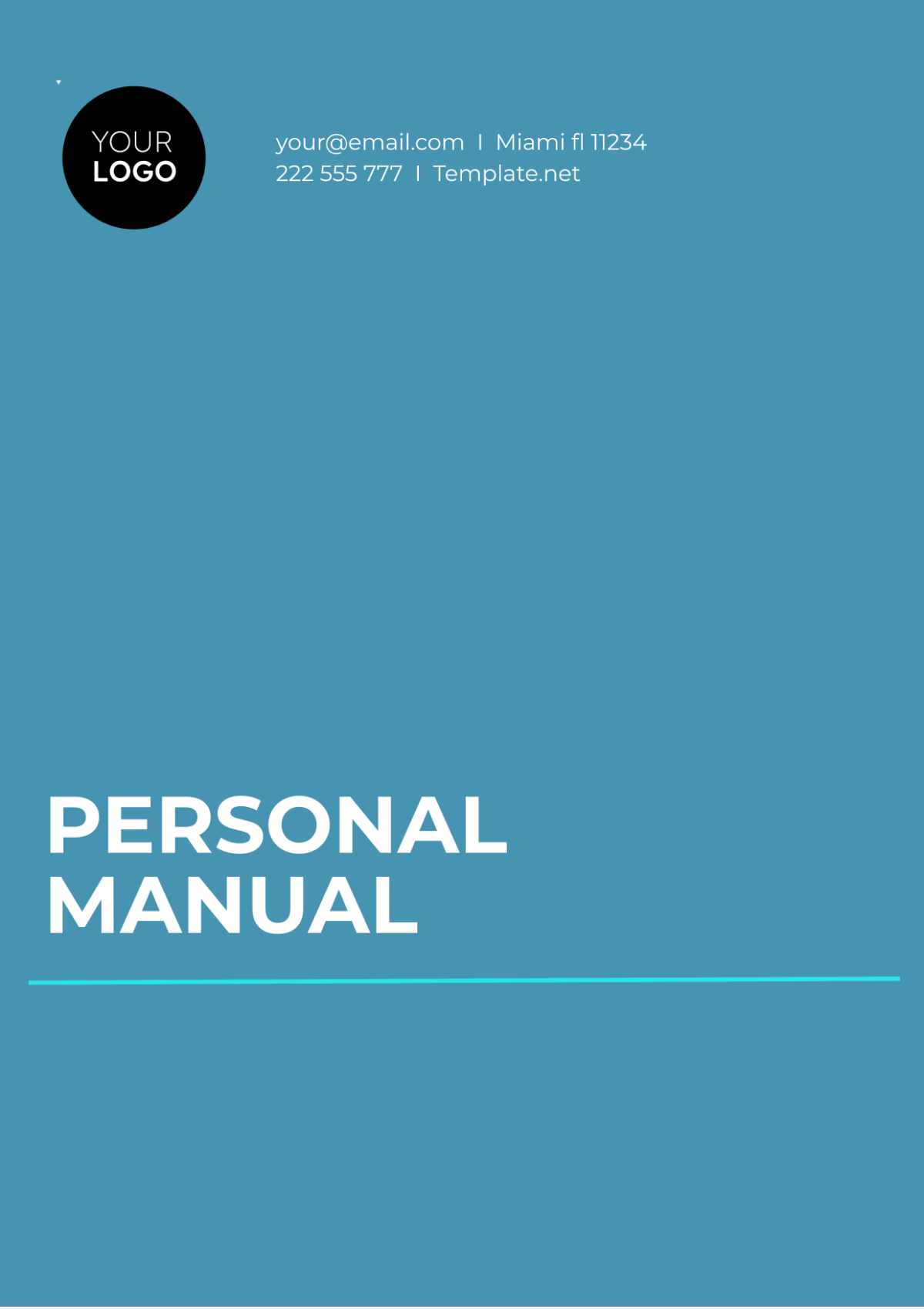Accessibility User Manual
Prepared by: [YOUR NAME] [YOUR EMAIL]
I. Introduction
Welcome to the Accessibility User Manual for our Digital Services. This manual provides guidance on how to use our product effectively with accessibility features, ensuring a smooth and inclusive experience for all users, including those with disabilities.
II. Accessibility Features Overview
Our product offers a variety of accessibility features that cater to users with visual, auditory, and mobility impairments. These features help ensure that you can customize the product to meet your needs, providing equal access to all functions.
Key accessibility features include:
Screen Reader Compatibility: For users with visual impairments.
Text-to-Speech Functionality: Converts text into speech for easier content consumption.
Customizable Font Sizes: Allows users to adjust text for better readability.
High-Contrast Mode: Increases the contrast of on-screen elements for users with low vision.
Speech-to-Text: Enables hands-free text input for users with mobility challenges.
III. Software Application Accessibility
Enabling Accessibility Features in Our Software
To enhance the user experience, our software includes various accessibility settings. Follow these steps to activate the necessary features:
Open the Settings menu.
Navigate to Accessibility Options.
Toggle on the following features based on your needs:
Screen Reader: Activates voice guidance for on-screen elements.
Text Size: Increase or decrease font size.
Color Scheme: Choose between normal and high-contrast modes.
For example:
Screen Reader: Press the Ctrl + Alt + R keys to start the screen reader.
Font Size: Set the font size to 18px or 22px based on personal preference.
IV. Website Accessibility Features
Making the Website User-Friendly for All
Our website has been designed to be fully accessible. Users can easily navigate using keyboard shortcuts, screen readers, or alternative input methods. Here's how you can adjust accessibility features on our site:
Navigate to the website's Accessibility Settings page.
Choose your preferred accessibility tools:
Adjust Text Size: Use the slider to make text larger or smaller.
Activate Closed Captions: Enable subtitles for videos.
Keyboard Navigation: Use the Tab key to move through elements.
Sample settings:
Font Size: Default 16px (adjustable to 20px).
Closed Captions: Available for all video content.
V. Mobile Application Accessibility
How to Customize the Mobile App for Accessibility
Our mobile application supports several features to assist users with various needs. Here's how to enable them:
Open the Settings on your mobile device.
Select Accessibility from the list.
Turn on the following options:
VoiceOver (for iOS) or TalkBack (for Android) for screen reading.
Text-to-Speech for reading aloud on-screen text.
Color Inversion to switch to a high-contrast color scheme.
For example:
VoiceOver: Double-tap the screen to activate reading mode.
Text-to-Speech: Go to Settings → Accessibility → Text-to-Speech.
VI. Assistive Devices Integration
Connecting and Using Assistive Devices
For users with mobility, auditory, or visual impairments, assistive devices can be integrated with our product. Here’s a guide on how to set up the devices:
Hearing Aids: Connect via Bluetooth to the software’s audio settings for optimized sound.
Screen Readers: Our system supports popular screen readers like JAWS and NVDA.
Adaptive Keyboards: These can be paired with the system to allow customized input.
Sample configuration:
Hearing Aids: Pair with Bluetooth 5.0 for seamless connection.
Adaptive Keyboards: Adjust sensitivity via the Control Panel.
VII. Smart Home Device Compatibility
Accessing Smart Home Devices with Accessibility Features
If you are using smart home devices alongside our system, you can adjust settings for easier control. Here's how:
Voice-Controlled Devices: Enable voice activation through settings such as Amazon Alexa or Google Assistant.
Home Automation: Use our system's integration to set up automated actions for smart lights, thermostats, etc.
Example:
Alexa: Say, "Alexa, open accessibility settings" to adjust smart home devices for better accessibility.
Smart Lights: Adjust brightness using voice commands.
VIII. Conclusion
By enabling these accessibility features, you can ensure a smoother and more inclusive experience with our product. Whether you are using software, websites, mobile apps, or smart devices, we strive to provide equal access to all users. Should you need further assistance, please contact our support team.
For inquiries or support, feel free to reach out at [YOUR COMPANY EMAIL].