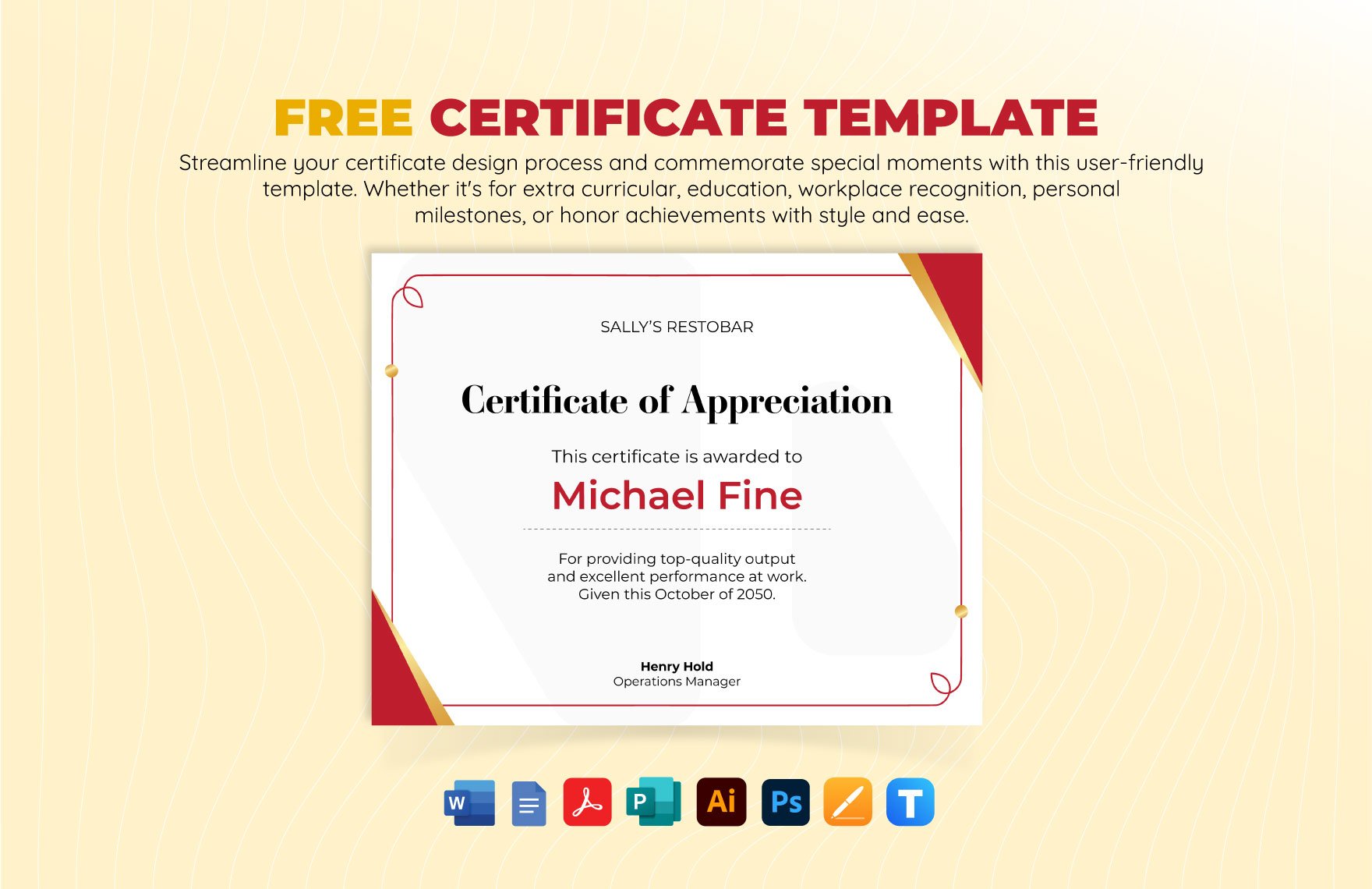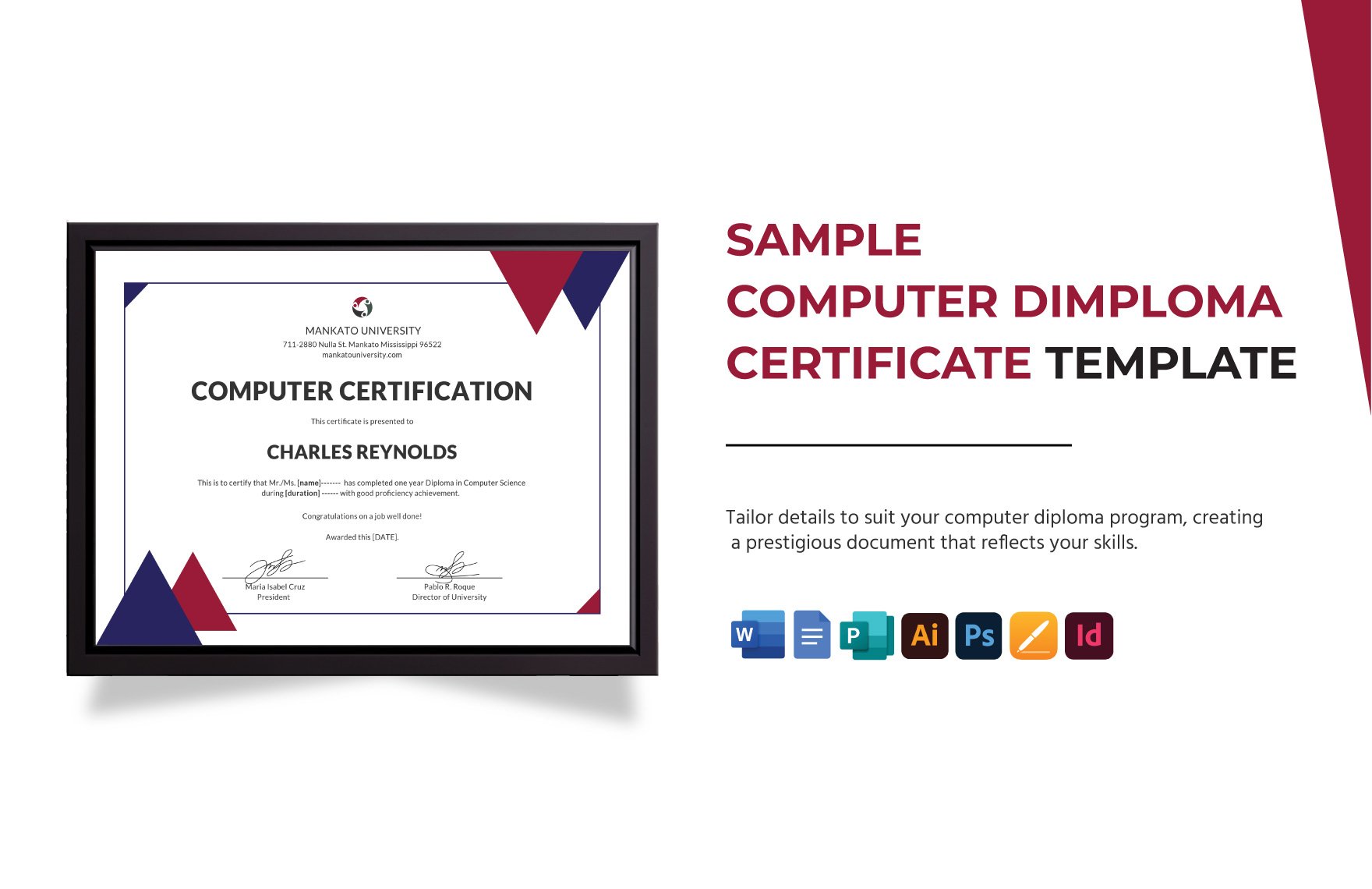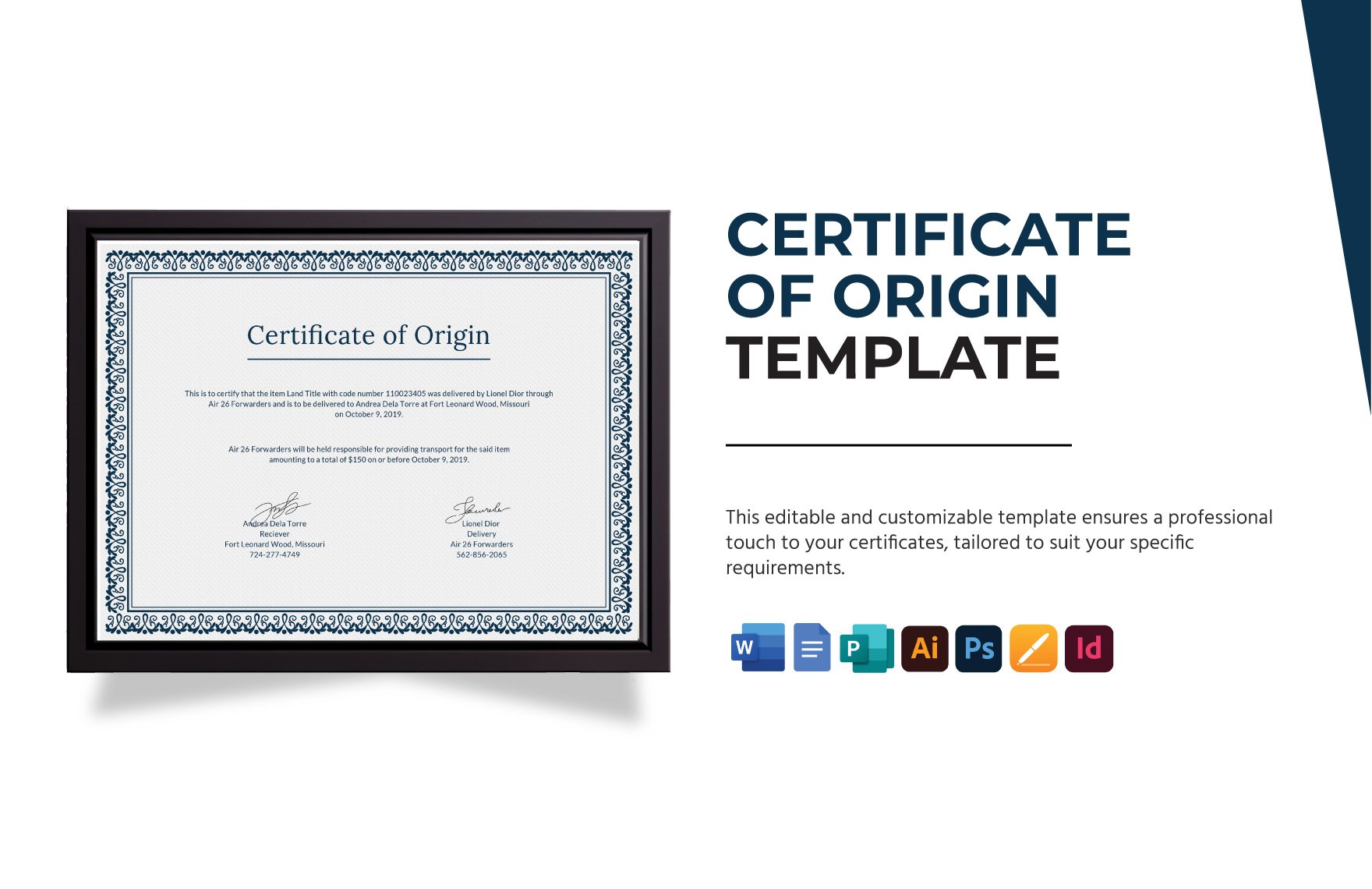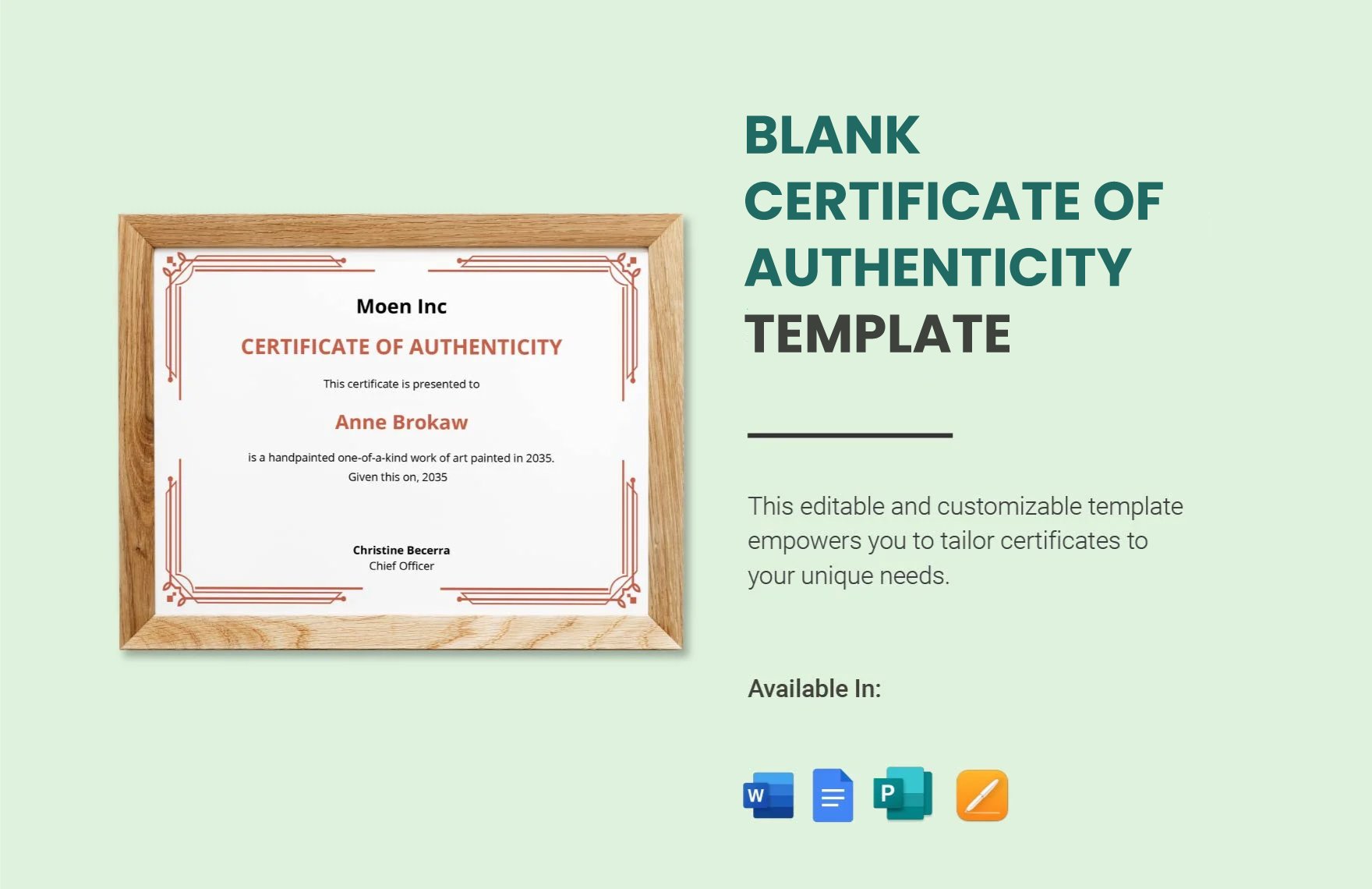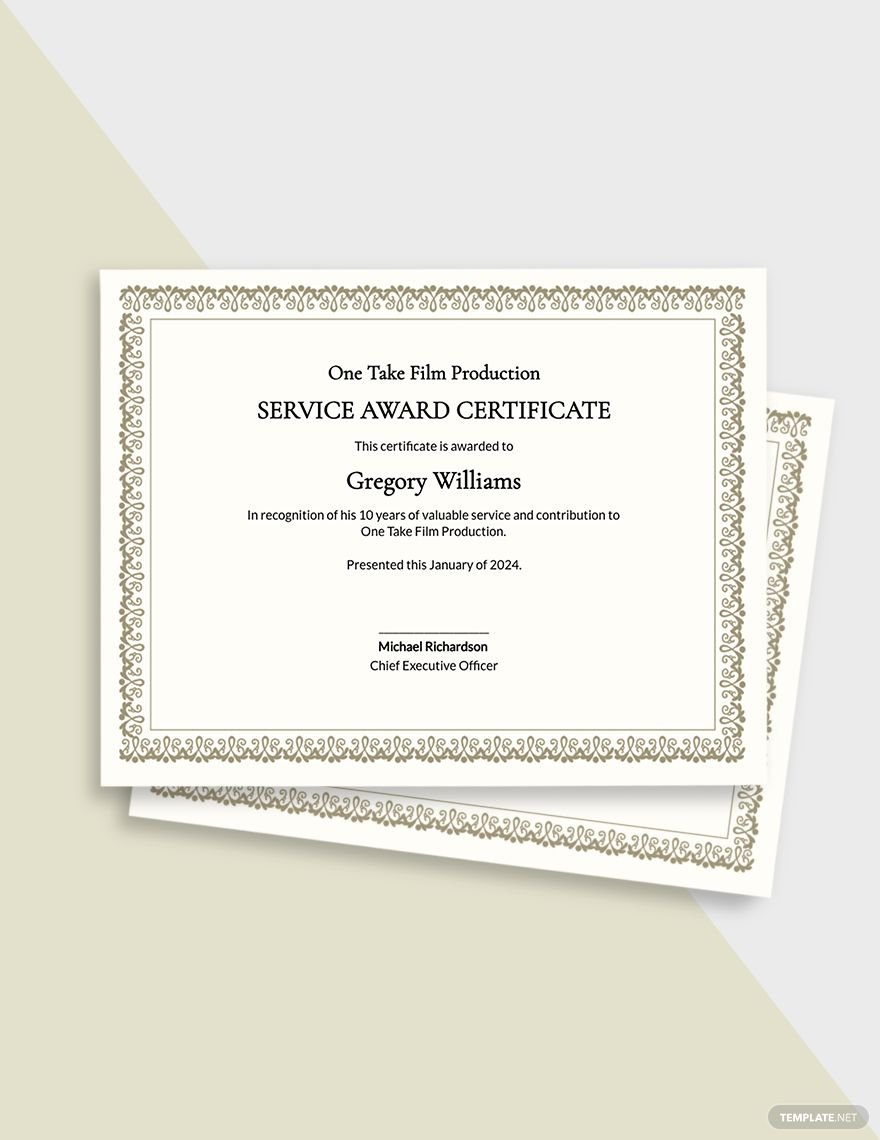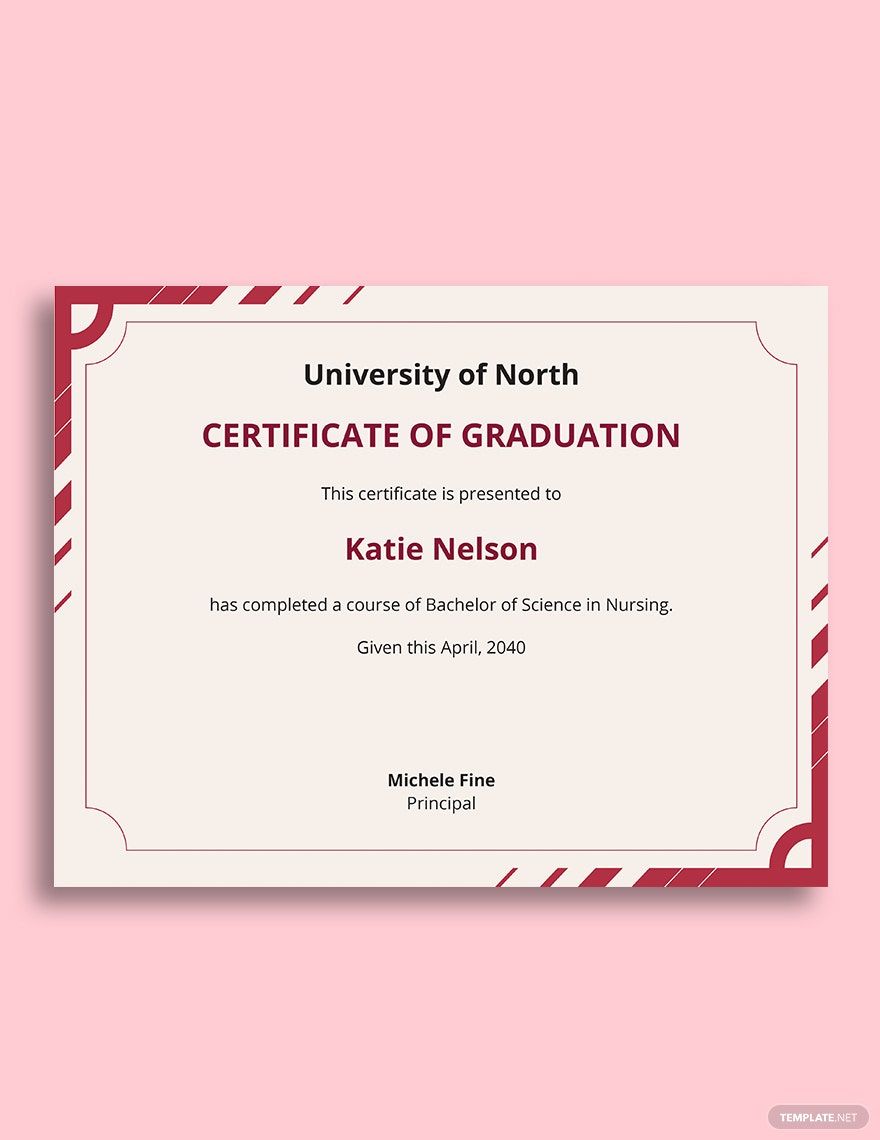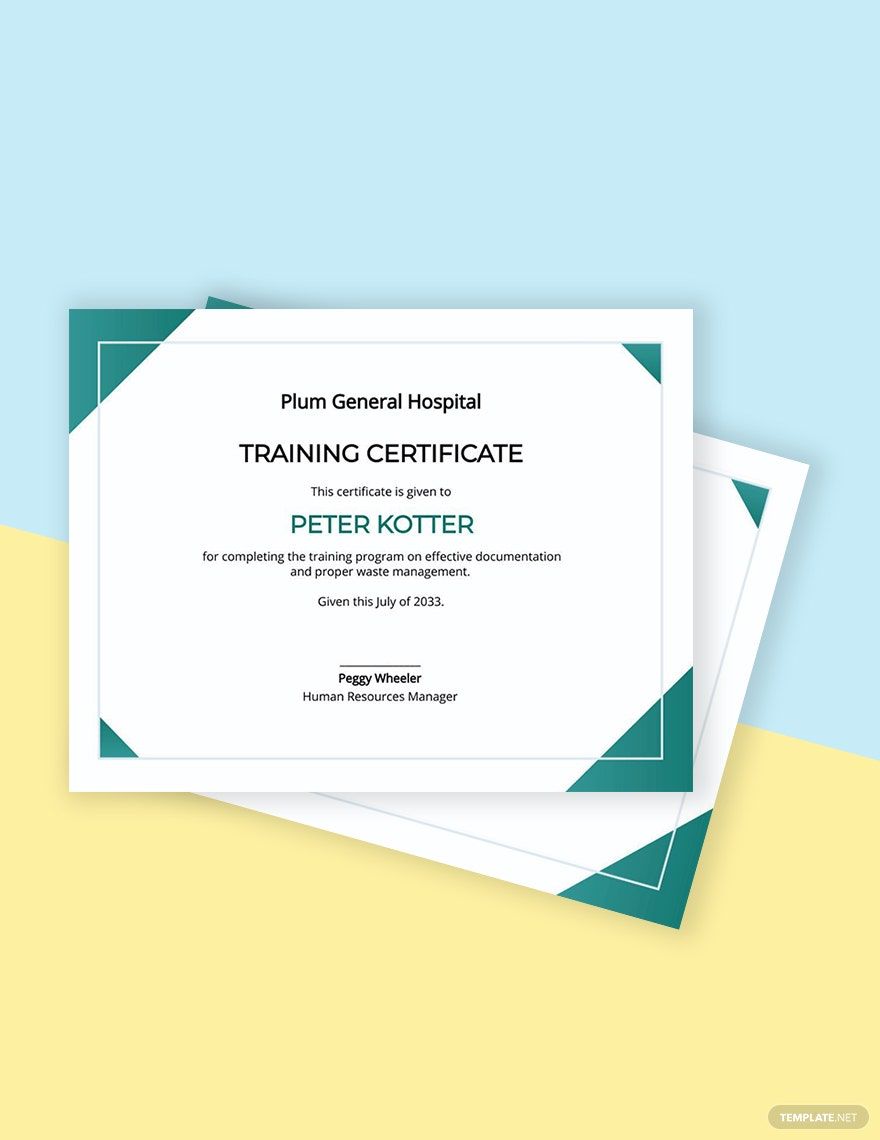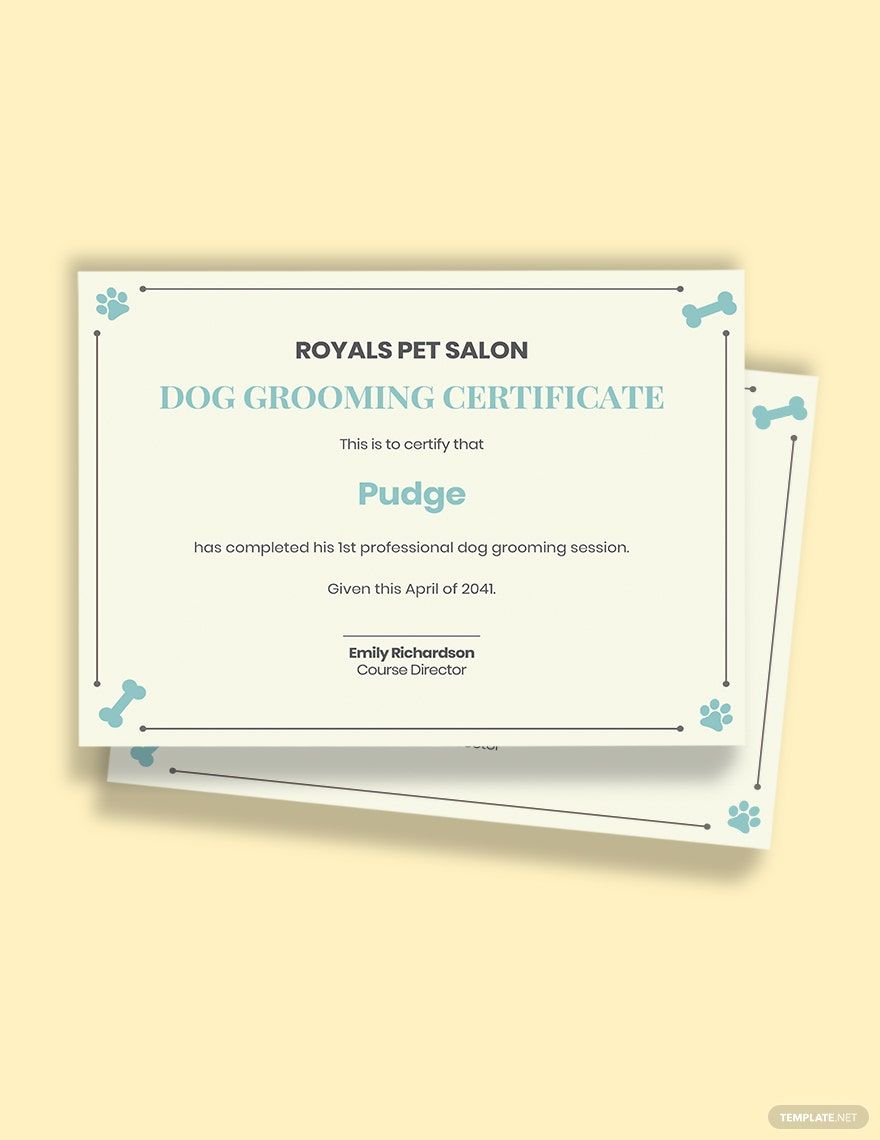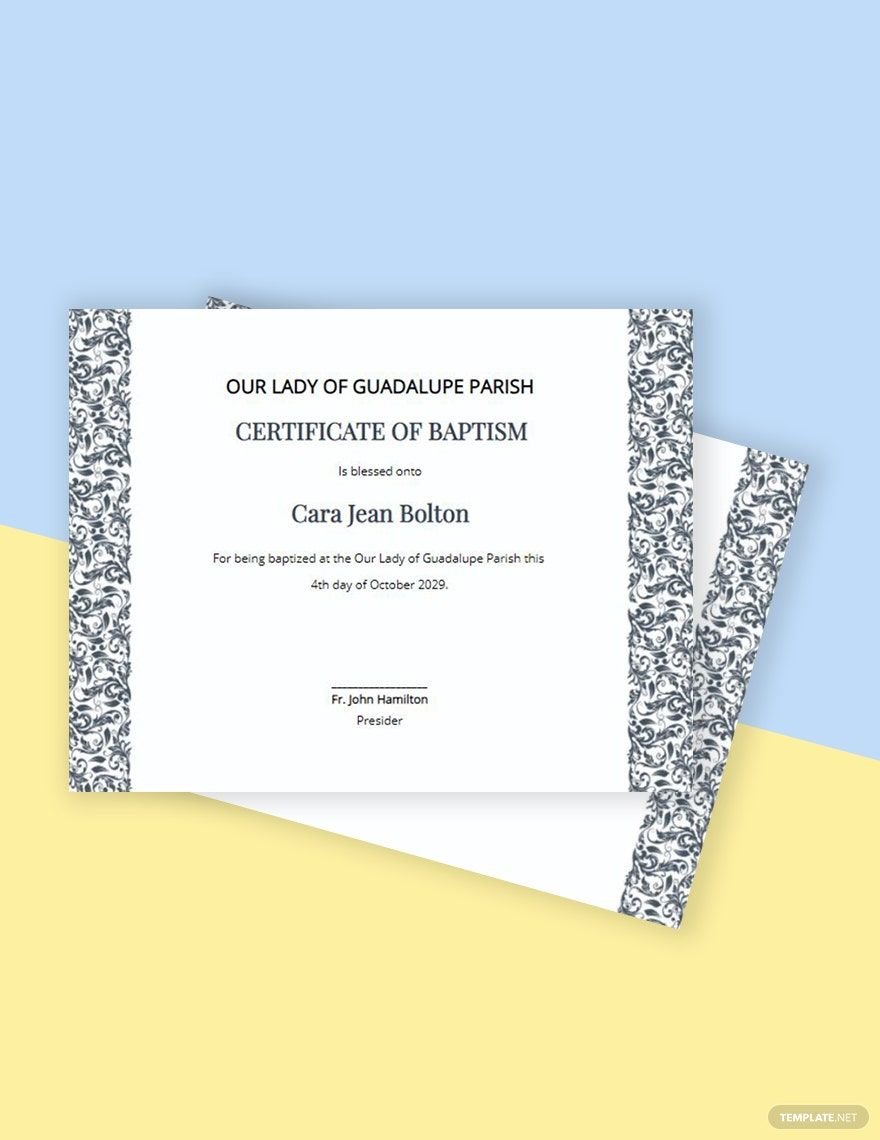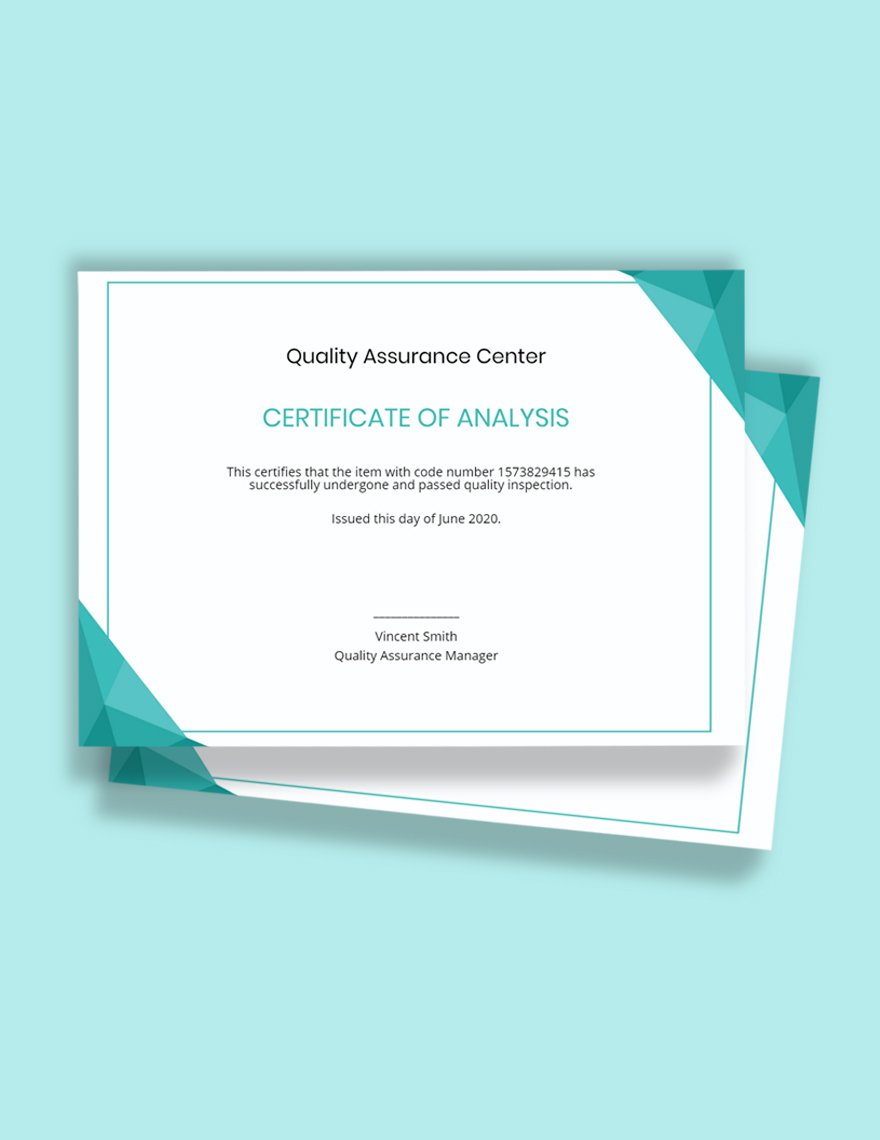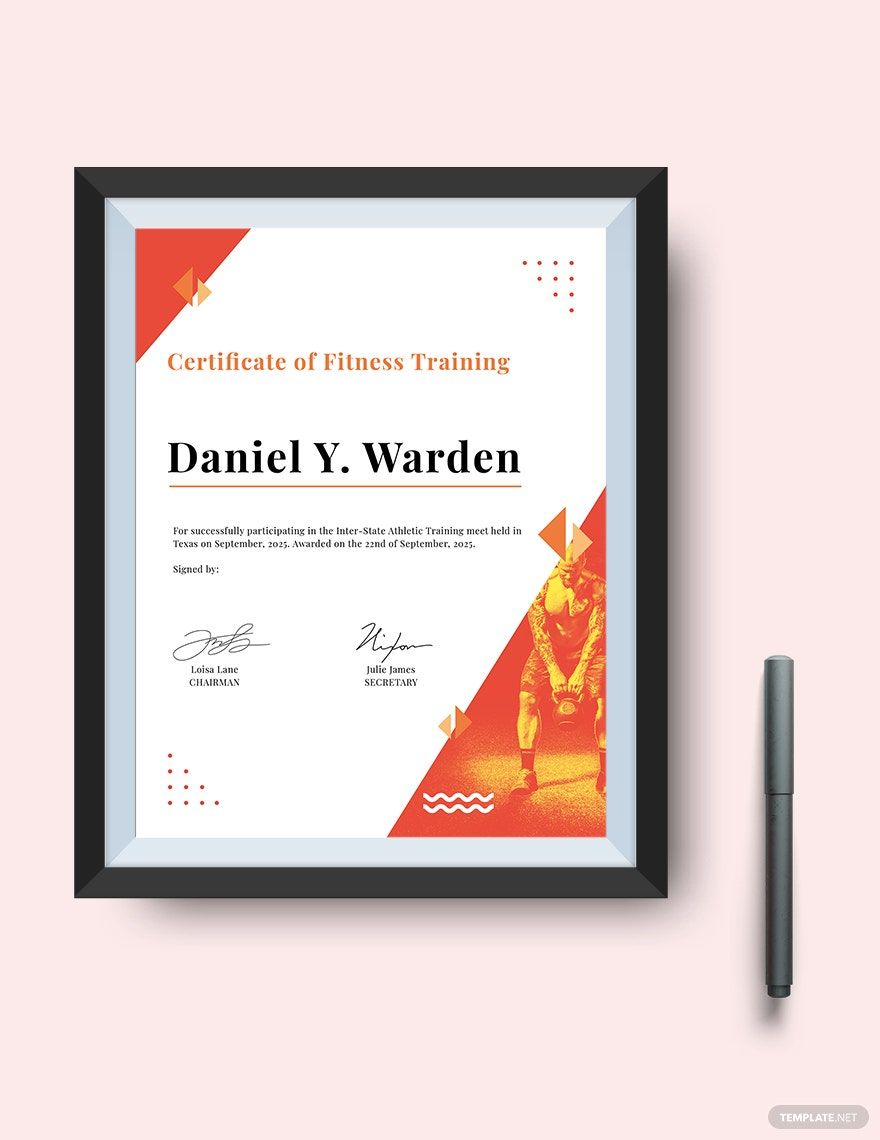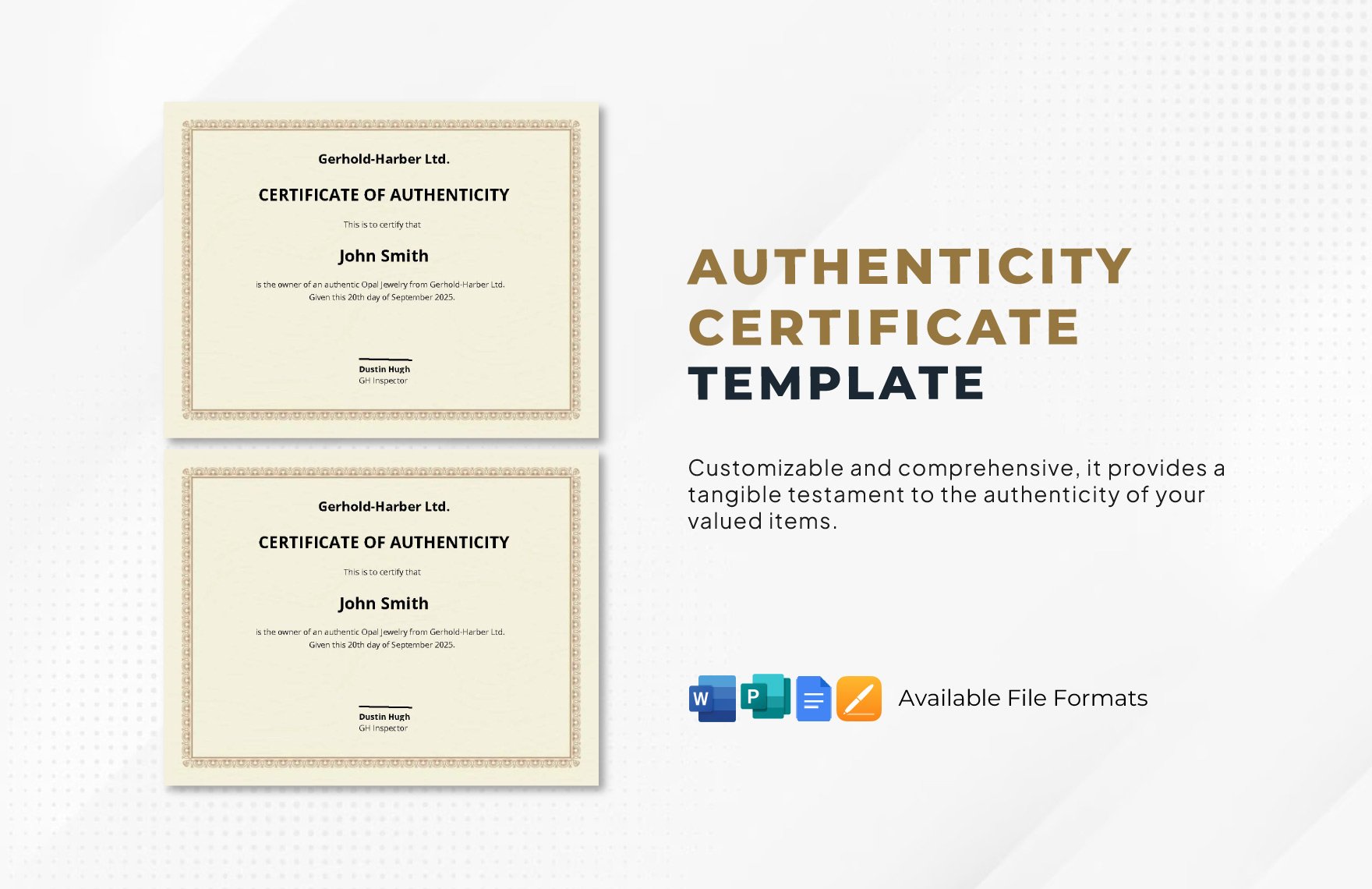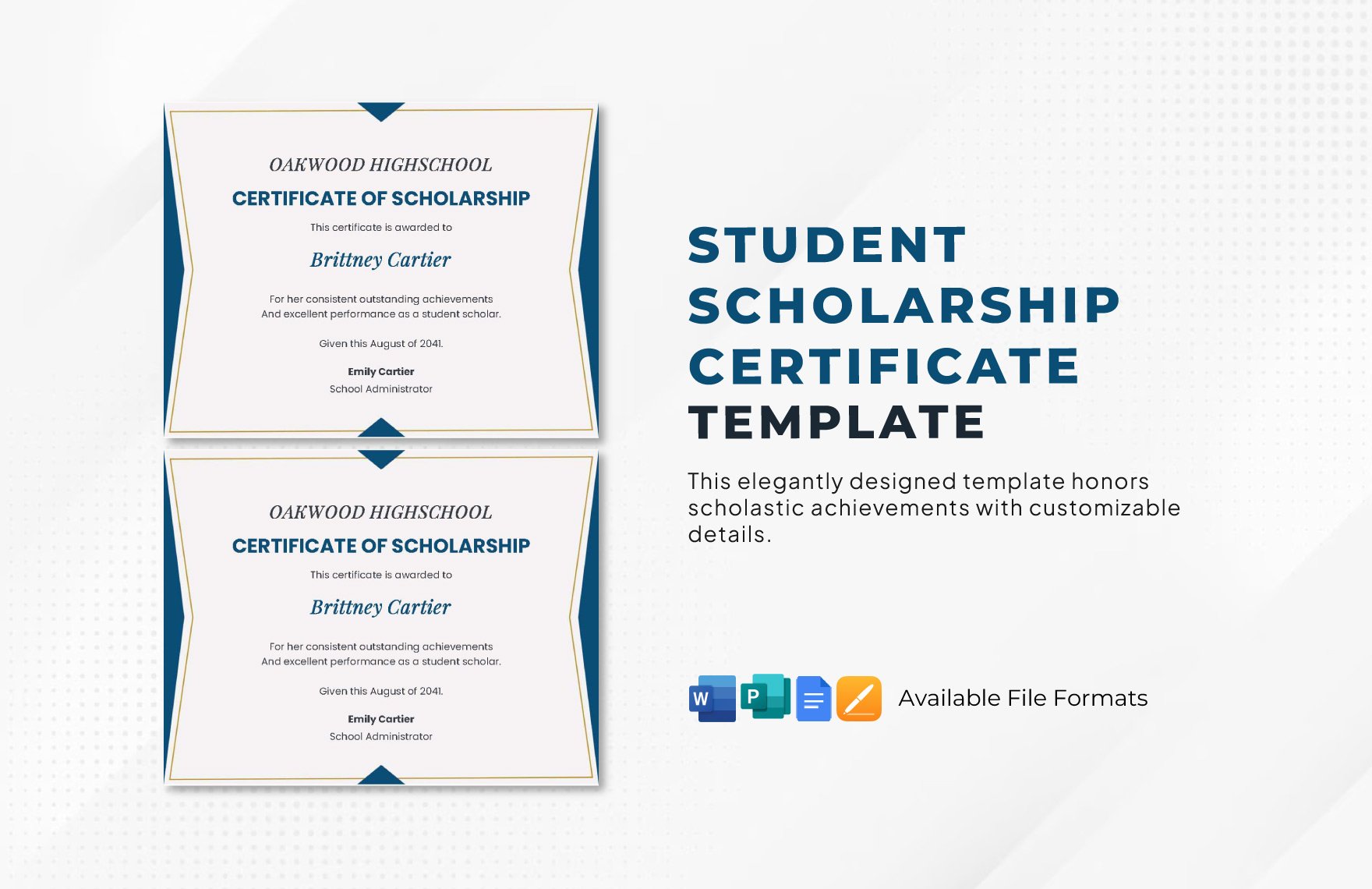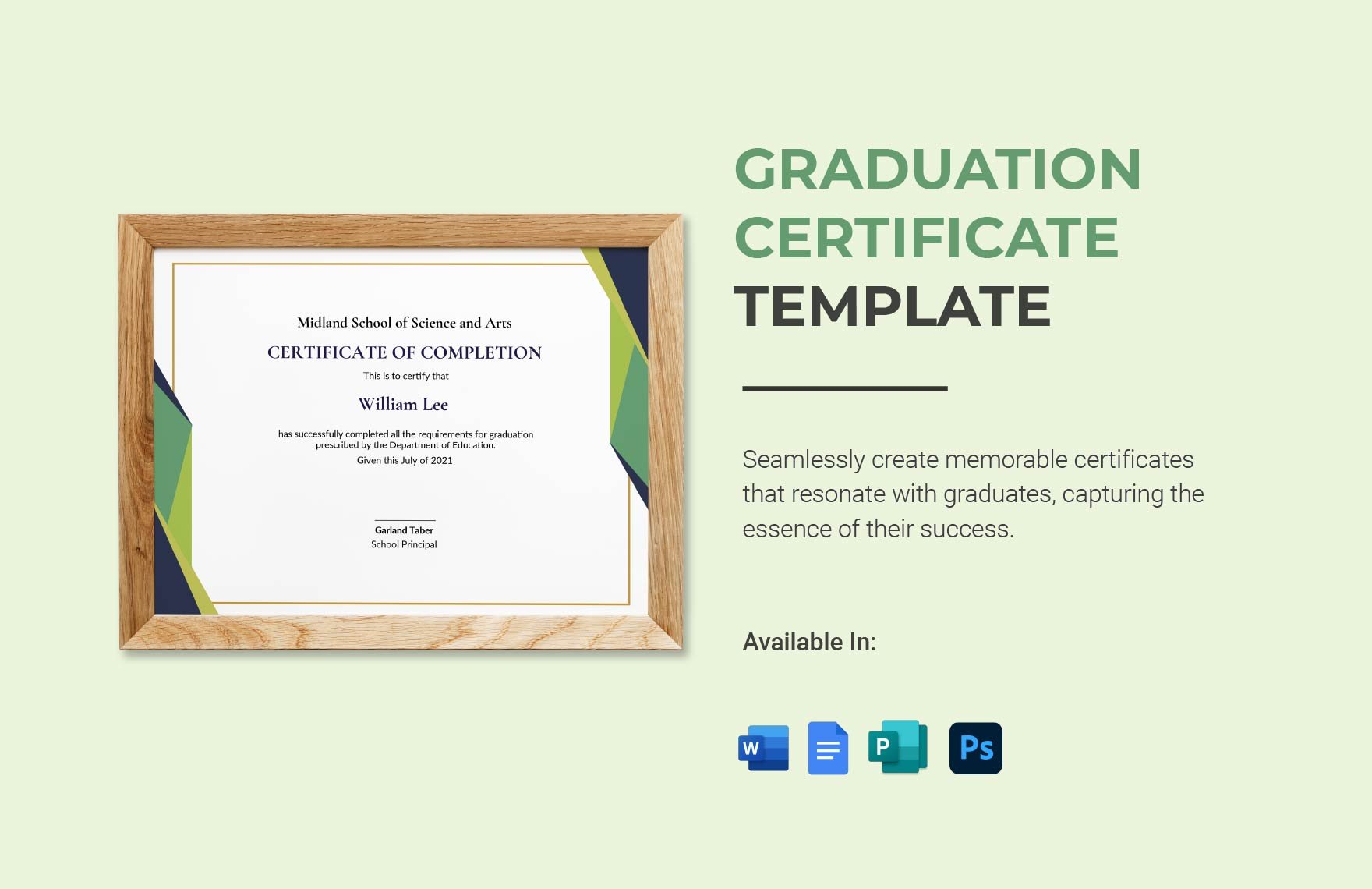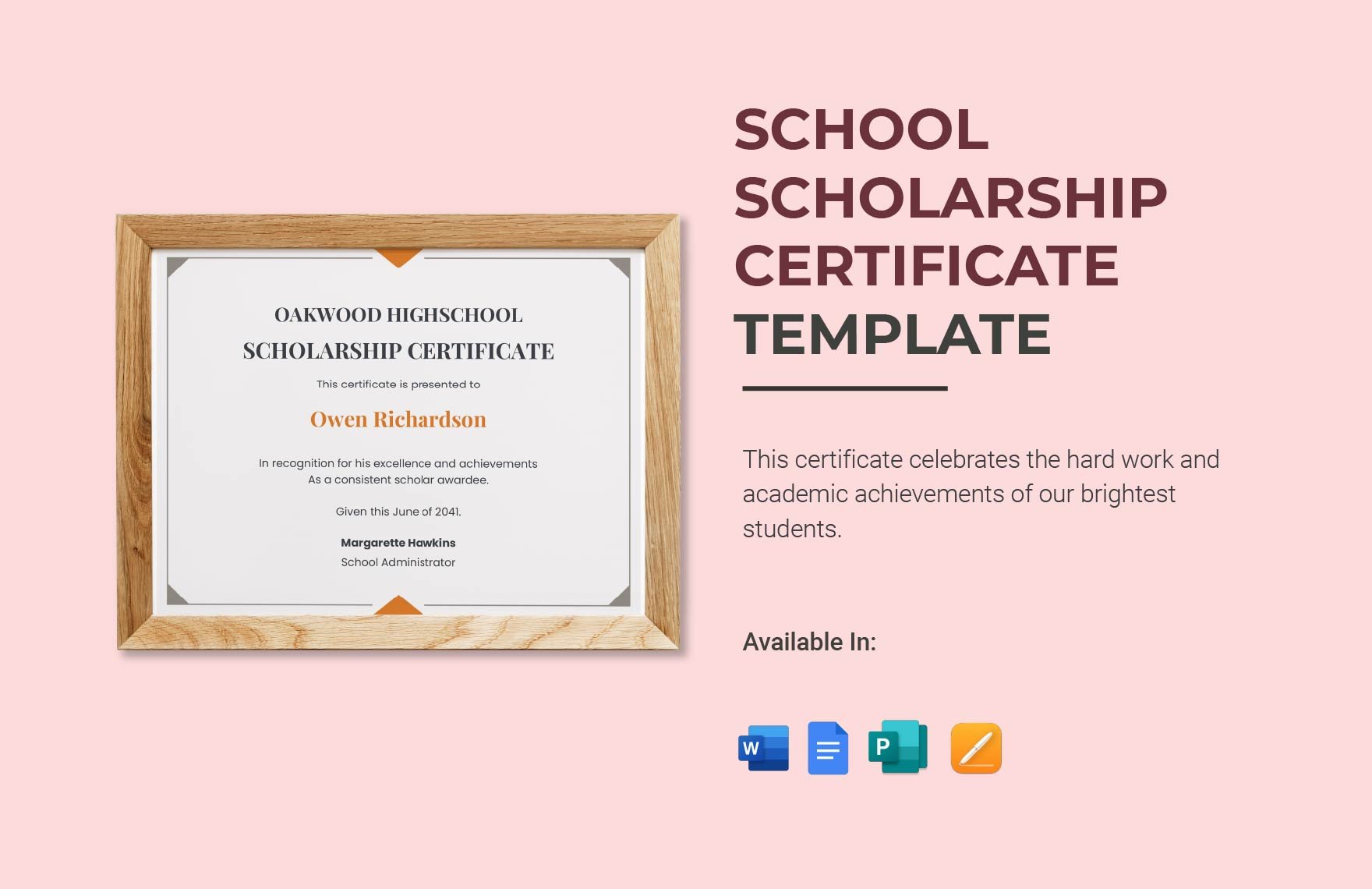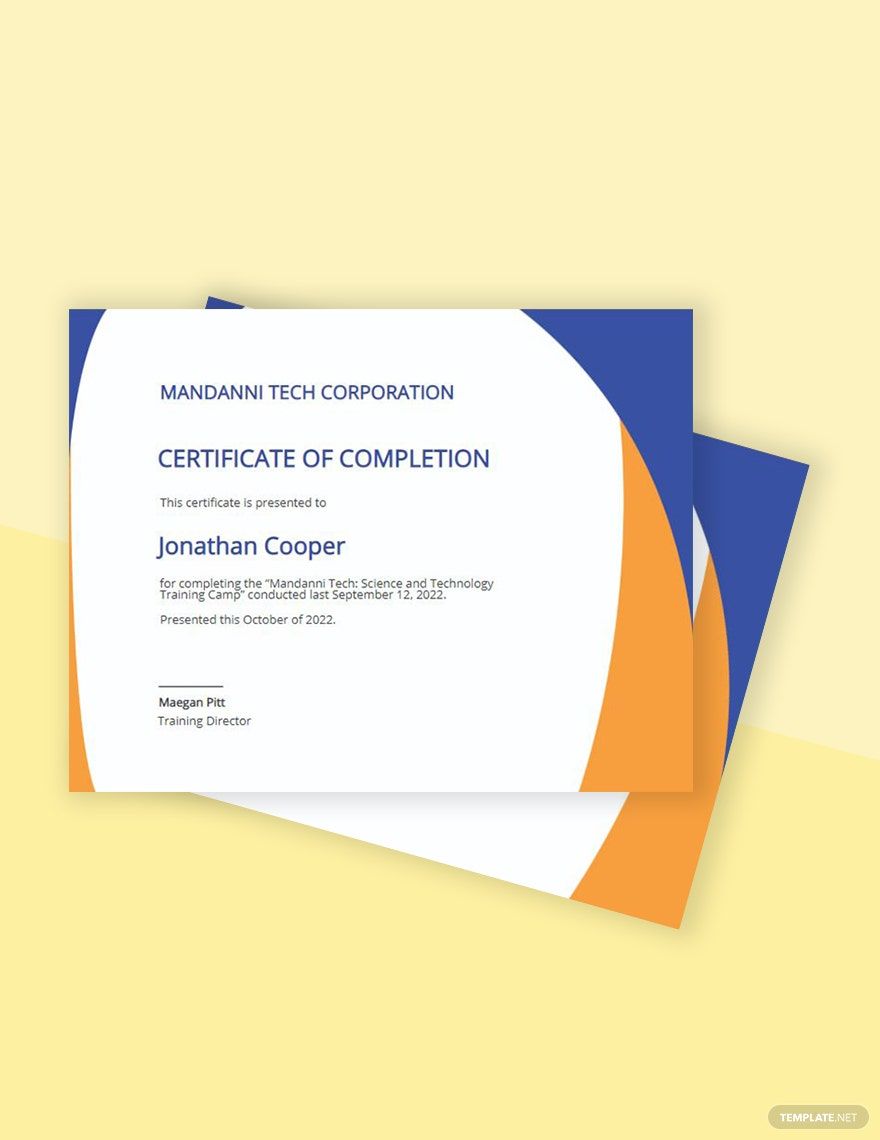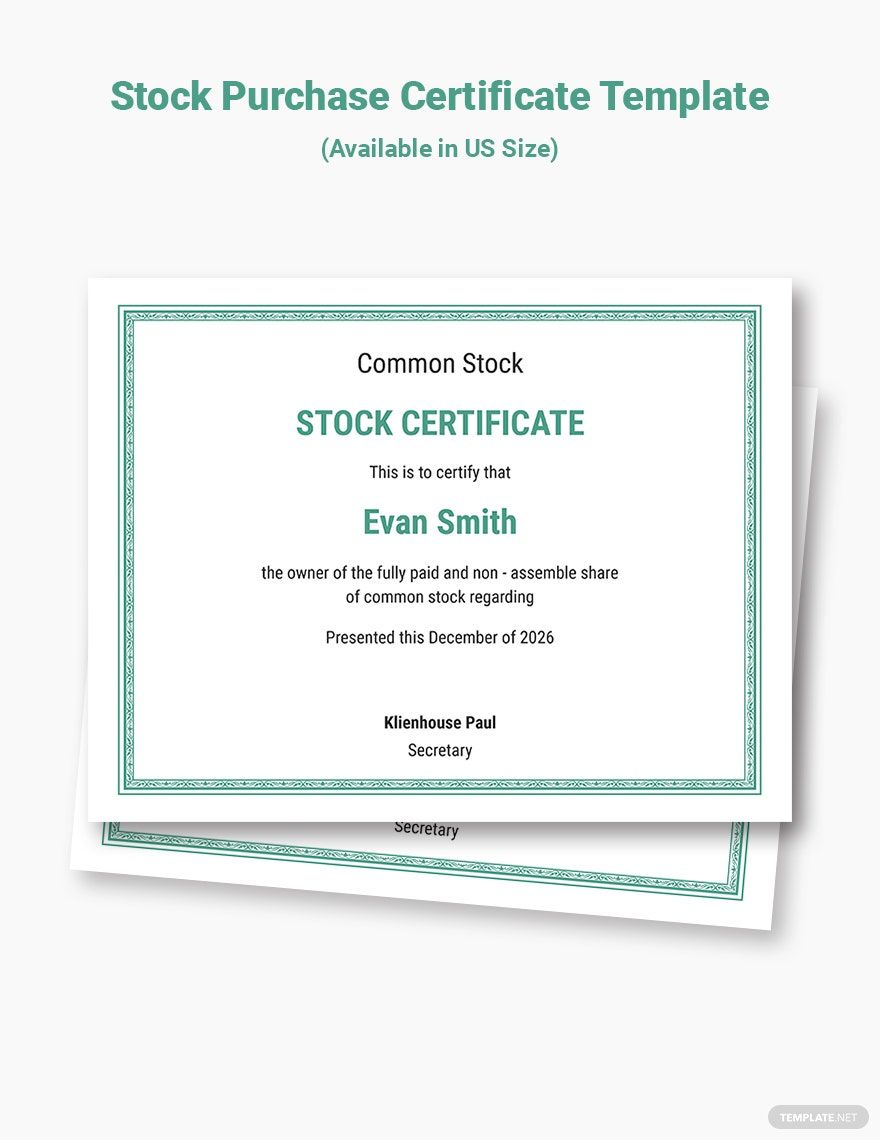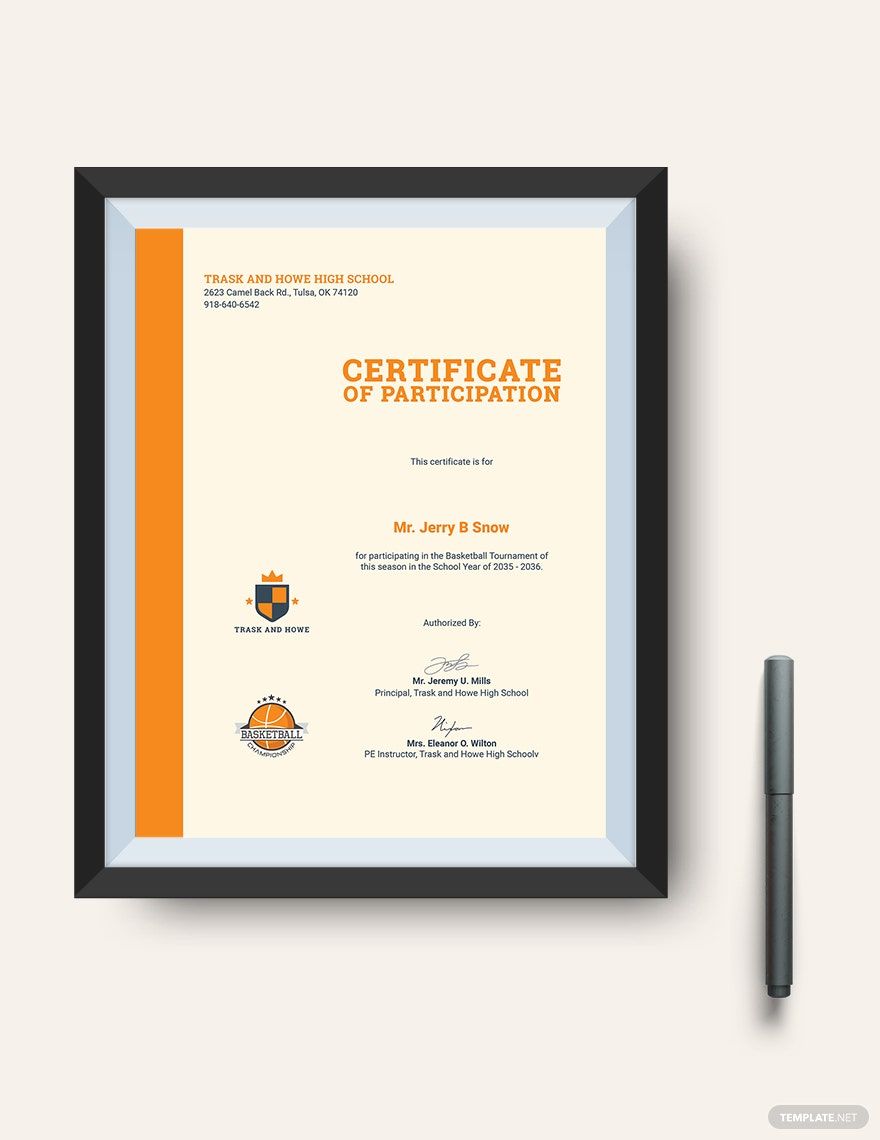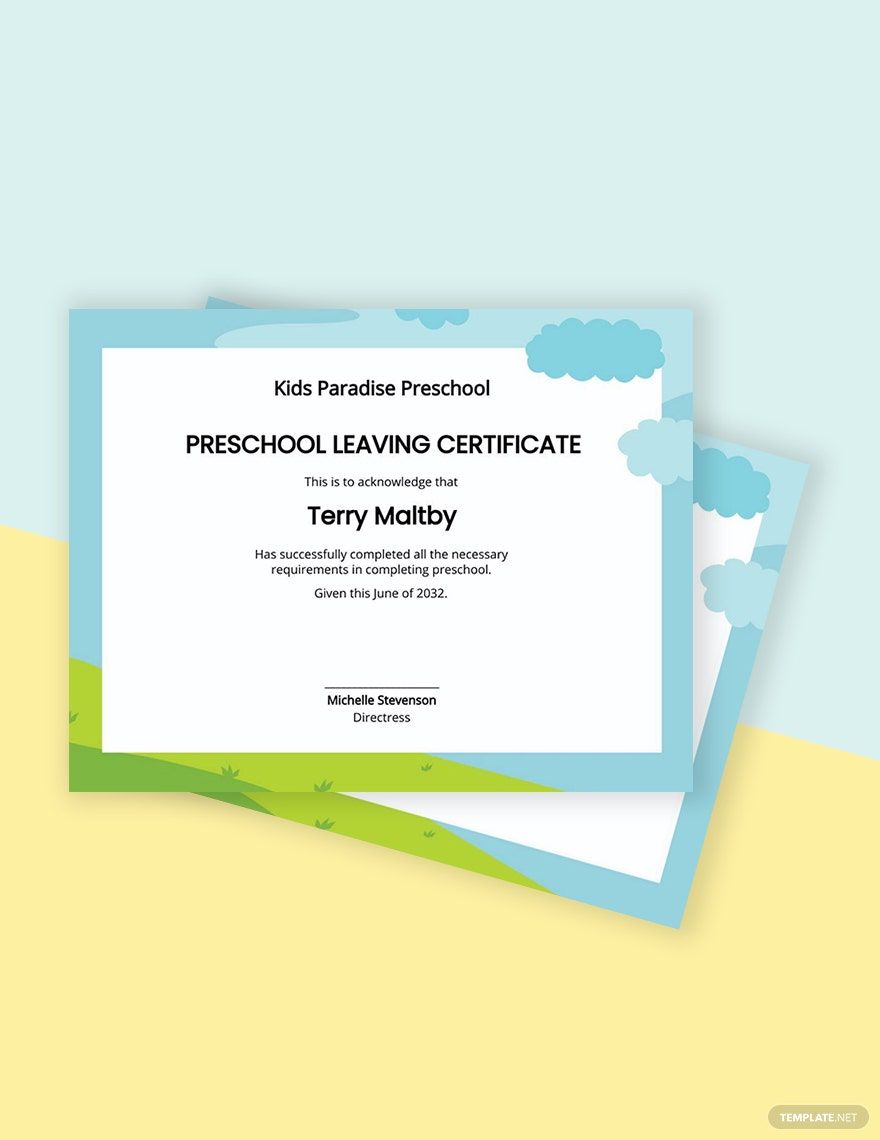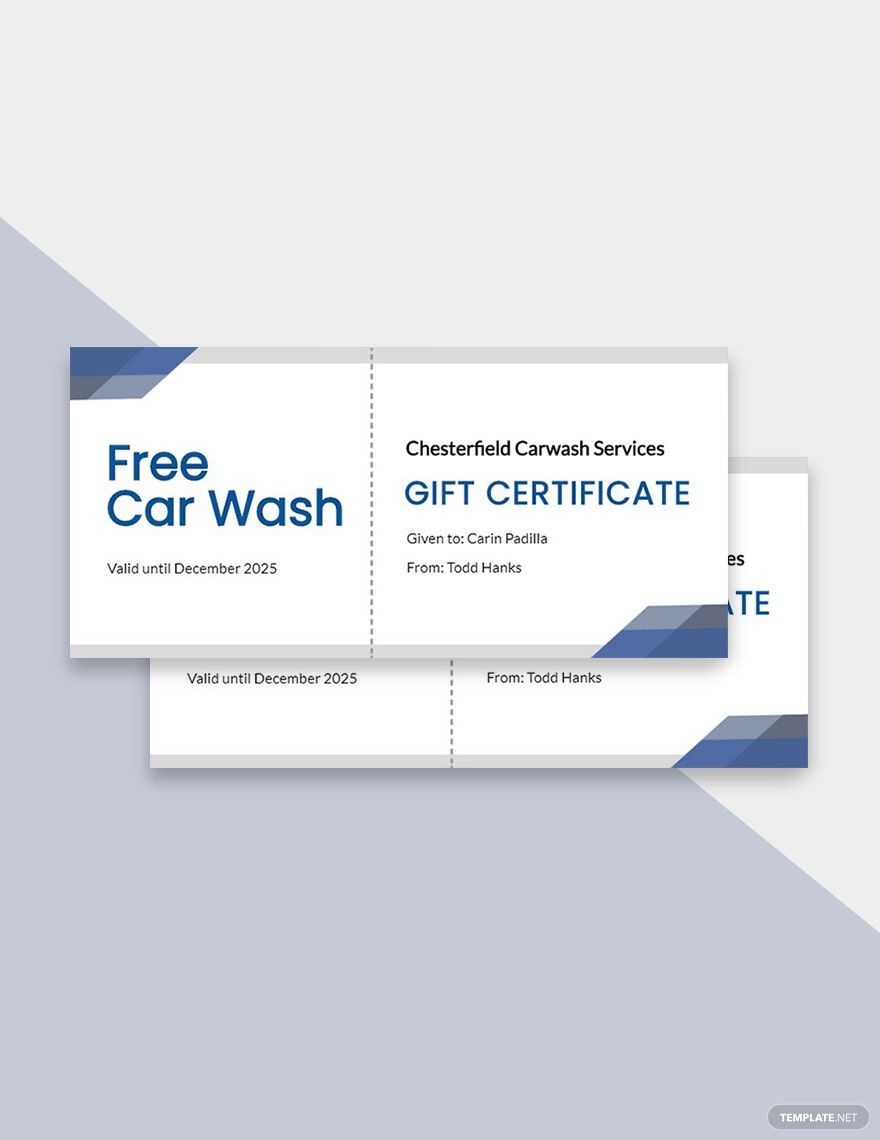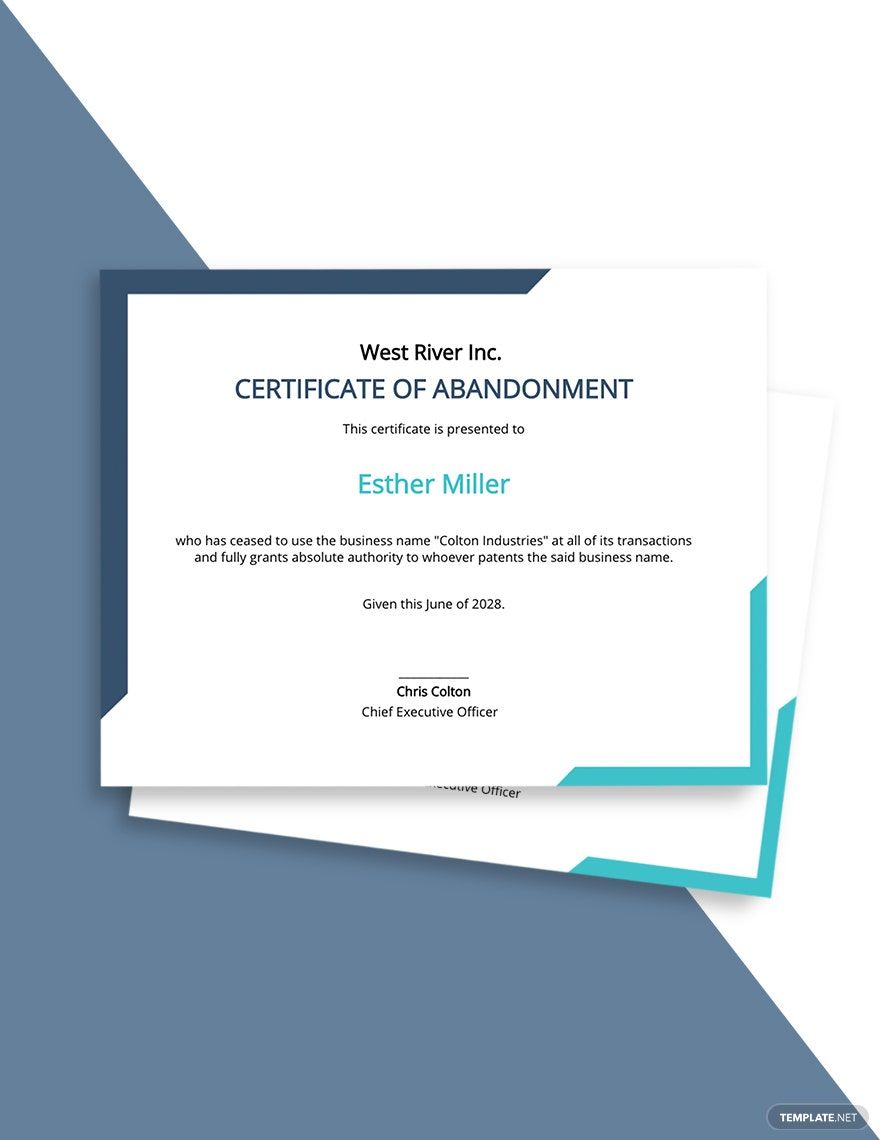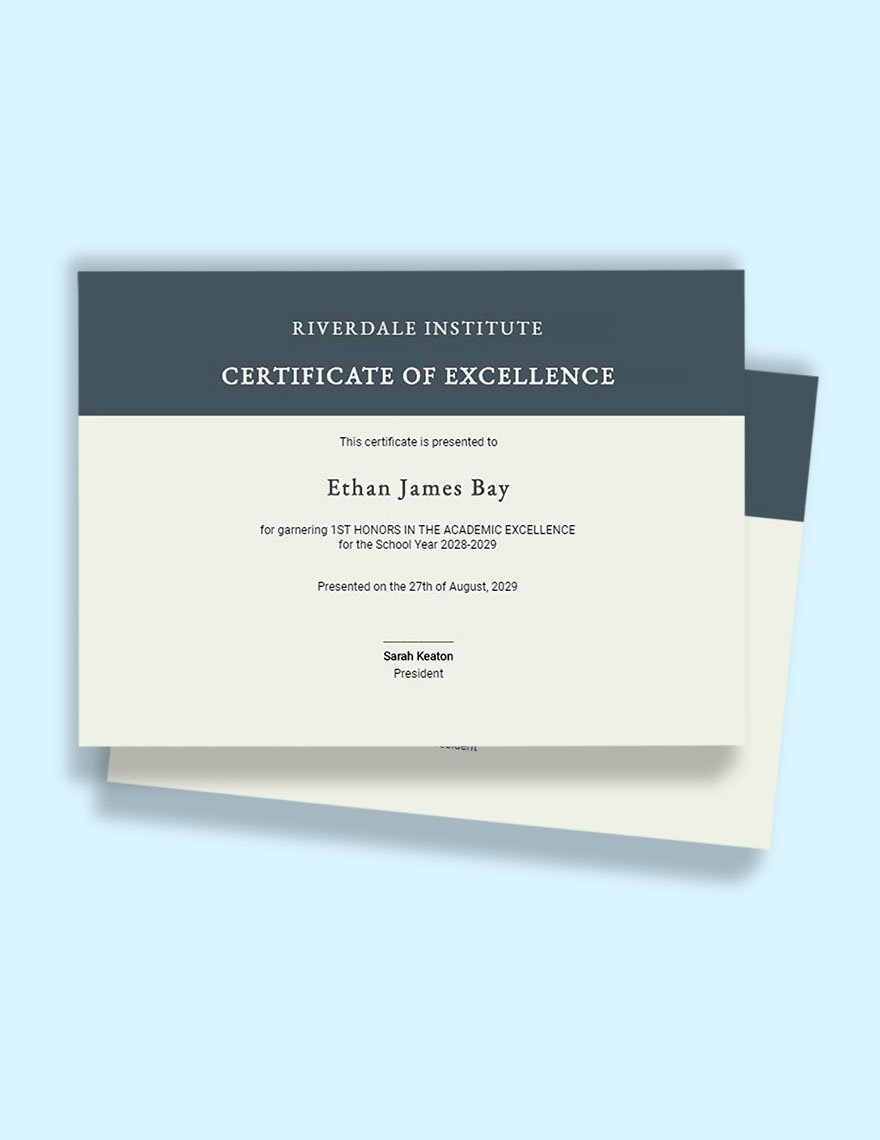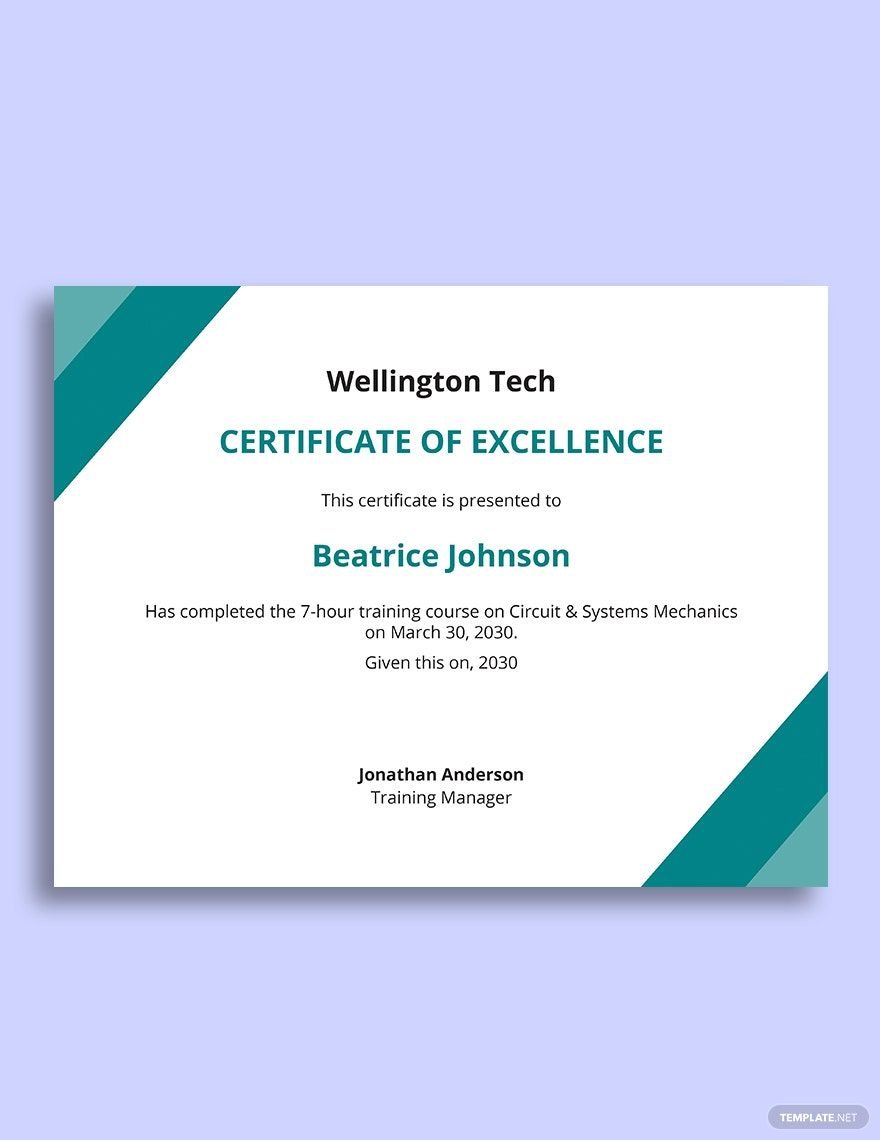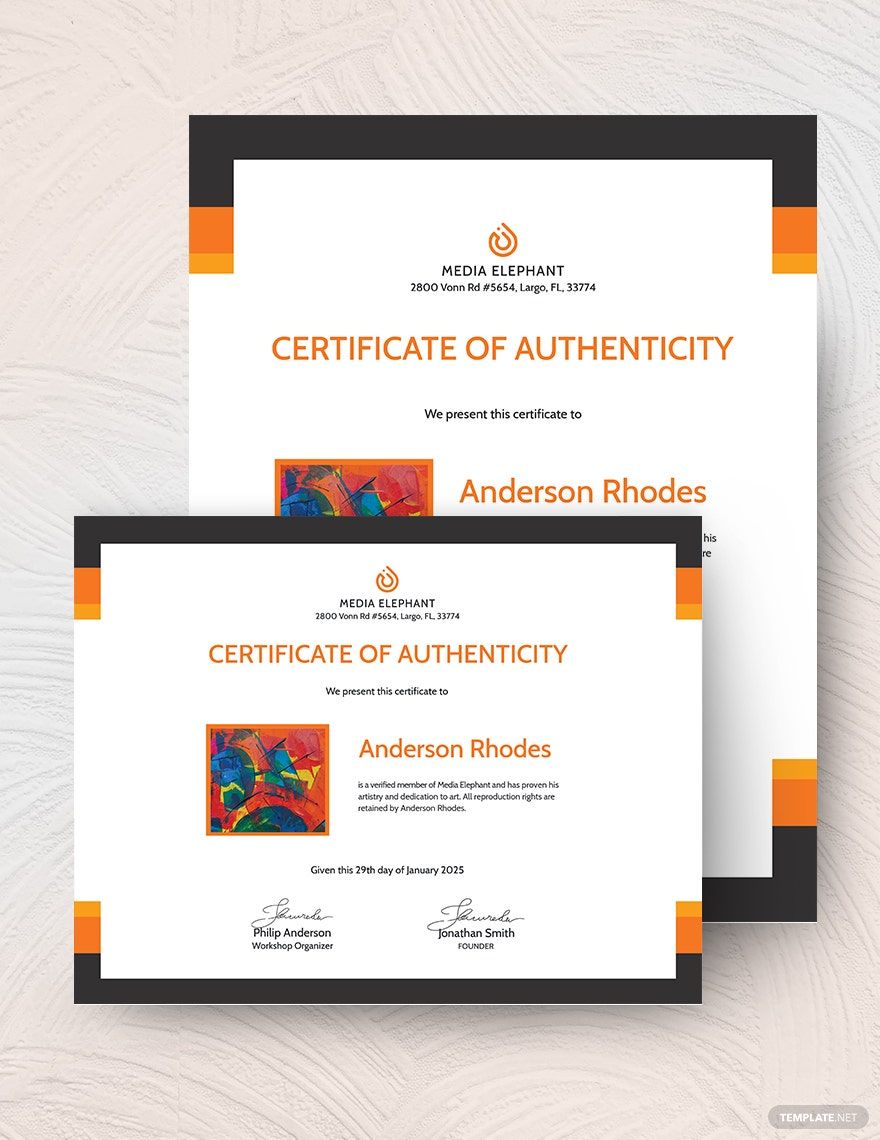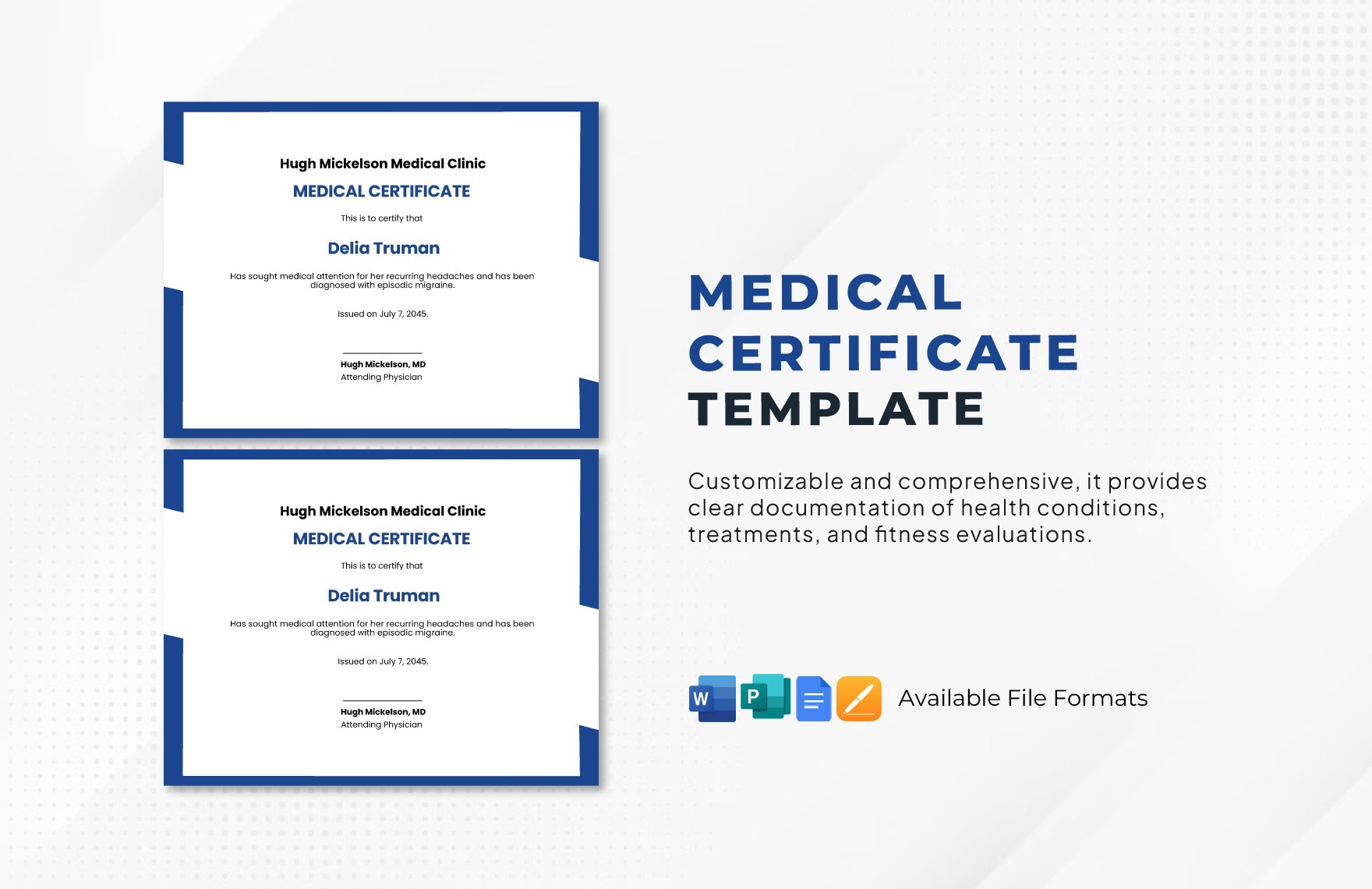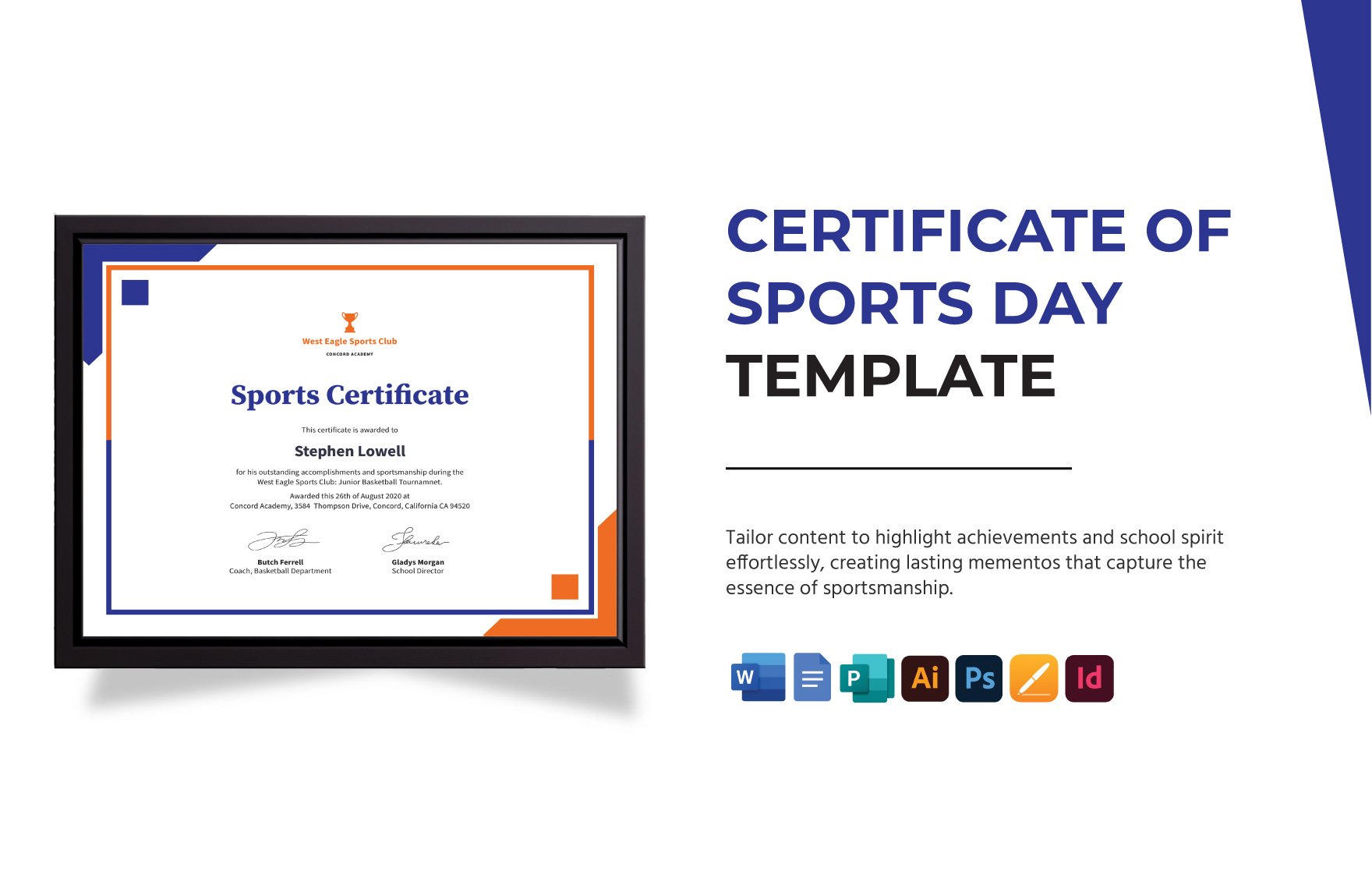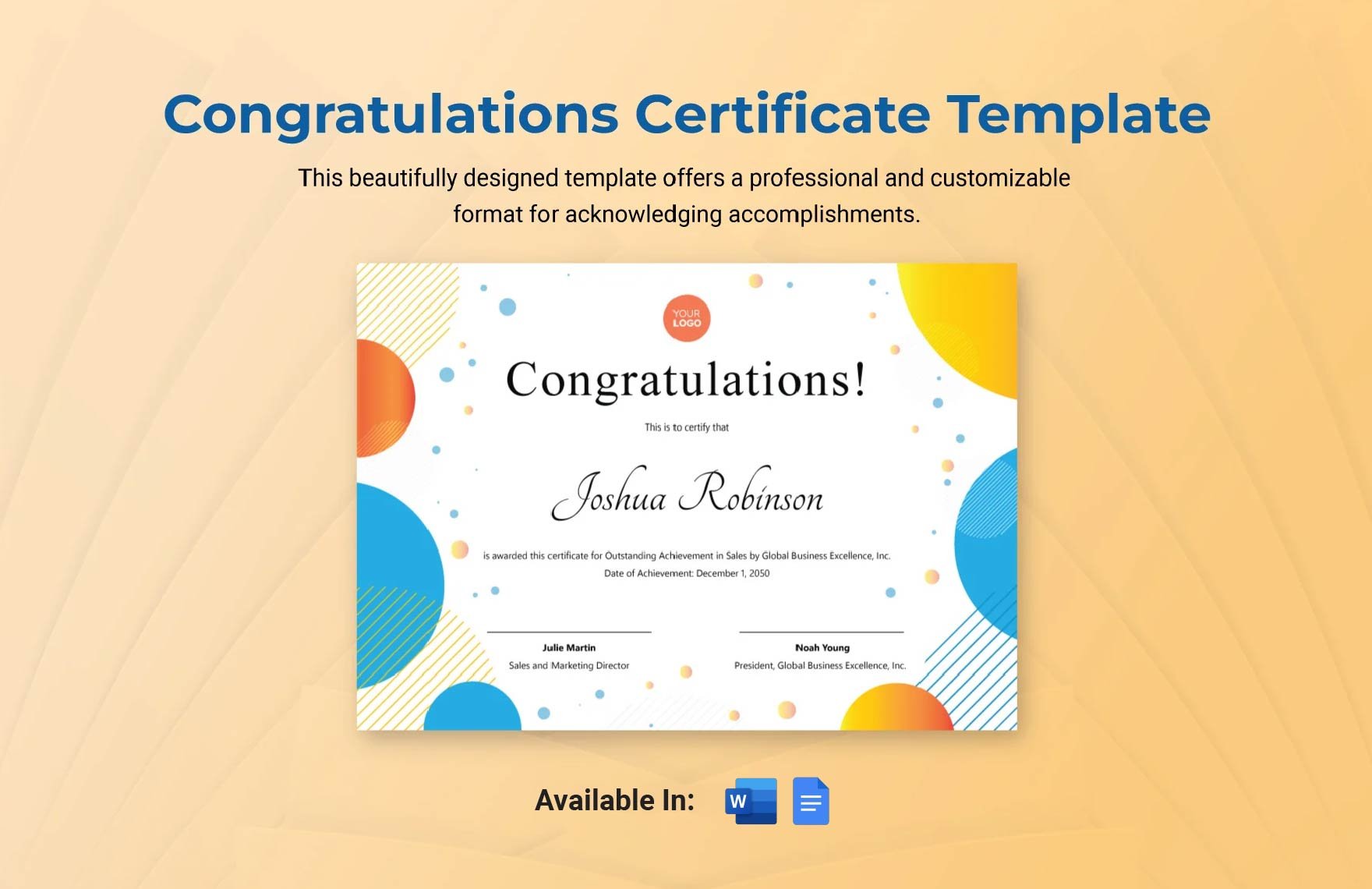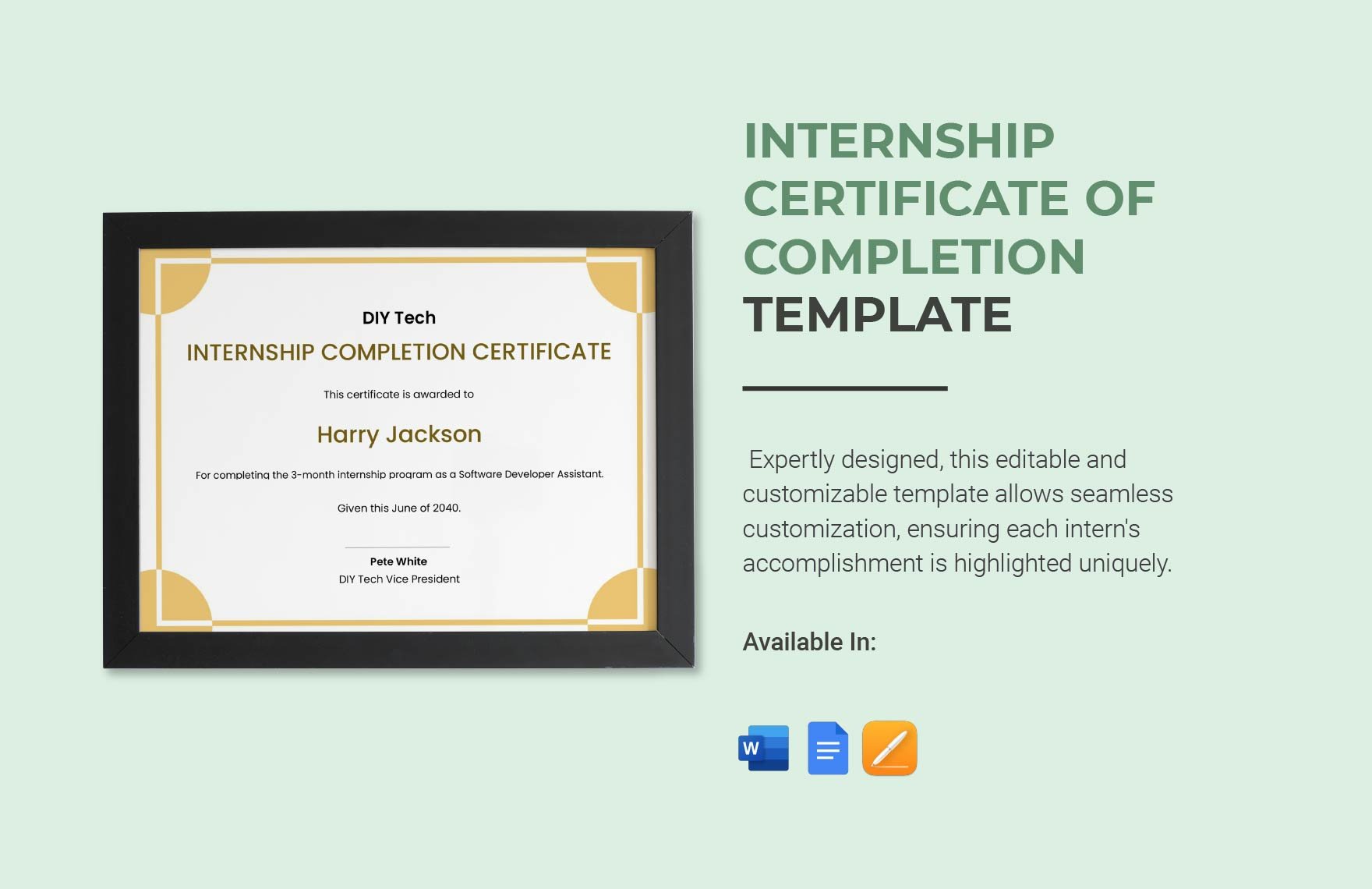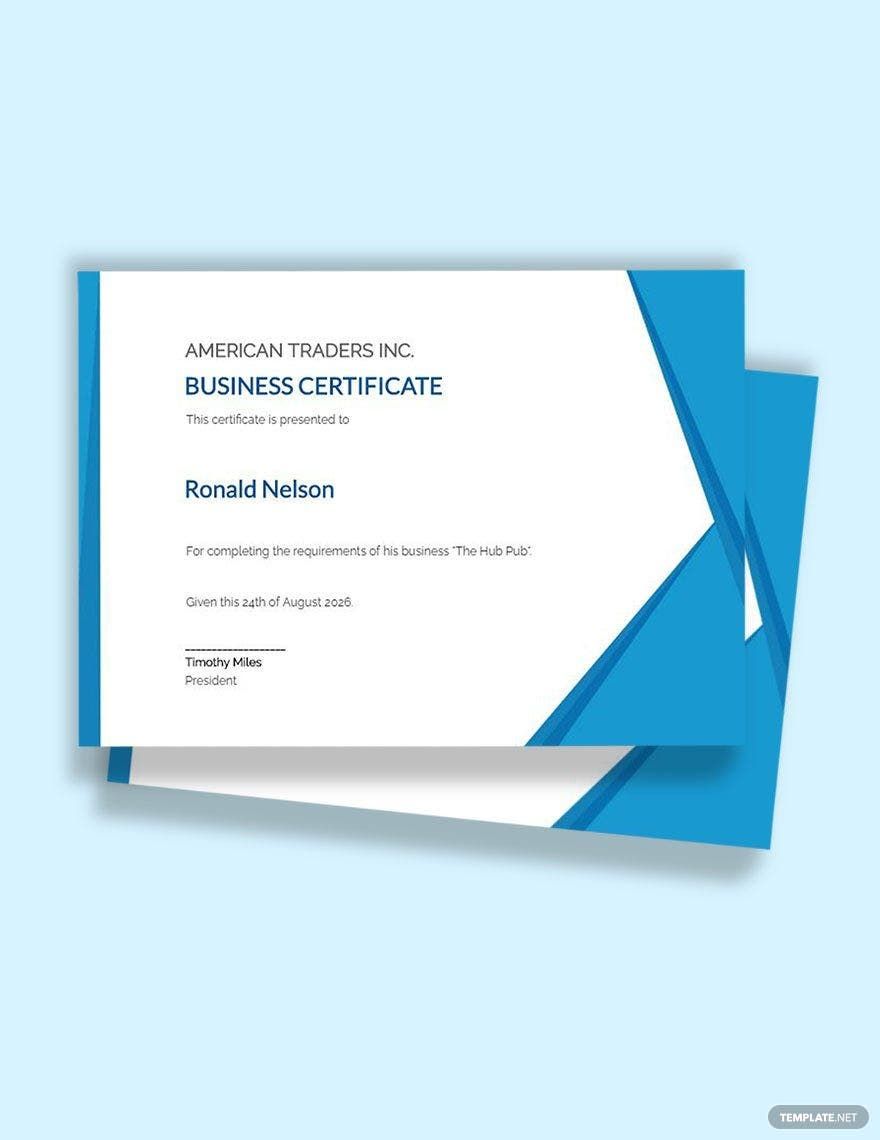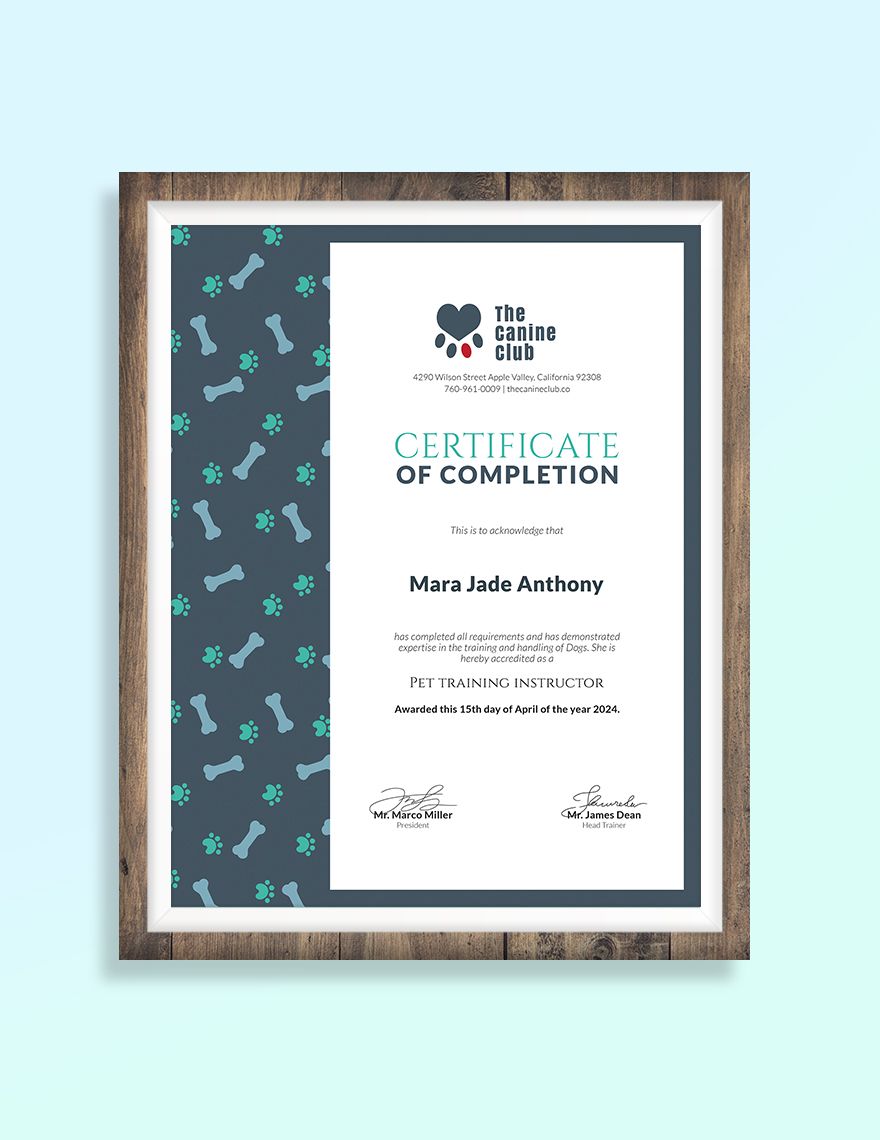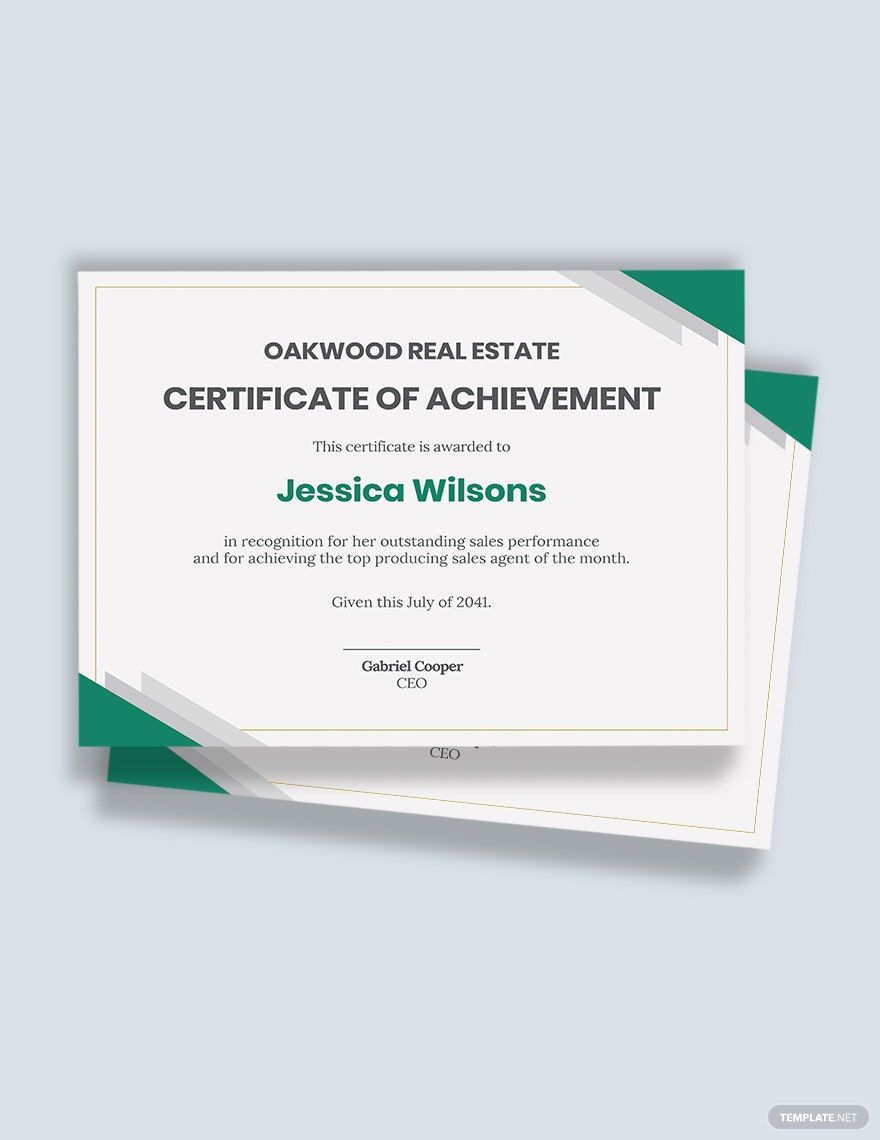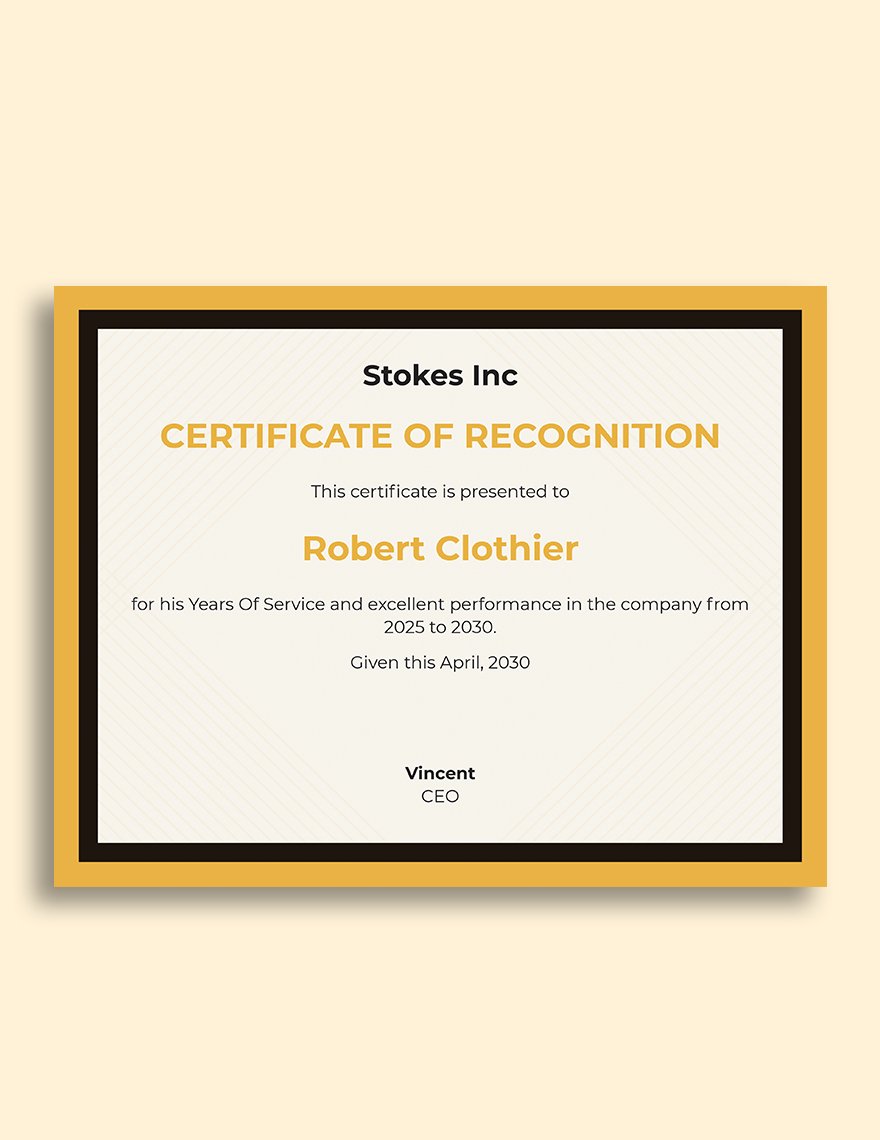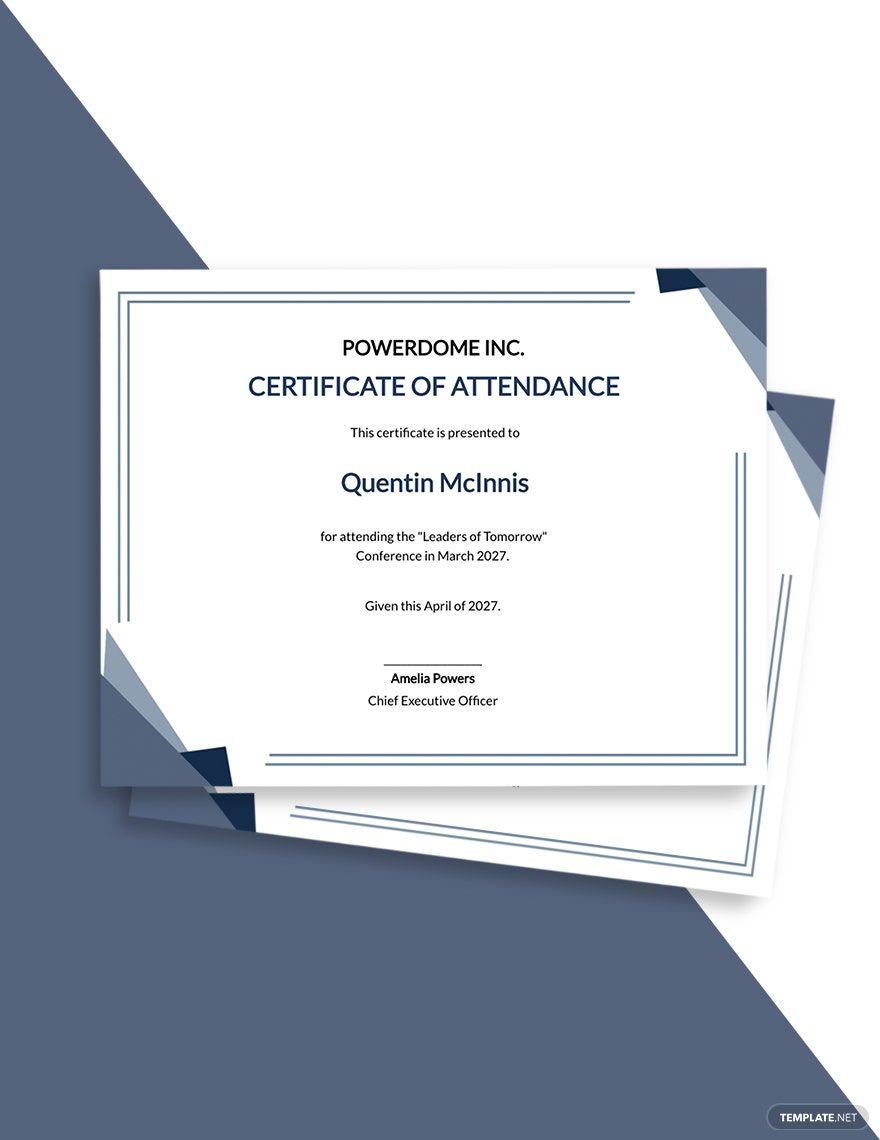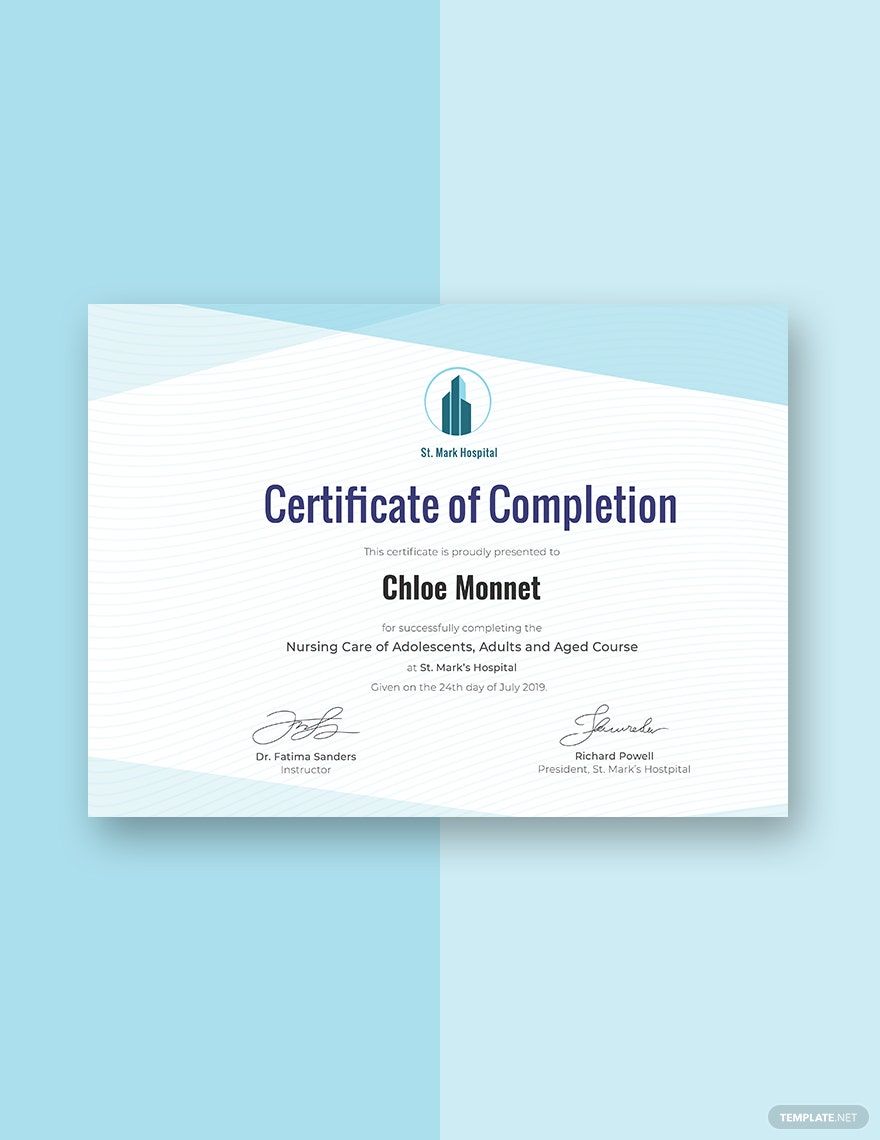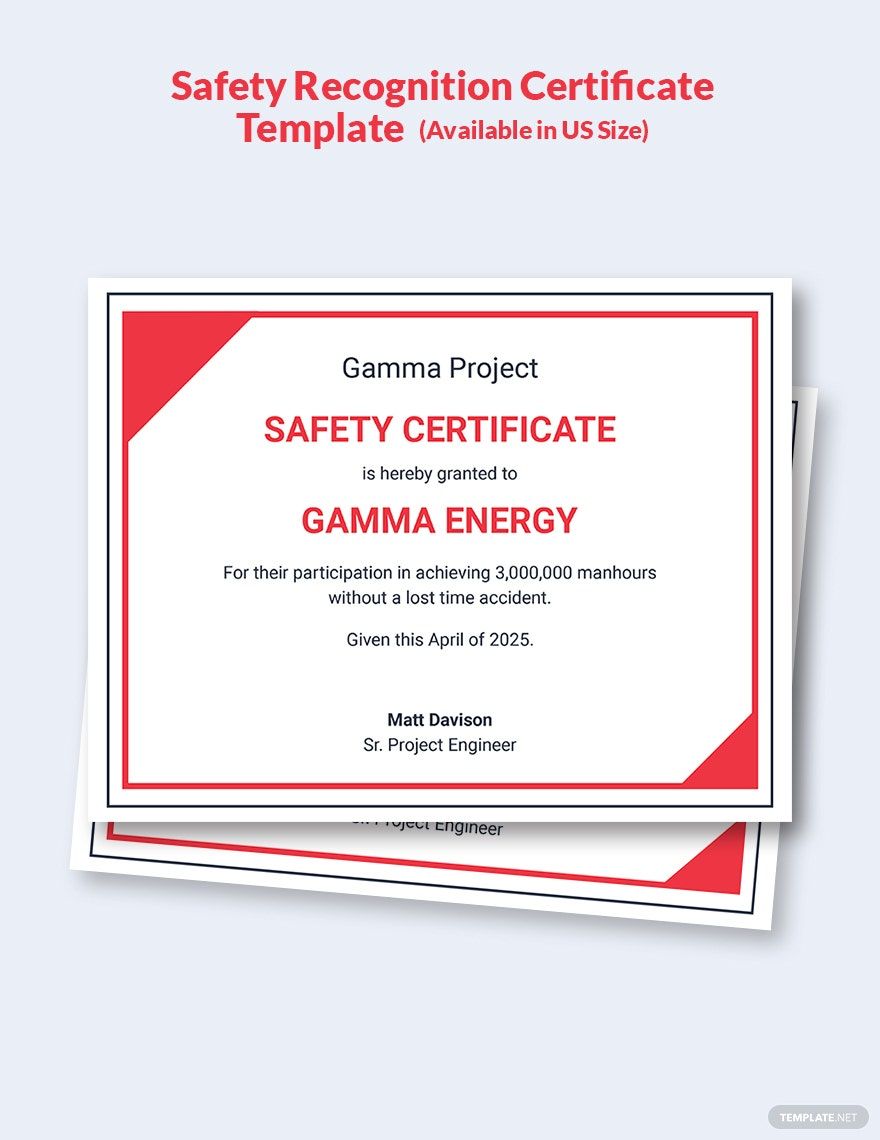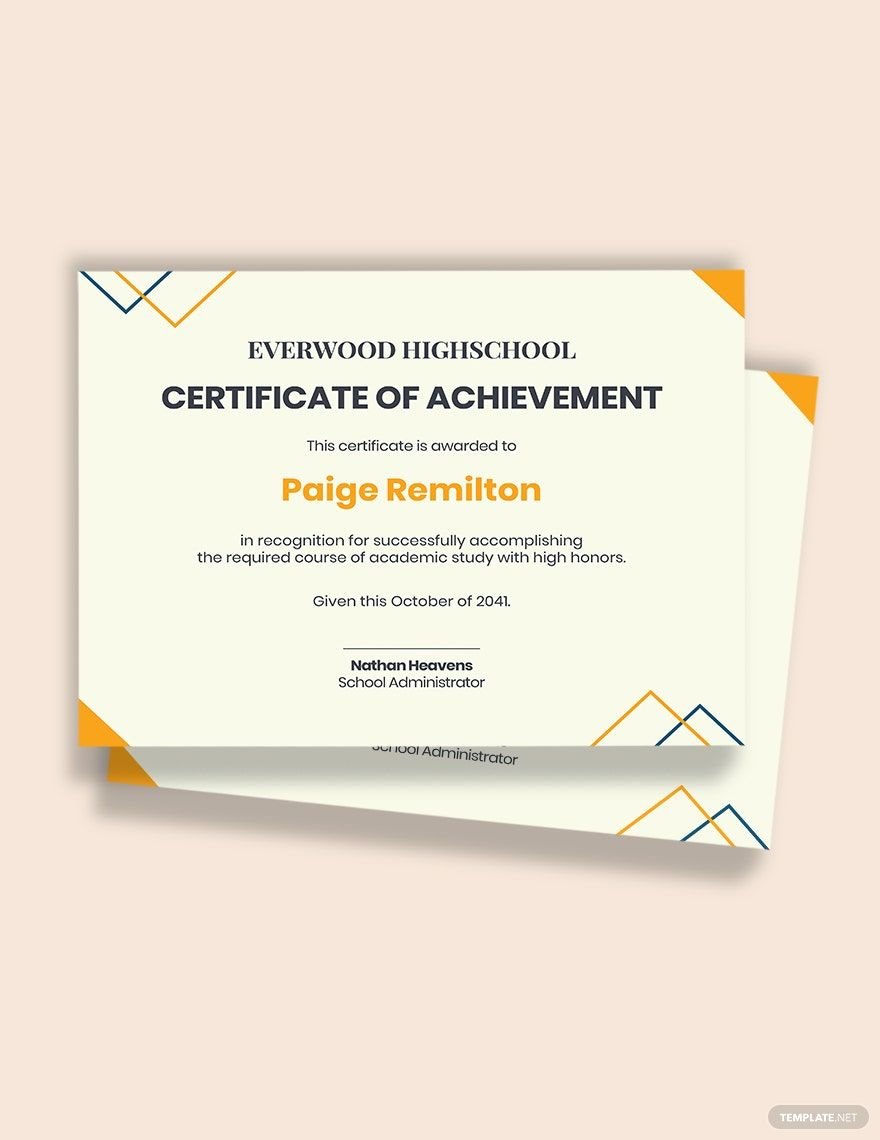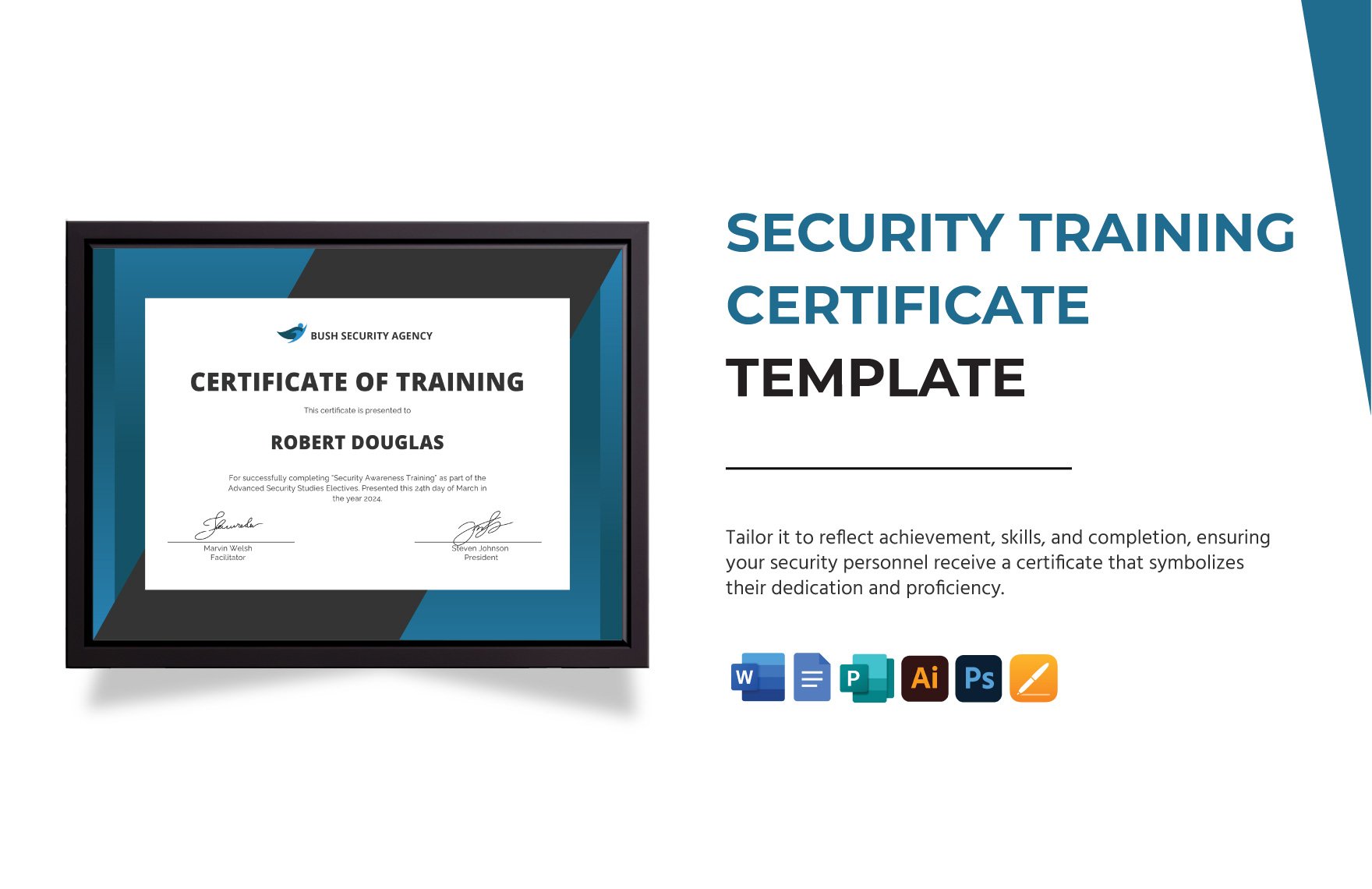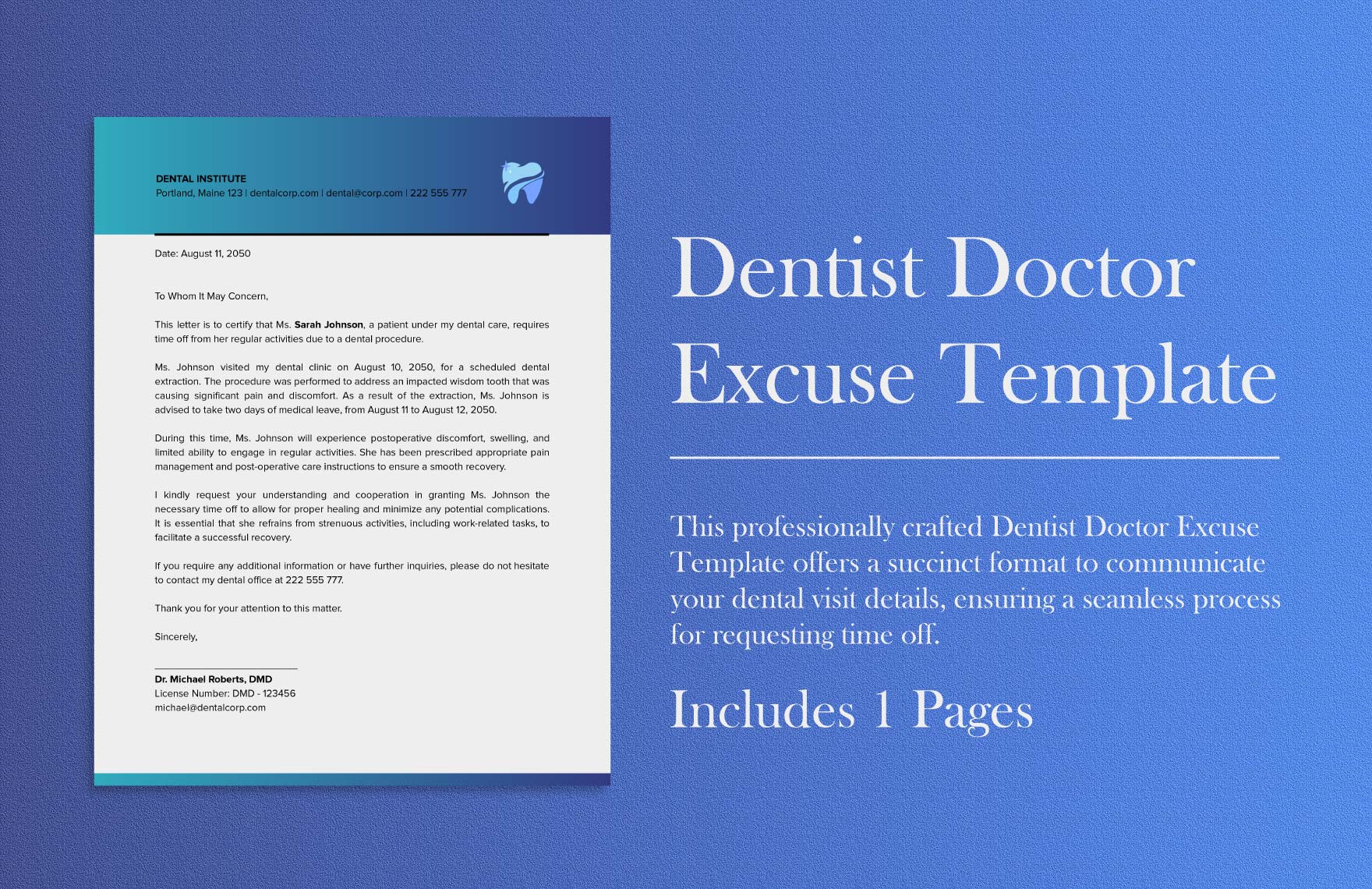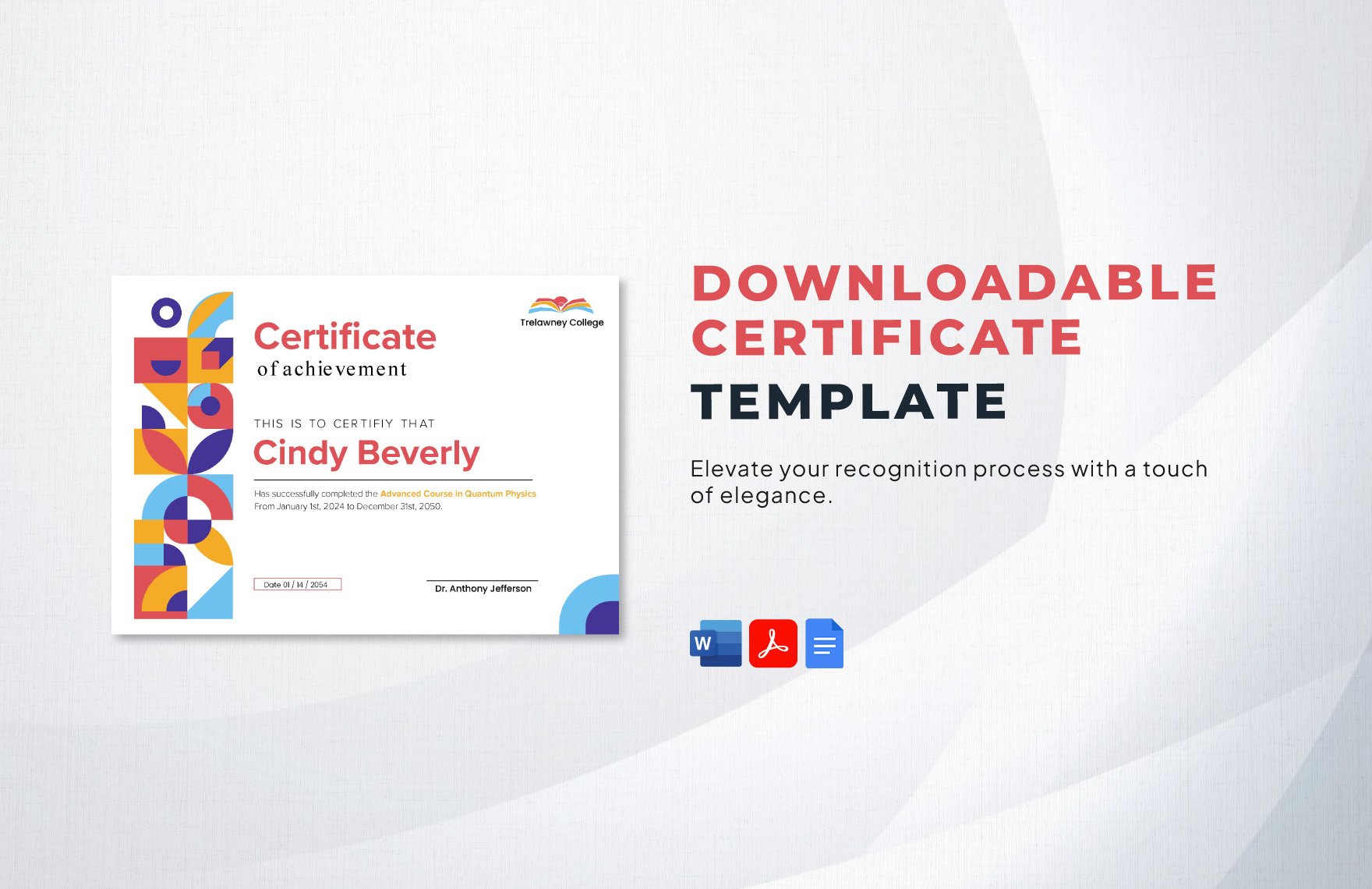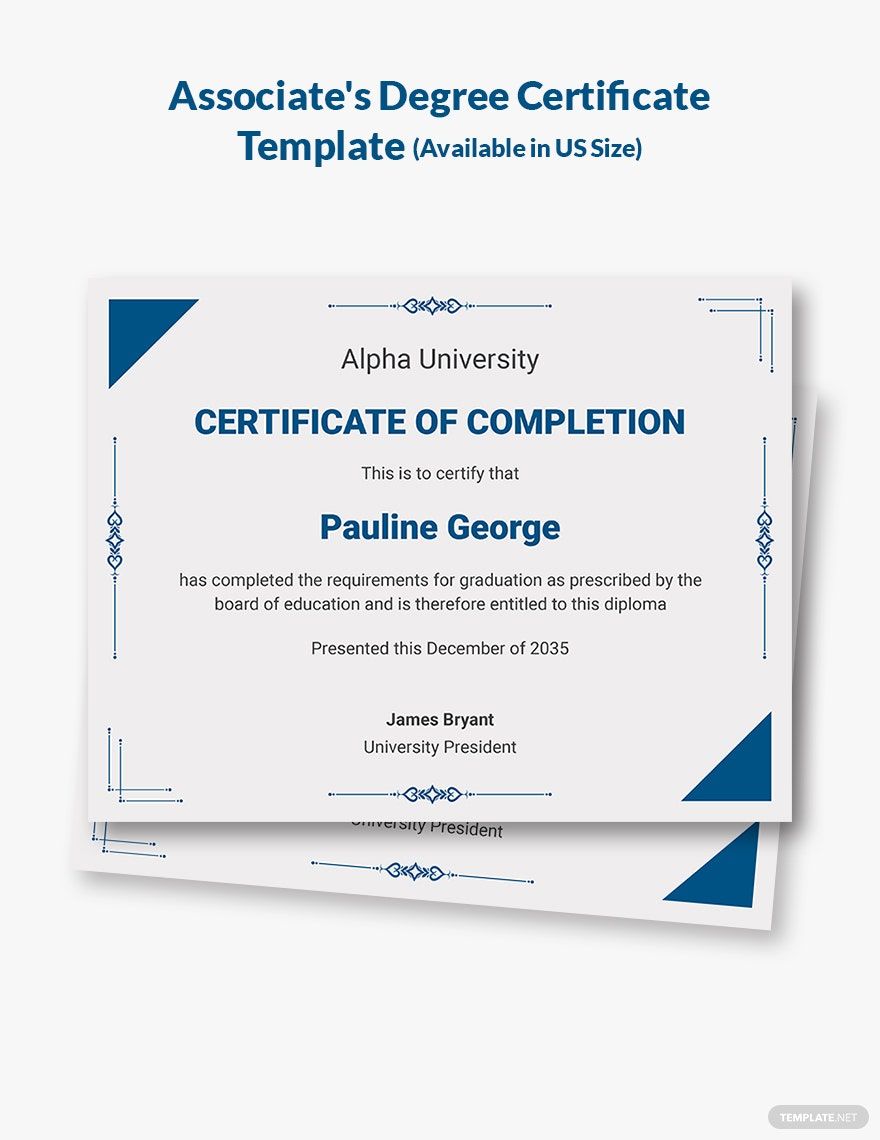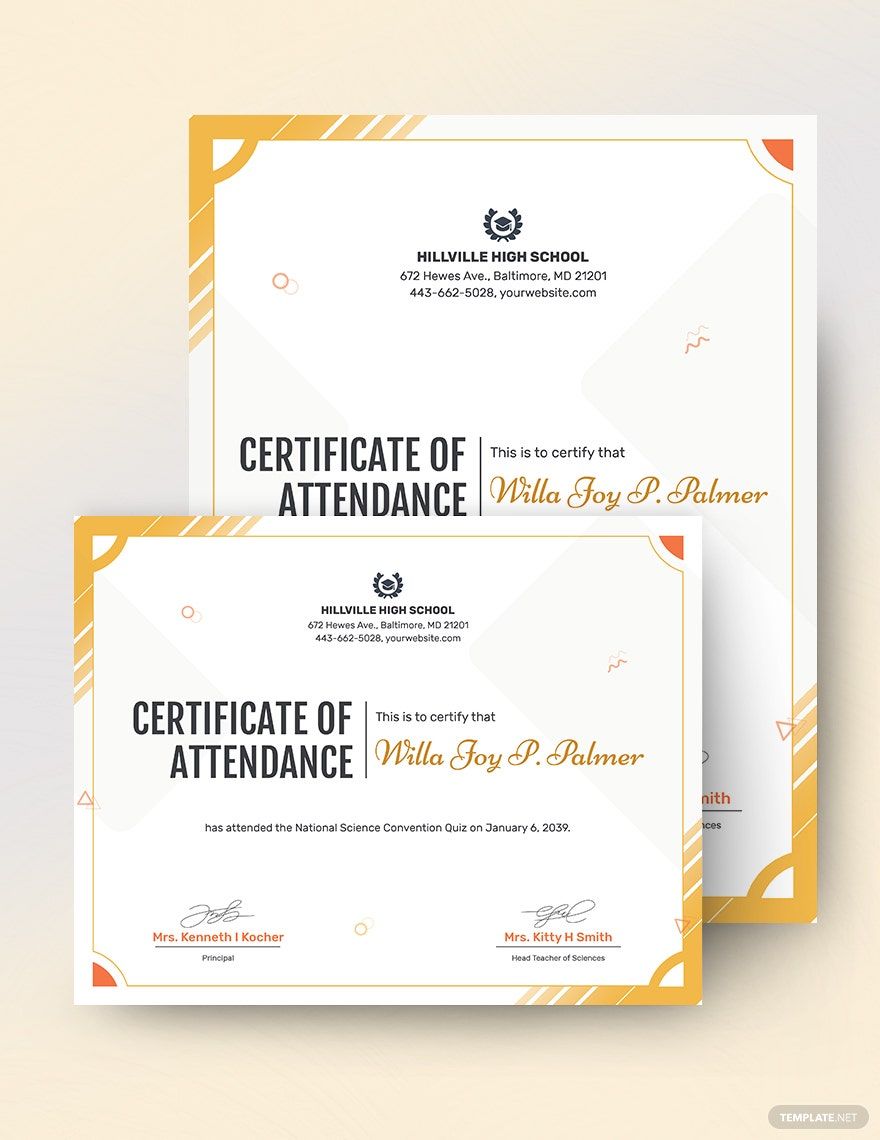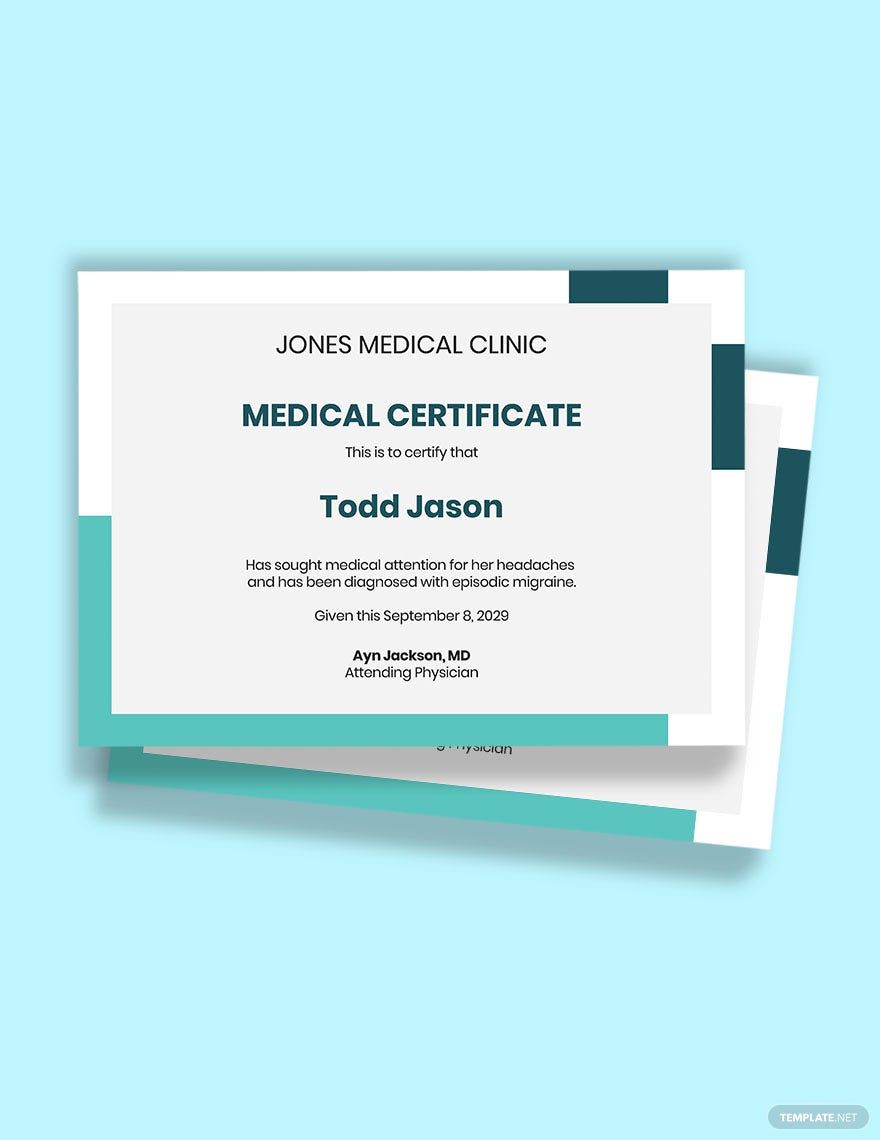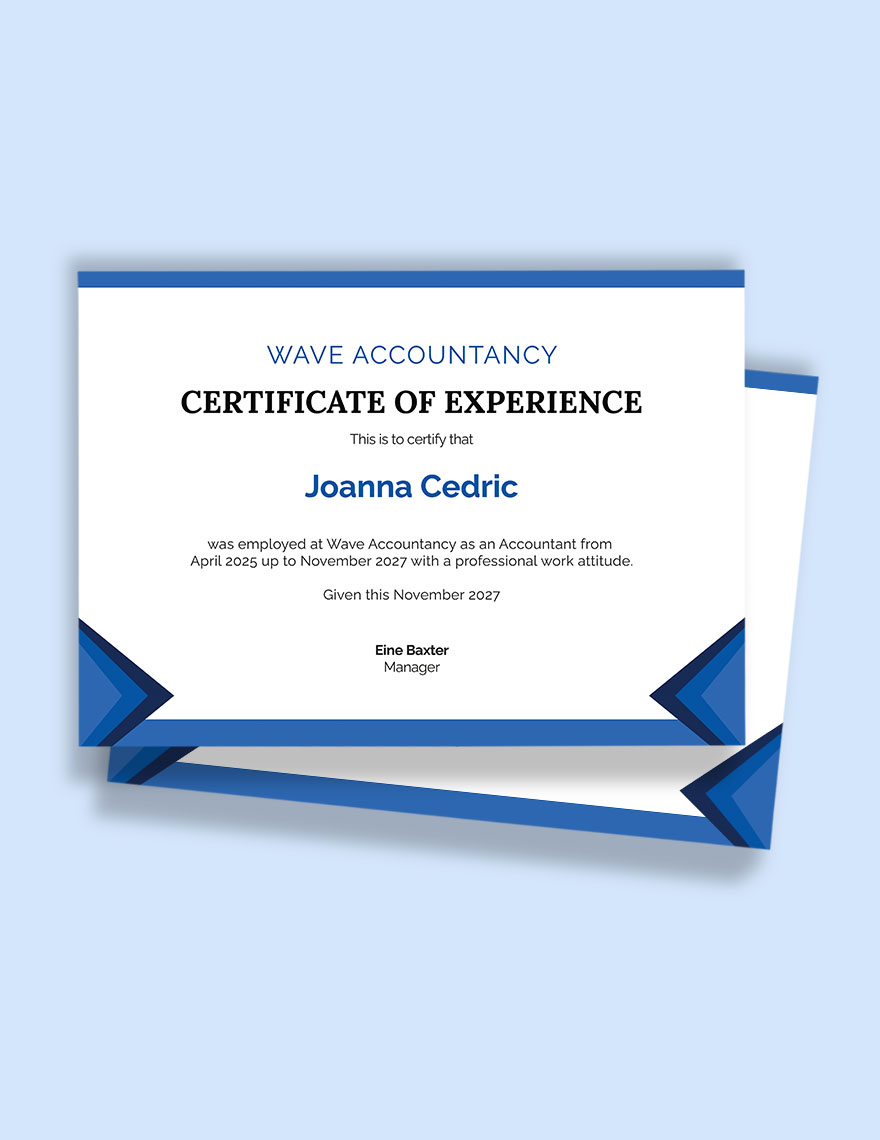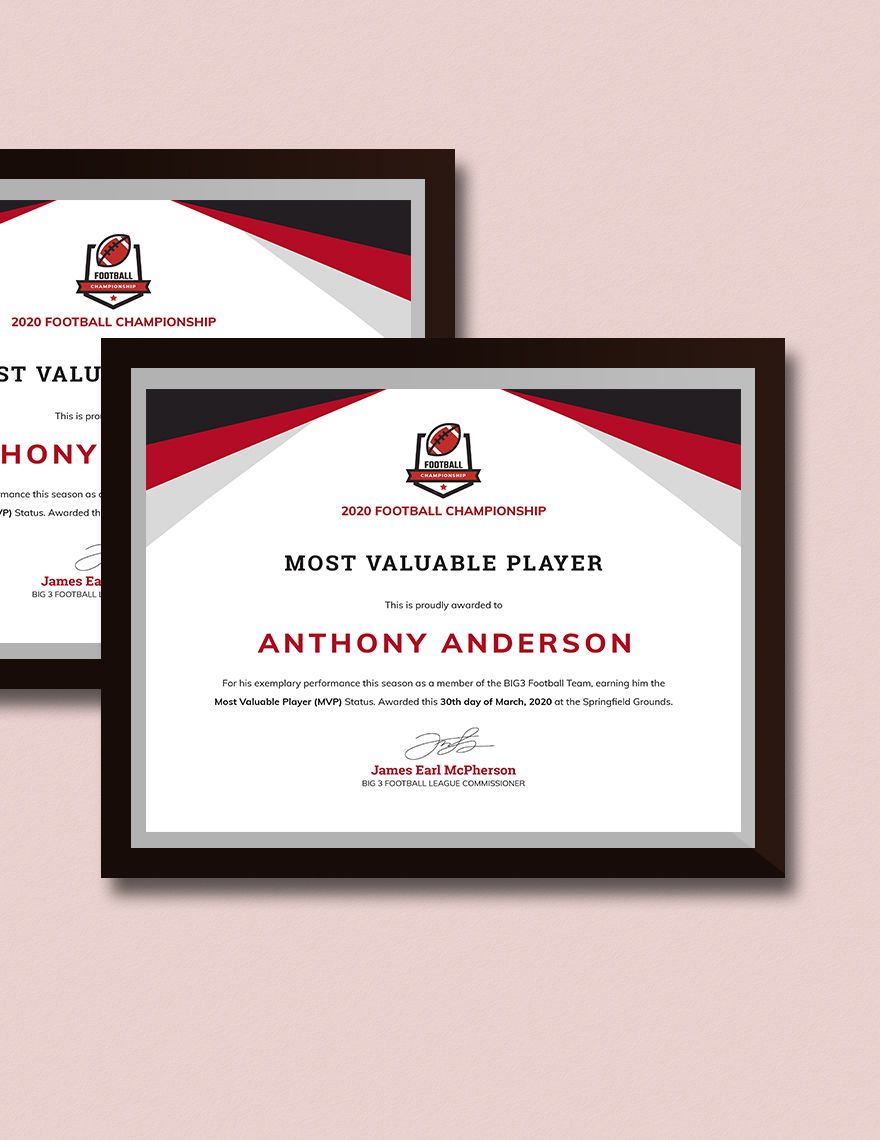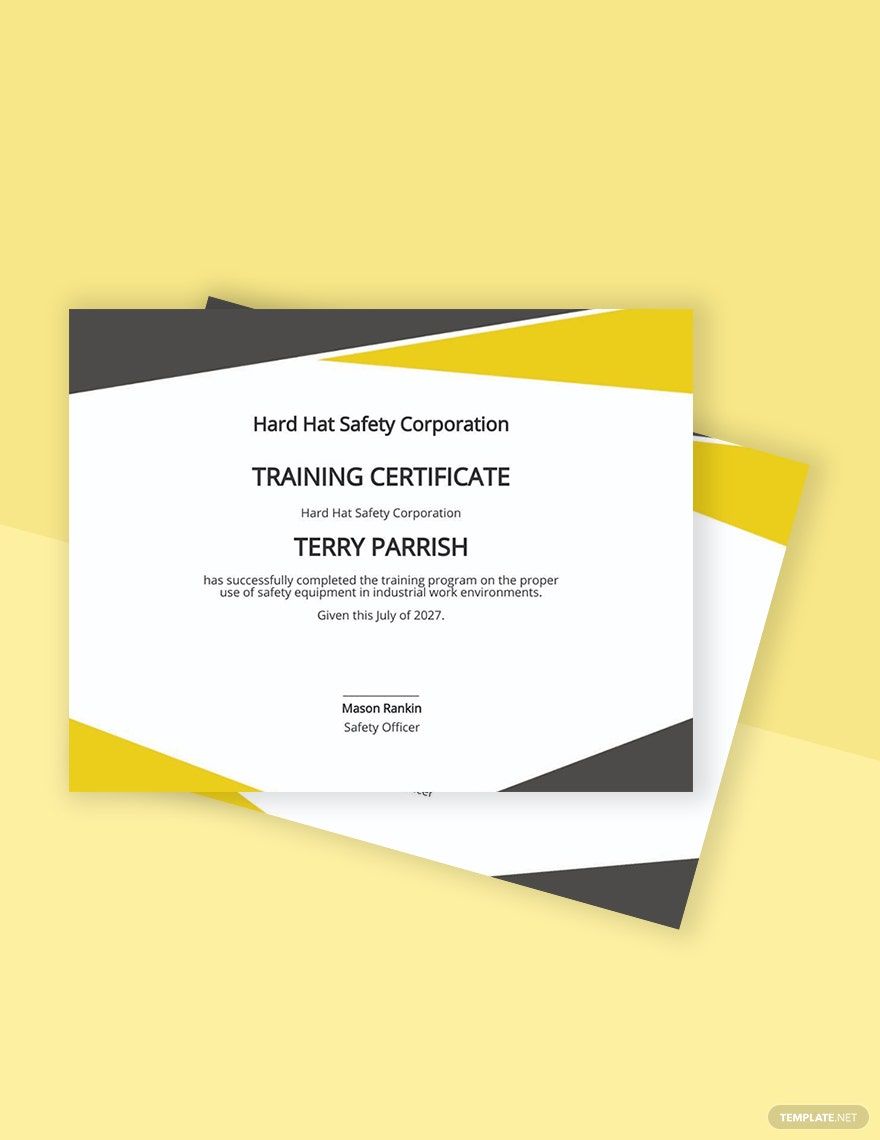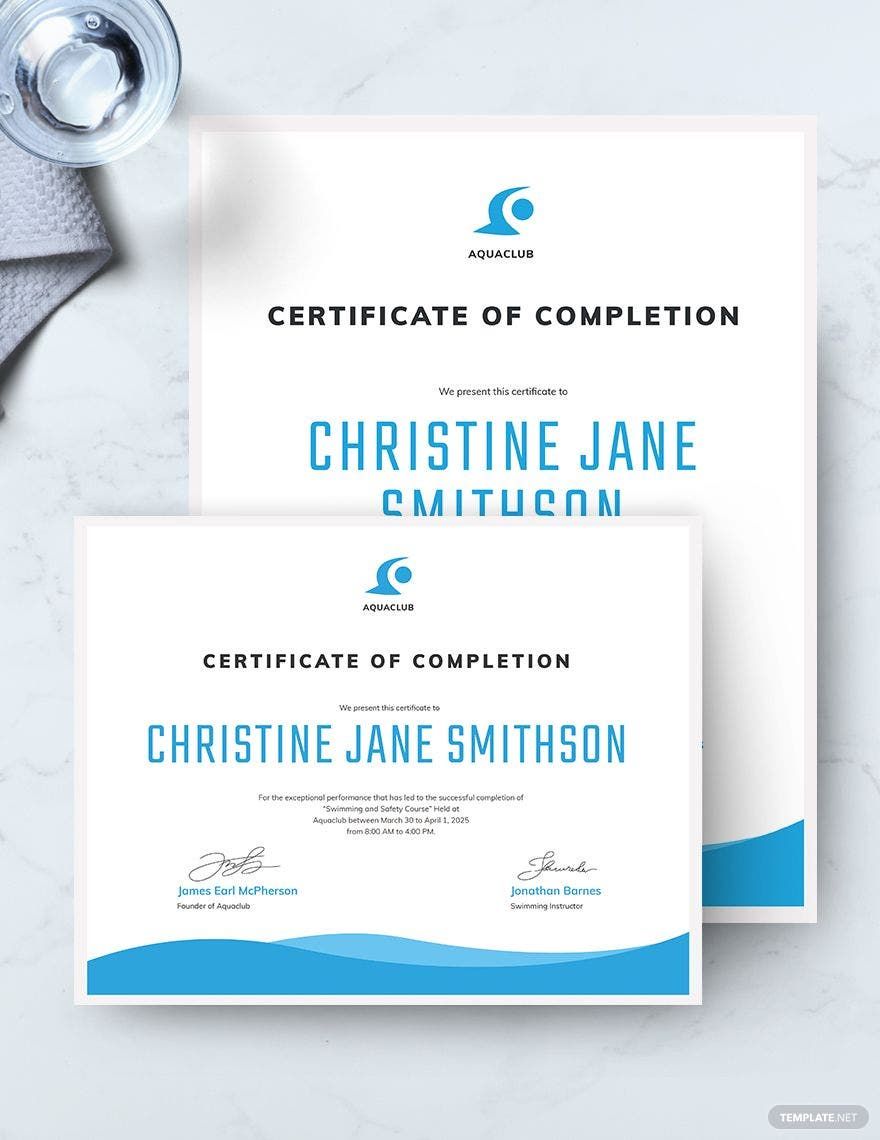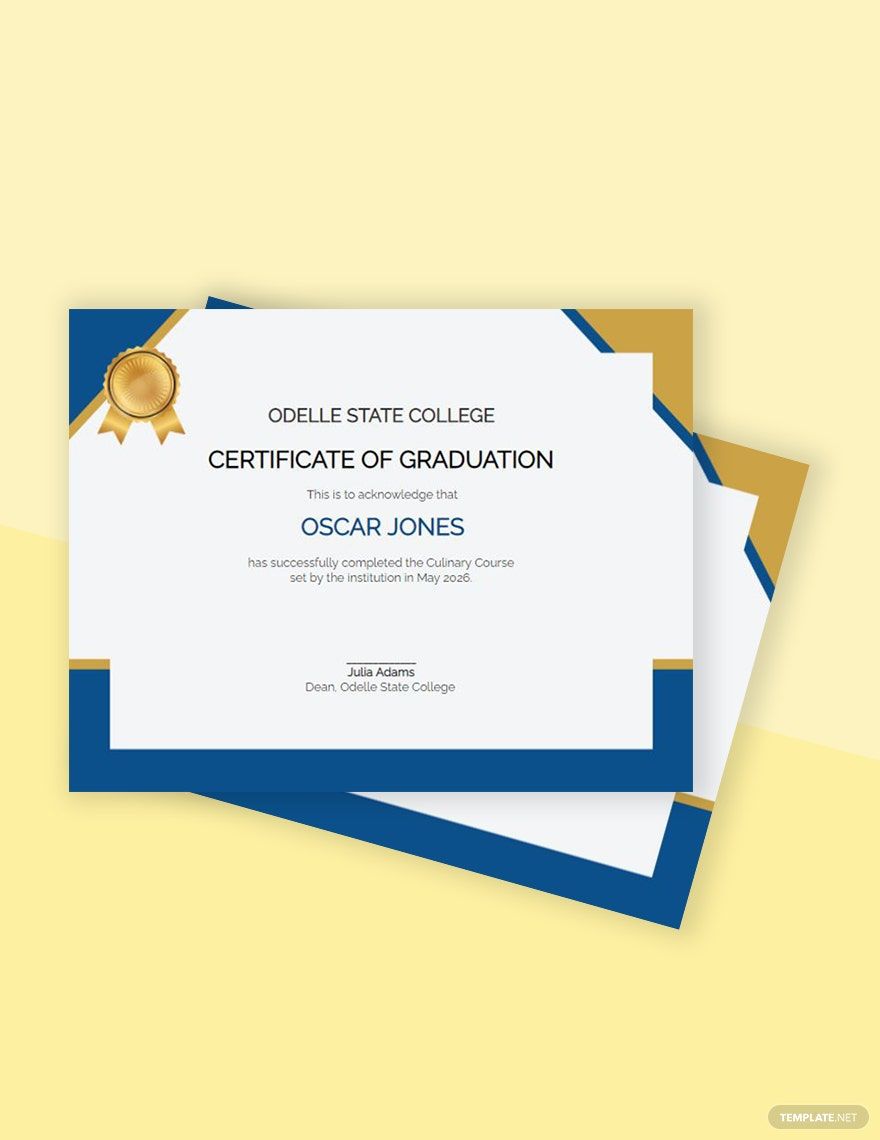Putting together a certificate is necessary when you need to give official recognition for someone’s achievements. Are you wondering where to start with designing one? Allow us to help with our easily editable Certificate Templates. Use our content to quickly design awards for school graduations, training completion, music appreciation, and more. What’s more, our samples are compatible with Google Docs for hassle-free editing. Go ahead and download today—take advantage of our customizable templates to create elegant award certificates!
How to Make a Certificate in Google Docs
Certificates are very versatile when it comes to their usage. In an article by Lifewire (a technology-focused resource), they explain that certificates are quite flexible in how you can format them. So, whether they’re for school, competition, work, or training, you can use certificates to congratulate all kinds of accomplishments.
Google Docs is an effective platform for quick and easy customization. However, if you’re not sure where to start, consider reading our tips down below.
1. Prepare Your Certificate’s Size and Layout
The first thing to take care of in your certificate design is the document’s general structure. In Google Docs, open the File menu and select Page Setup near the bottom of the list. If you’d like to stay minimal in size, then set the Paper Size to Letter (8.5” x 11”). For orientation, certificates are typically made in landscape format; however, portrait format is also viable.
2. Access Google Docs’ Drawing Feature
To have full control over customizing your certificate document, you need to use Docs’ Drawing window. Take advantage of this feature by going to Insert > Drawing and selecting New. After doing so, a new interface will appear within Docs.
3. Incorporate Appealing Visuals in Your Certificate
For a professional-looking certificate, you need simple yet elegant design elements. Use a combination of pictures and graphic design for an appealing award.
In the Drawing window, insert image files by selecting the Image tool and choosing from one of the options for adding a picture. Meanwhile, to create simple graphic renders, use the Shape tool to insert a shape—select shapes to access their formatting options in the toolbar.
4. Add Text to Your Certificate
Part of your printable award’s presentation comes from its typography. Create your text by using the Text Box option in the toolbar or the Word Art option in the Actions menu.
And there you have all our tips! Now you can easily put together award certificates in Google Docs!