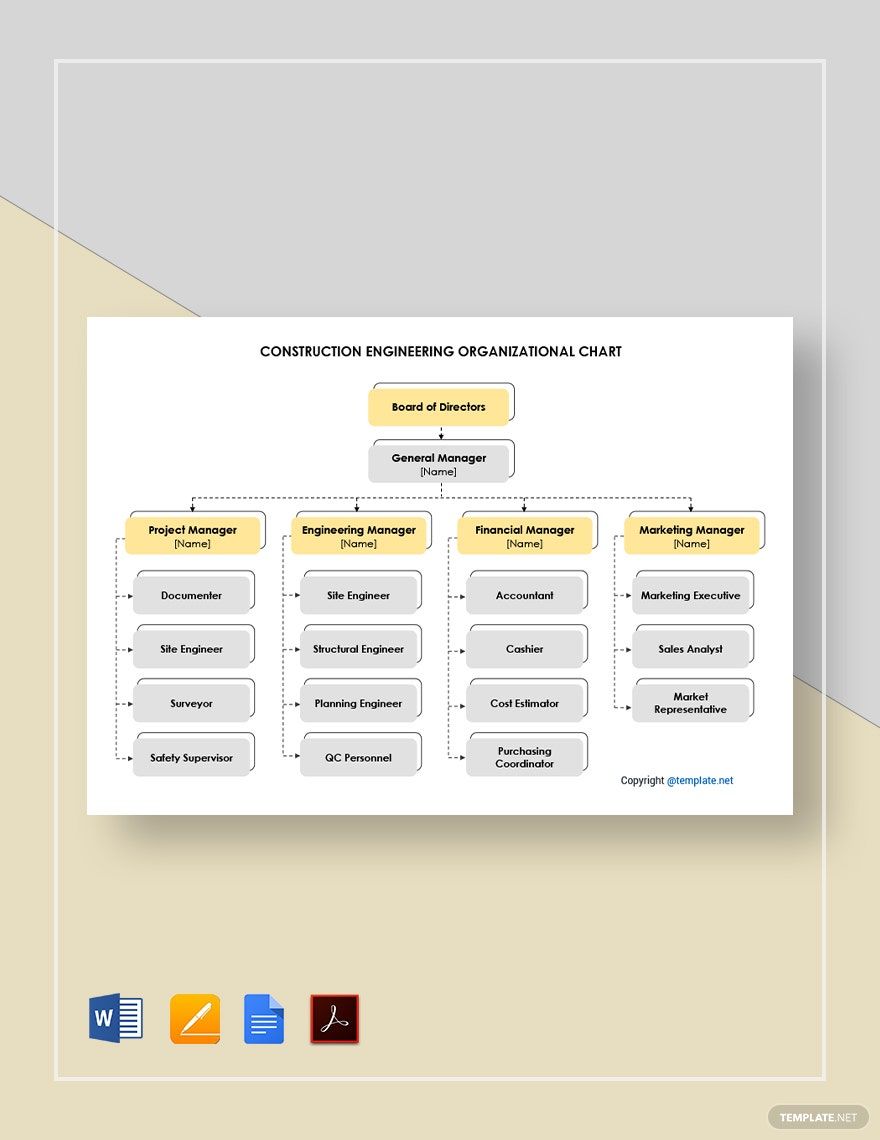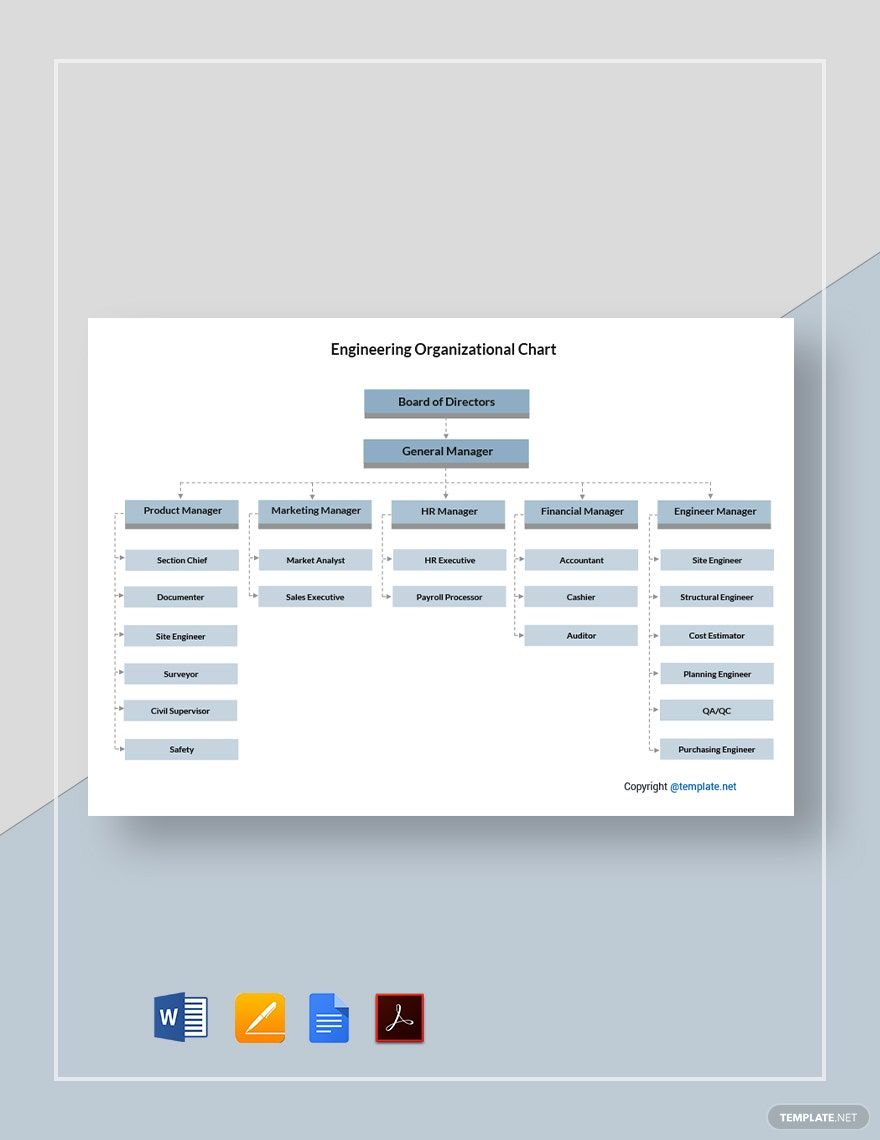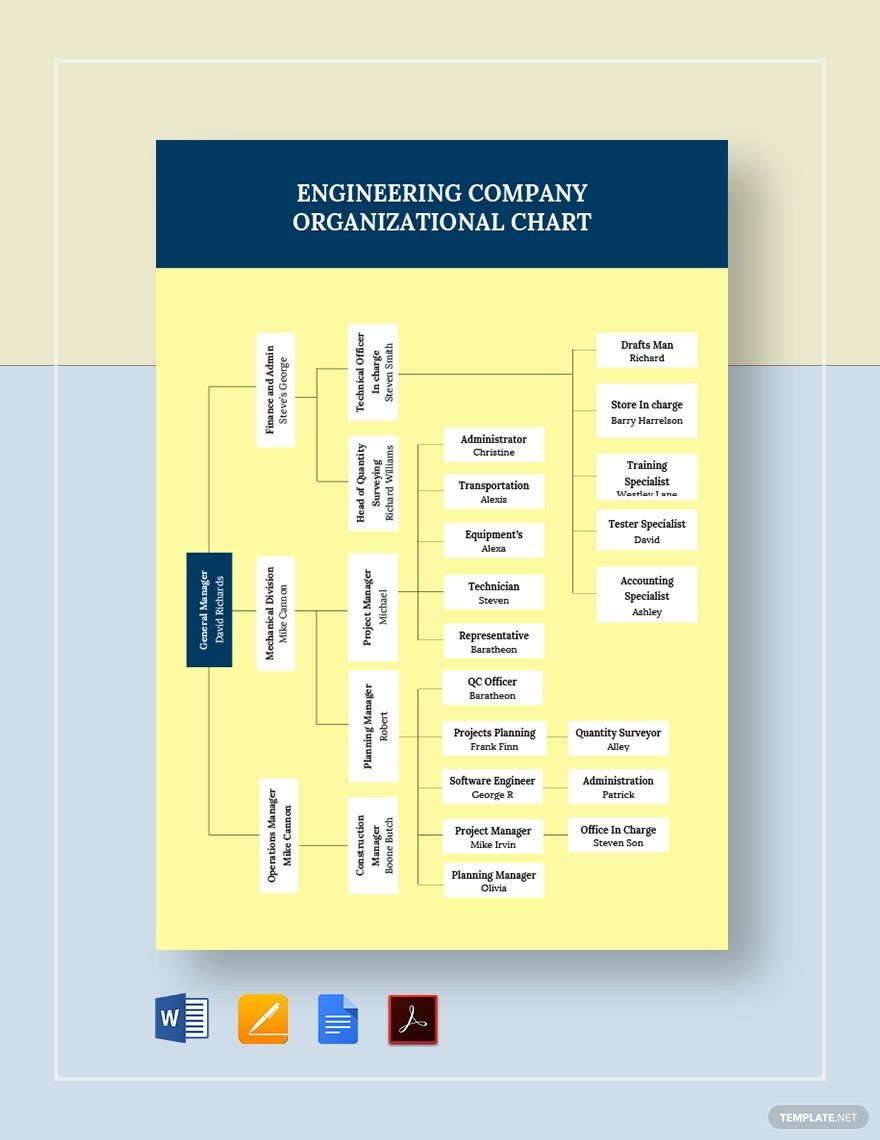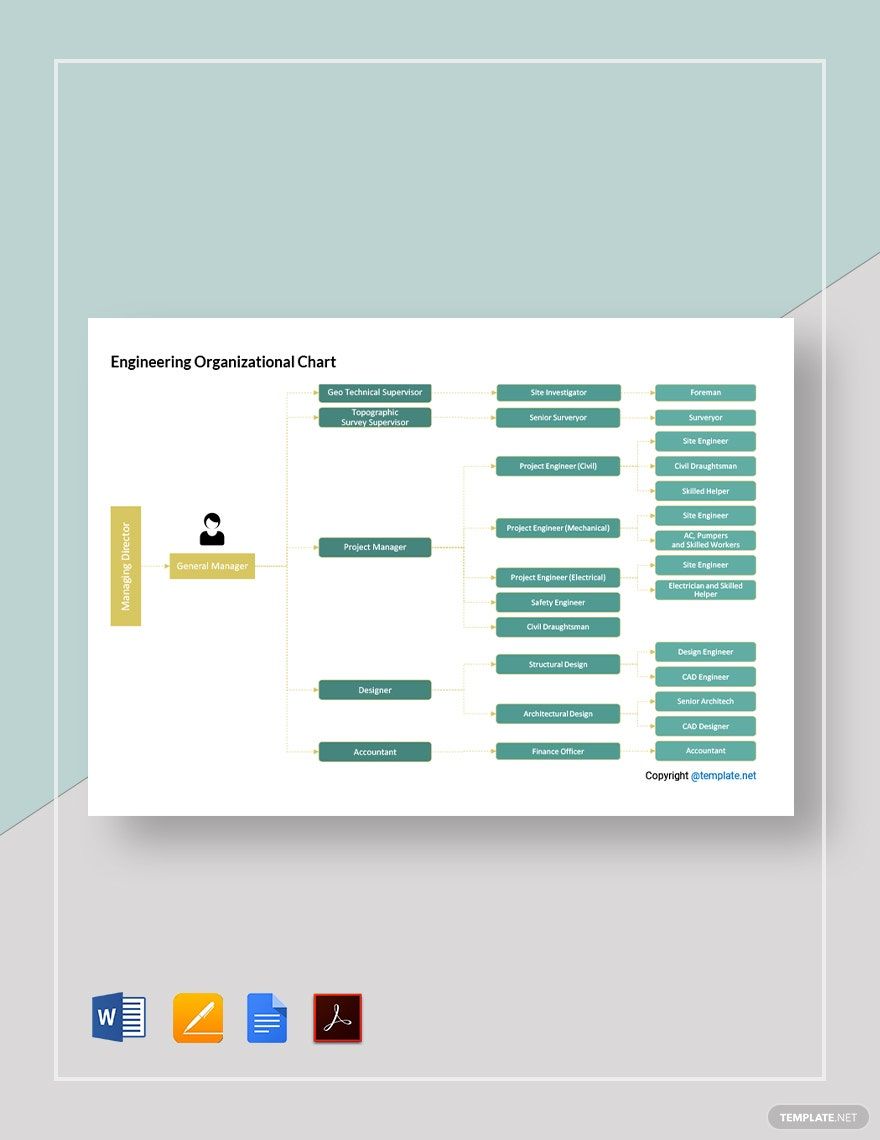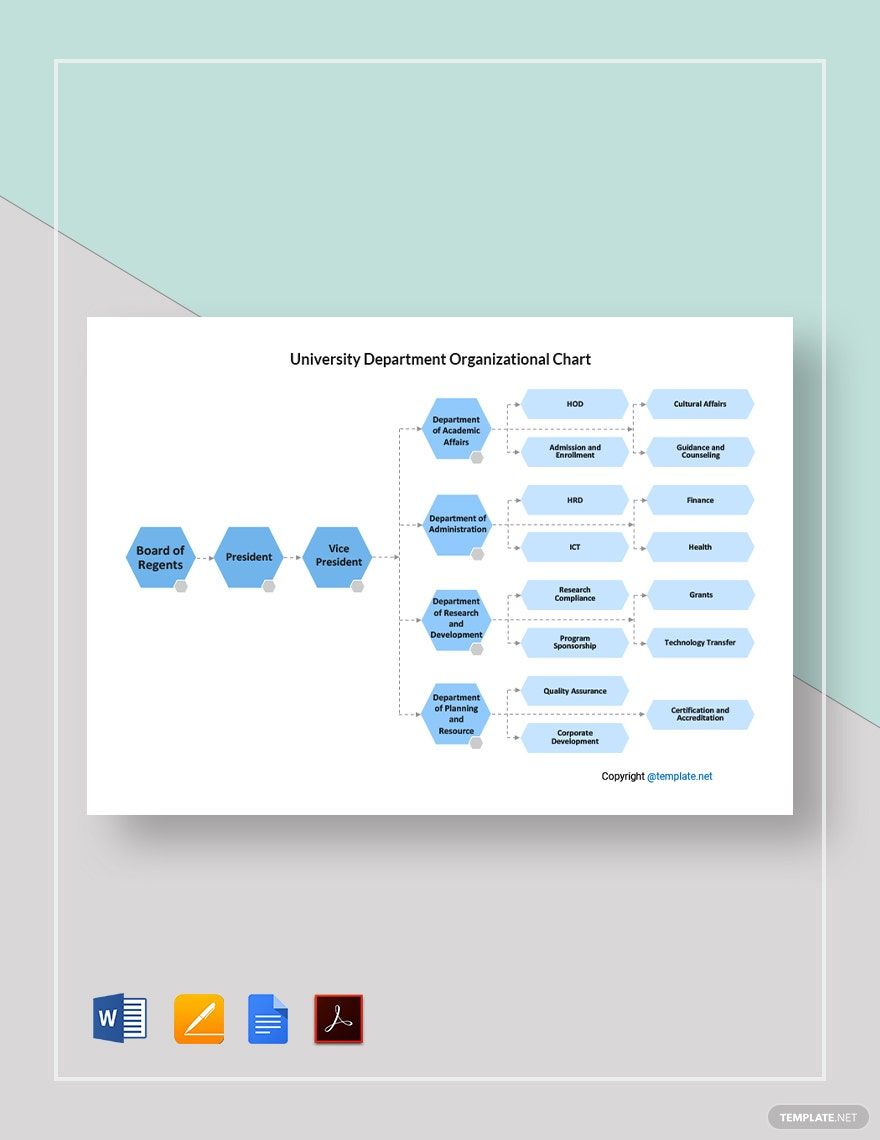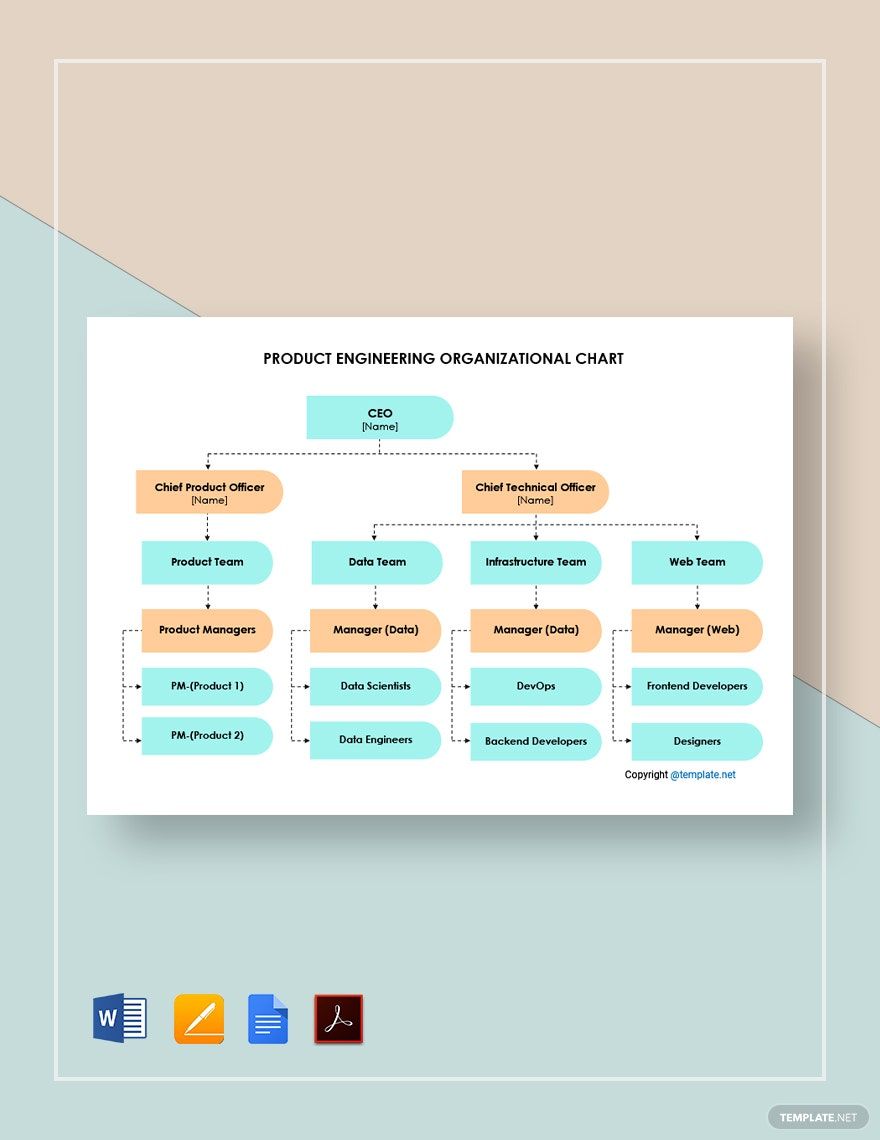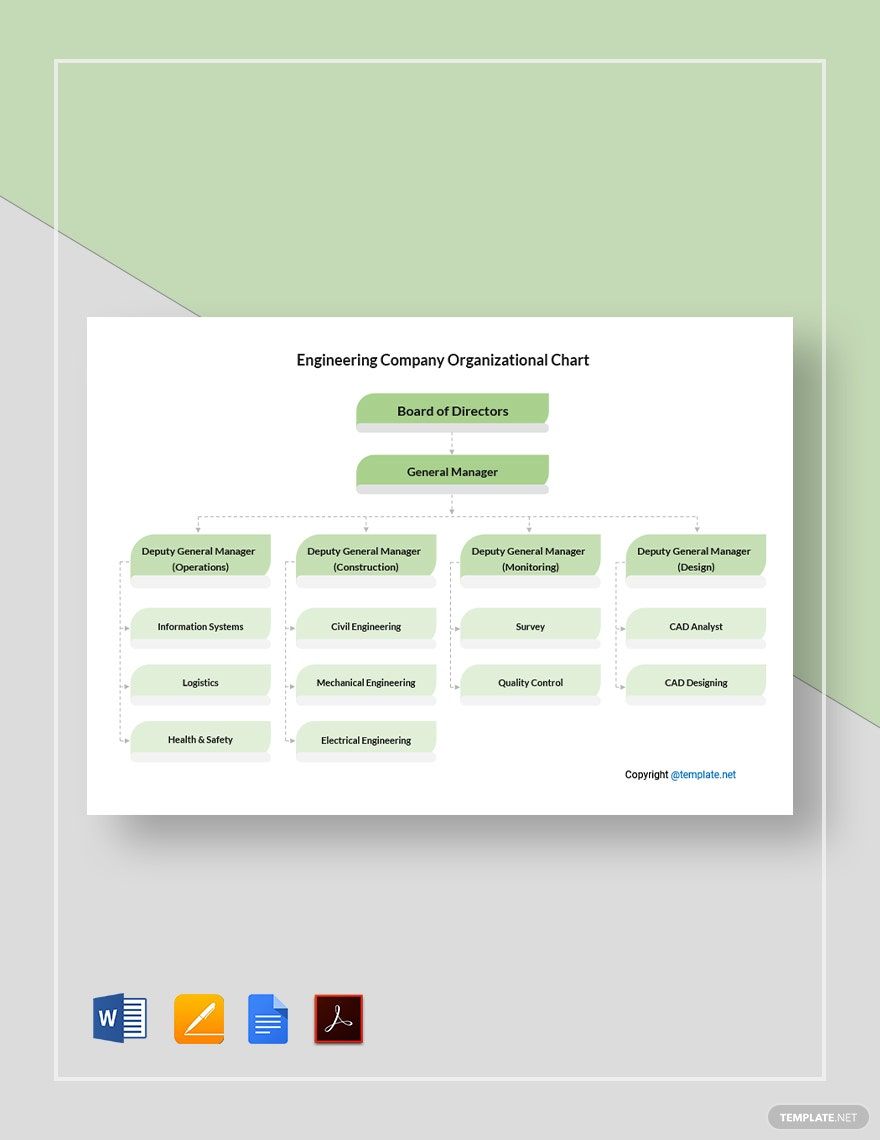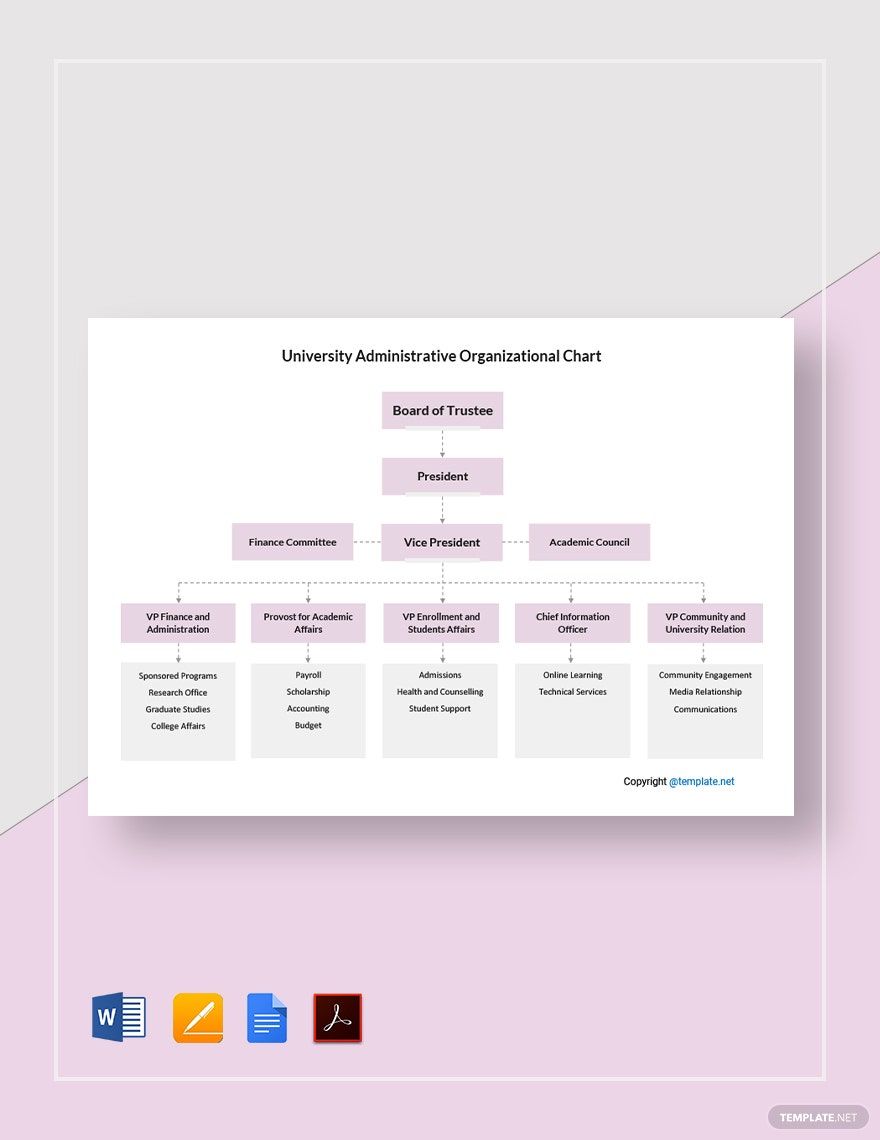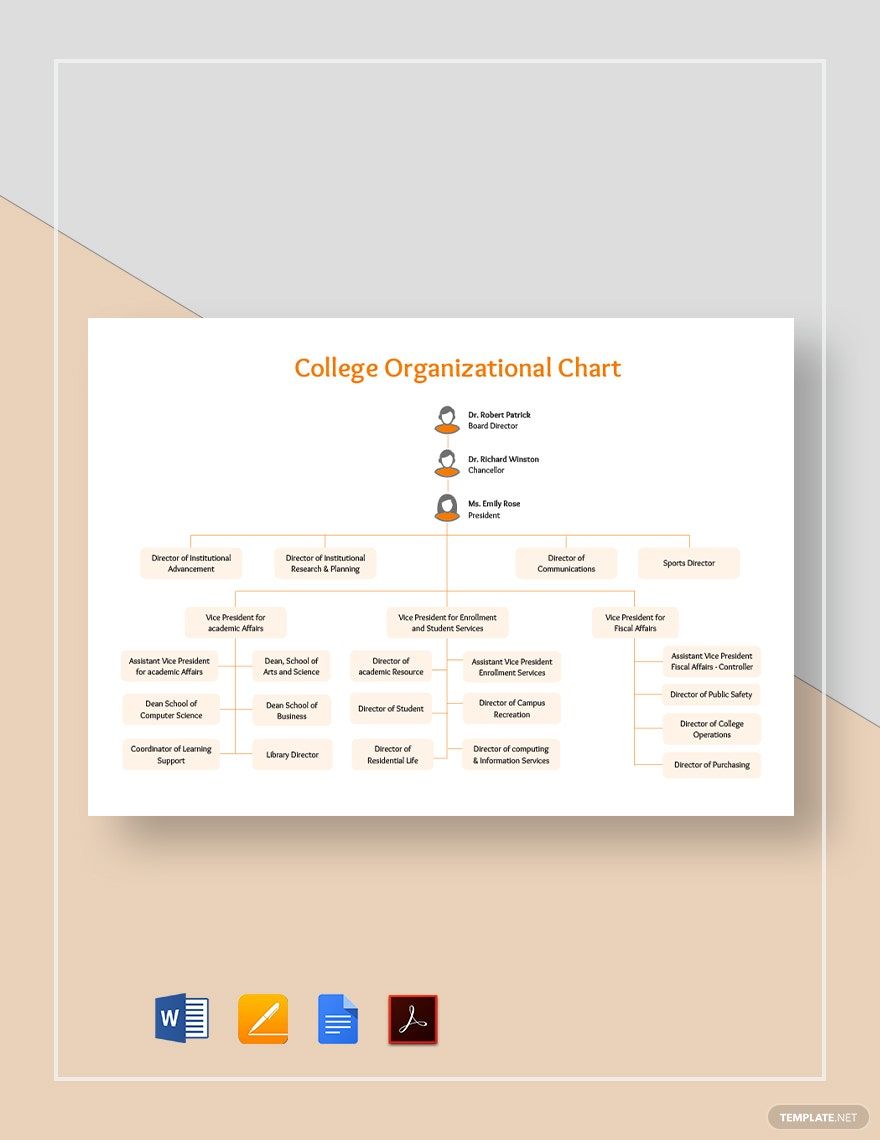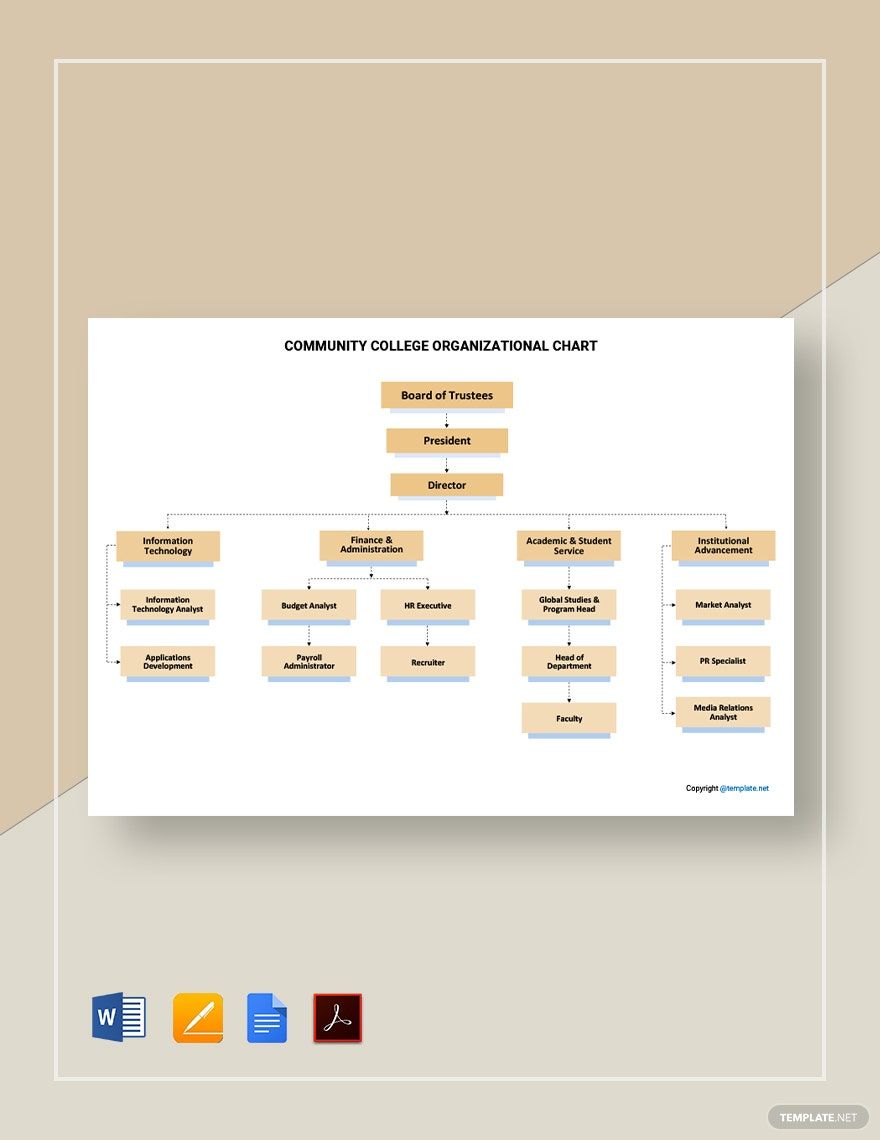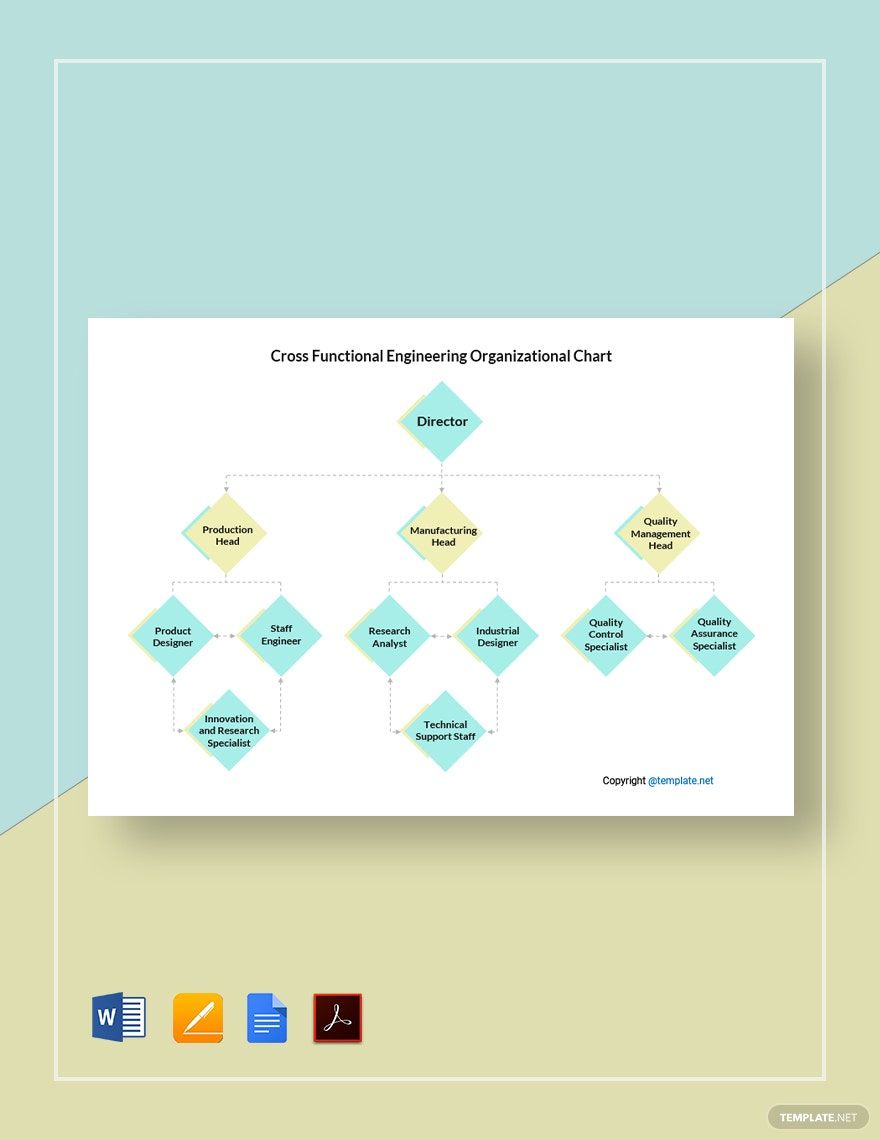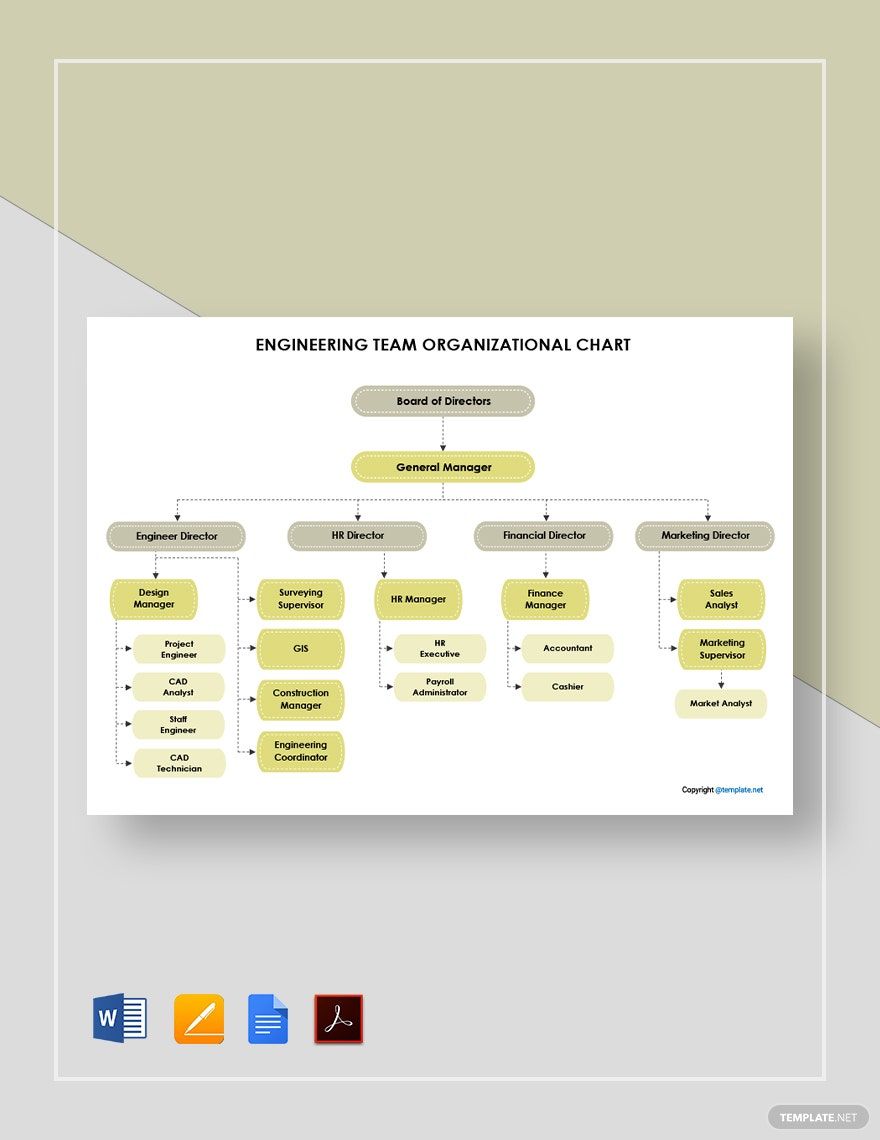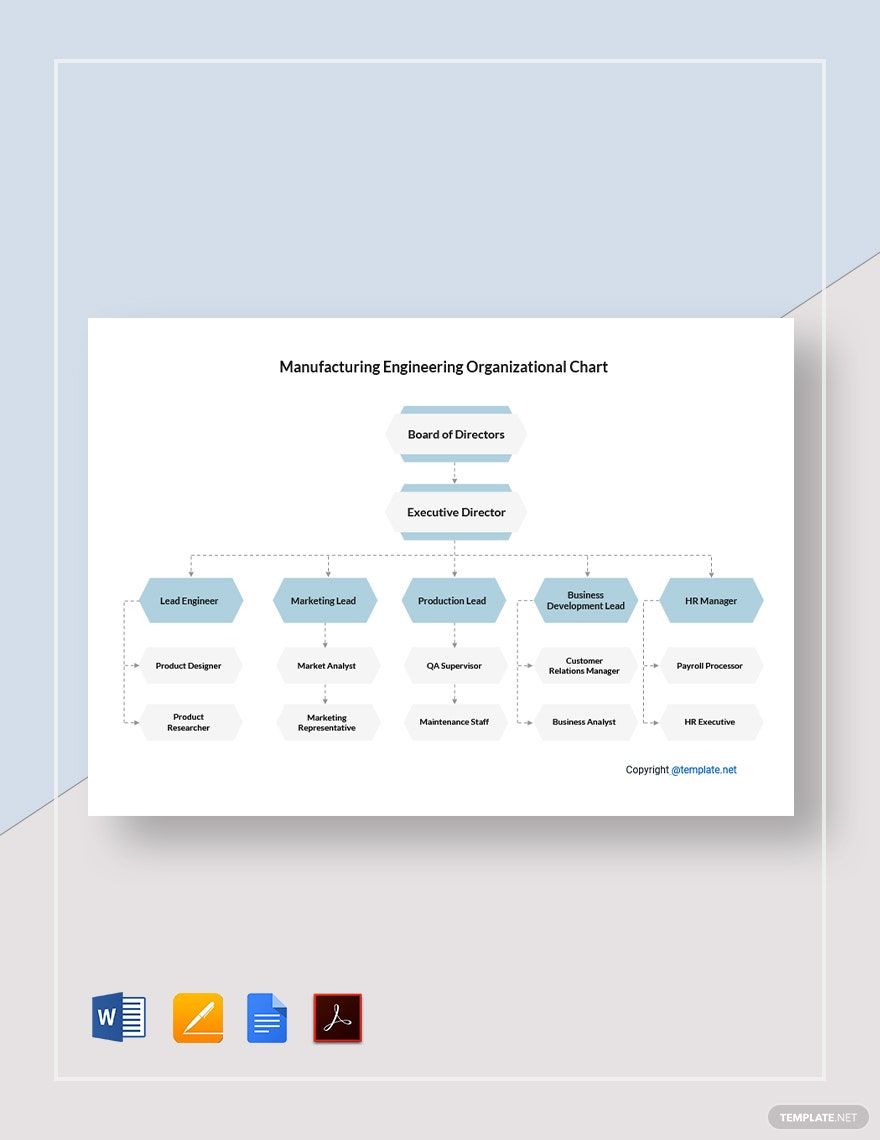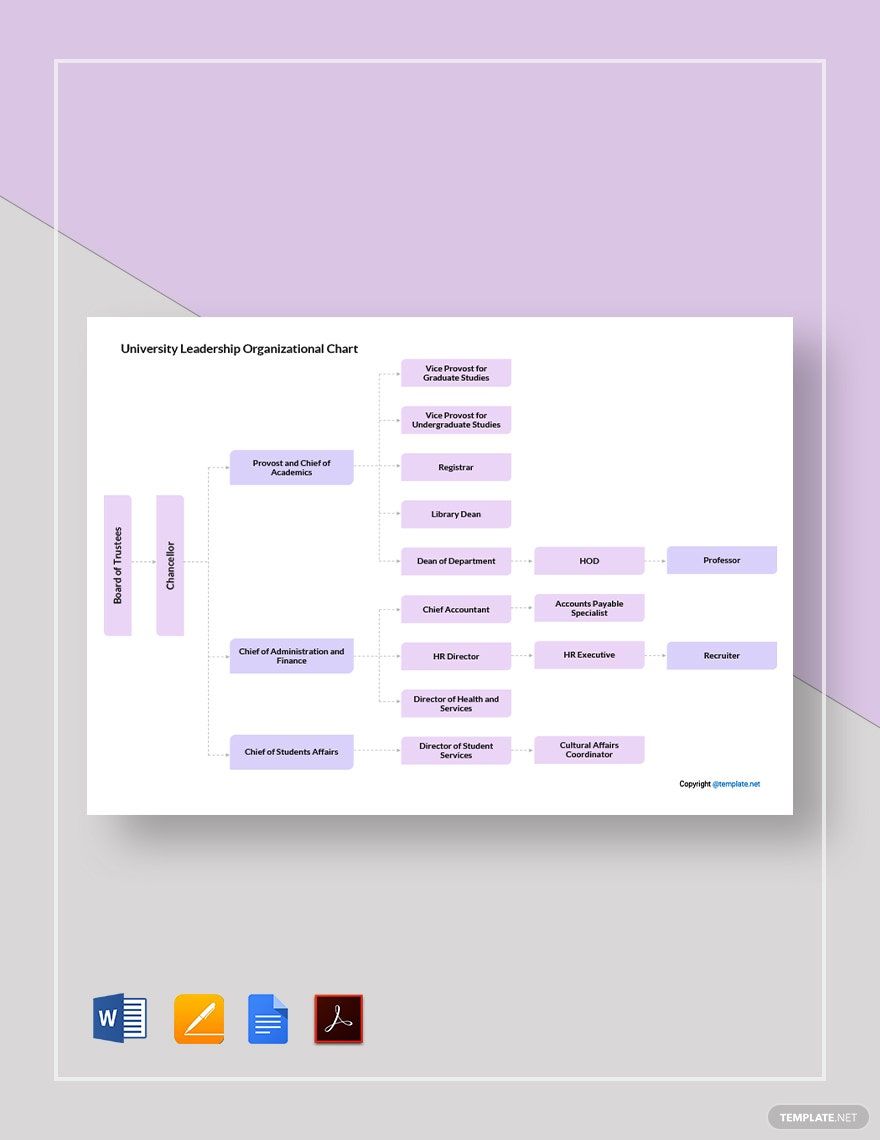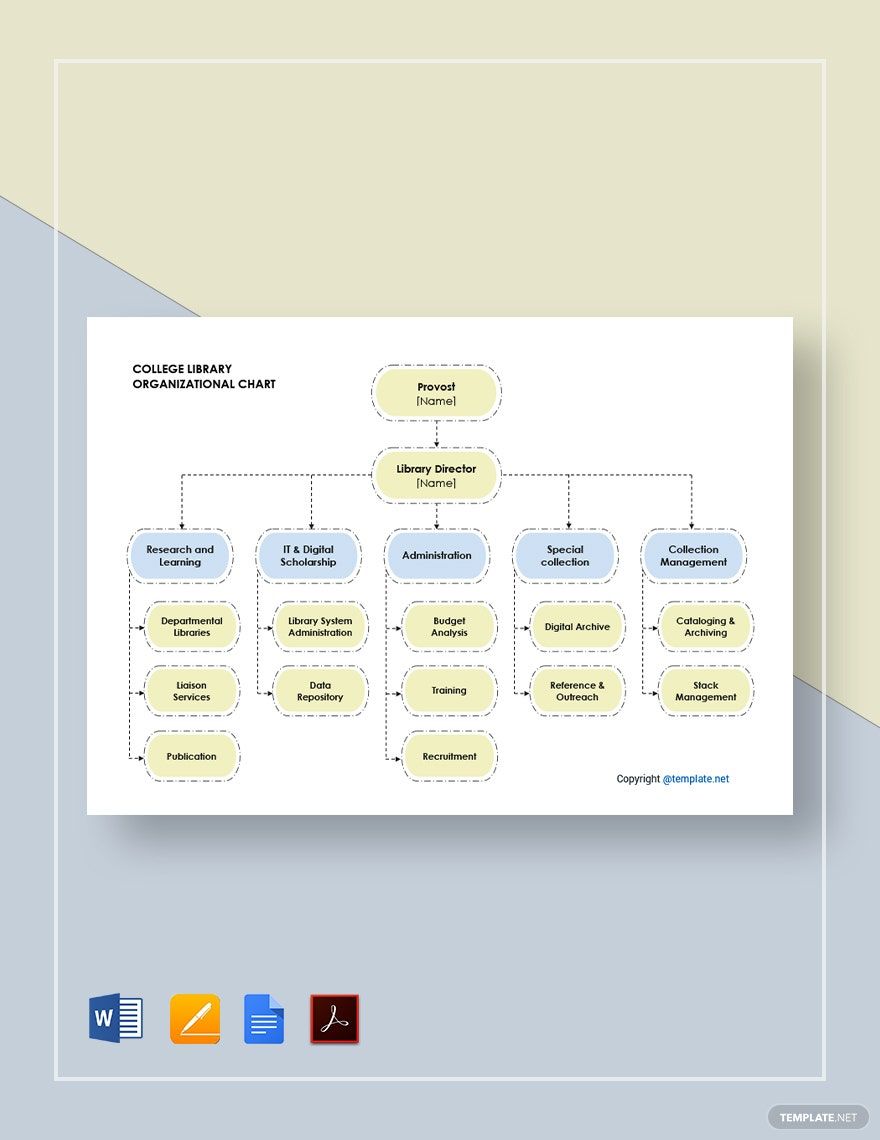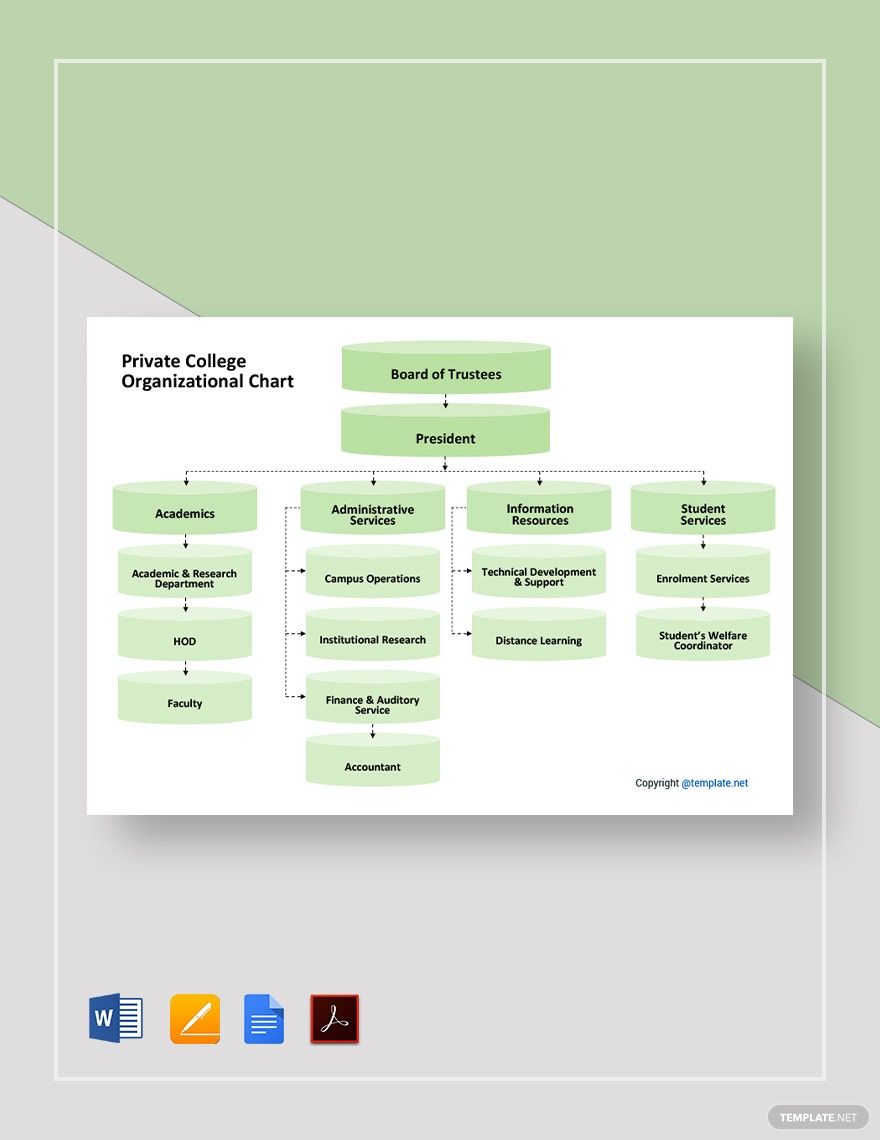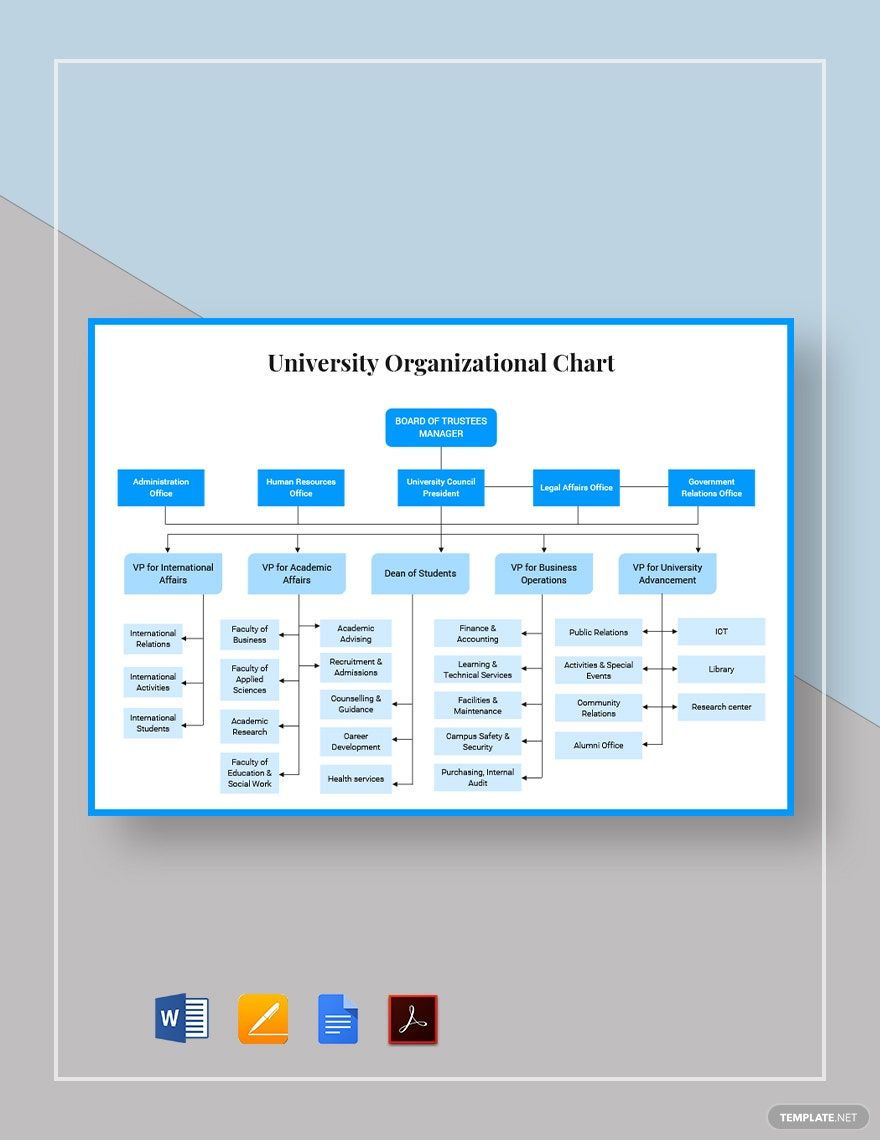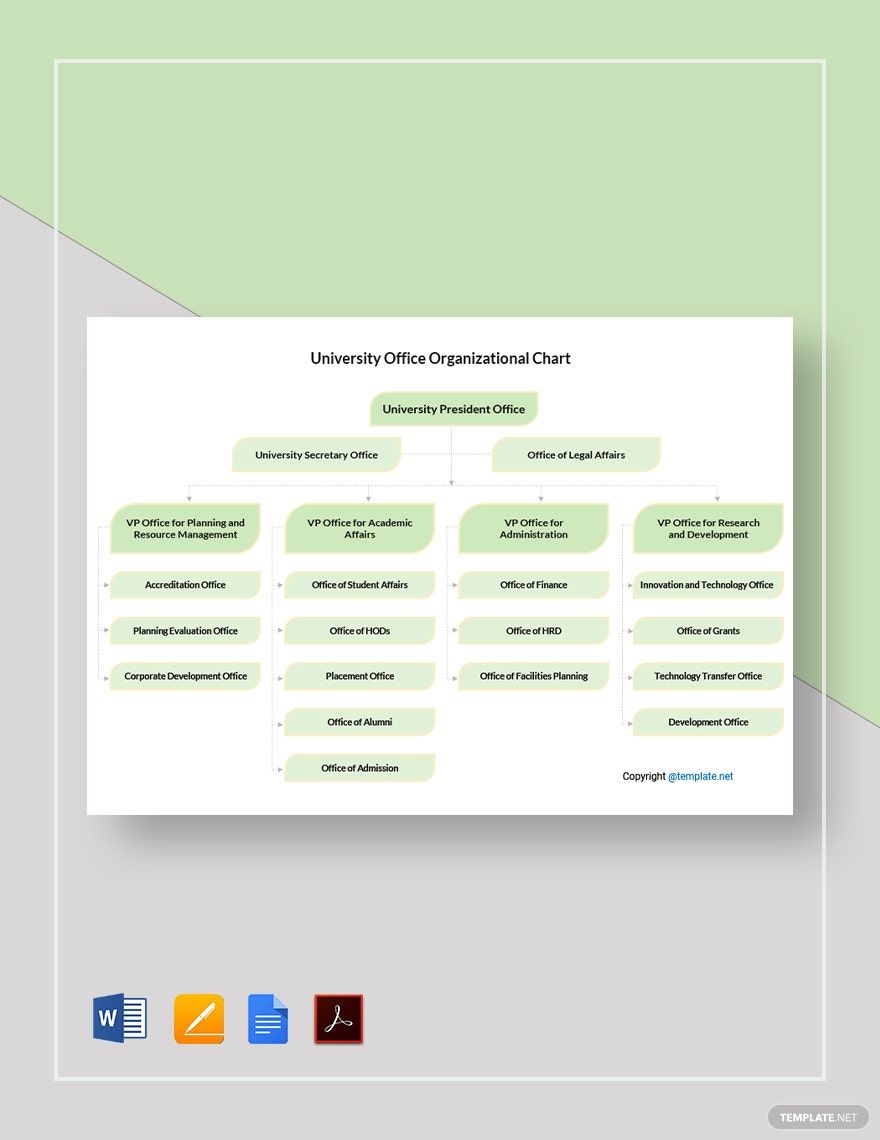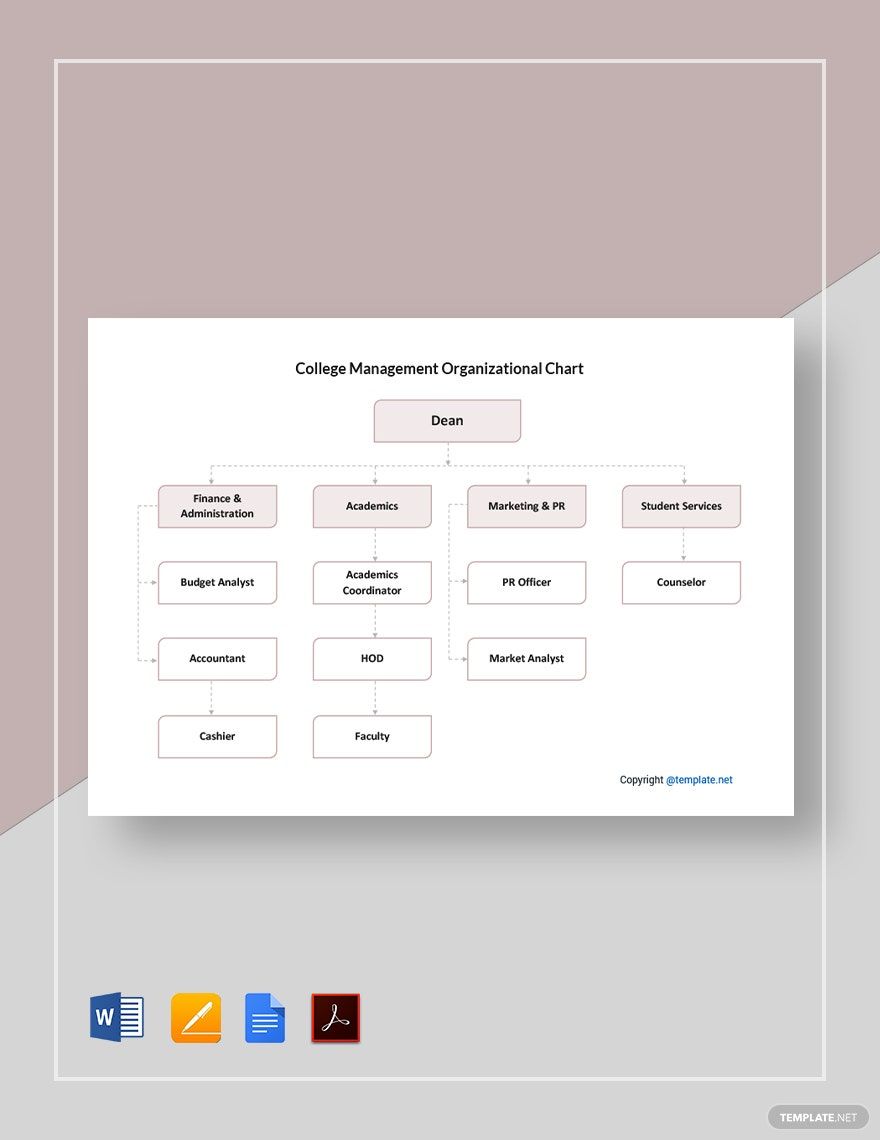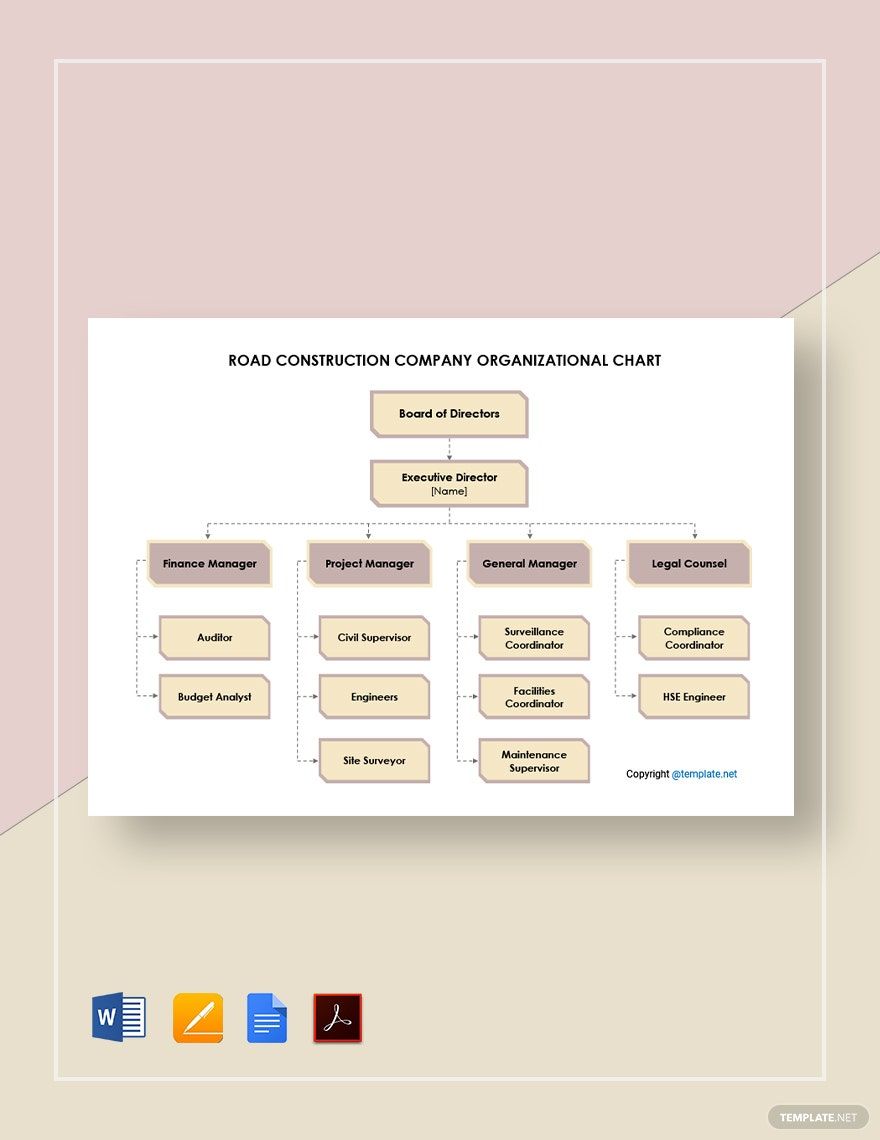Whether it’s an IT software company or a general contractor firm, a great amount of work and expertise goes into any engineering field. However, to make sure all of that effort is directed effectively, having a well-organized team structure is necessary, This is where an organizational chart comes in, with its minimal yet efficient visuals. And we’re here to help cut down on the hassle with our easily editable Engineering Organizational Chart Templates! Use our professional content for civil engineering, electrical engineering, and more. For macOS users, our samples are even compatible with Apple Pages. So, go on and download now--sort out your engineering company’s structural hierarchy with ease!
How to Make an Engineering Organizational Chart in Pages
An organizational chart is useful through how it shows the relationships between different members in a group or company, which is done through simple yet intuitive visuals (as mentioned by Investopedia, an online business resource). And so, an organizational chart is an indispensable tool for all kinds of engineering work, from project management to safety consulting.
There’s no need to worry if you’re unfamiliar with creating an organizational chart in Apple Pages. Just check out our tips (below) and you’ll have what you need to get started!
1. Set up Your Apple Pages Document
The first thing that needs taking care of is the document type.
After opening a new file in Apple Pages, open the Document menu in the sidebar and then turn off Document Body. Then, confirm that you want a layout document for your page.
2. A Descriptive Name for Your Engineering Organizational Chart
Once you’re done changing the document type, click on the Text Box icon (the “T” image) in the upper toolbar and place the text box at the top of your page. In the new text box, write down a fitting title that describes the content that you’re working on--something similar to “Mechanical Engineering Department” or “Chemical Laboratory Organization.”
The text box is resizable by click-dragging one of the handles on its sides and corners. And, to move it, just click-drag the box itself to where it’s needed.
3. Adding Shapes to Your Engineering Organizational Chart
The design of your chart is mainly reliant on the shapes that are used for it. In the upper toolbar, click on Shape and then choose your preferred option. Ovals and rectangles are usually picked when putting together an organizational chart.
With a new shape added as your starting point, select it and type in the position title and name of the lead figure (such as an administrative officer or a department ). Continue with adding the other descending layers of members into their own shapes.
And, for moving or resizing the shapes, simply mimic the same procedure as the one for the text box.
4. Include Connecting Lines Between Your Shapes
Lines are crucial in an organizational chart, as it guides readers through the hierarchy’s flow and structure. Select two shapes at once by clicking the first one normally and then CMD-clicking the second. Next, go to Insert > Line before picking your line type of choice. And so, the selected shapes now have a line between them, which will adjust itself if you move any of the connected shapes.
Now, you’re done! Feel free to return if you ever need to review our tips or need to download our Engineering Organizational Chart Templates!