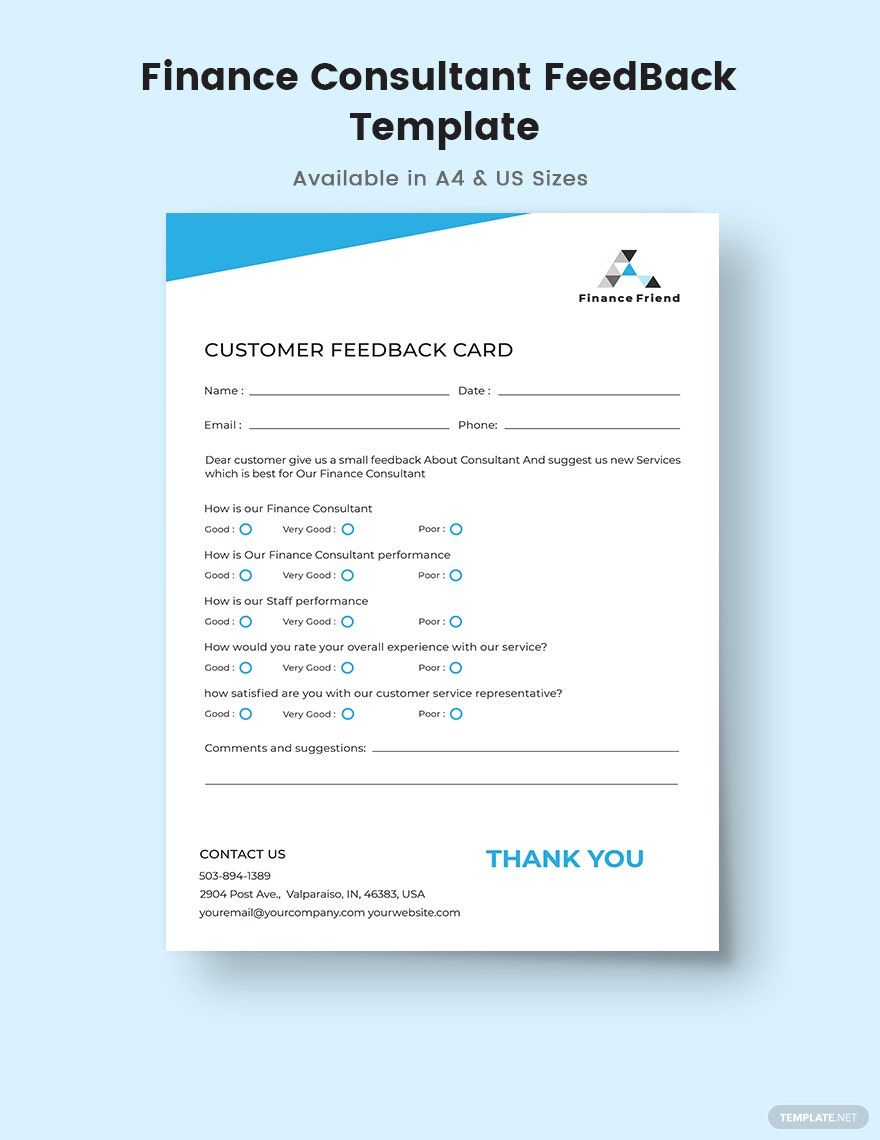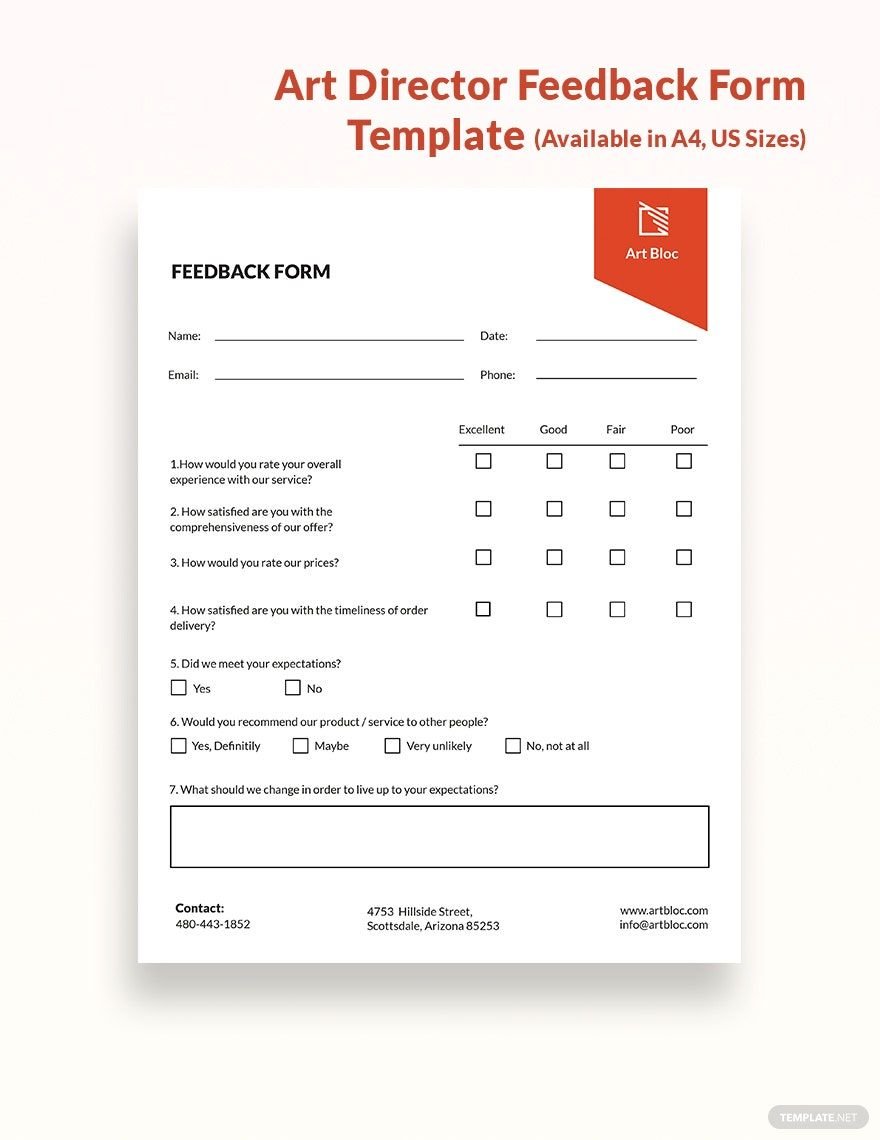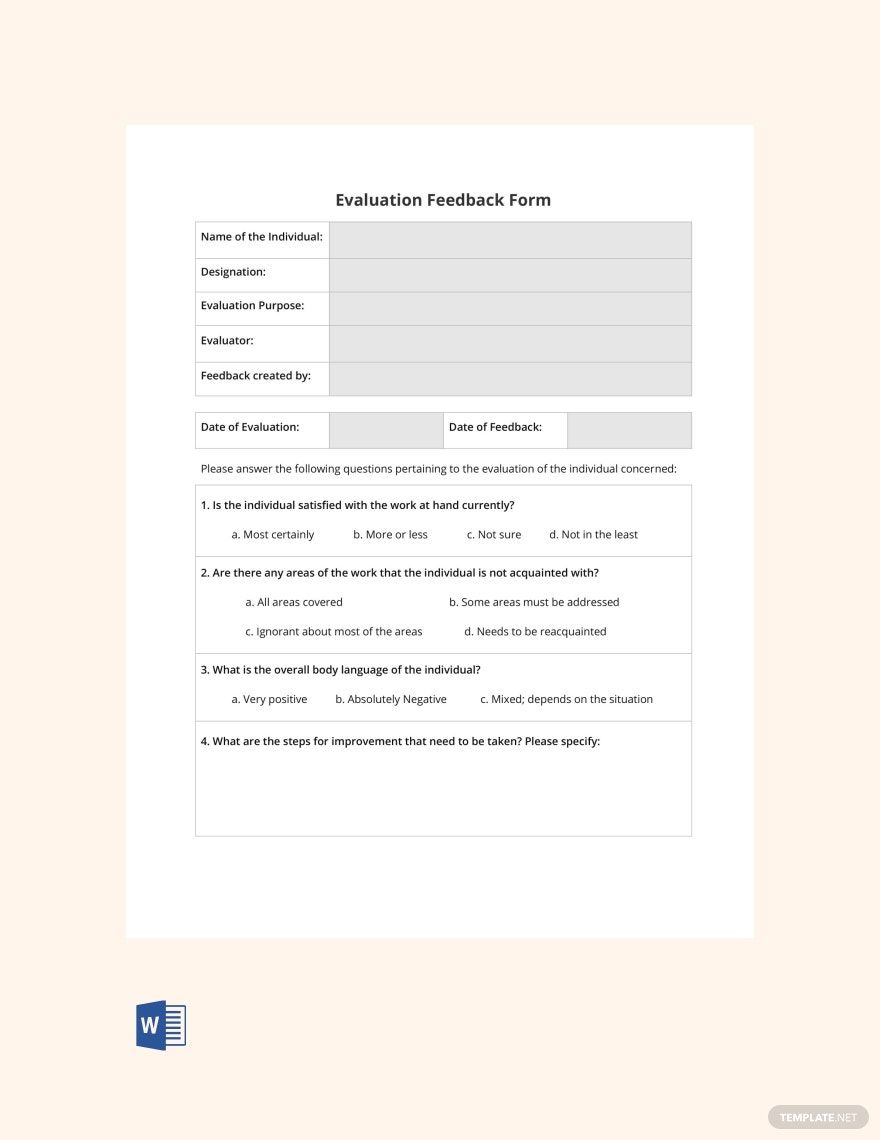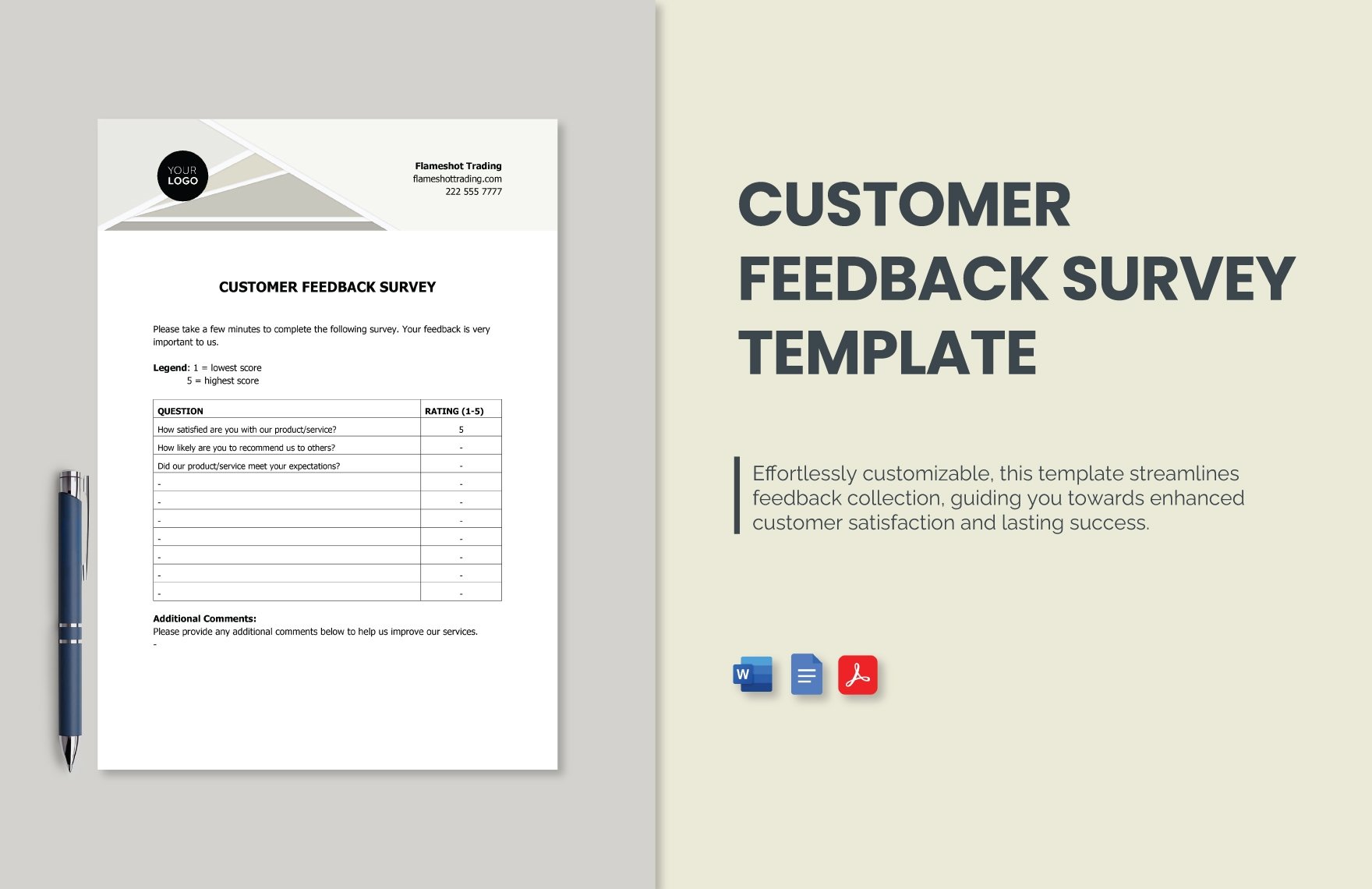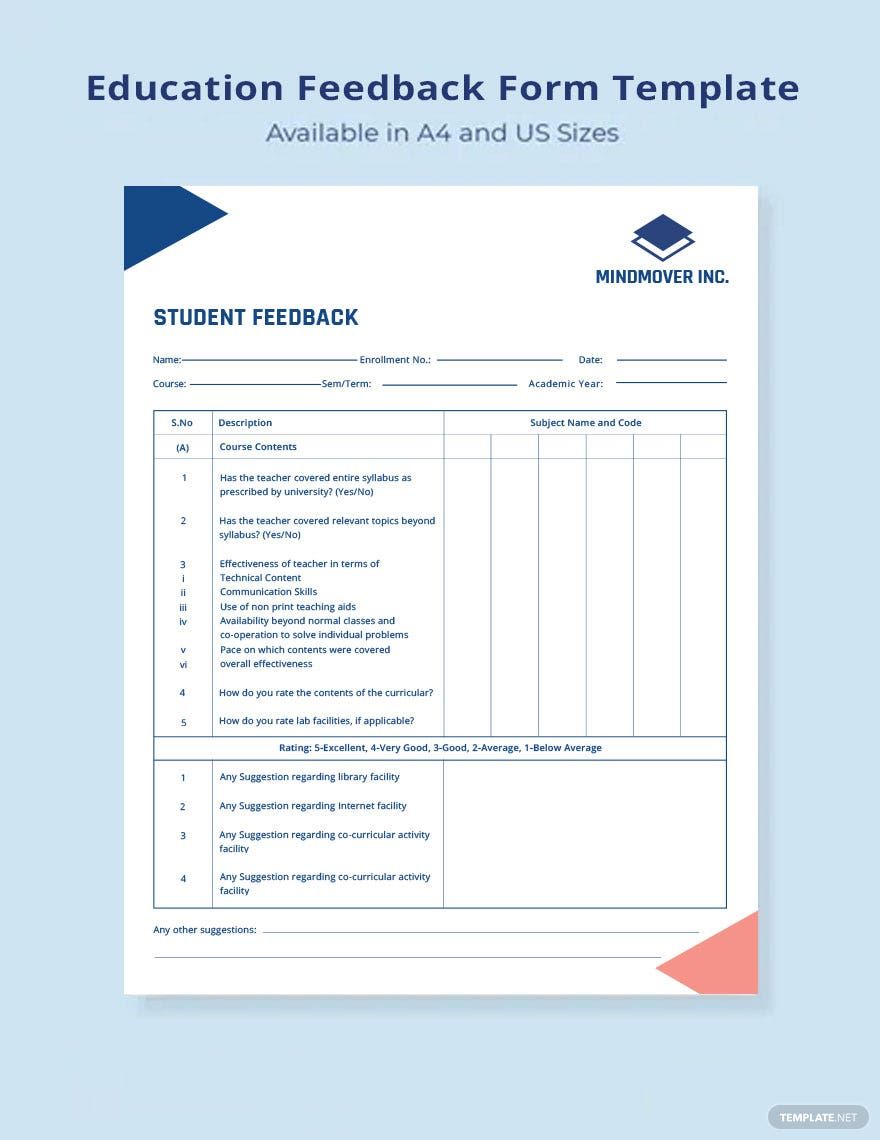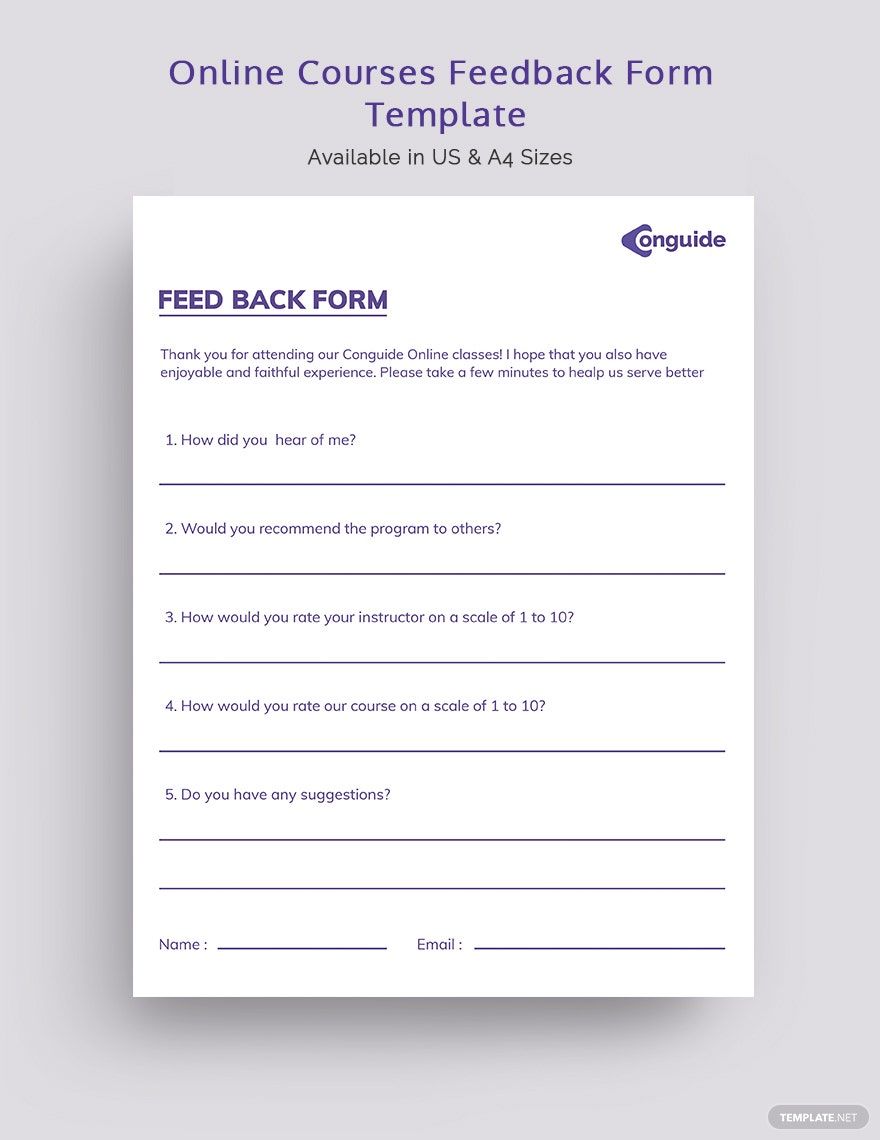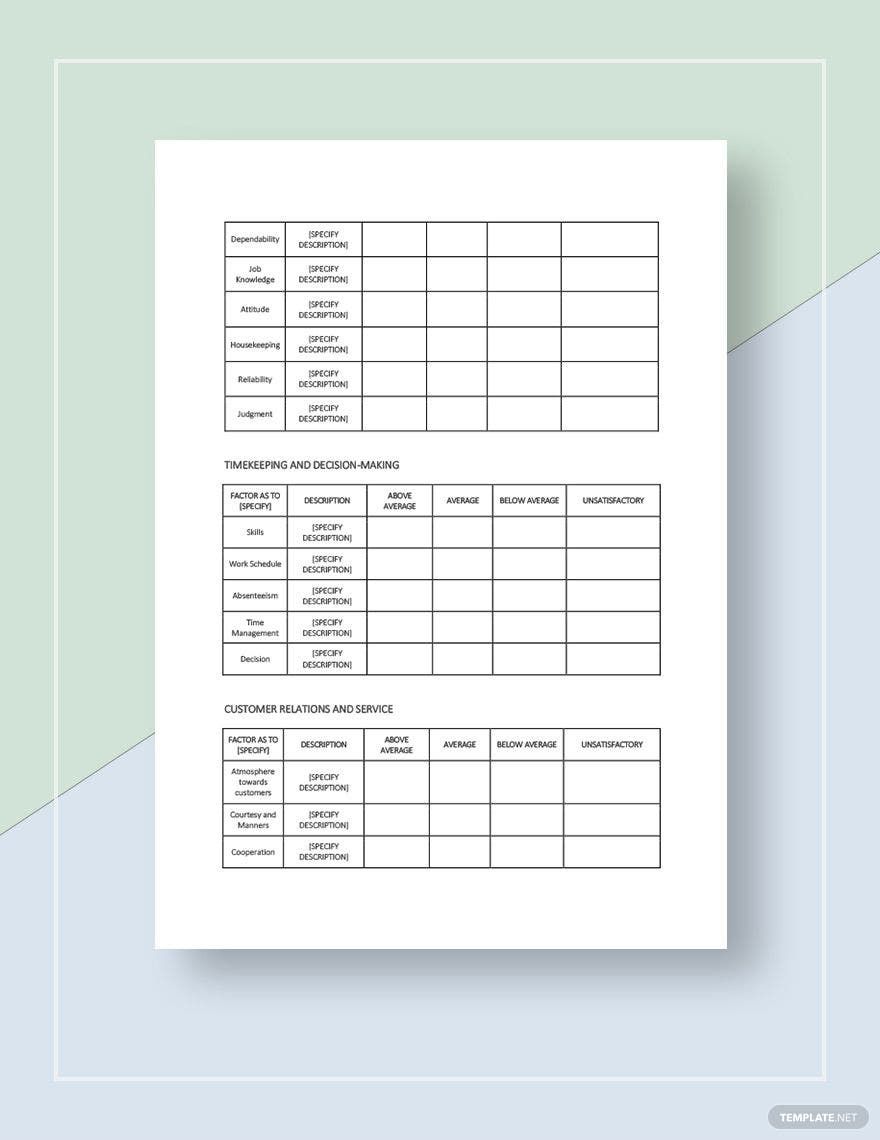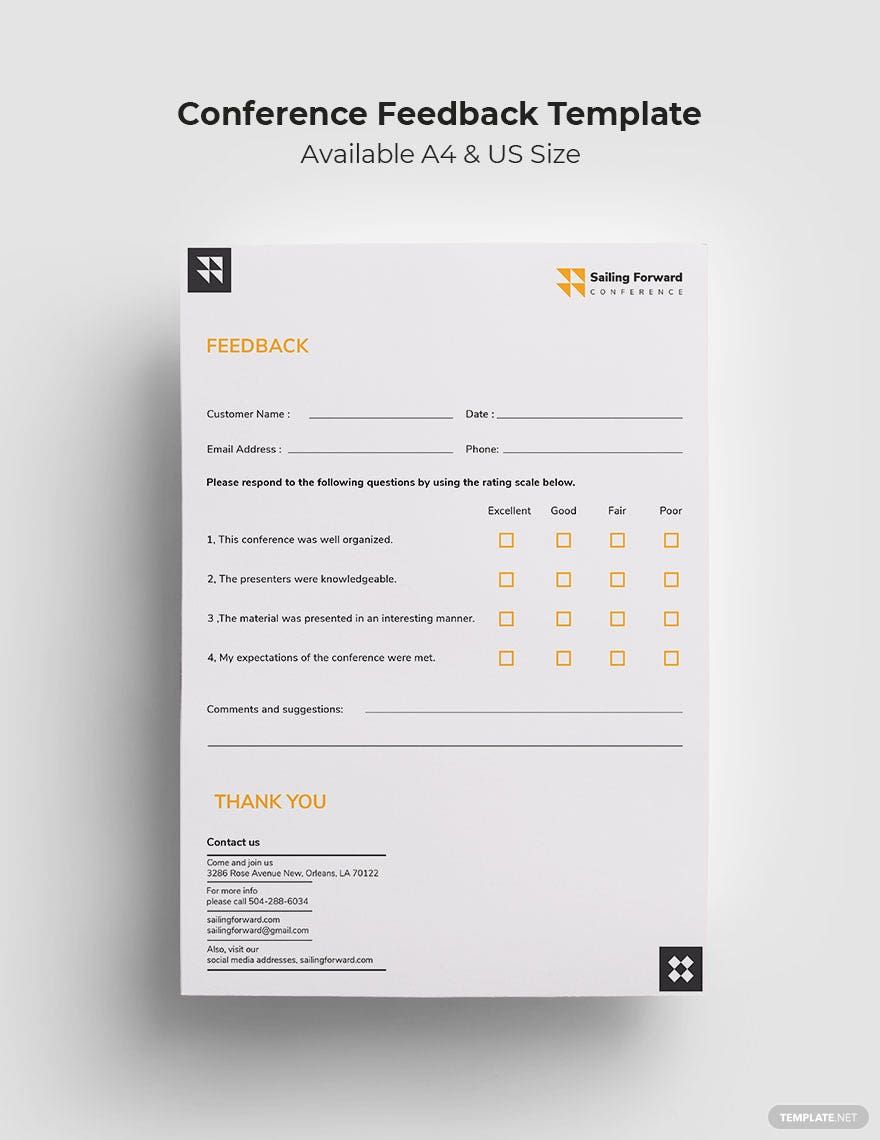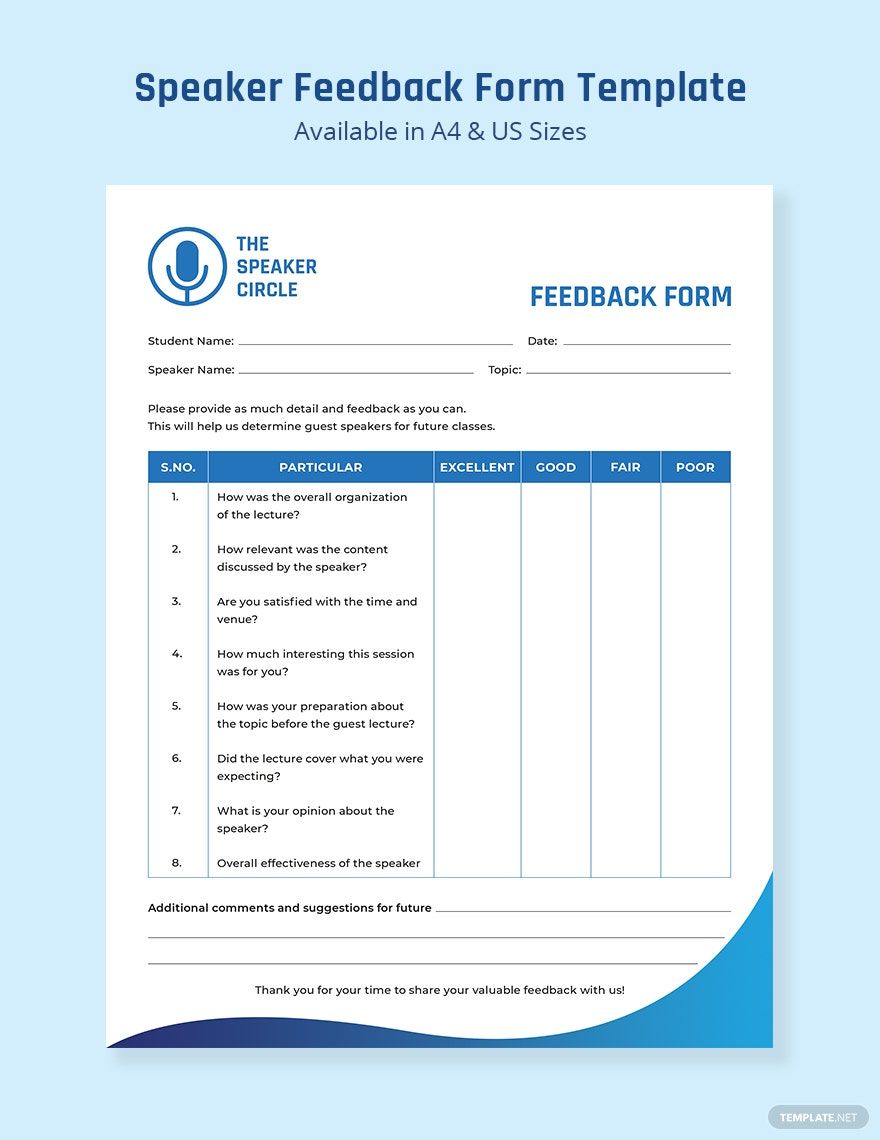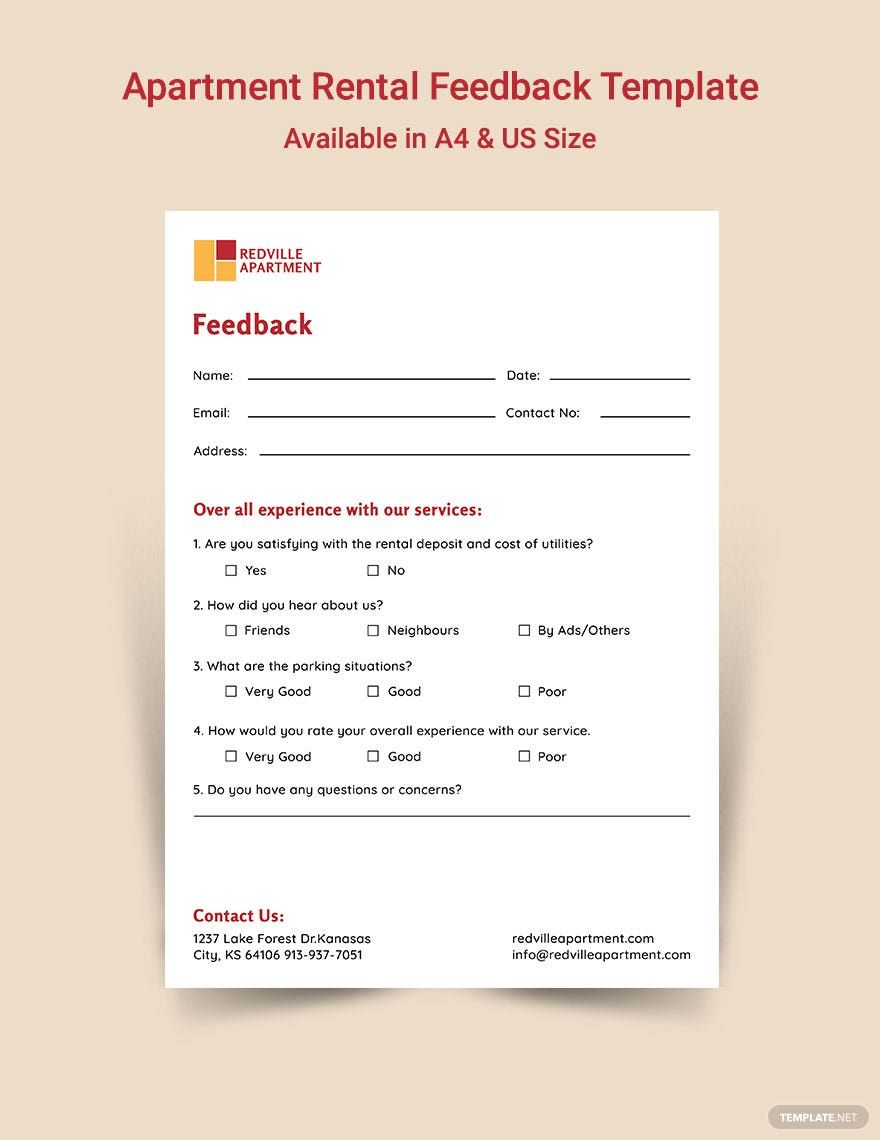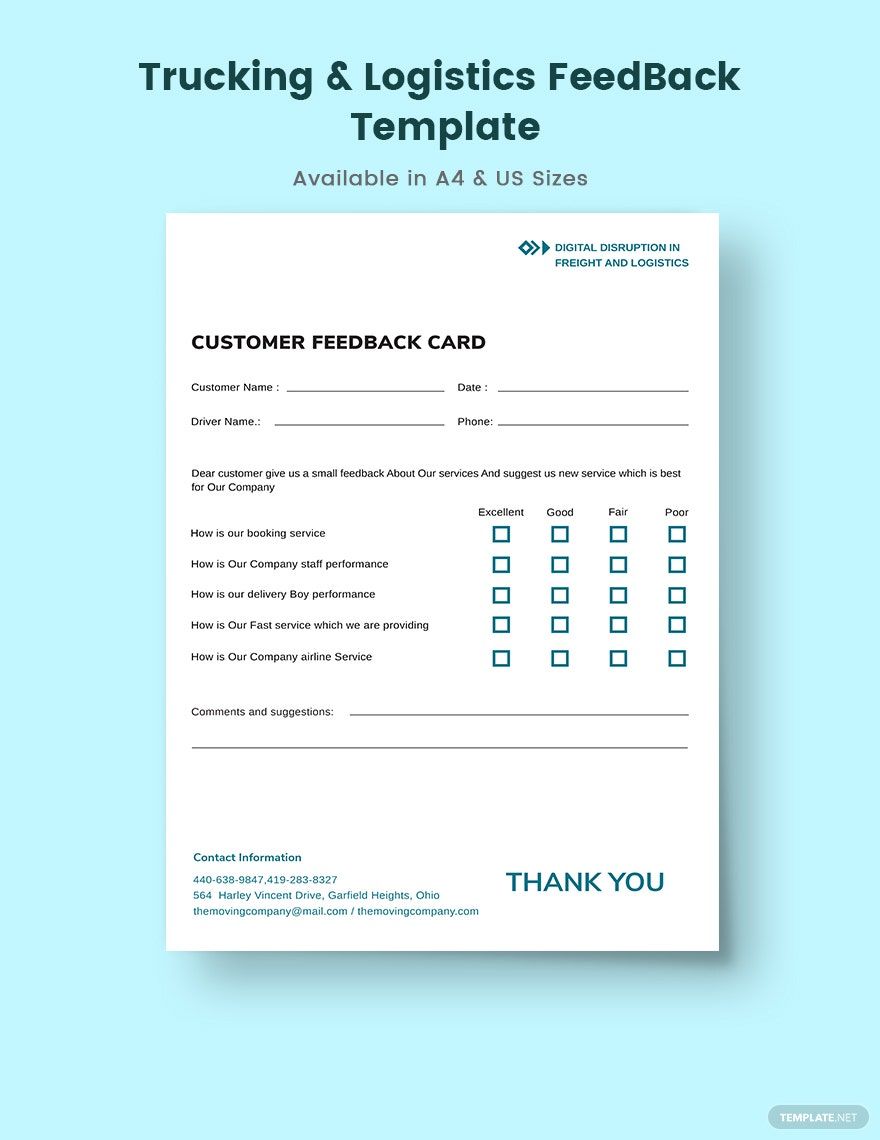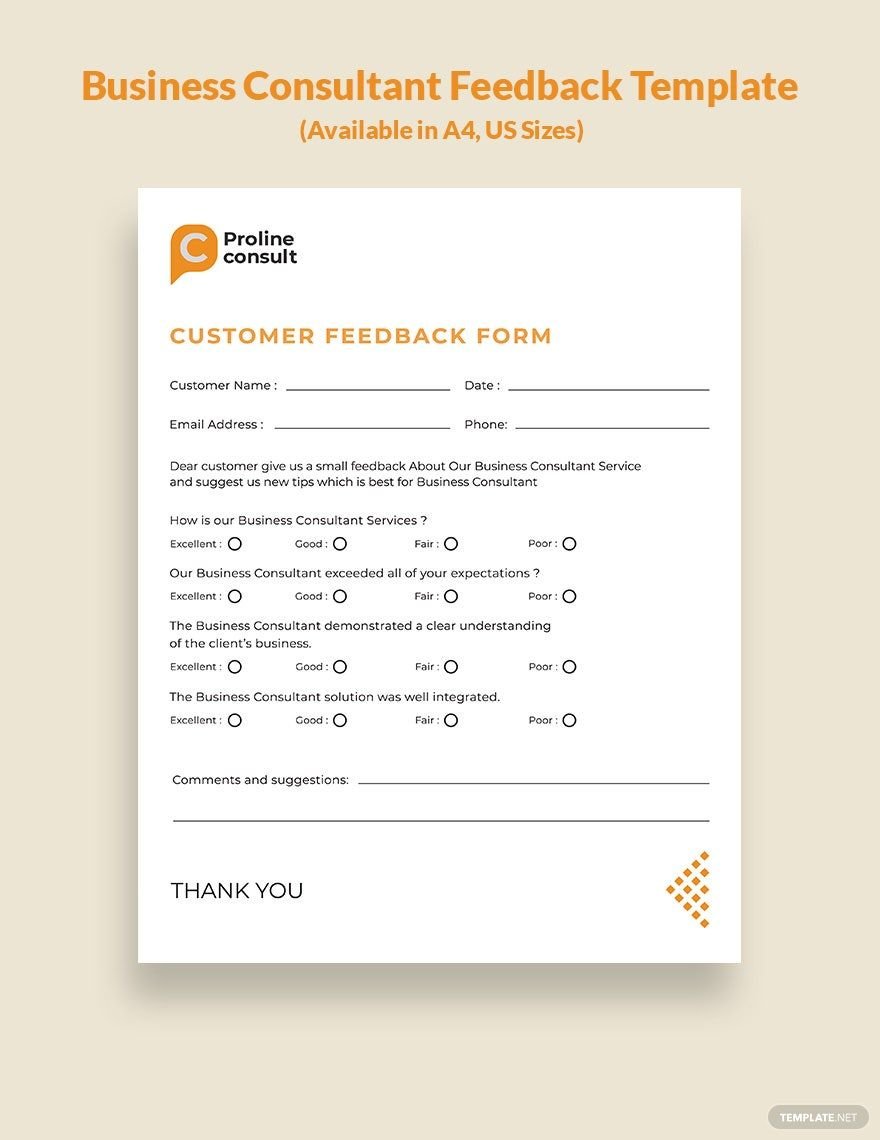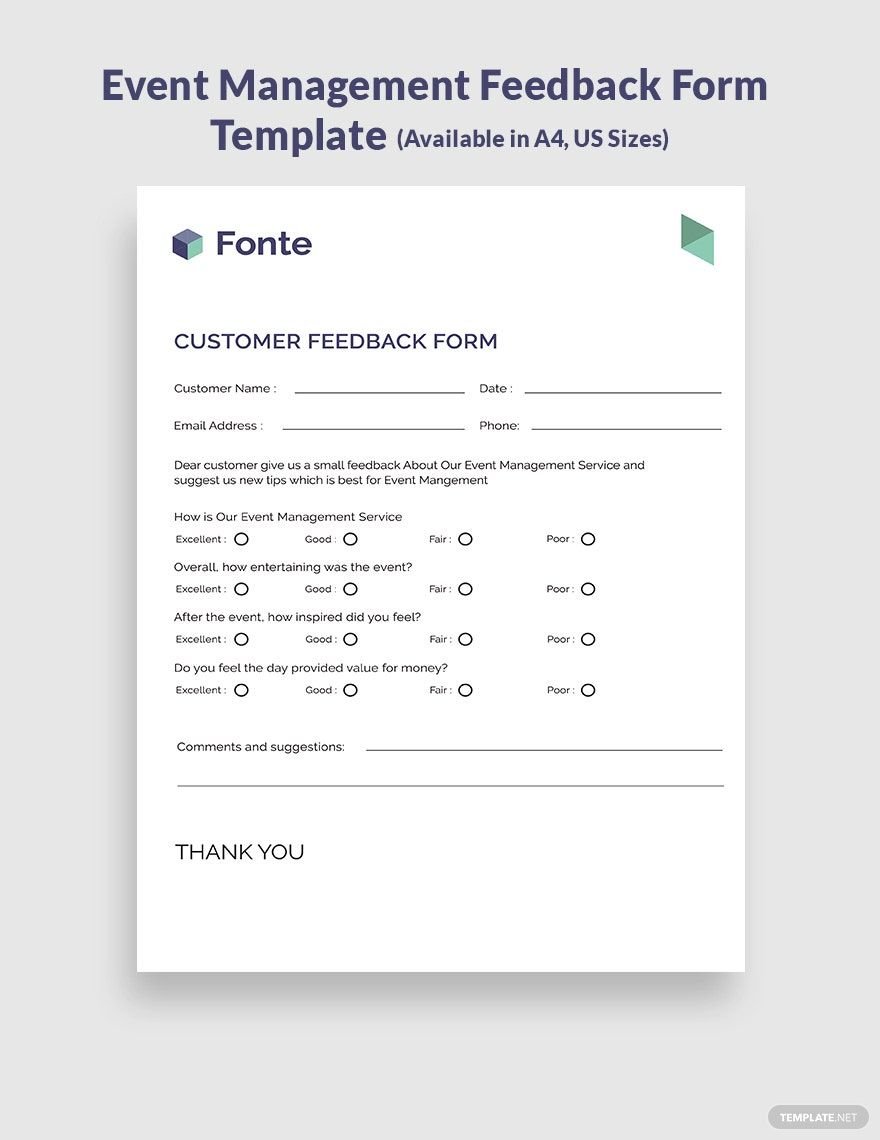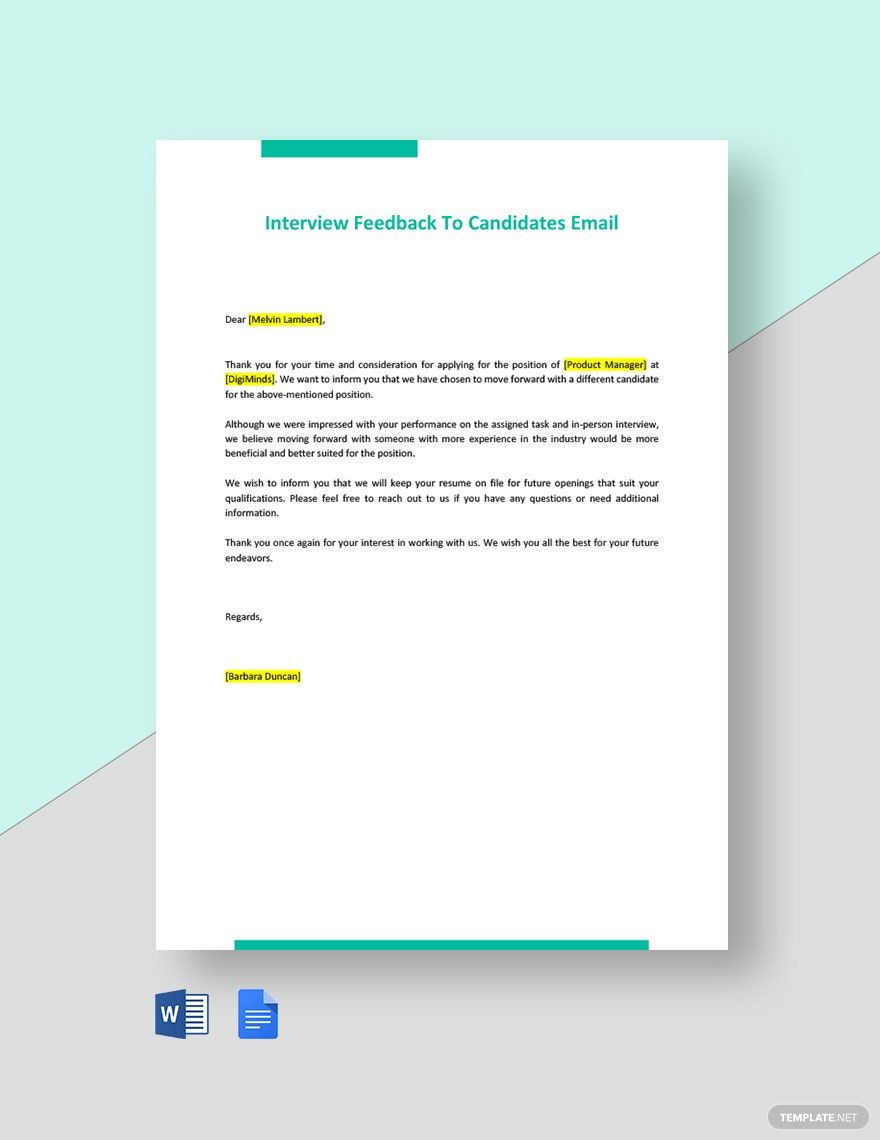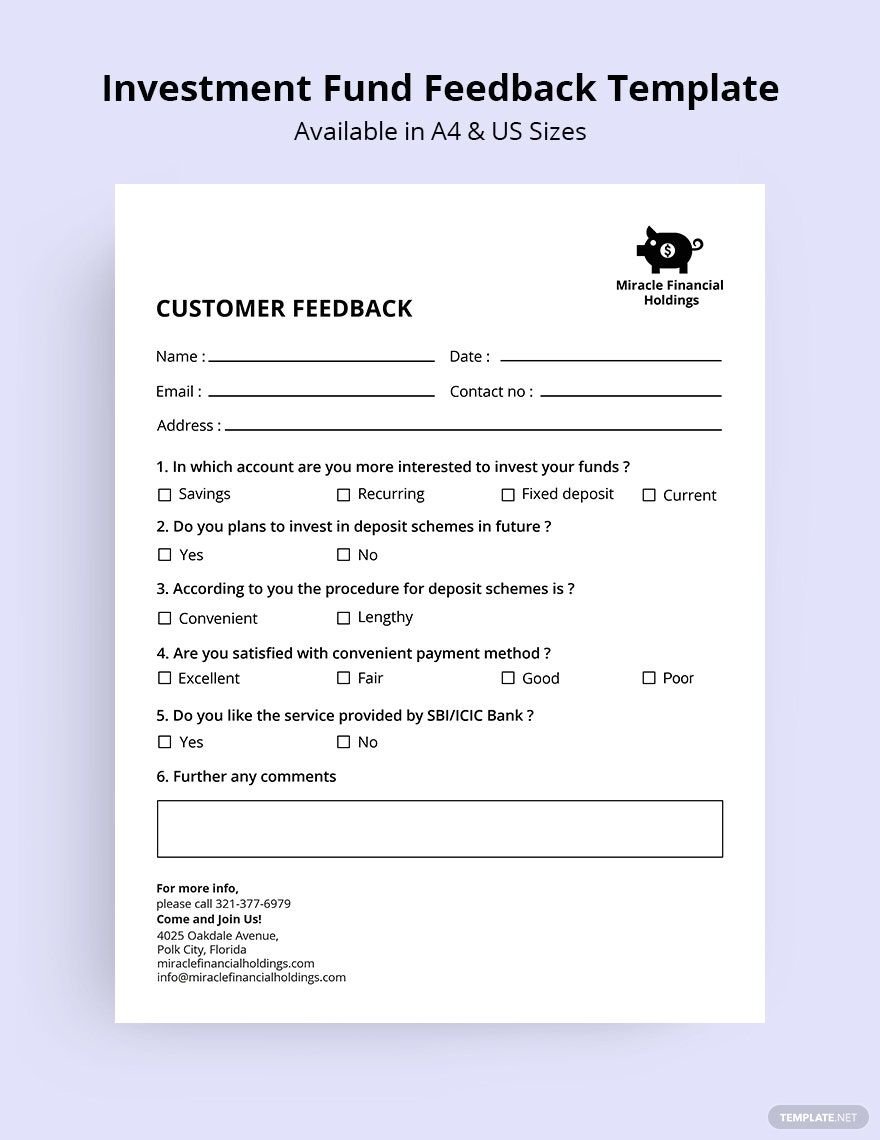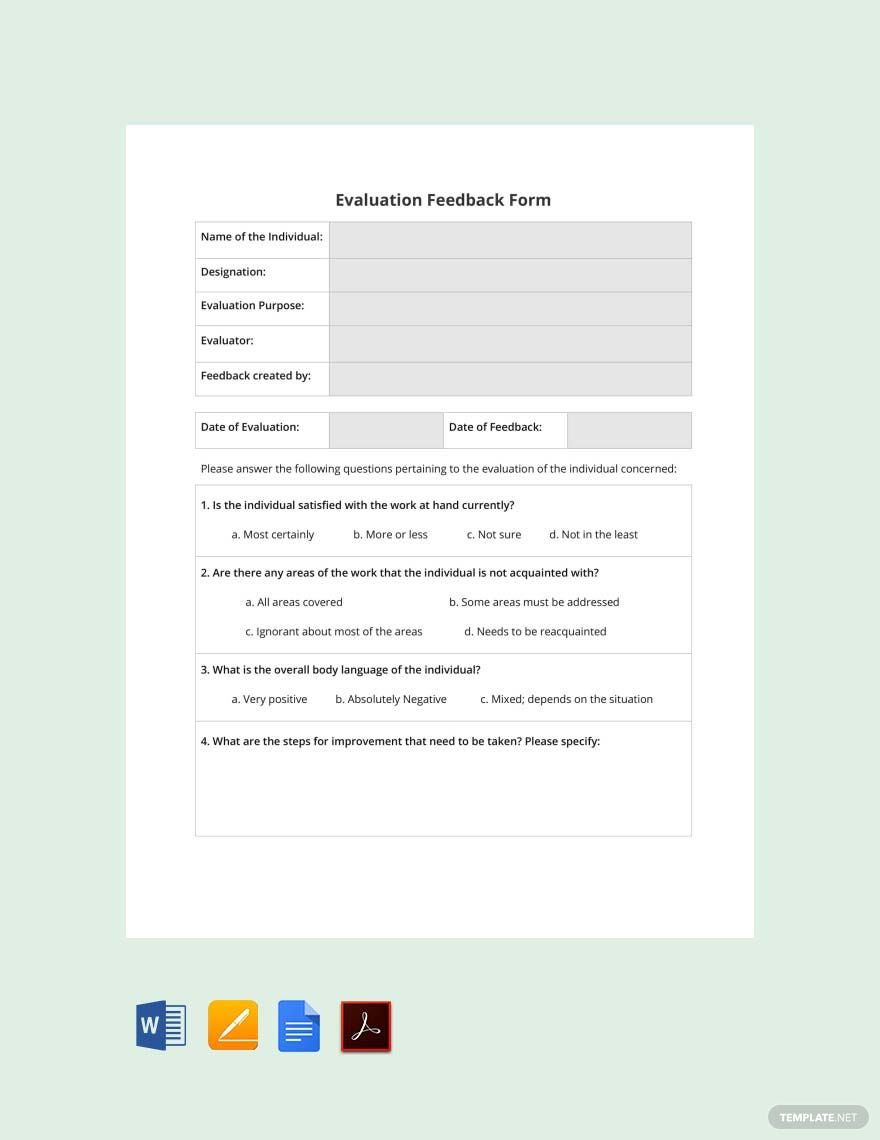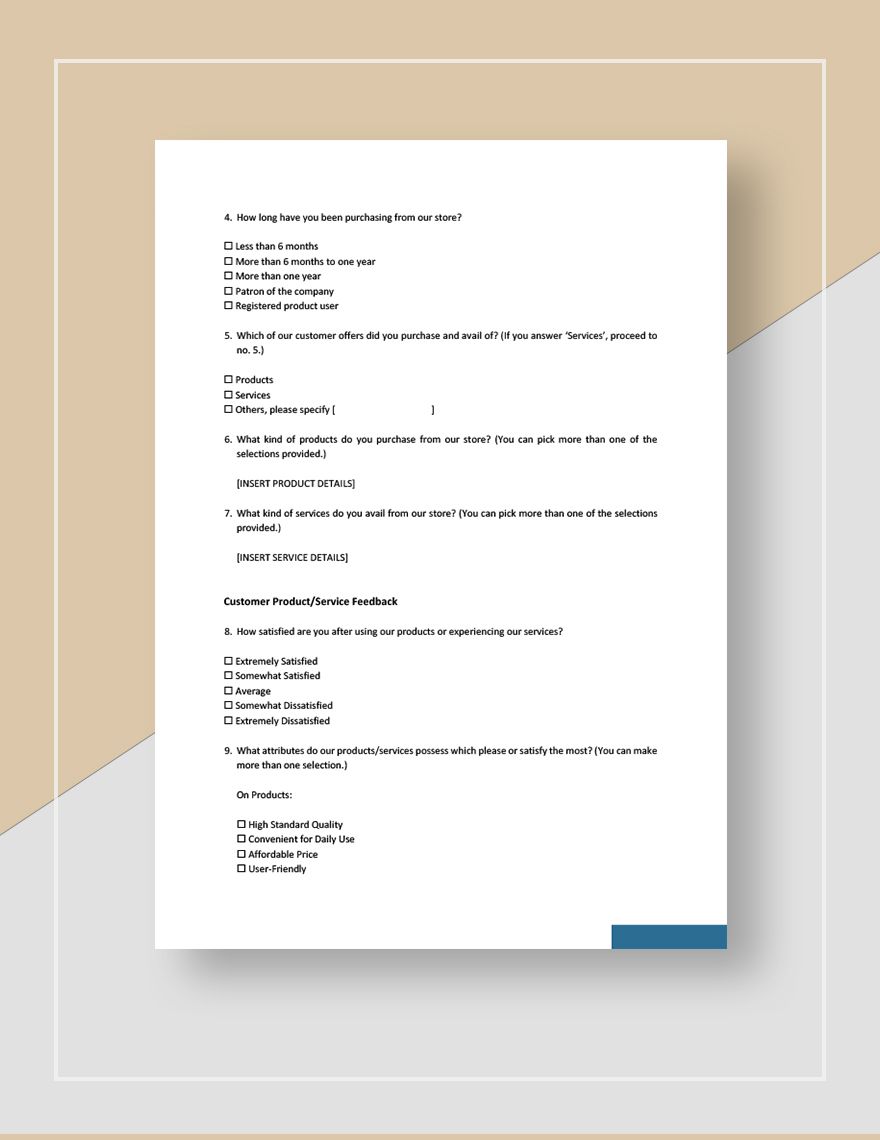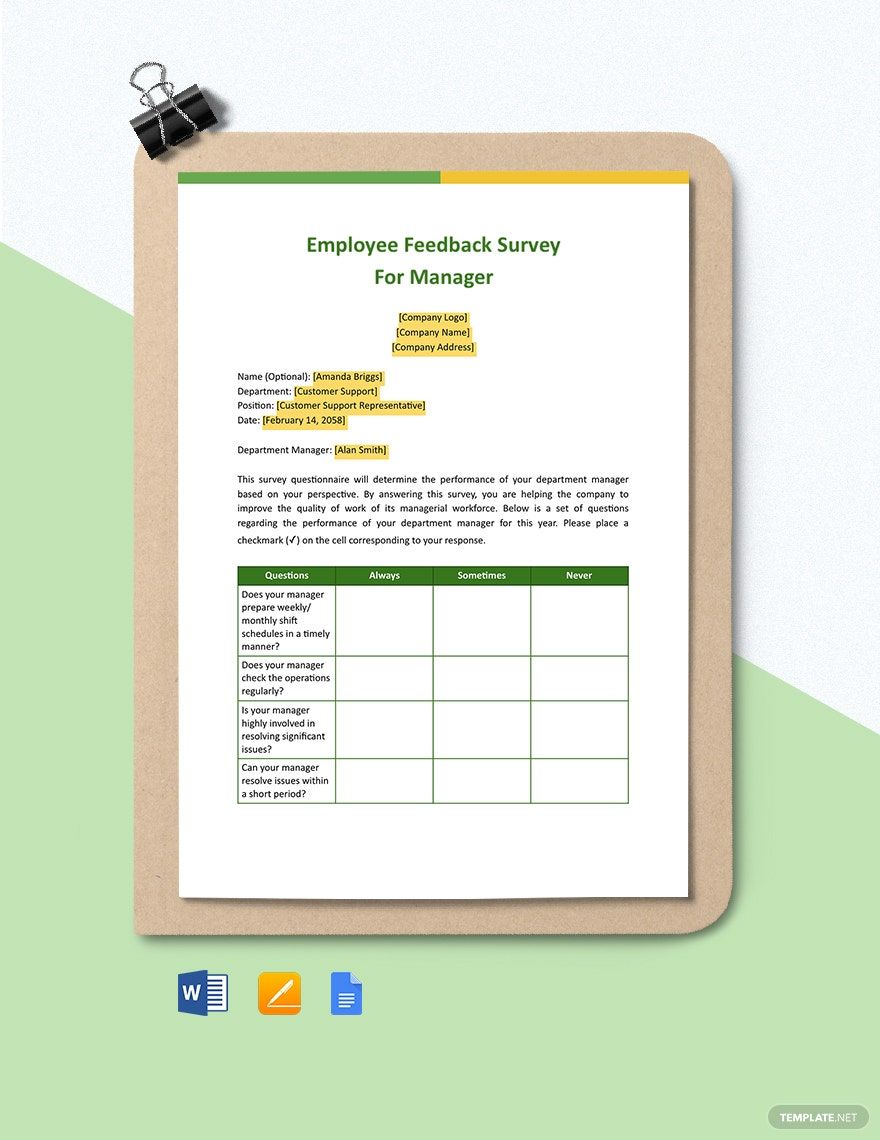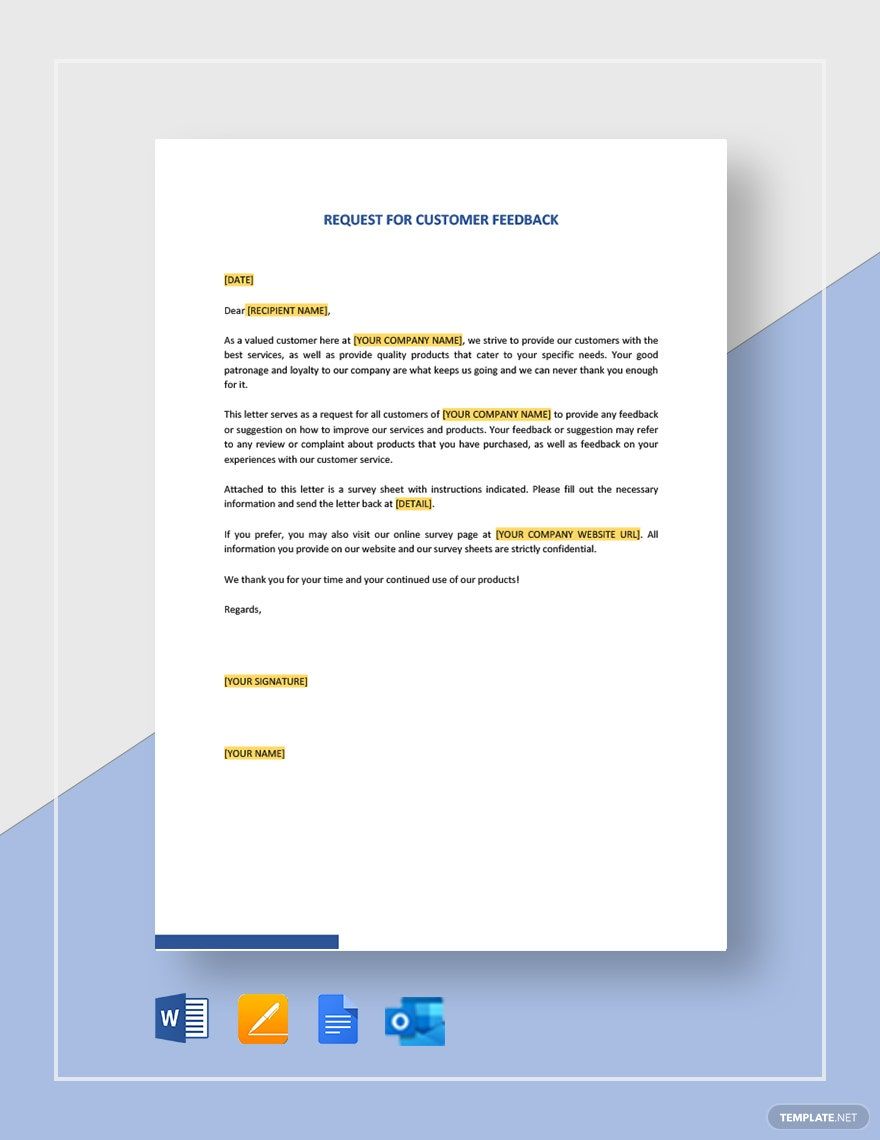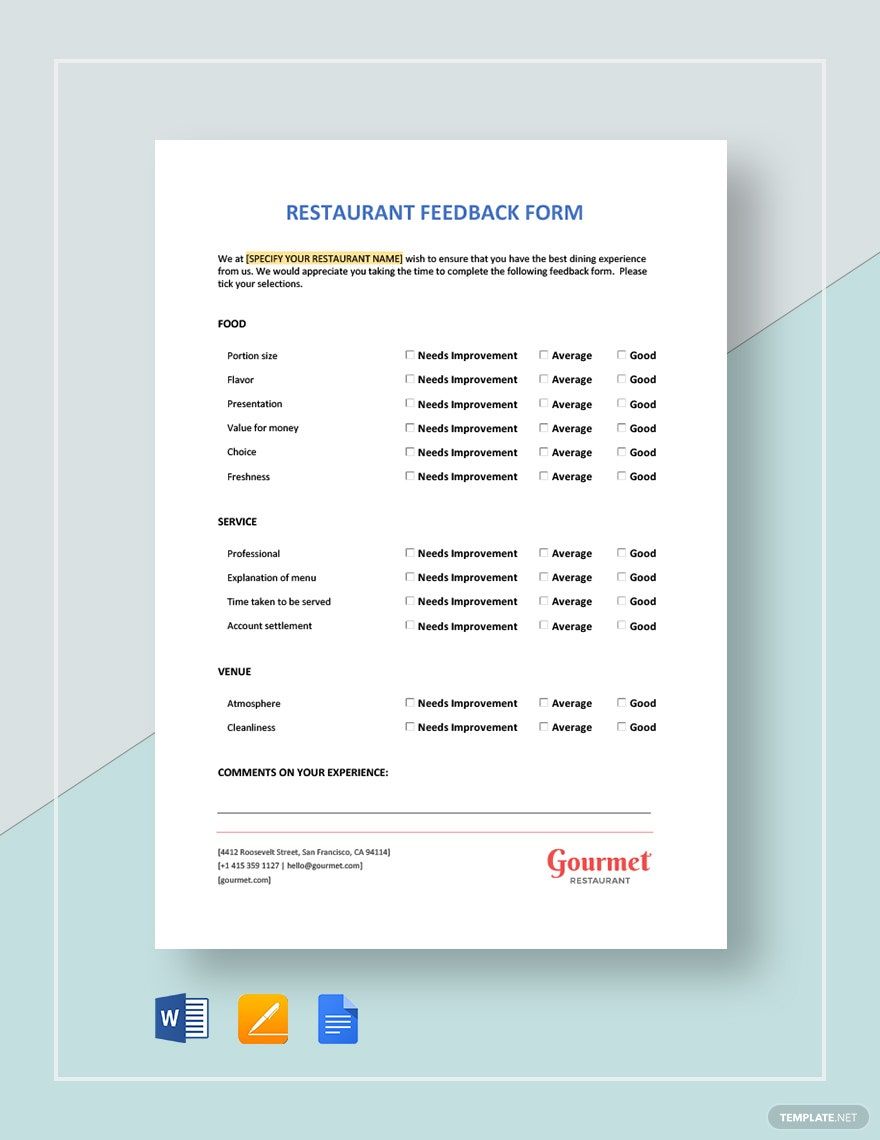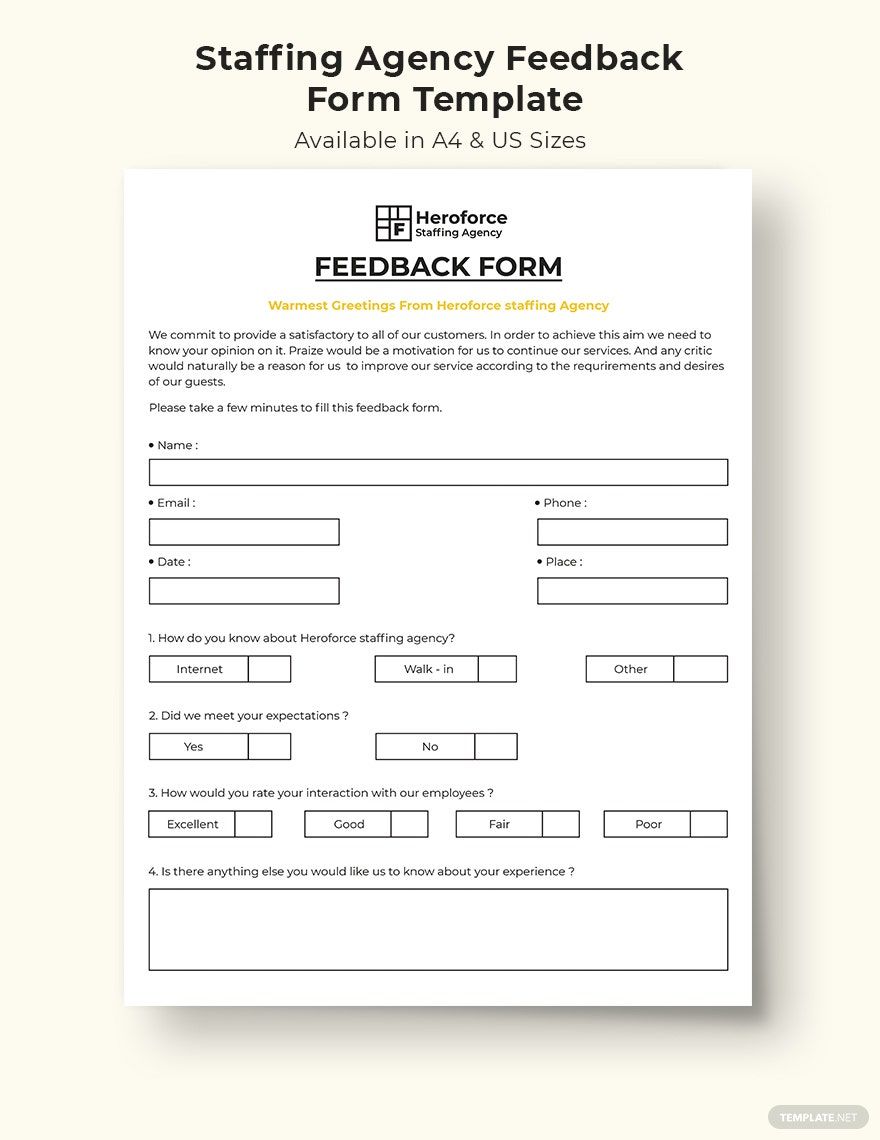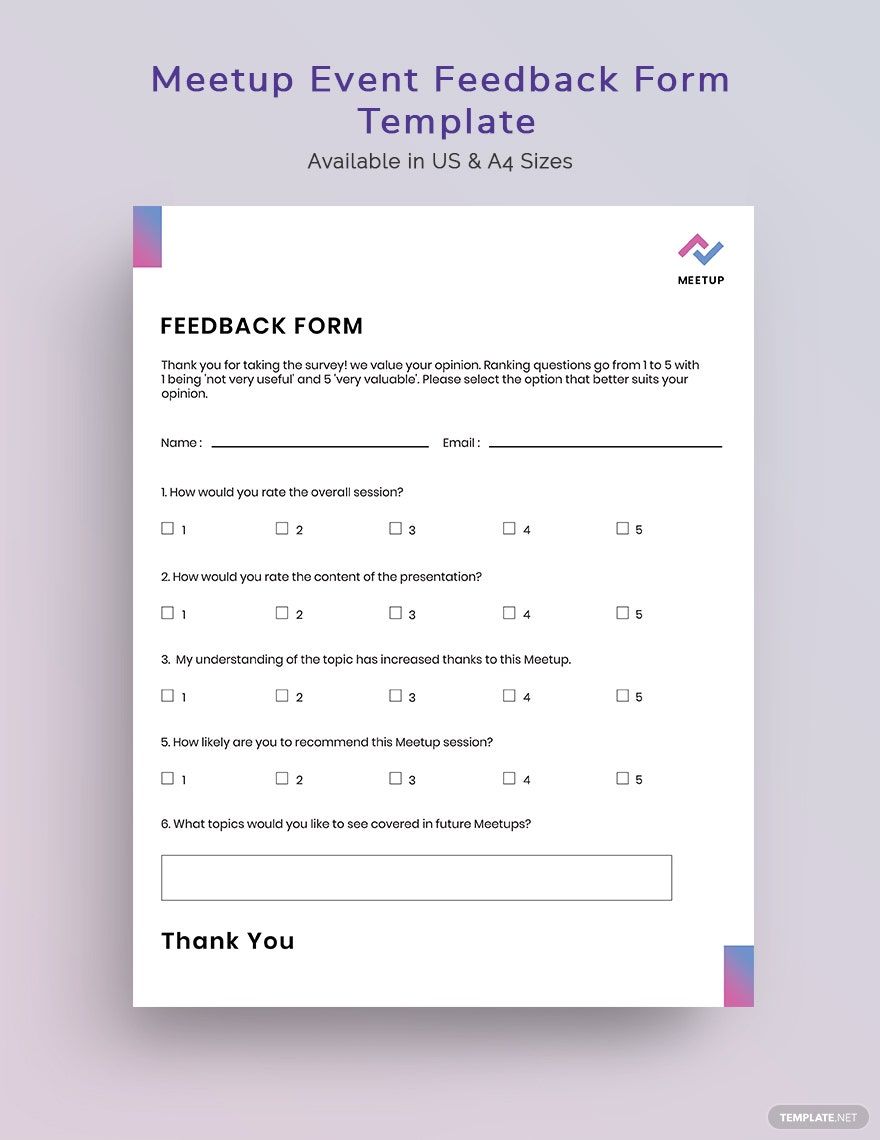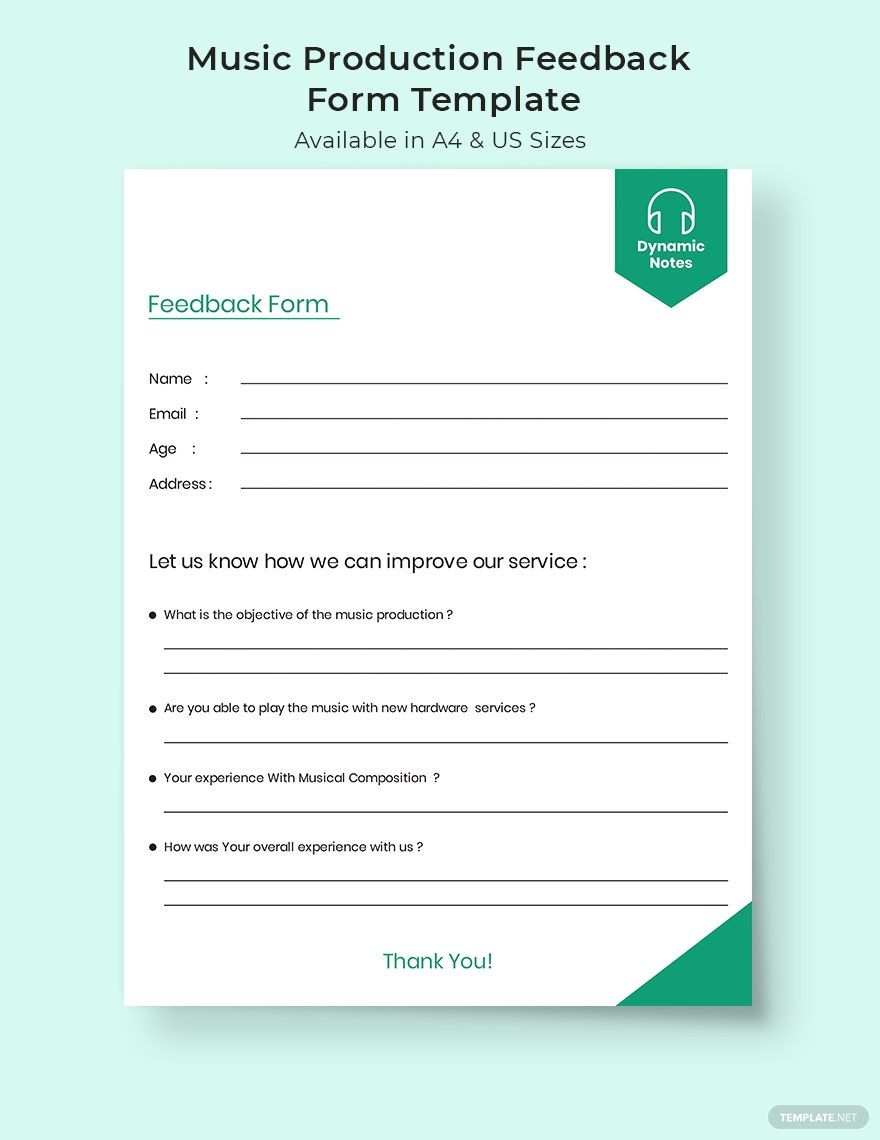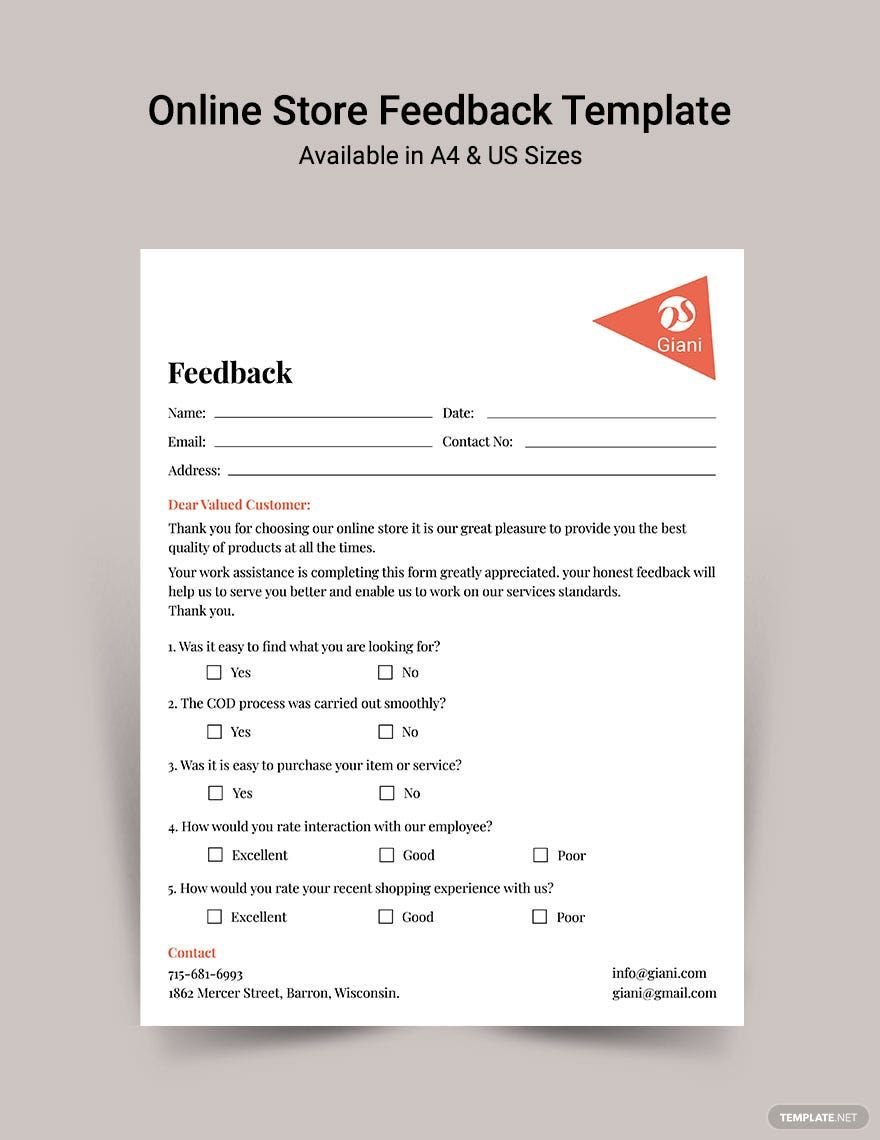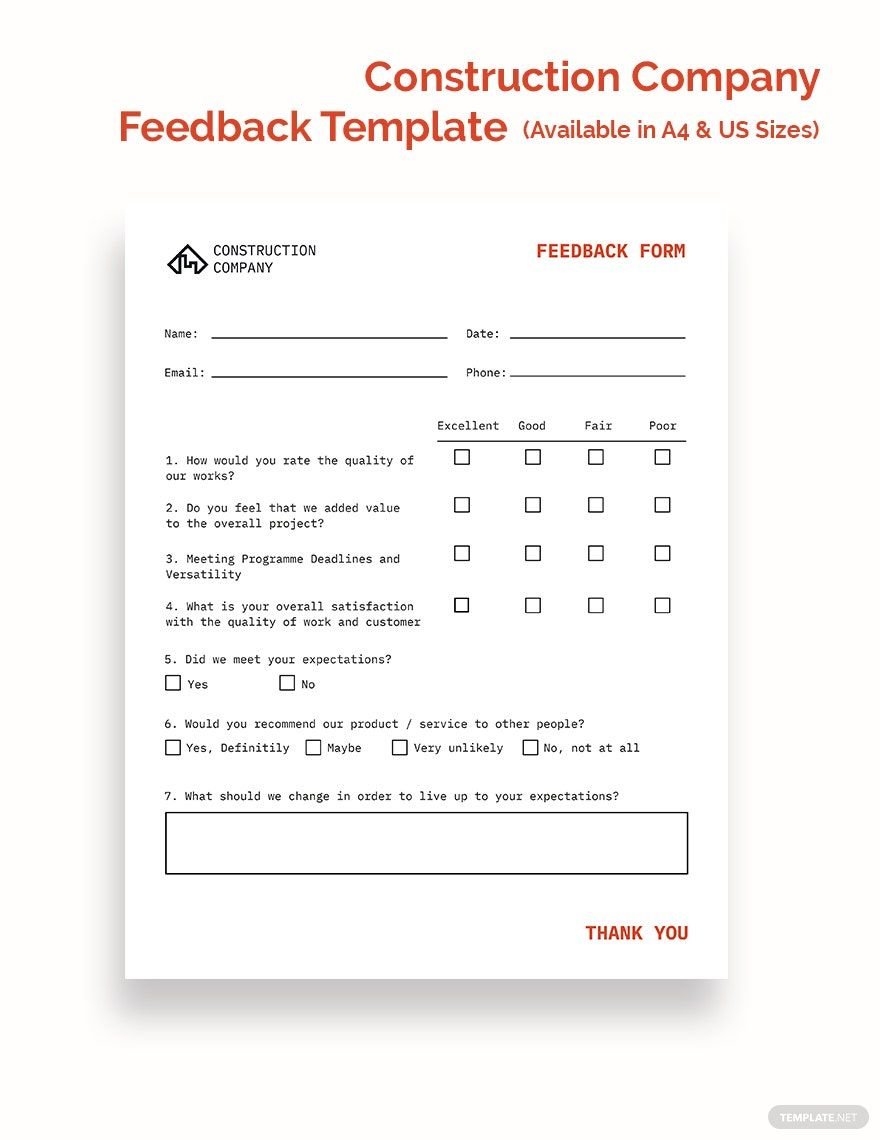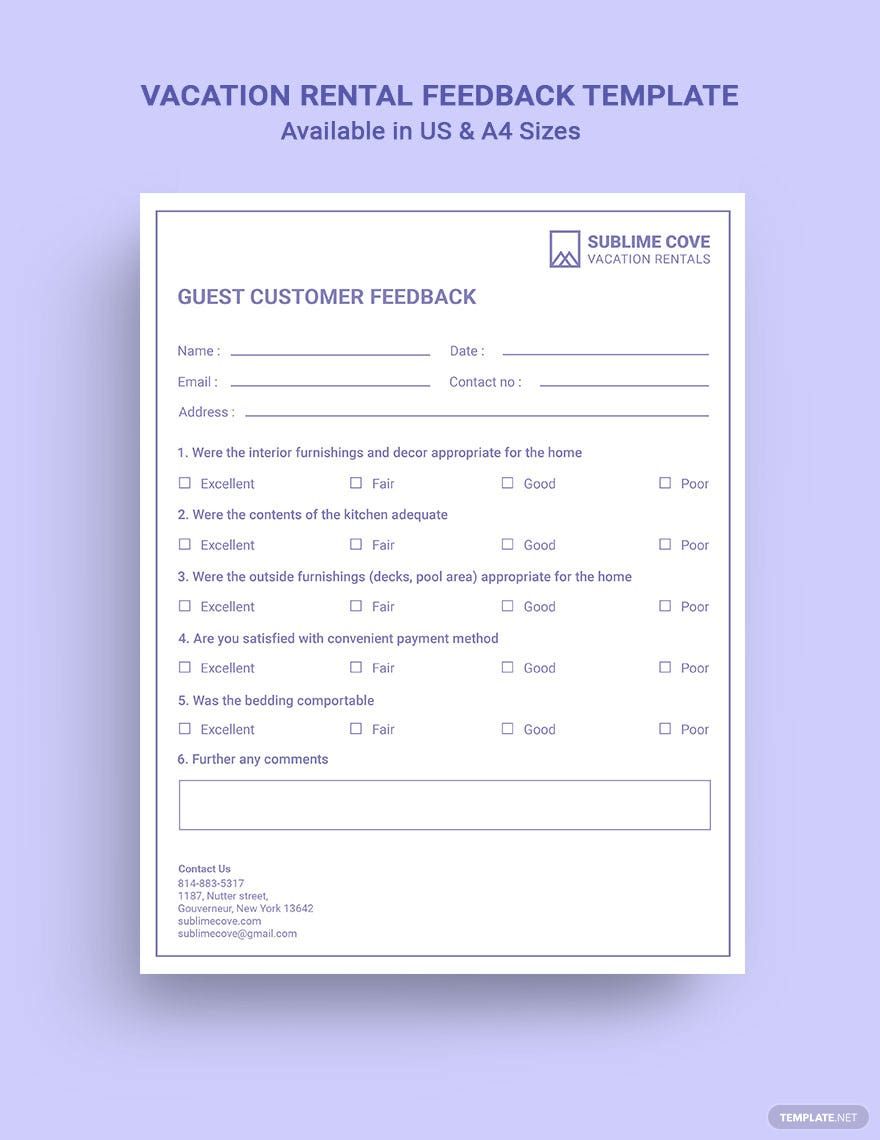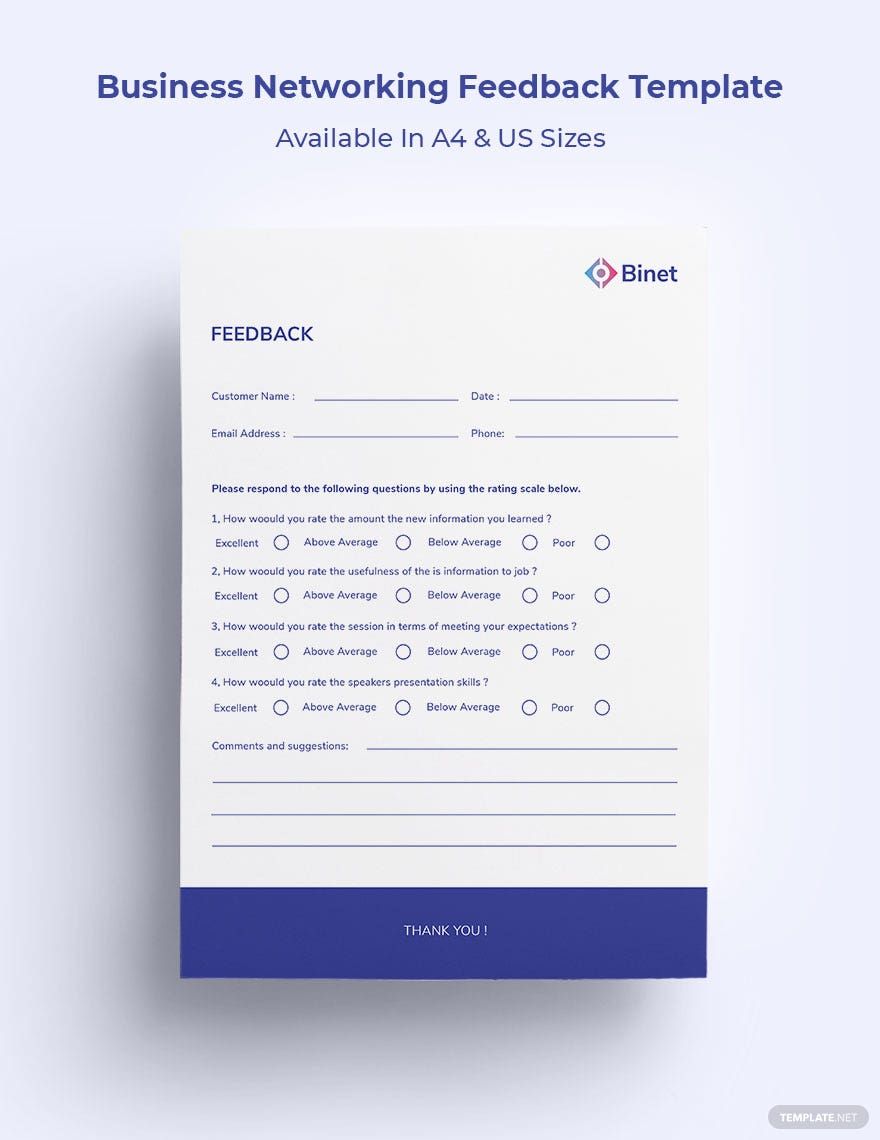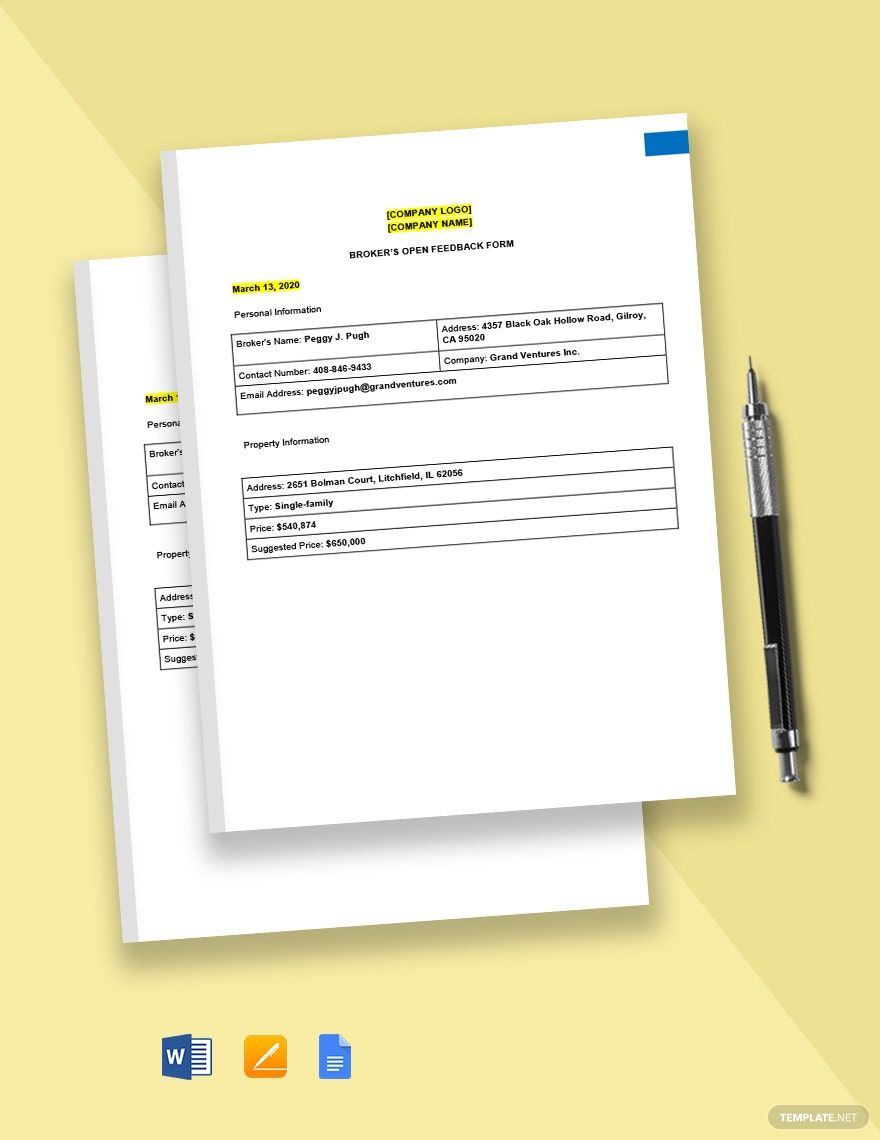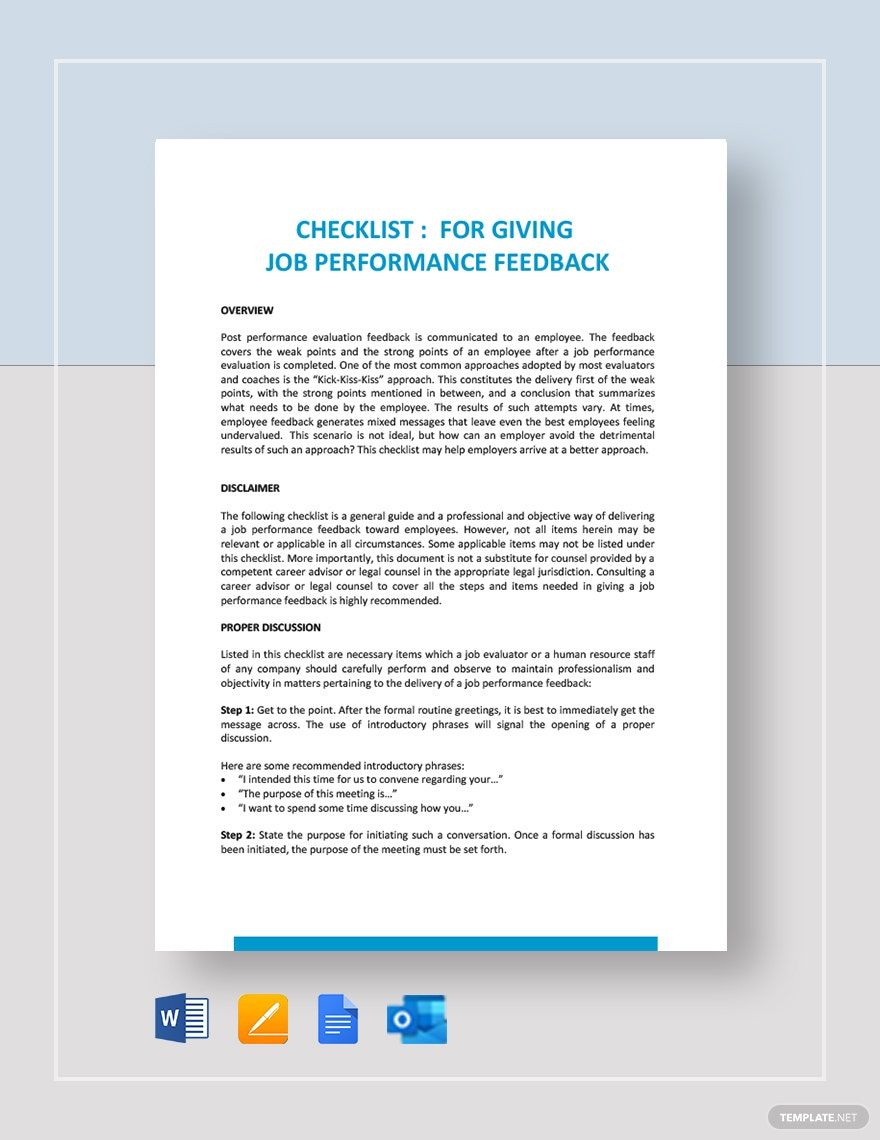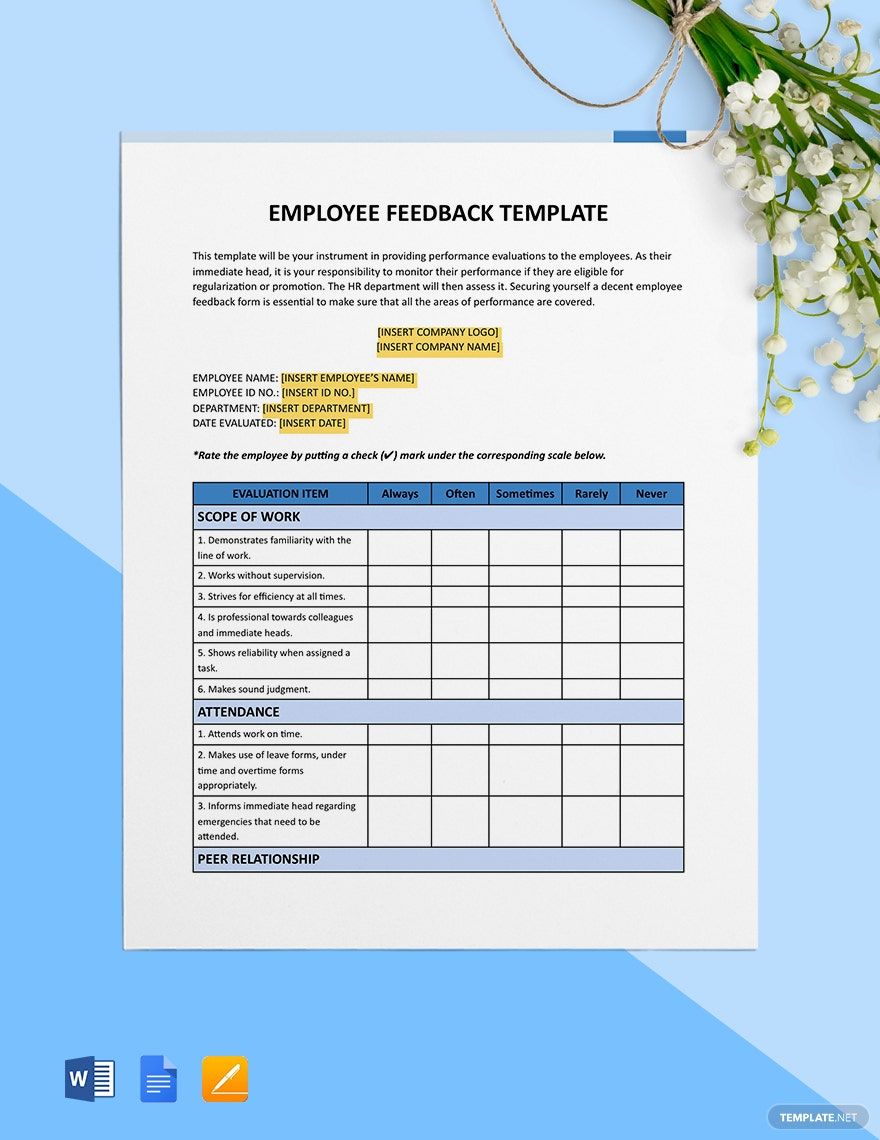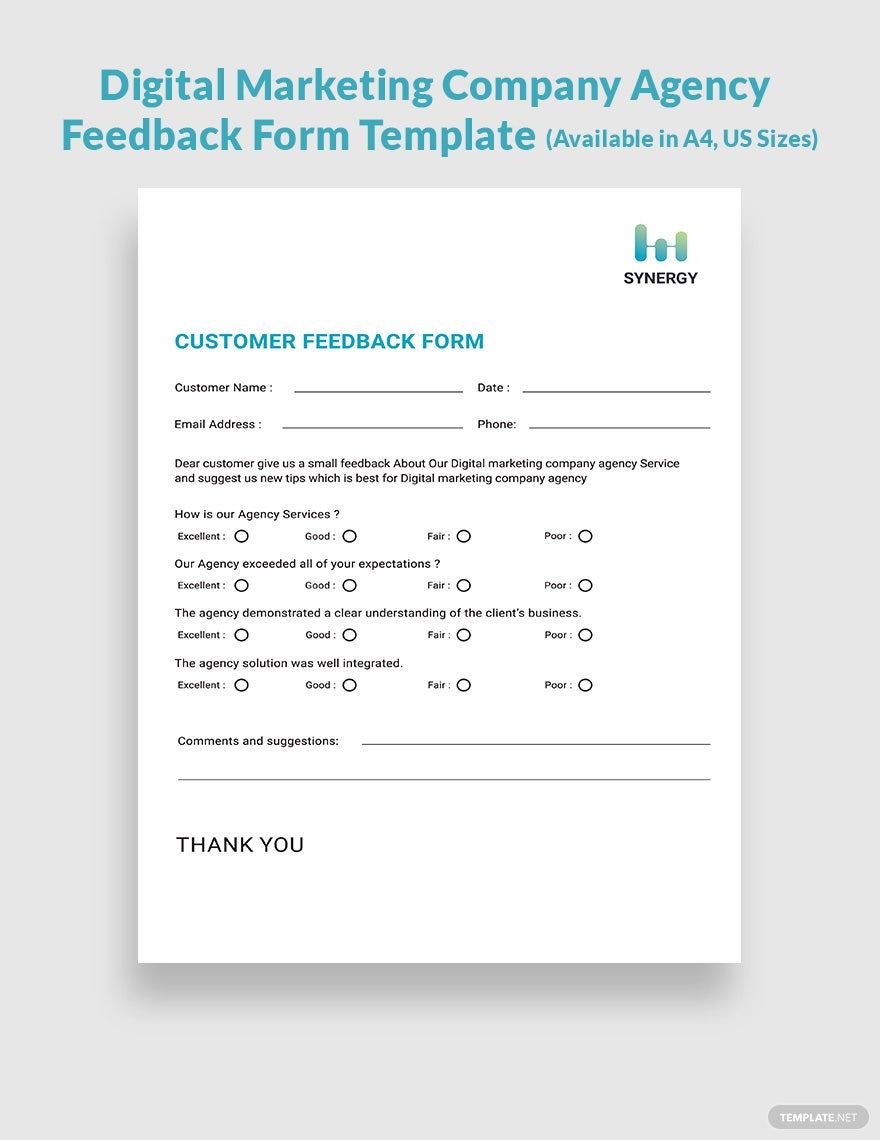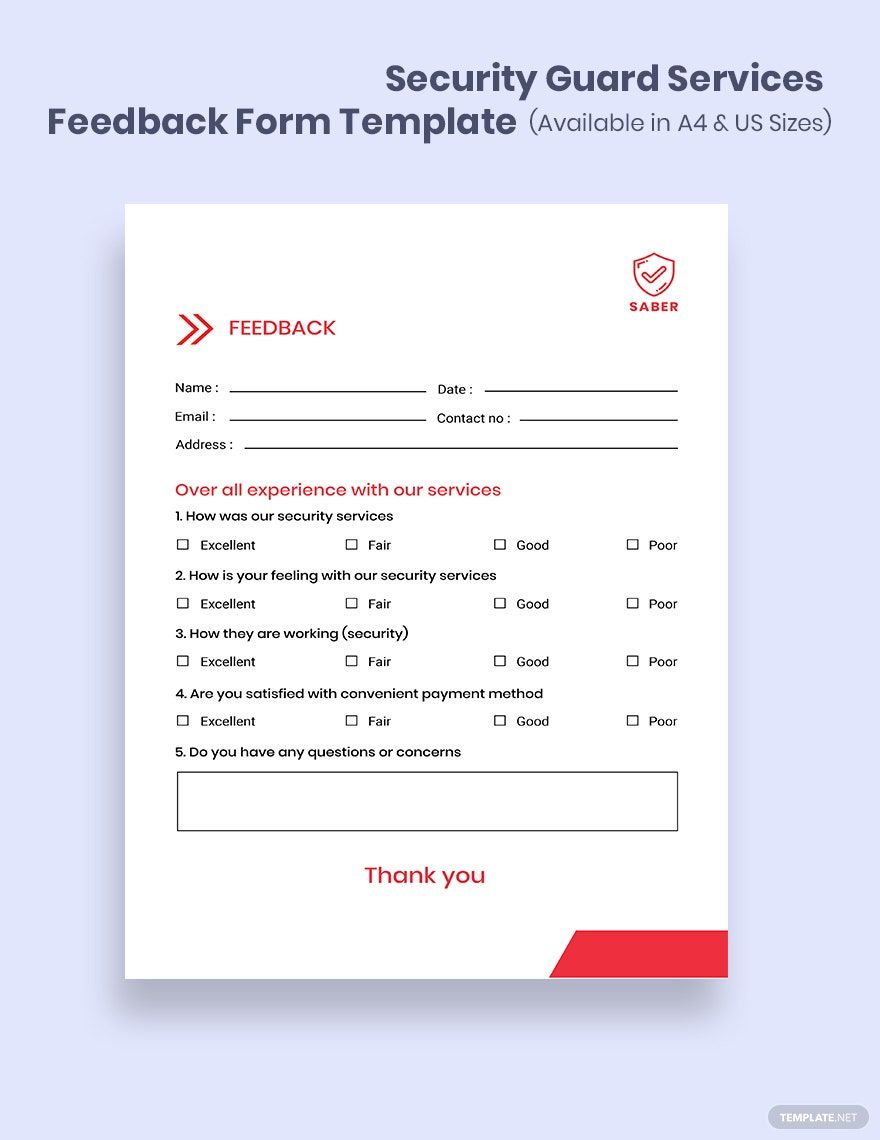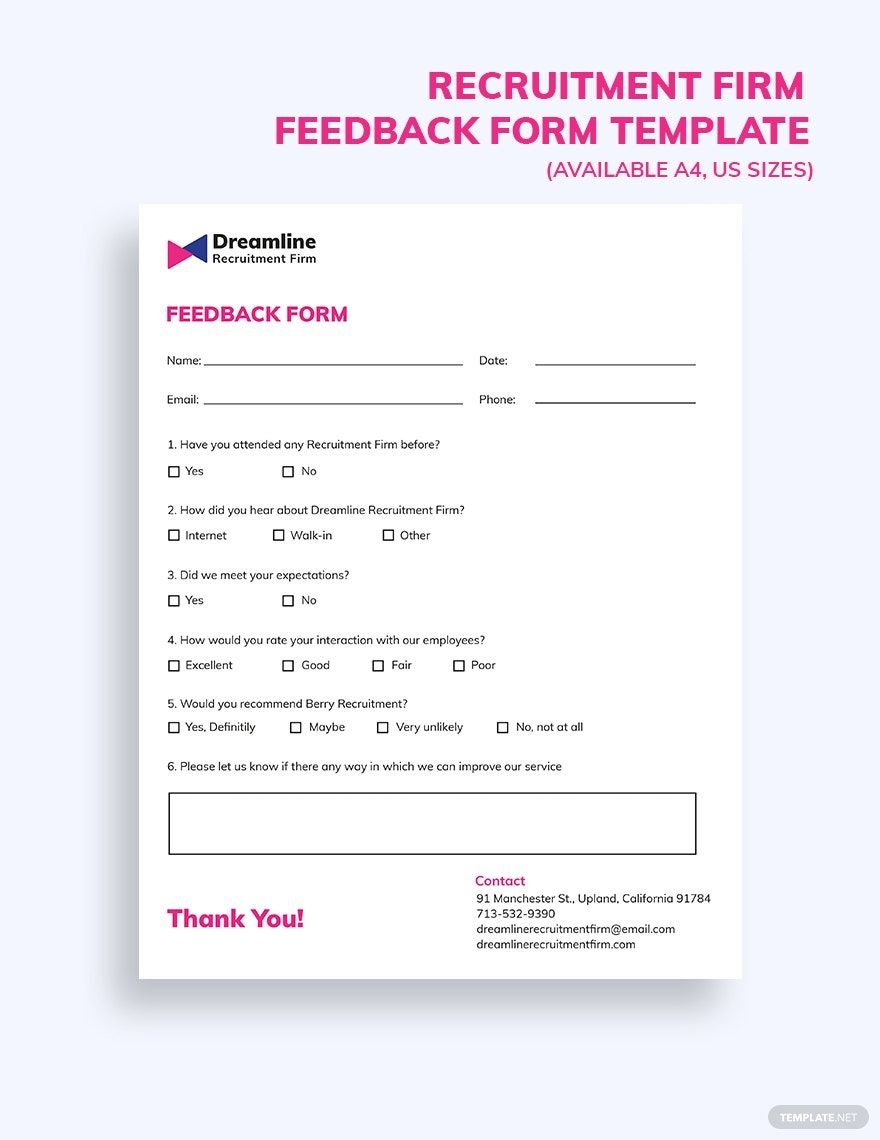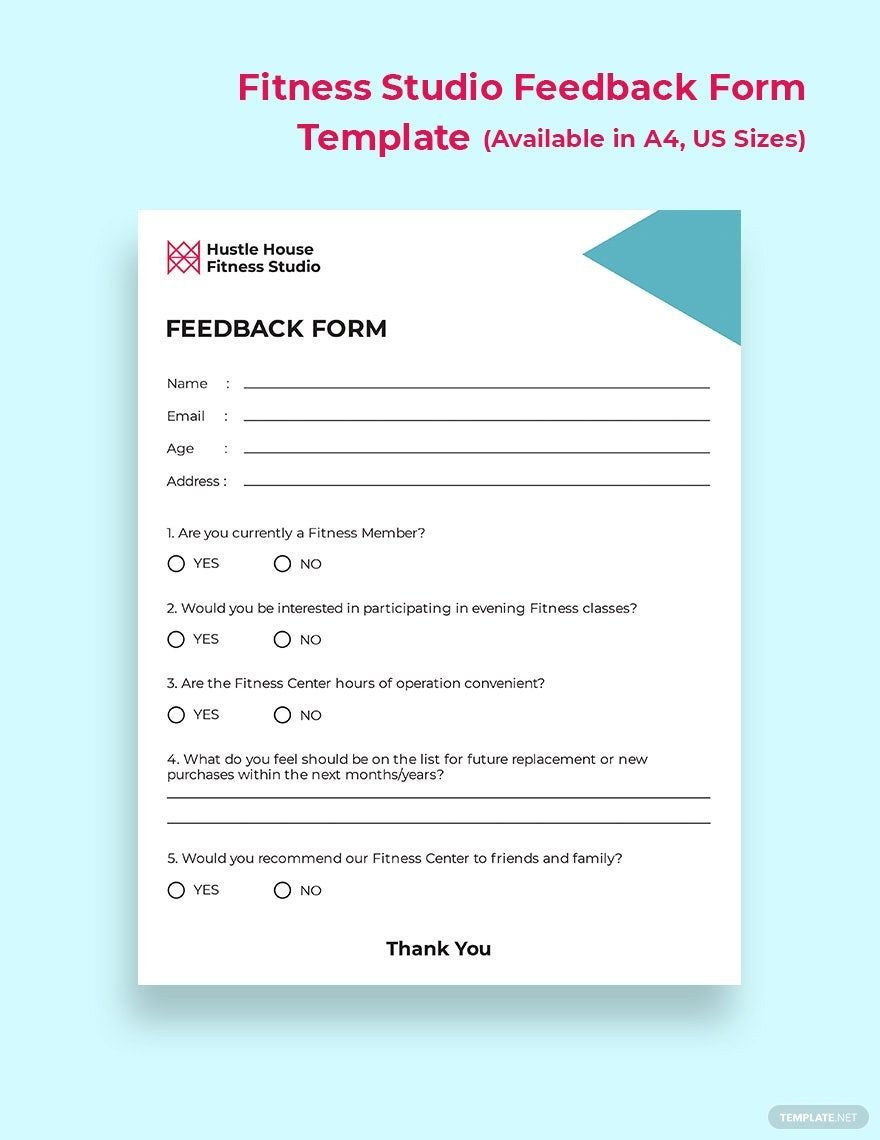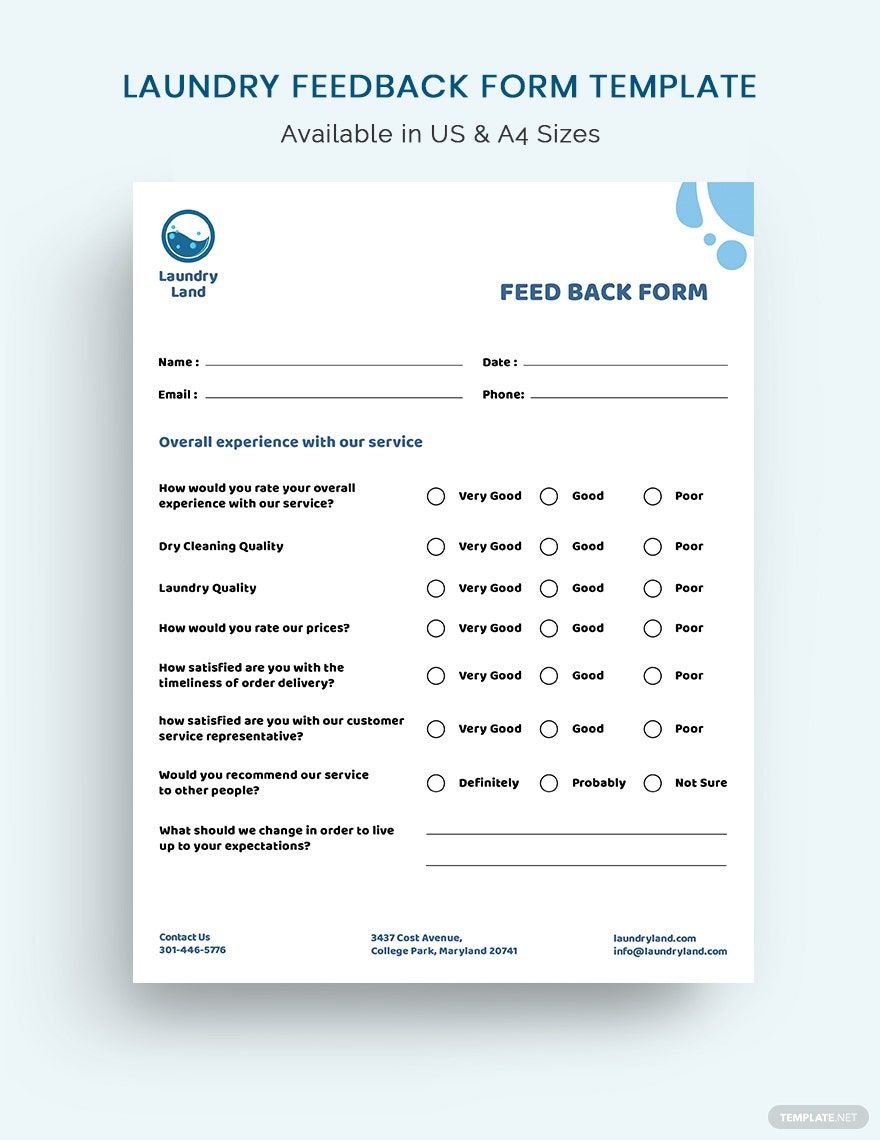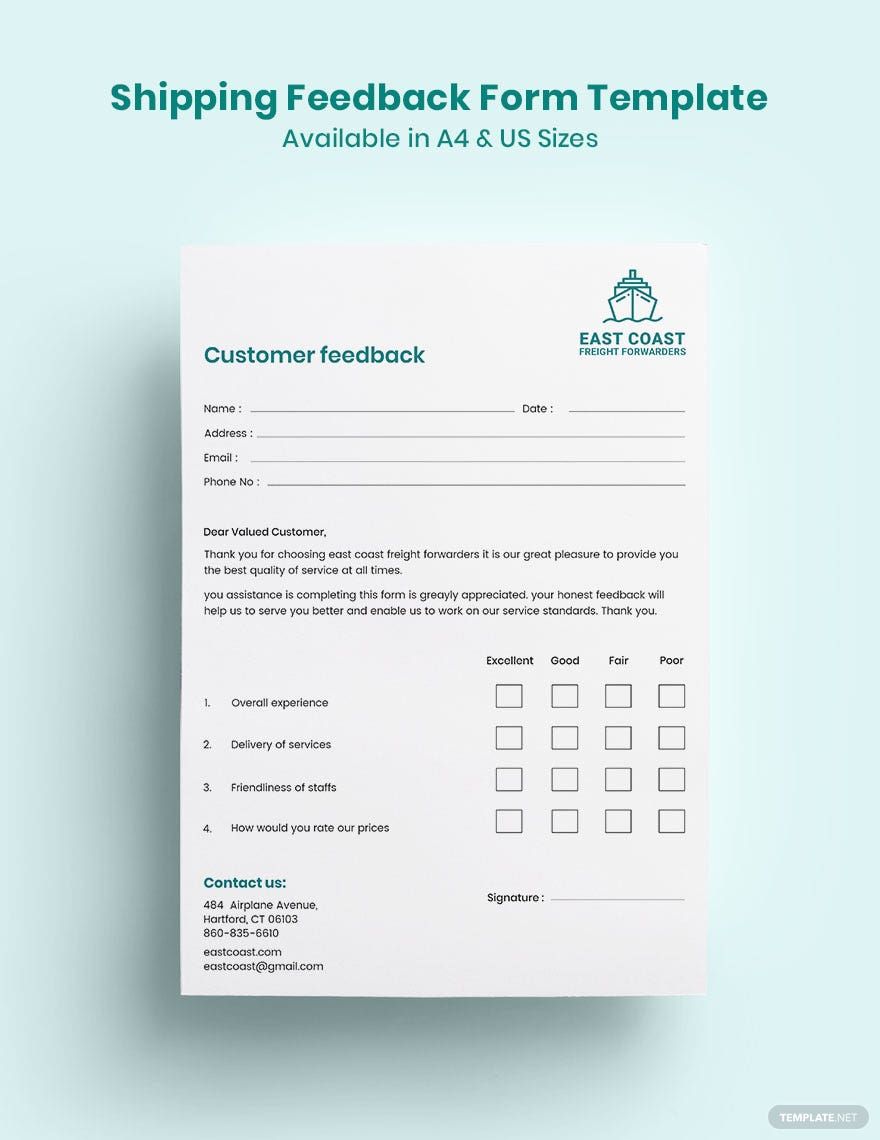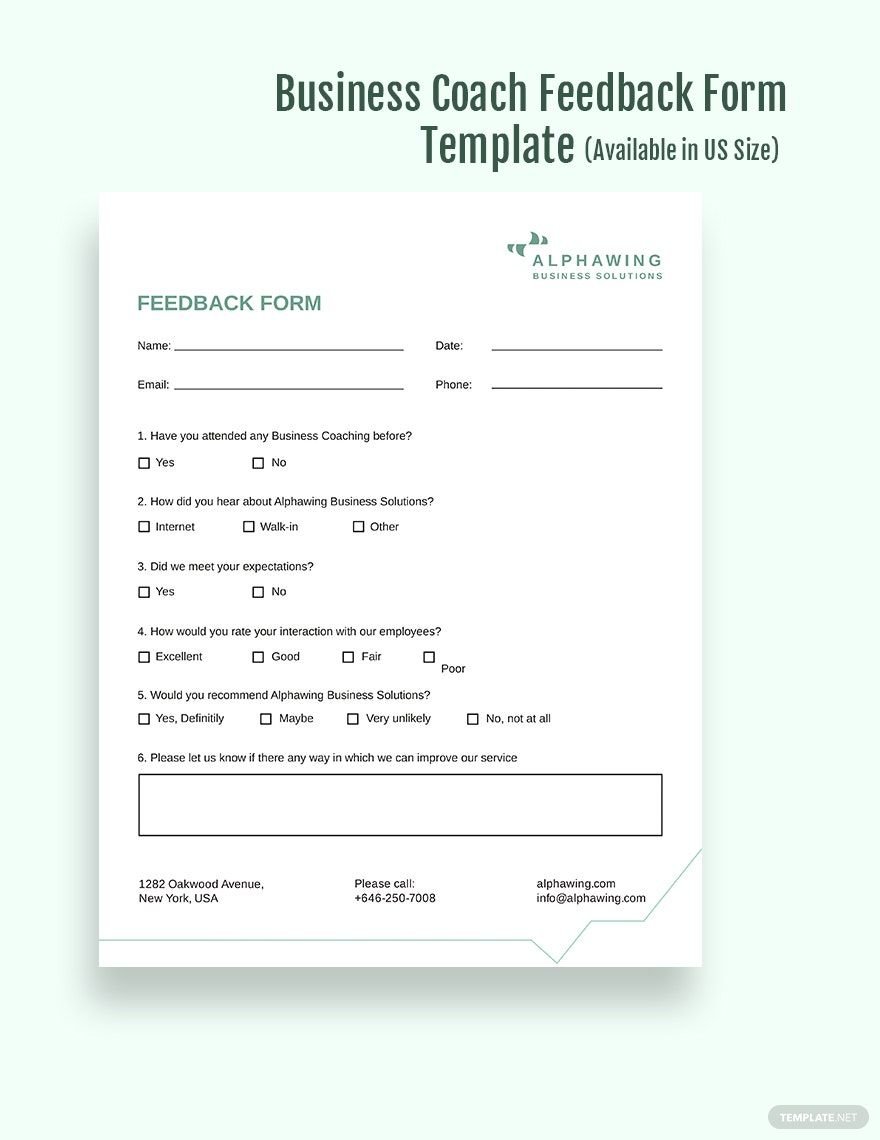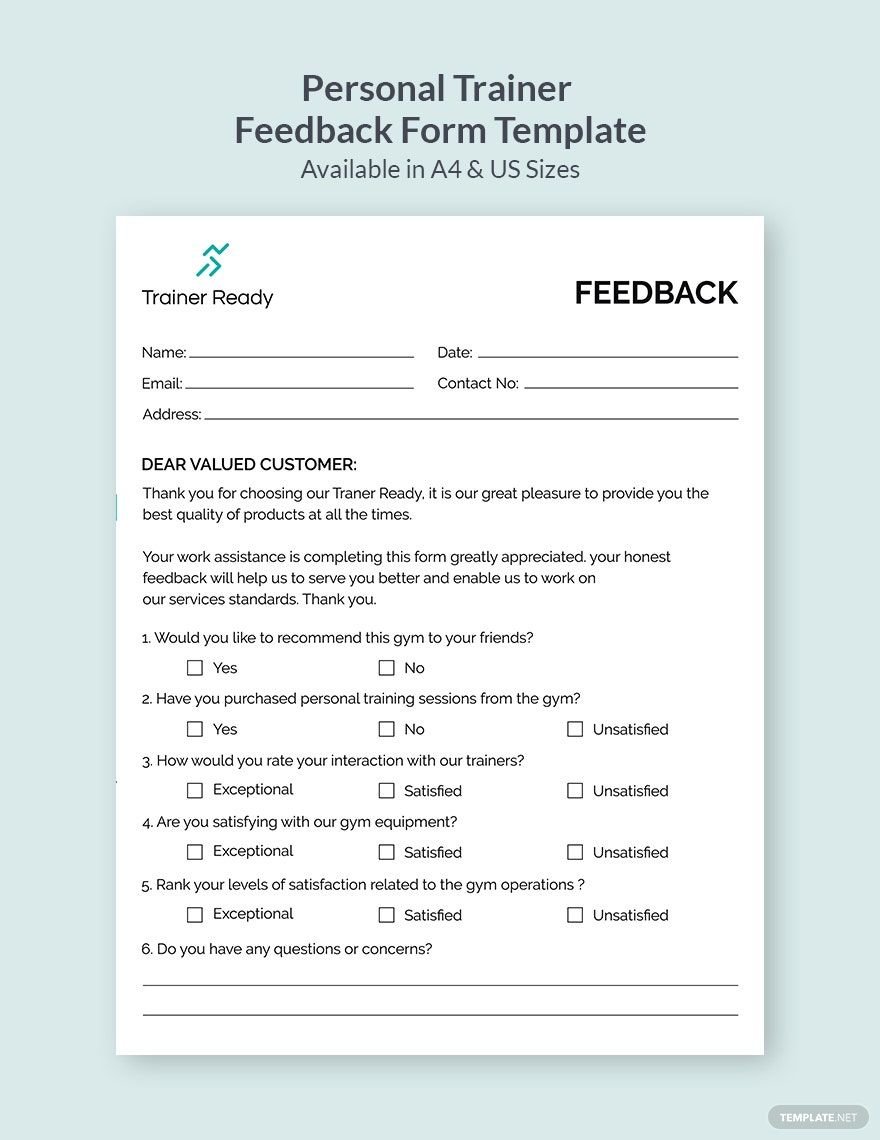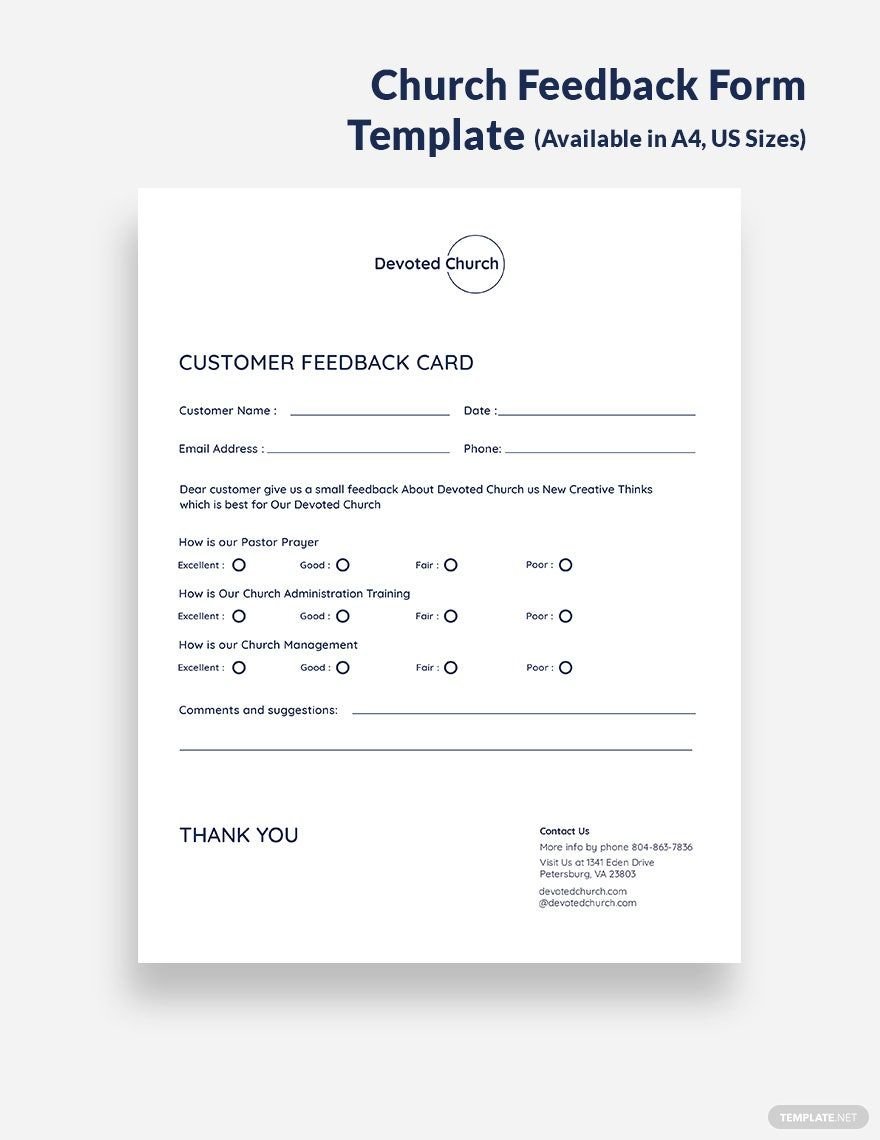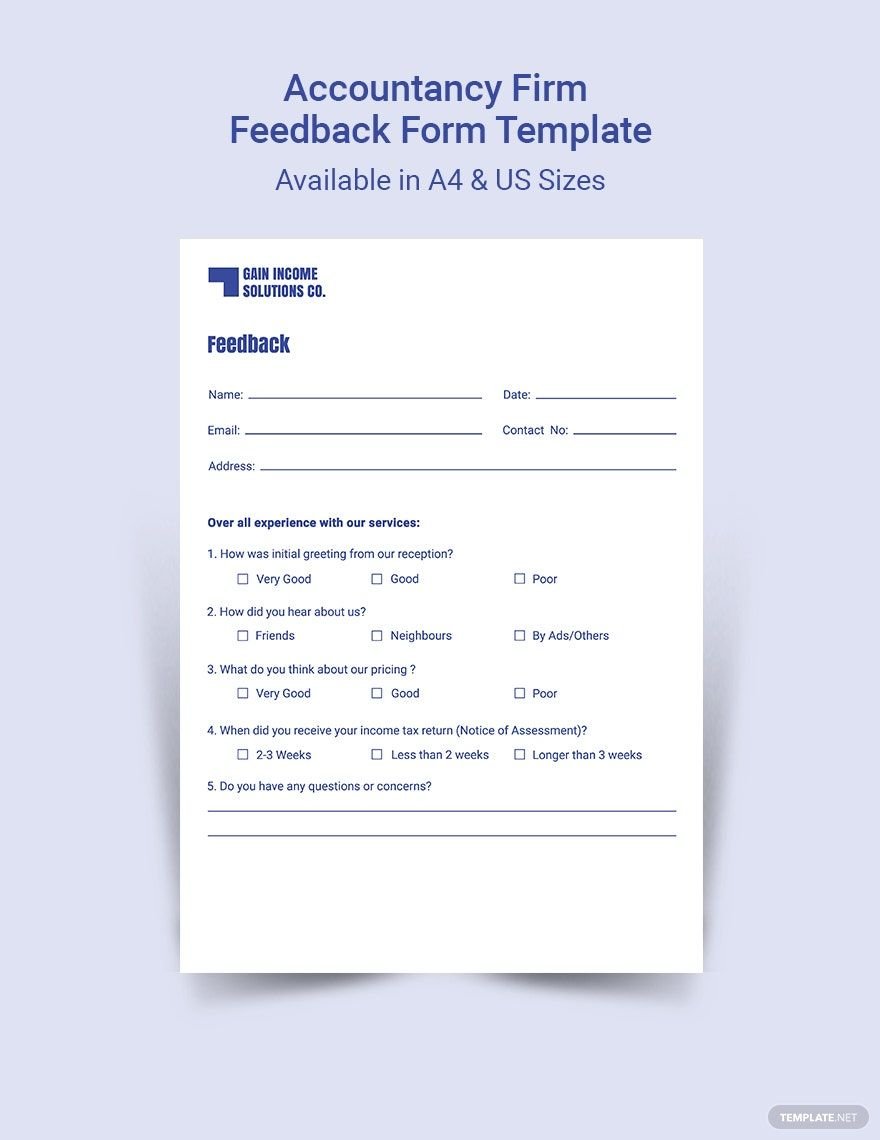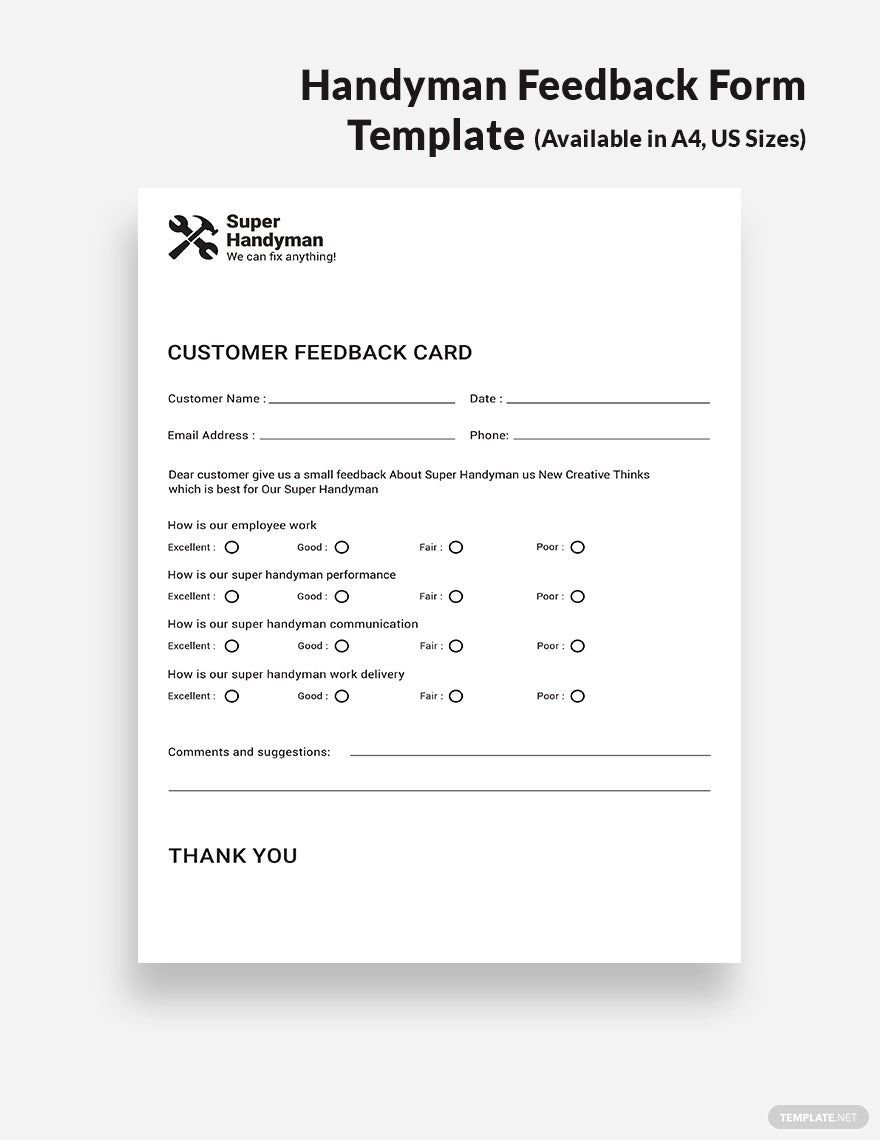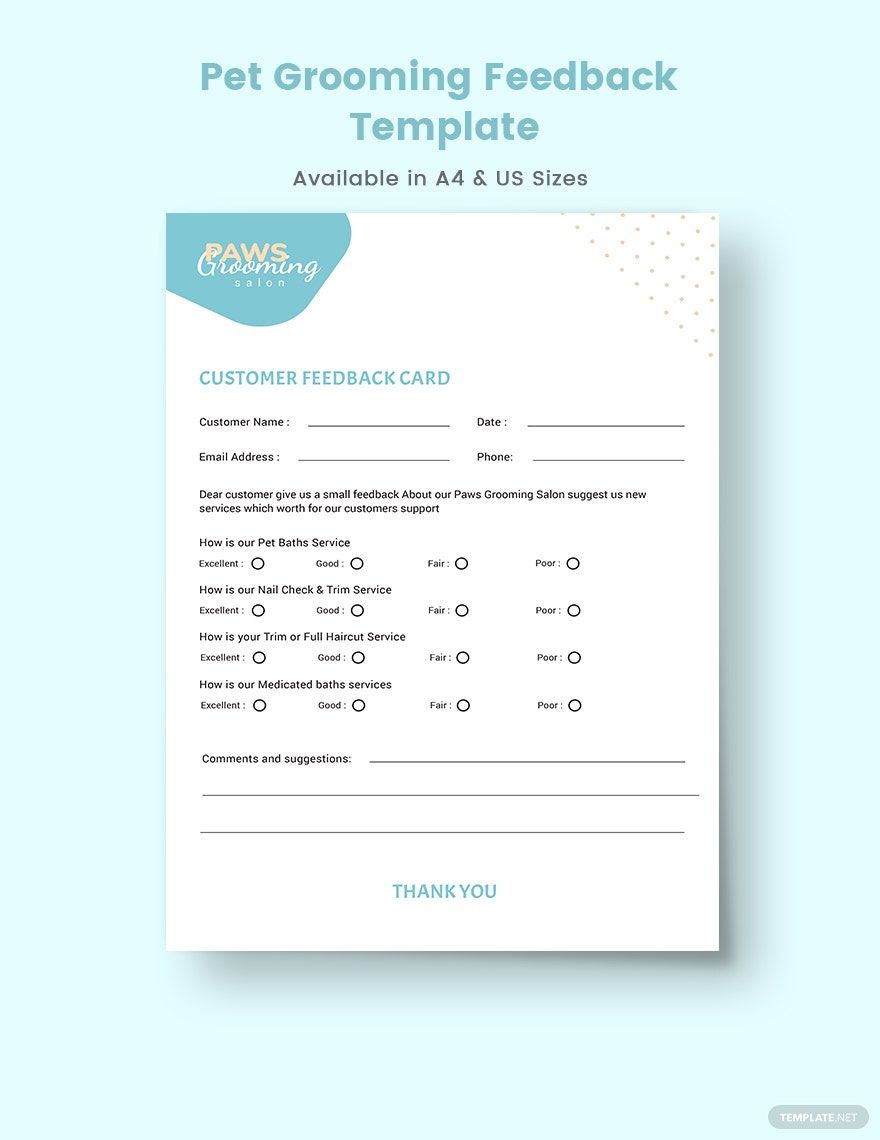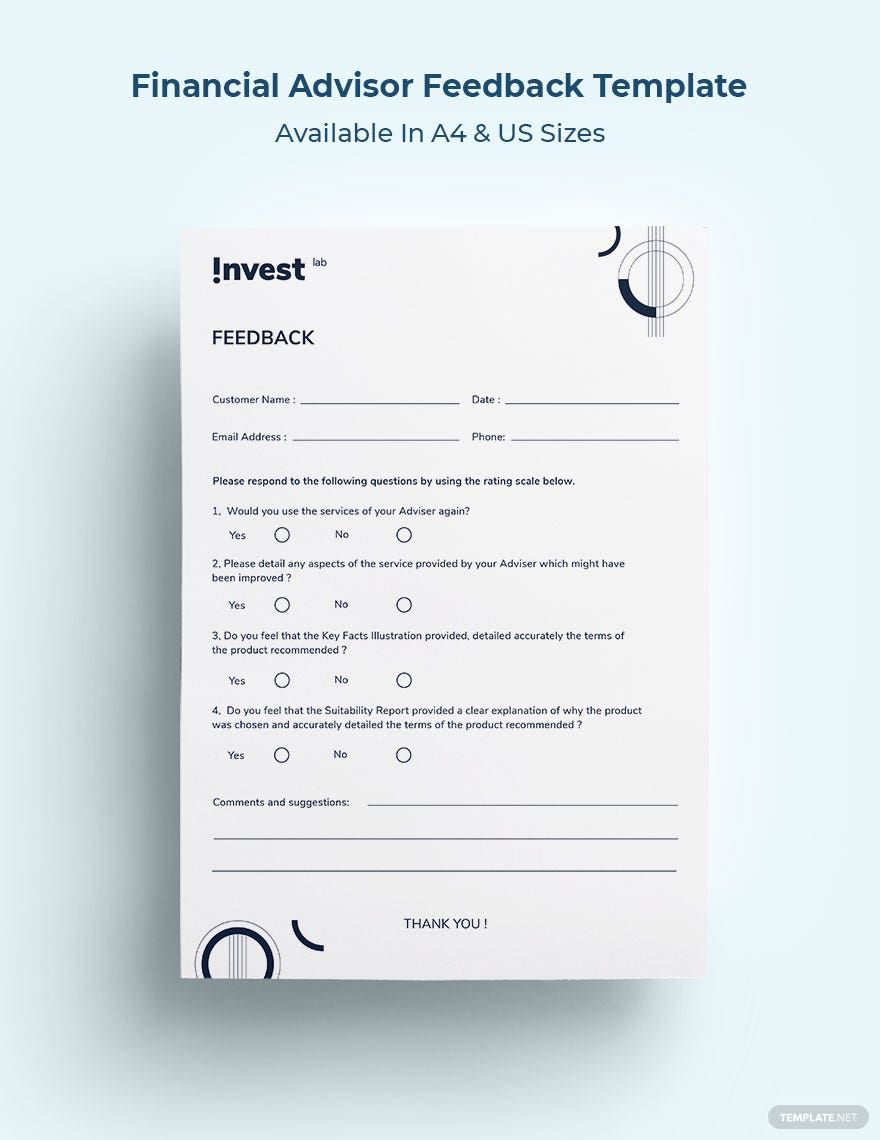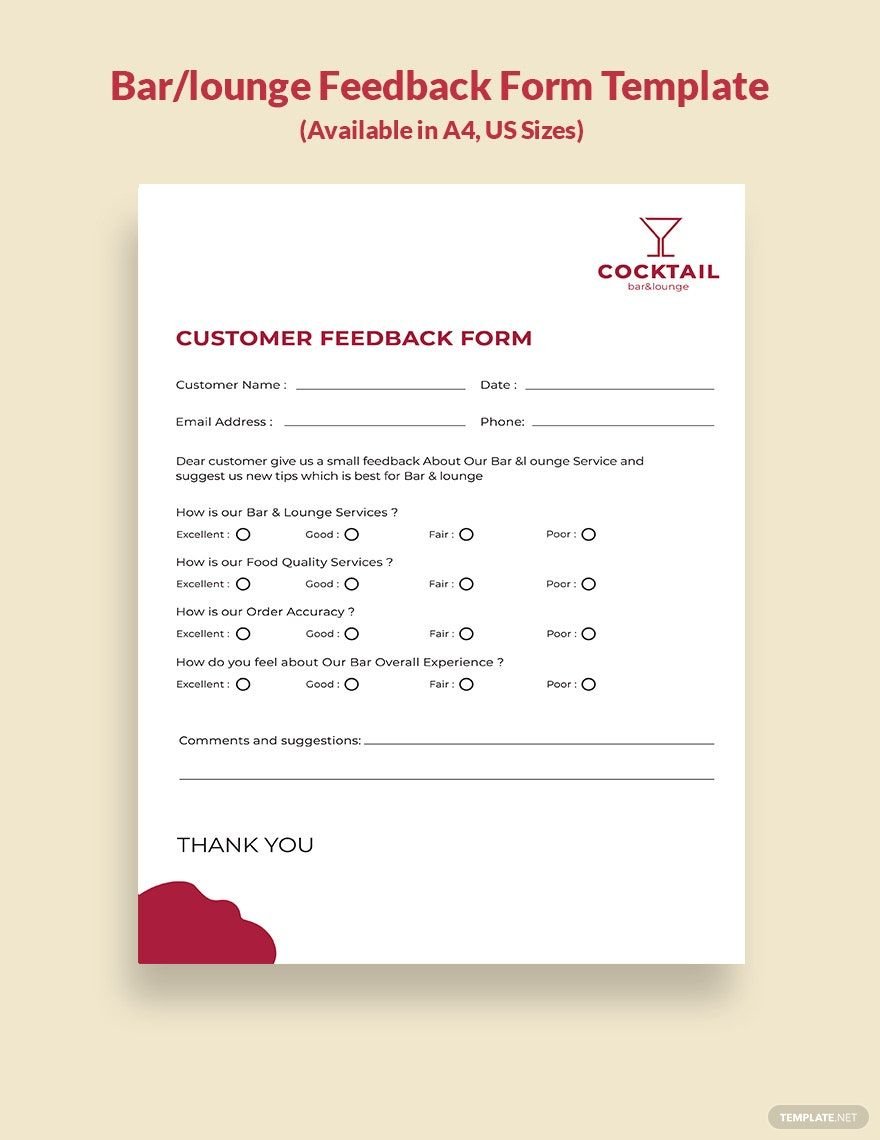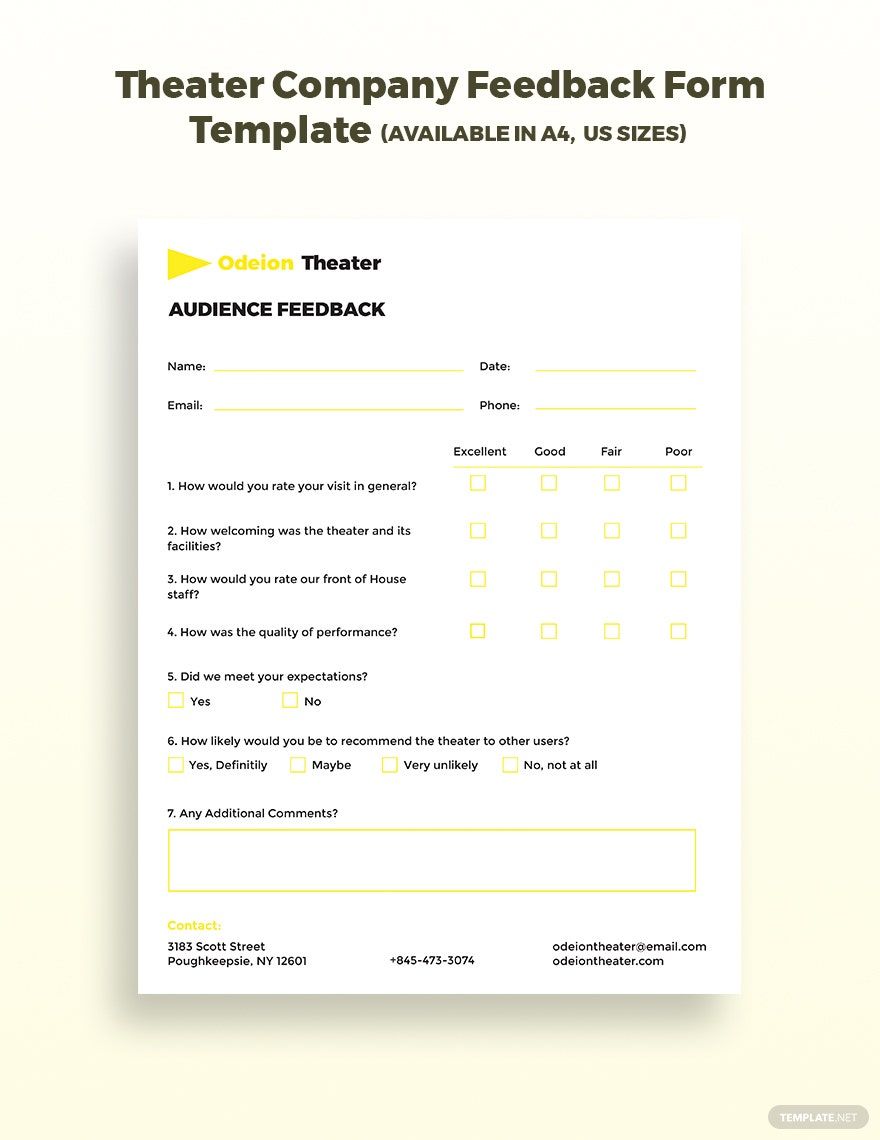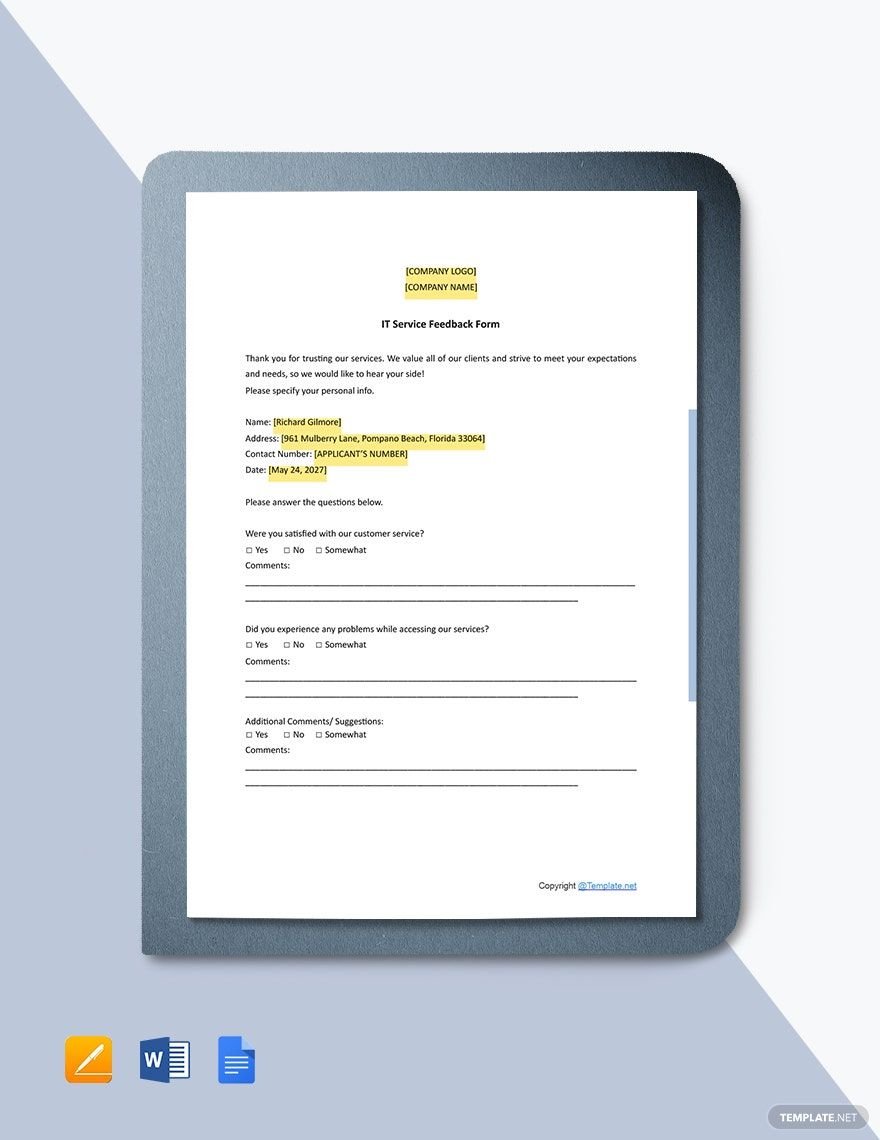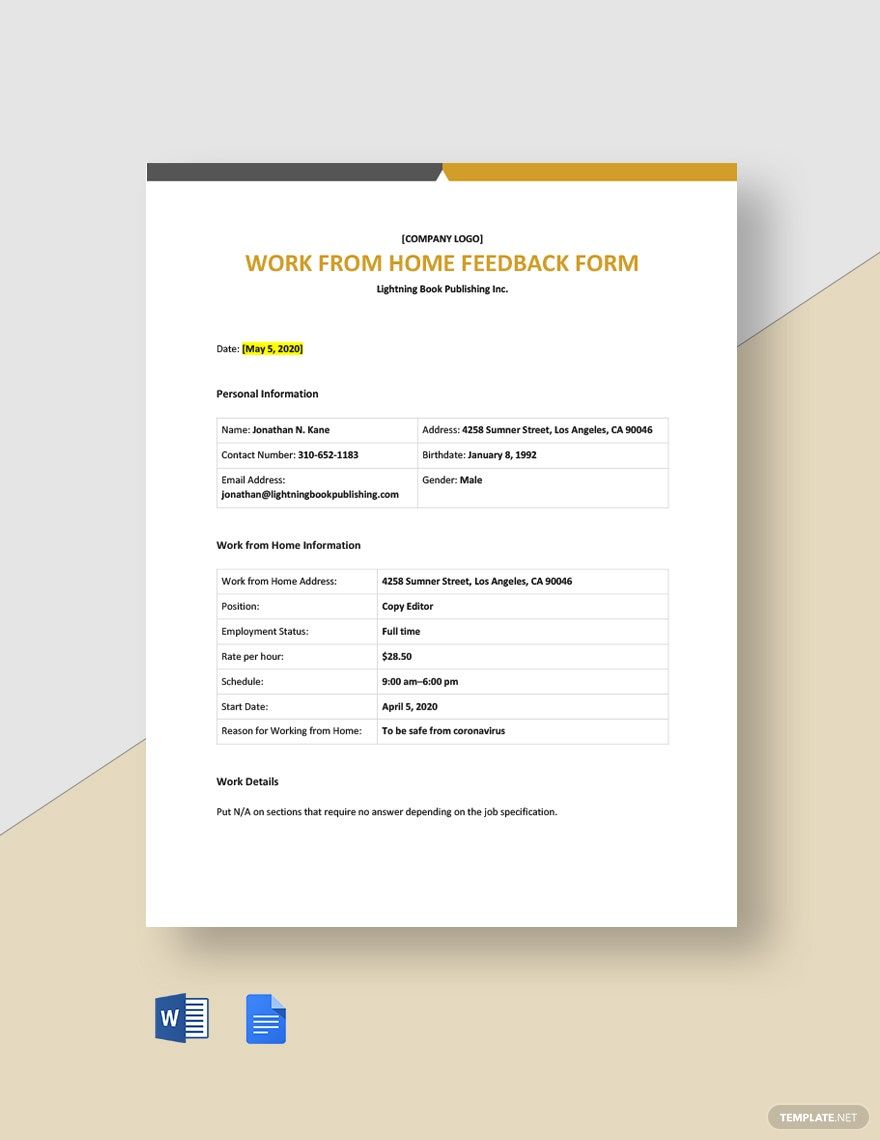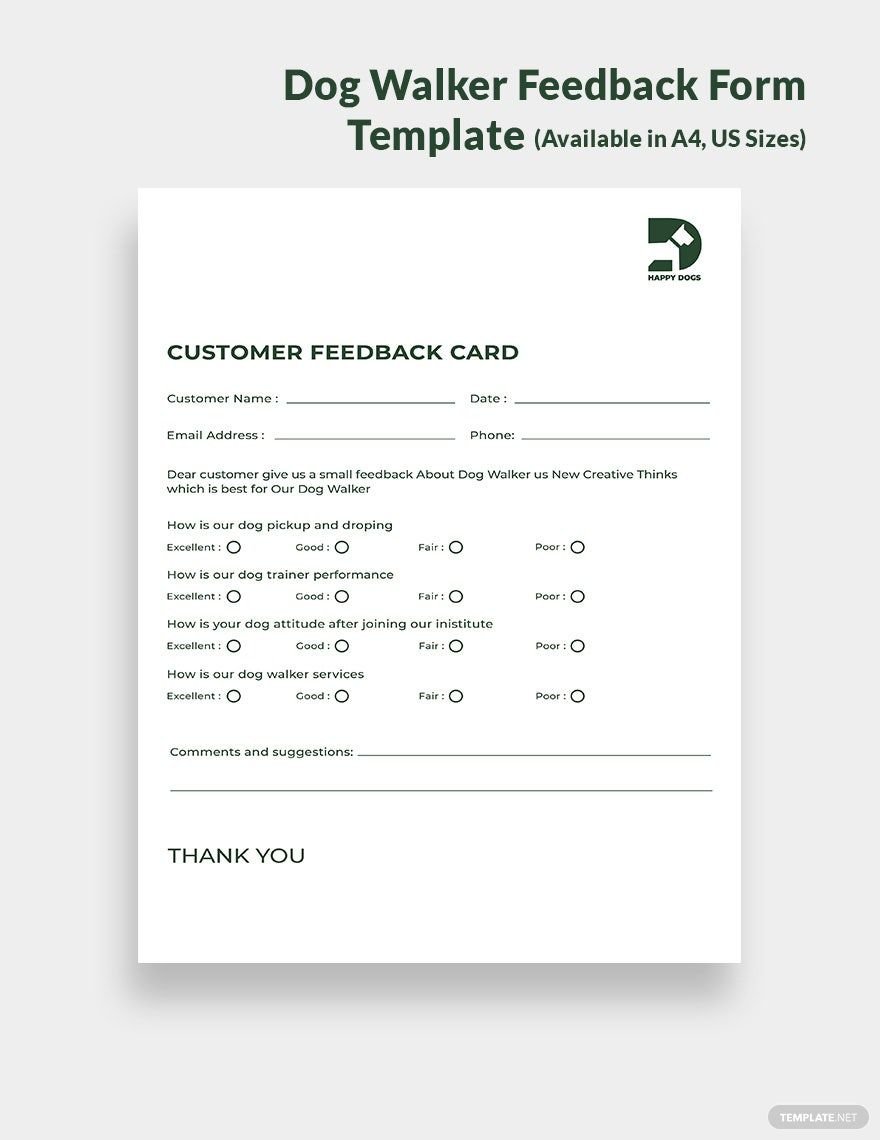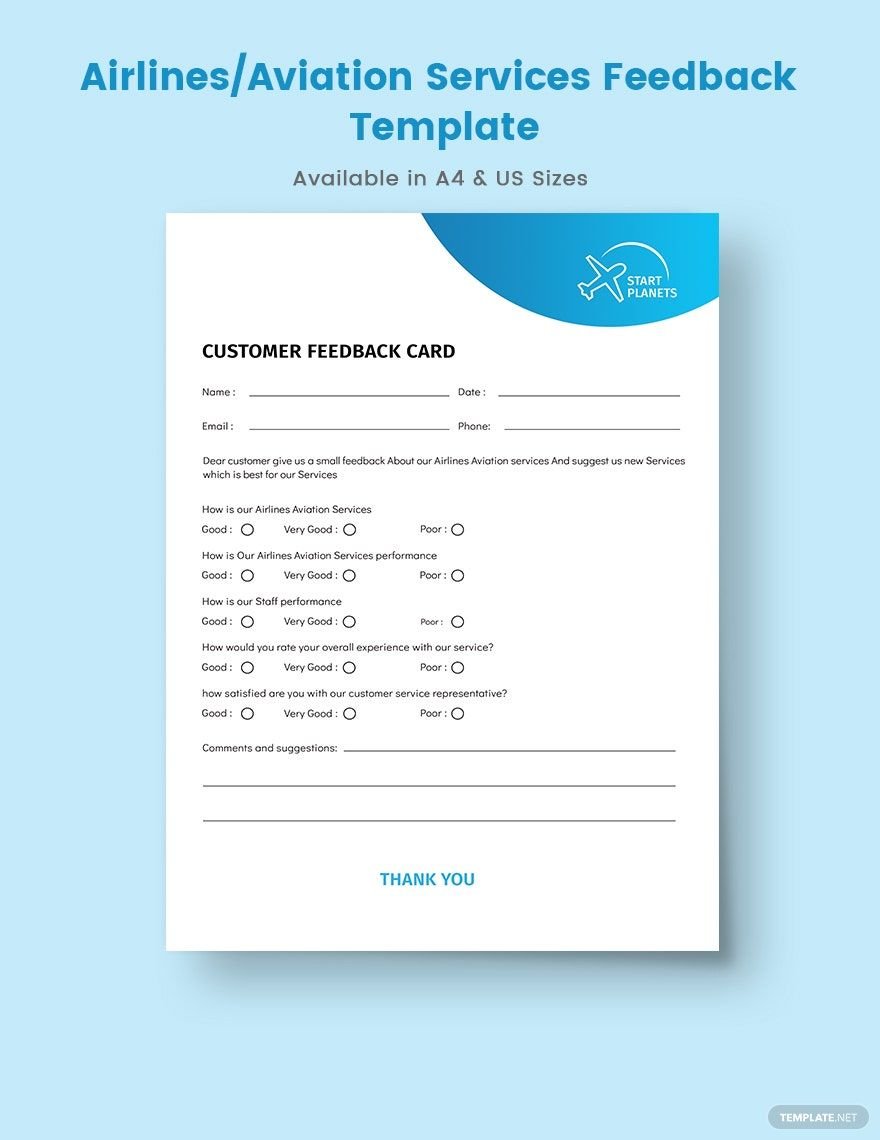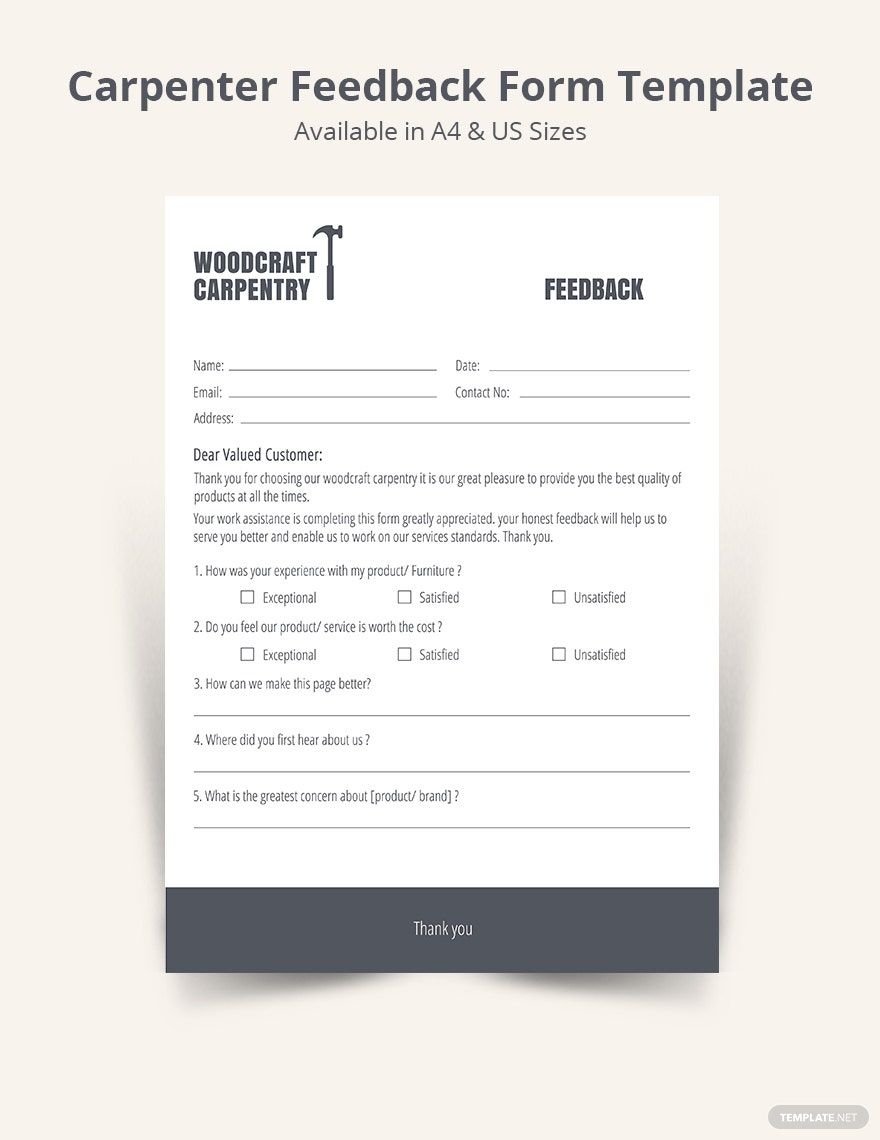If you need to get critical feedback information from a target demographic, then preparing fillable forms is essential. We can help design your document with our 100% customizable Feedback Templates. By utilizing our content, you can quickly and easily put together feedback sheets for your needs. Are you on Windows? Then you’ll have no problem using our samples in Microsoft Word! Hurry and download now—create a document for employee evaluations, customer information, student coaching, and more!
How to Make a Feedback Document in Microsoft Word
Feedback documents come in various types. One such type is the survey, which is useful when you need information that people don’t tend to say out loud (as a web article from Chron explains).
Whether your target is school teachers or business executives, feedback forms are integral when it comes to gathering data and information from a particular audience. If you’re wondering how to create a feedback document in MS Word, go ahead and read our tips below.
1. Give Your Feedback Document a Title
Provide a title for your feedback document after opening a new file in MS Word. With large bold text, write down a fairly descriptive title, such as “Workplace Team Training Suggestions” or “Manager Performance Feedback.”
2. Provide Information about Your Feedback Sheet
When someone fills out a feedback form, they first need an introduction to the document before answering the questions. So, below the title, write down a brief explanation of the sheet’s purpose. After that, move on to elaborate on how the reader should answer your questions.
3. Add Grid Tables for a Neat Feedback Form
To ensure that your feedback sheet is perfectly readable and easy to follow, take advantage of grid tables when writing down your questions. To add a table in MS Word, open the Insert tab (at the top of the application window) and then select the Table option in the ribbon menu. Hover your mouse over the setup interface to determine your table’s size and cell layout.
4. Edit Your Feedback Document’s Table
Make your table effective and visually appealing by customizing its cells. To format the cells, click one or more to open the Table Tools tab. Next, open the Layout tab and go to the Table group. From there, you can use the various listed options to modify your cells. To resize your cells, simply click-drag their borders until you get the desired results.
And that’s it for our tips! Don’t forget to use our easy-to-use Feedback Templates to aid your content creation process!