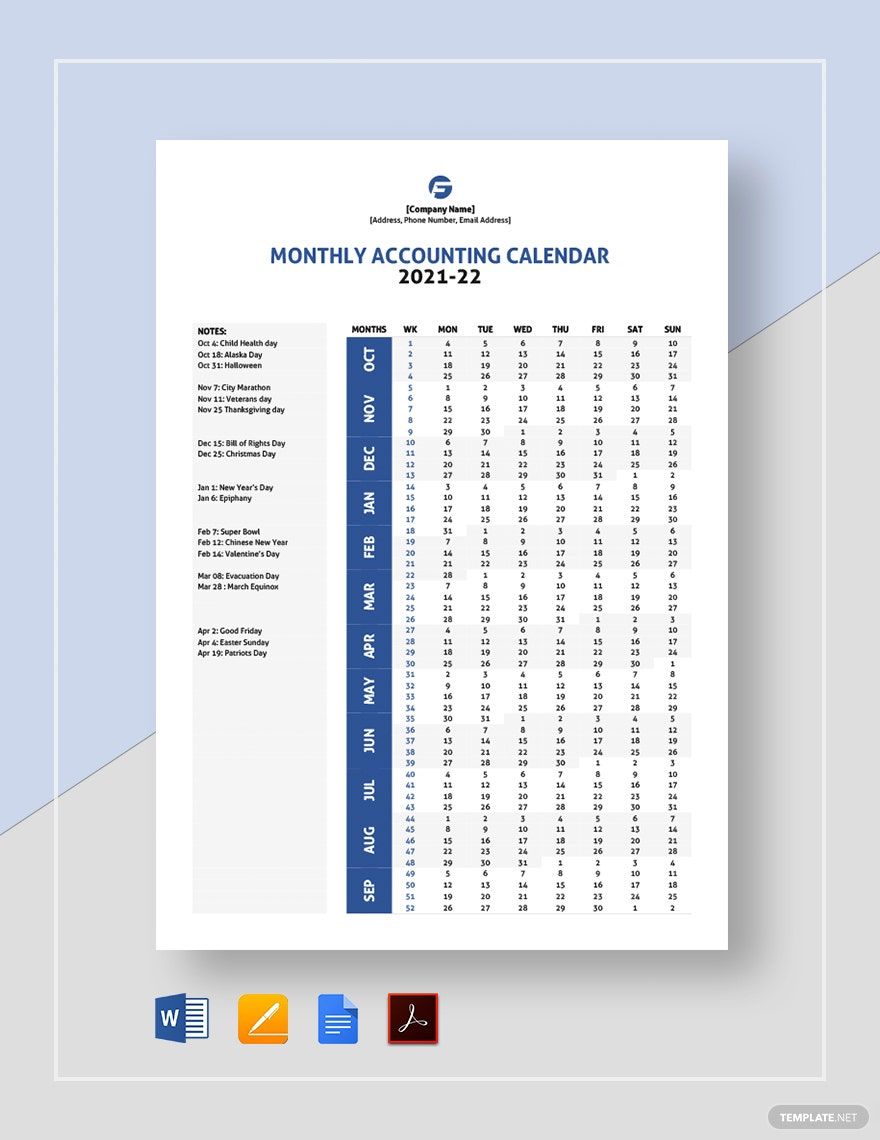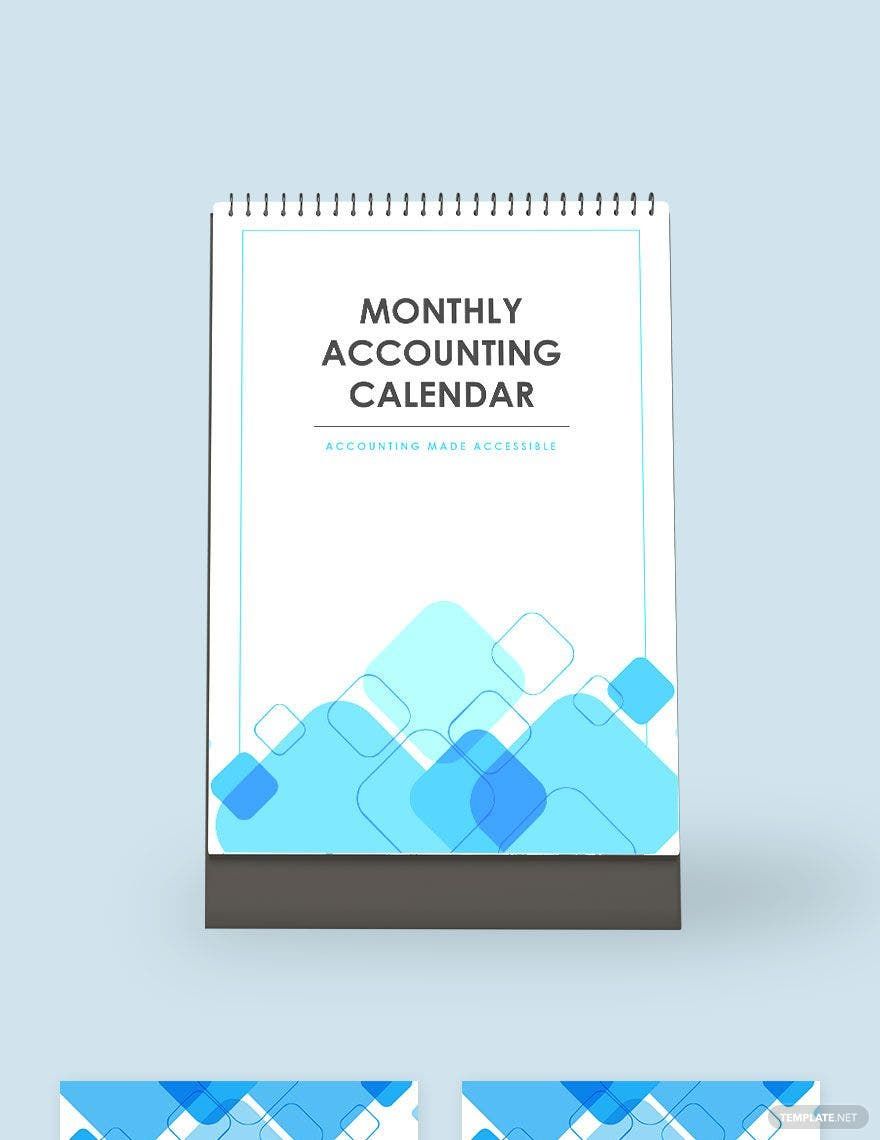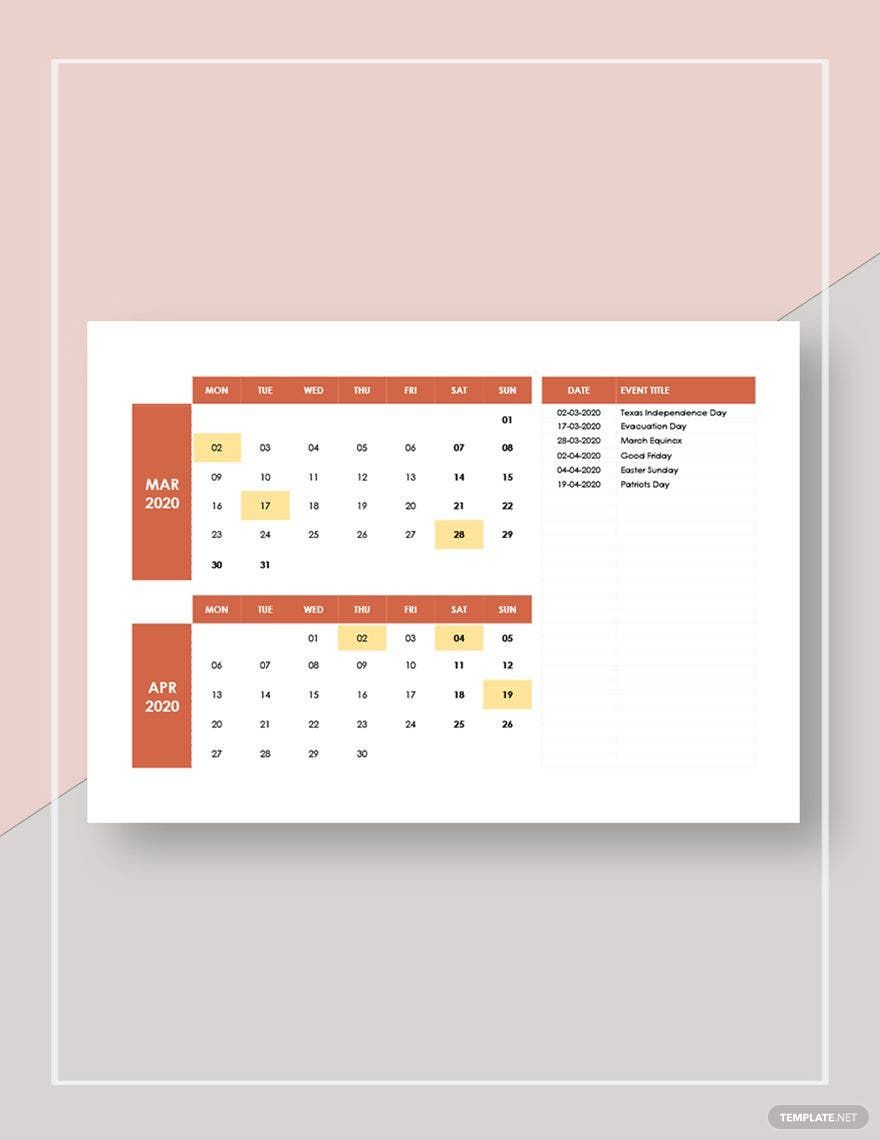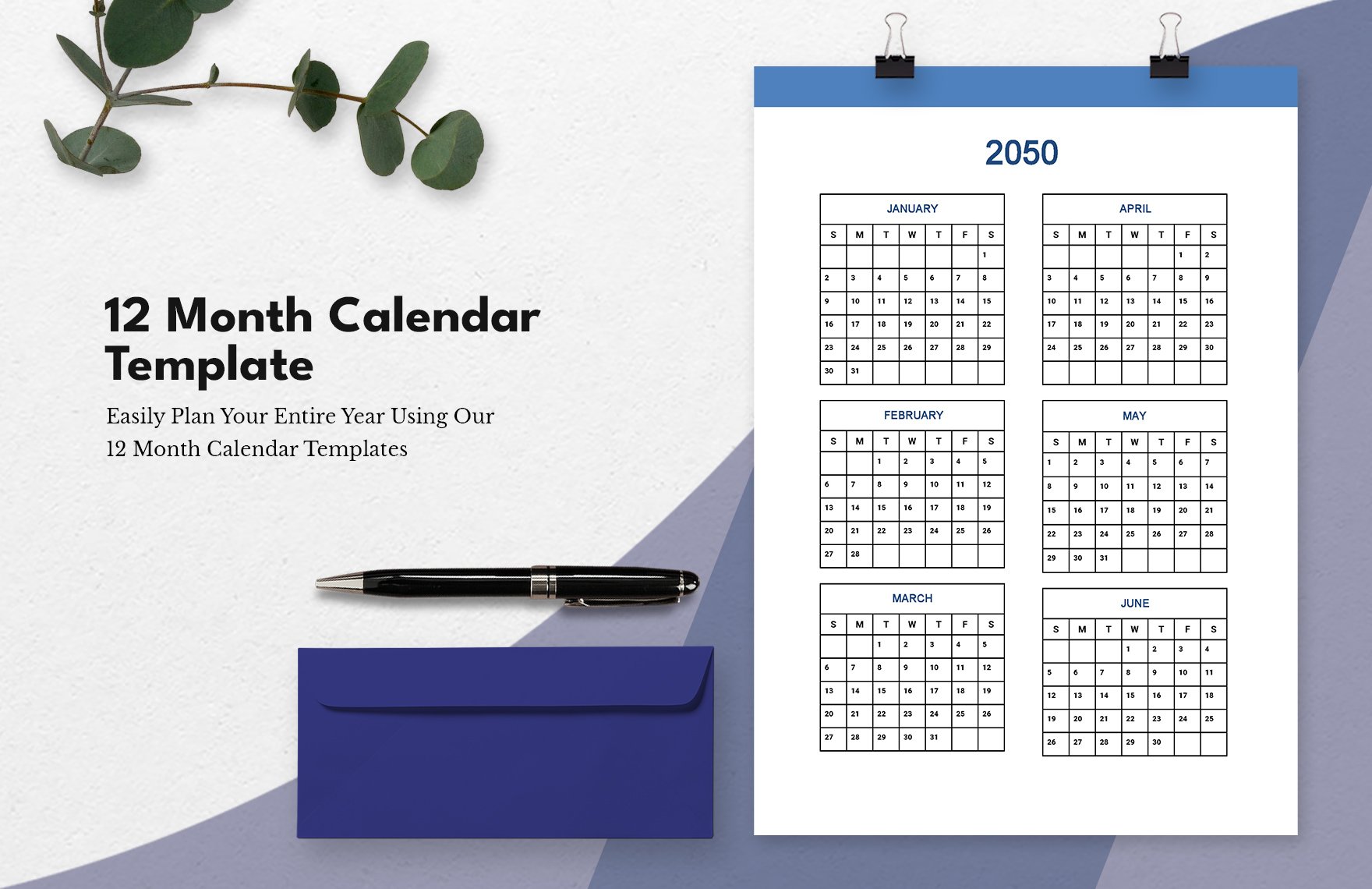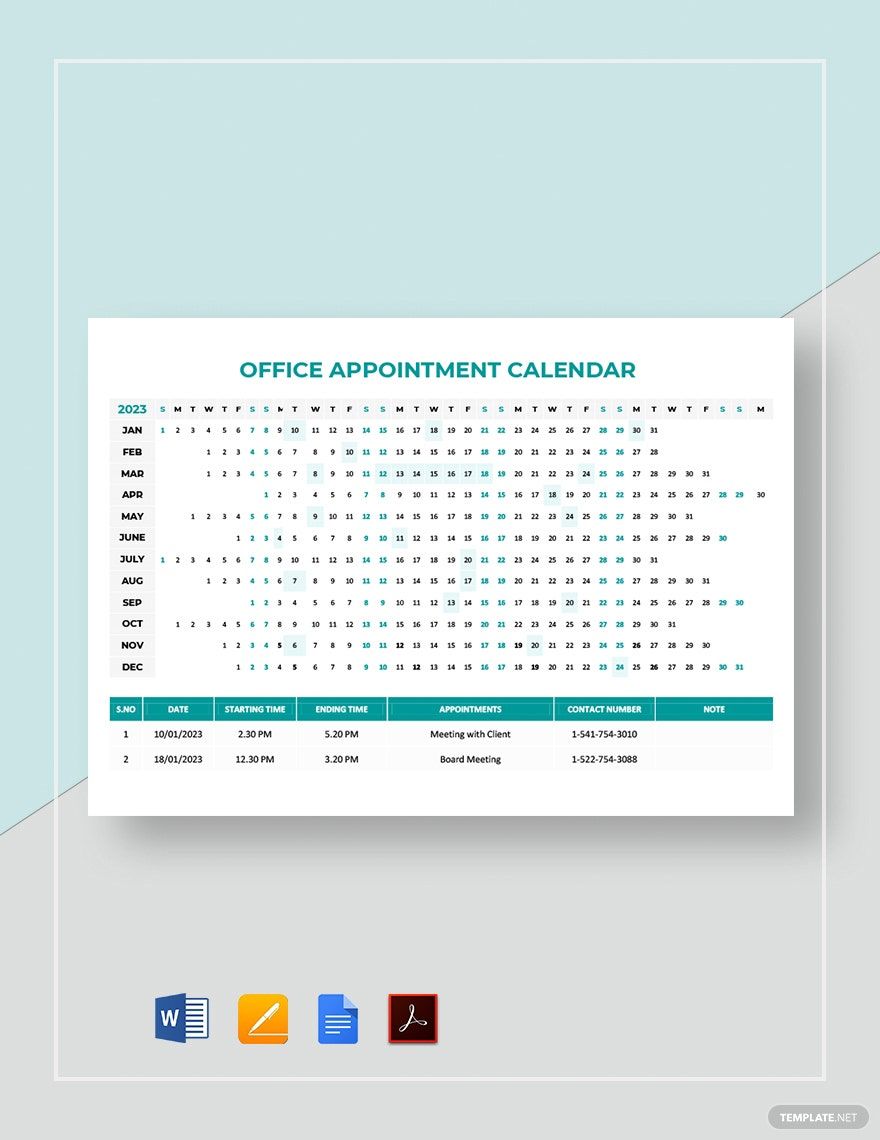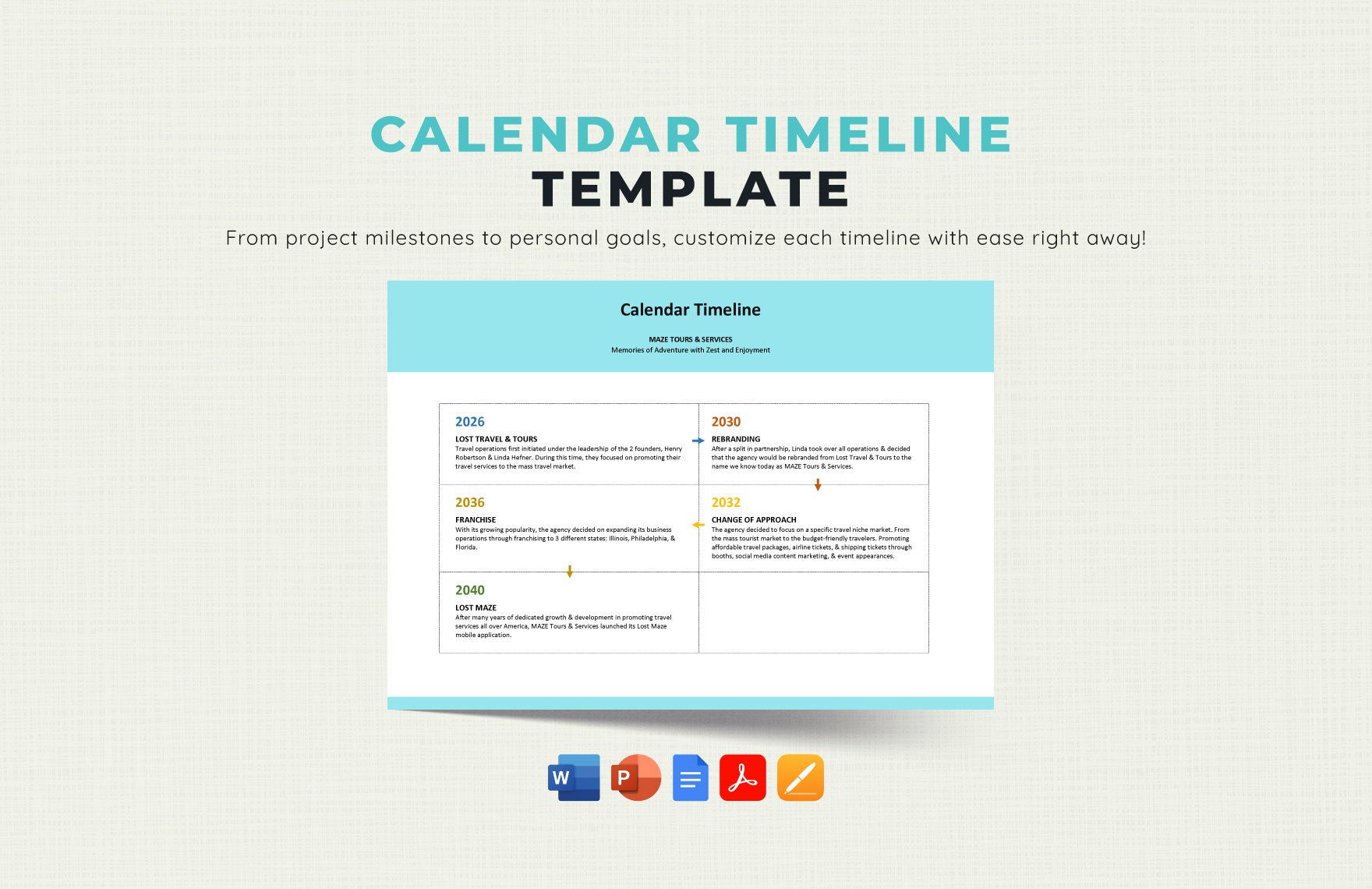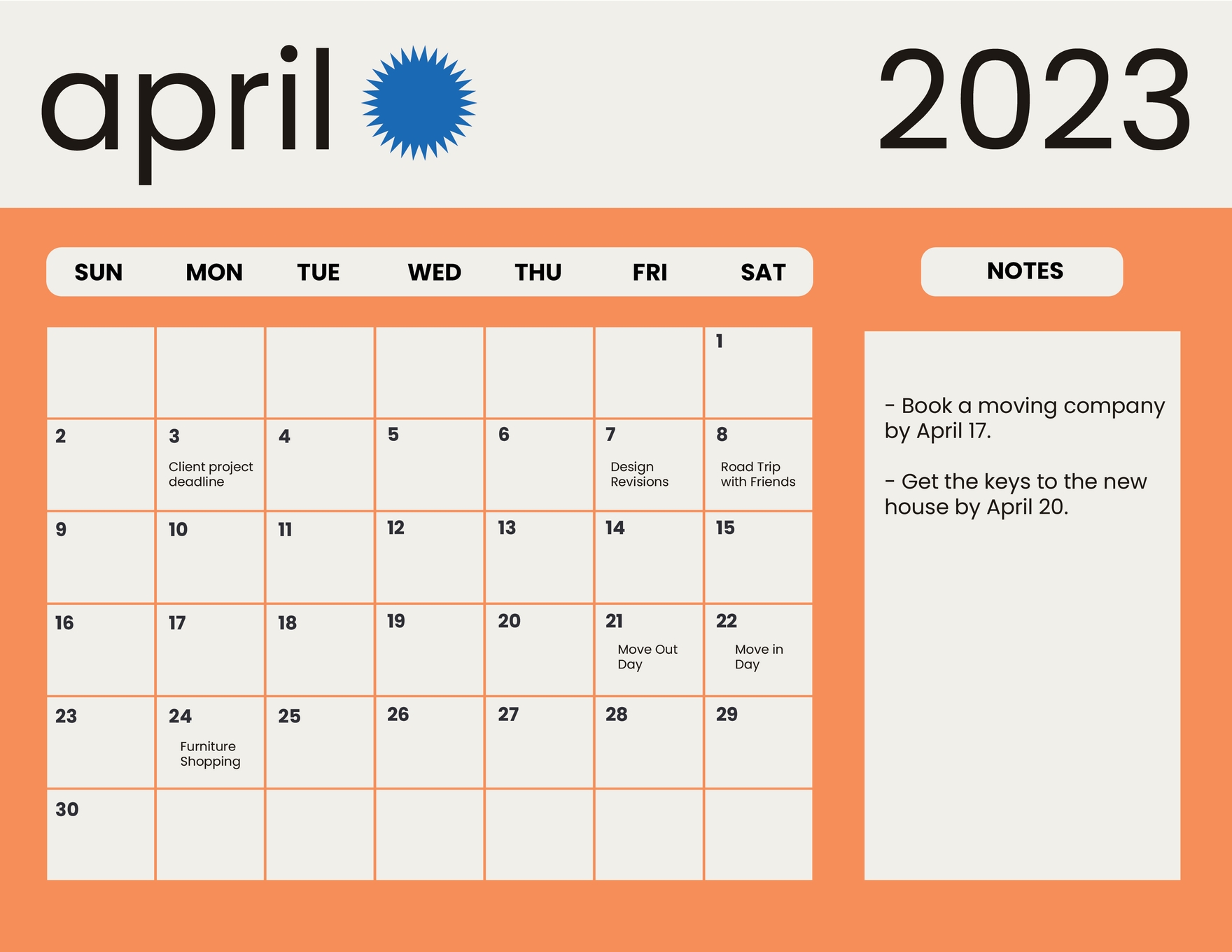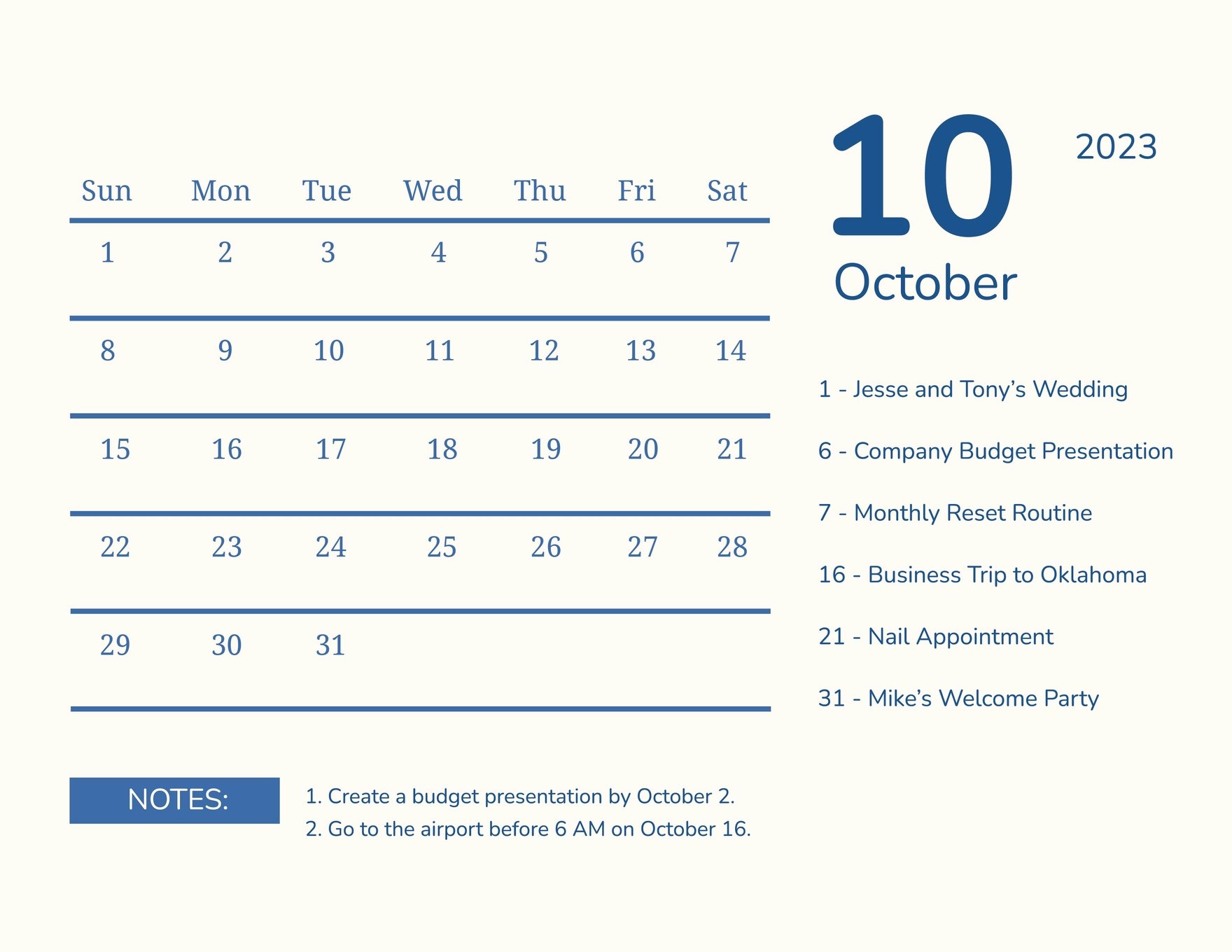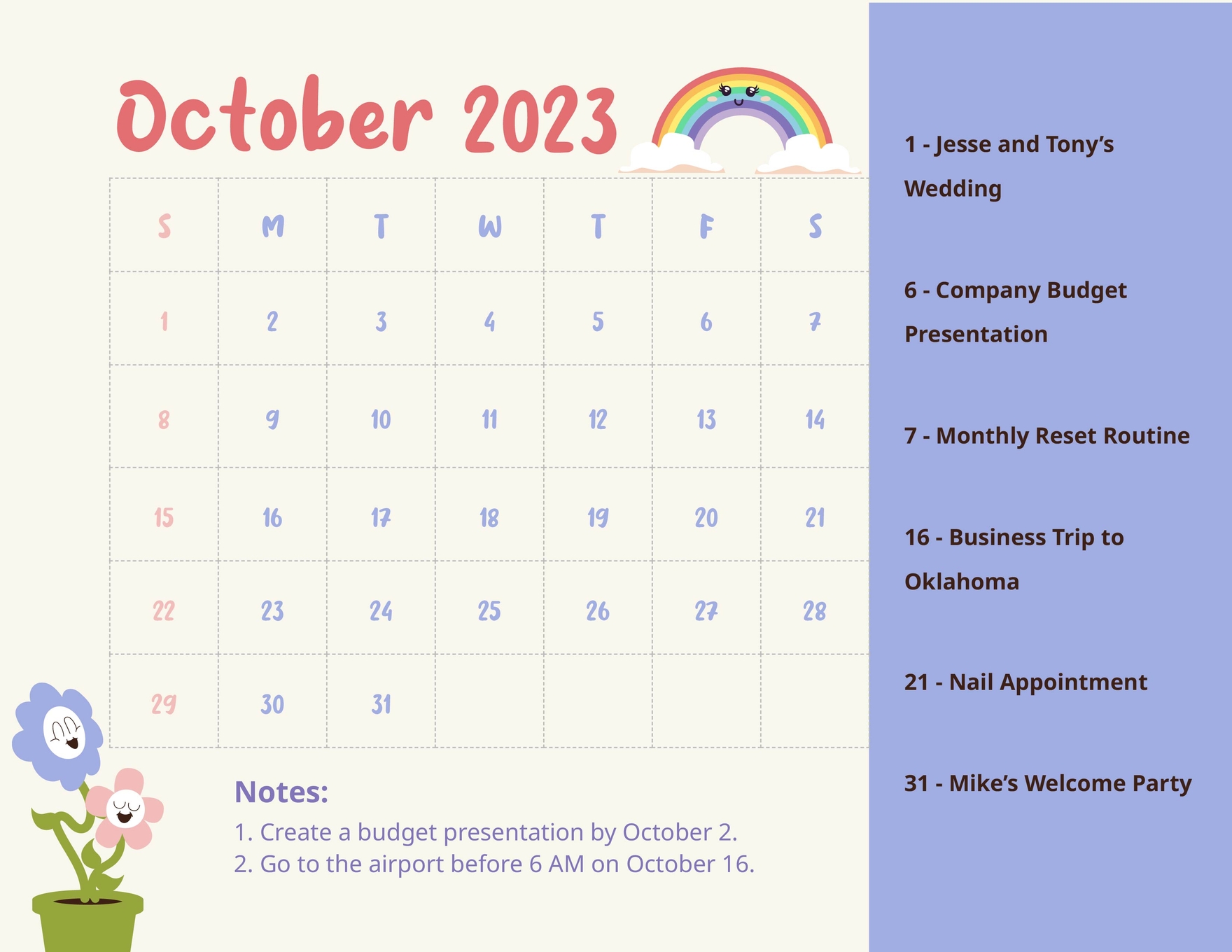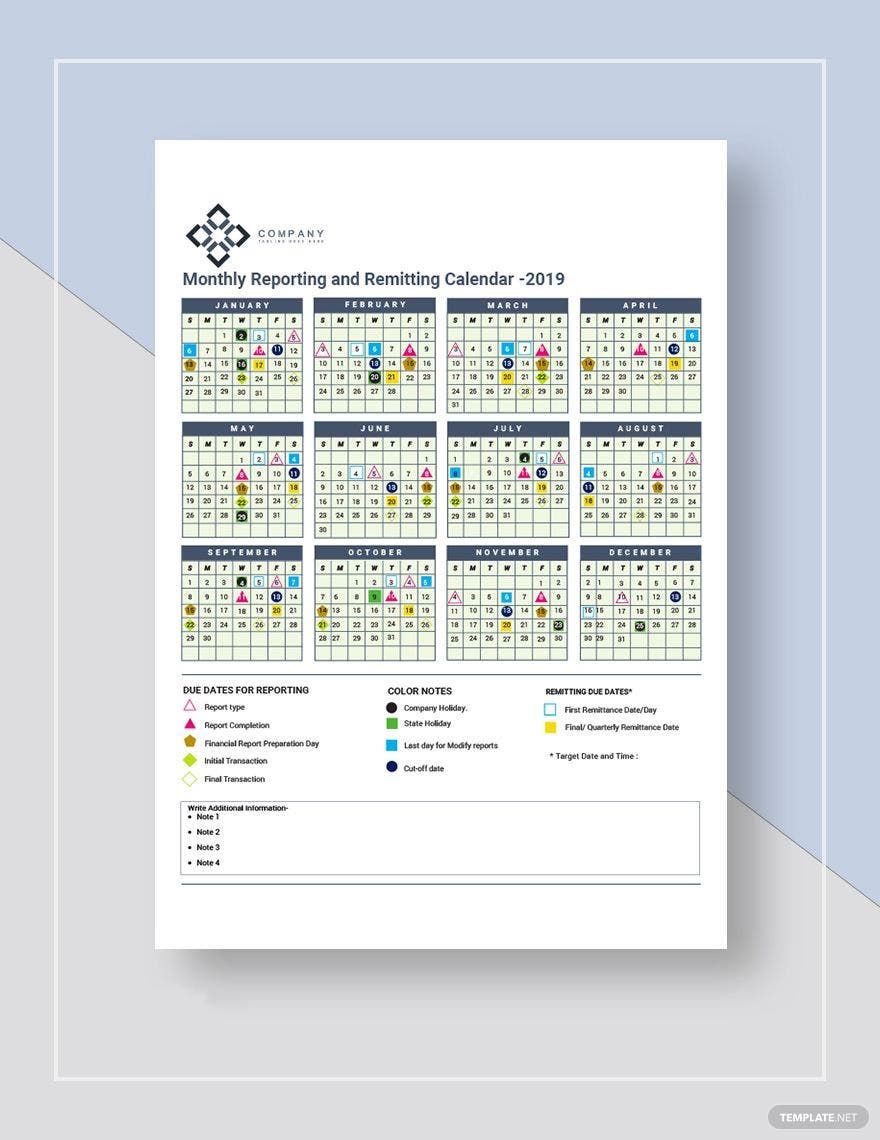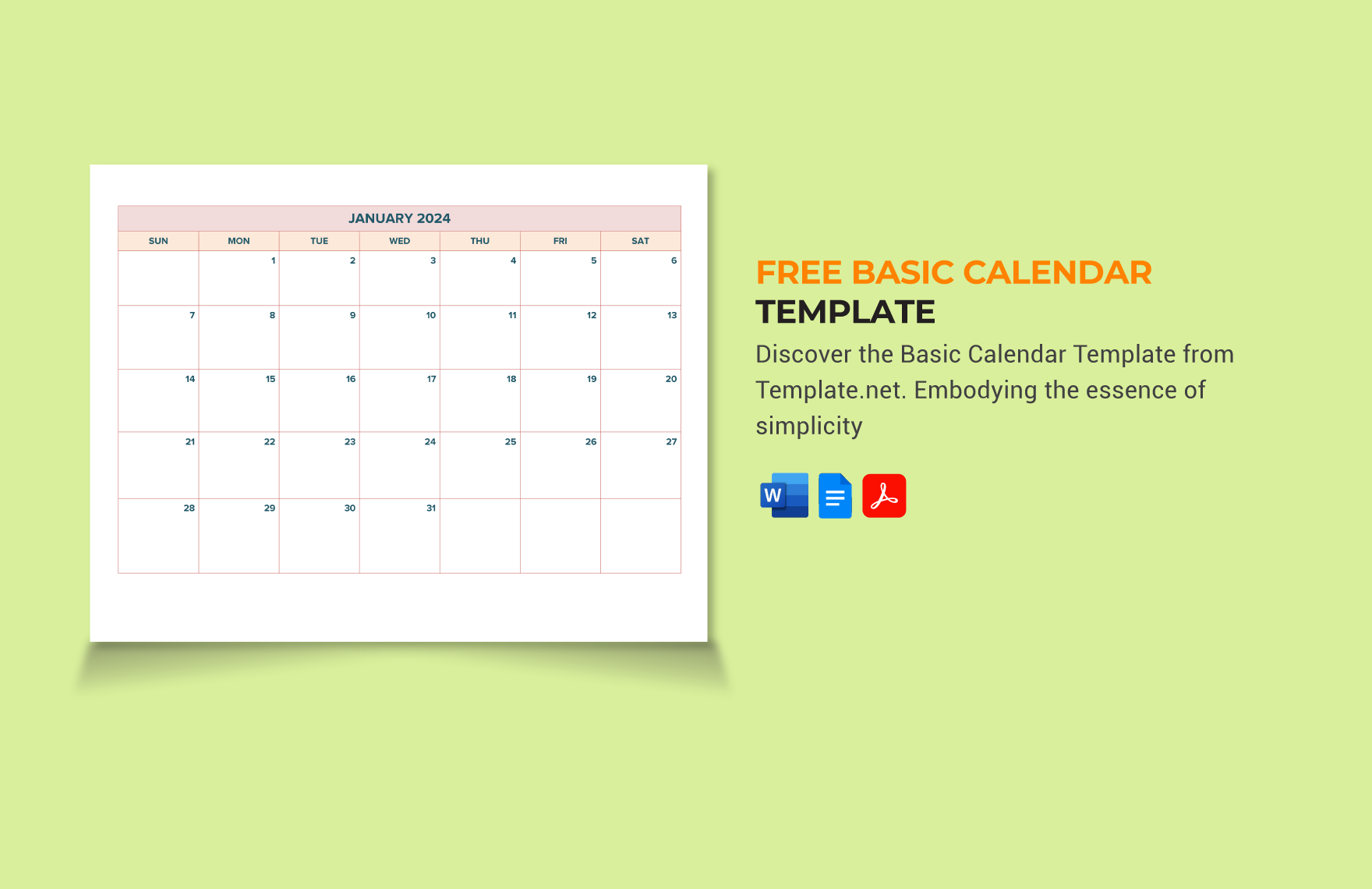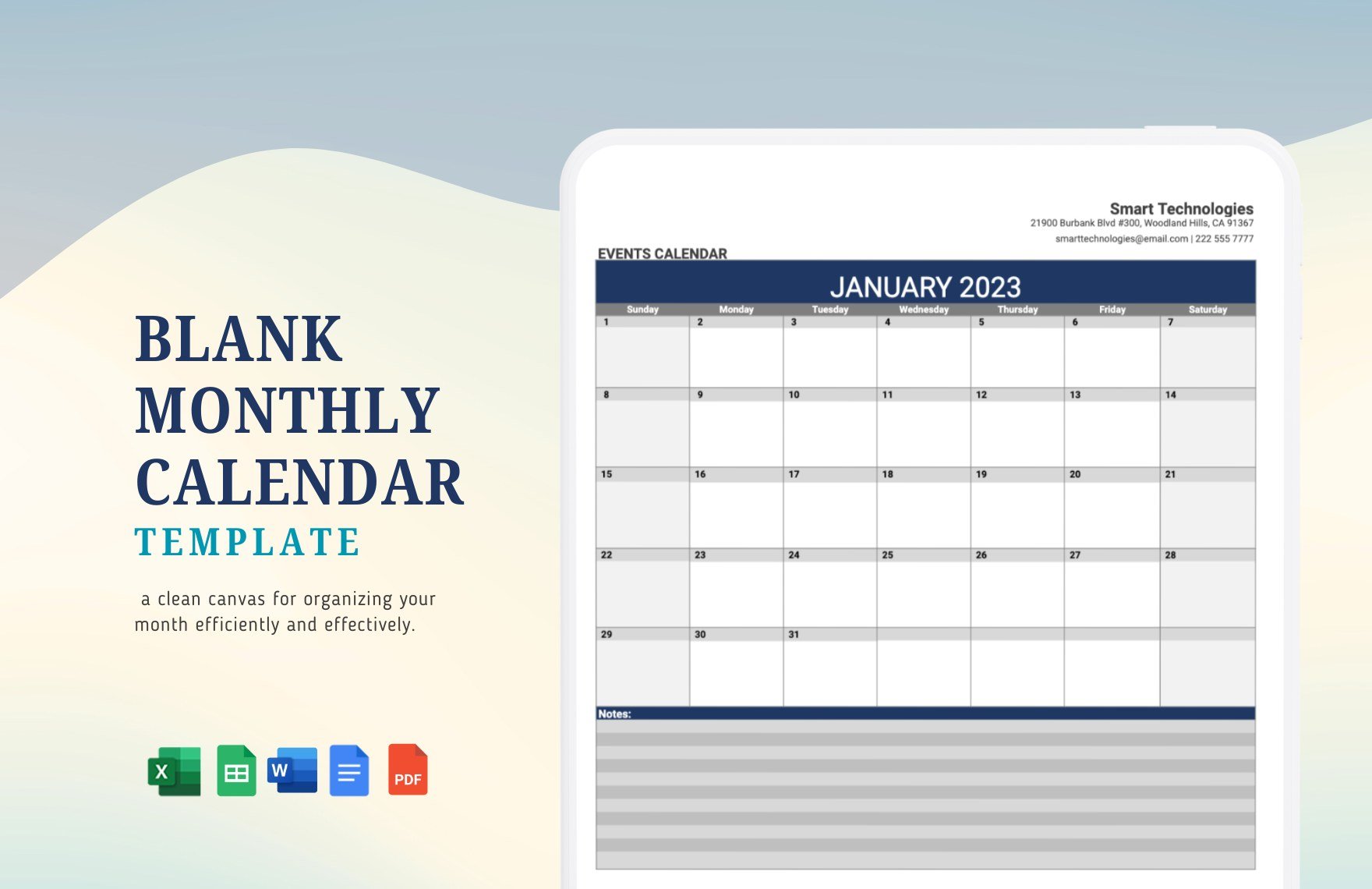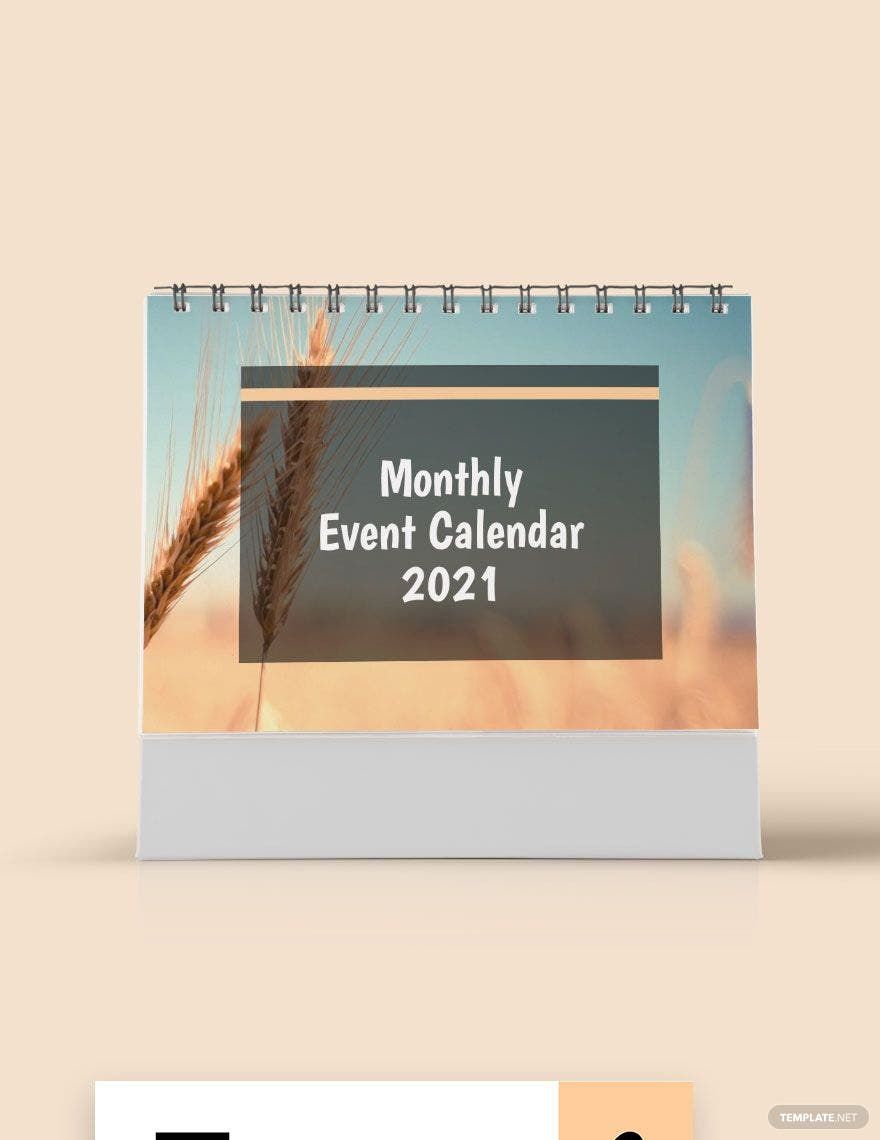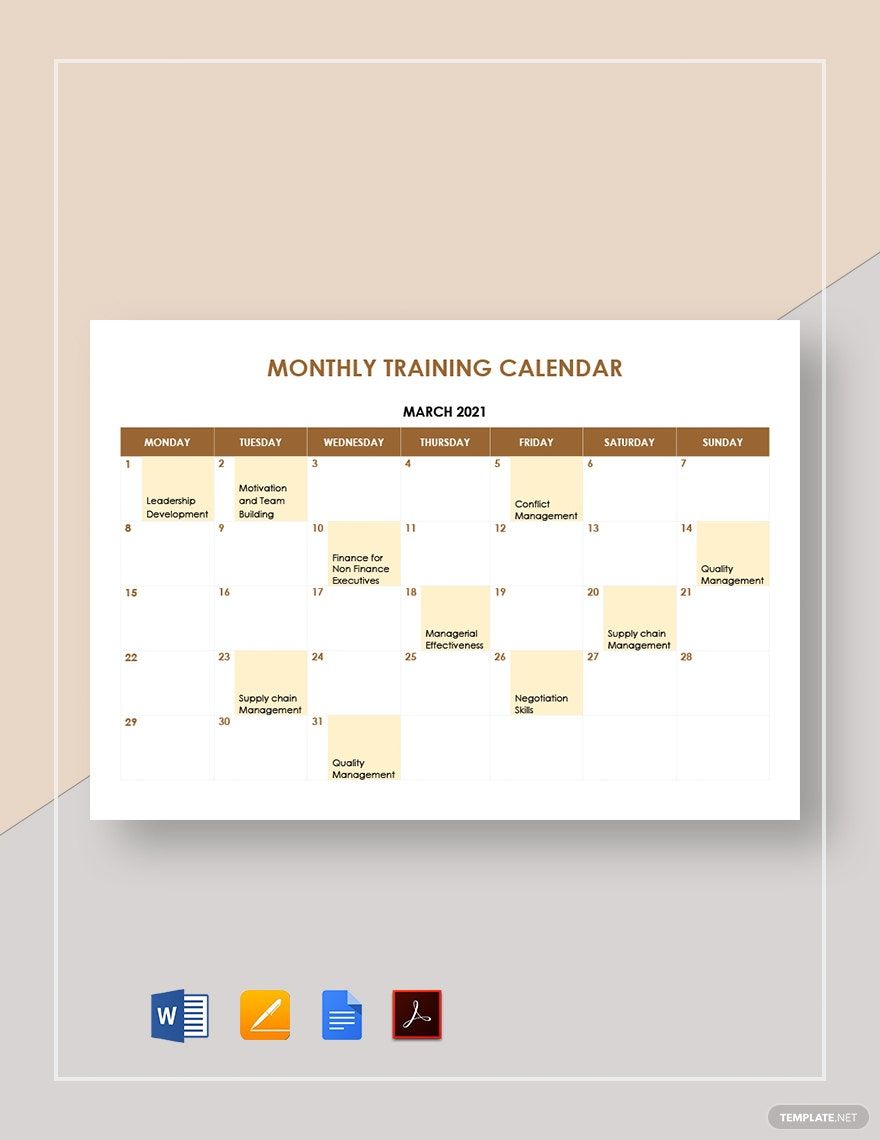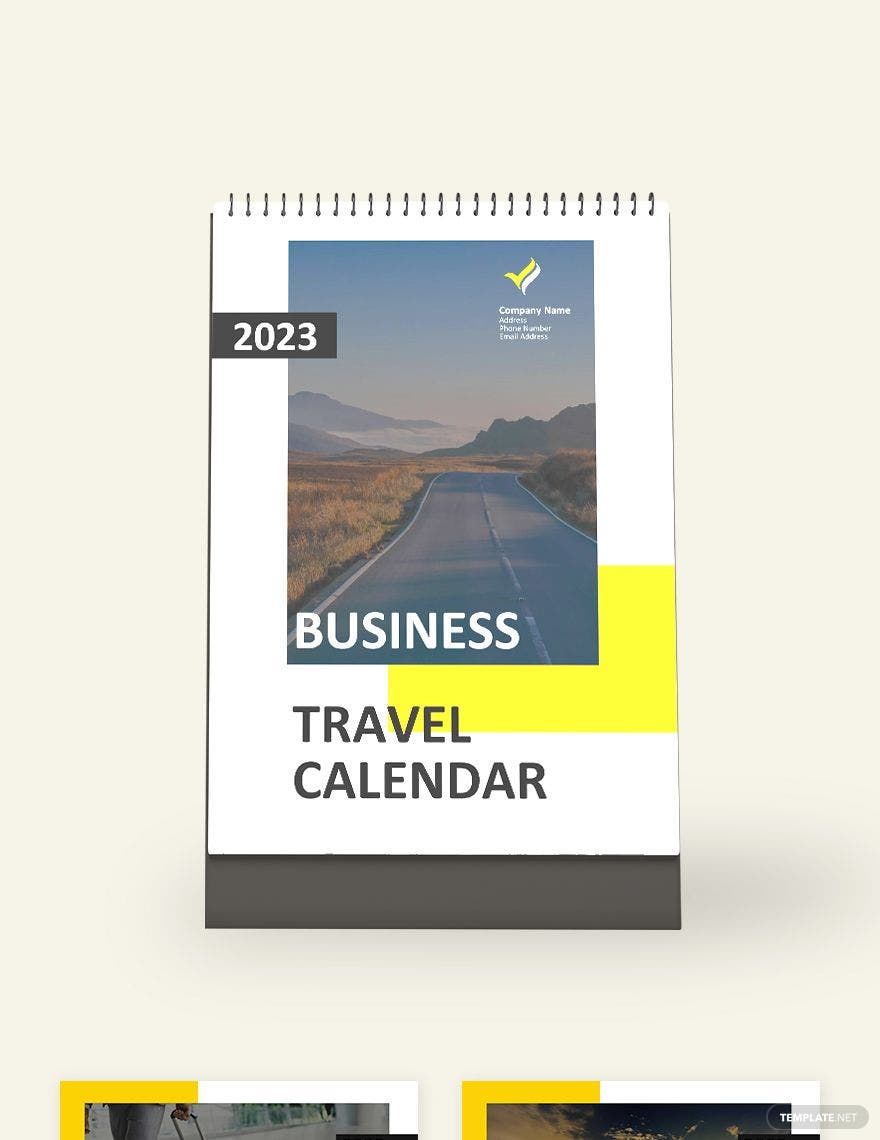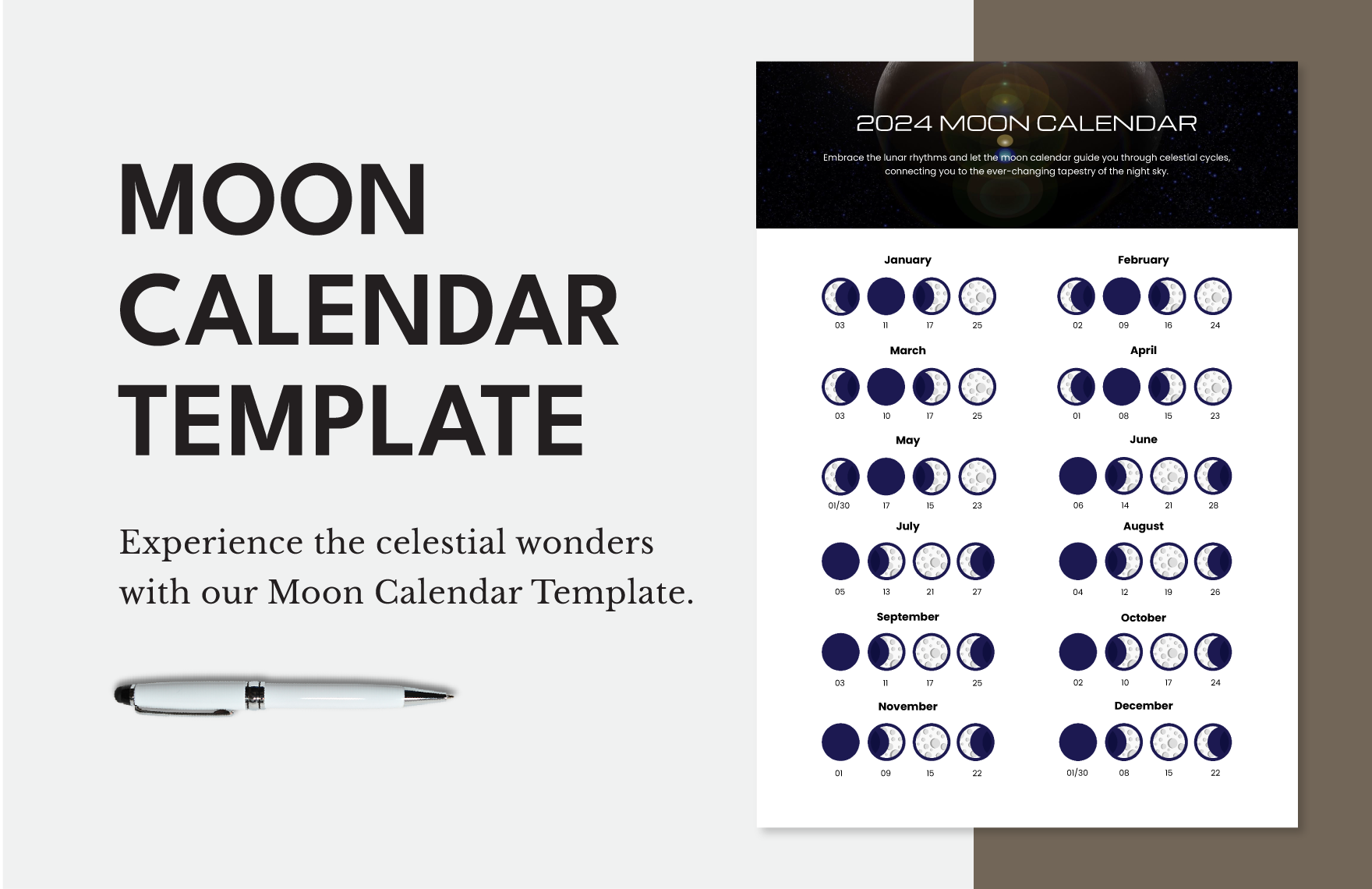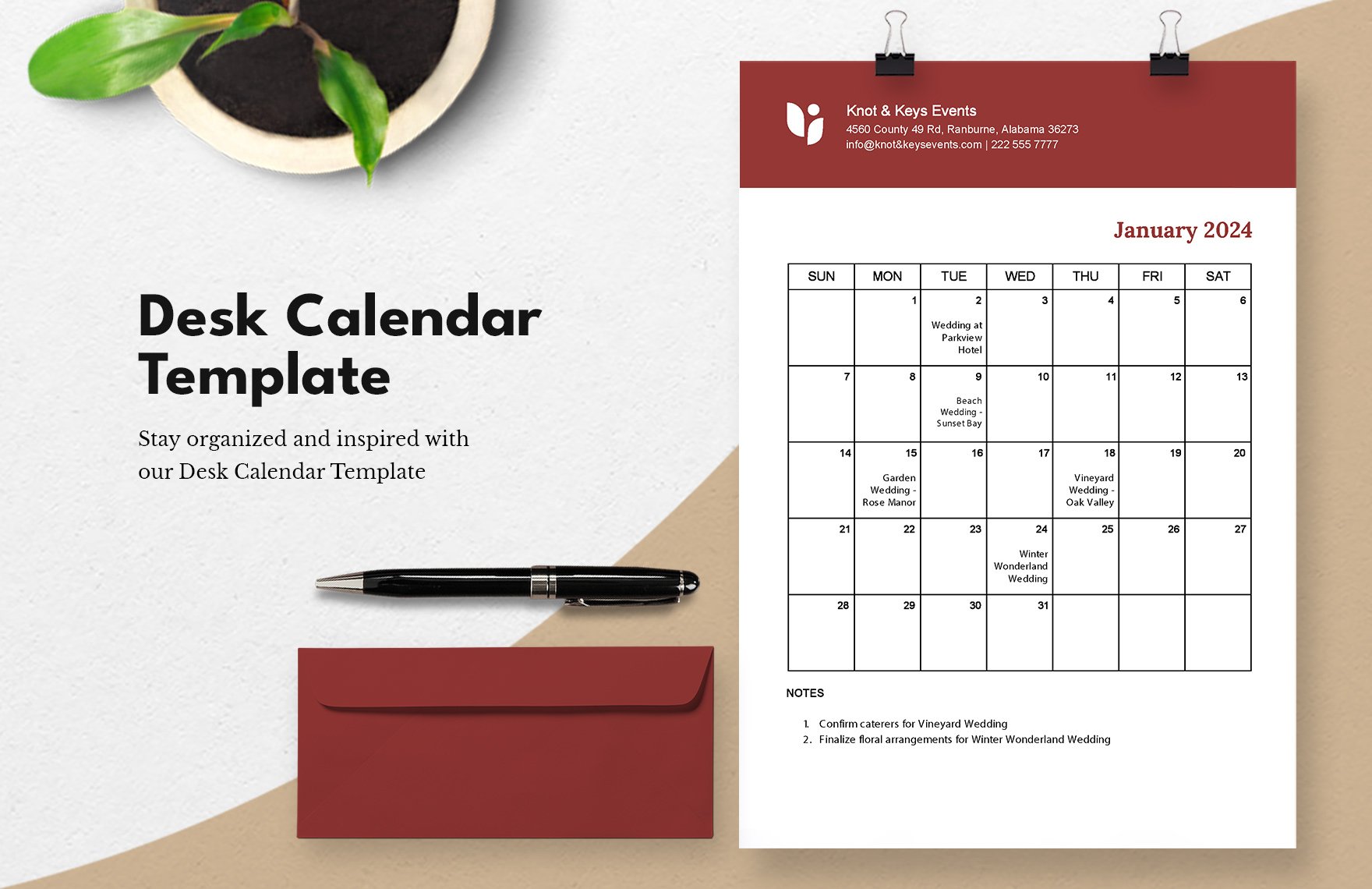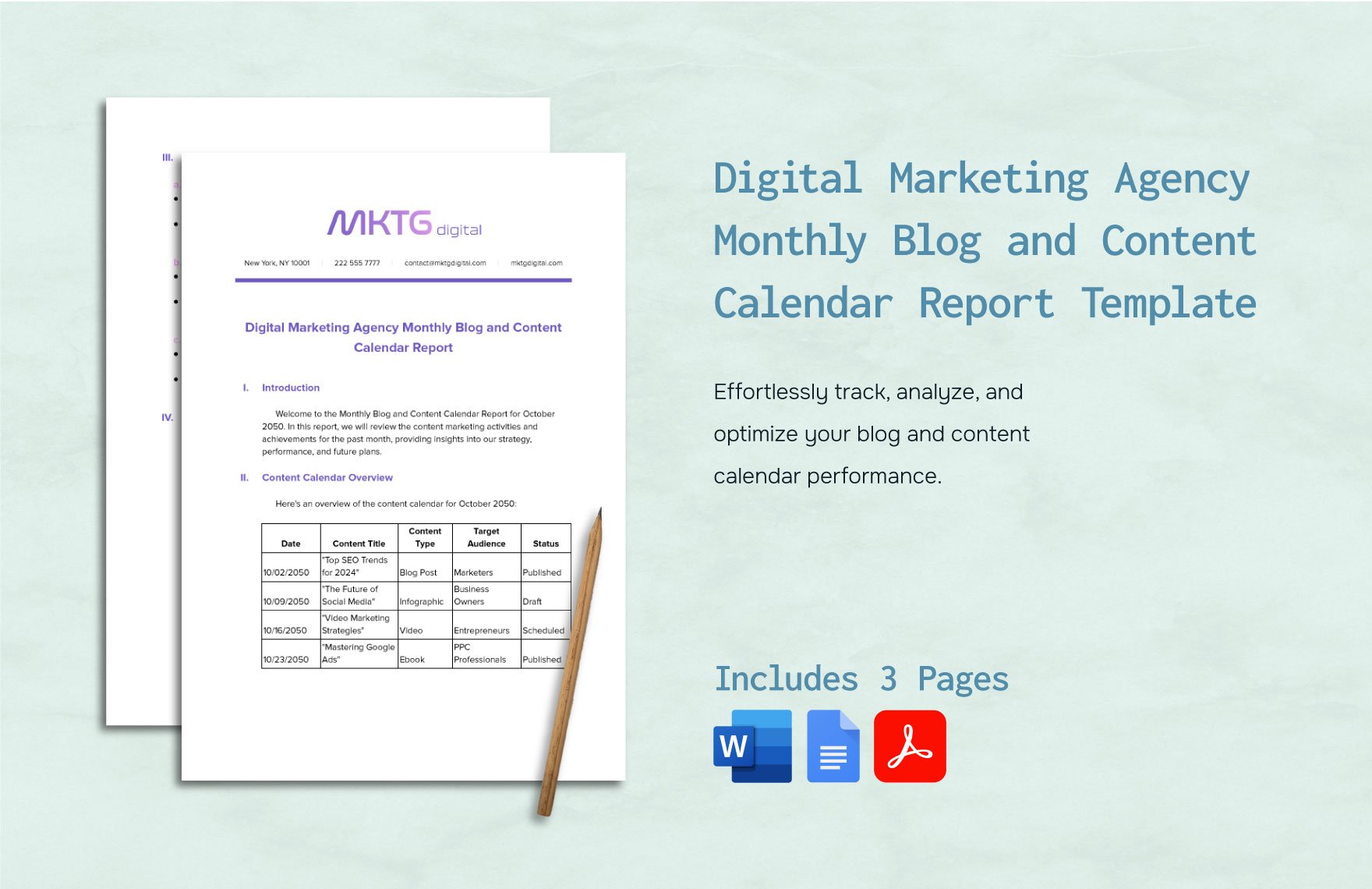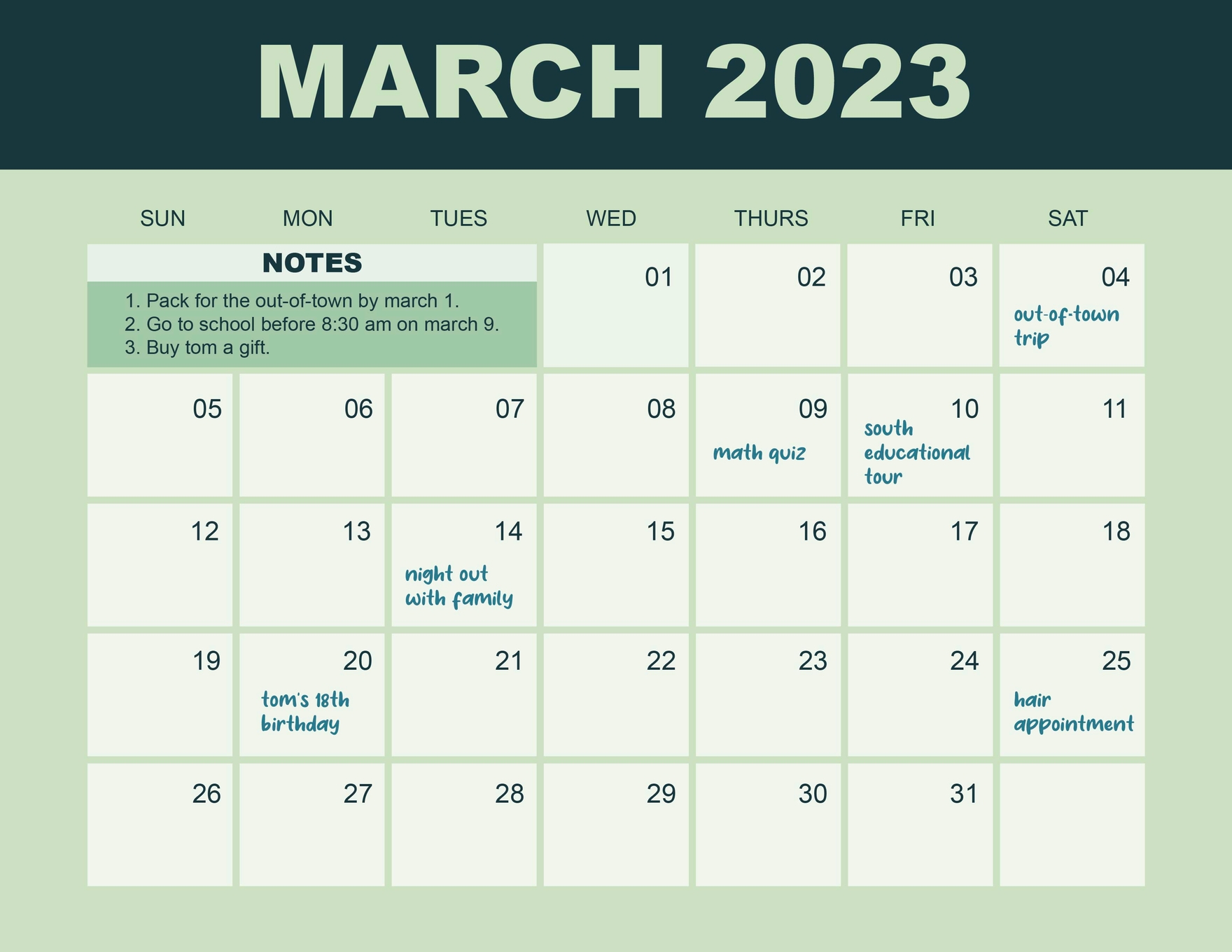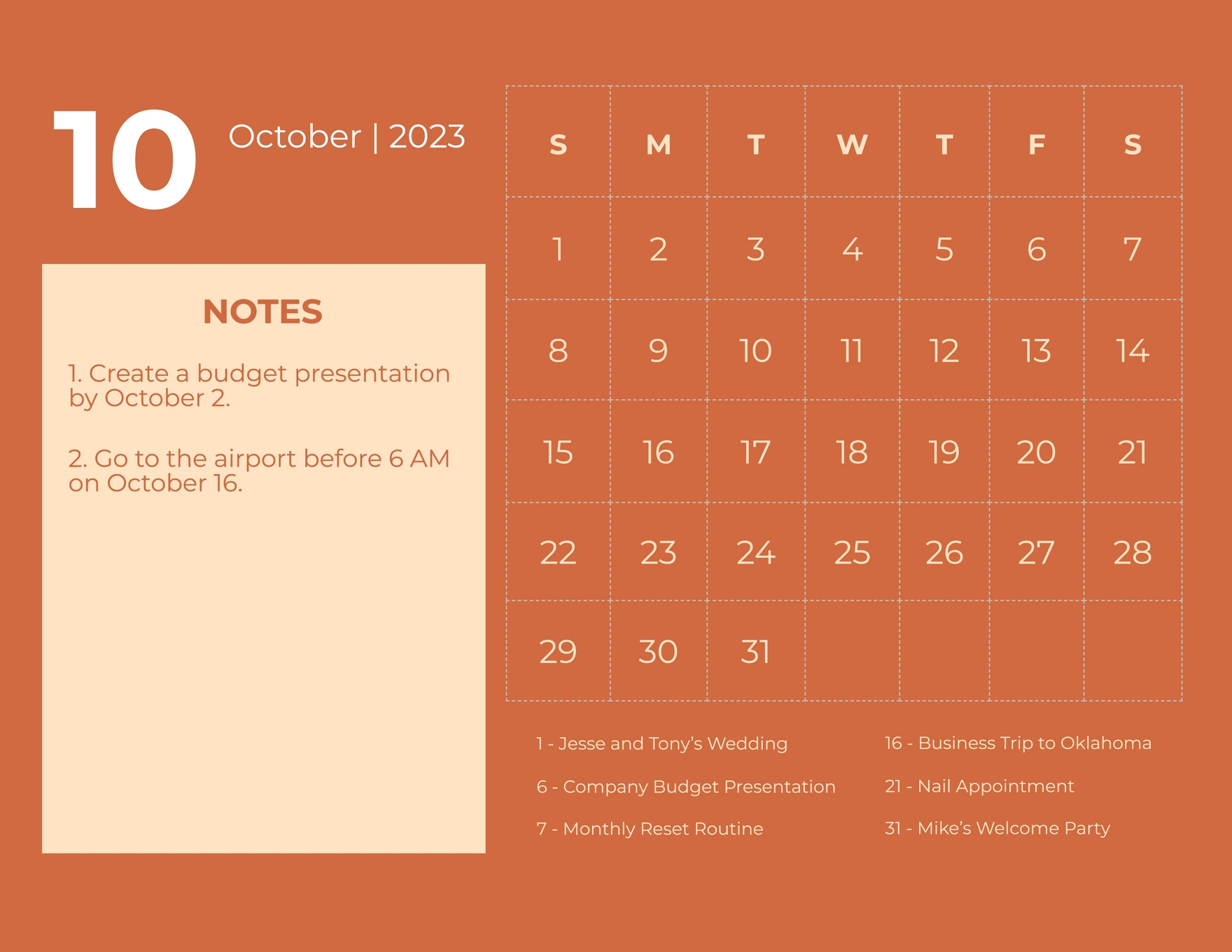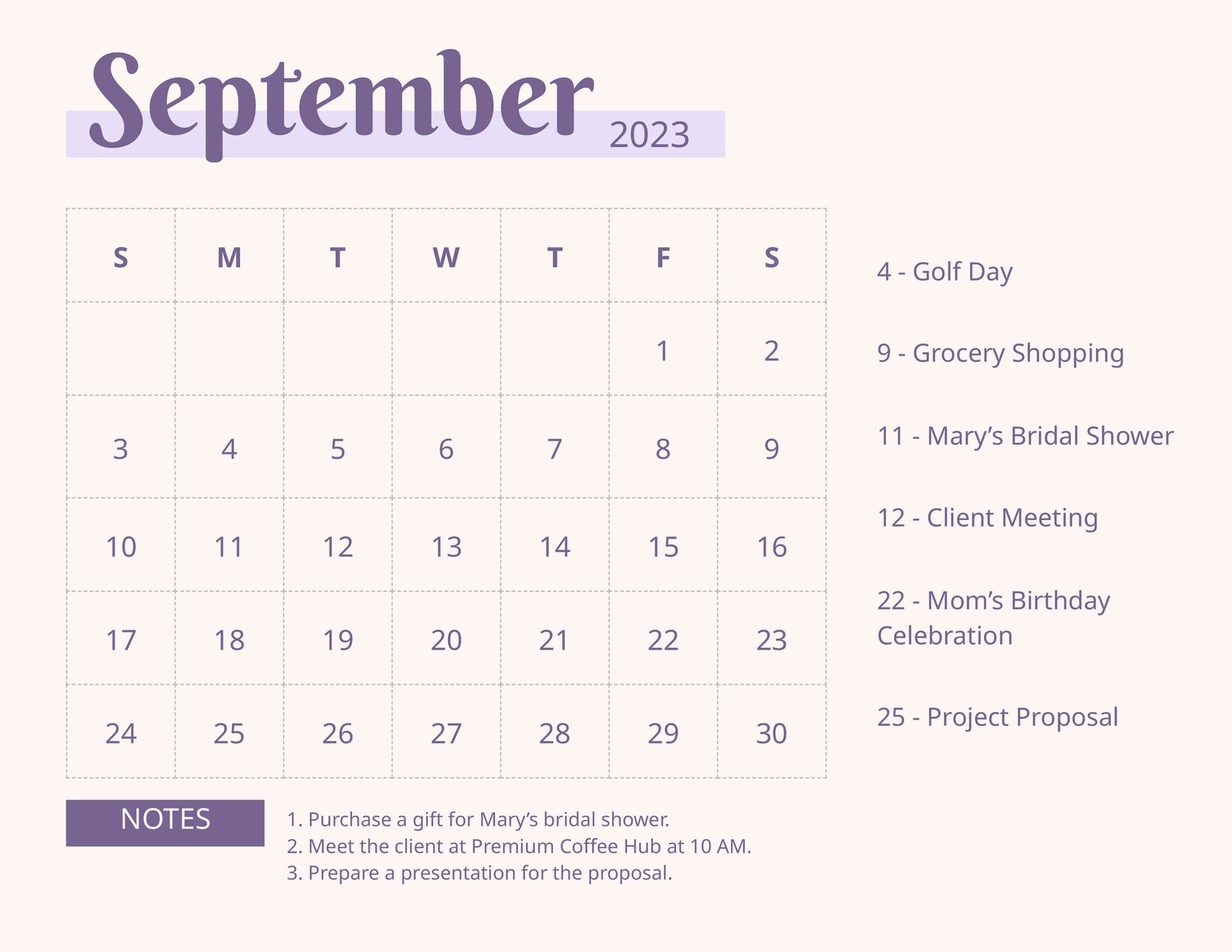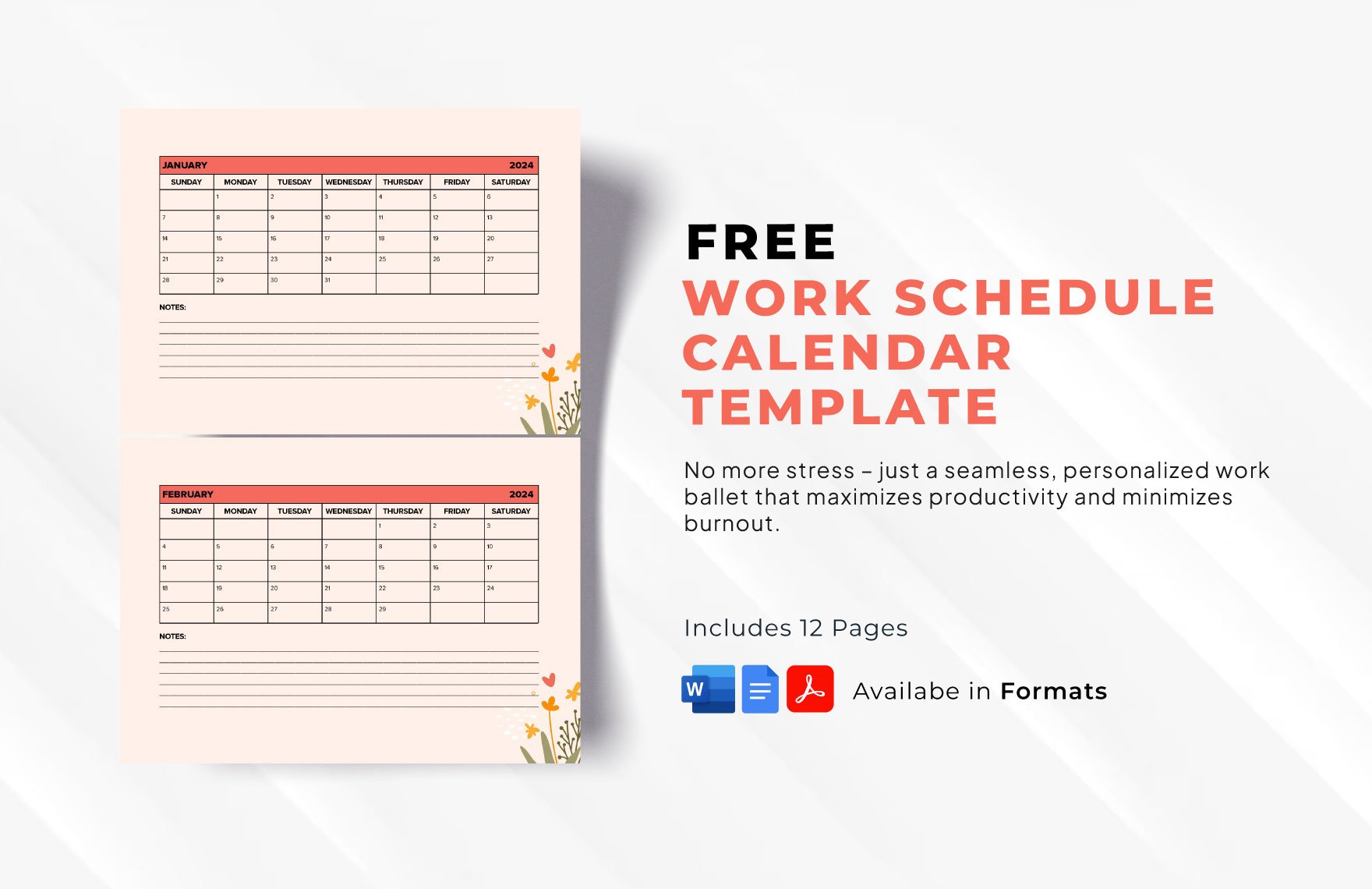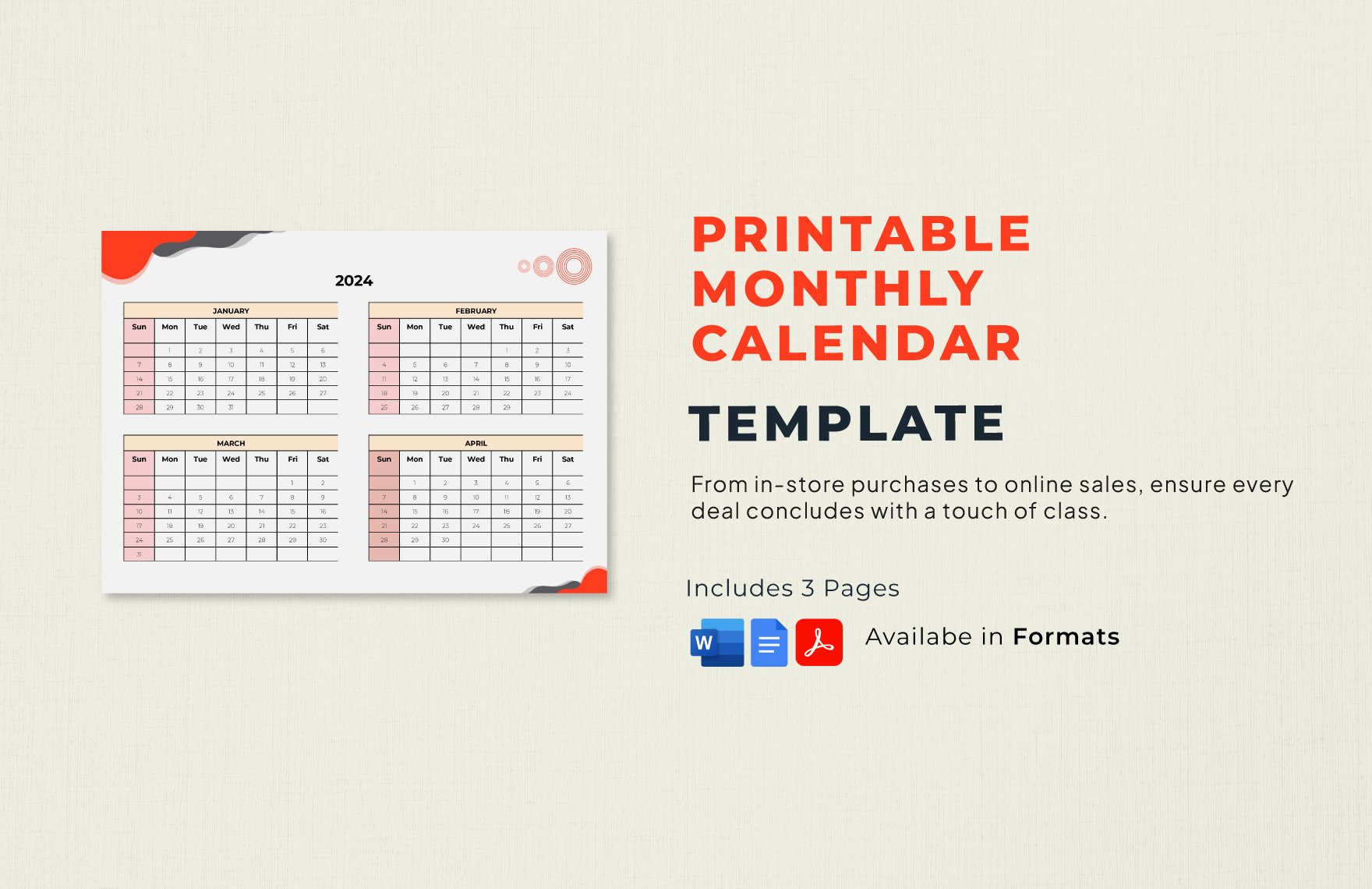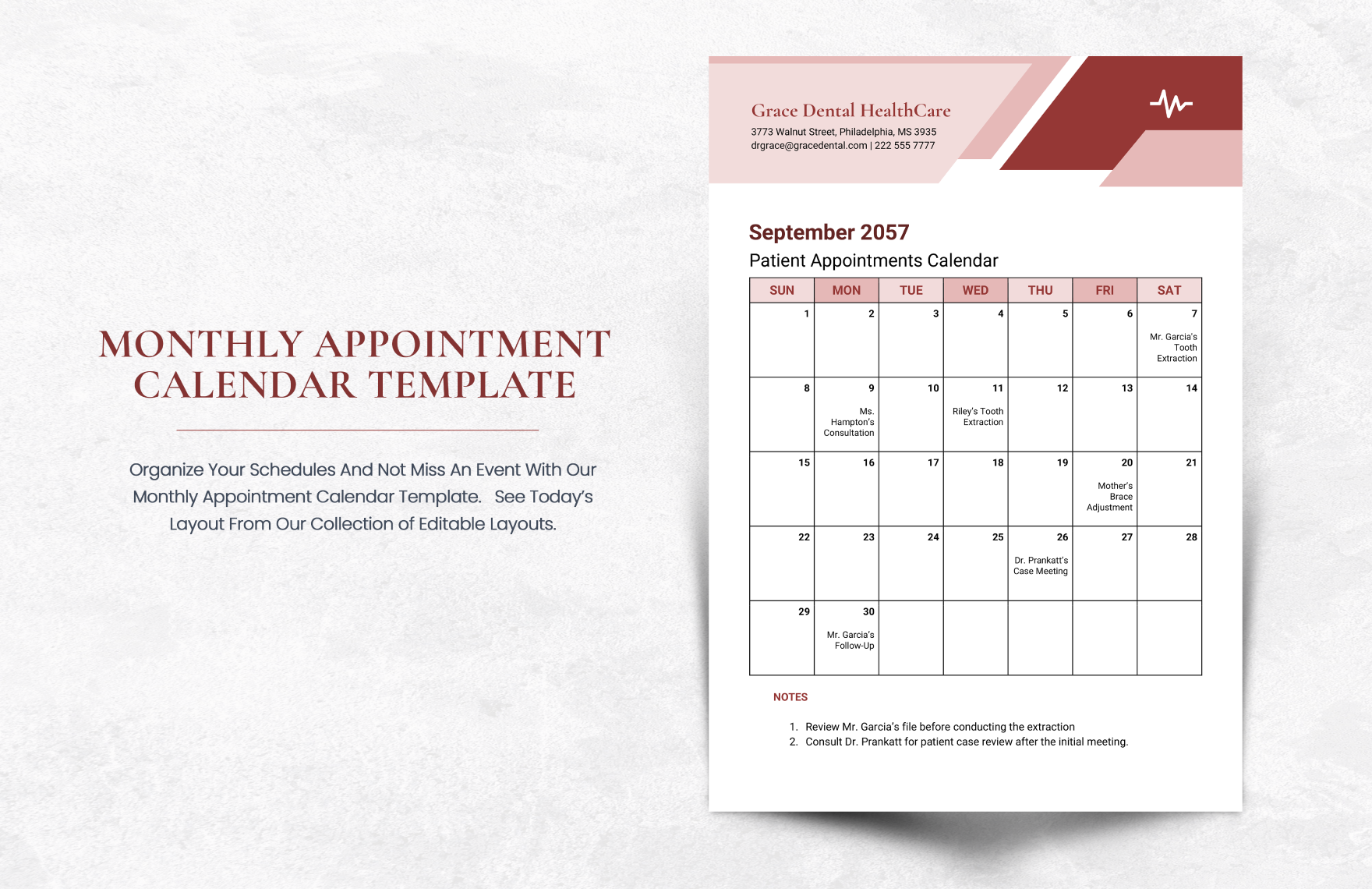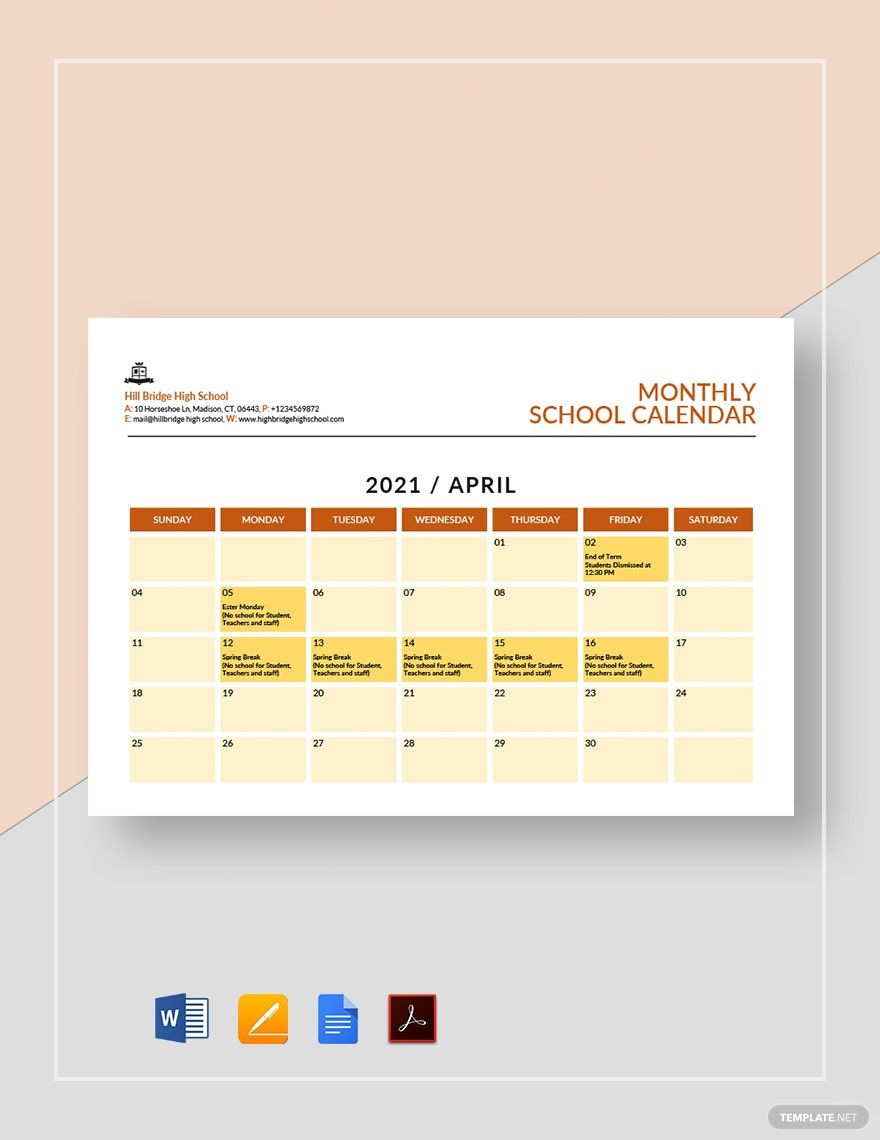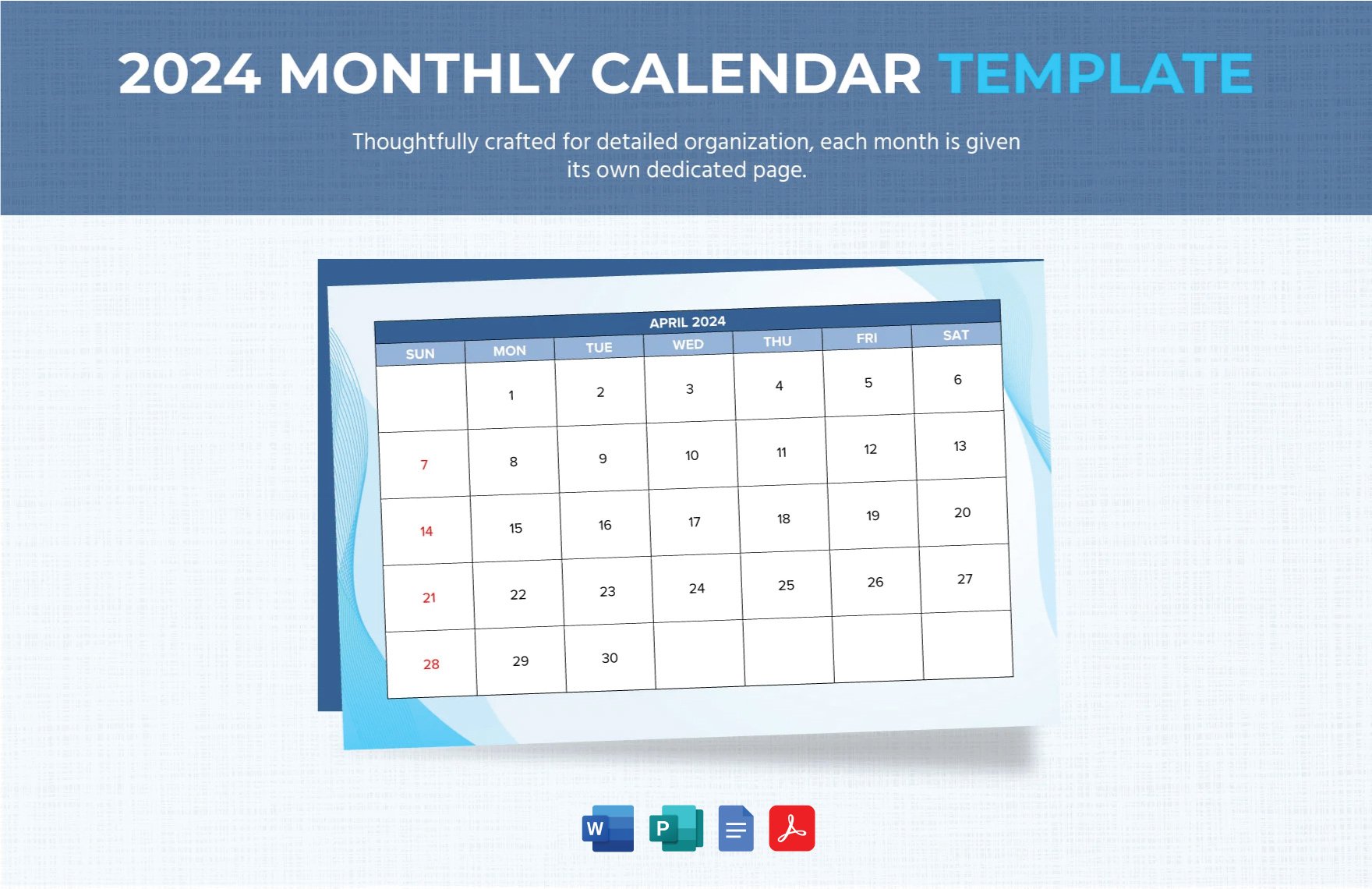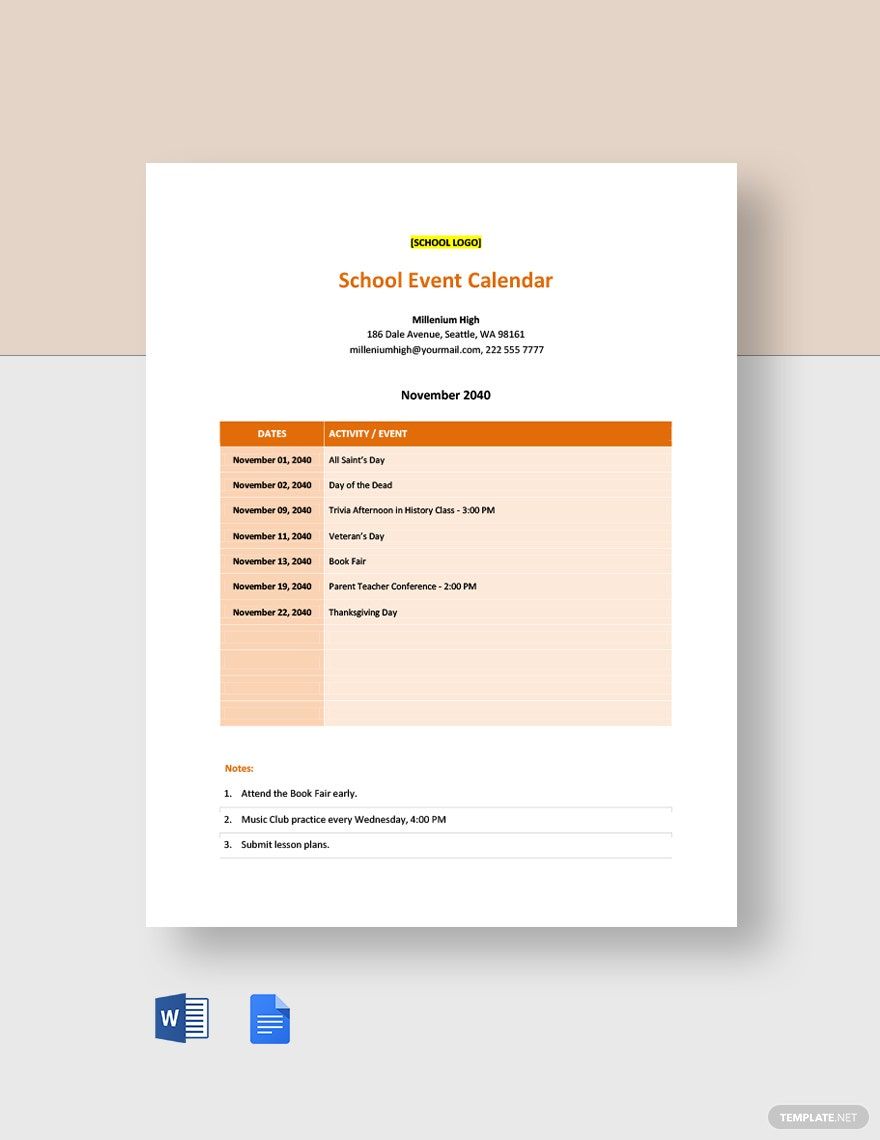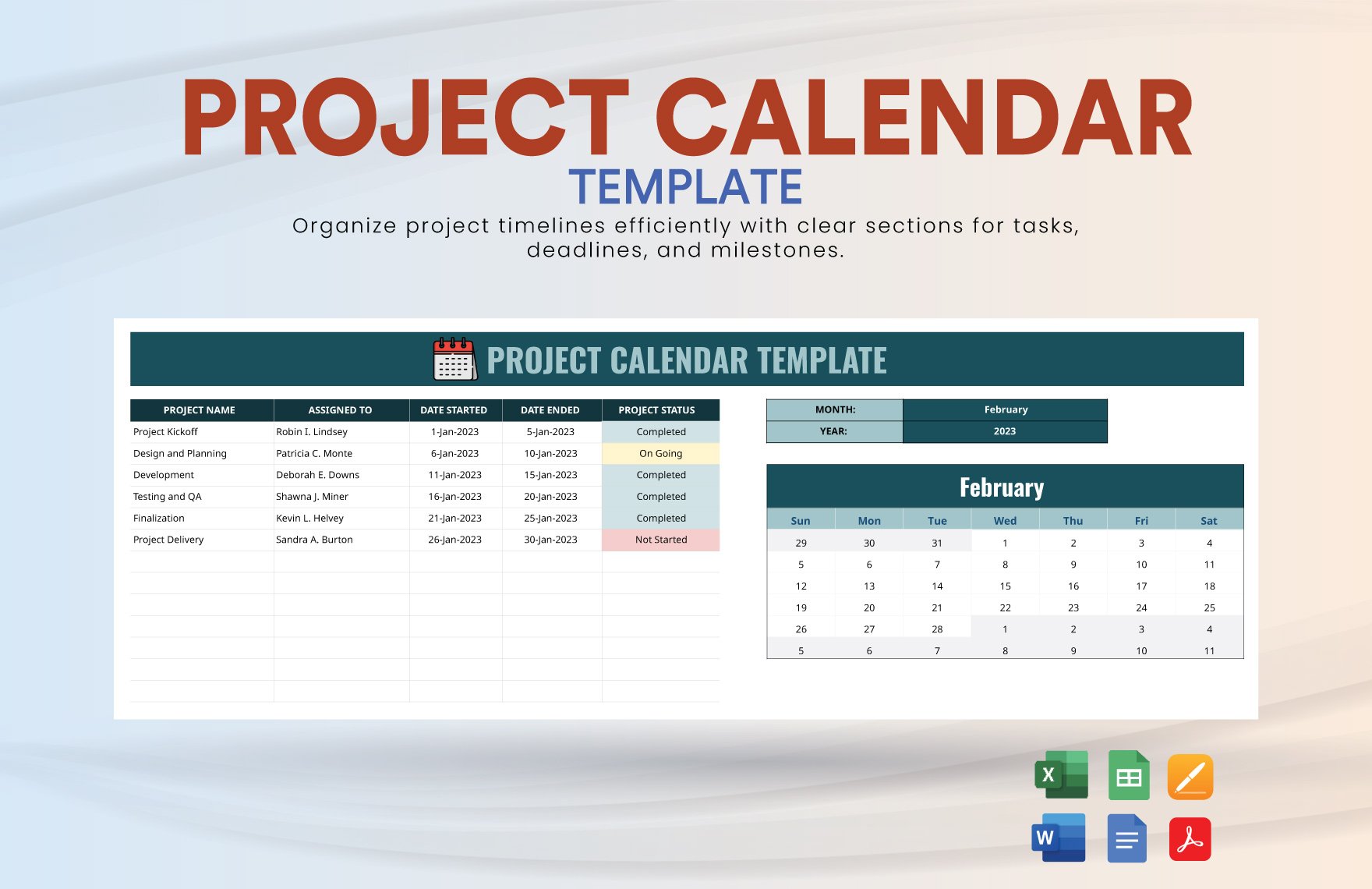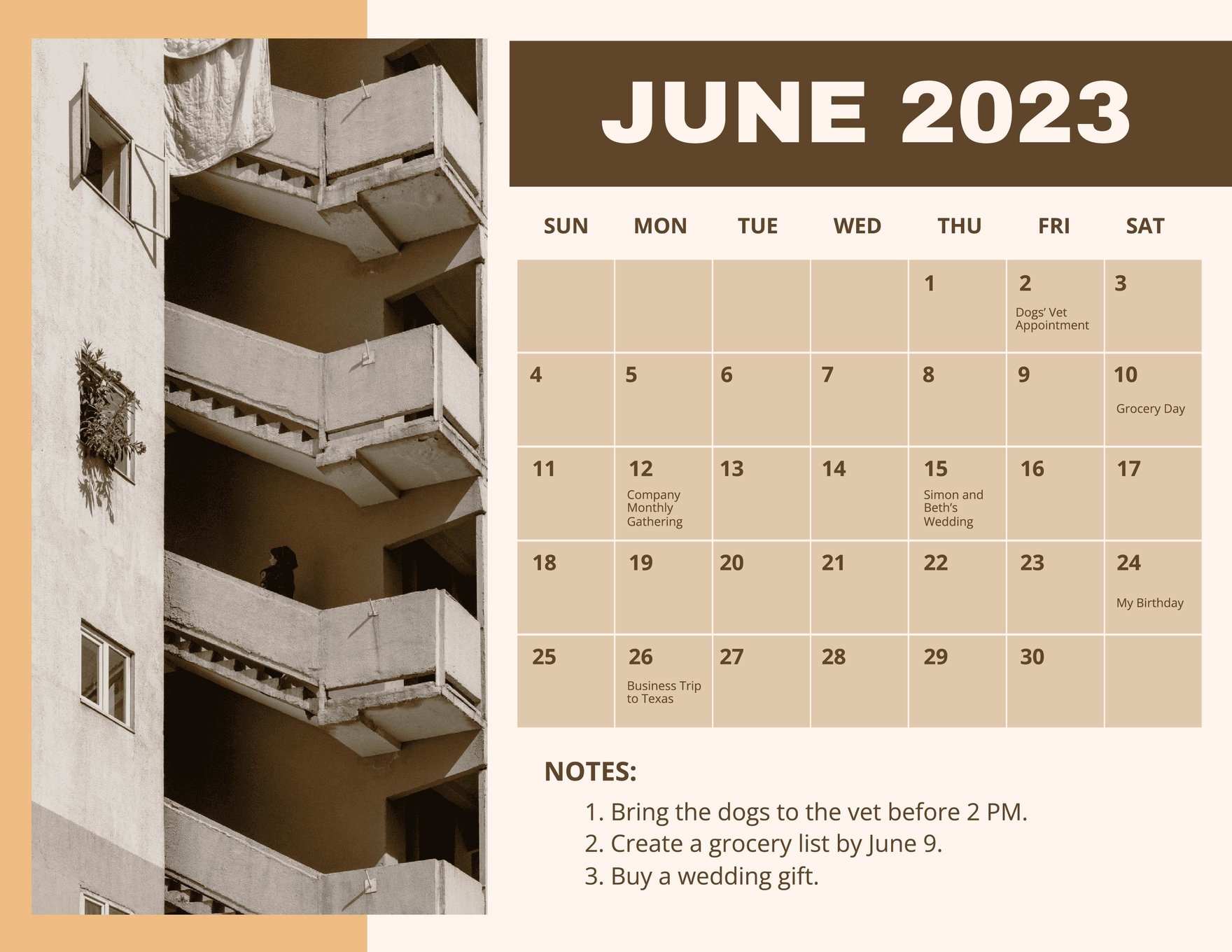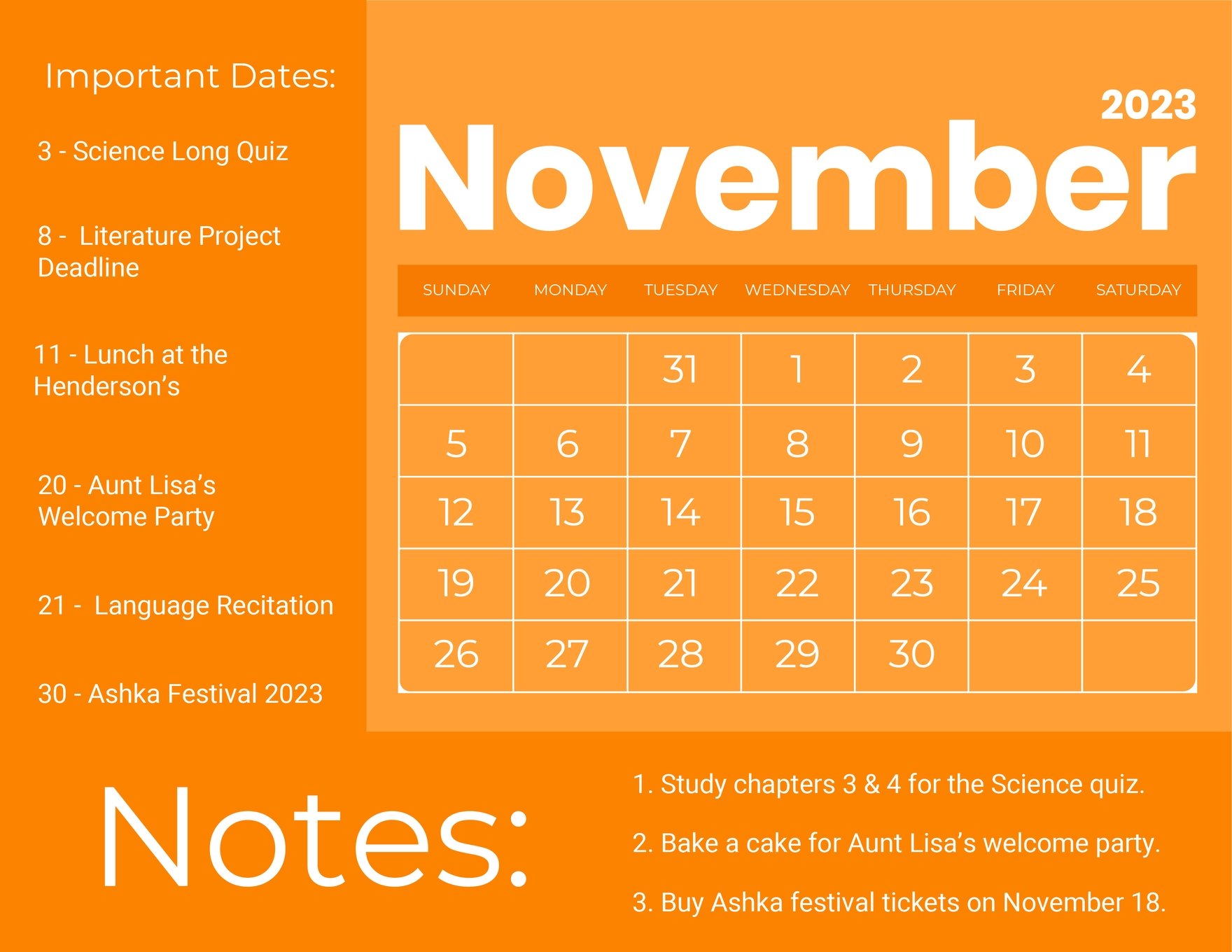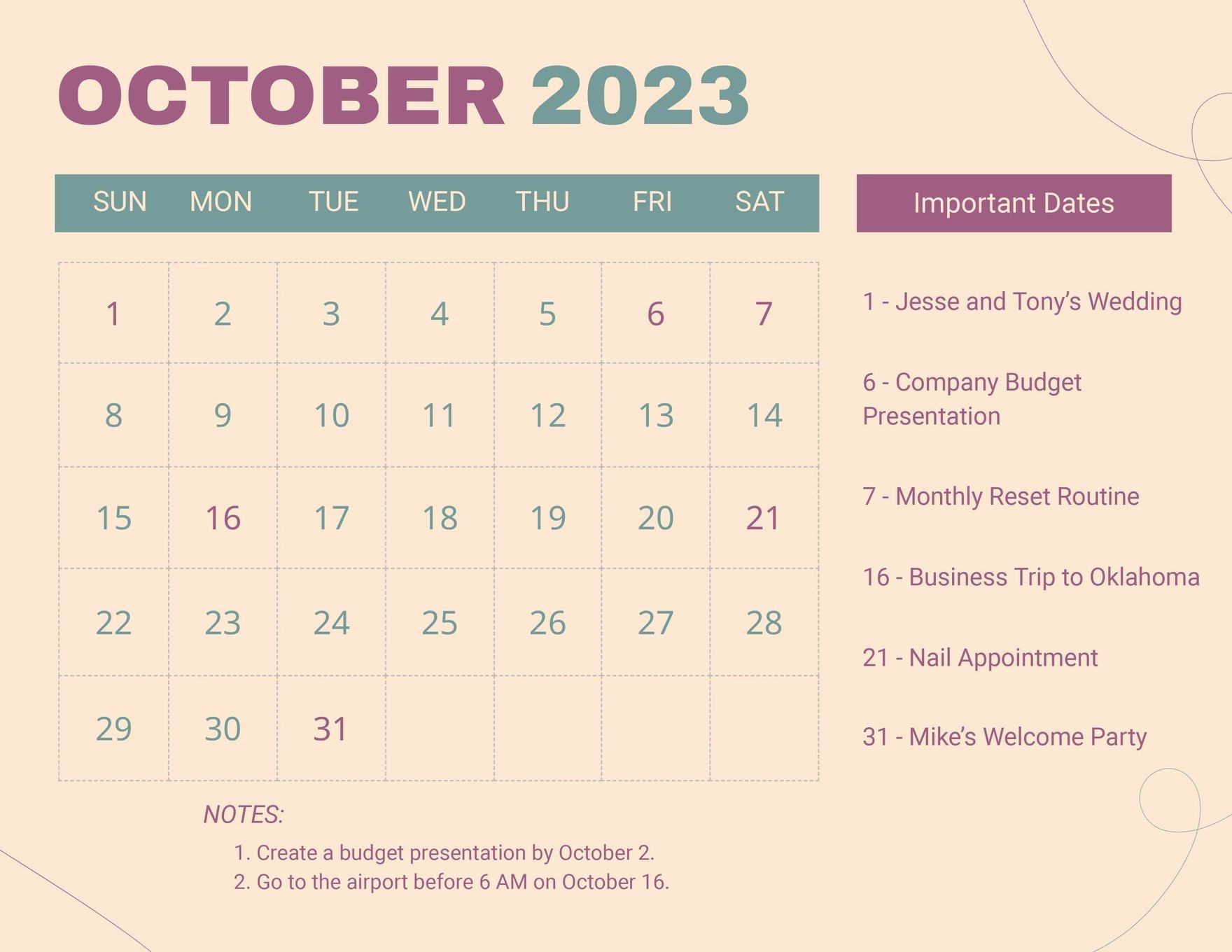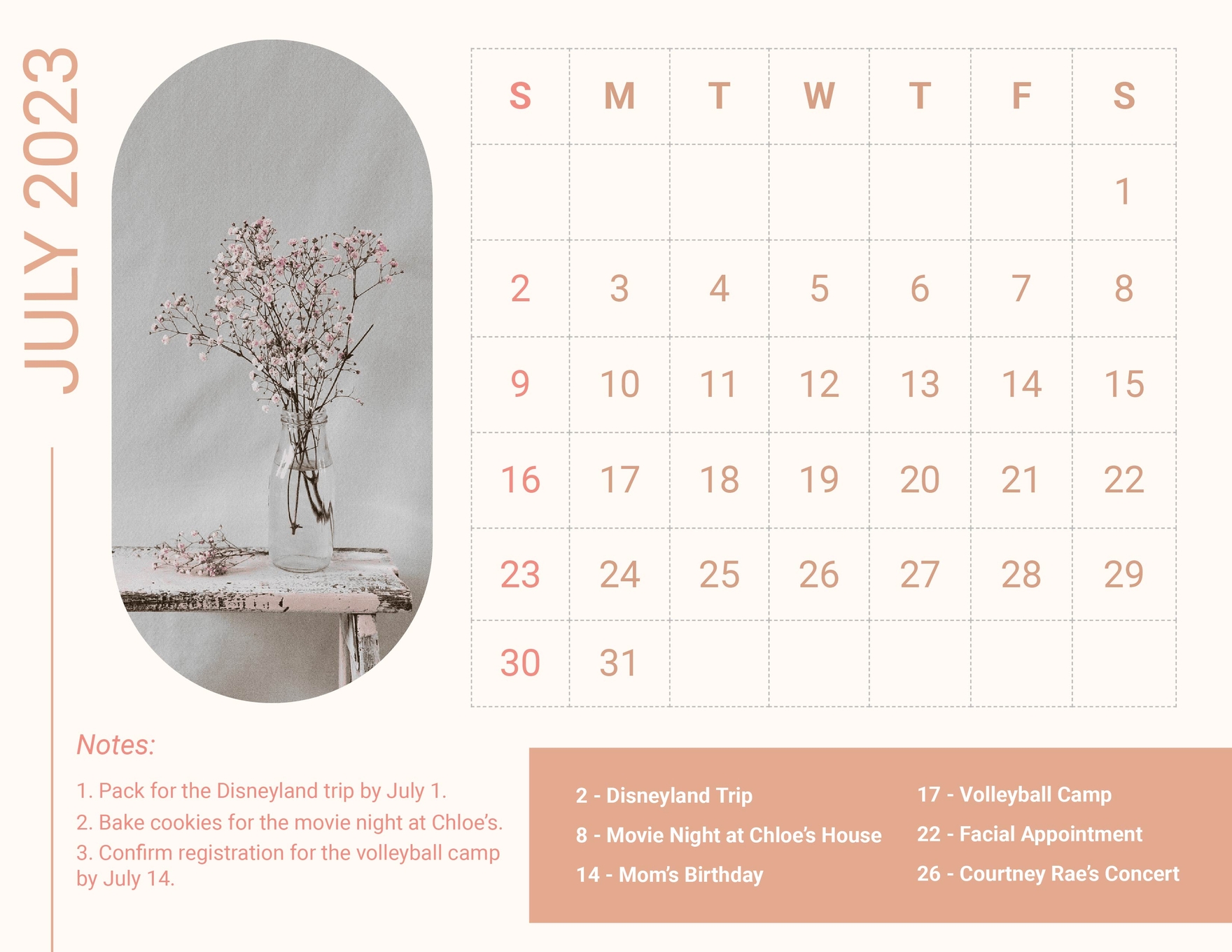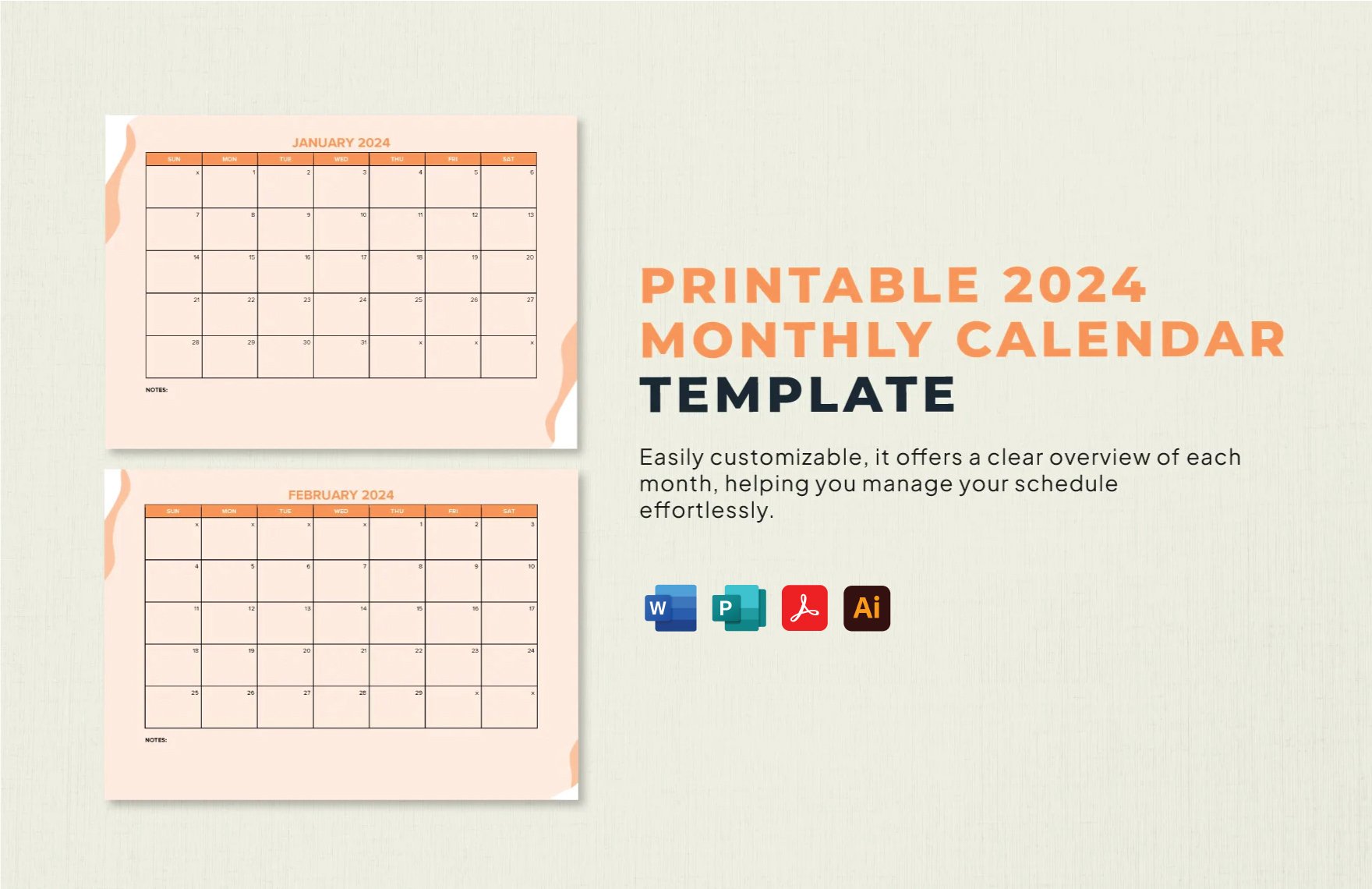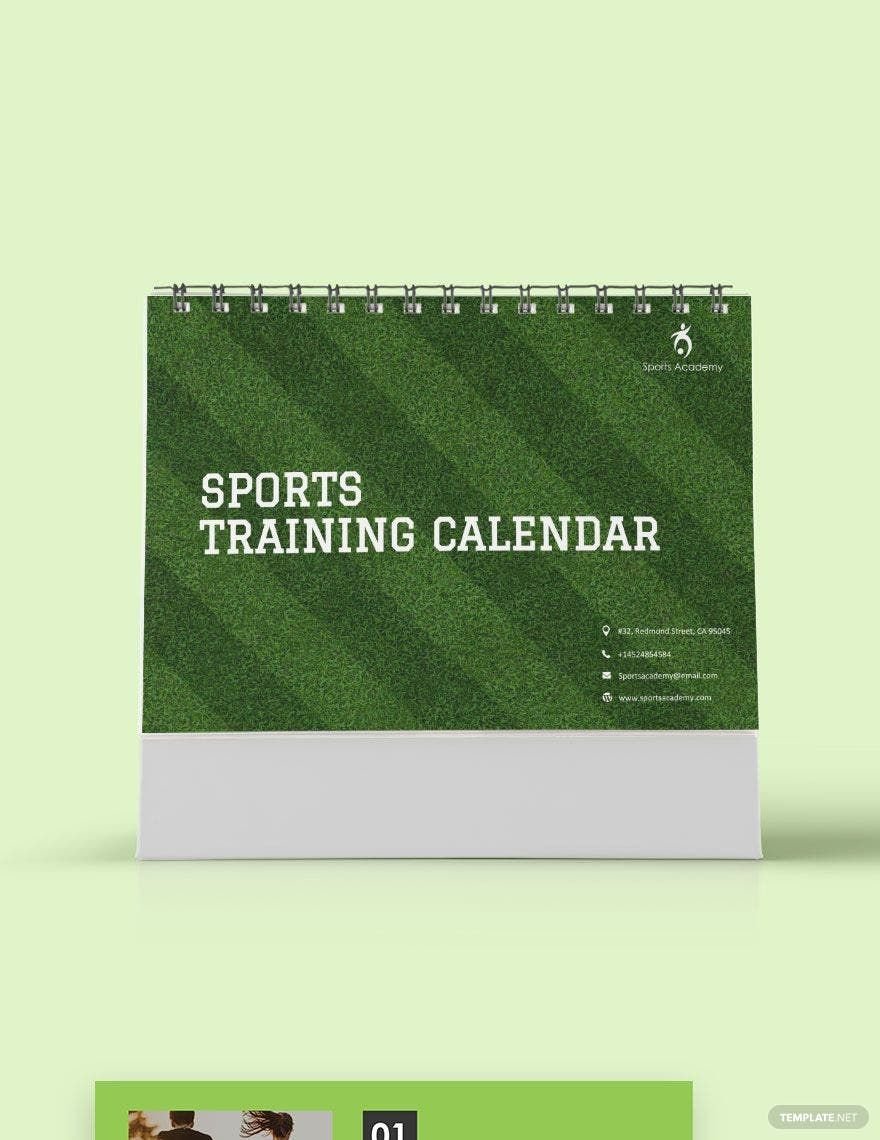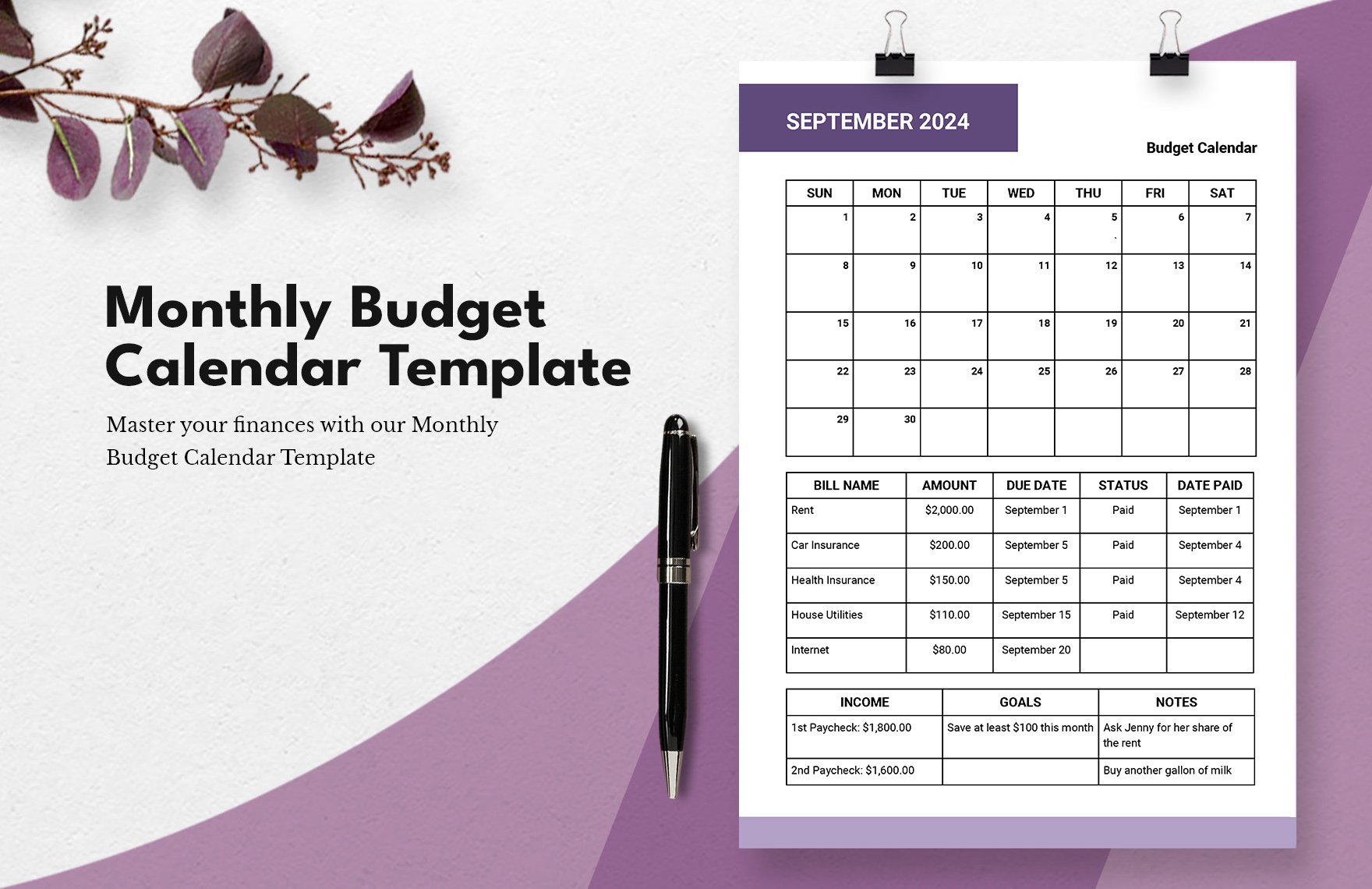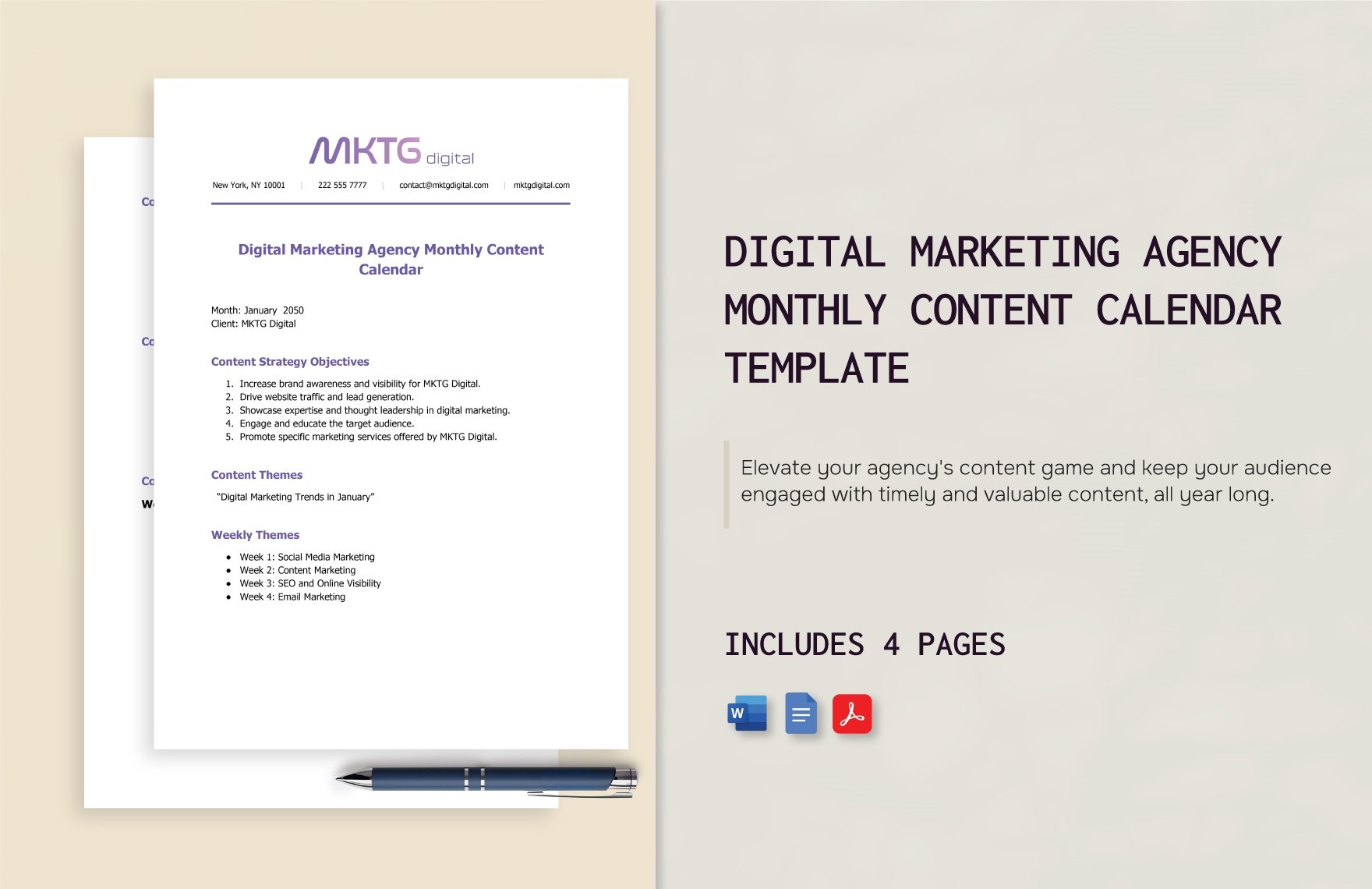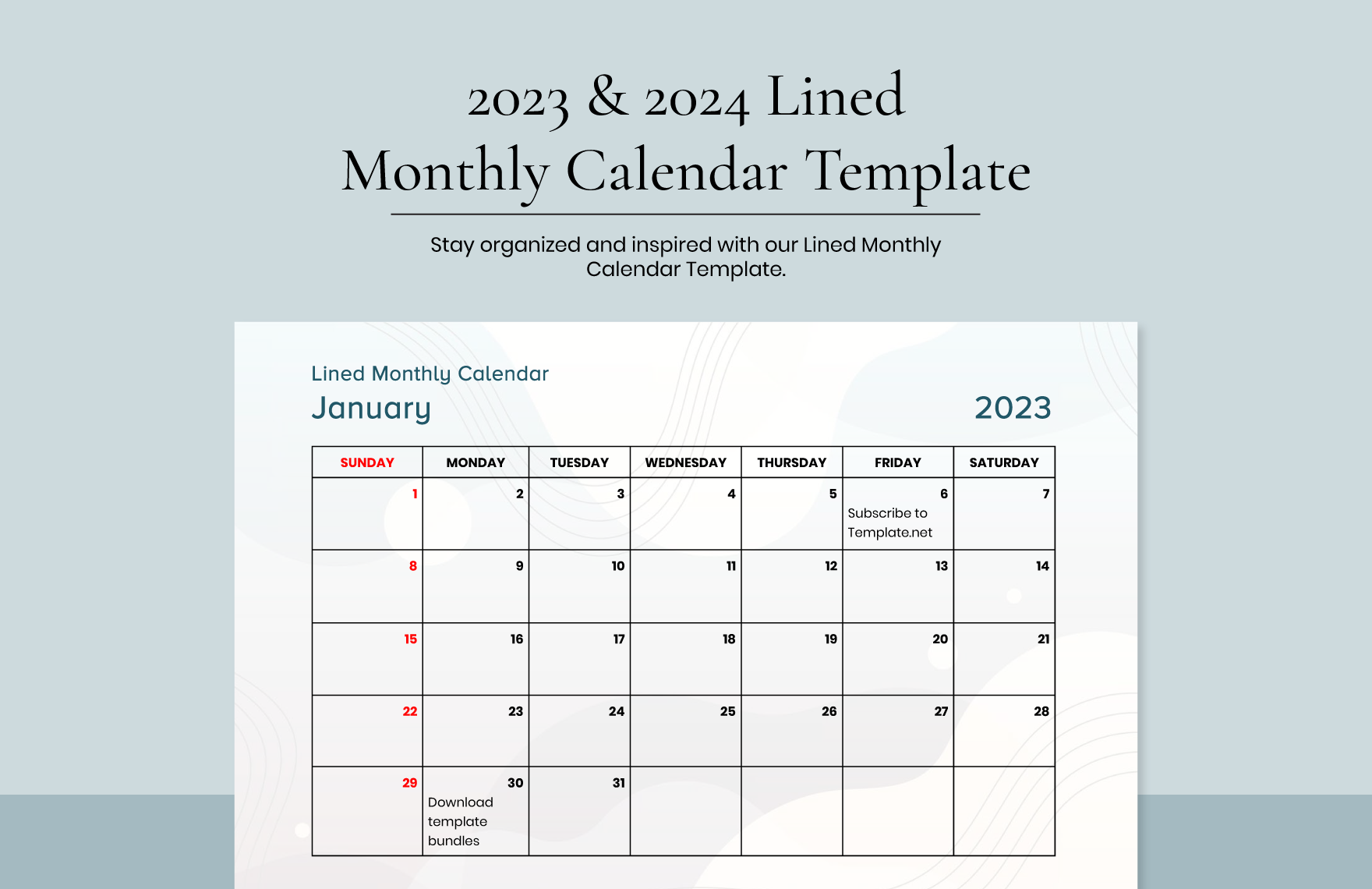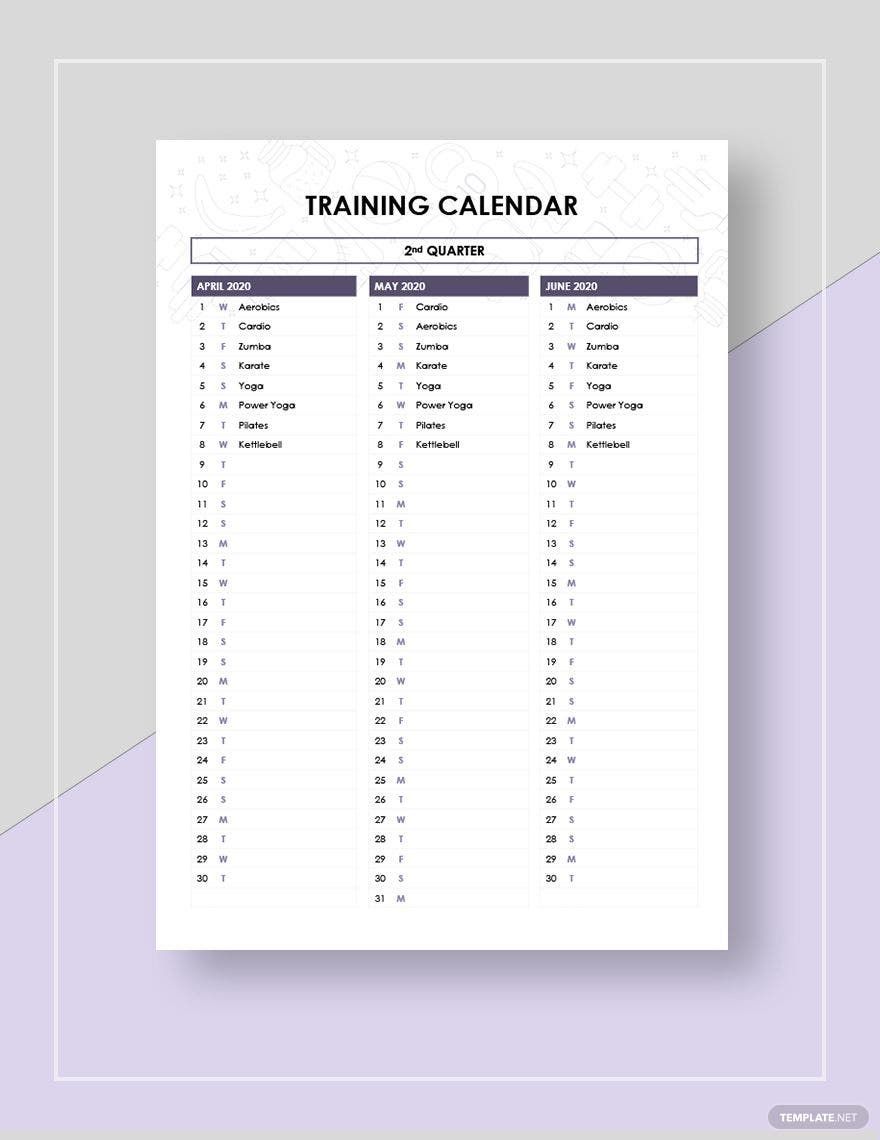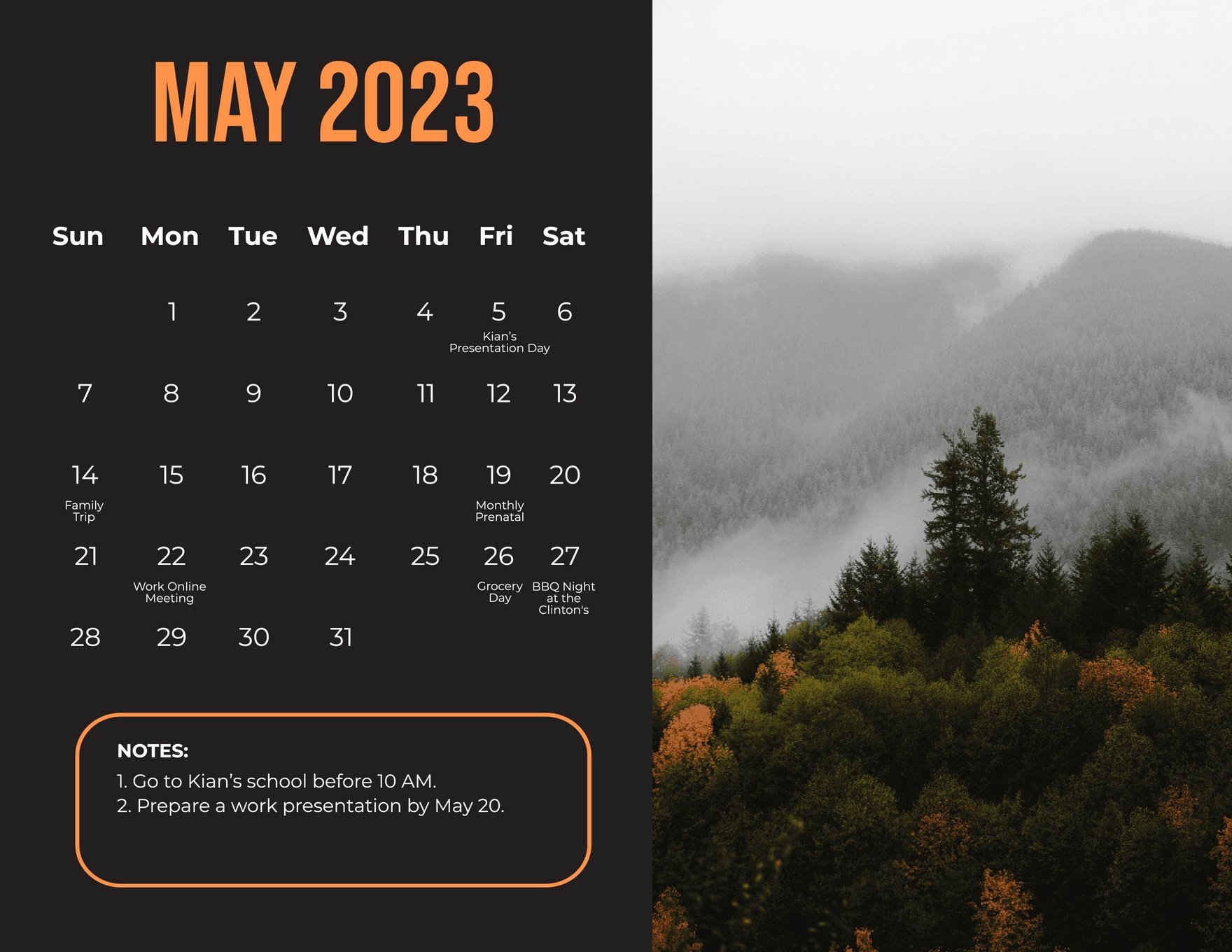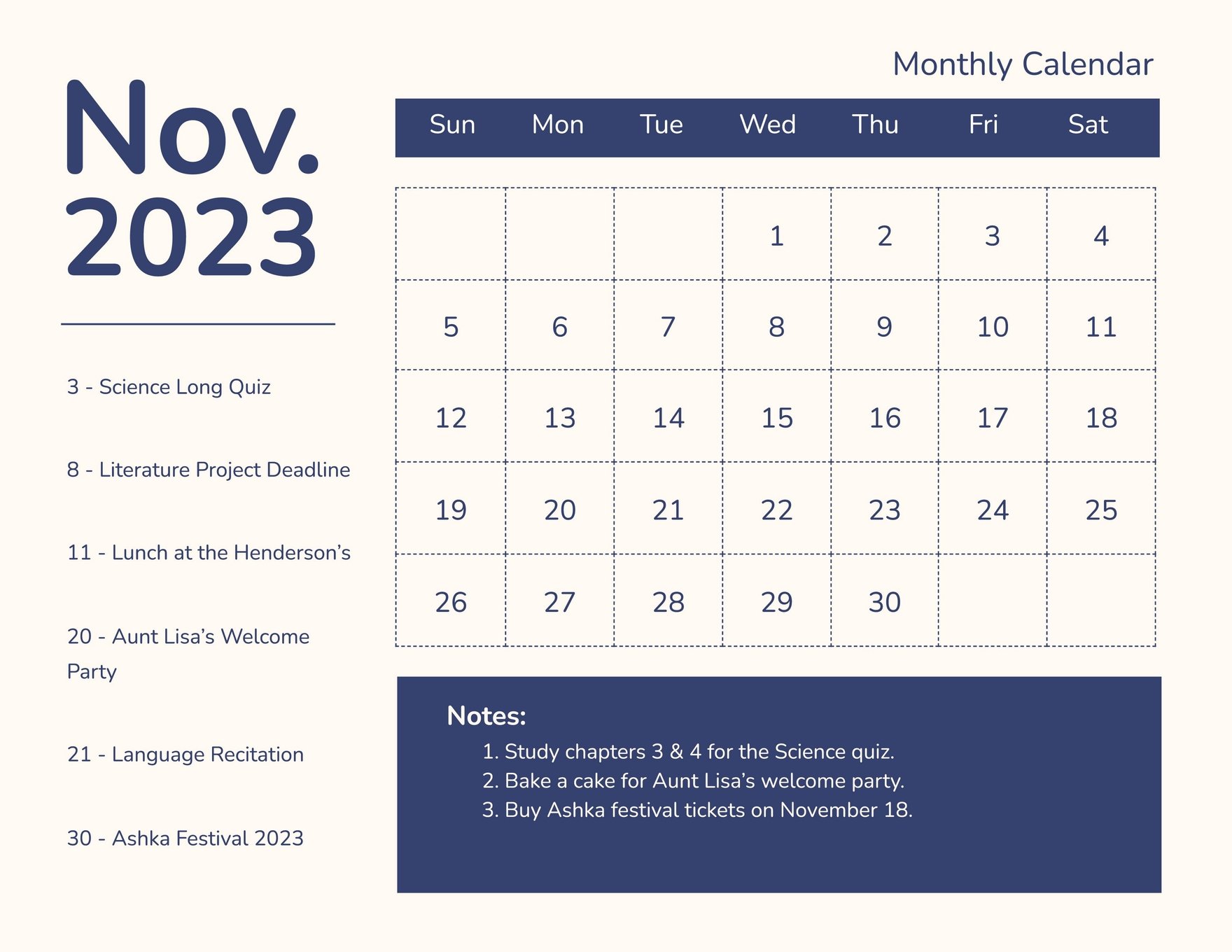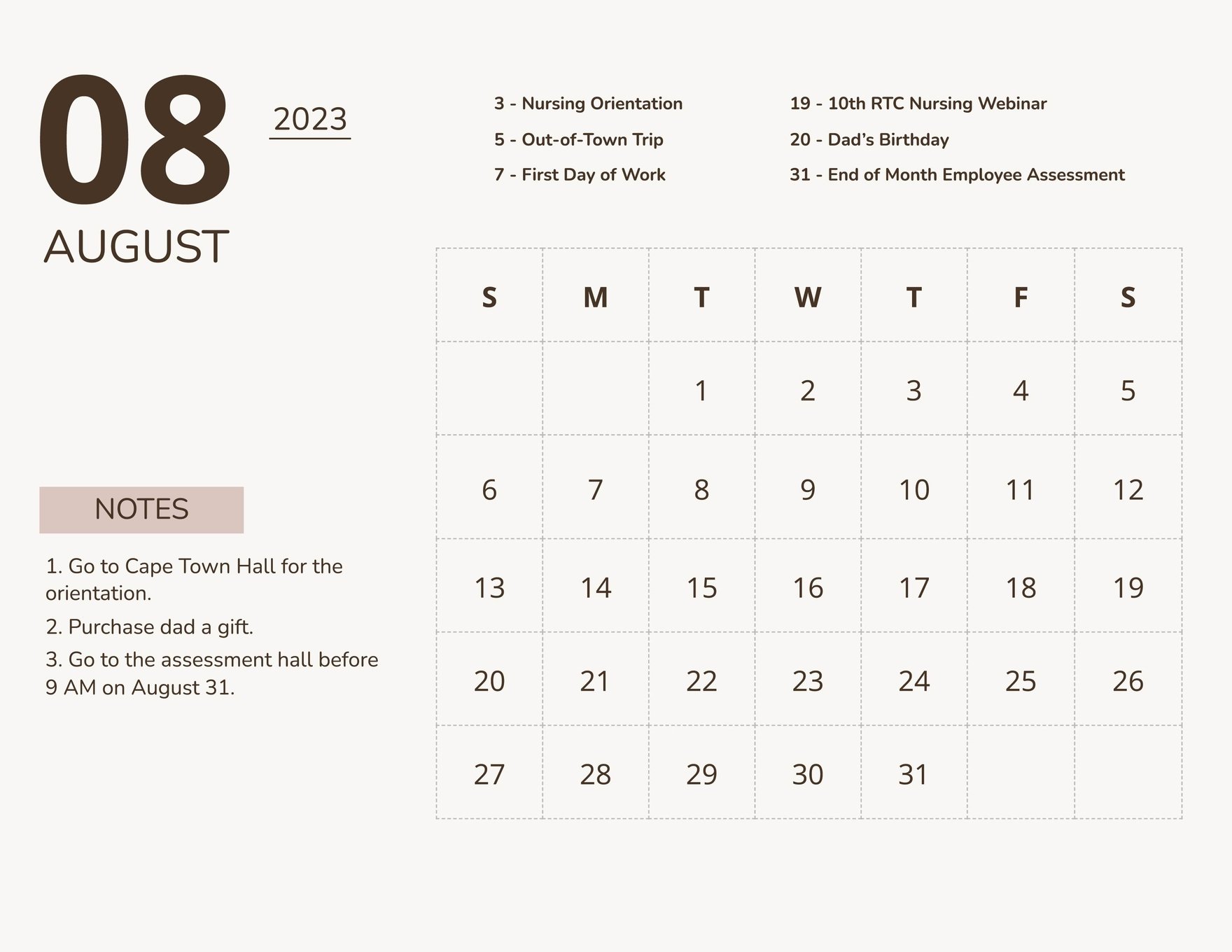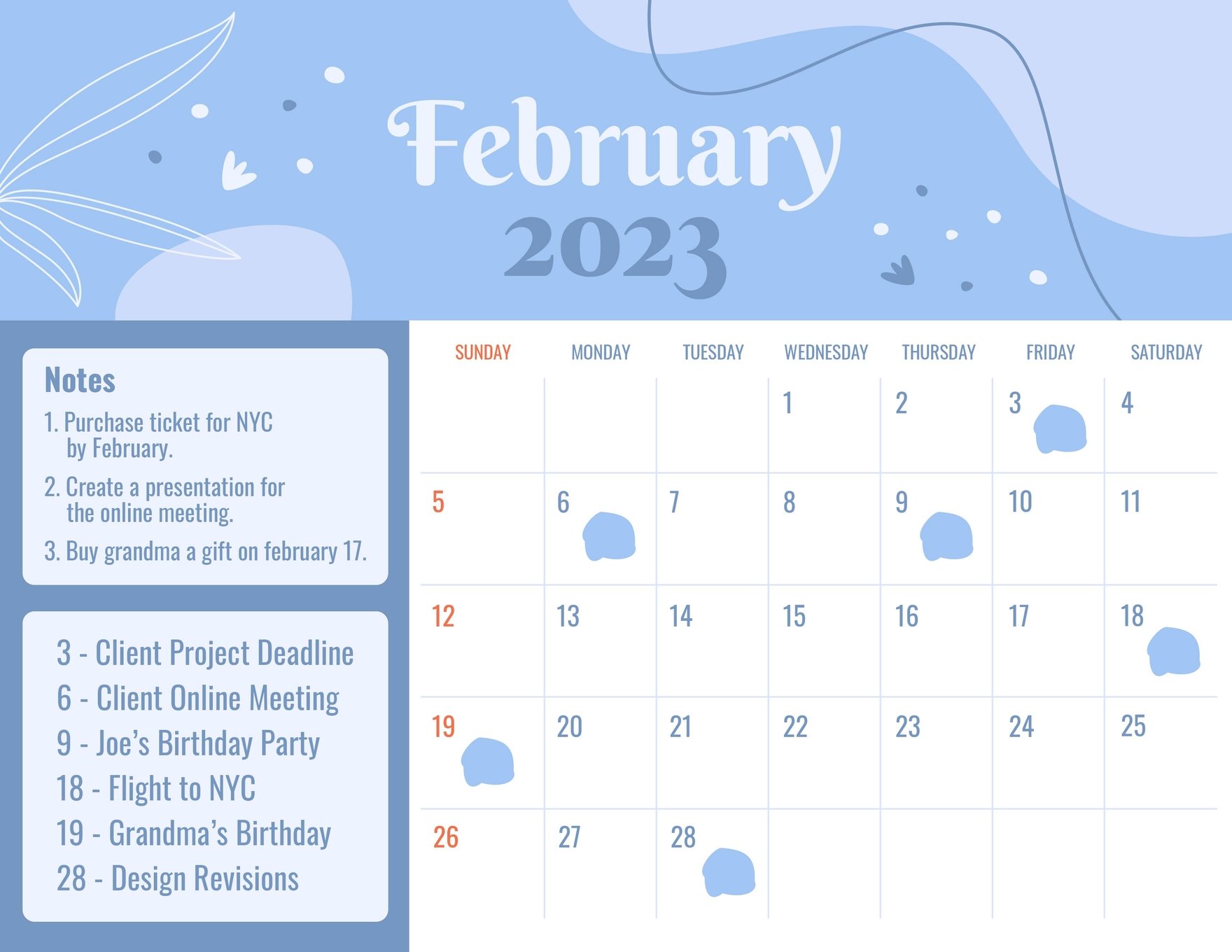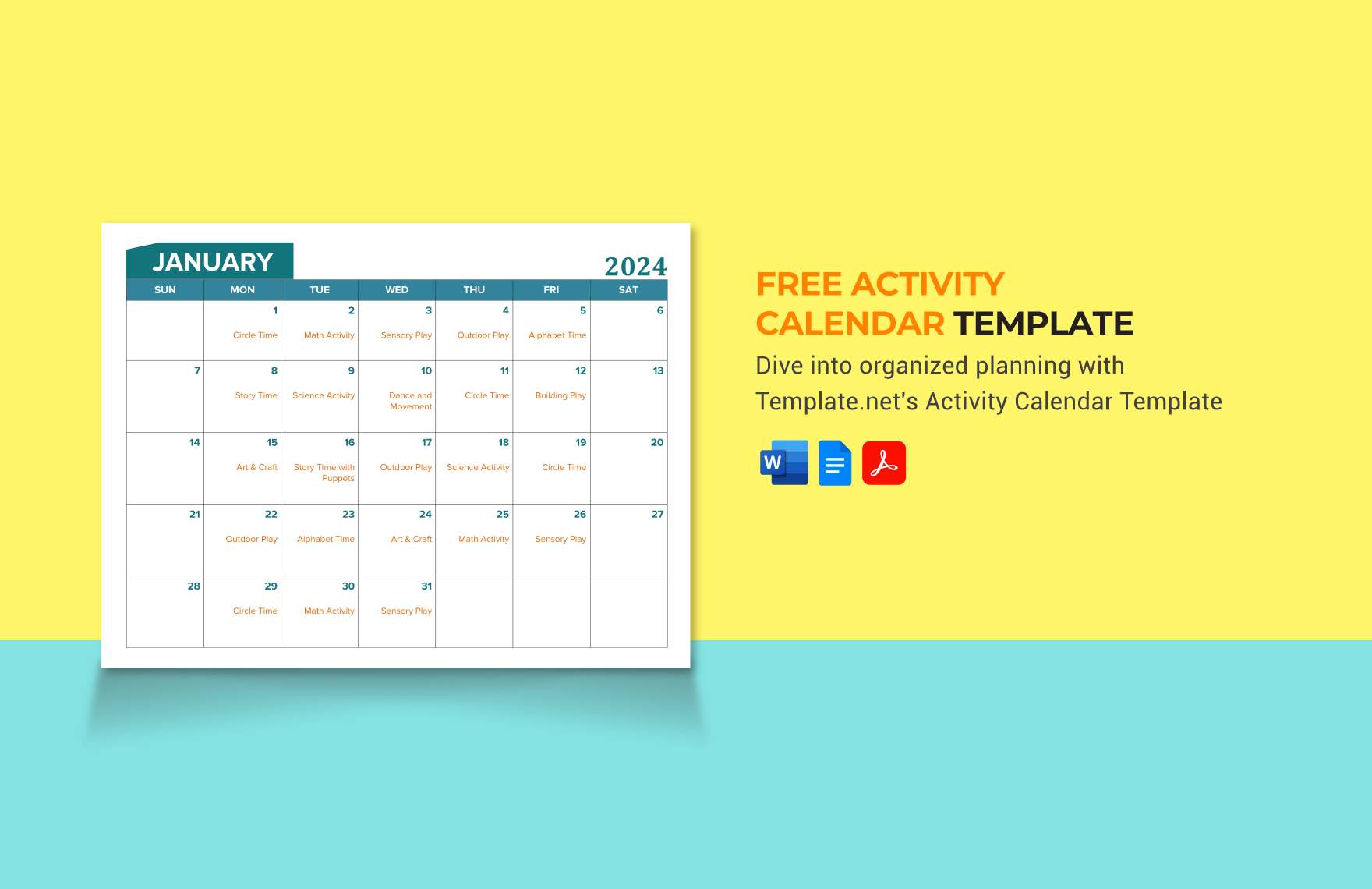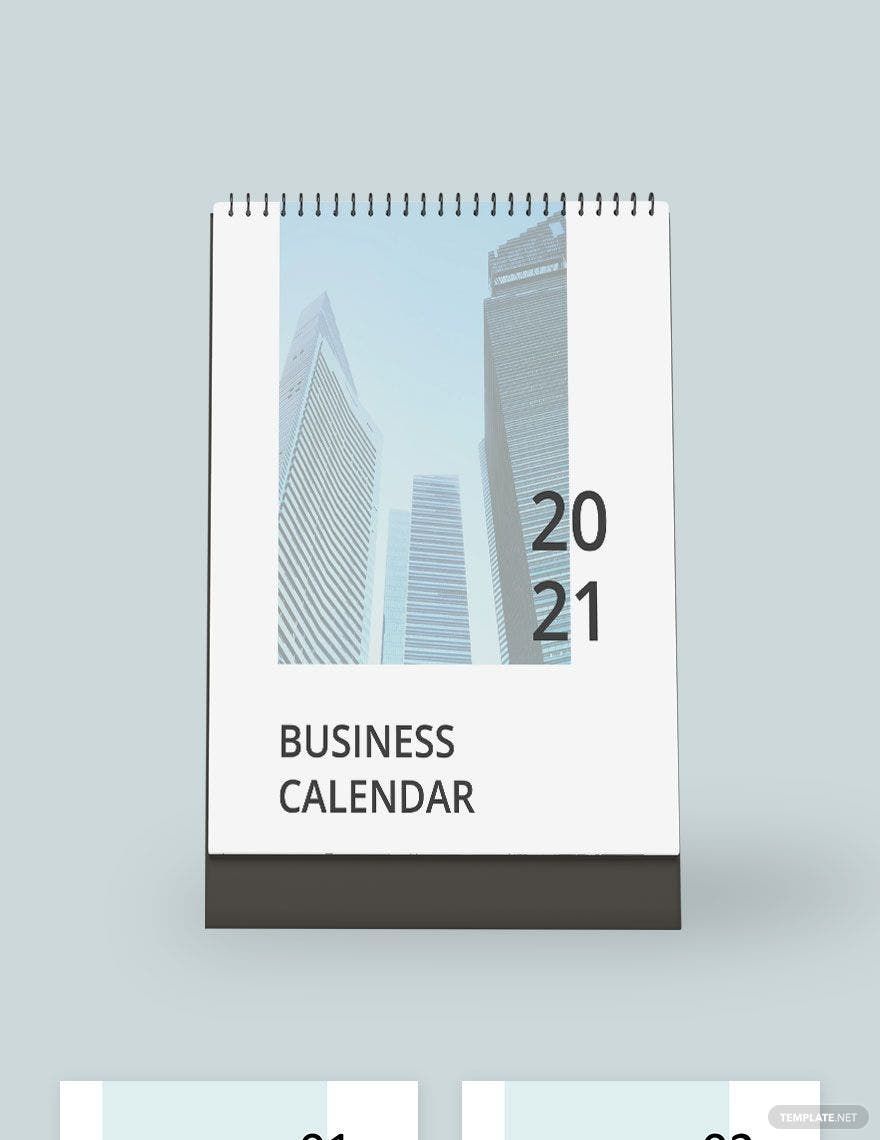Whether it’s for school, the office, or even just at home, having a calendar around is pretty handy. A calendar helps keep track of each month’s parties, holidays, projects, and more. So, consider downloading our Monthly Calendar Templates to create your own. Our downloadable samples come easily editable in Google Docs for your convenience. Download today and make a pretty, professional, or colorful month planner with our 100% customizable content!
How to Make a Monthly Calendar In Google Docs
For many generations, the humble calendar has been essential for running human societies. The international system that we use today has its origins dating back to the late 16th century (according to Web Exhibits, a long-running online resource).
It’s fairly easy to customize your own monthly calendar, be it as a commercial product or a personal project. And we have several tips (below) to show you how to do so in Google Docs!
1. Decide How You Want to Build Your Monthly Calendar
Would you like to have one month per page or two? Do you want to print out your calendar? Are you making it for your office at work?
These are just some questions to ask yourself before making your monthly calendar. And depending on what you need, the questions can vary.
2. Use a Grid Table for Creating Each Month
To build your monthly calendar in Google Docs, you need a table to contain the dates, weeks, etc. Add a blank table by going to Insert > Table and then select a layout of 7x6 cells. After adding the table, you can adjust it or its cells by click-dragging any of its lines.
3. Add Images to Your Monthly Calendar
In Google Docs, you can make your monthly calendar more personalized by adding art and photos. In the Insert menu, click on Image and then choose one of the listed options for adding the file. You can use a file directly from your storage or add a file through one of the online options.
4. Adjust the Cells in Your Monthly Calendar’s Tables
To enter text in a cell, click one and just type away. If you want to edit different elements of a cell (like the coloring, text alignment, and so on), simply use the above formatting toolbar while a cell is selected. You can even add images to a cell by using the toolbar’s Insert Image option. If you can’t see all of the toolbar’s features, click the … icon to show them.
And that’s the end of our tips! Remember that we also have downloadable Monthly Calendar Templates if you need editable samples for your content creation.