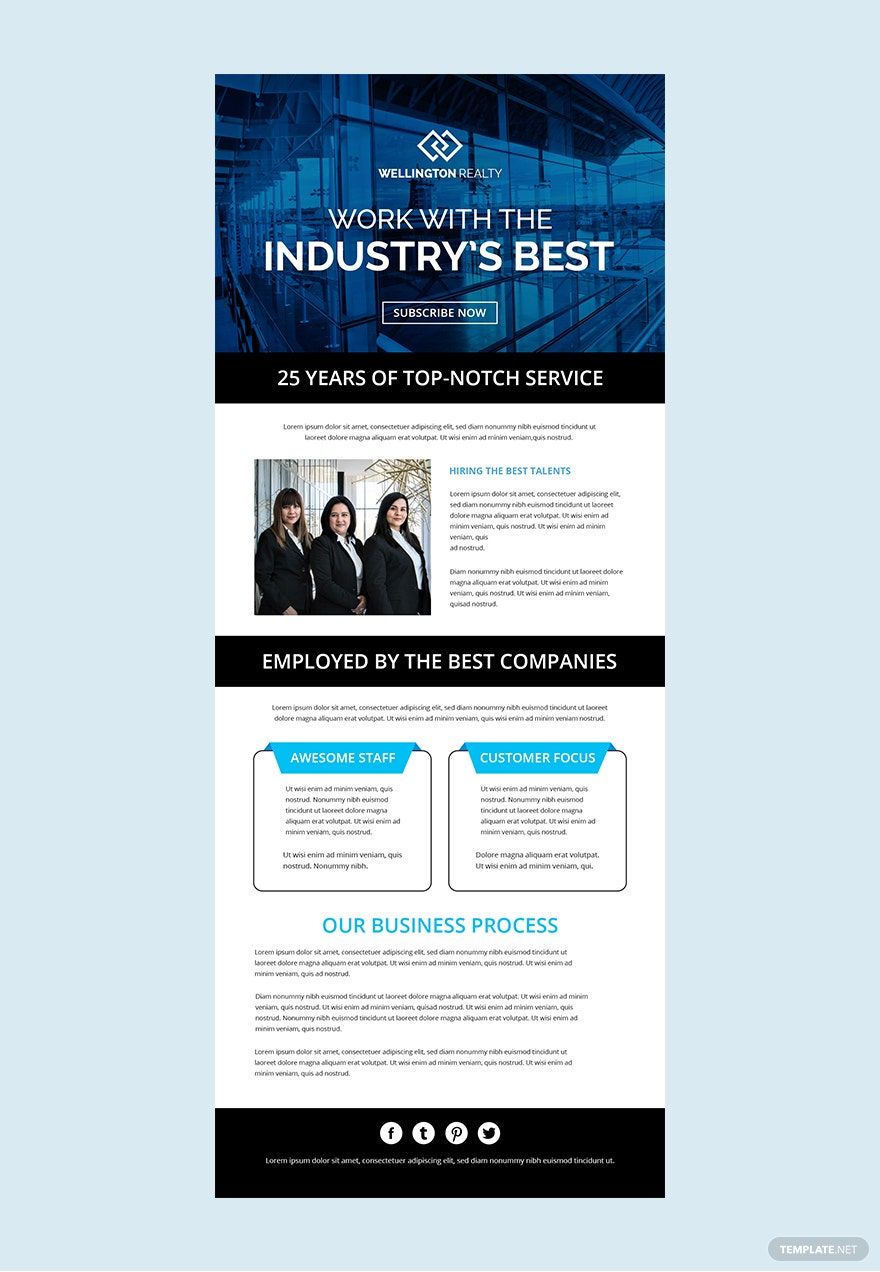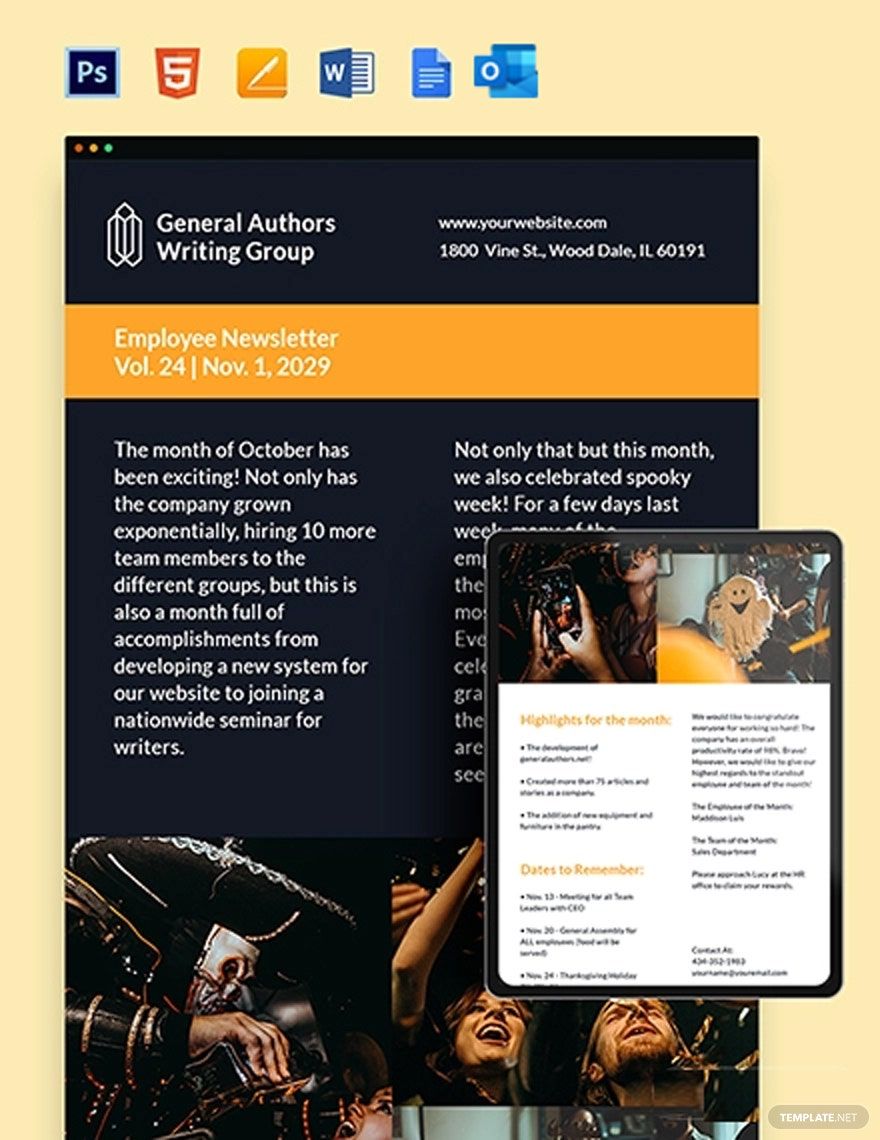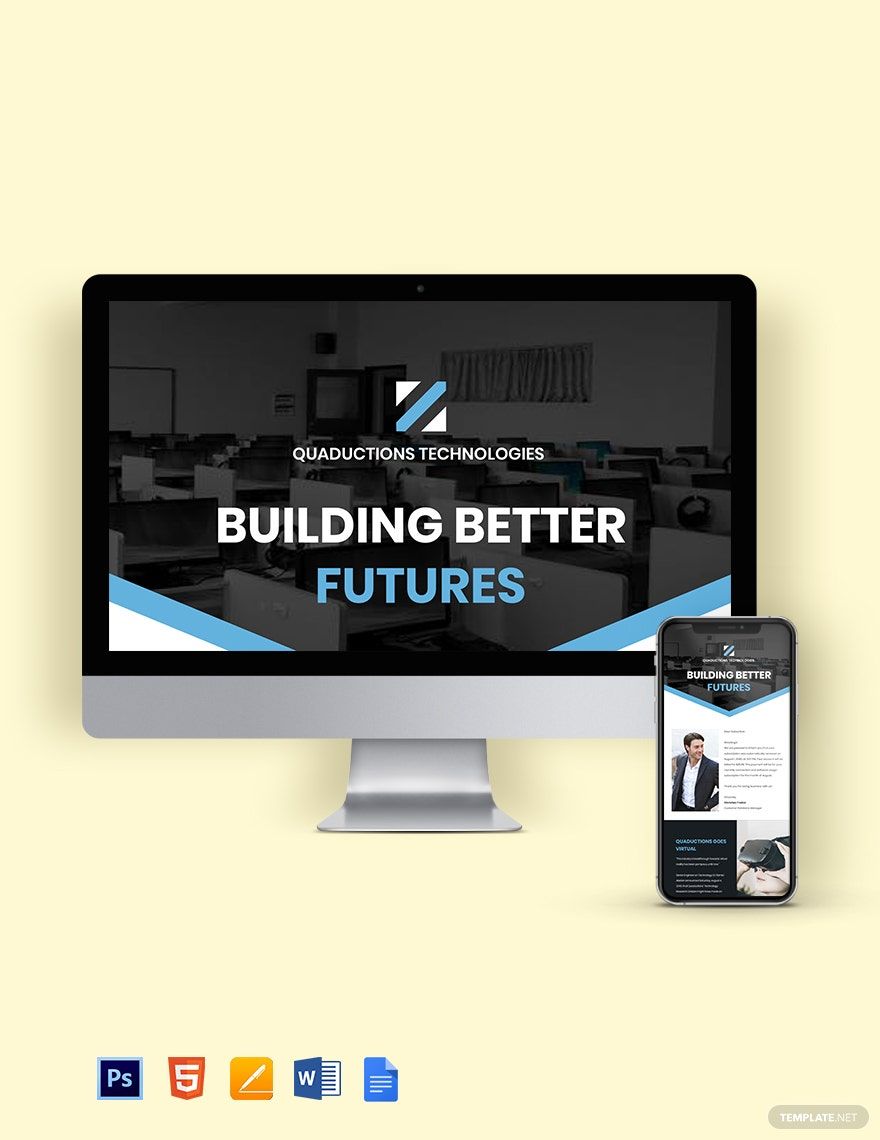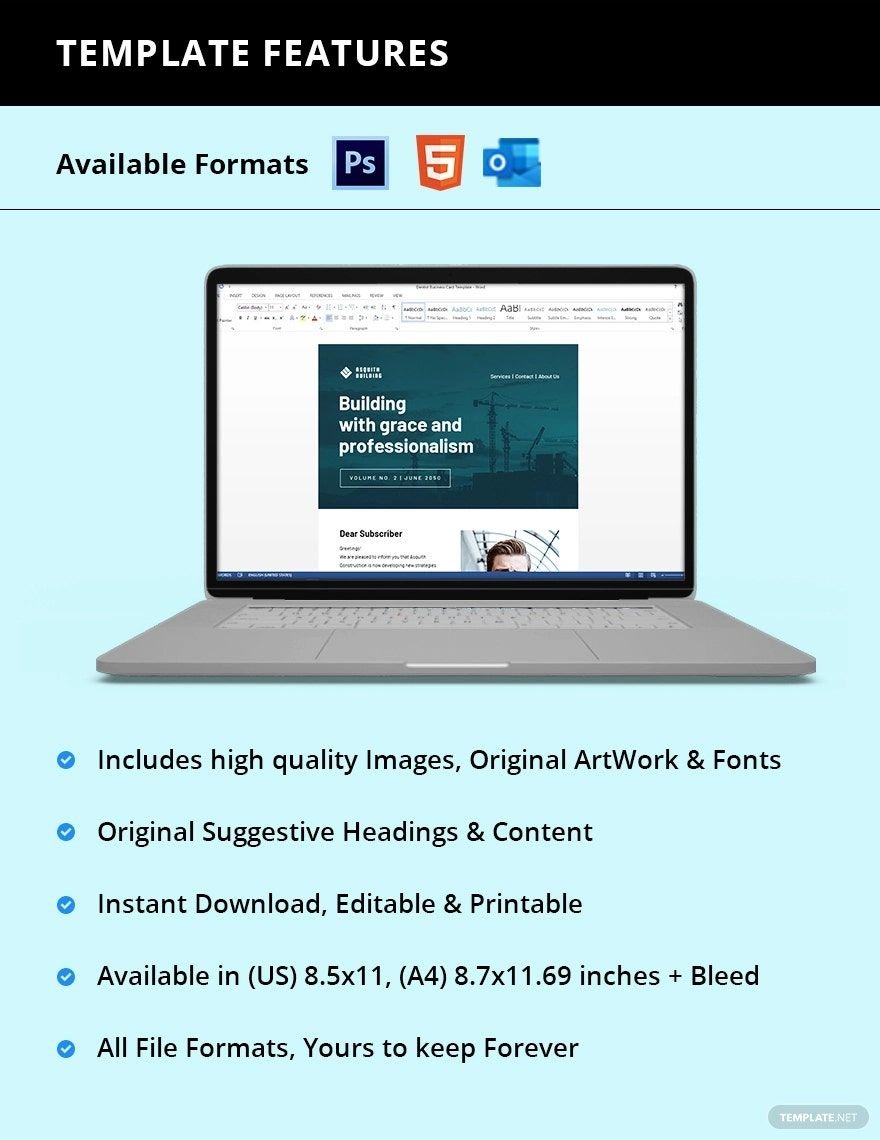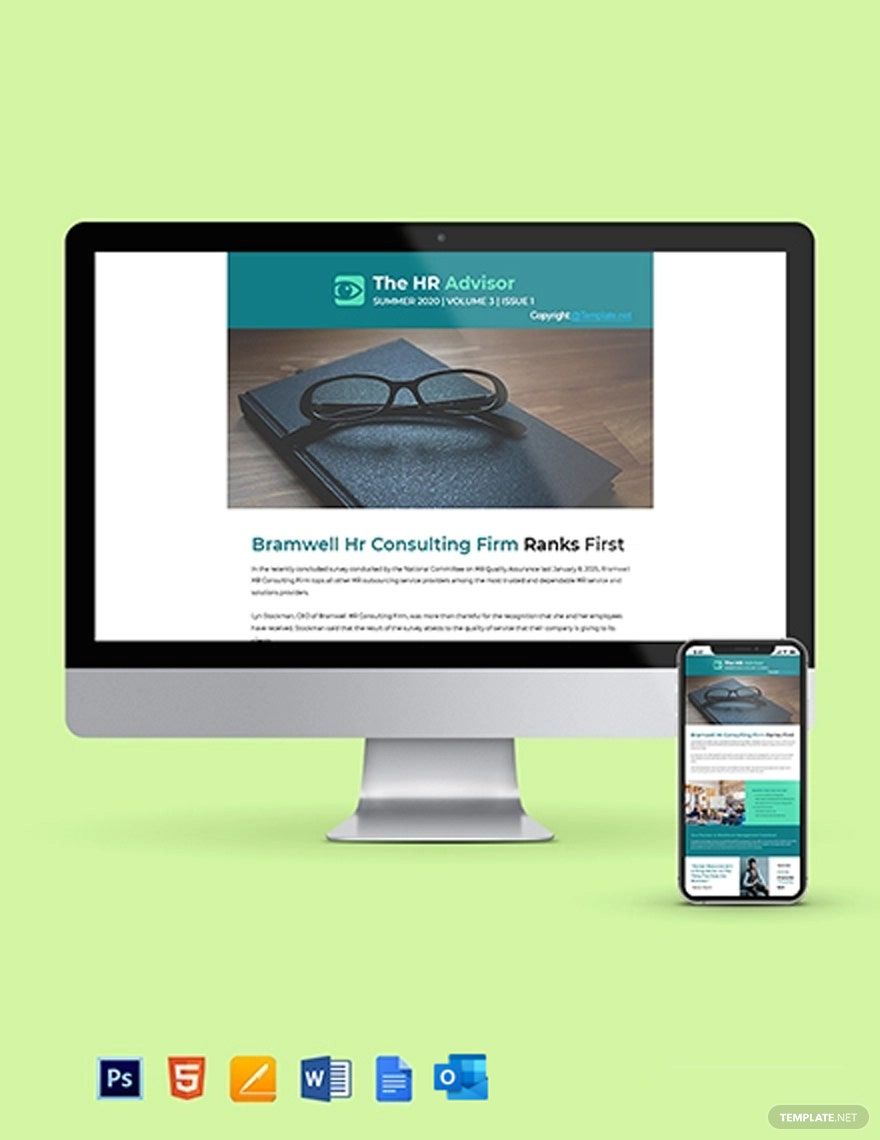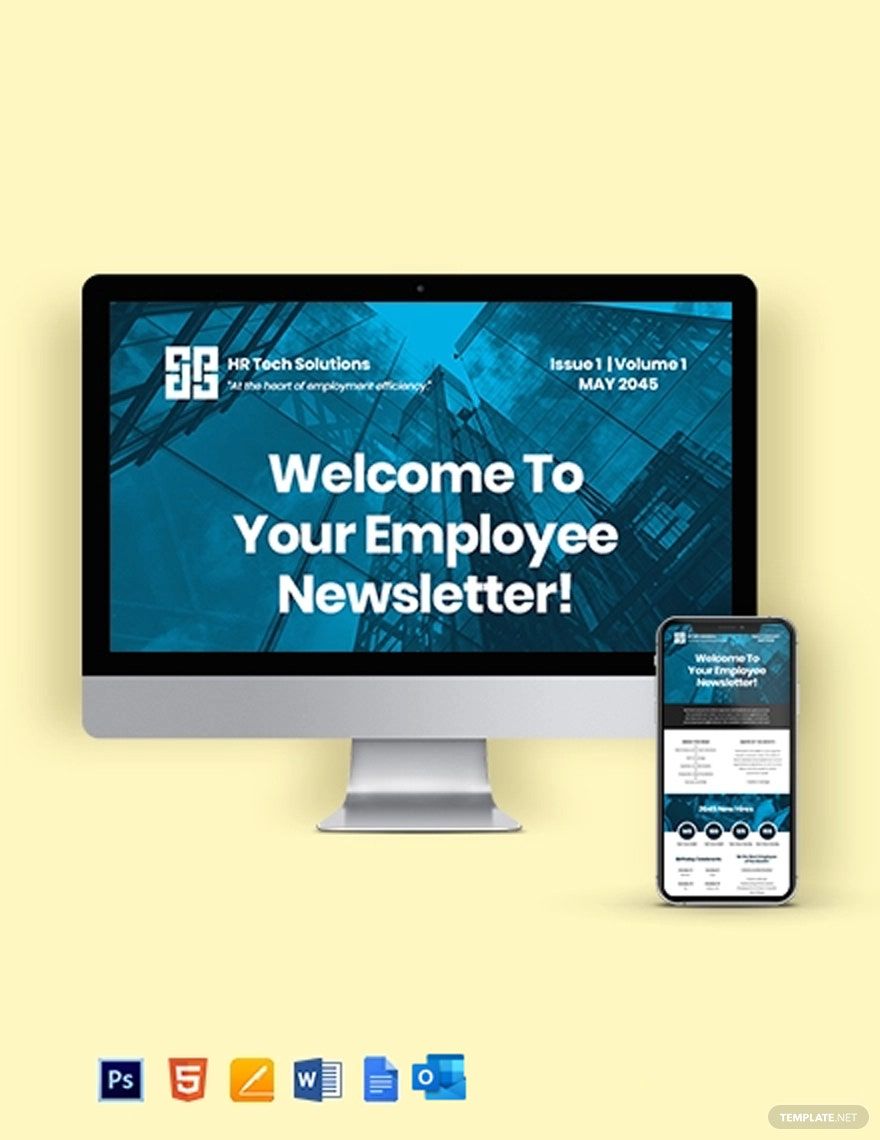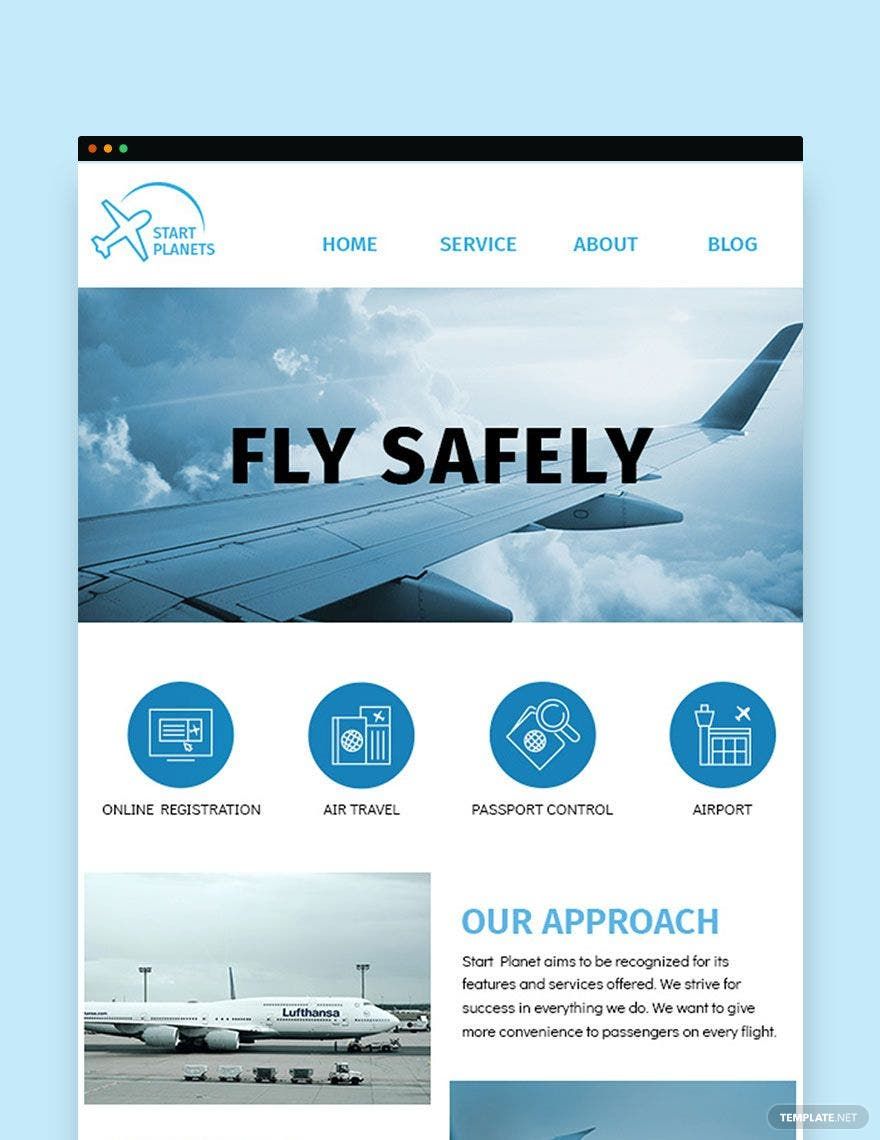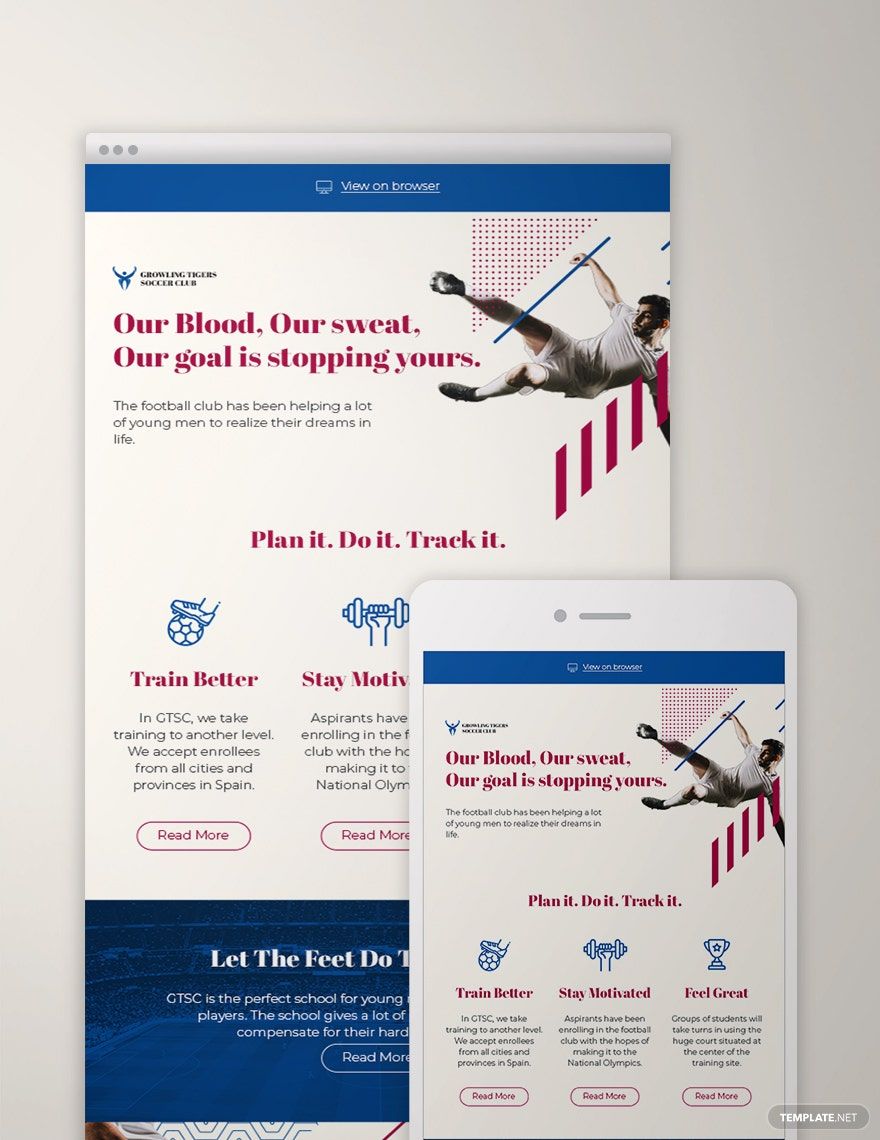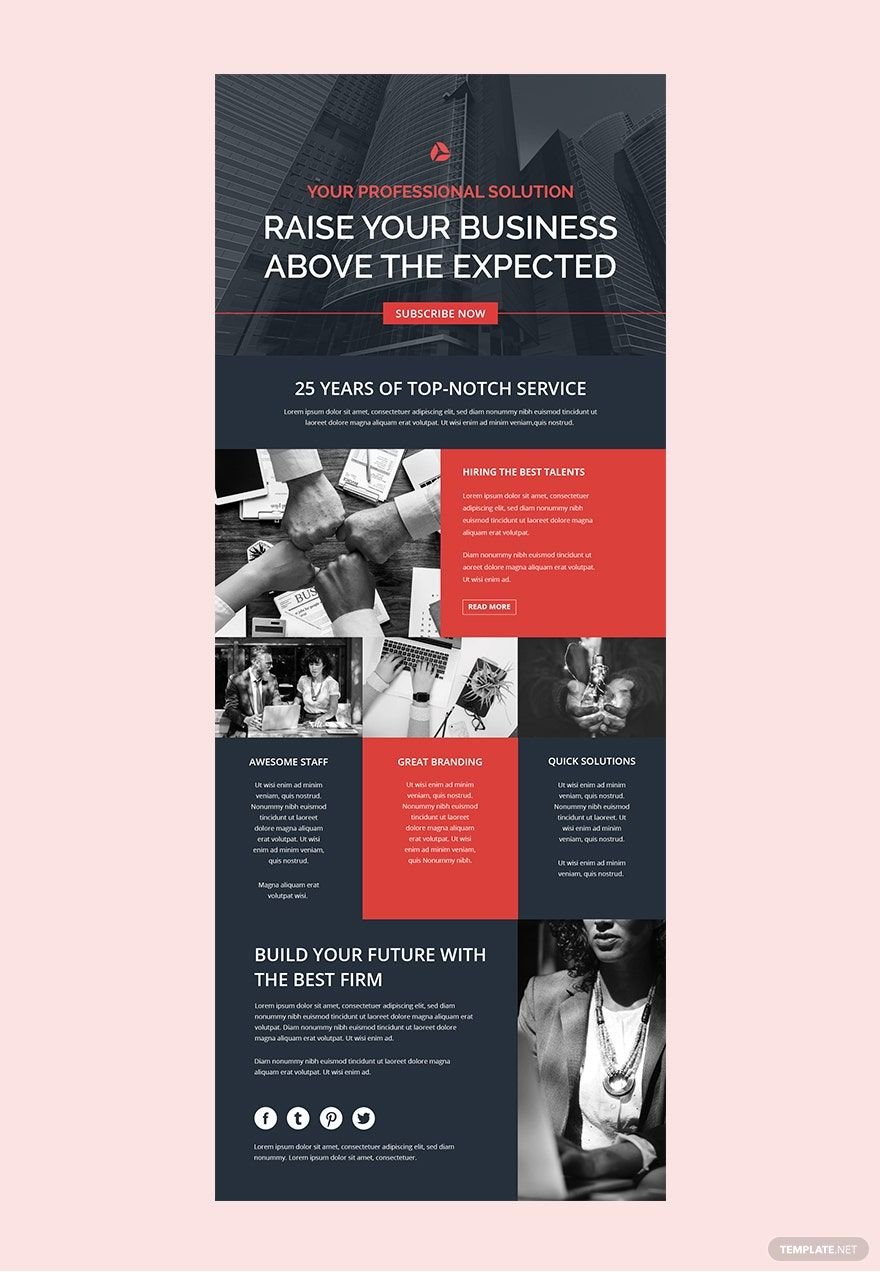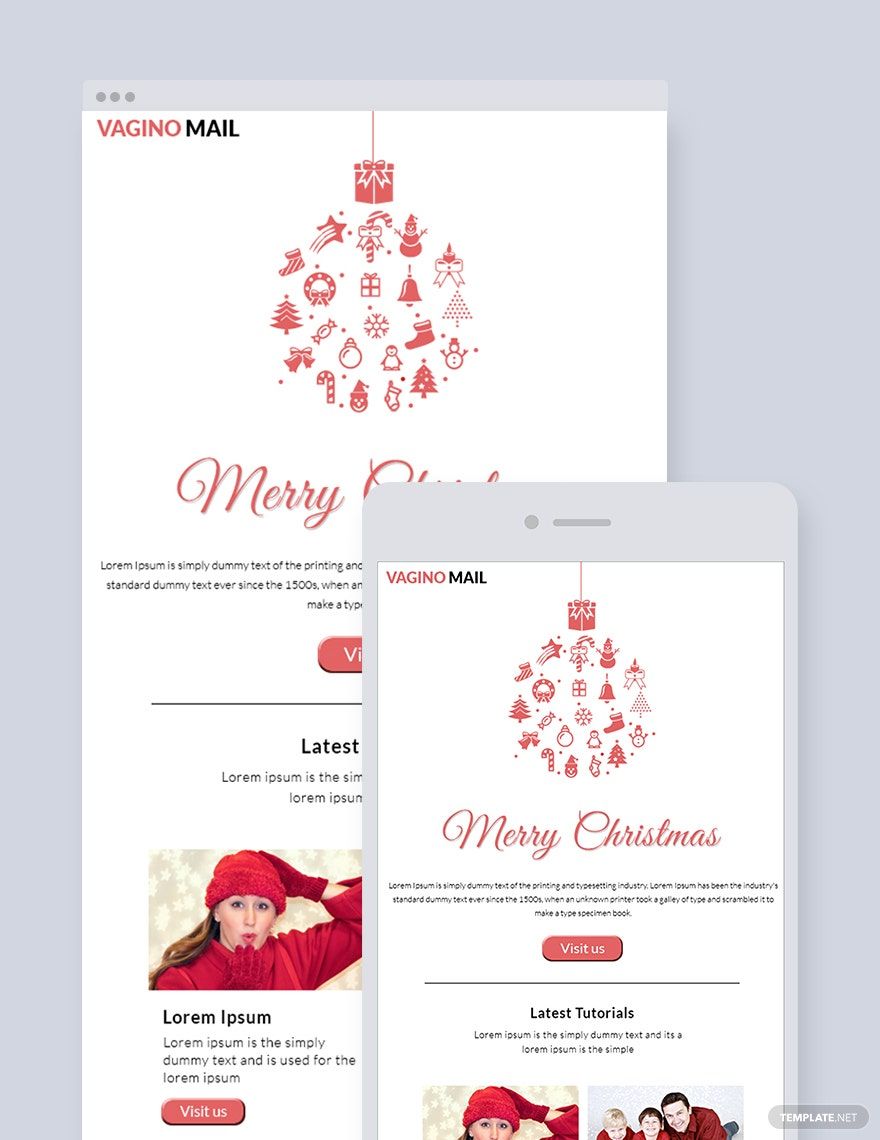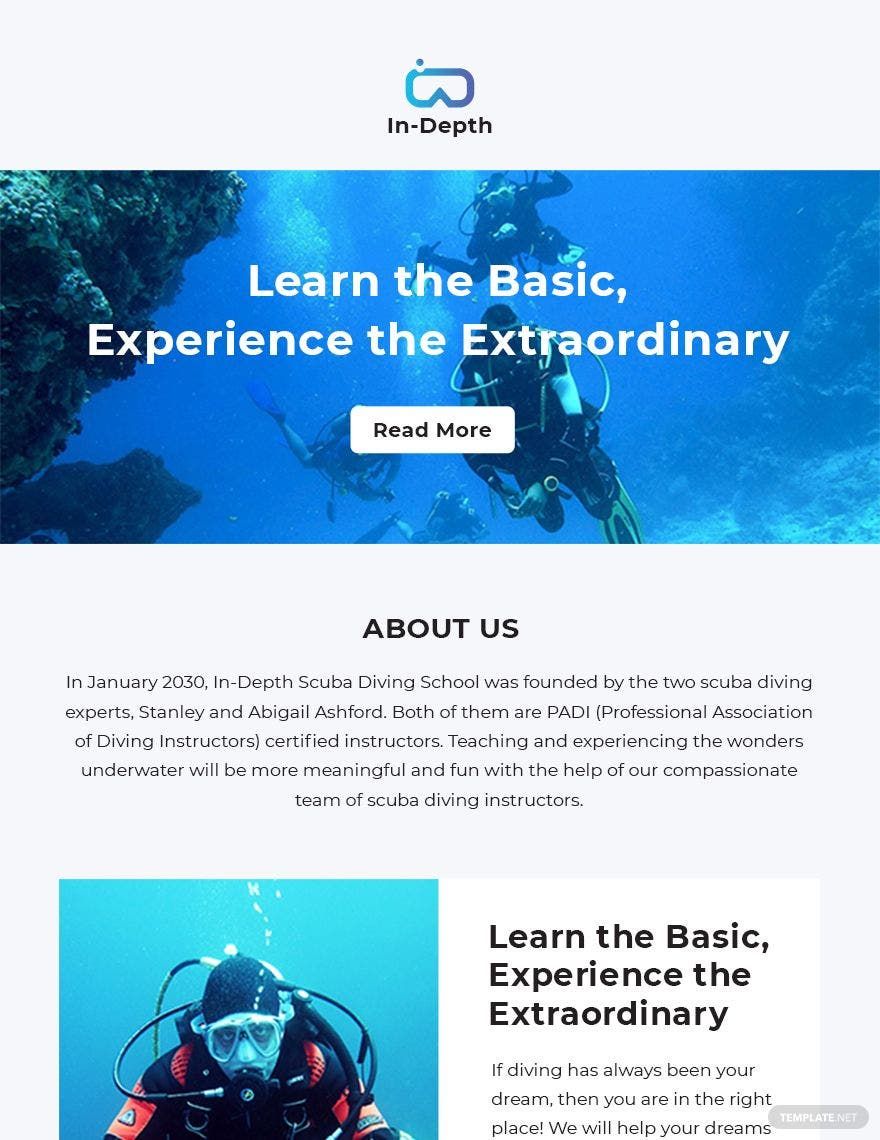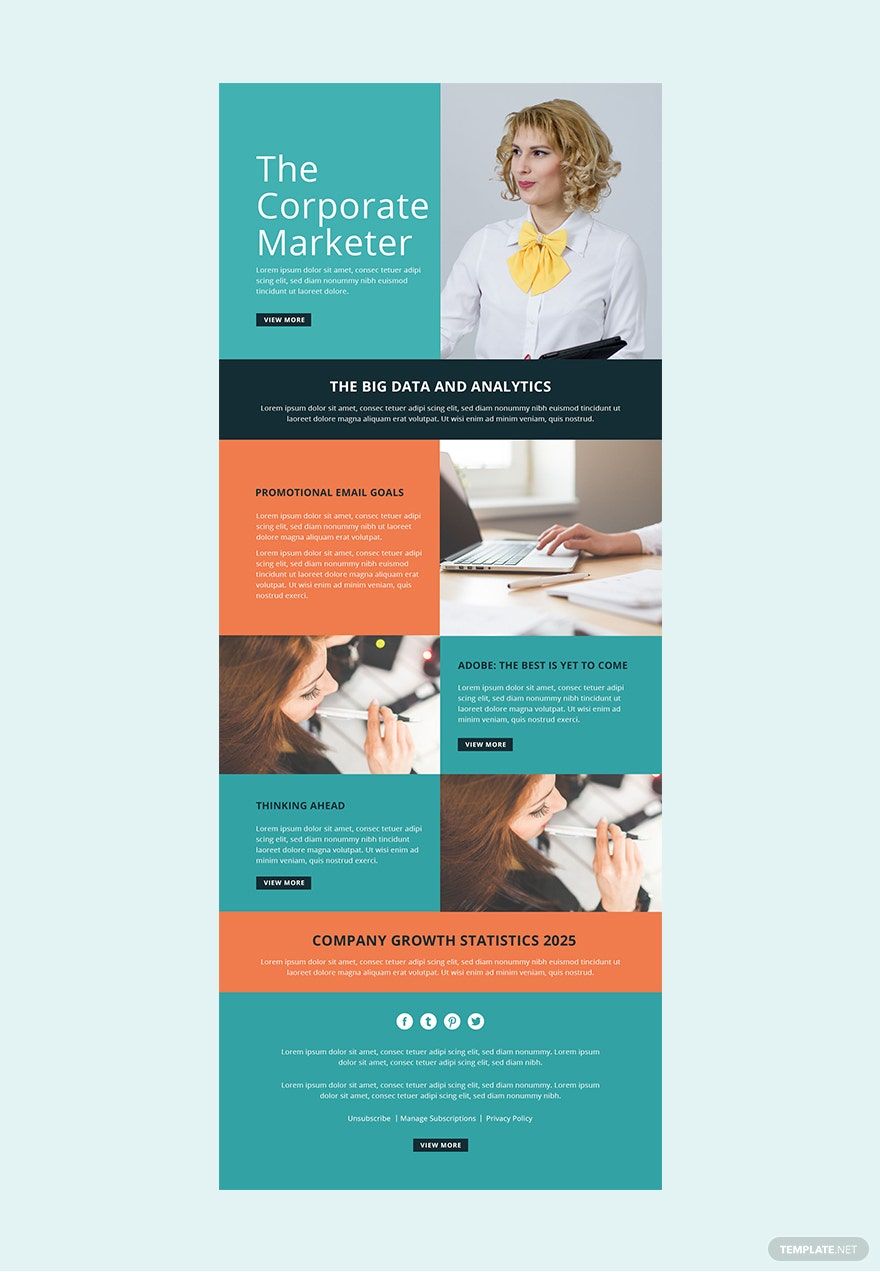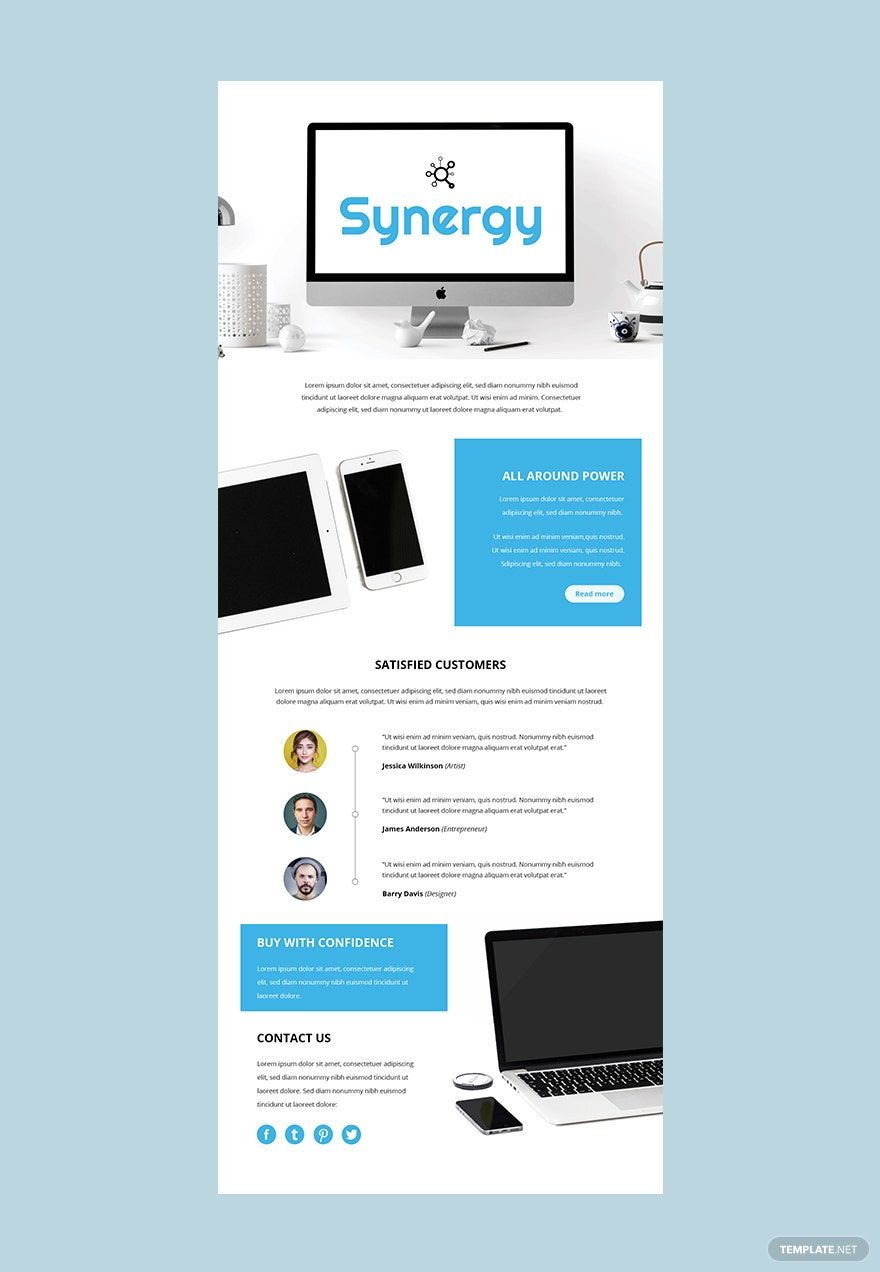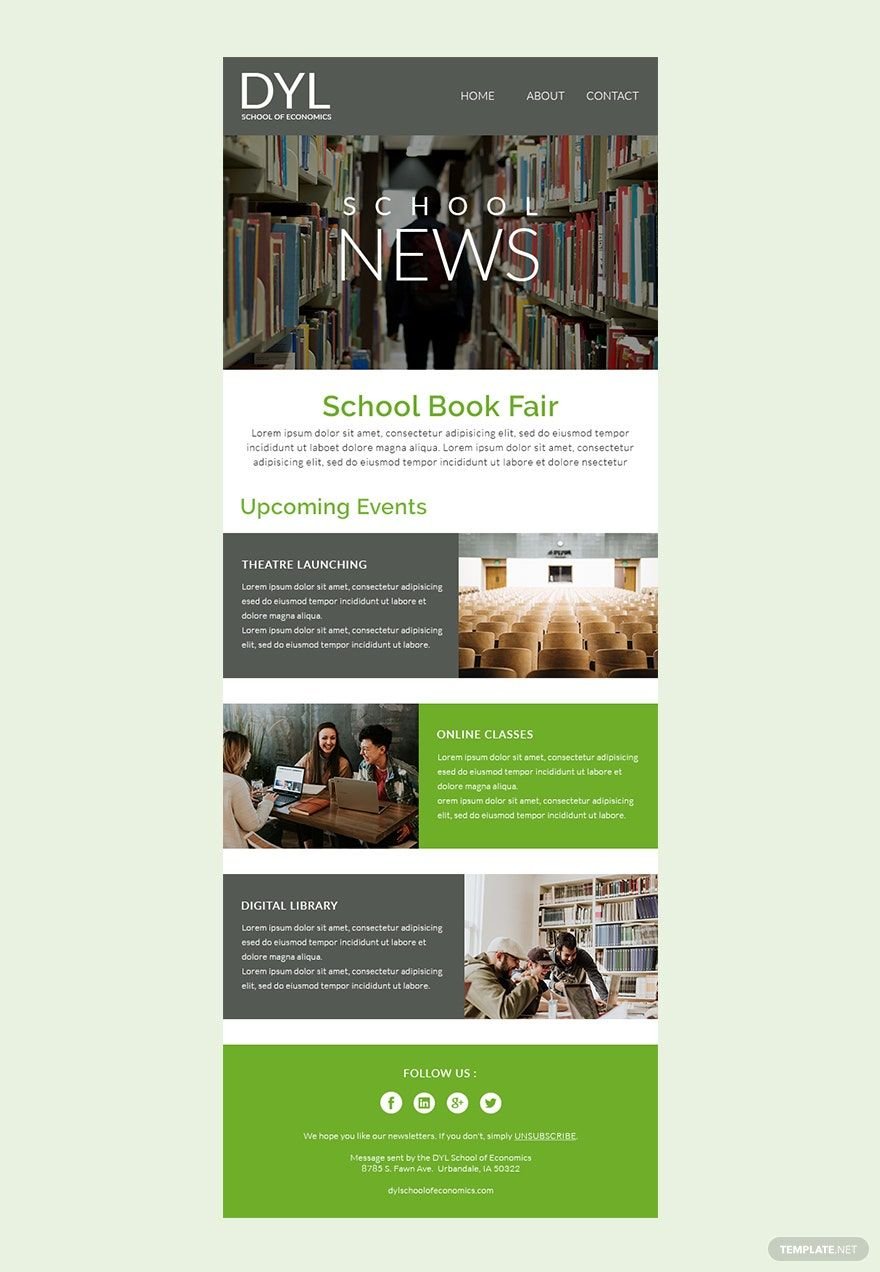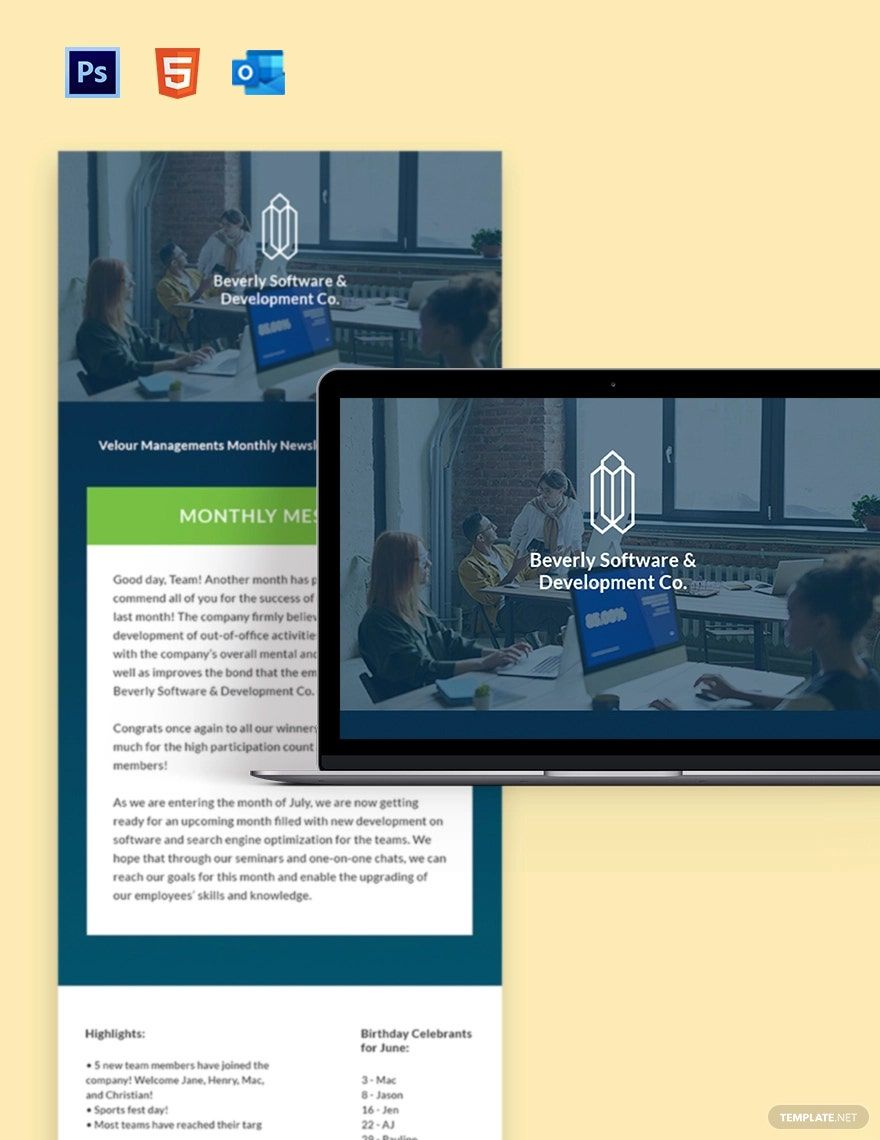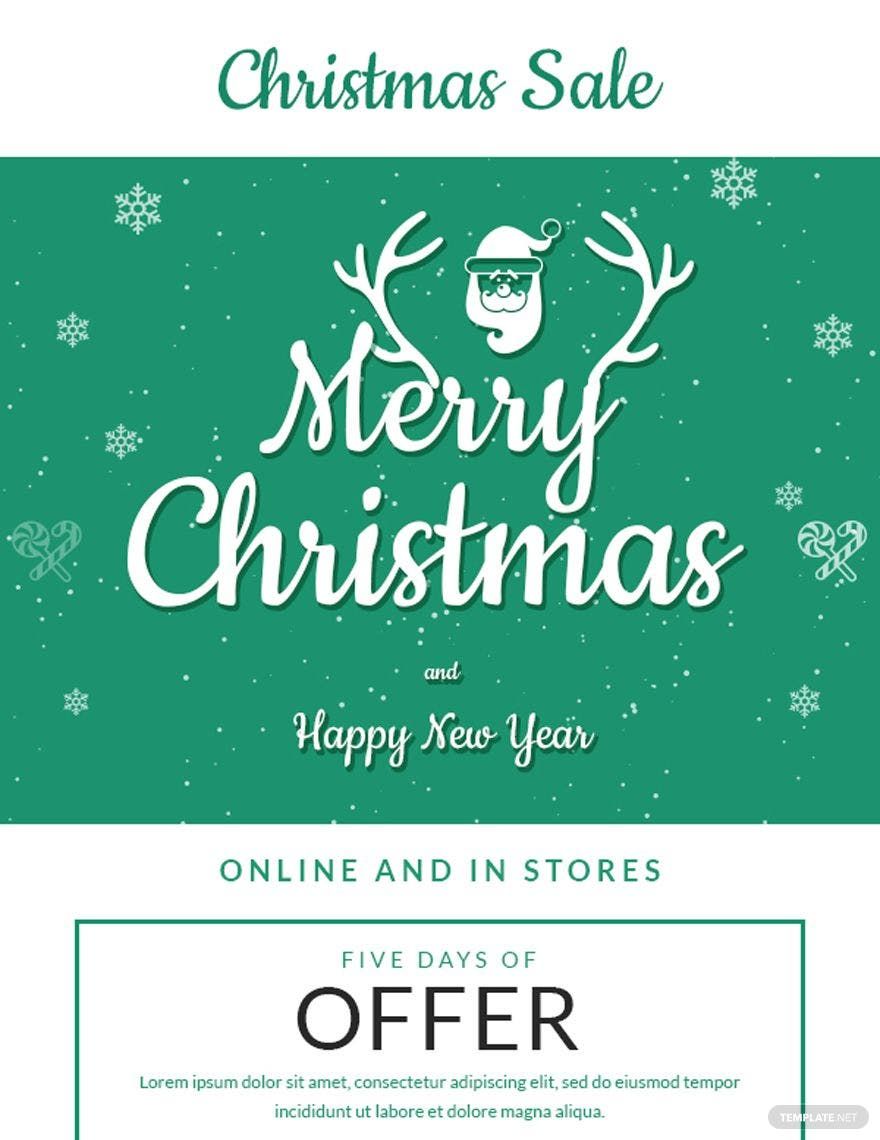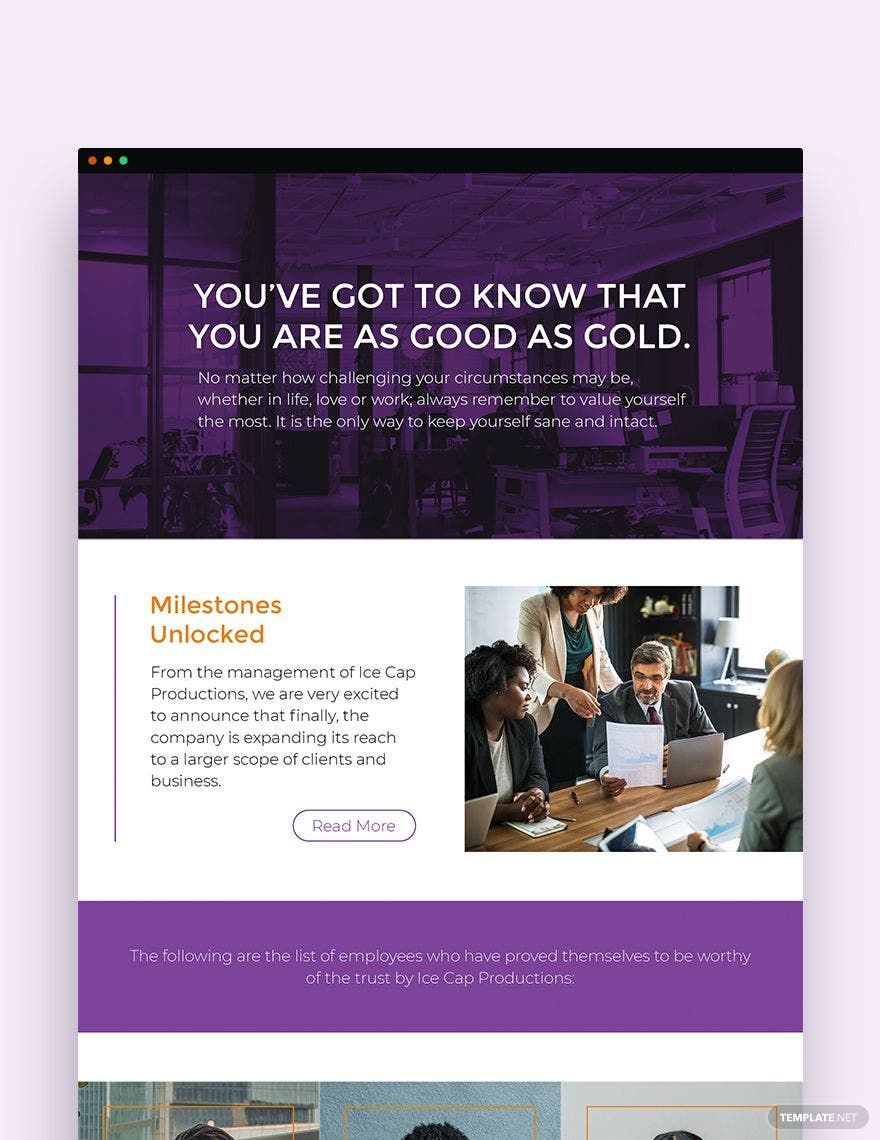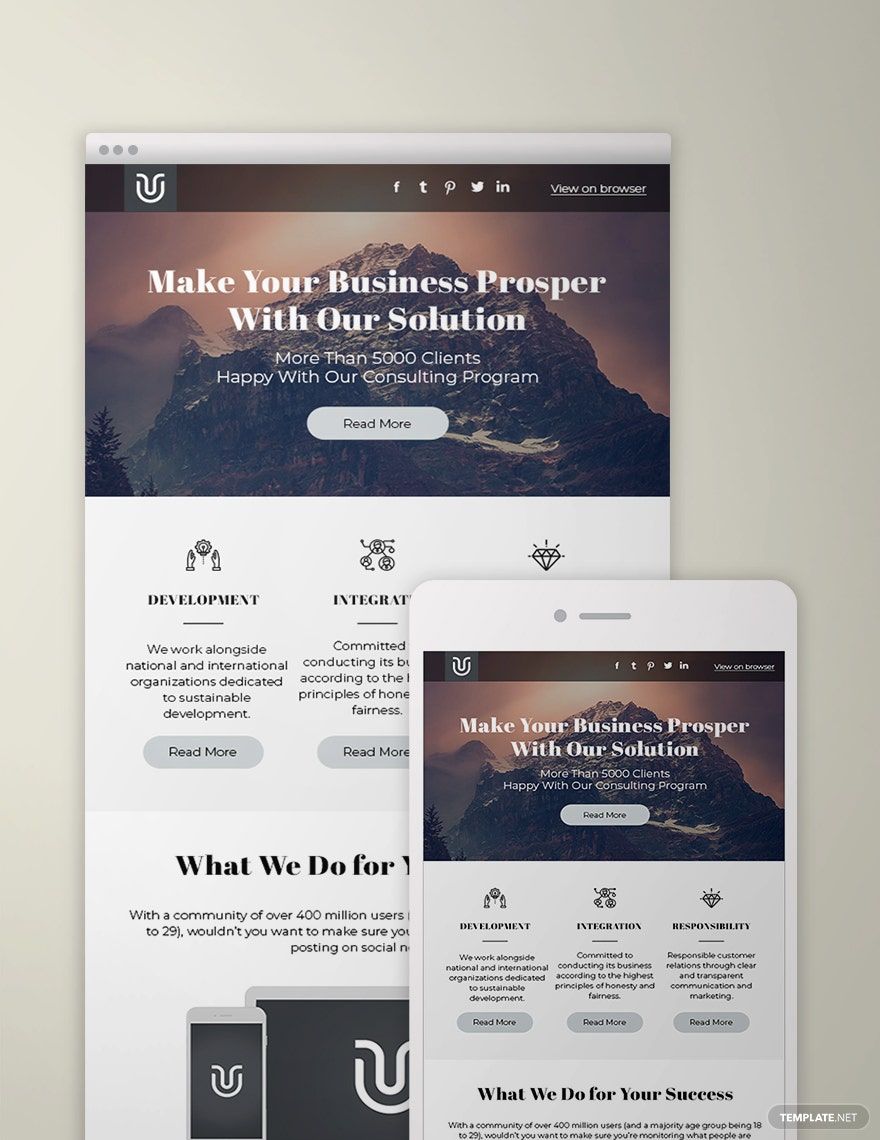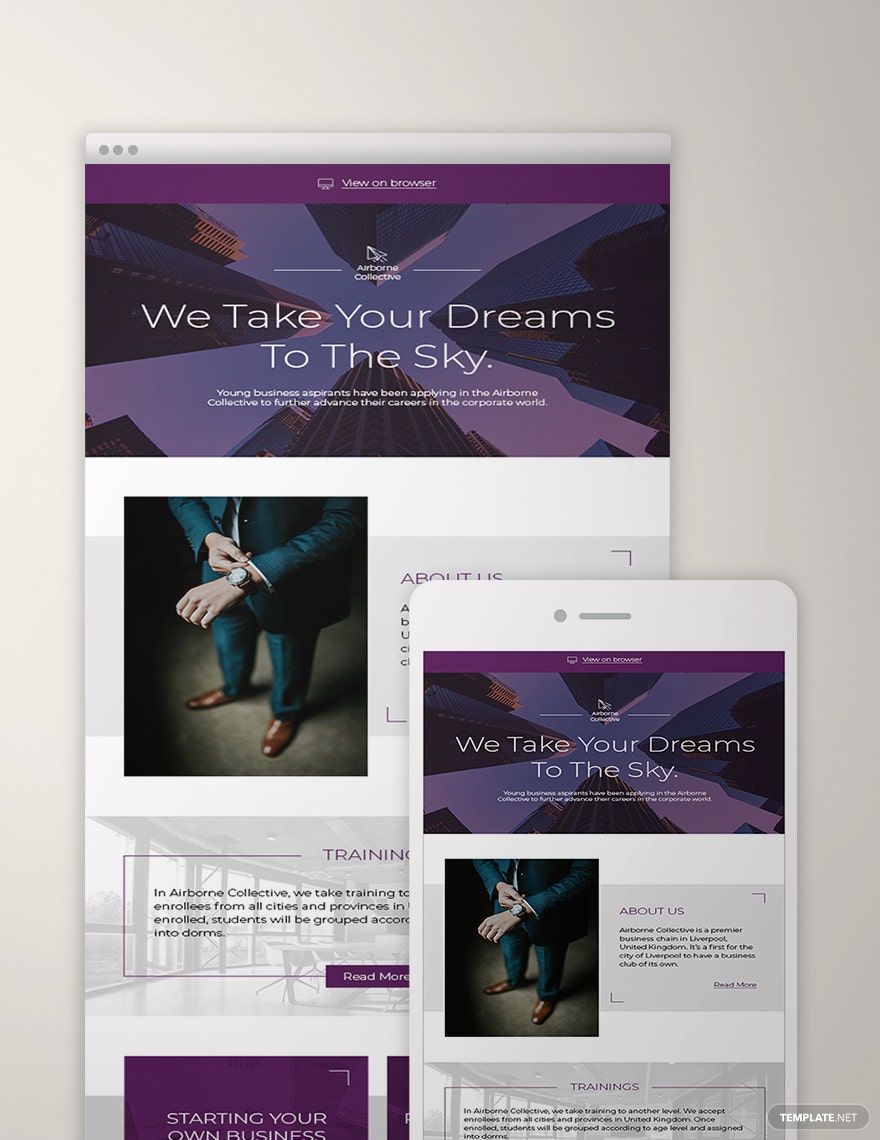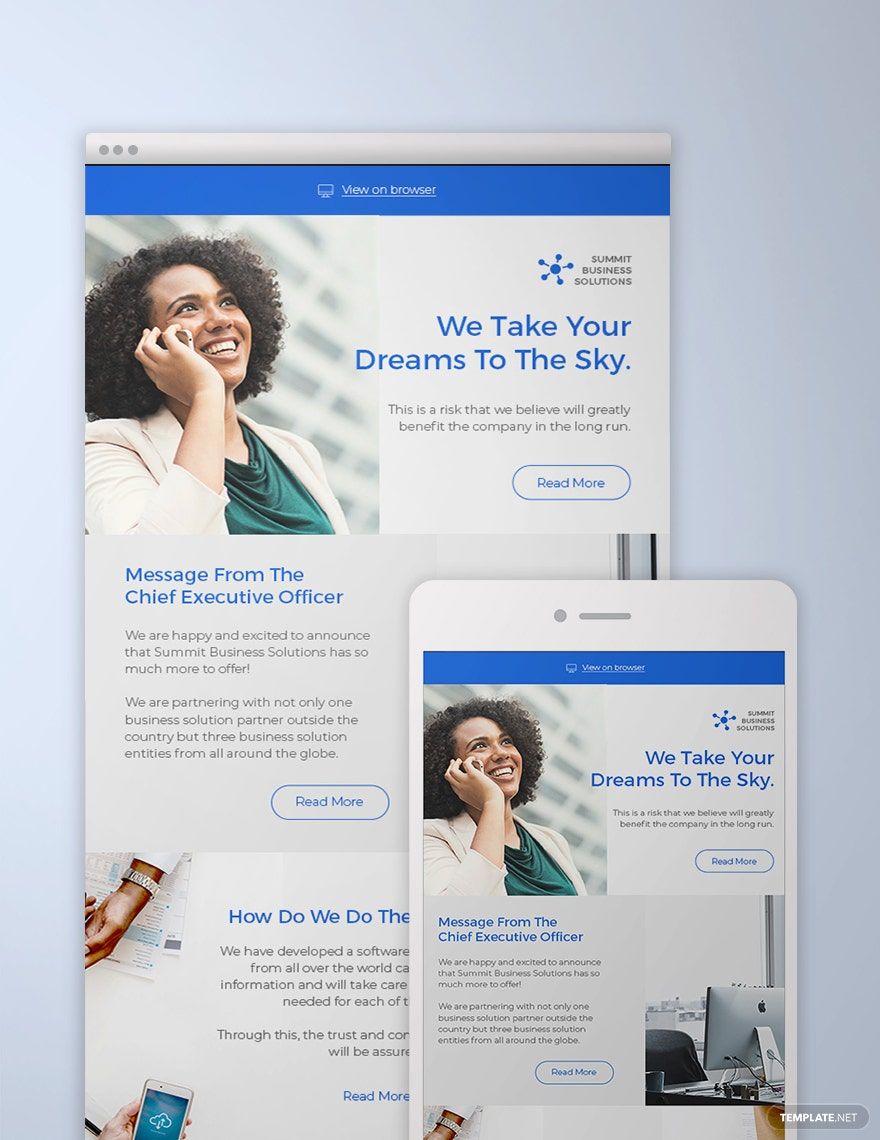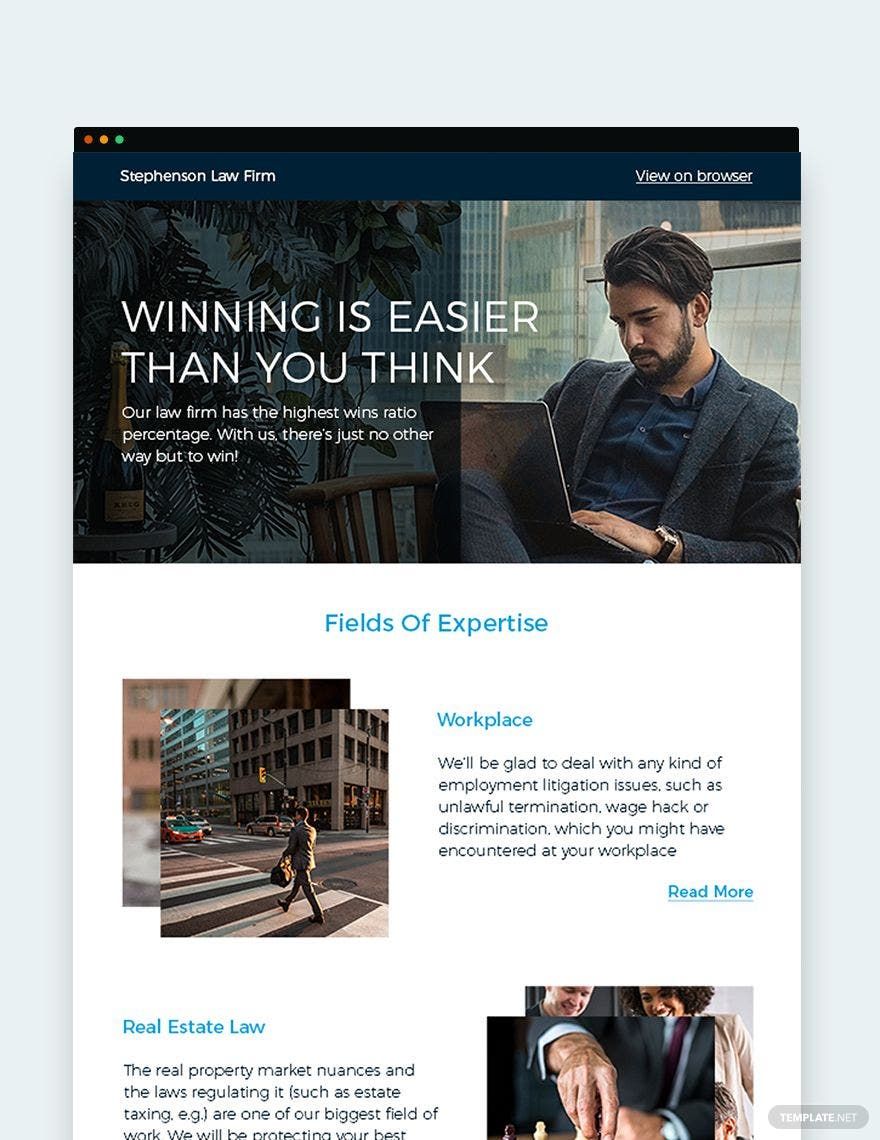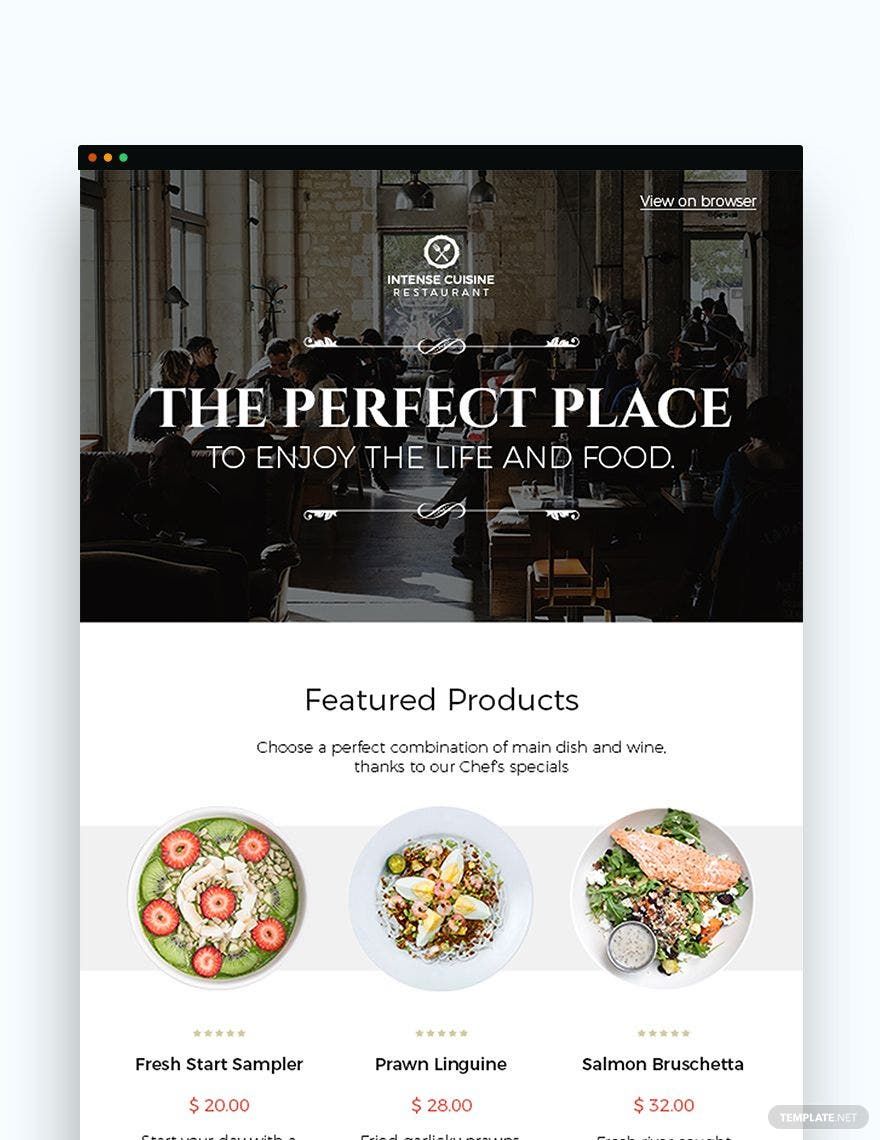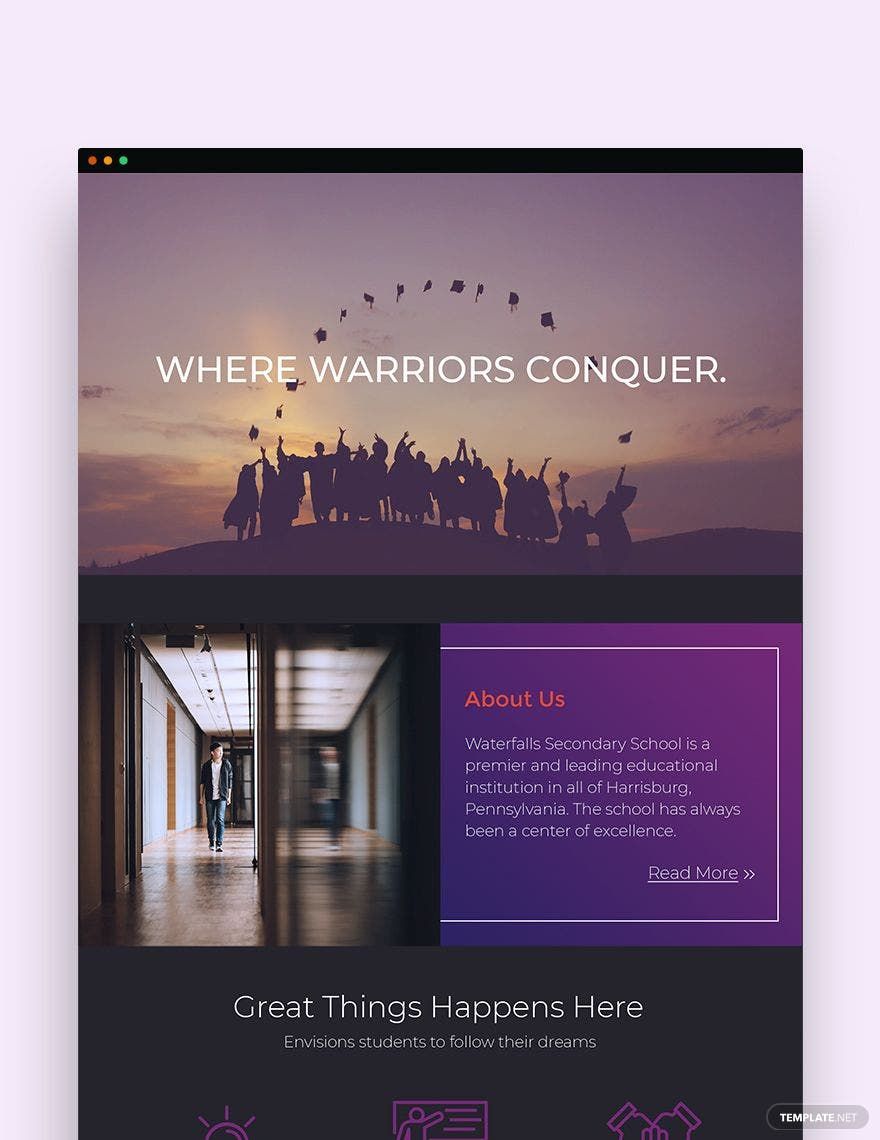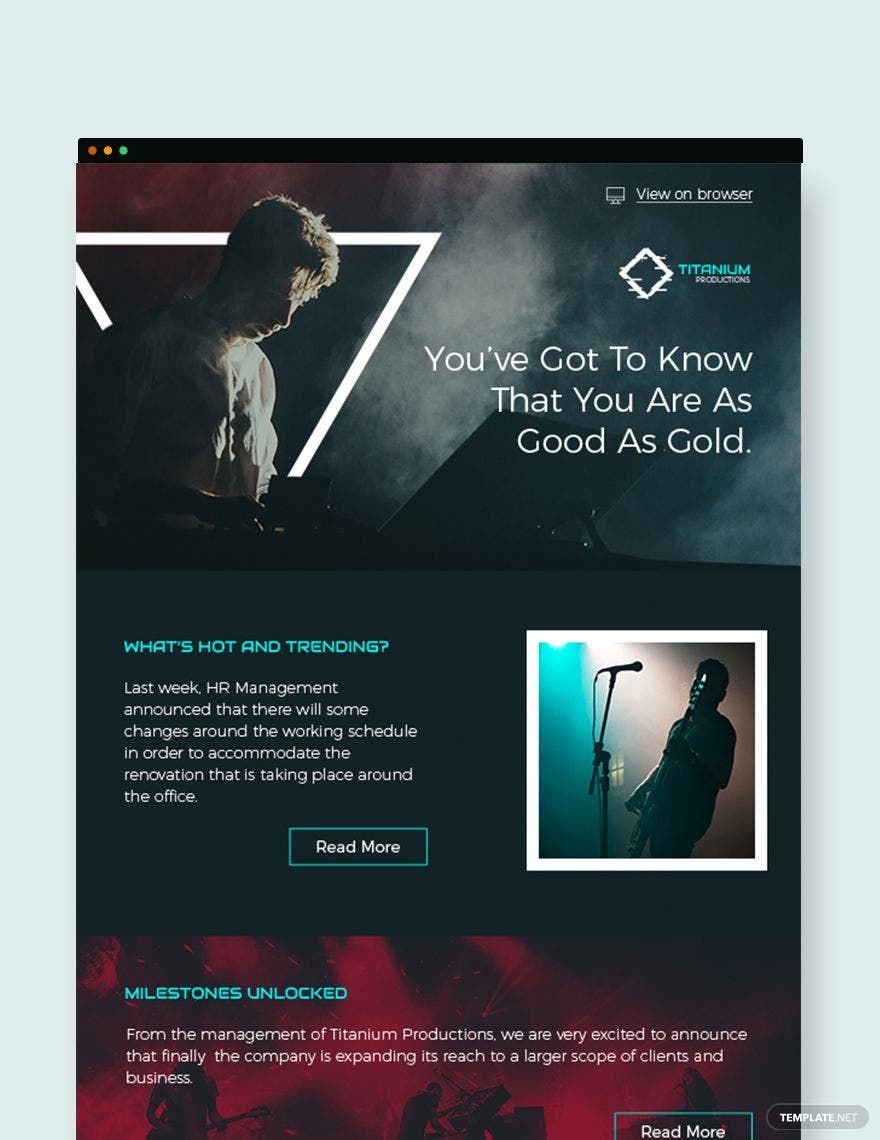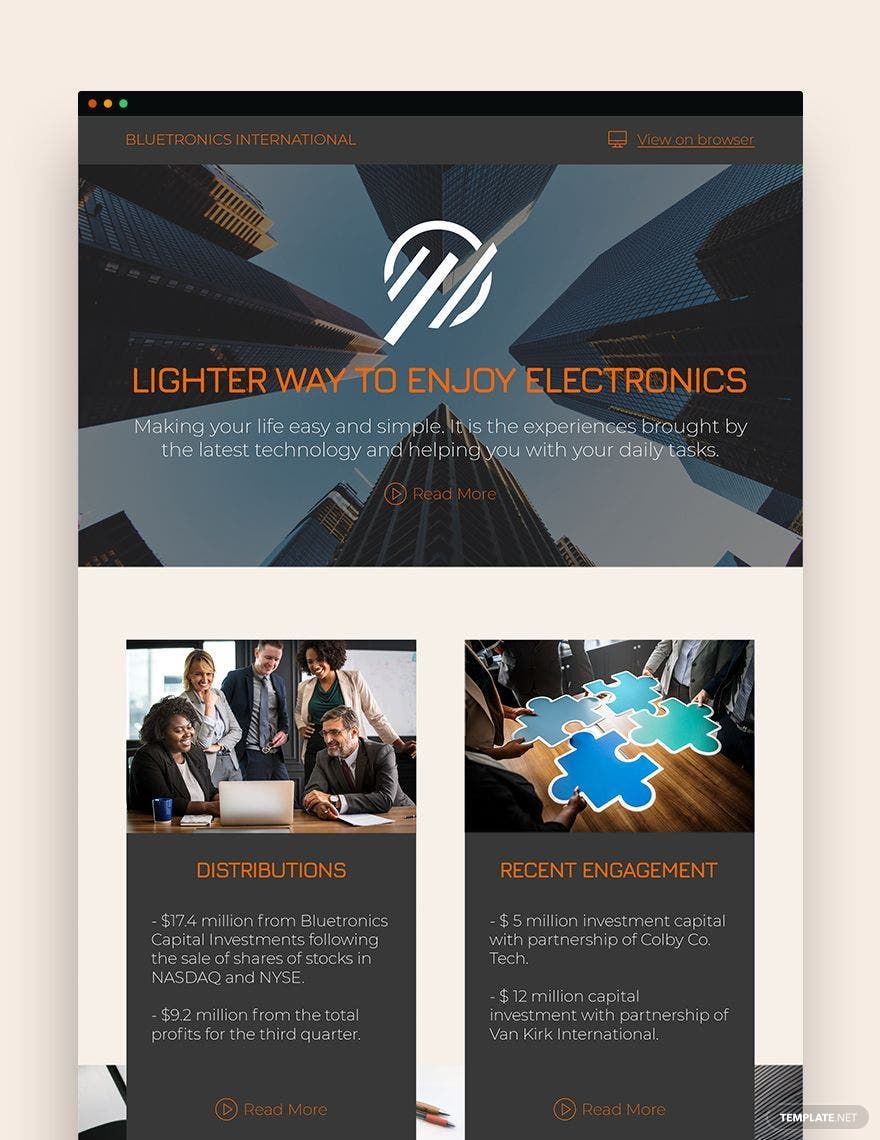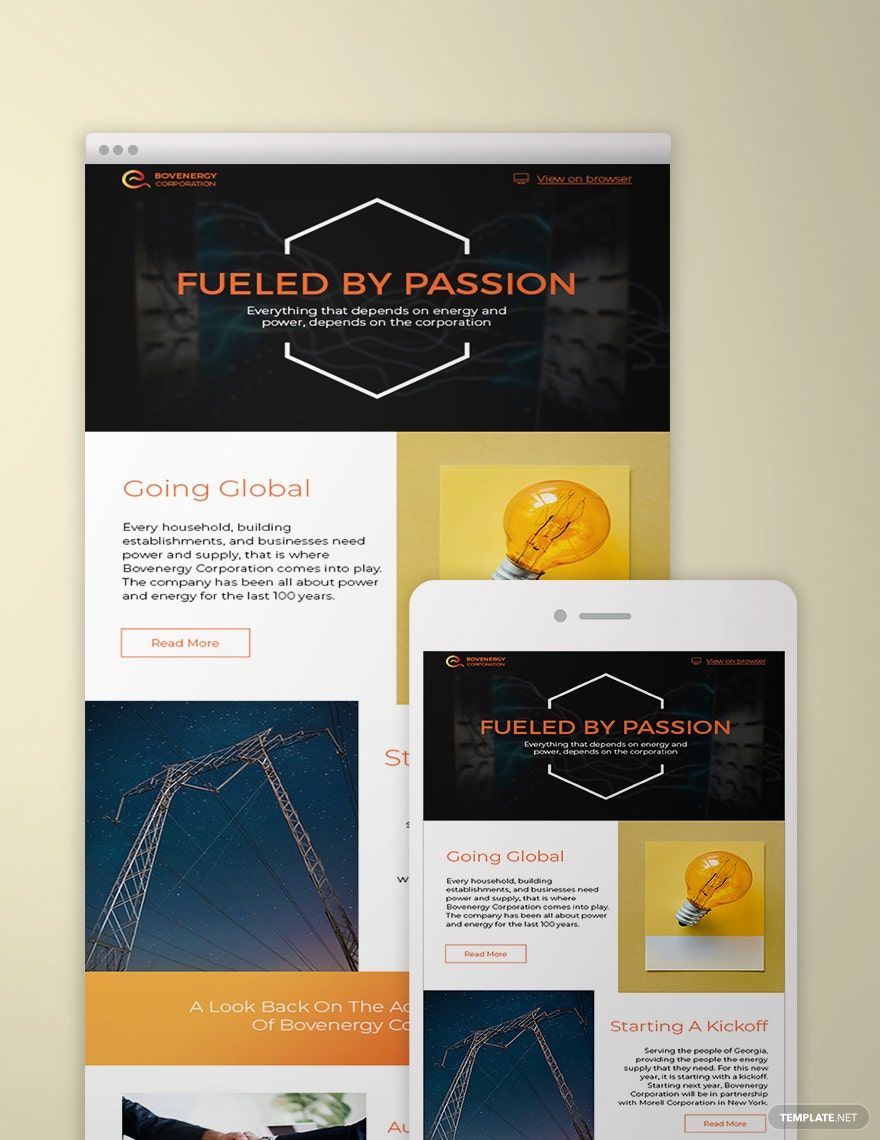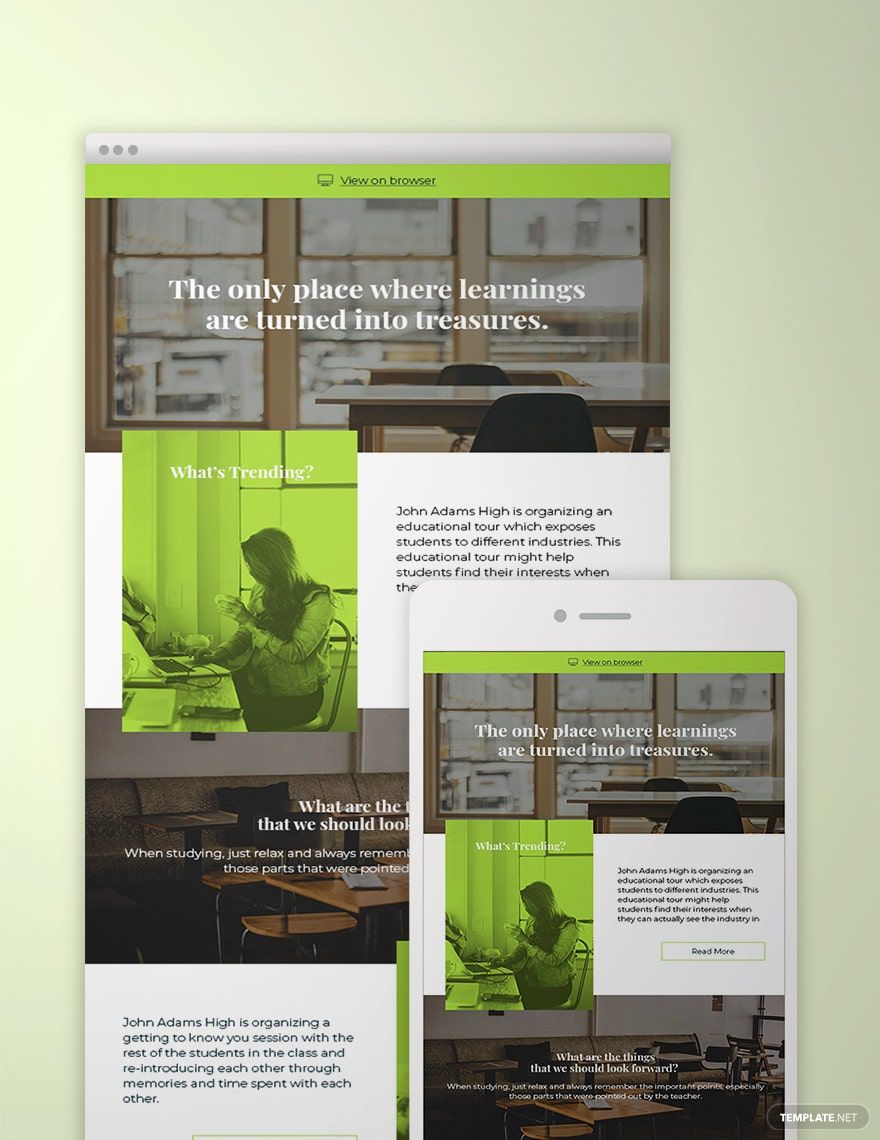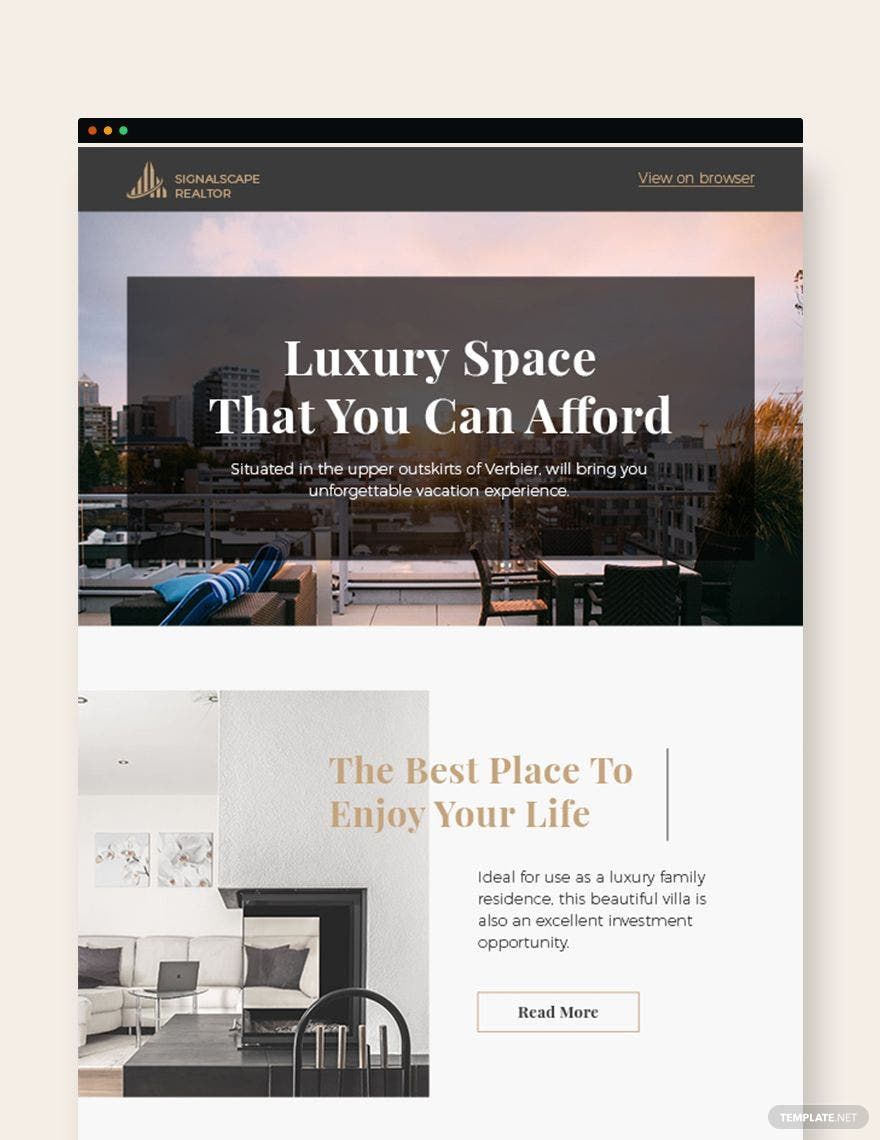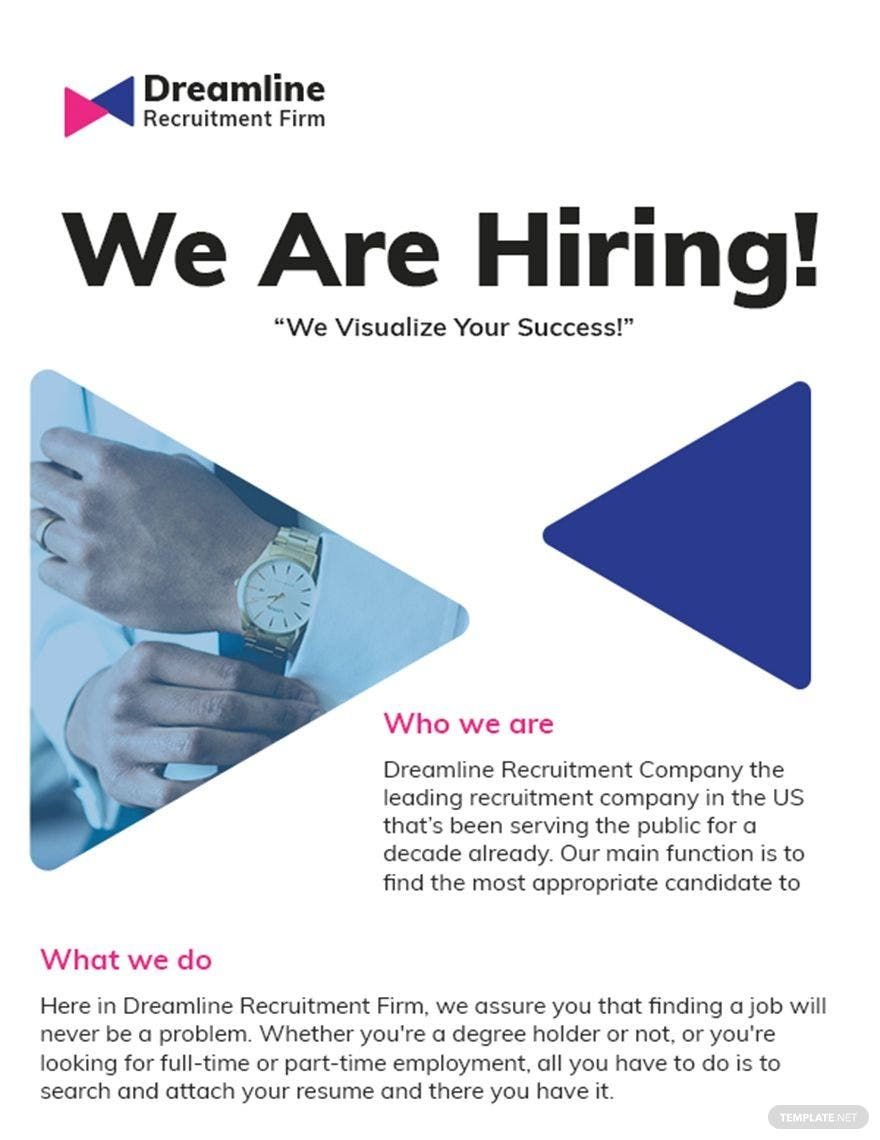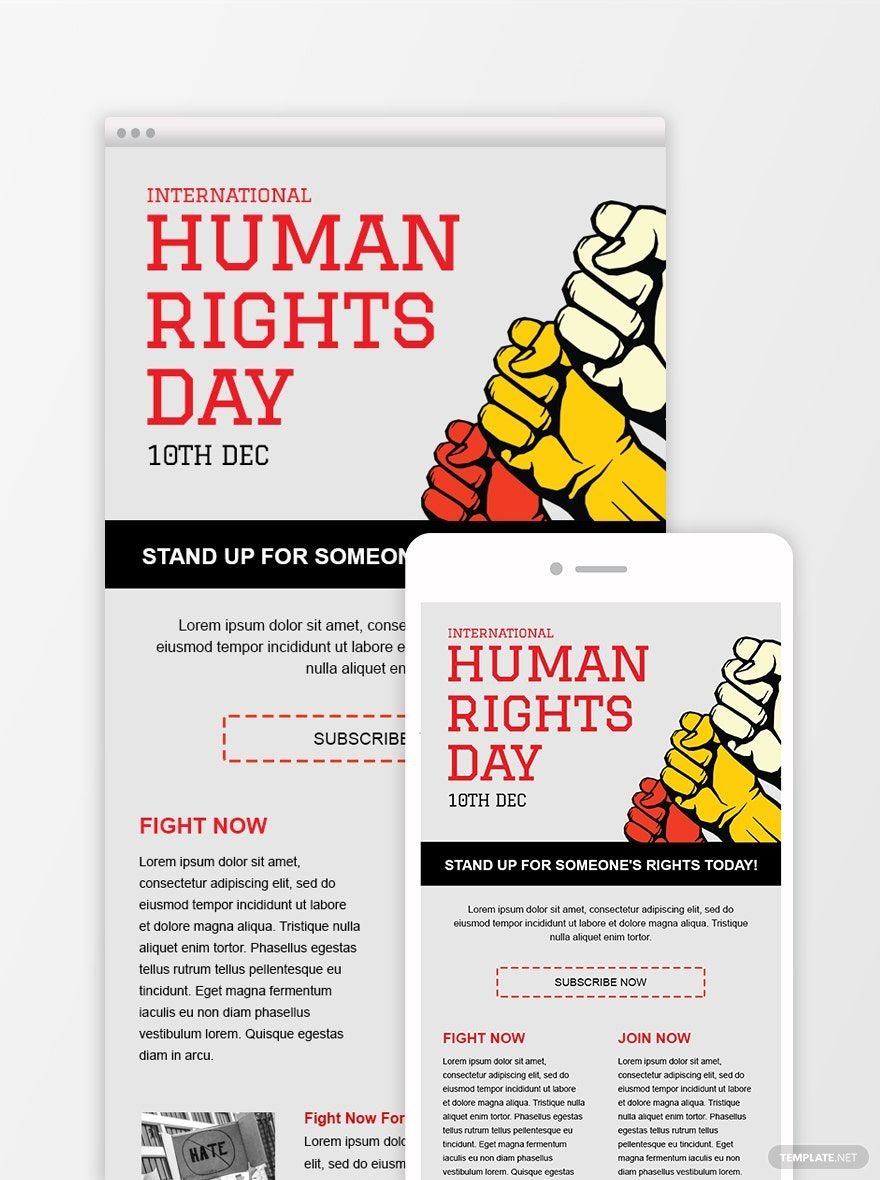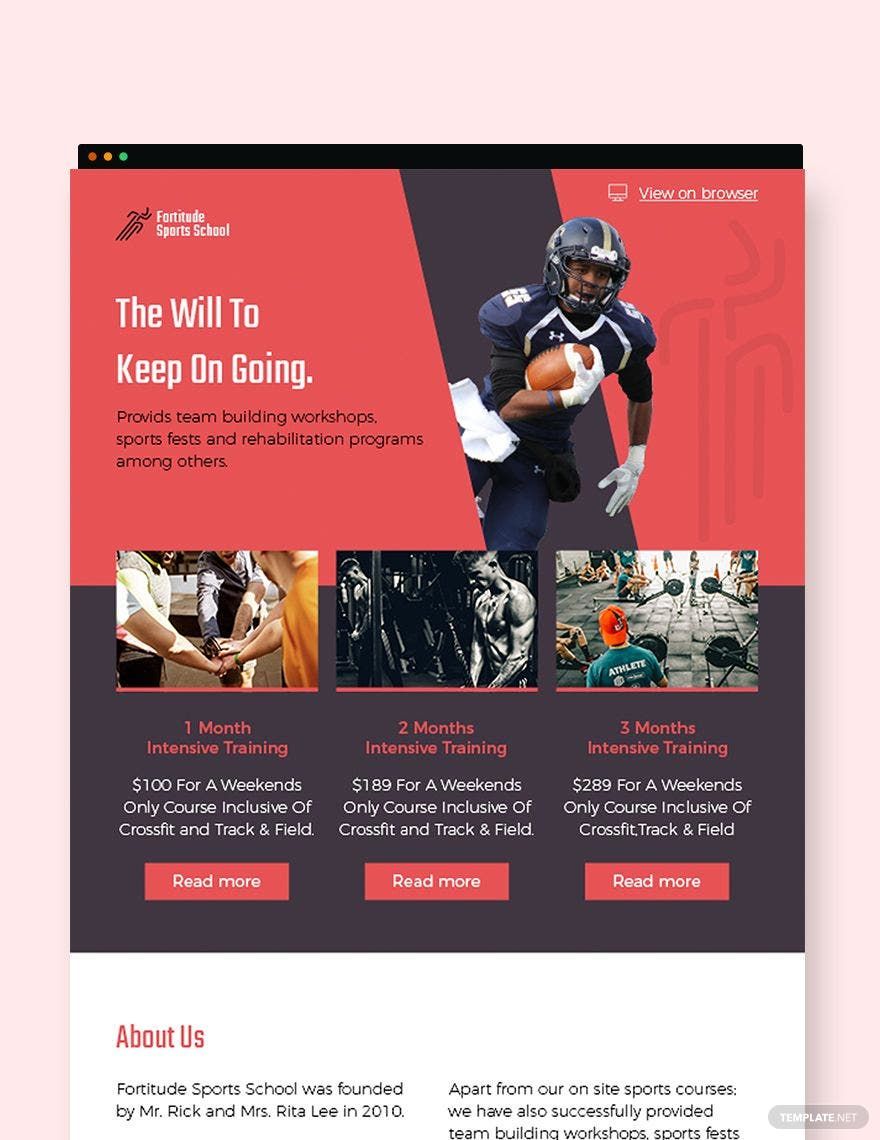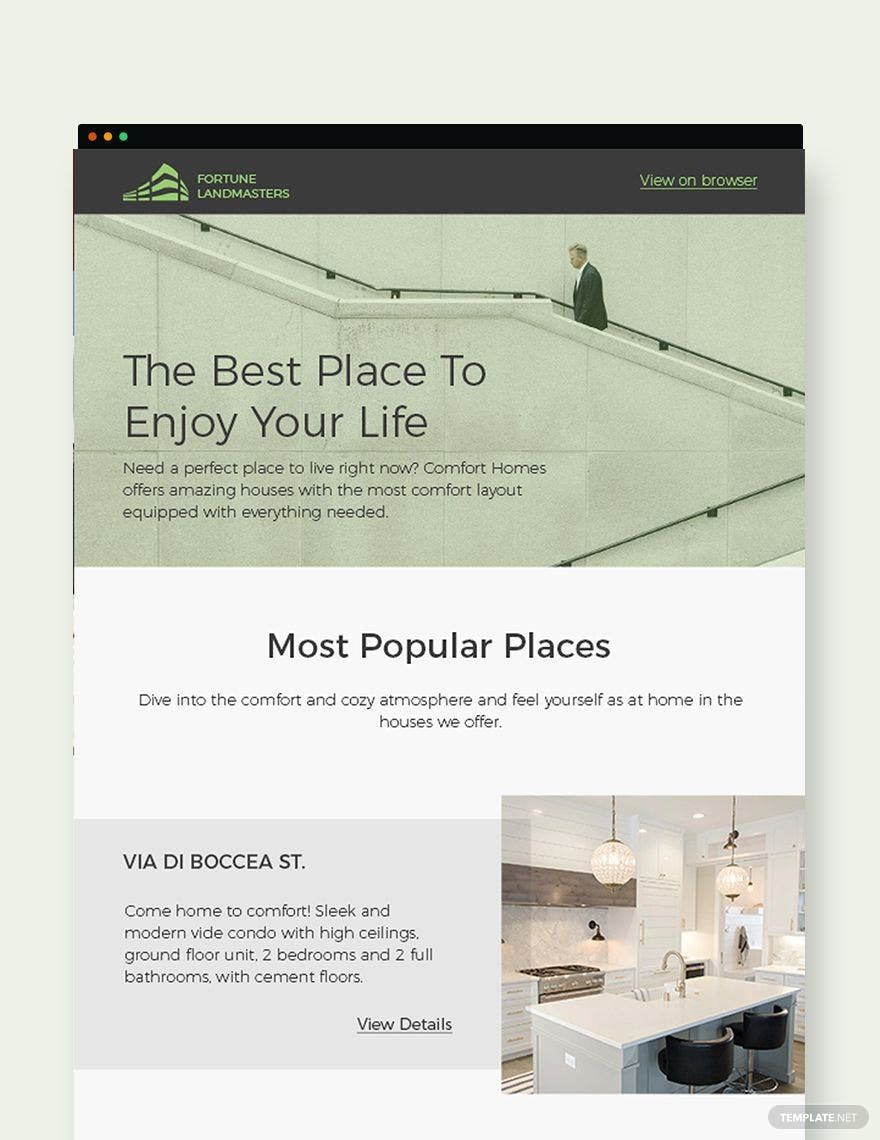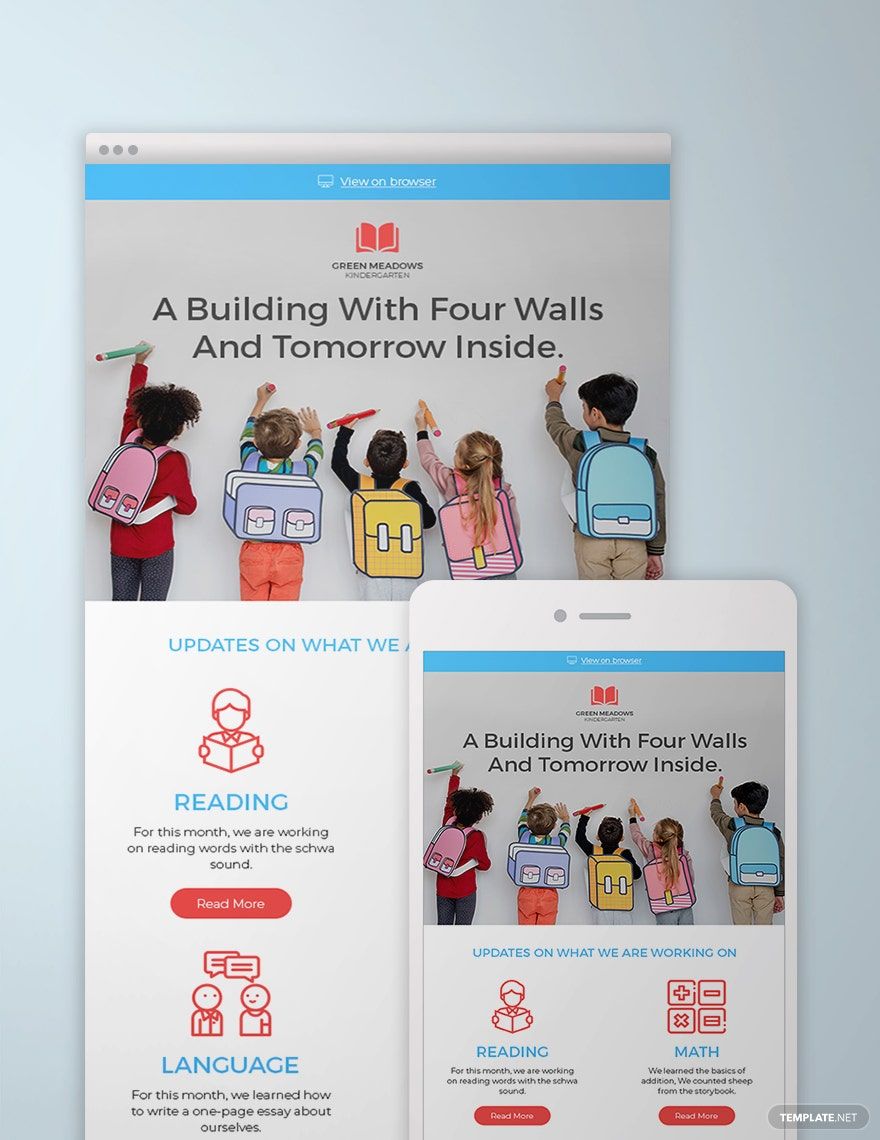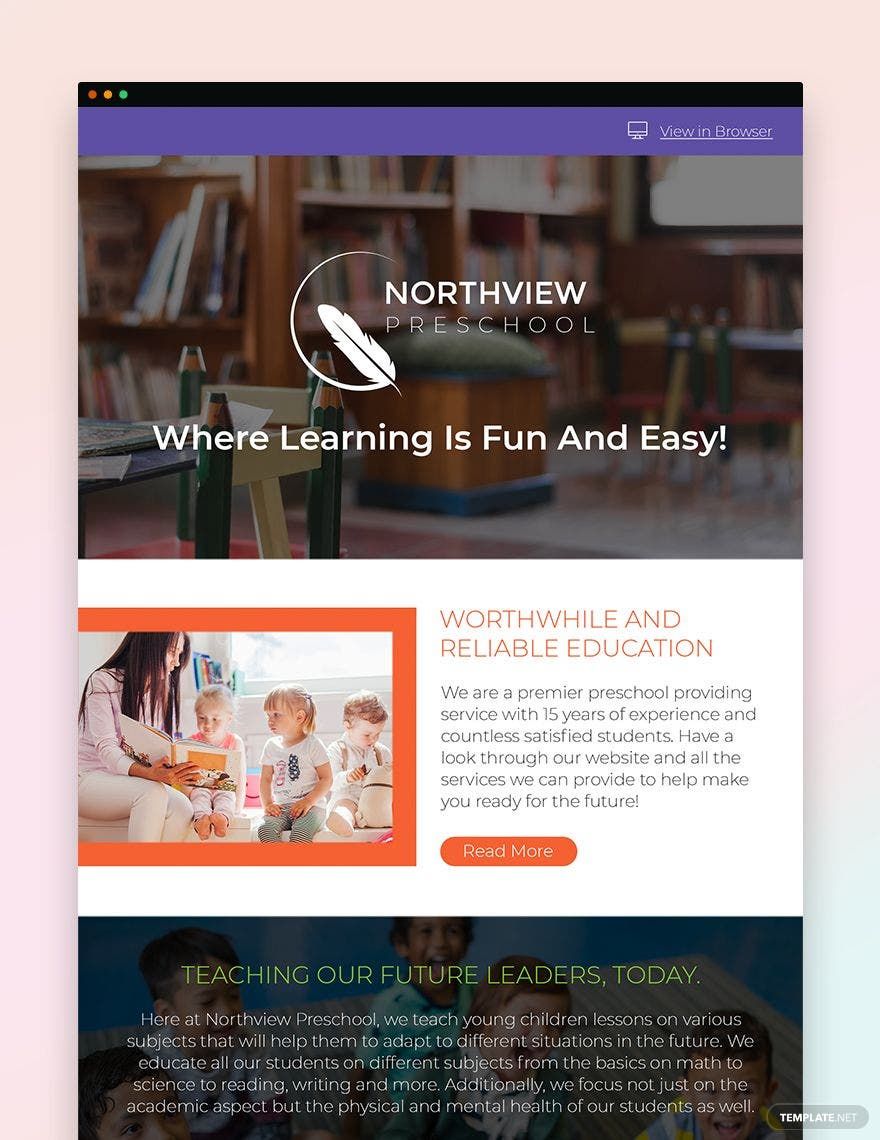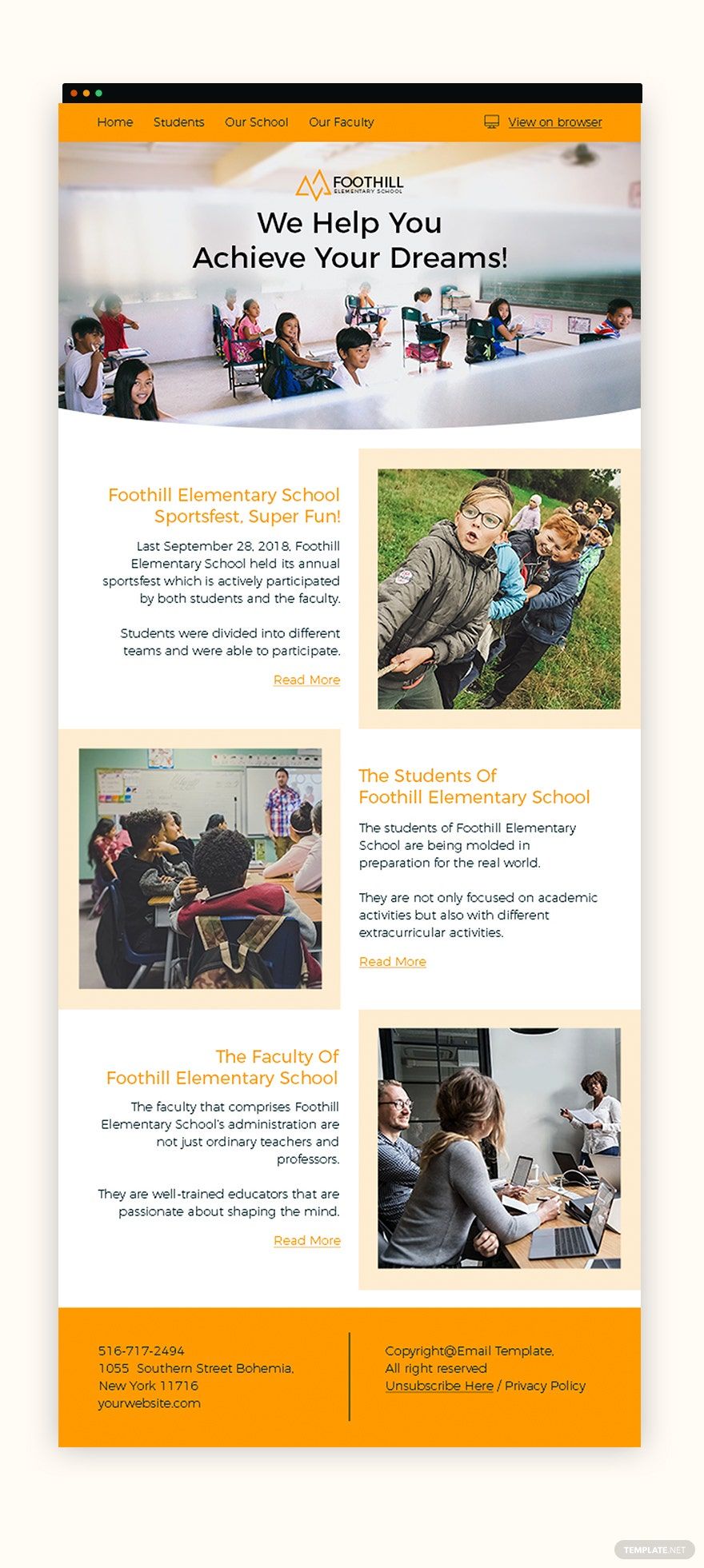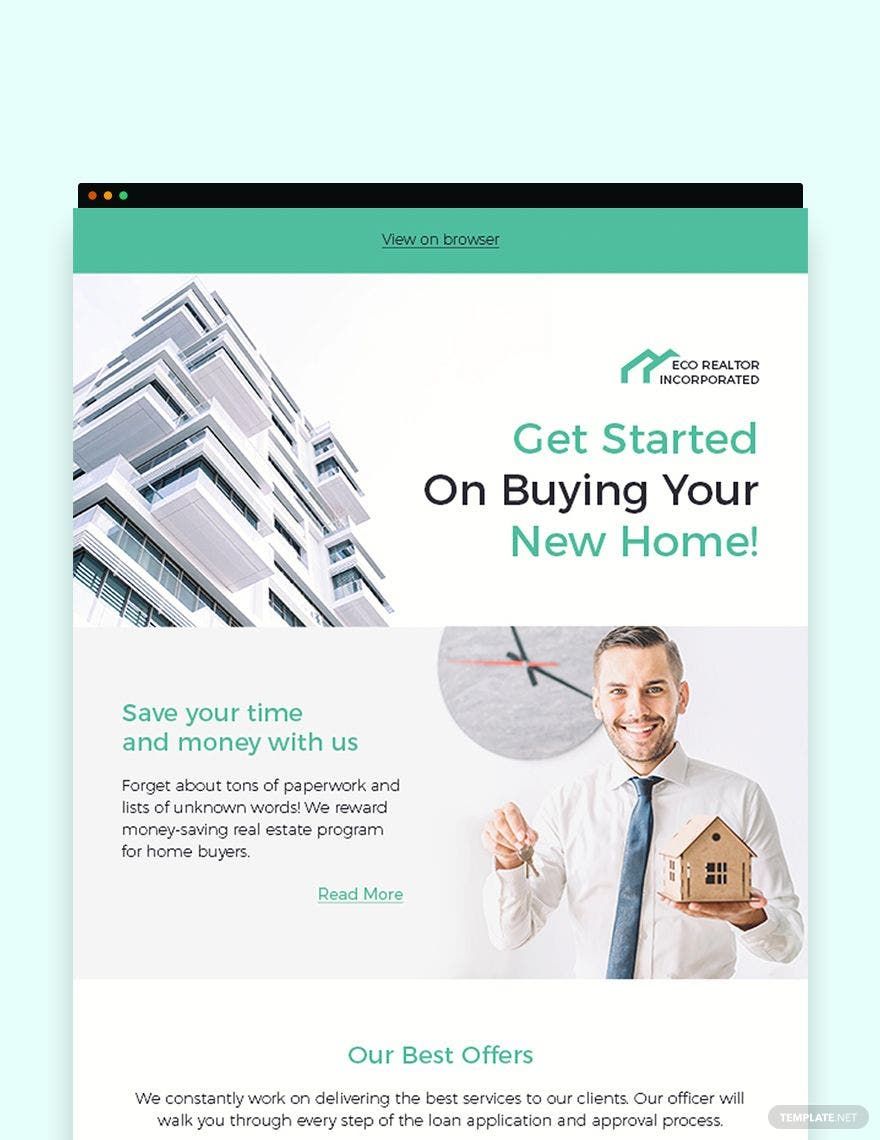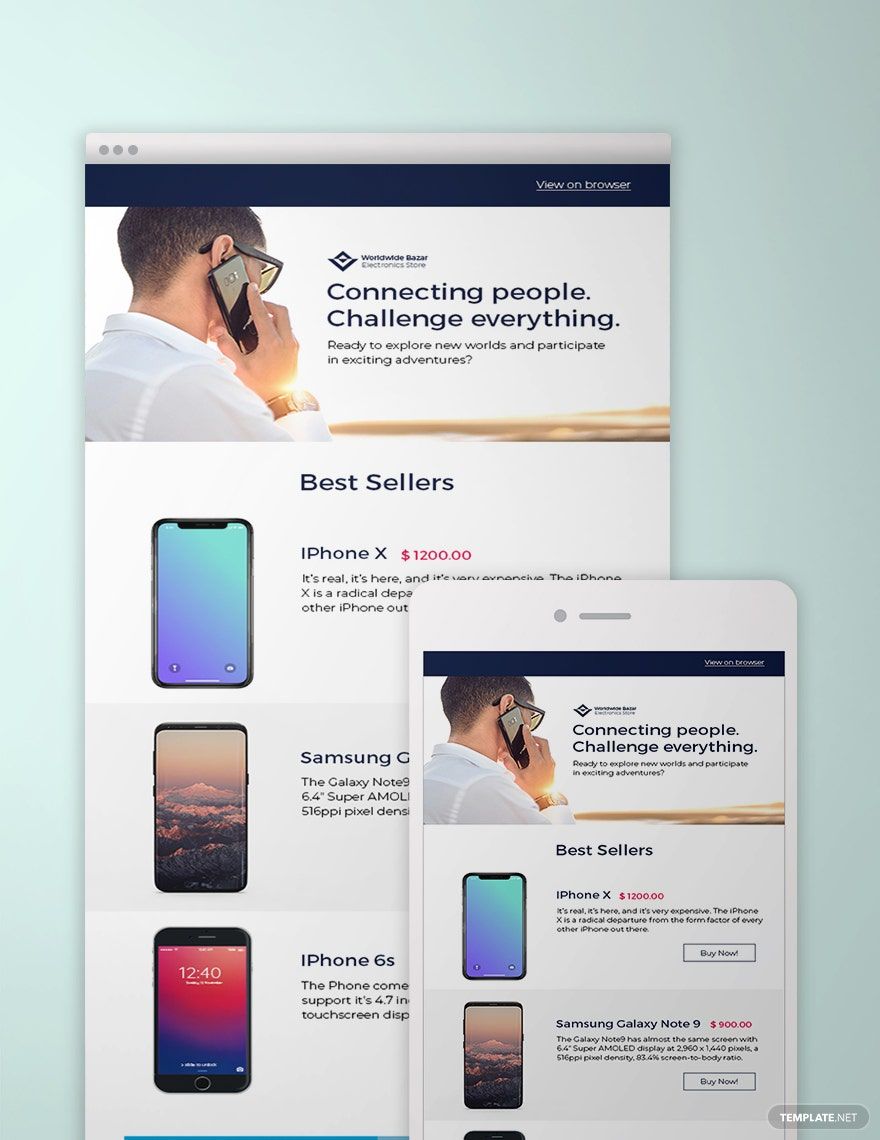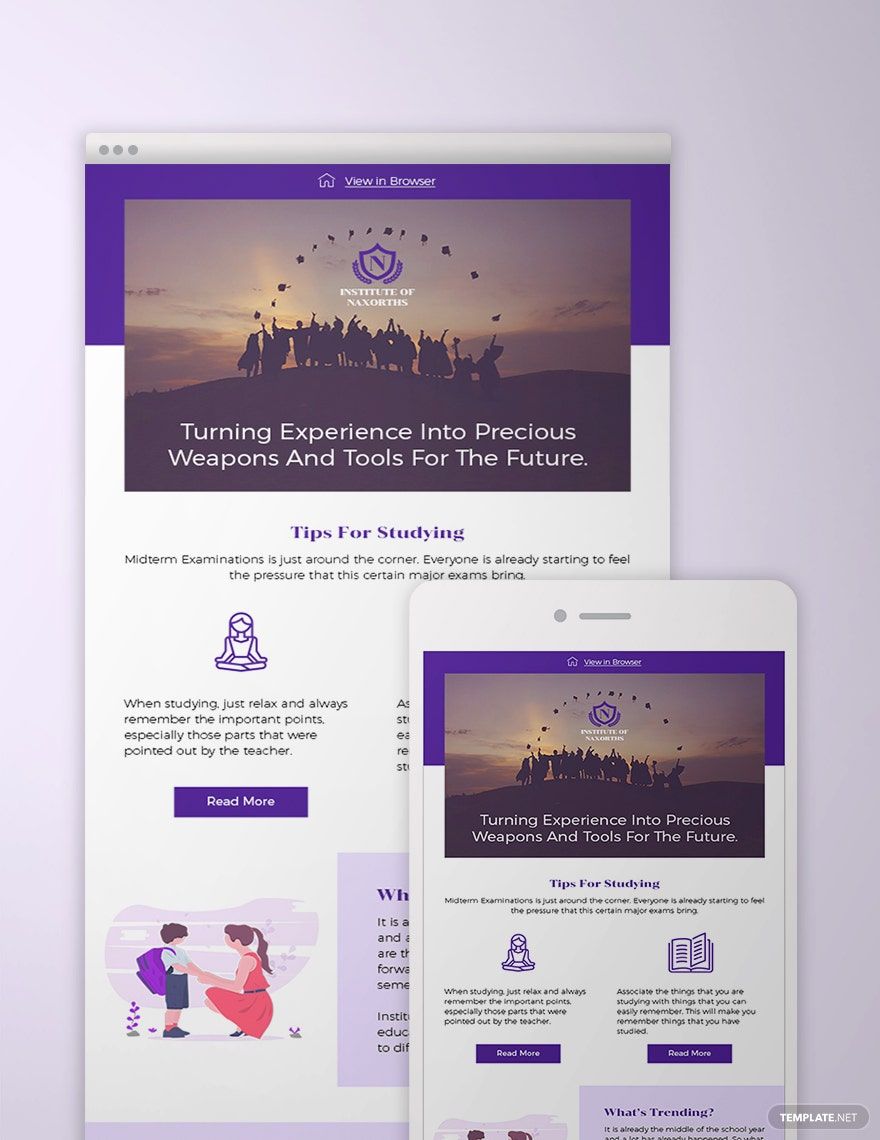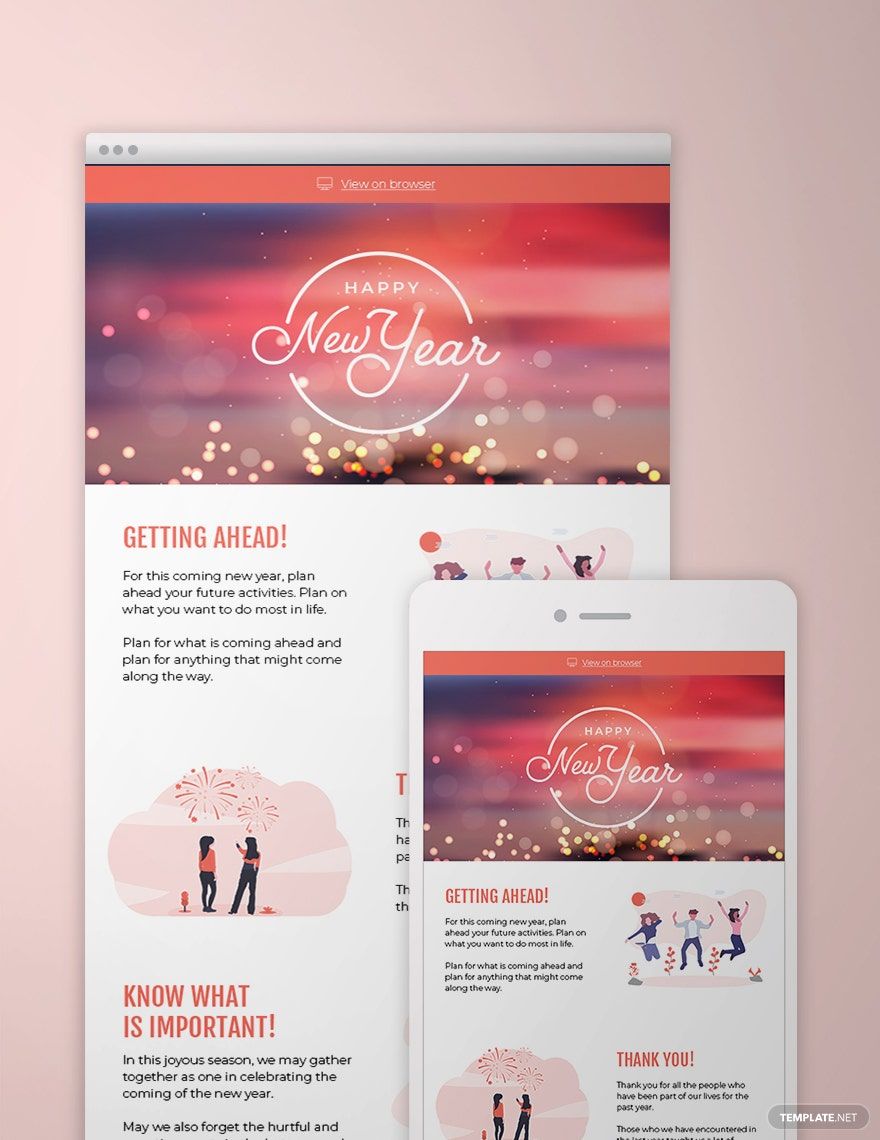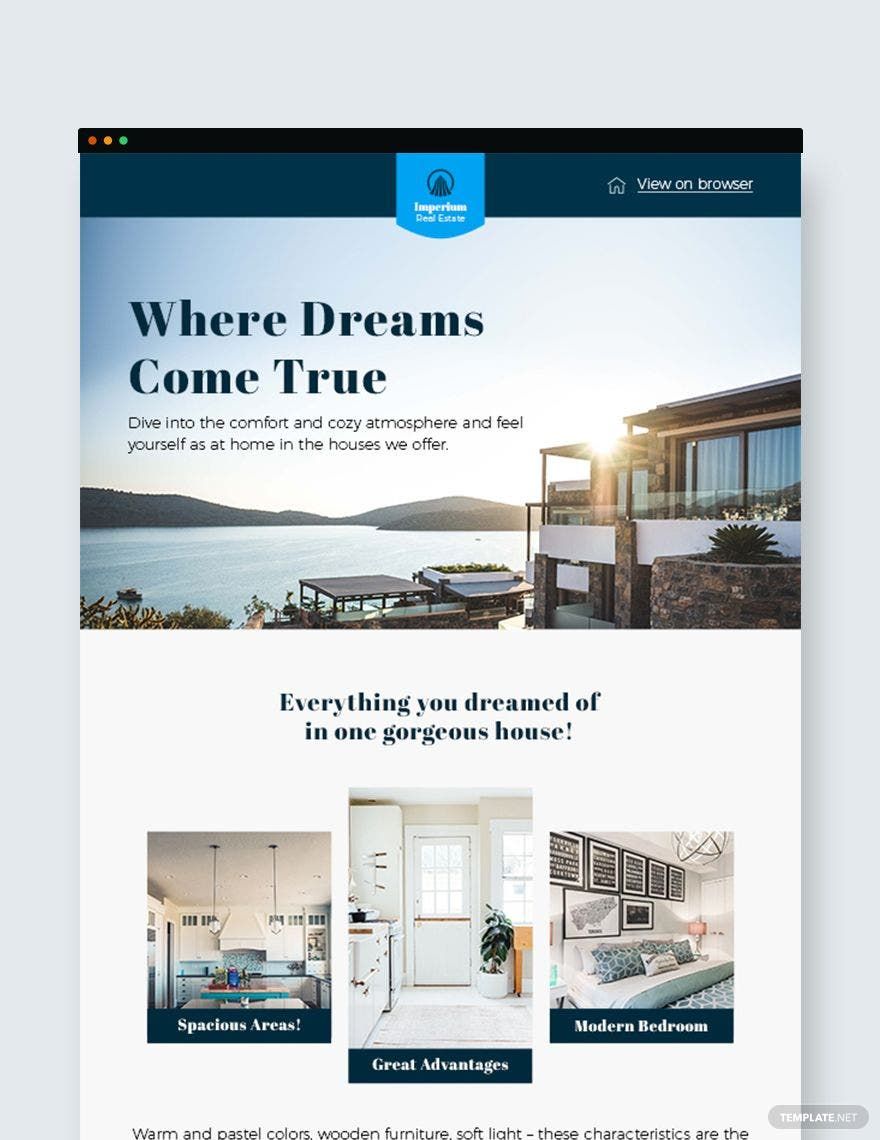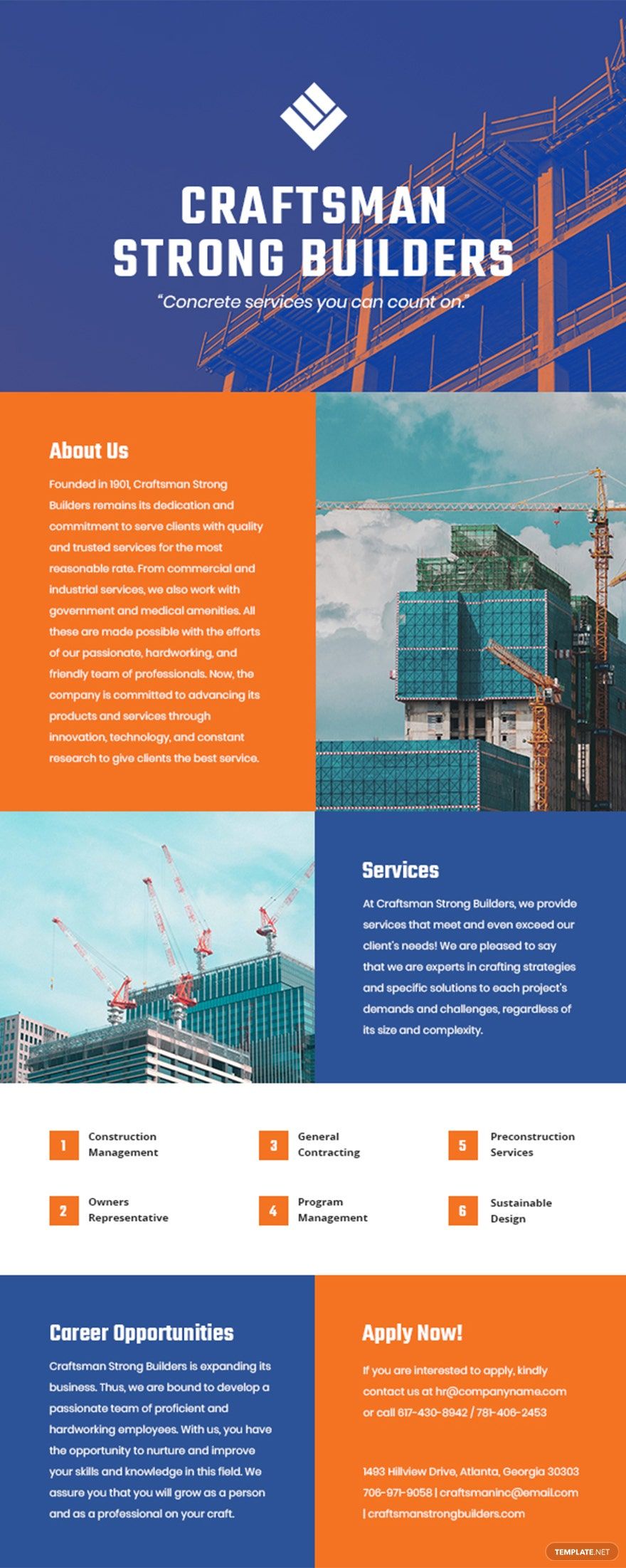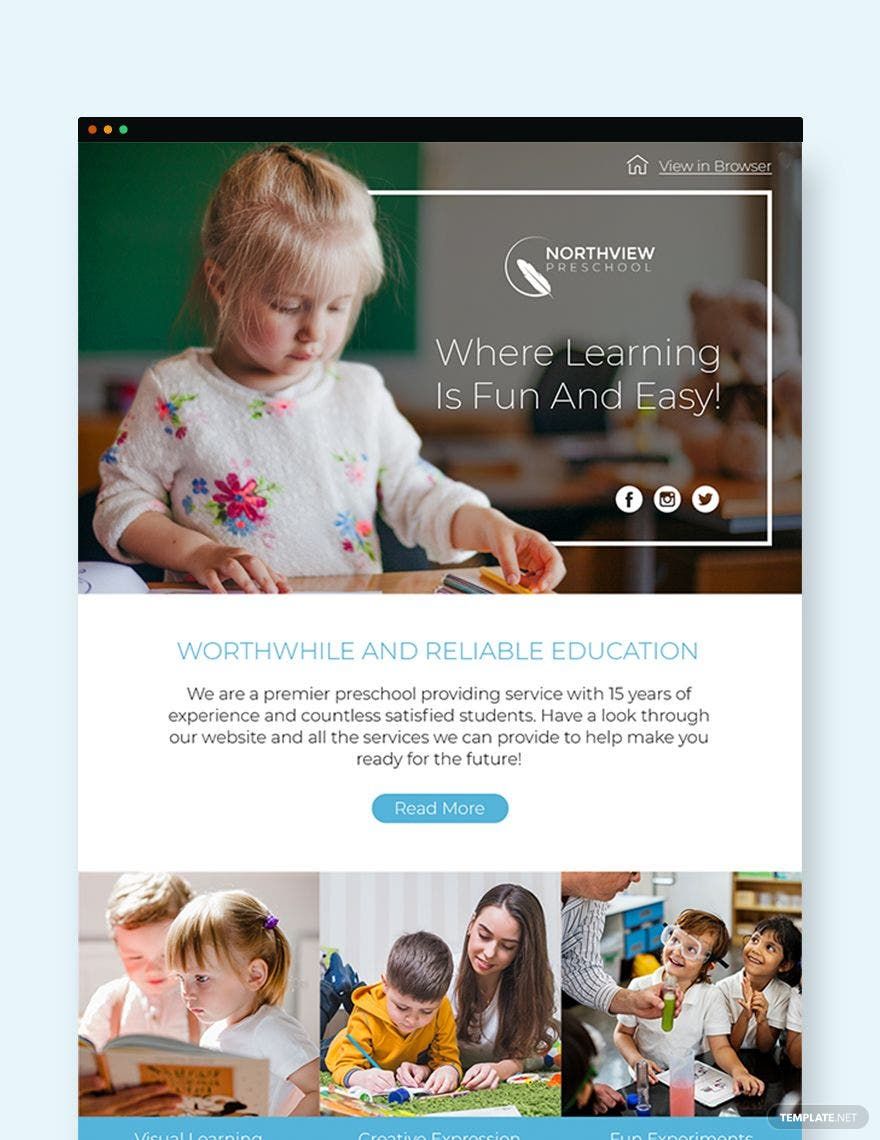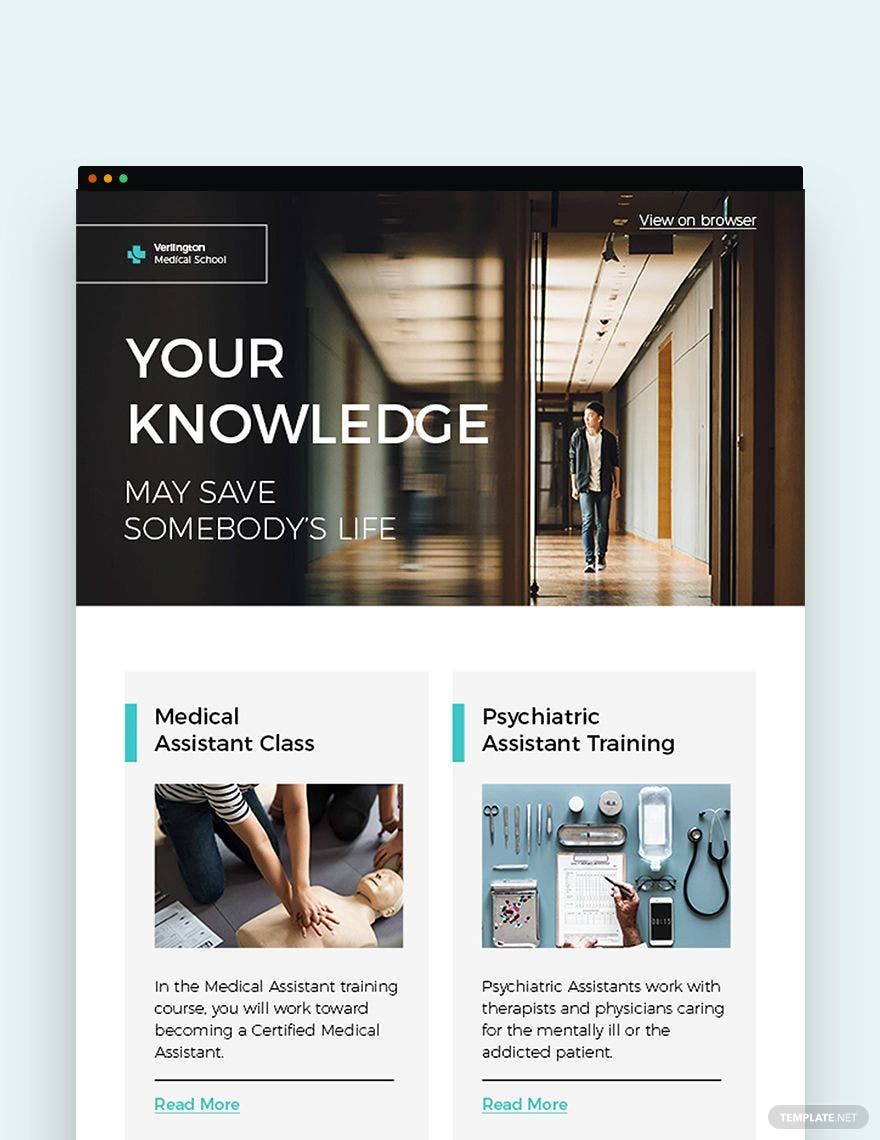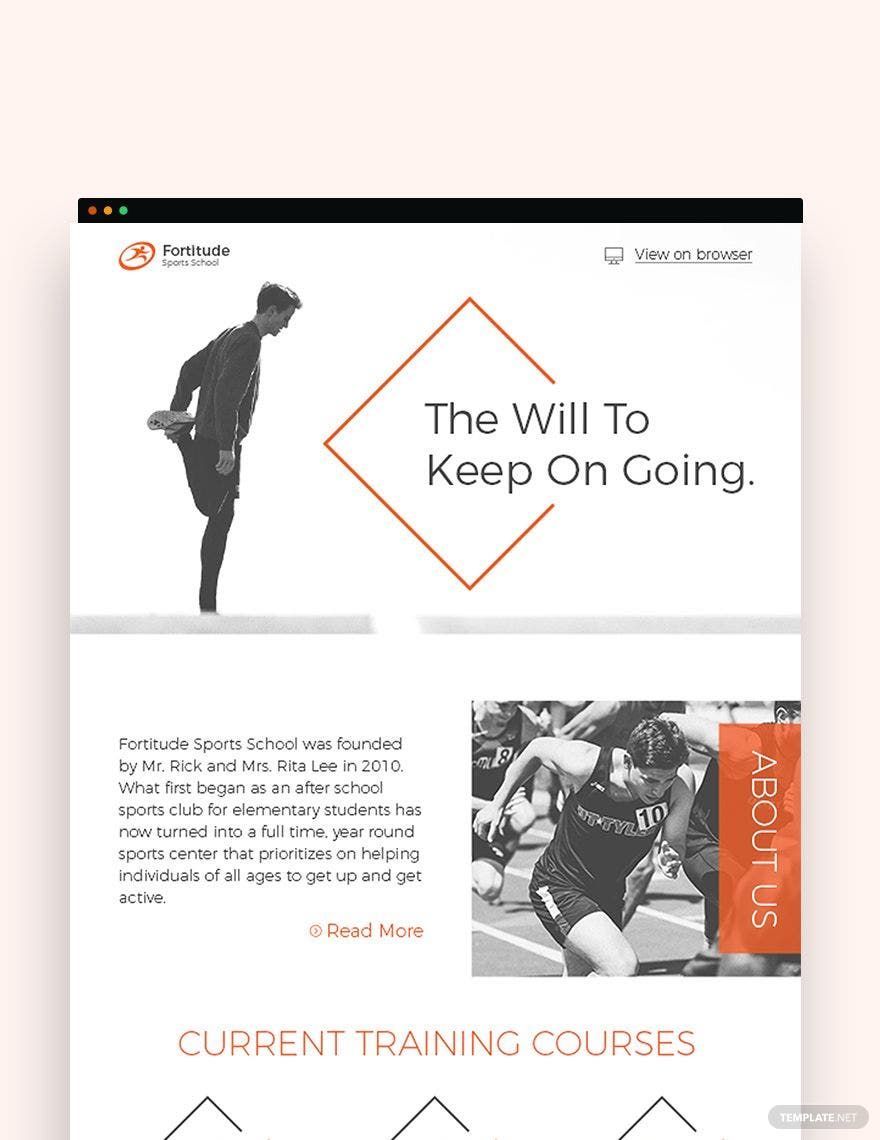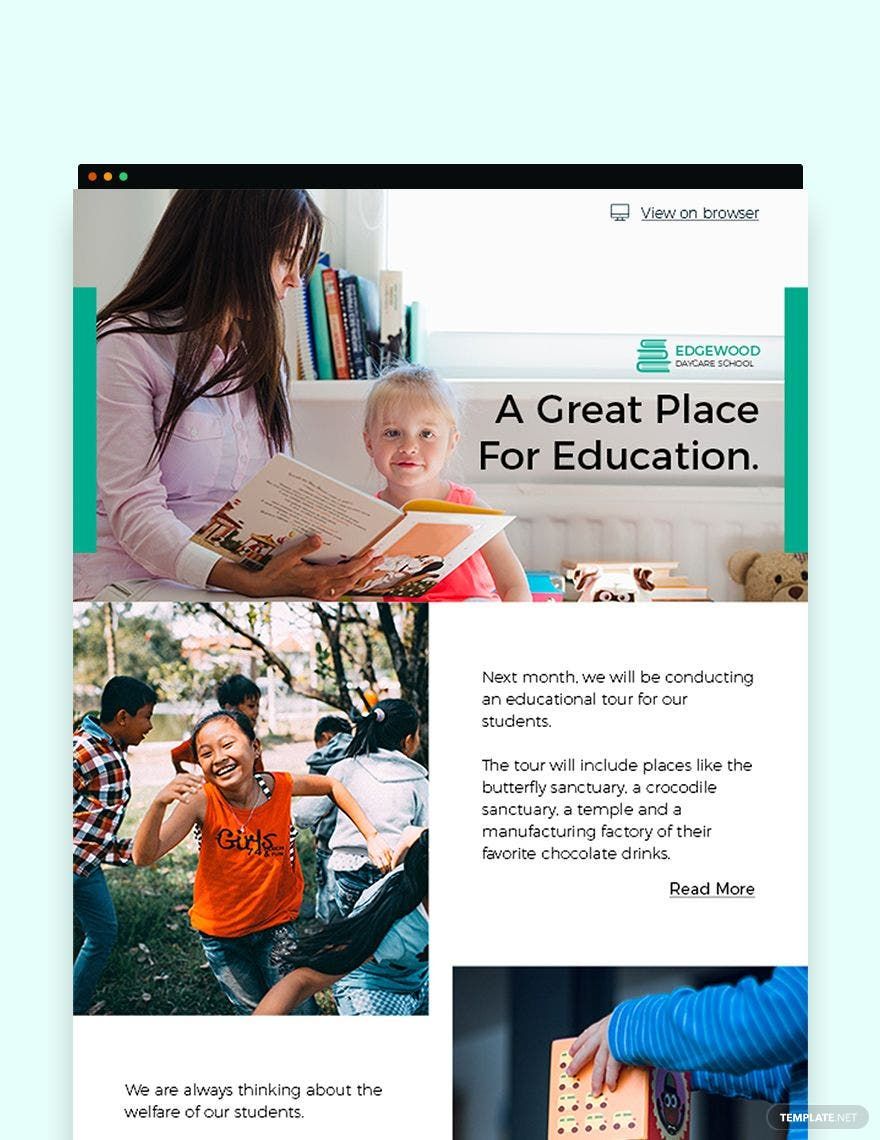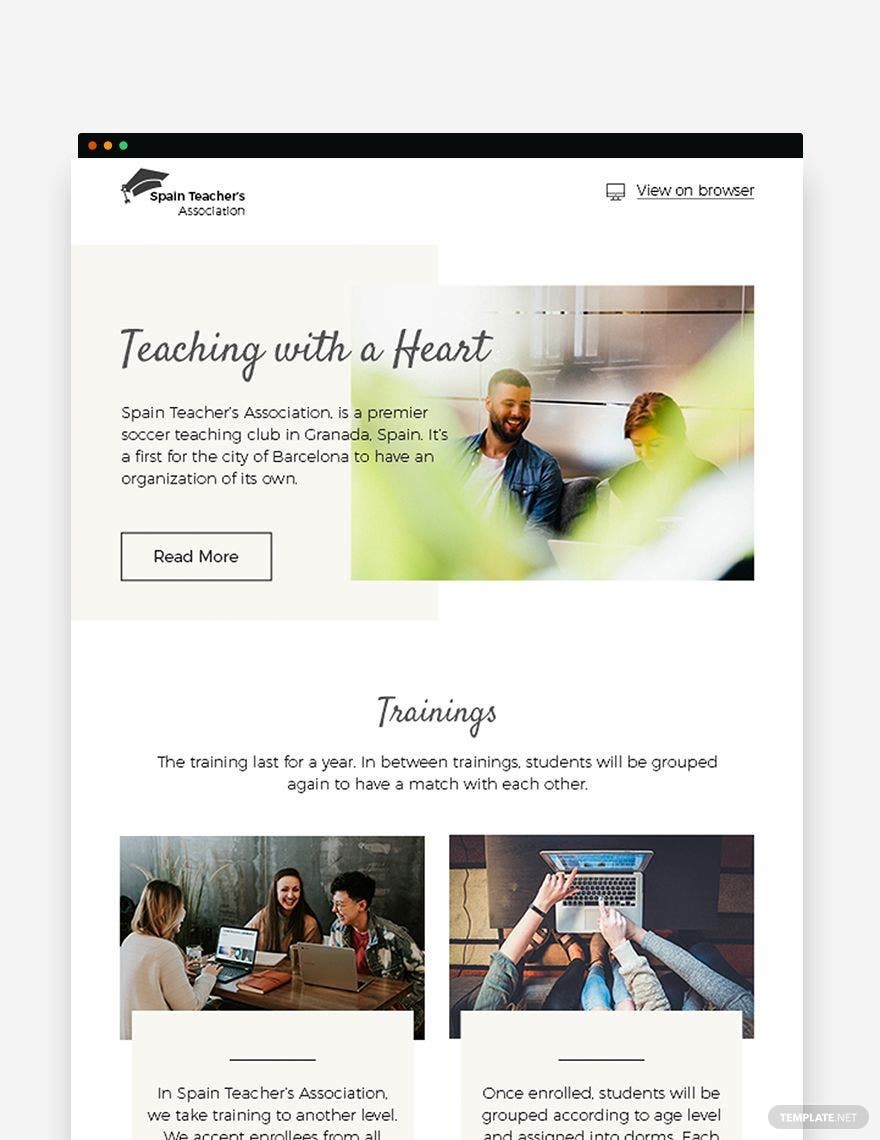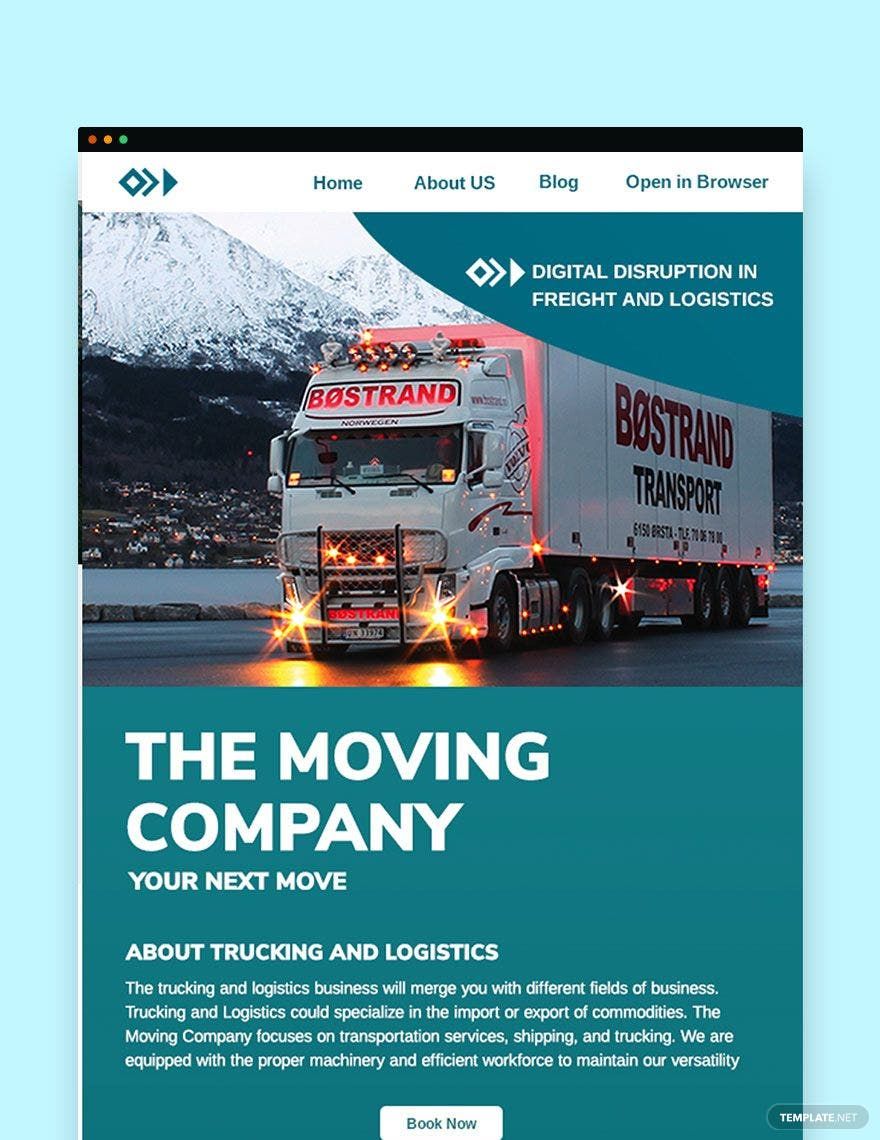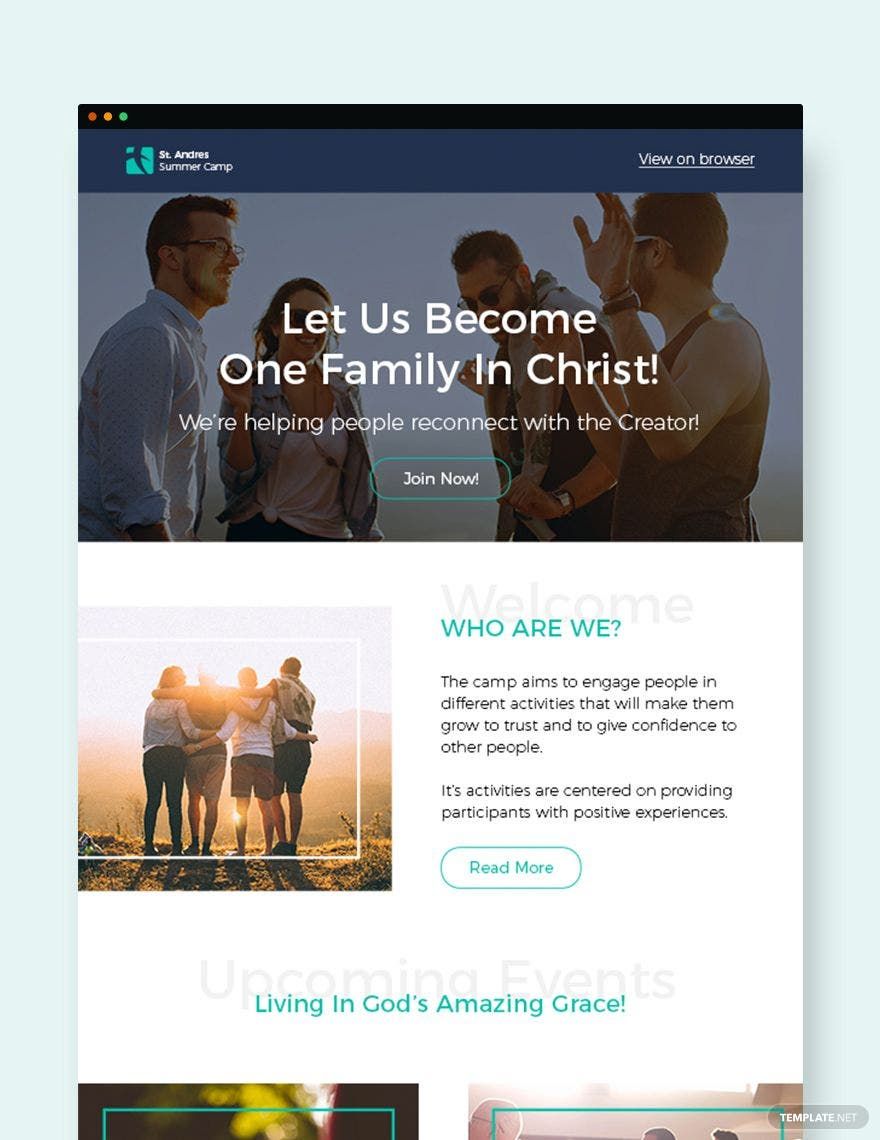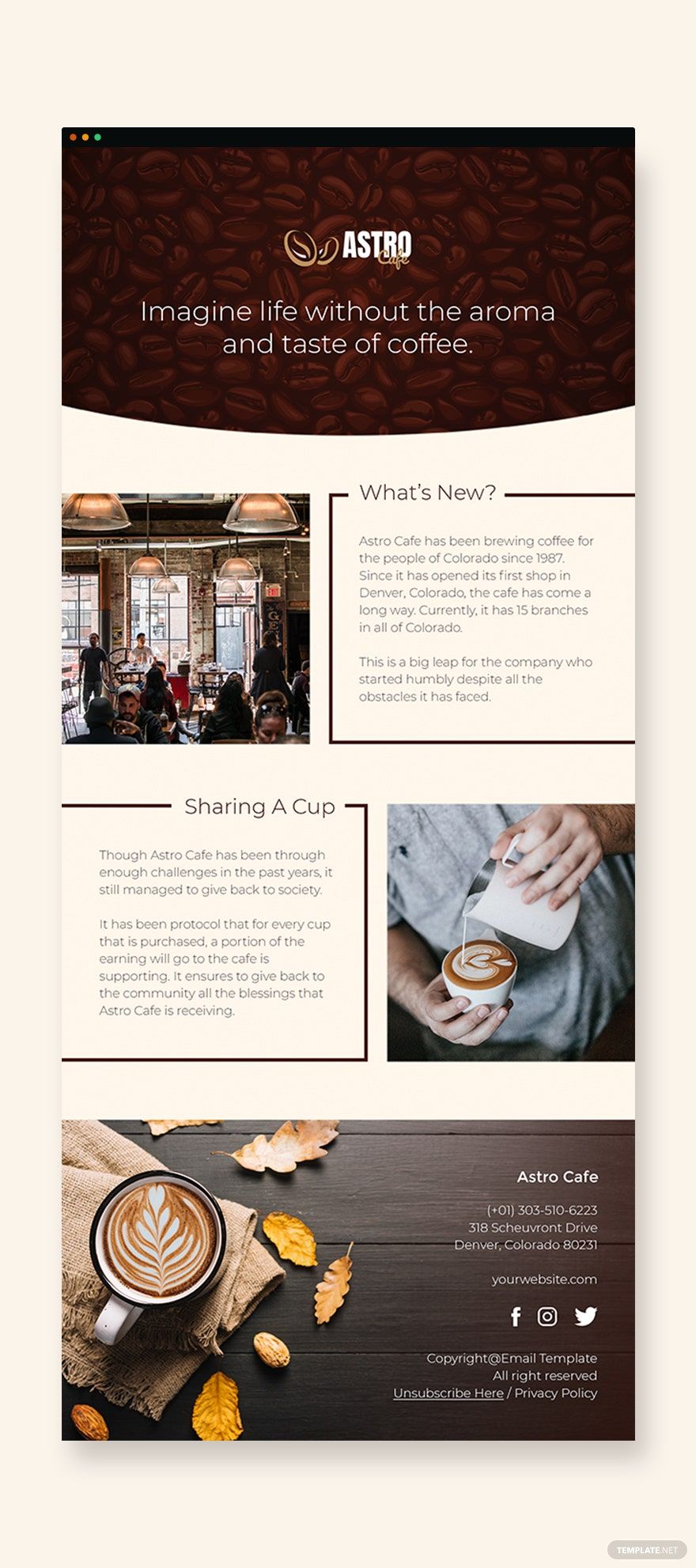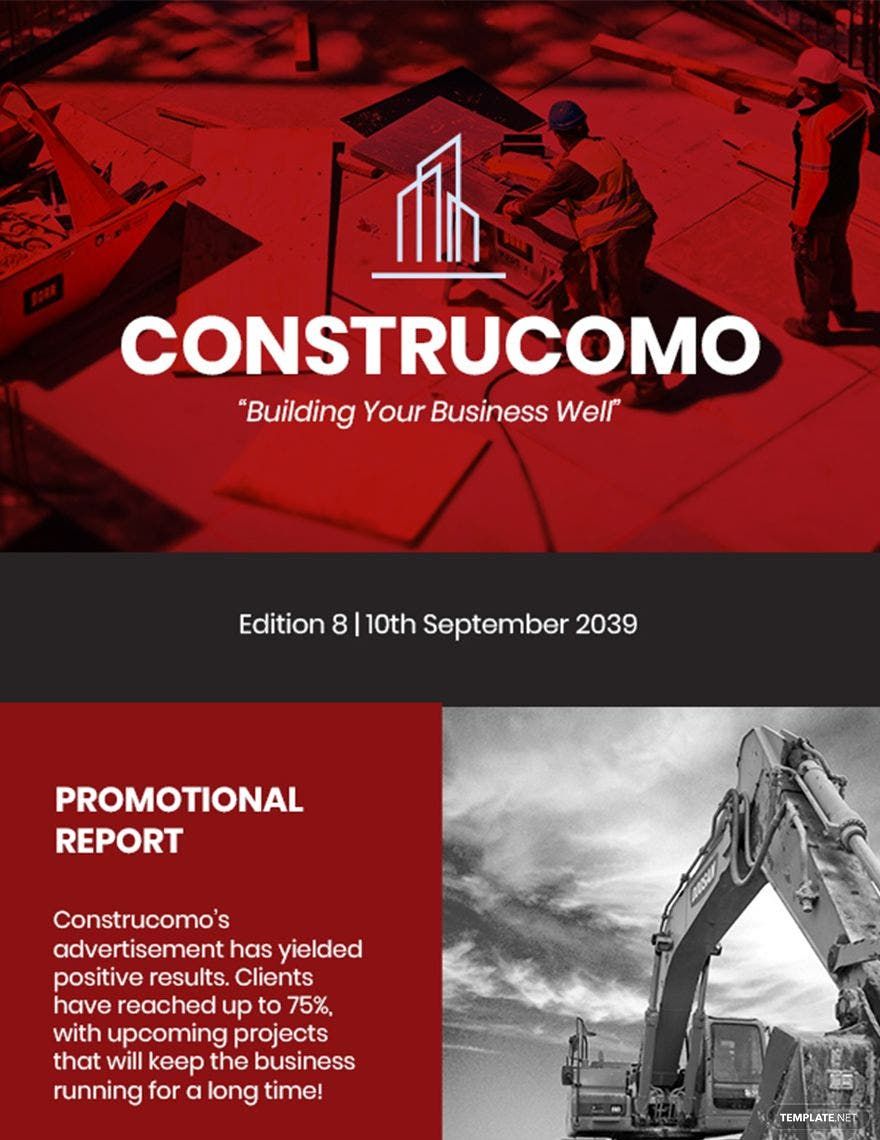If you’re looking to boost your business’s marketing ability, then consider incorporating a newsletter publication. And if you need professional materials to help you start, we’ve got you covered with our easily editable Newsletter Templates. Use our content to quickly create your virtual or printed materials. Plus, our samples are compatible with Microsoft Outlook for convenient email use. Go ahead and download today—design company newsletters to keep in touch with your customers!
How to Make a Newsletter in Microsoft Outlook
In an article from Chron (a business-focused resource), they explain that newsletters are a big help in retaining consumer interest, as they keep subscribers informed about a company’s latest goings-on. So, whether your business is about sports, construction, or art, releasing newsletters routinely can be highly beneficial to your success.
For a suitable platform to create newsletters as emails, Microsoft Outlook is a tried and true option to go with. And if you’re not yet familiar with using this program, we can help out with our tips just below.
1. Create a Base for Your Newsletter’s Body
When putting together an email newsletter in Outlook, tables serve as your main building blocks. And you’ll need more than just a single table, as smaller ones occupy the main body to organize your content. These tables contain the entirety of your newsletter’s content. Add a table to your newsletter document by going to the Insert tab and using the Table option.
2. Customize Your Newsletter Table’s Appearance
Color plays a significant role in your newsletter’s graphic design. Not only do smart color choices add to the document’s overall appeal, but it also enhances the readability. To add color to your table’s various elements, select the table before going to Layout > Properties. Along with that, use the Design tab while selecting one of your table’s cells. Apply colors associated with your branding.
3. Incorporate Images in Your Email Newsletter
Photos, logos, illustrations, and other images also play their part in making an attractive newsletter. For example, if you run a large impressive establishment, then you can use a photo of the entrance area as your banner image. Add an image to your table by going to Insert > Picture and then locating the desired file.
4. Spruce up Your Newsletter’s Text
Making your text look presentable is just as essential as it is with the newsletter’s other aspects. While selecting a cell, use the Format Text tab to customize your text—size, style, color, etc.
And those are our tips! Now you can effectively make newsletters for clients, employees, or other audiences!