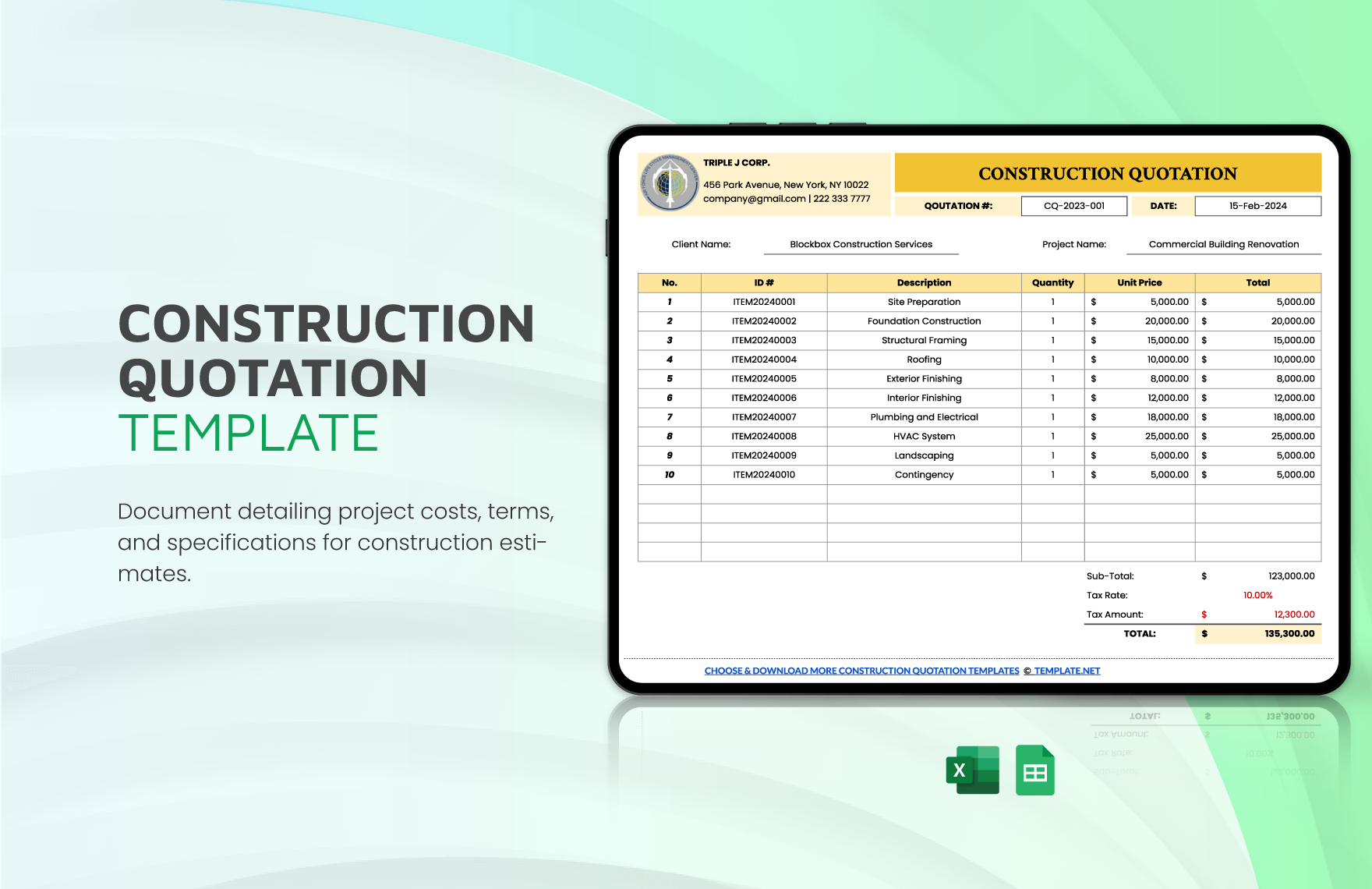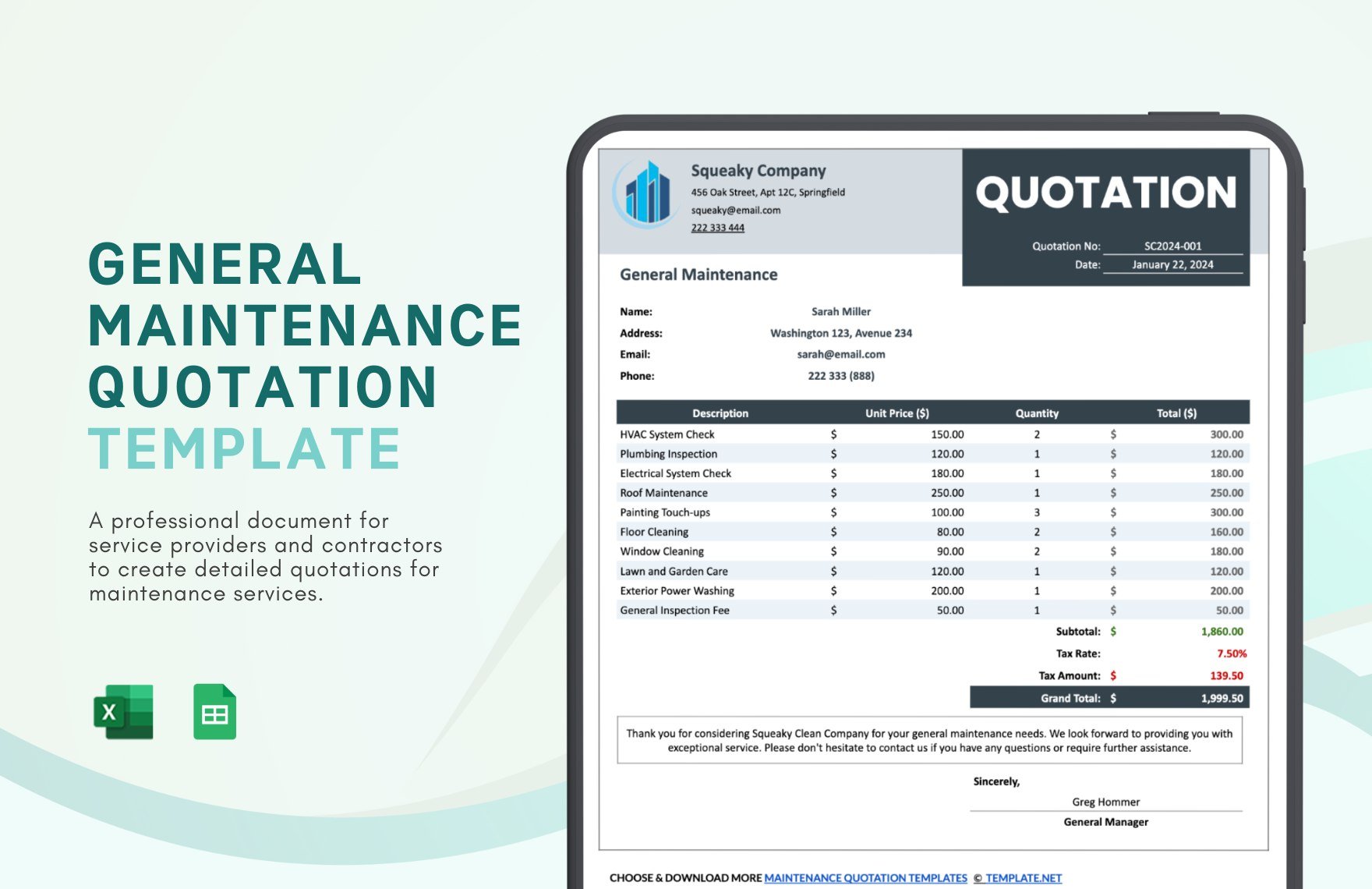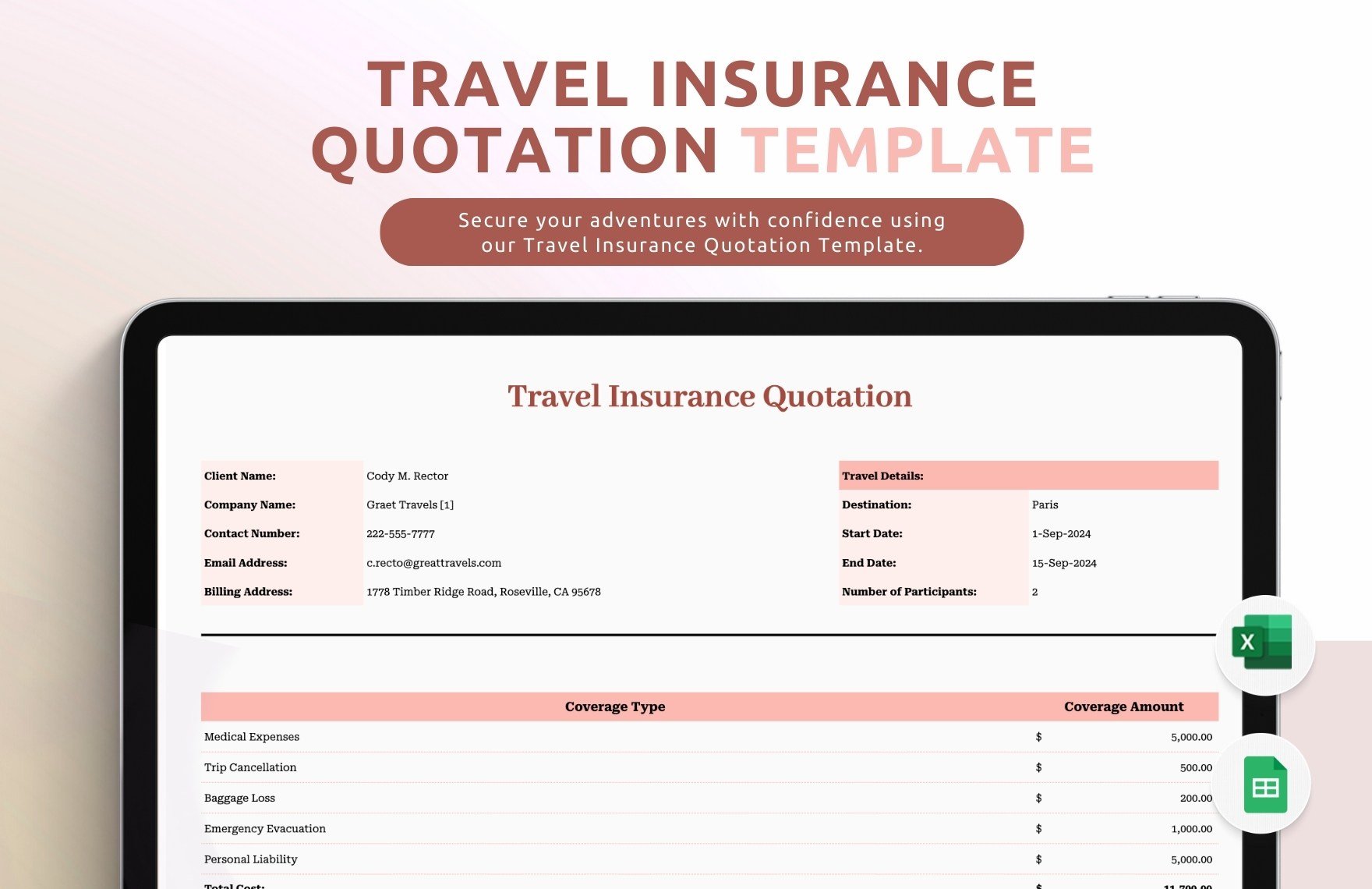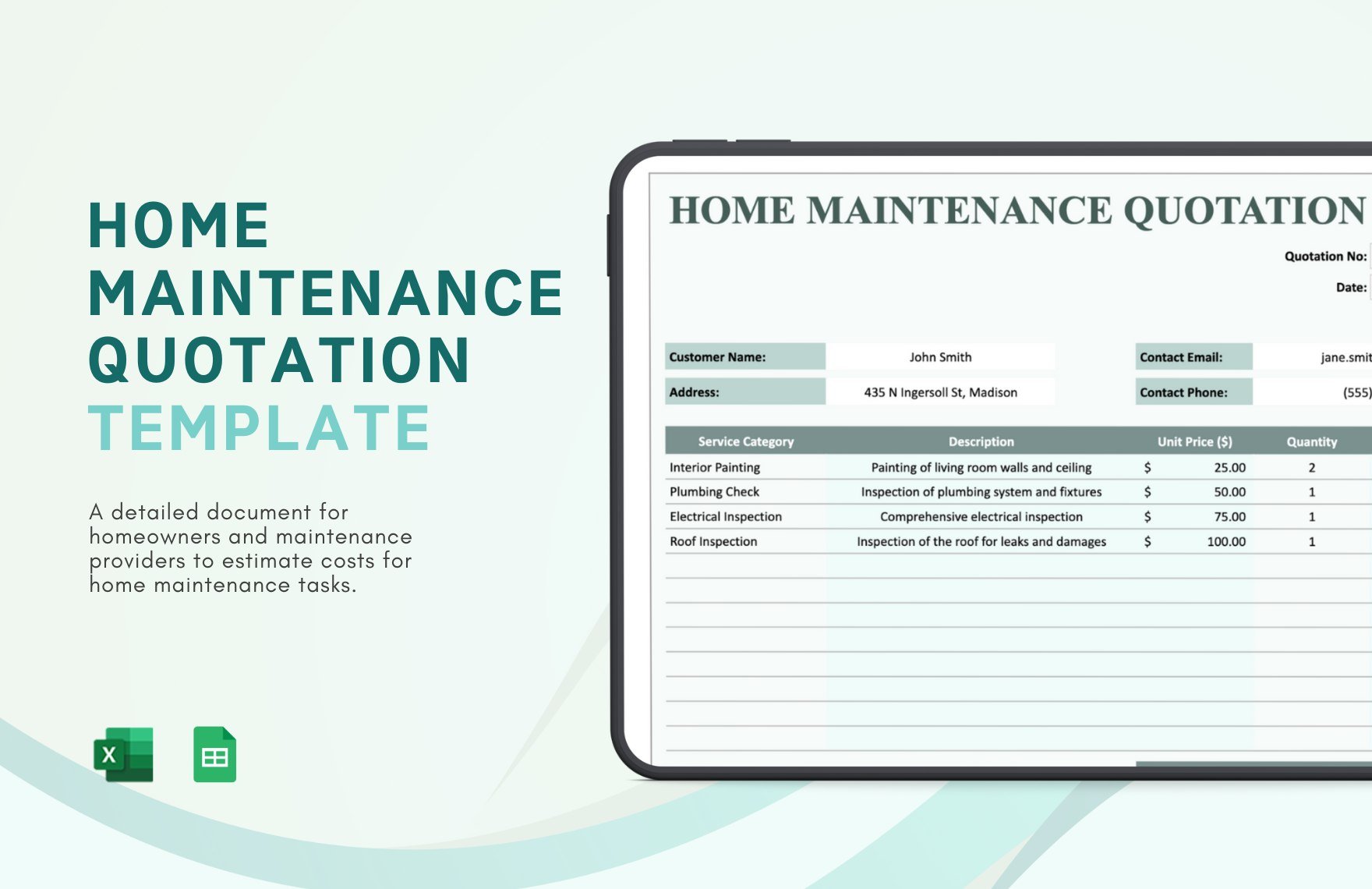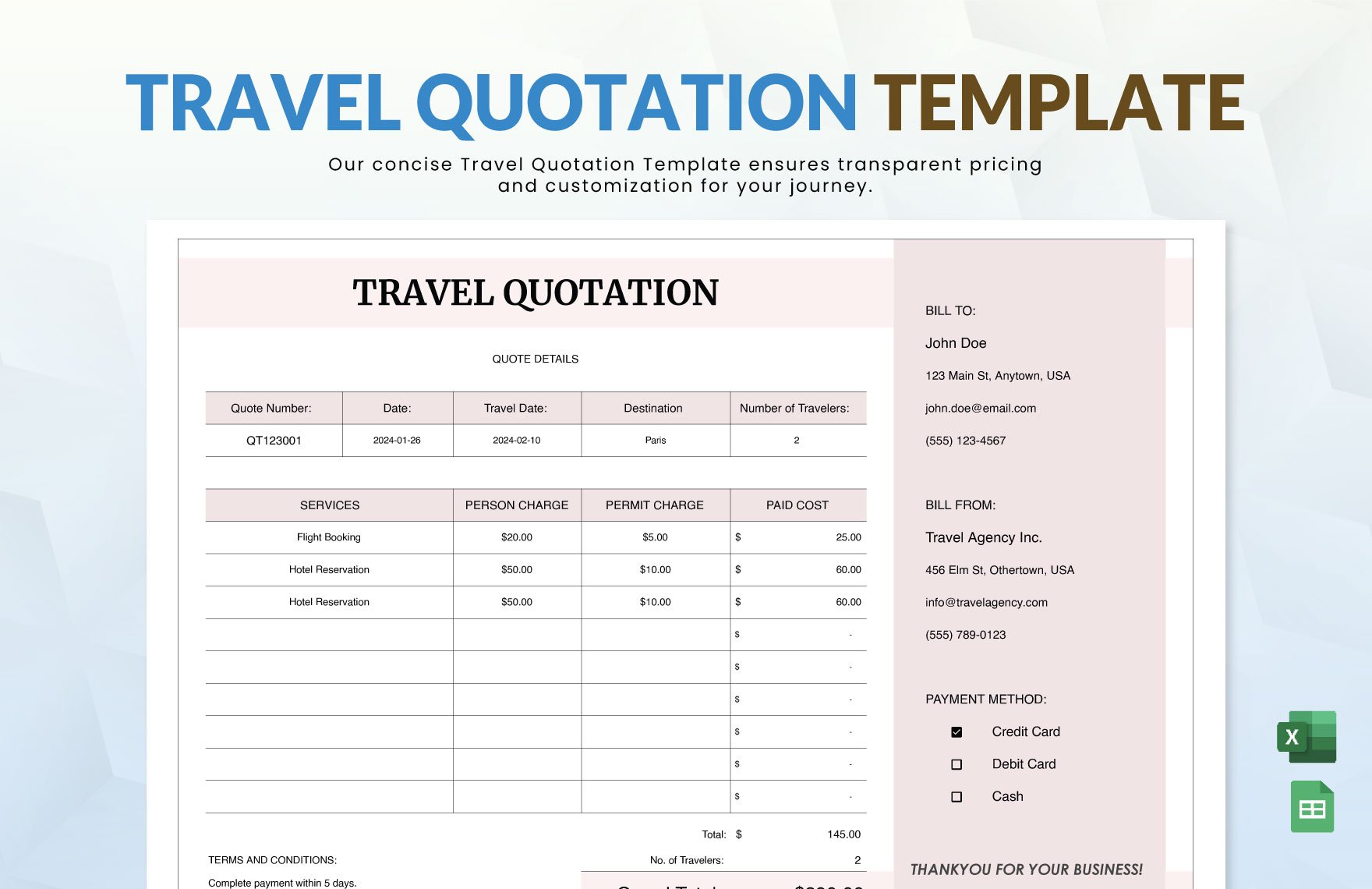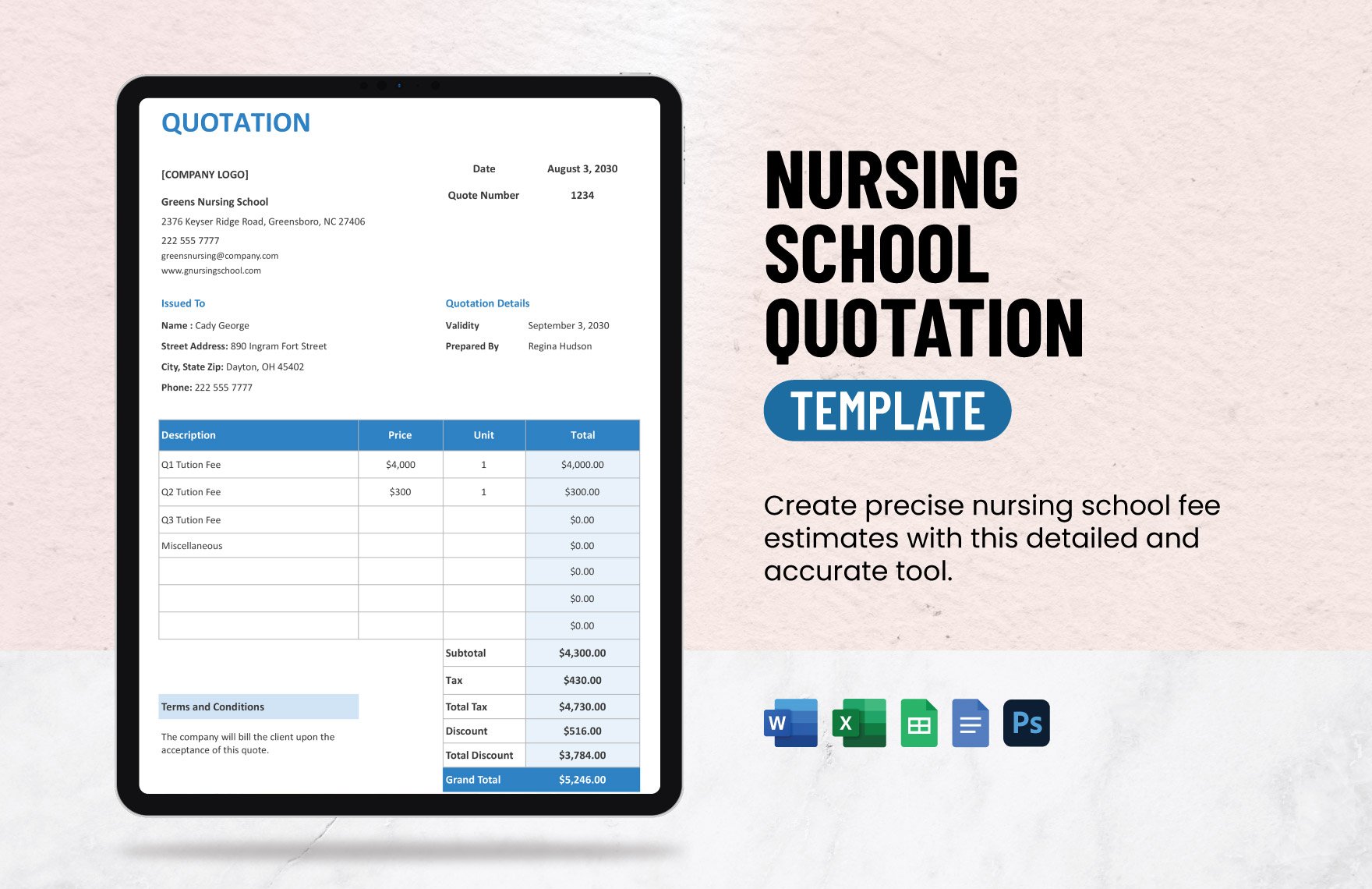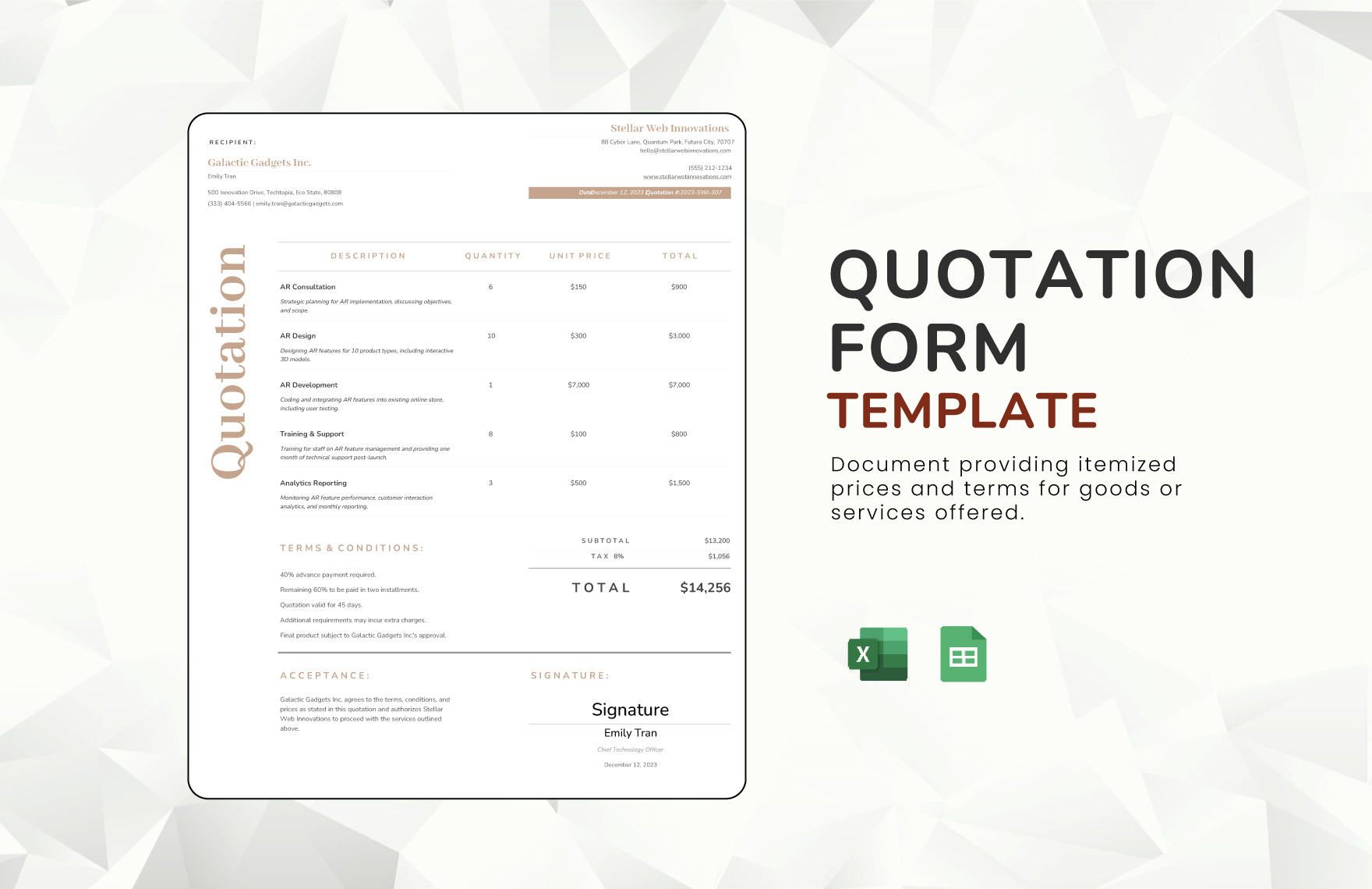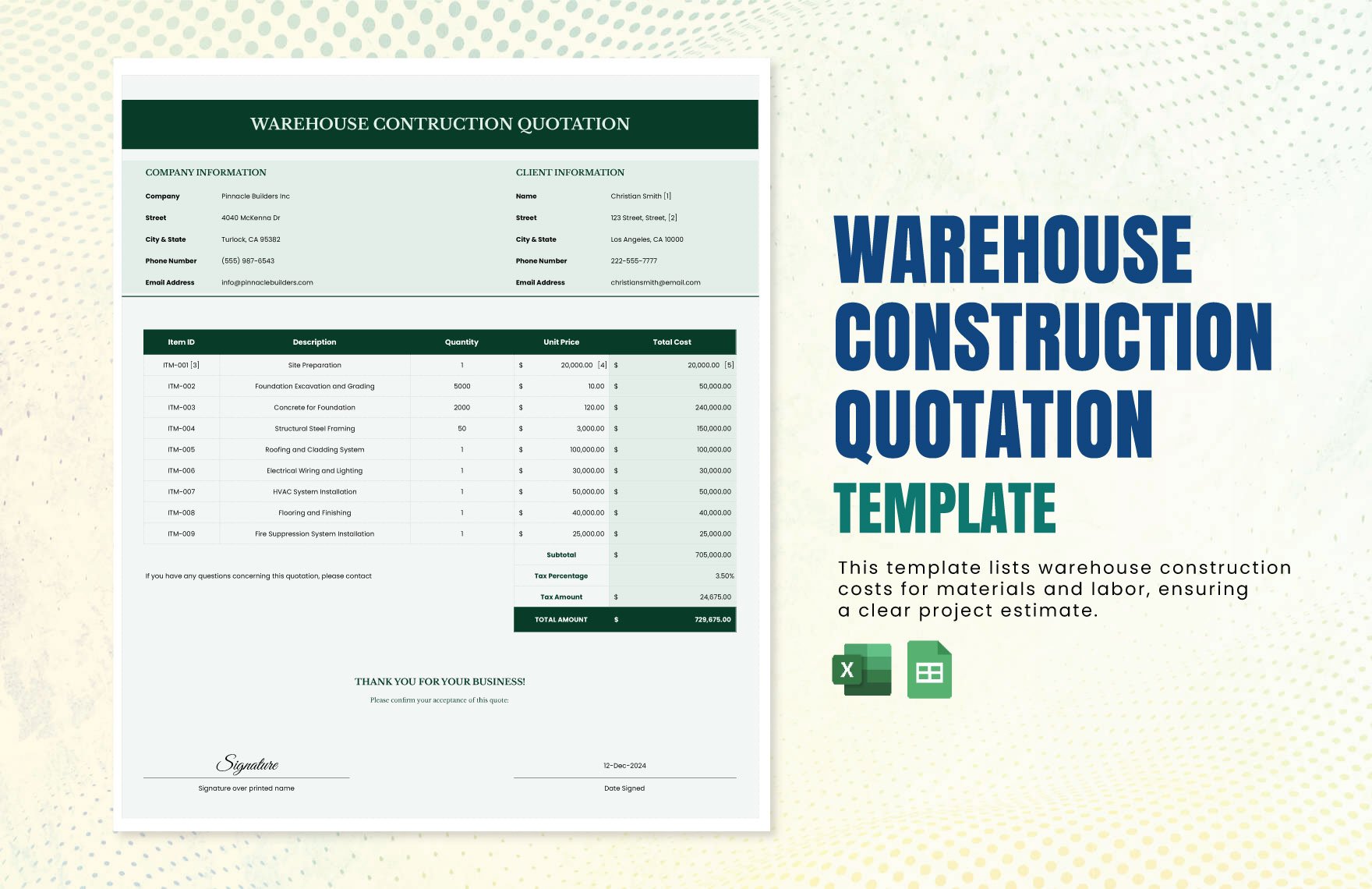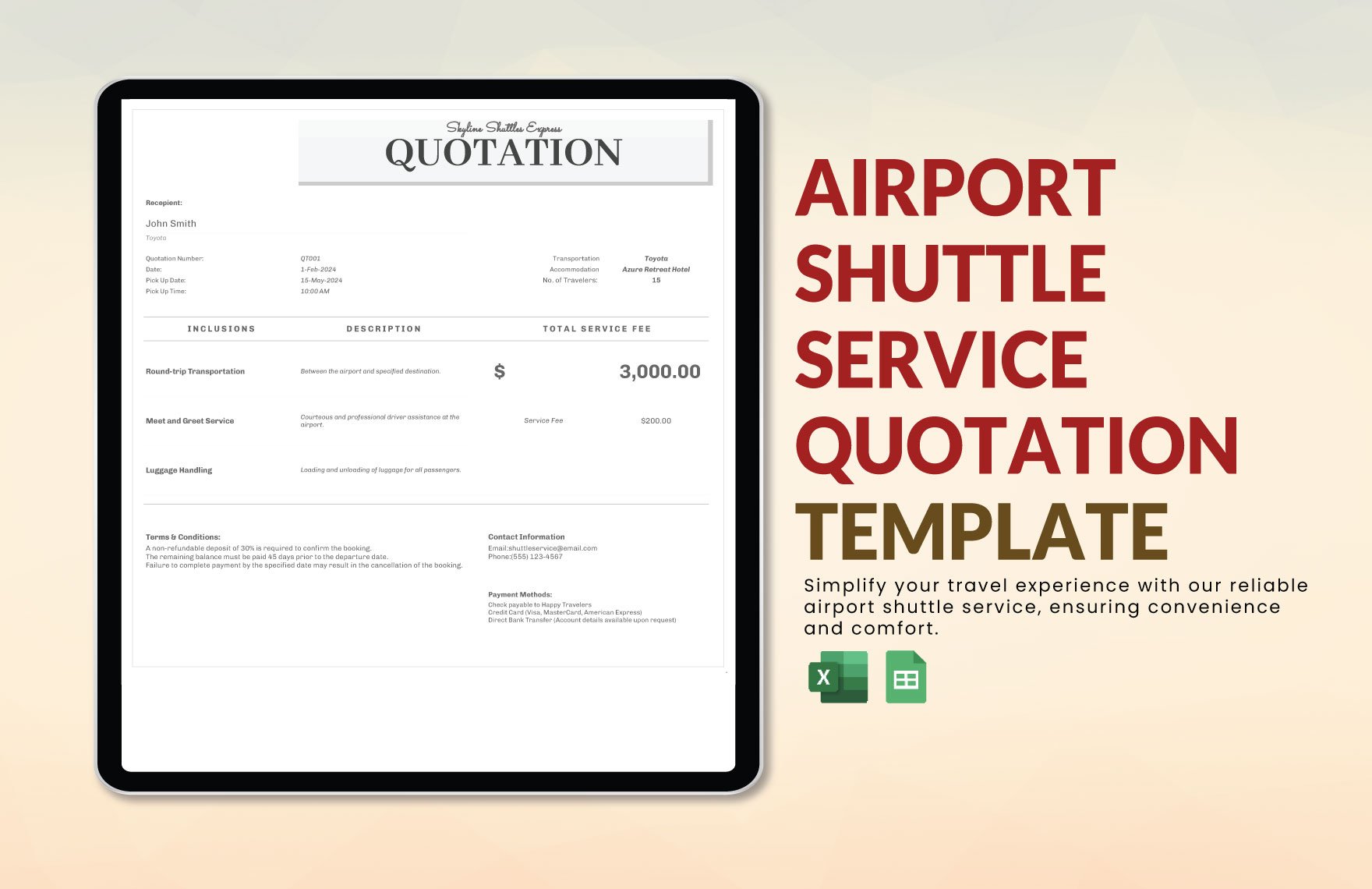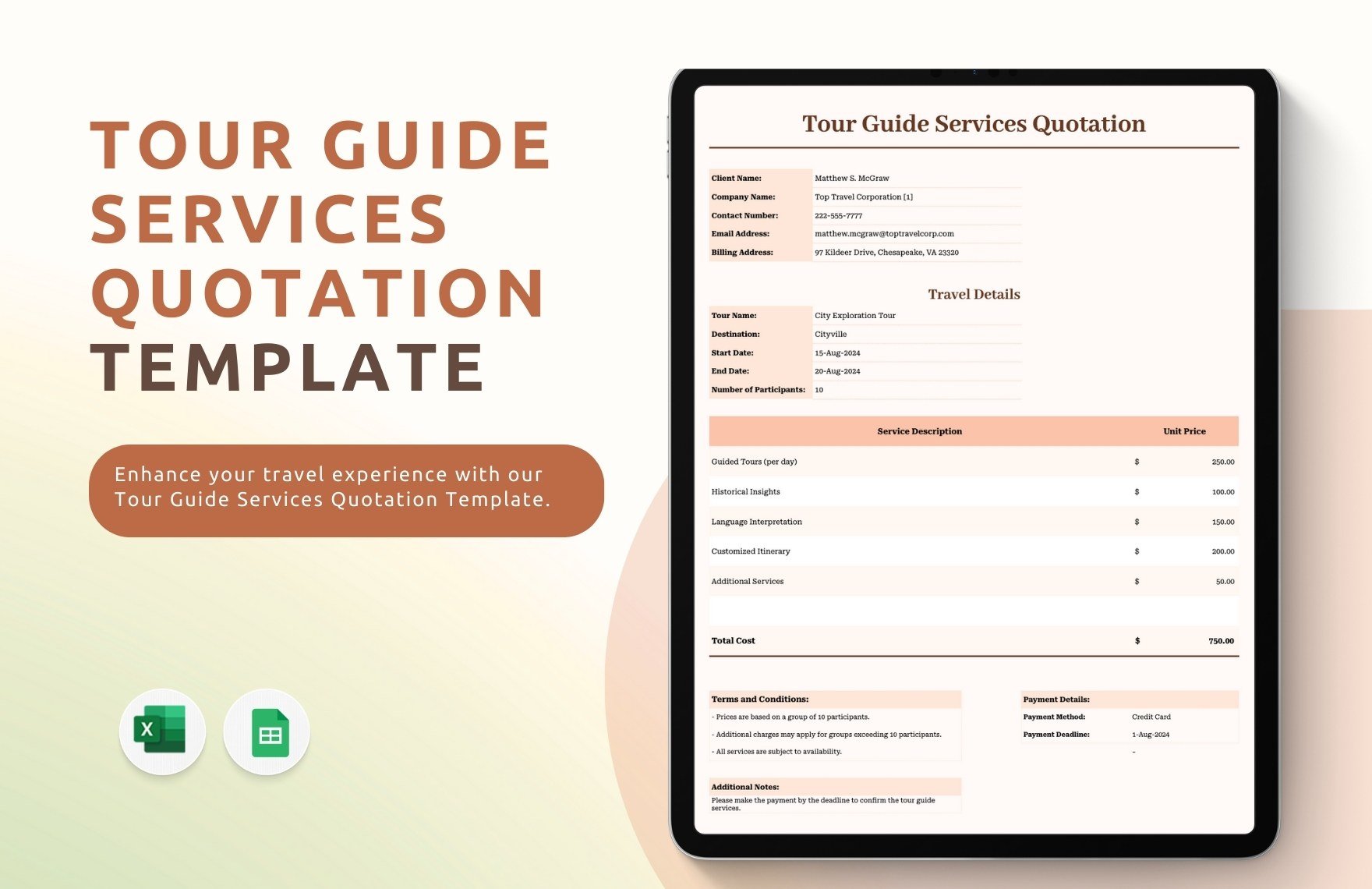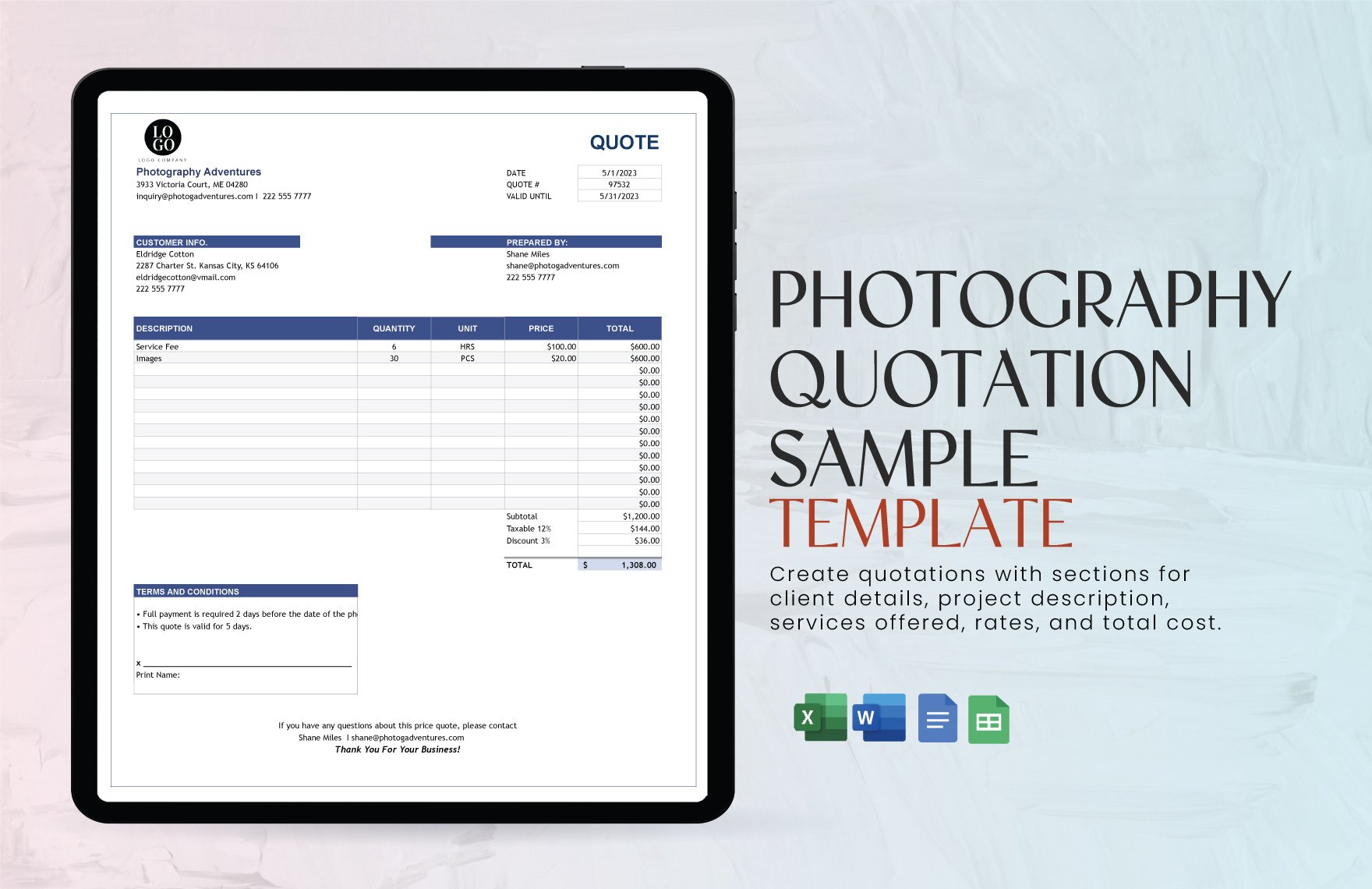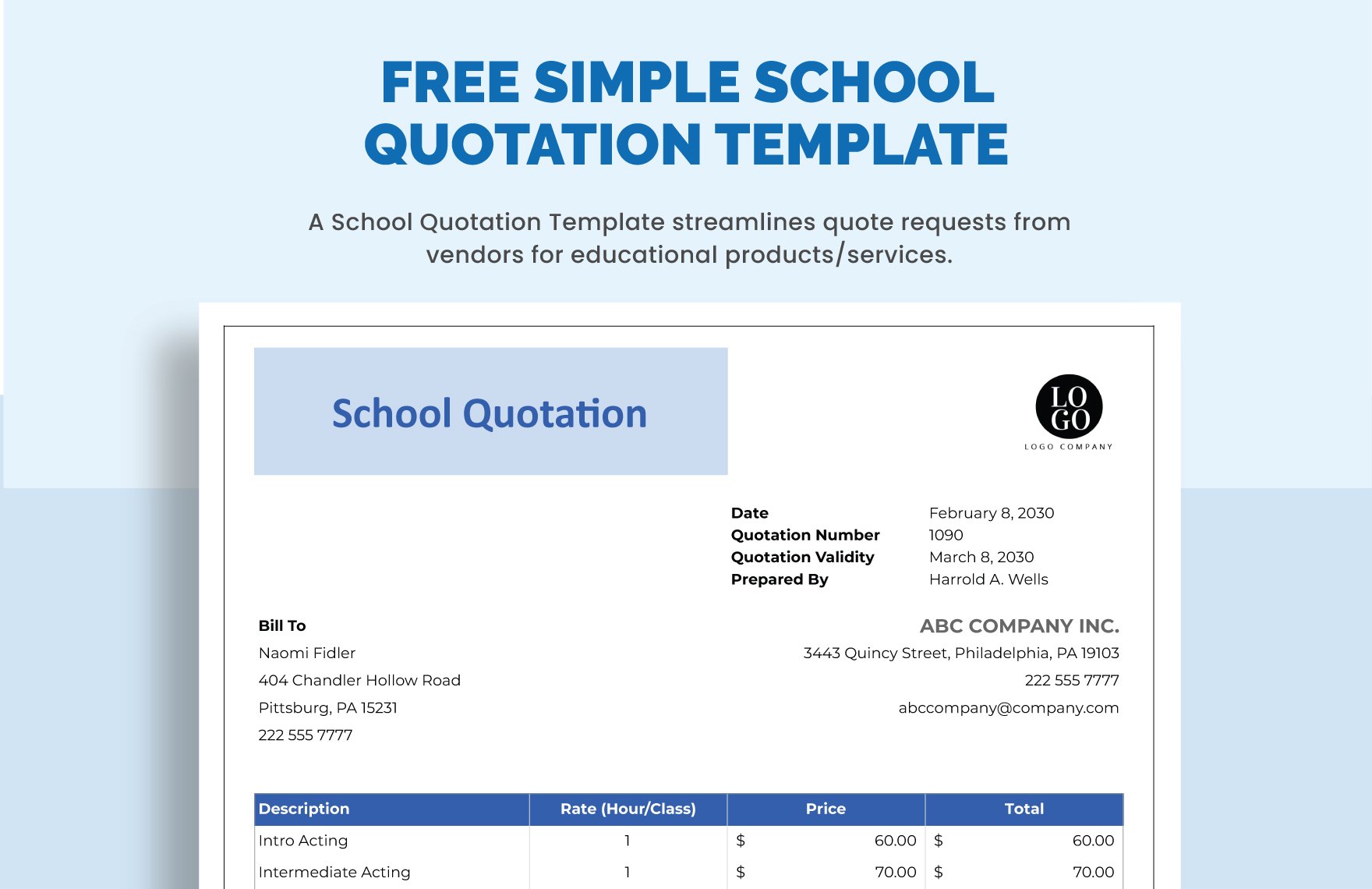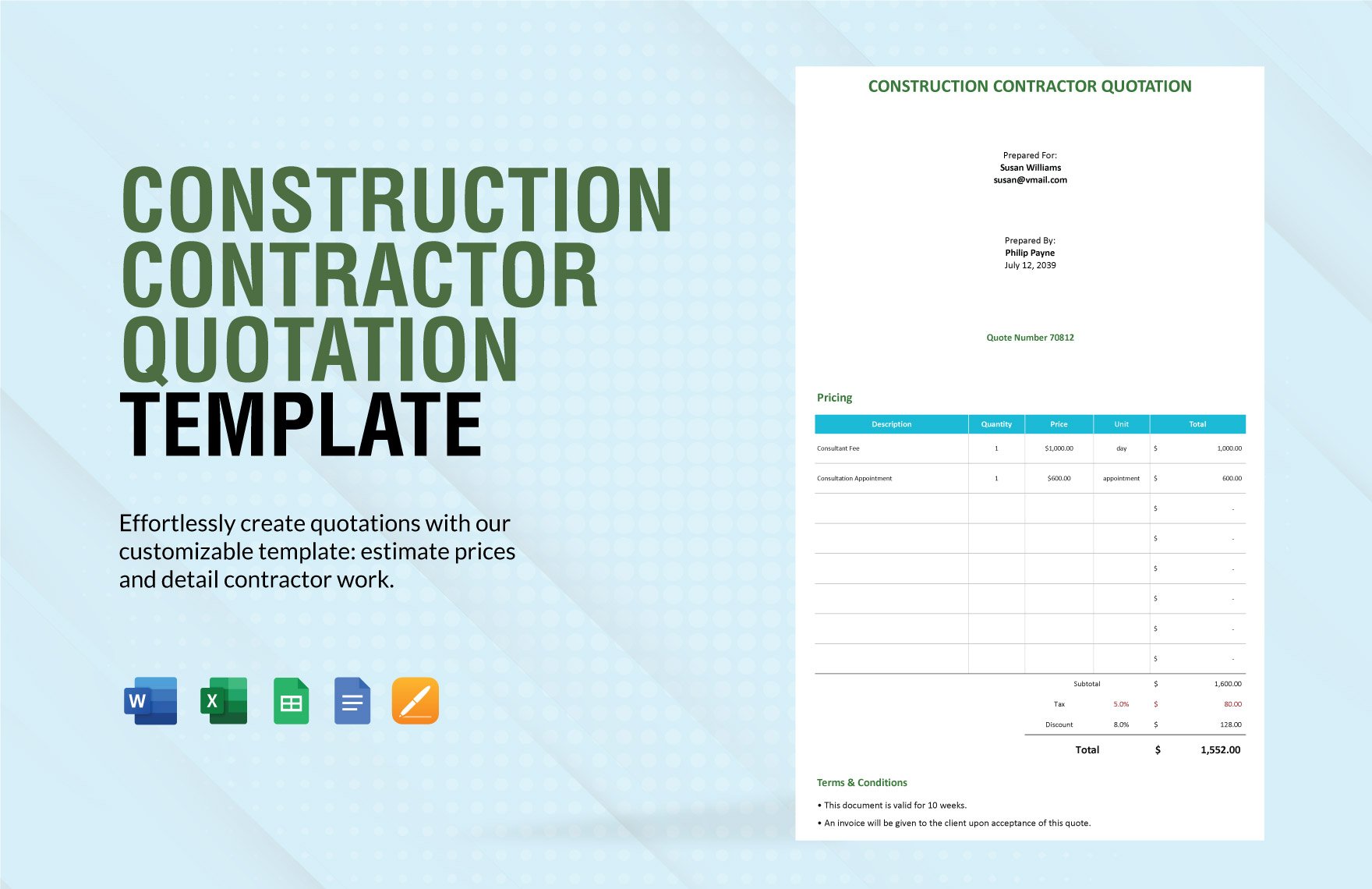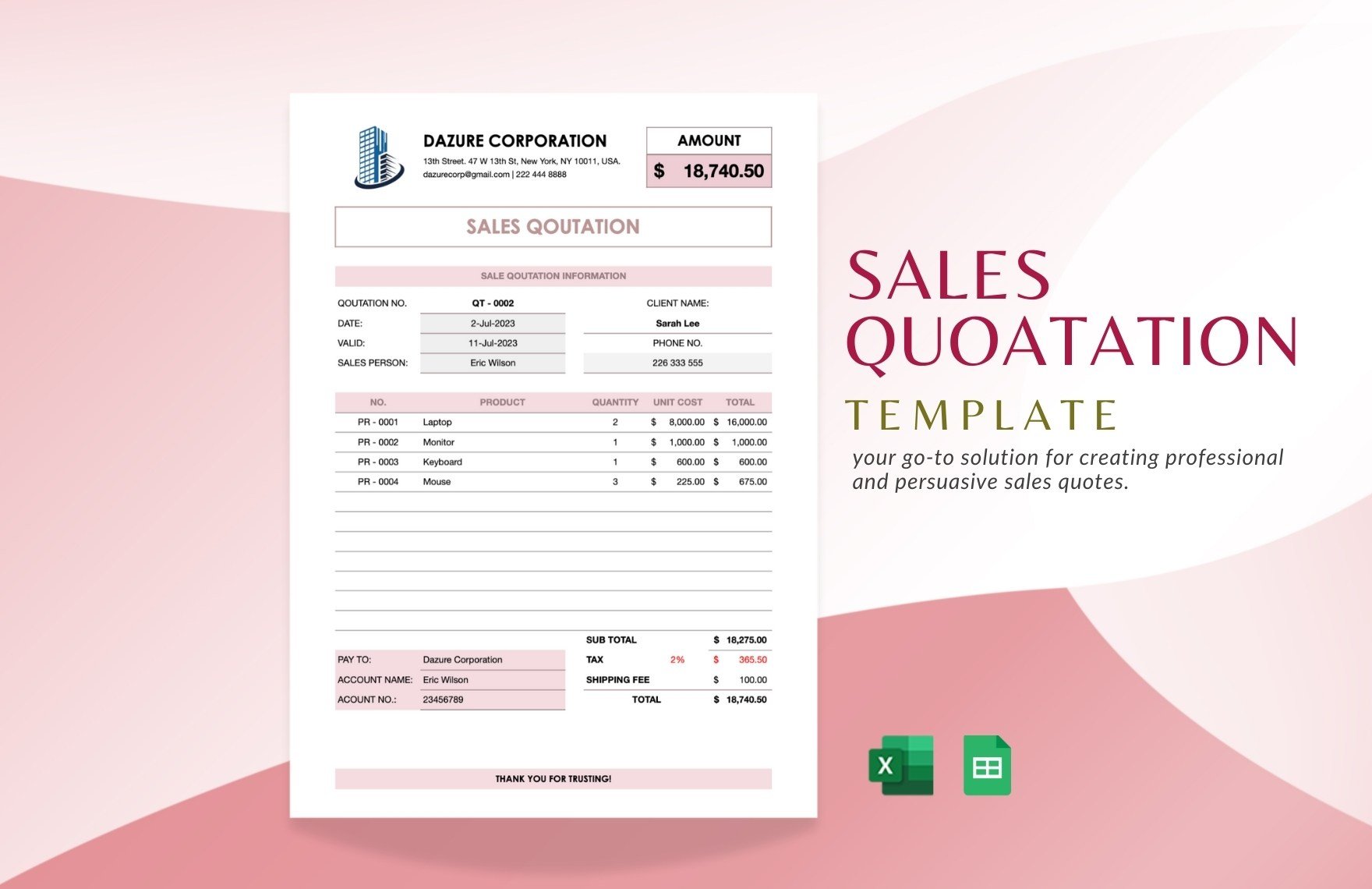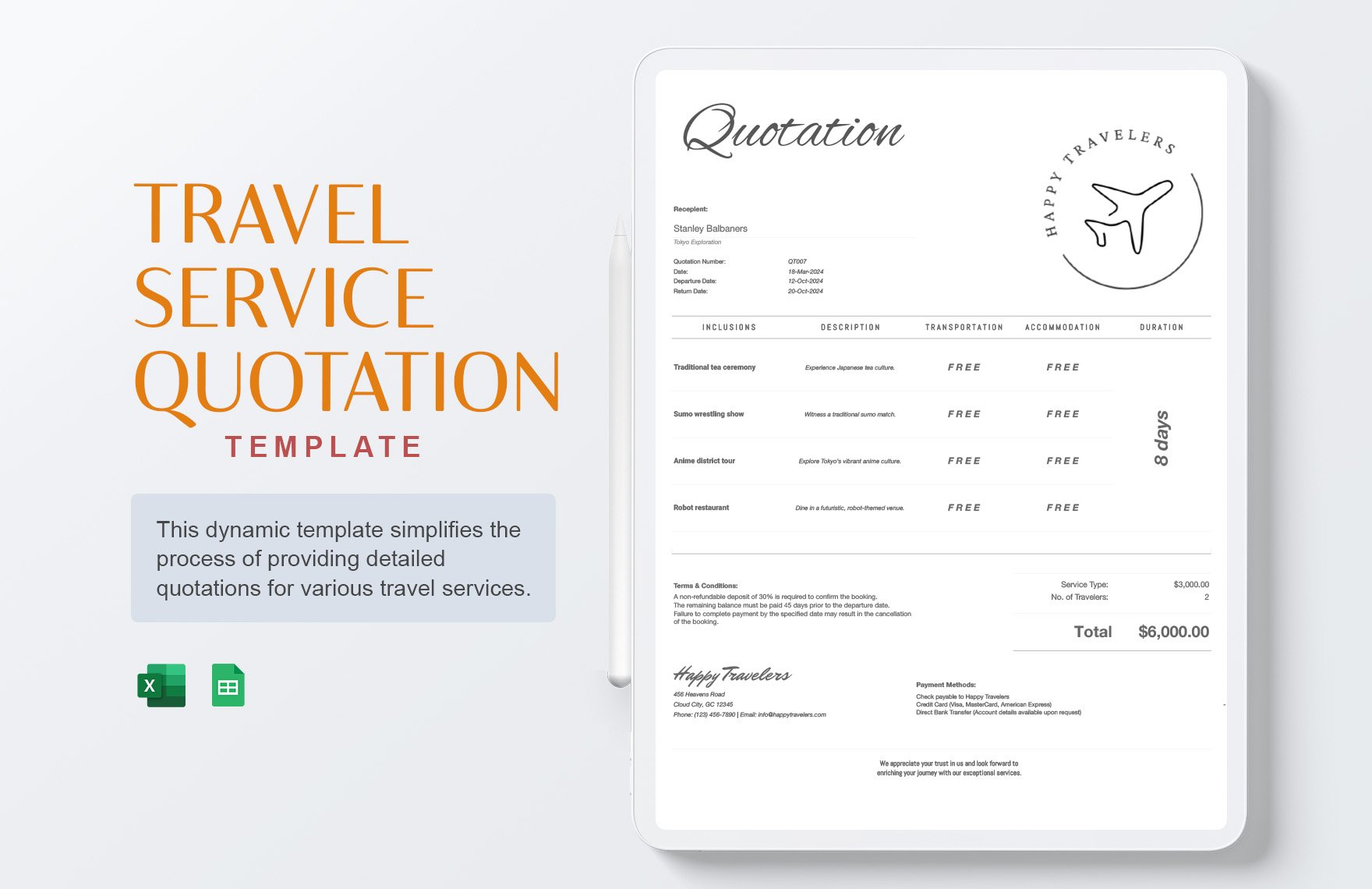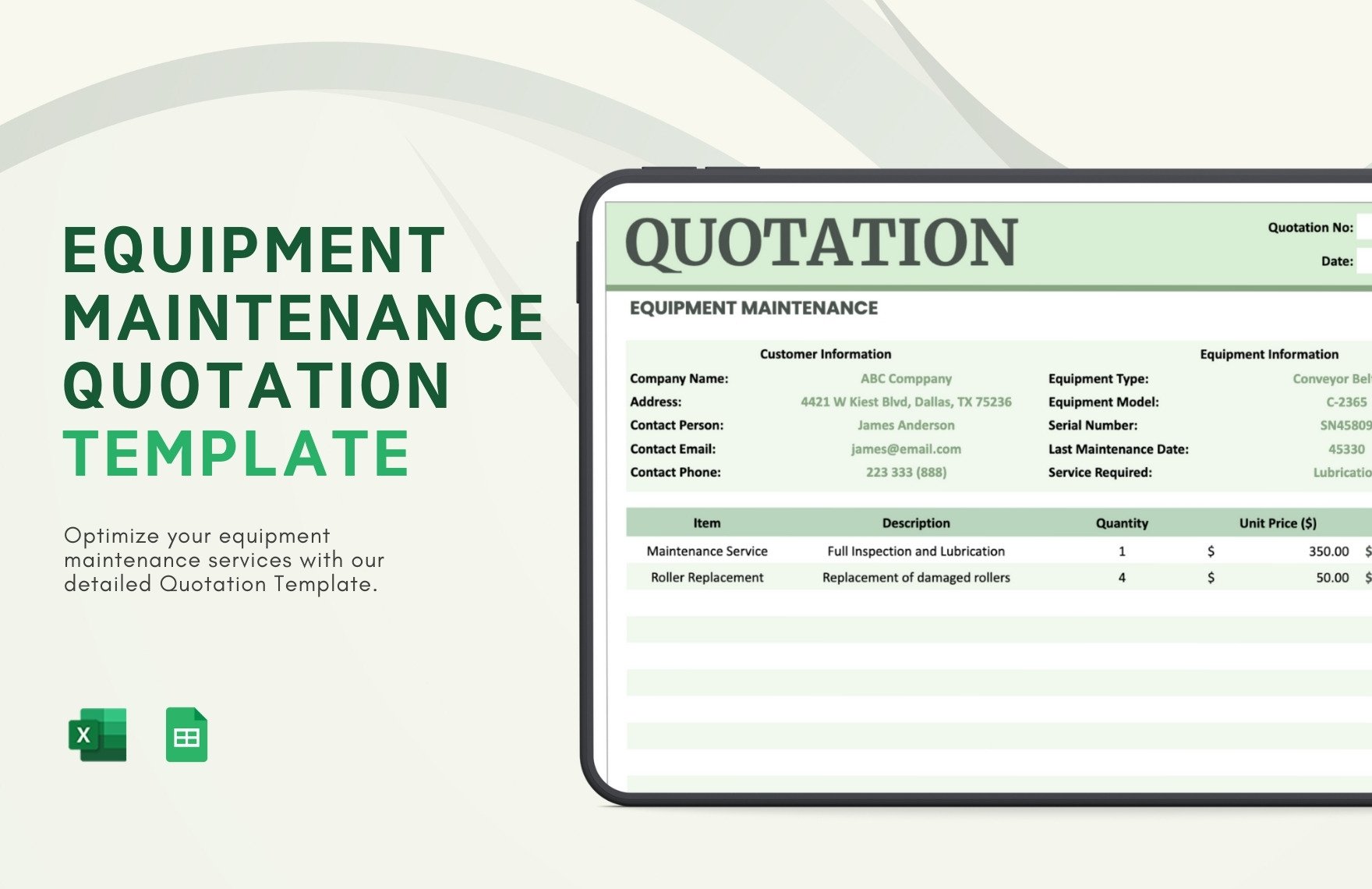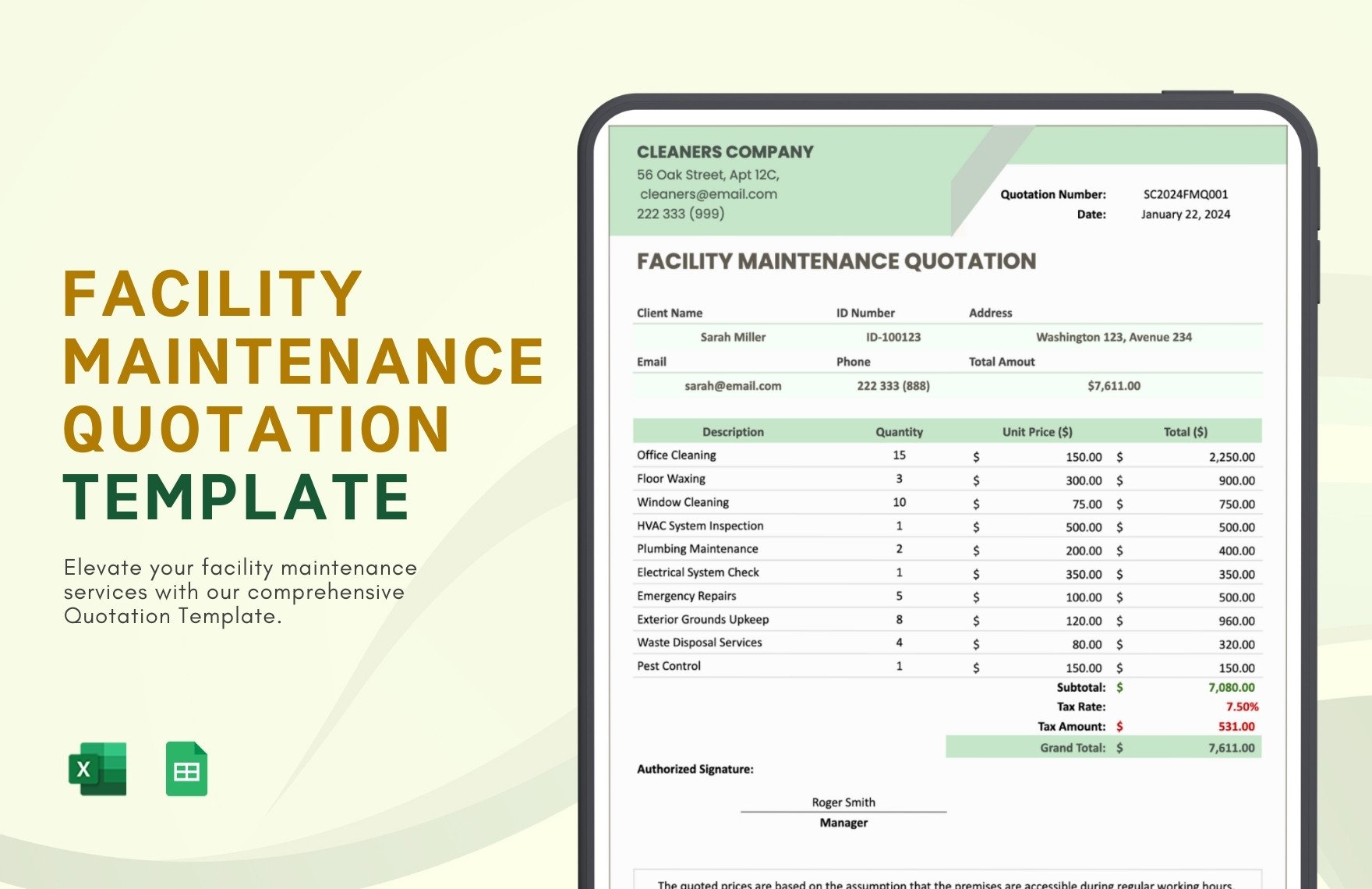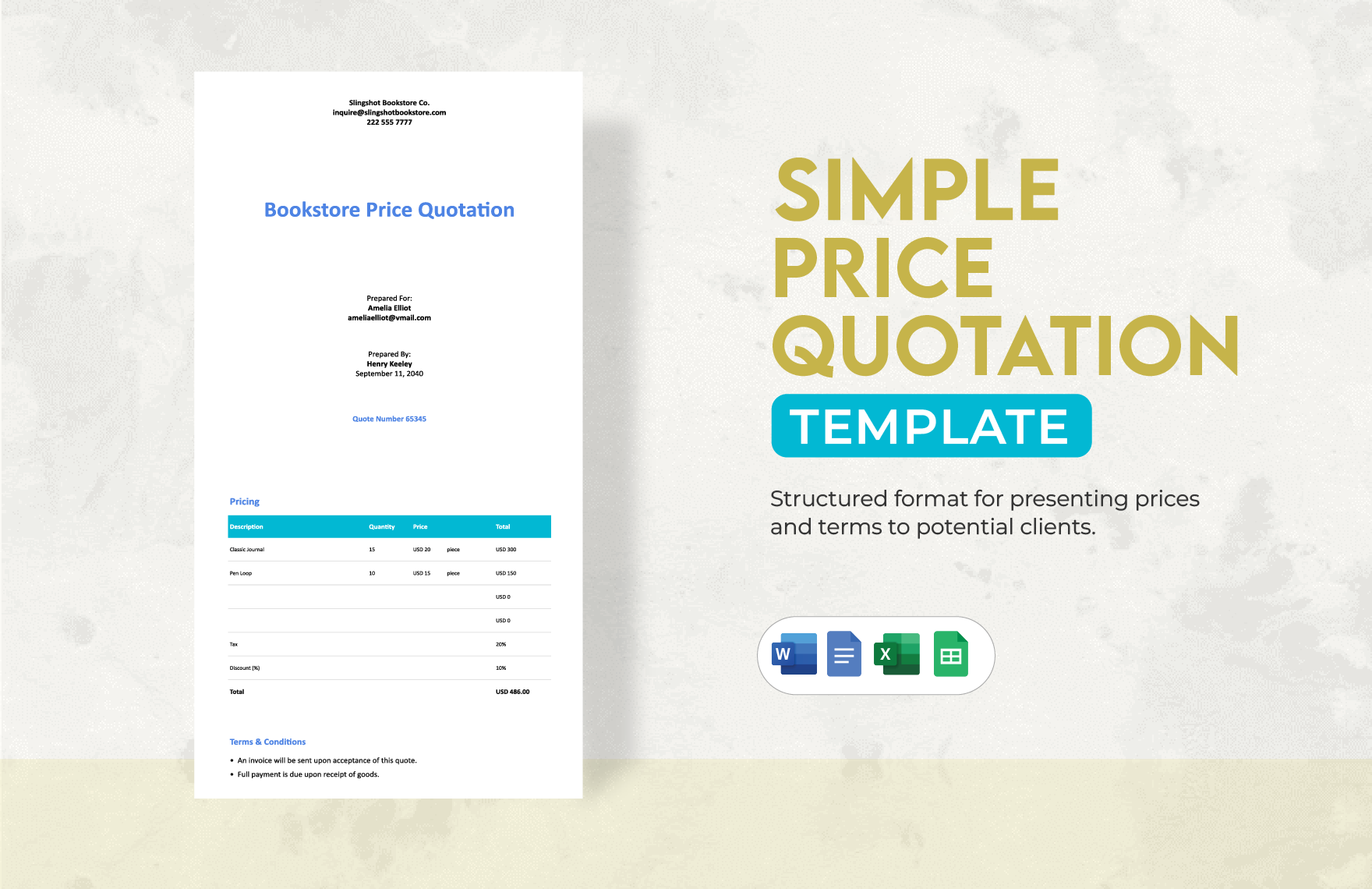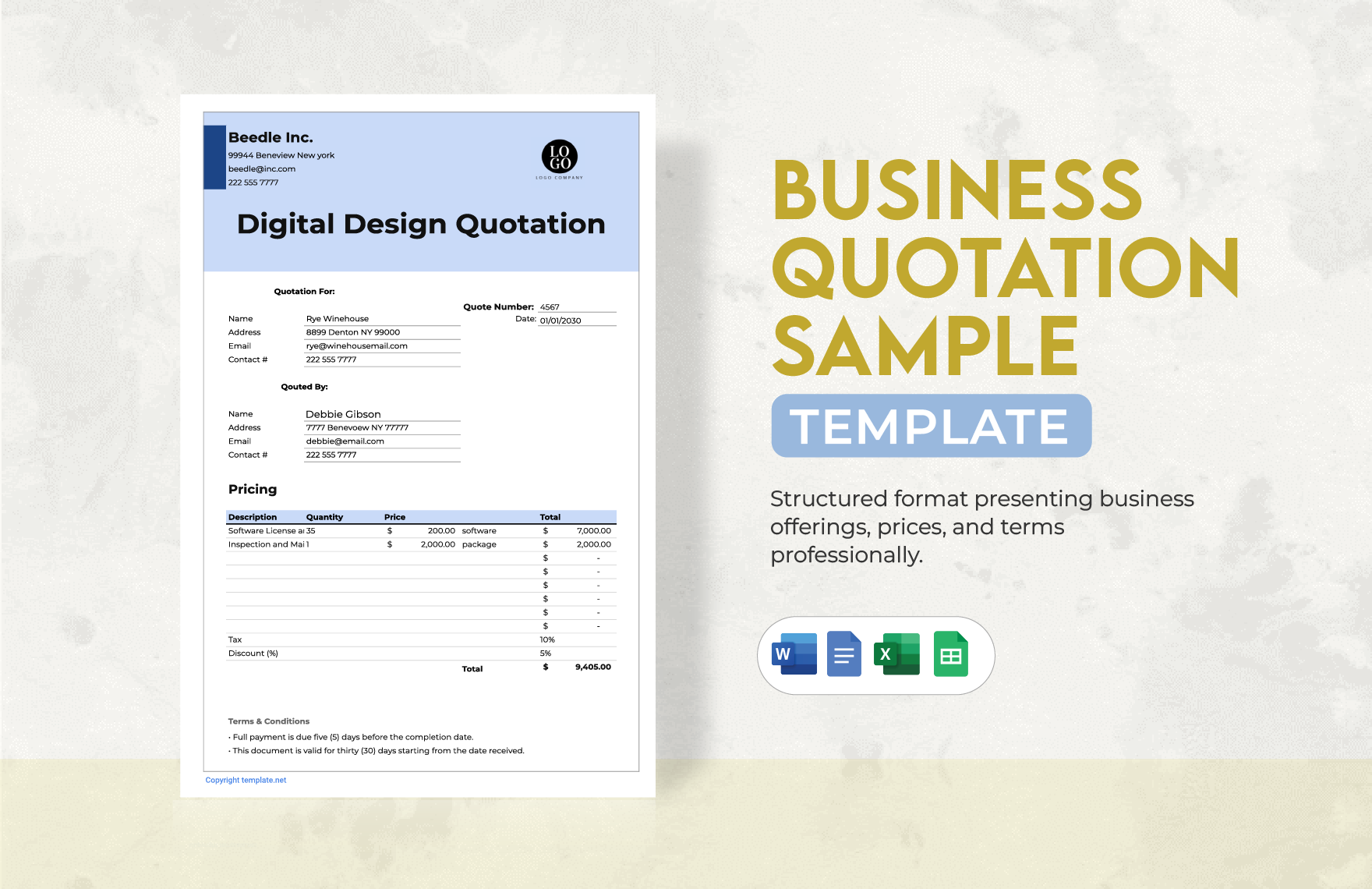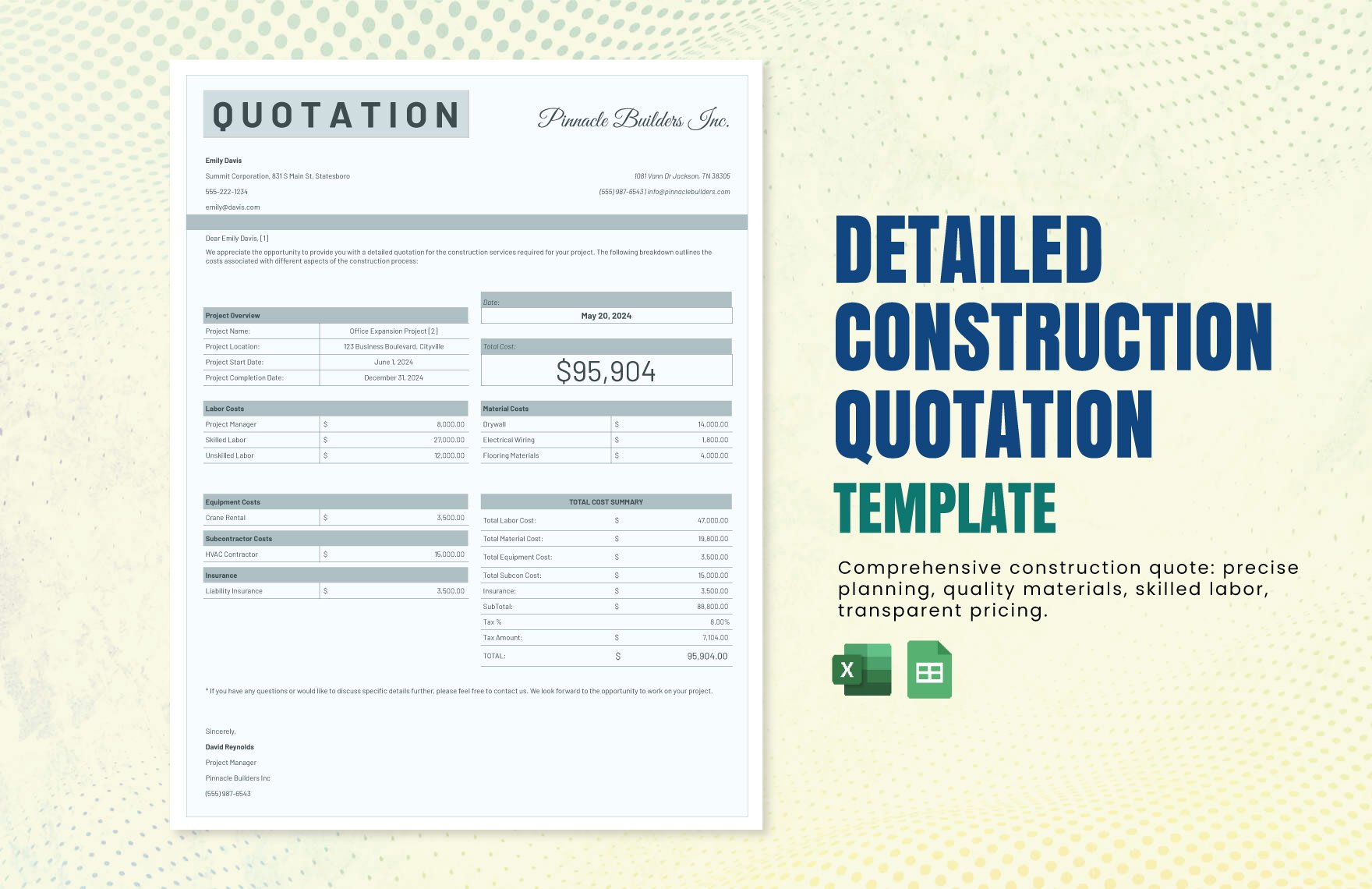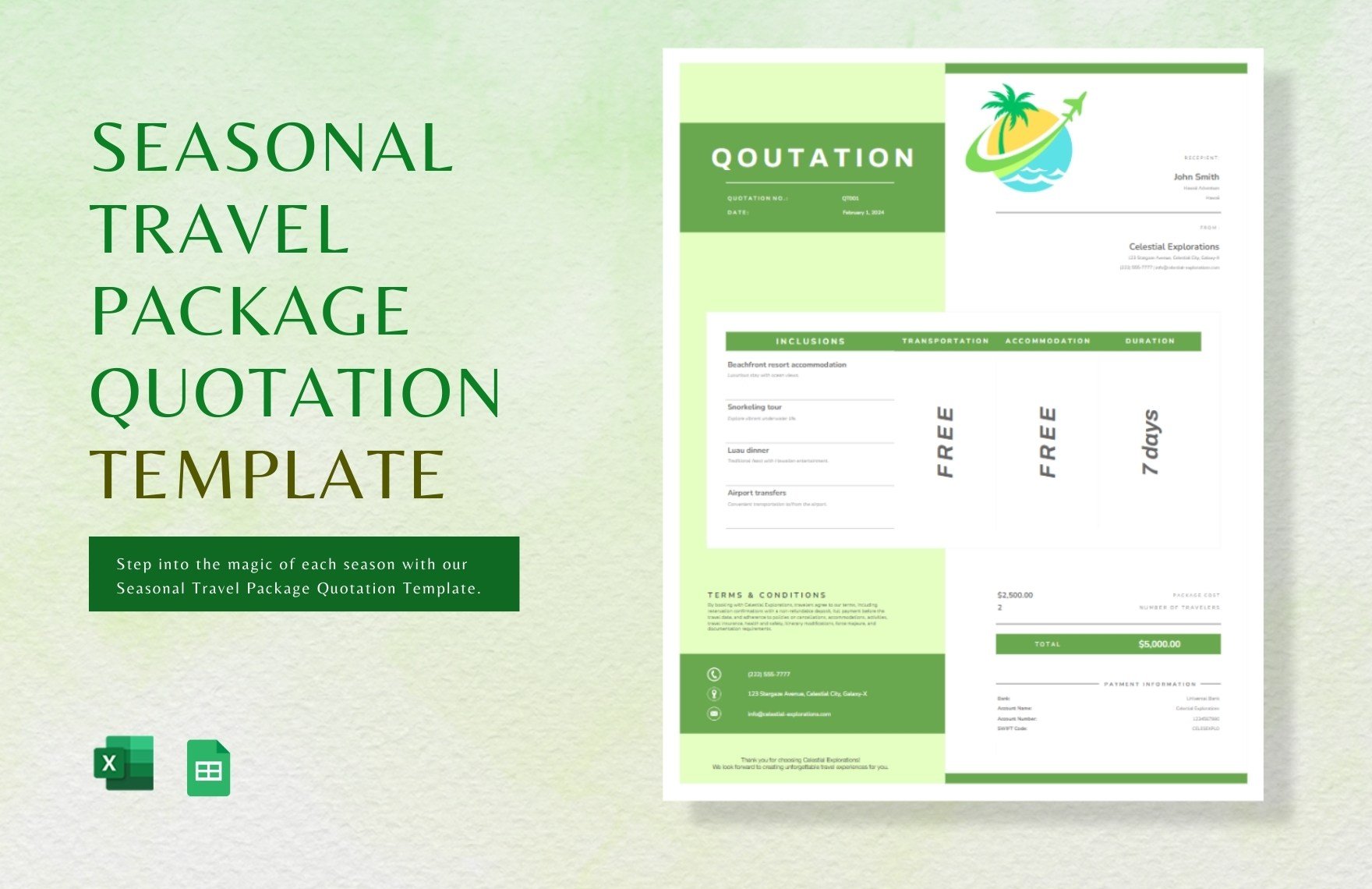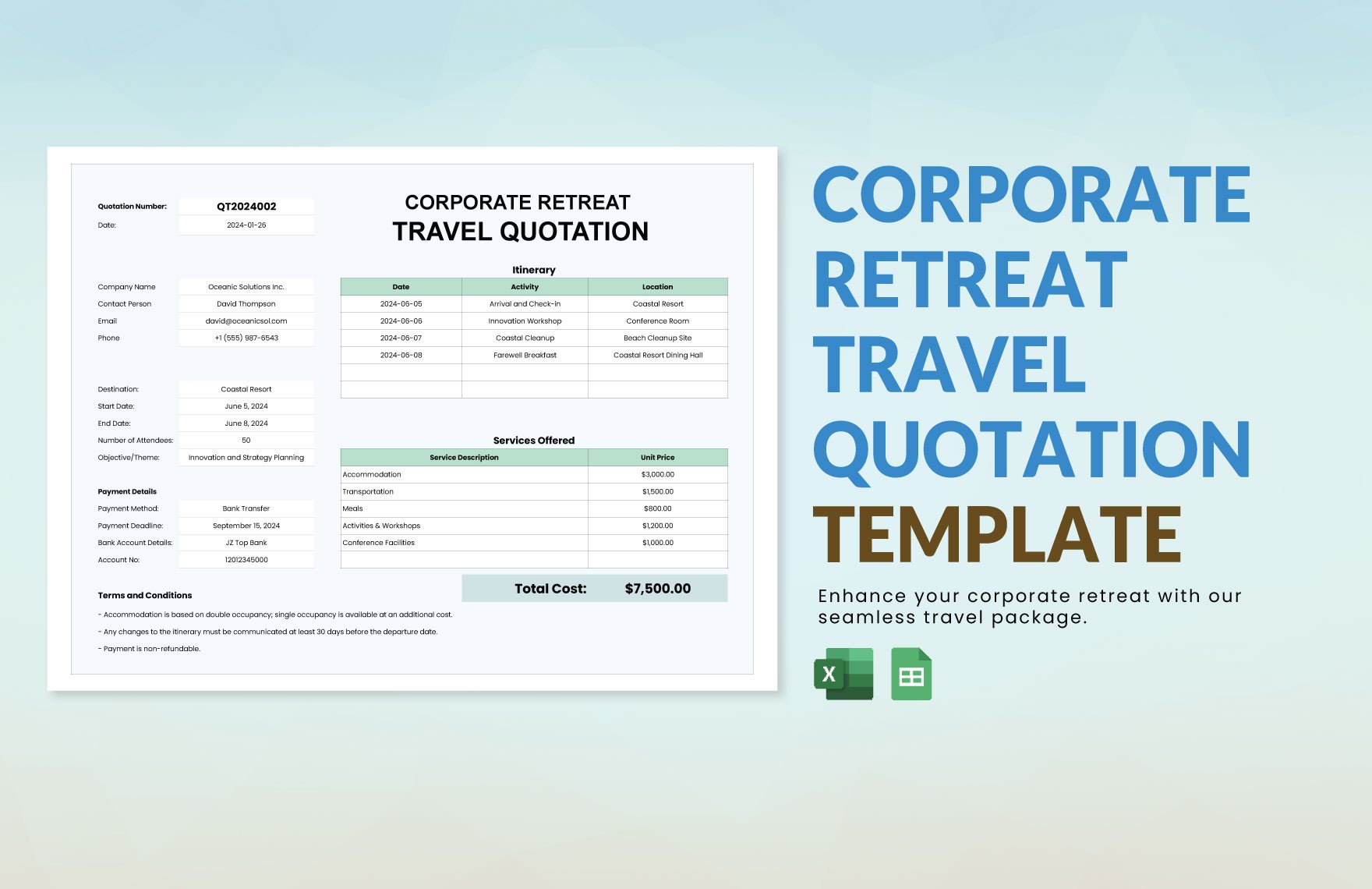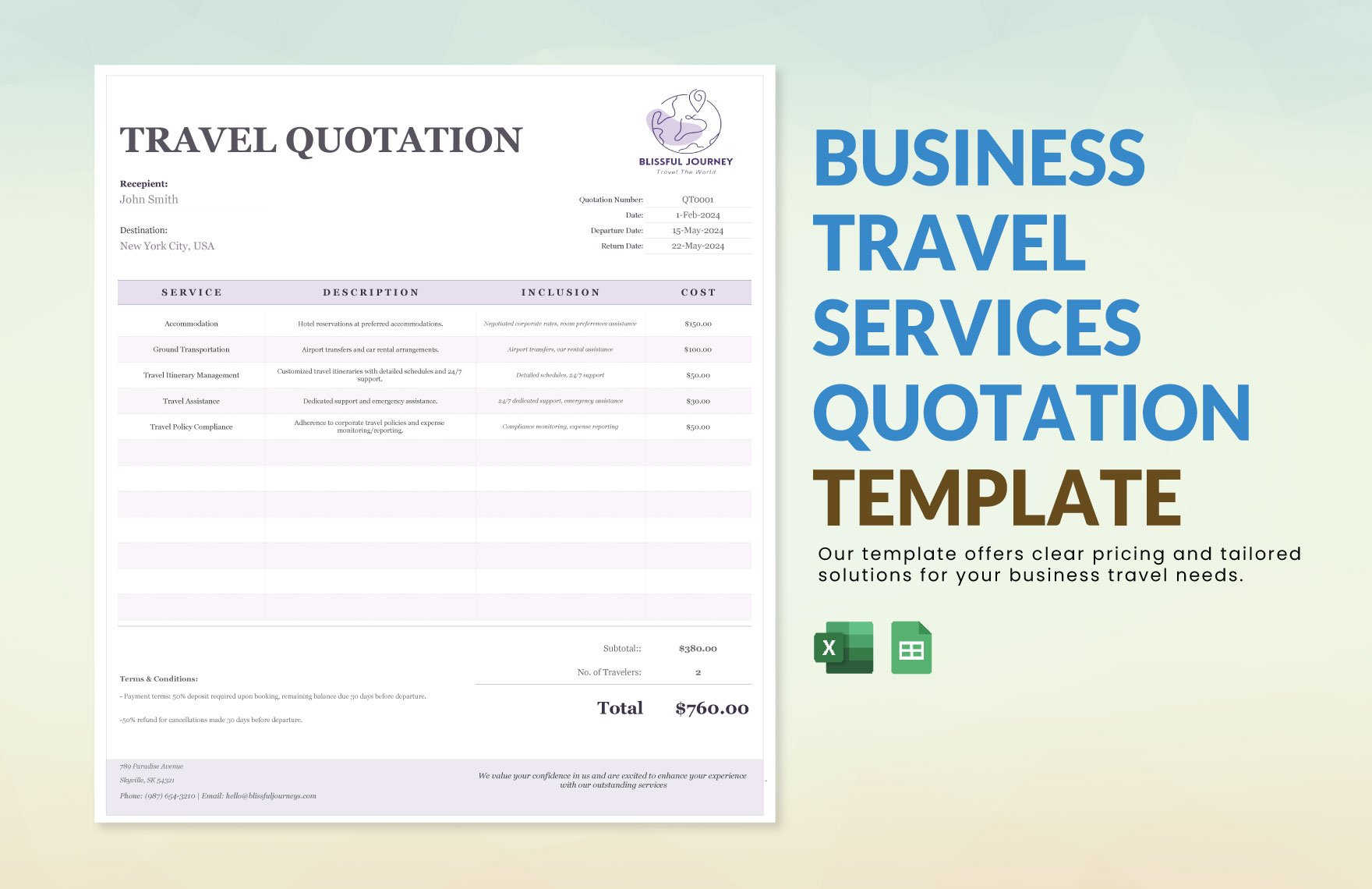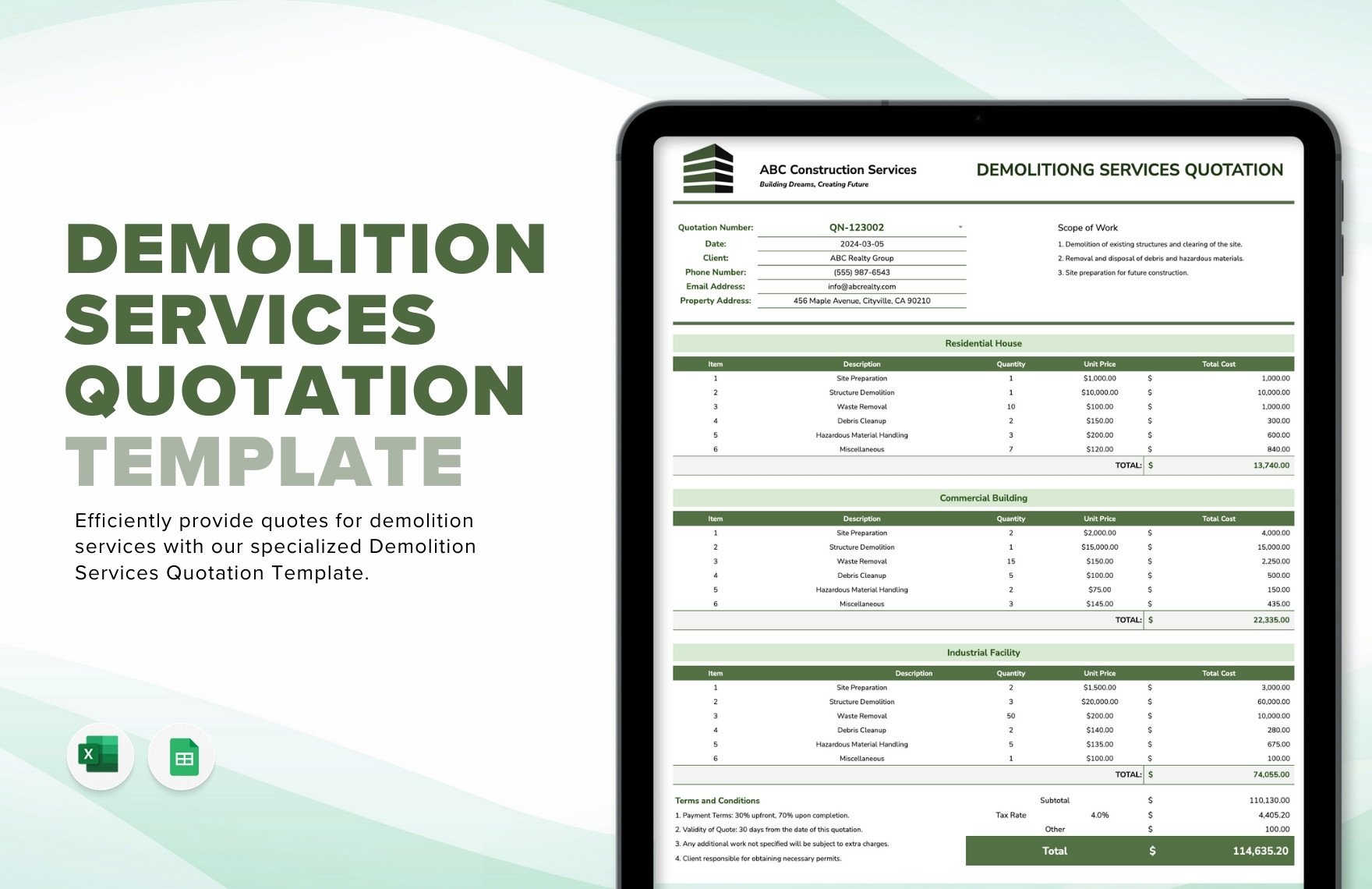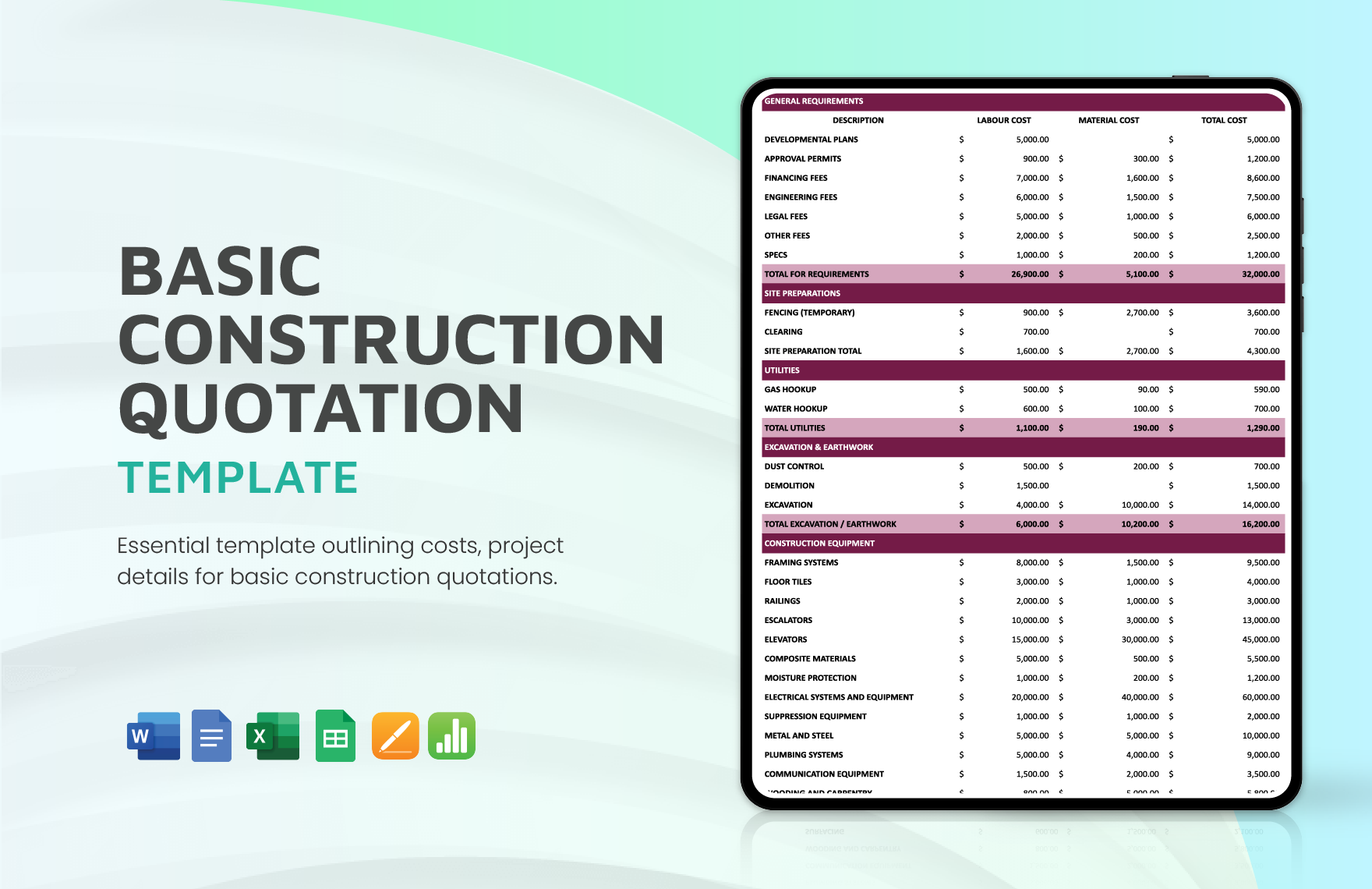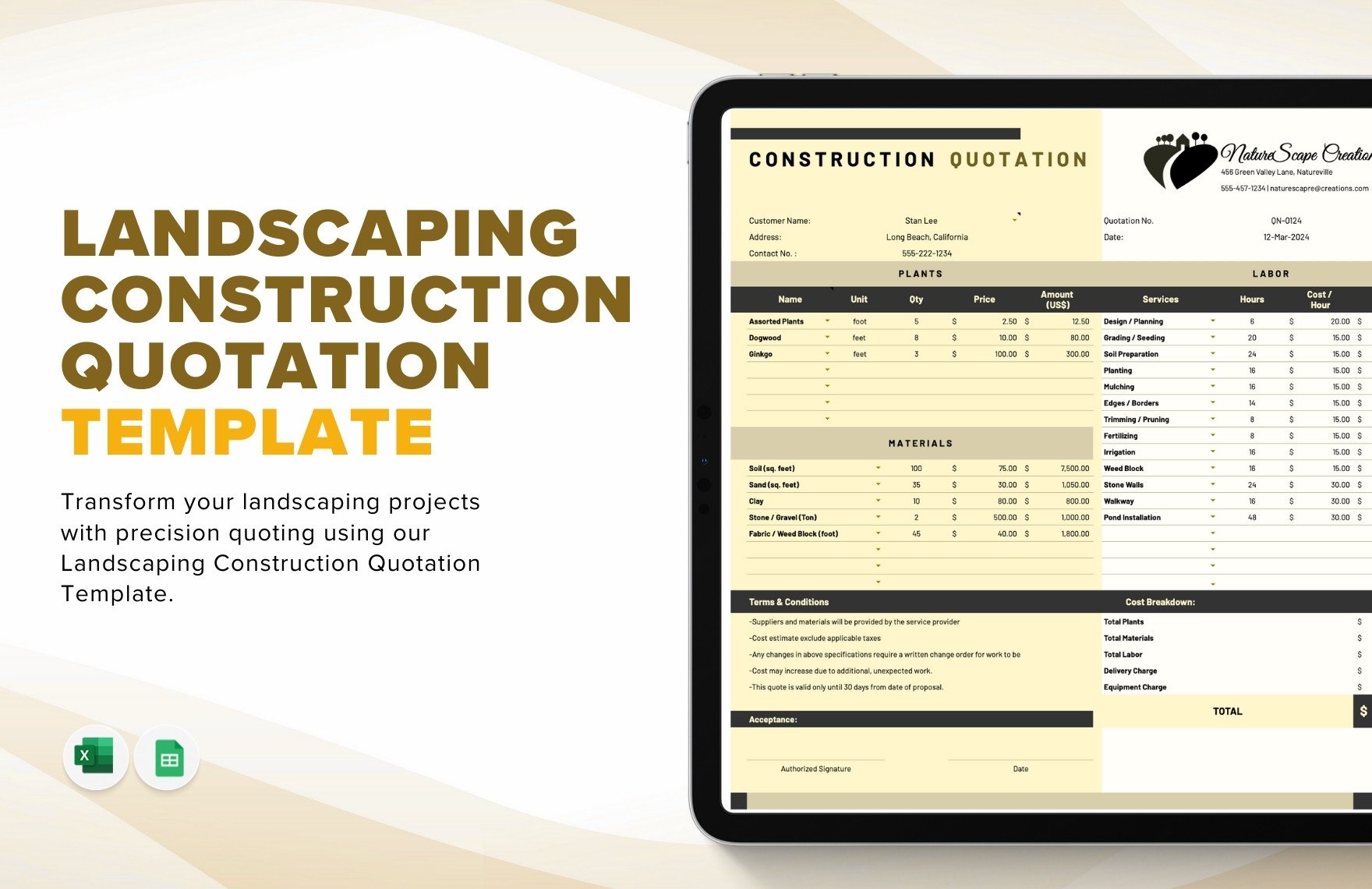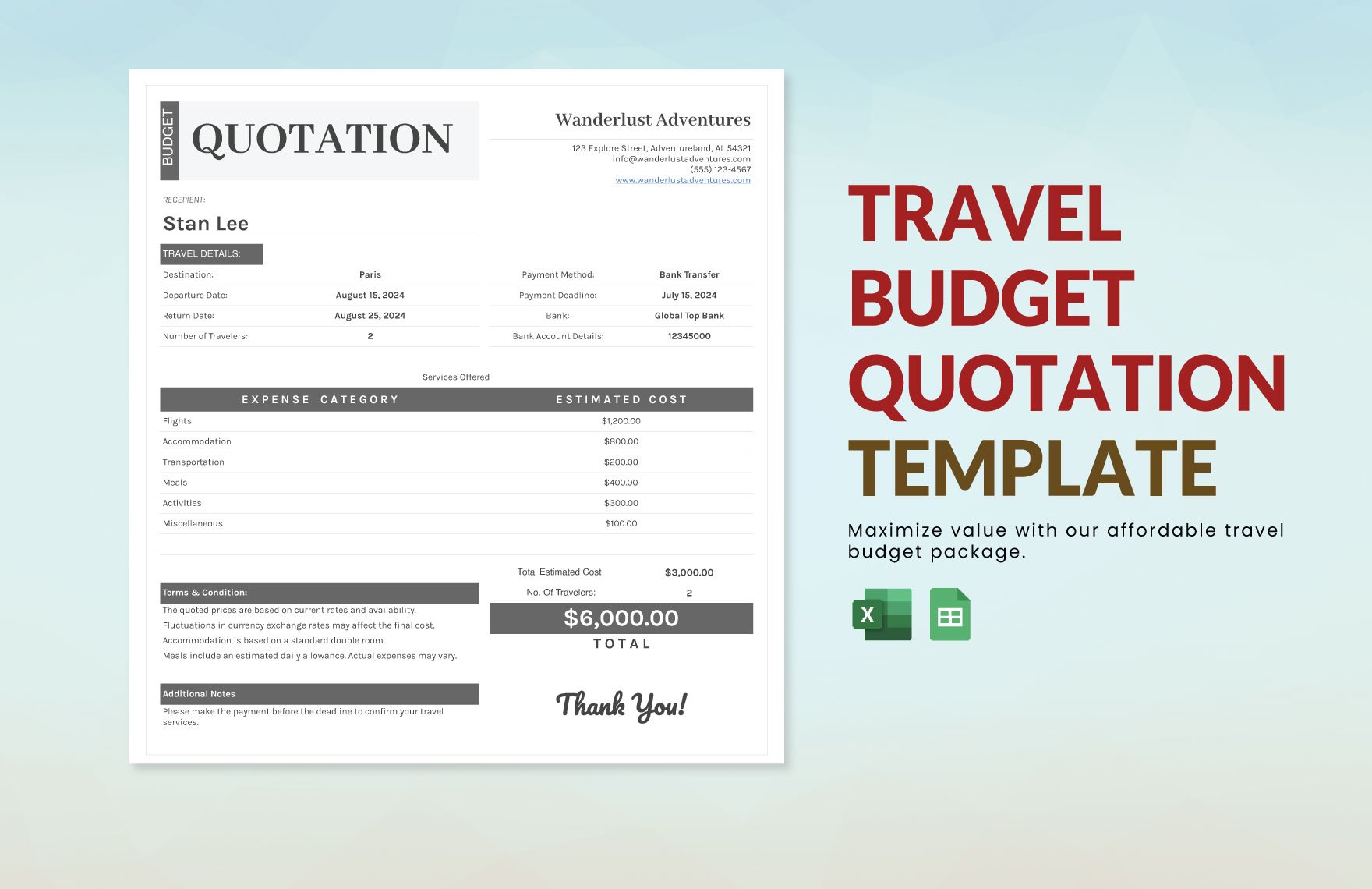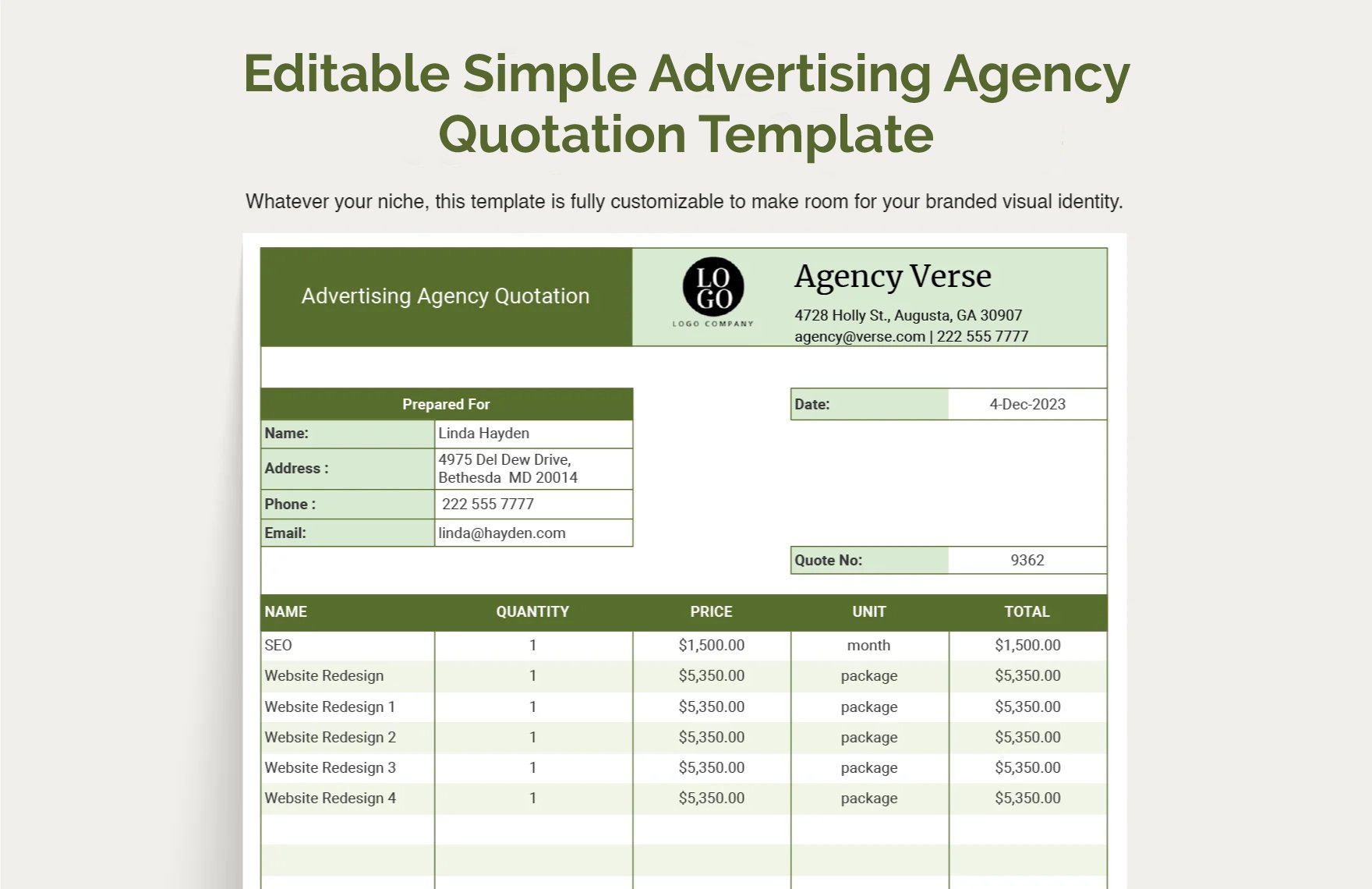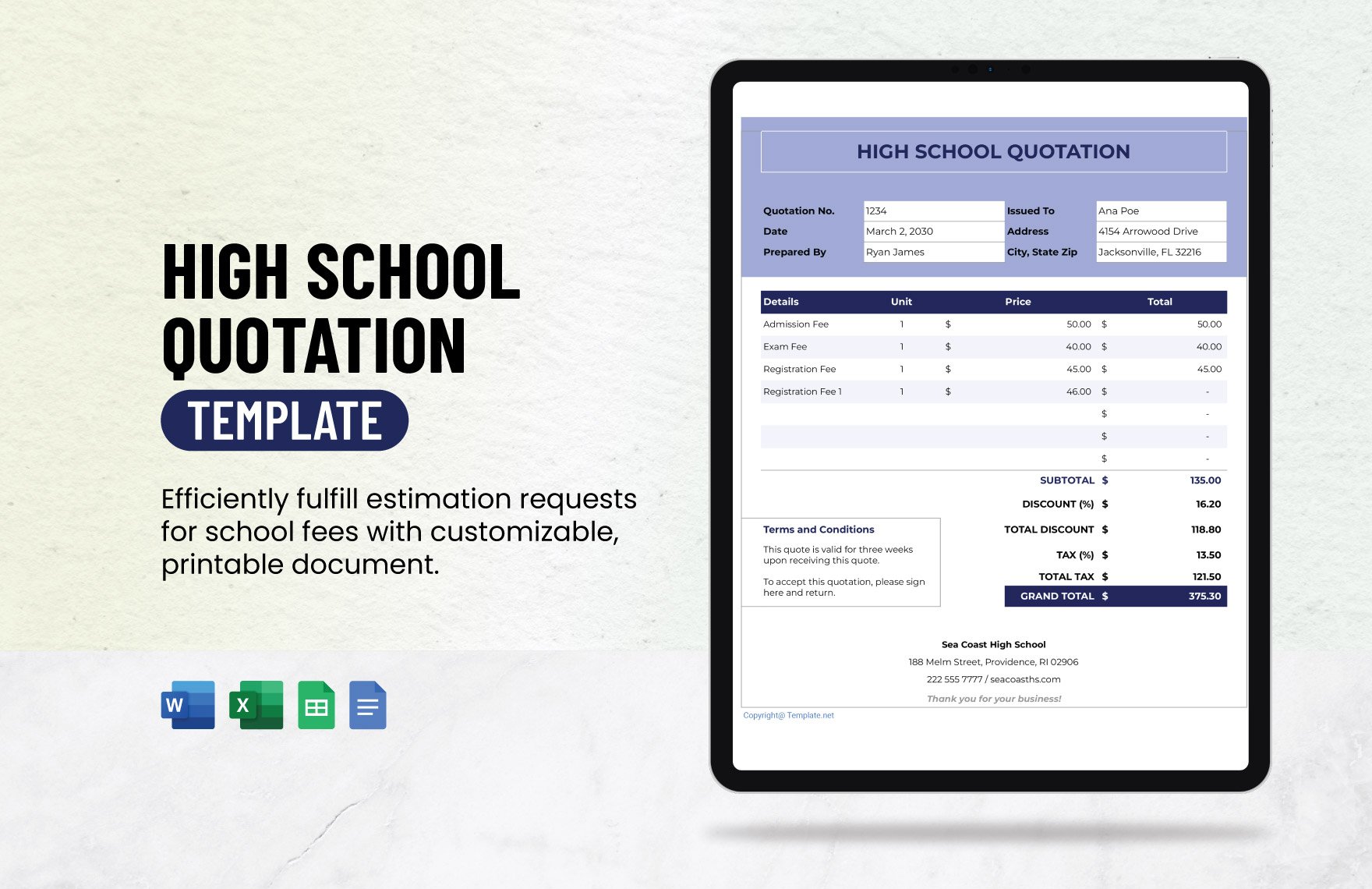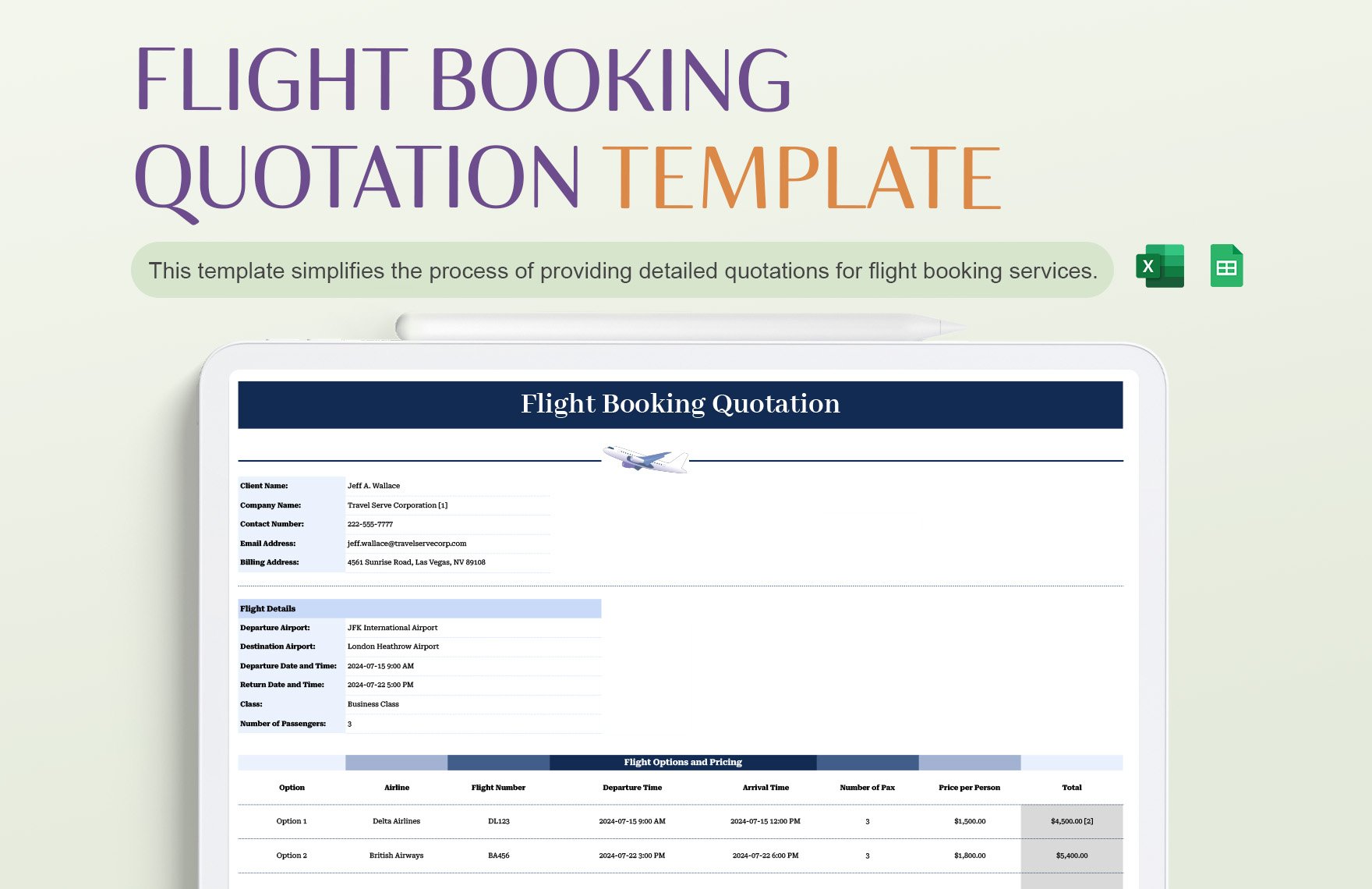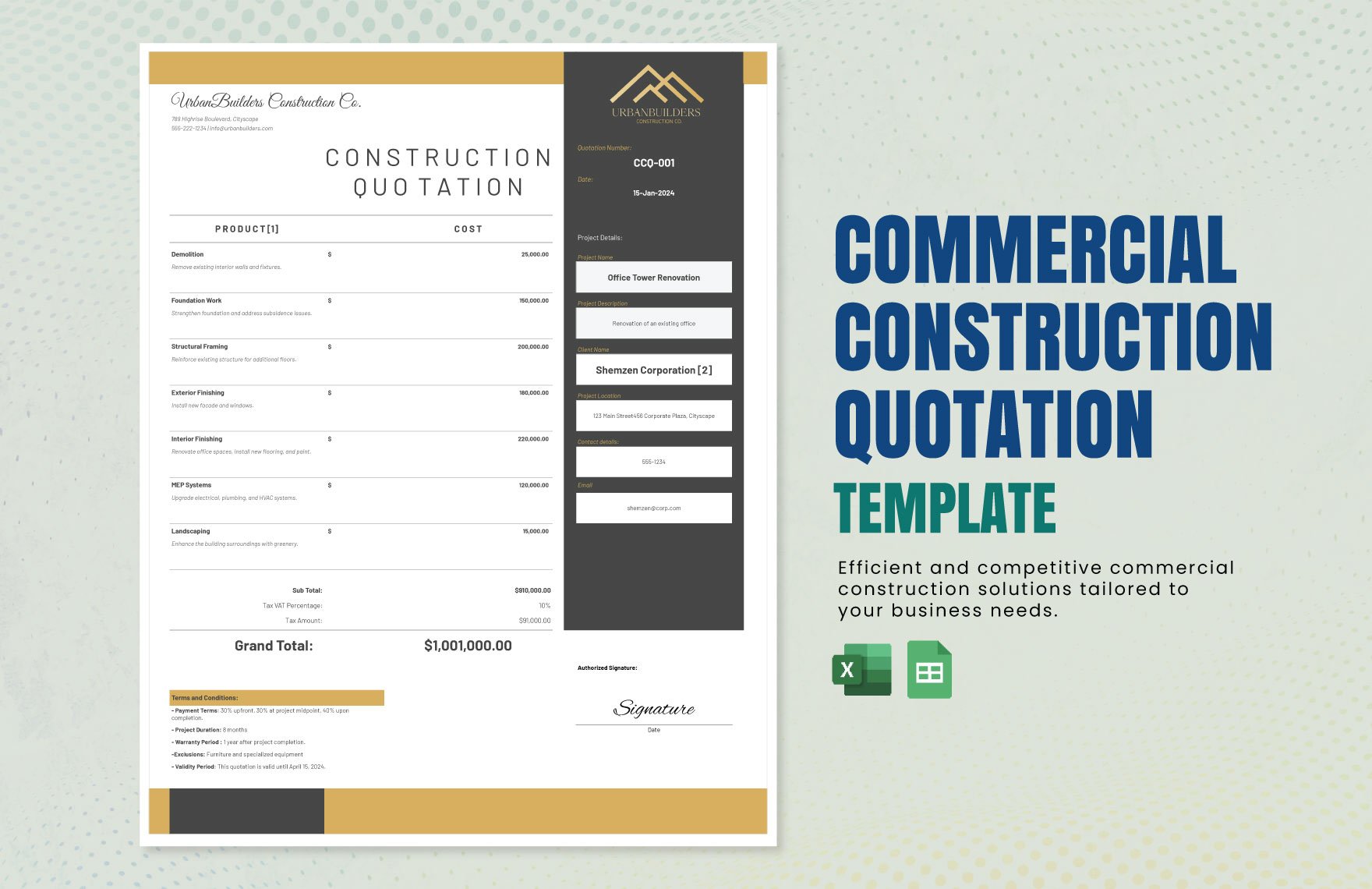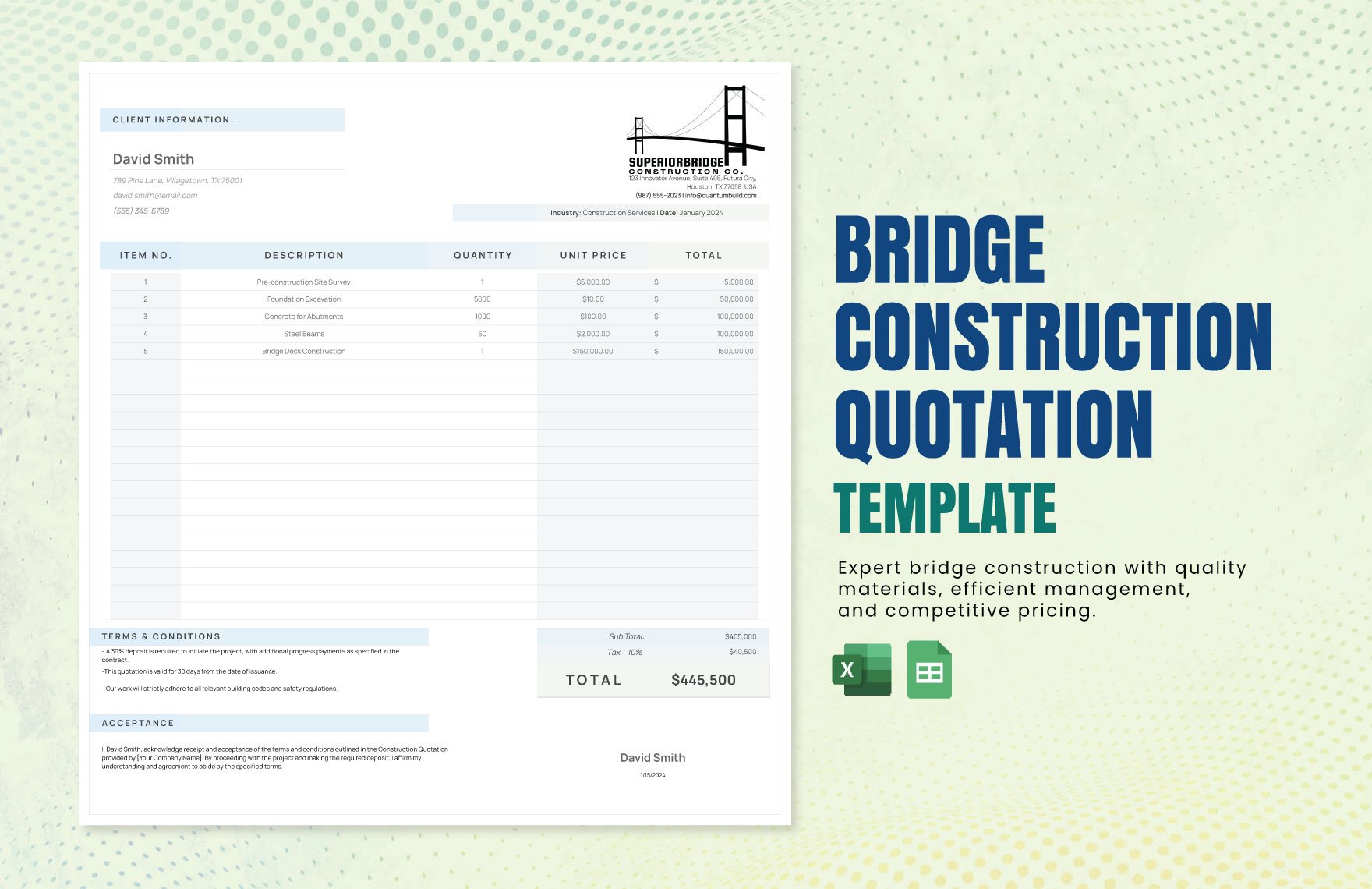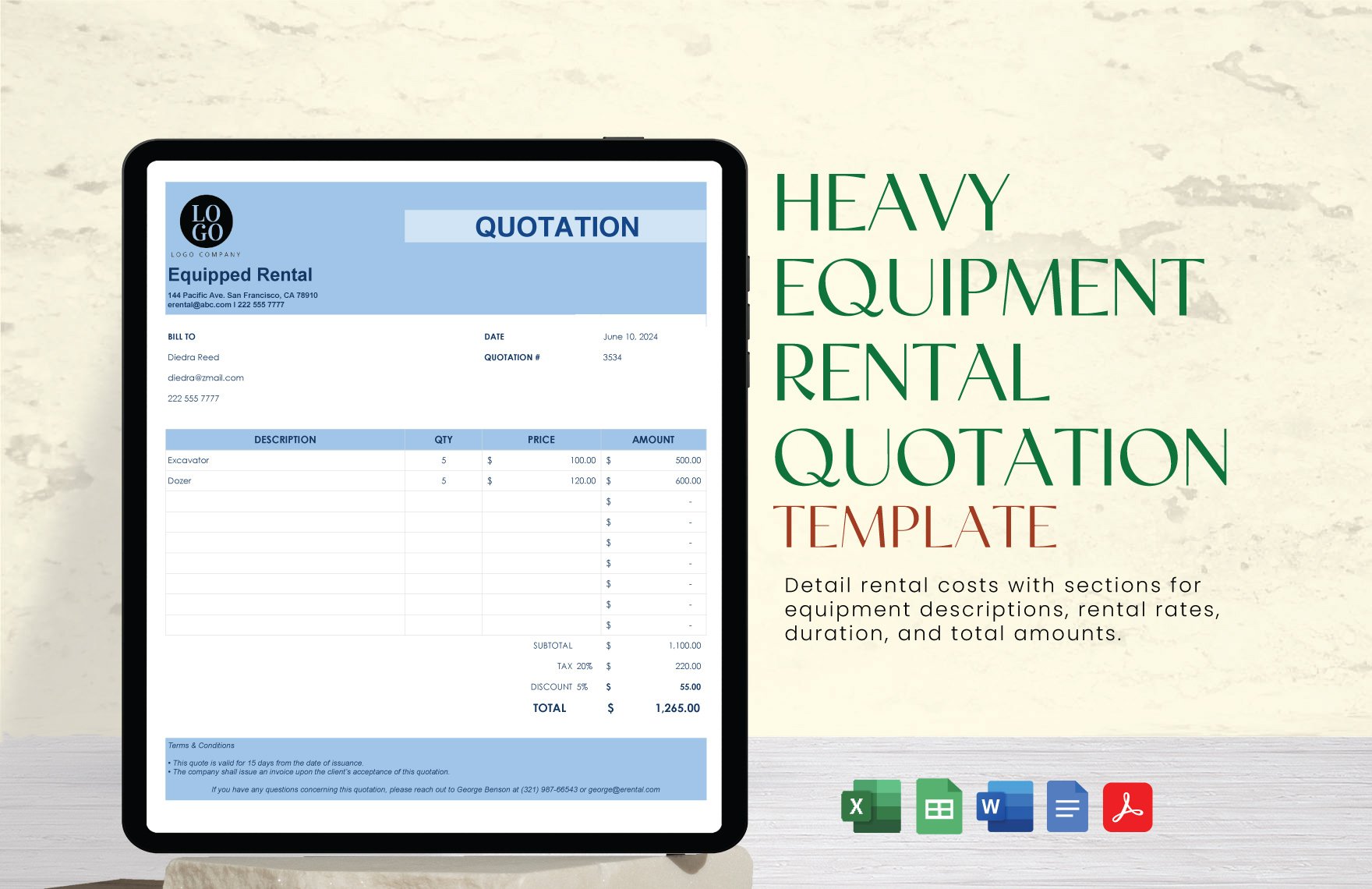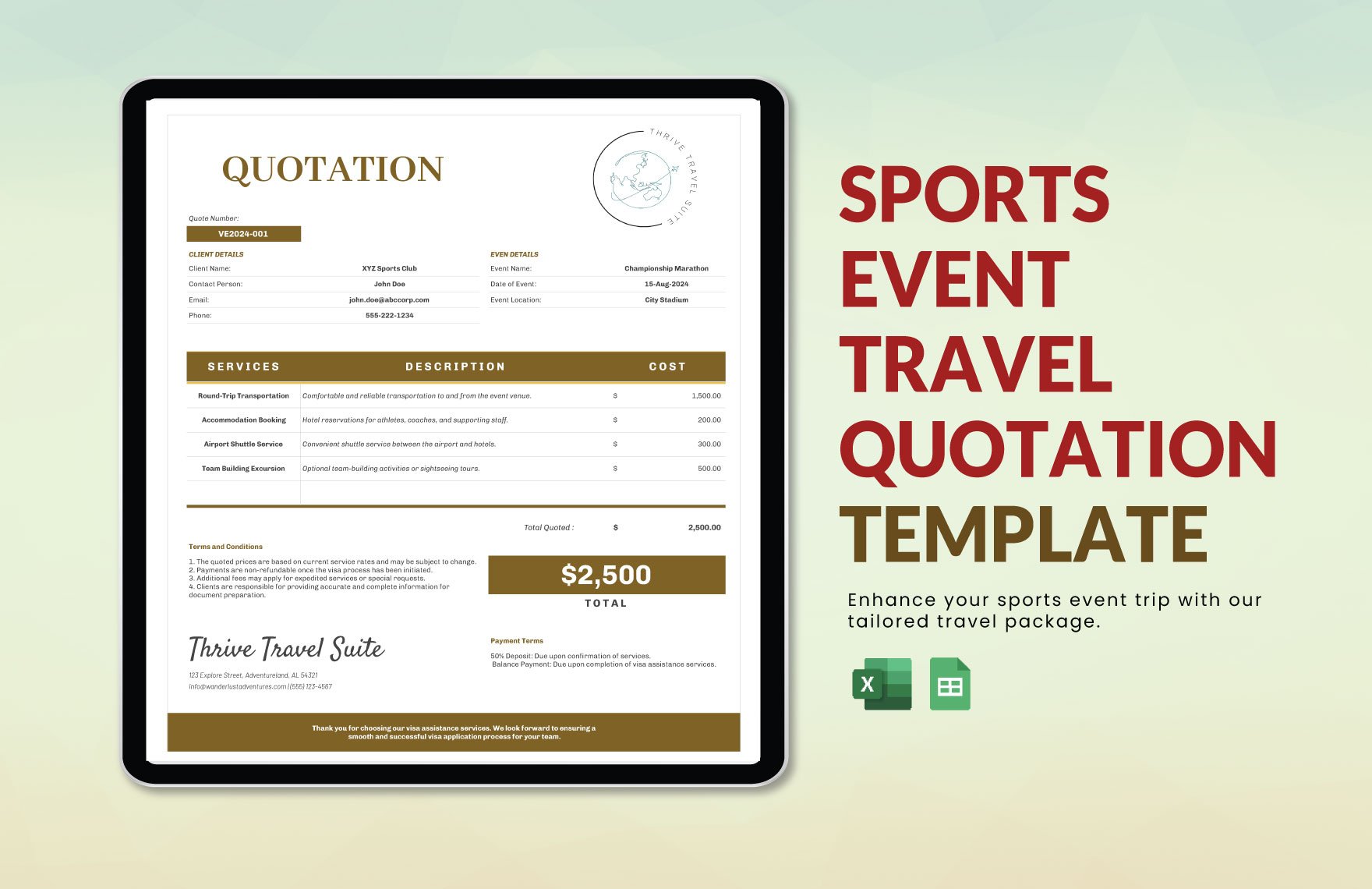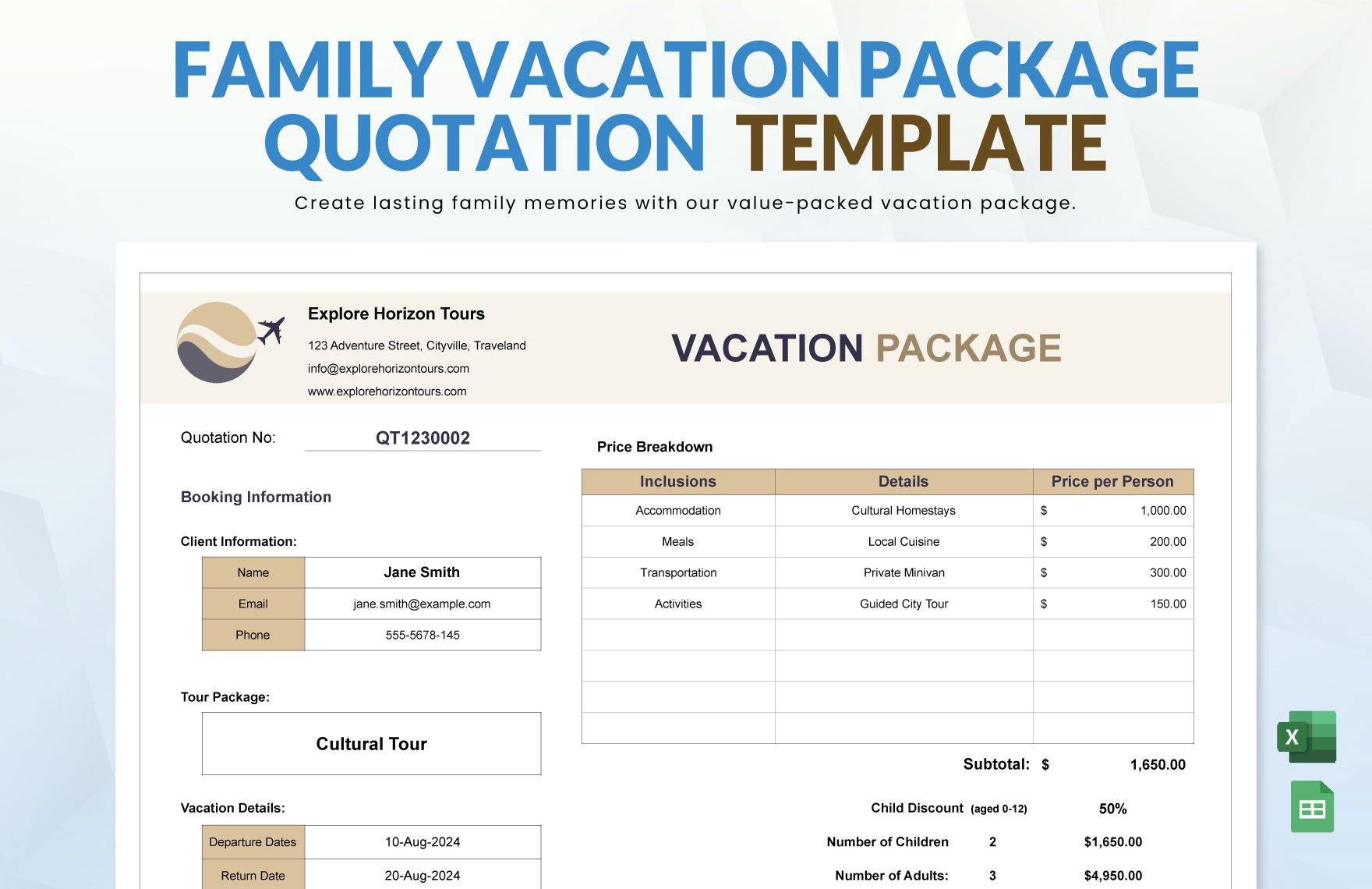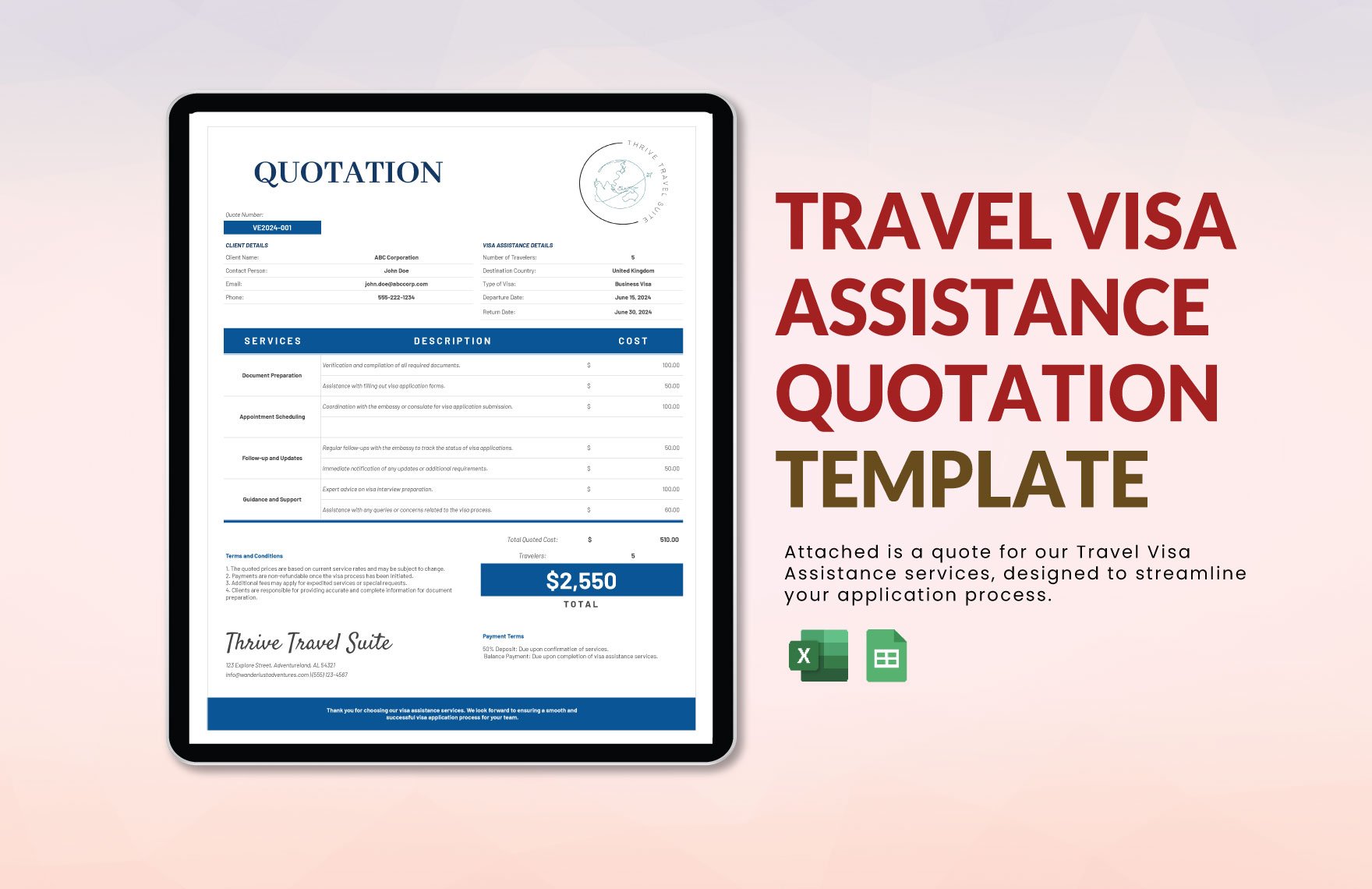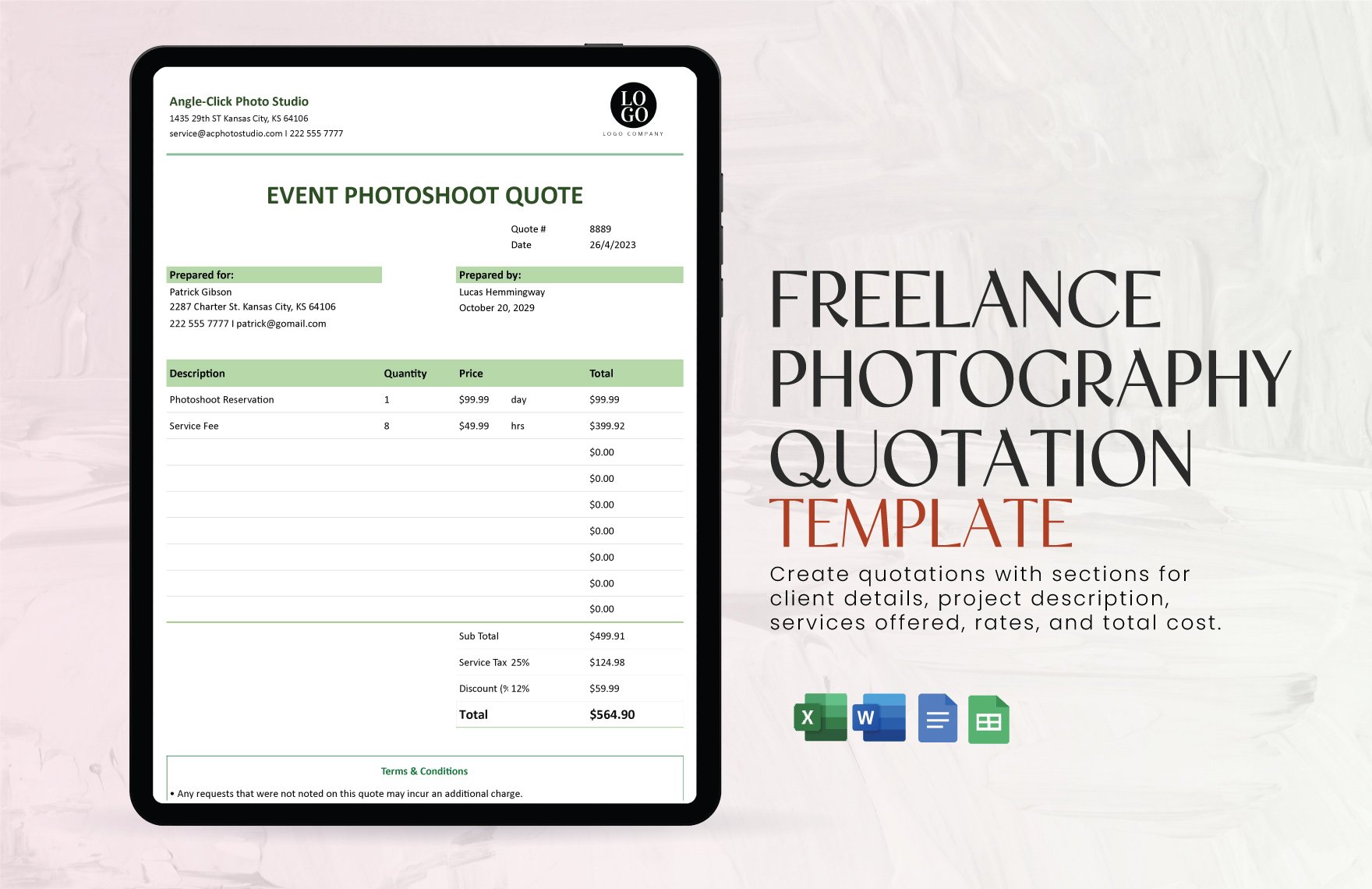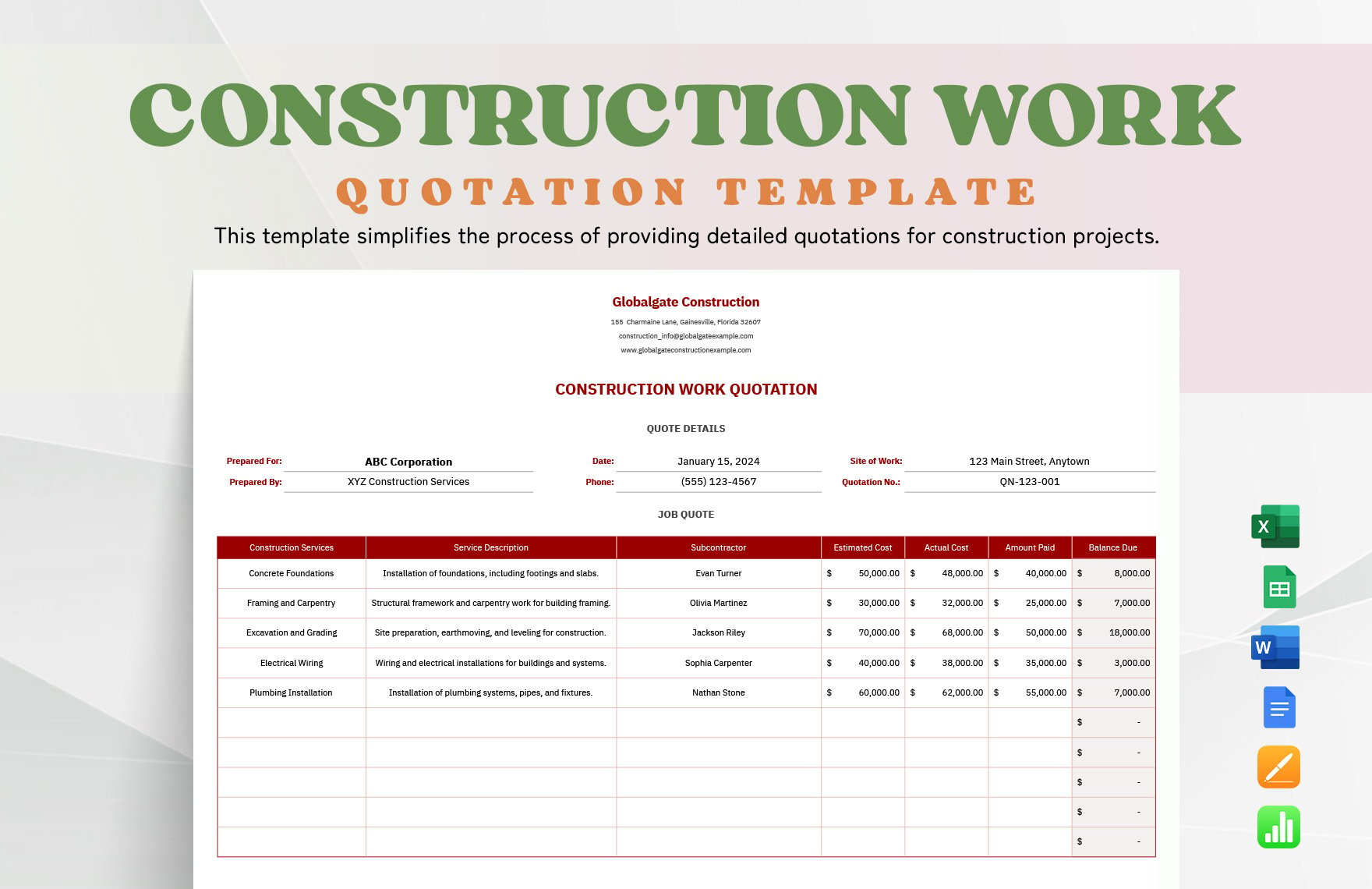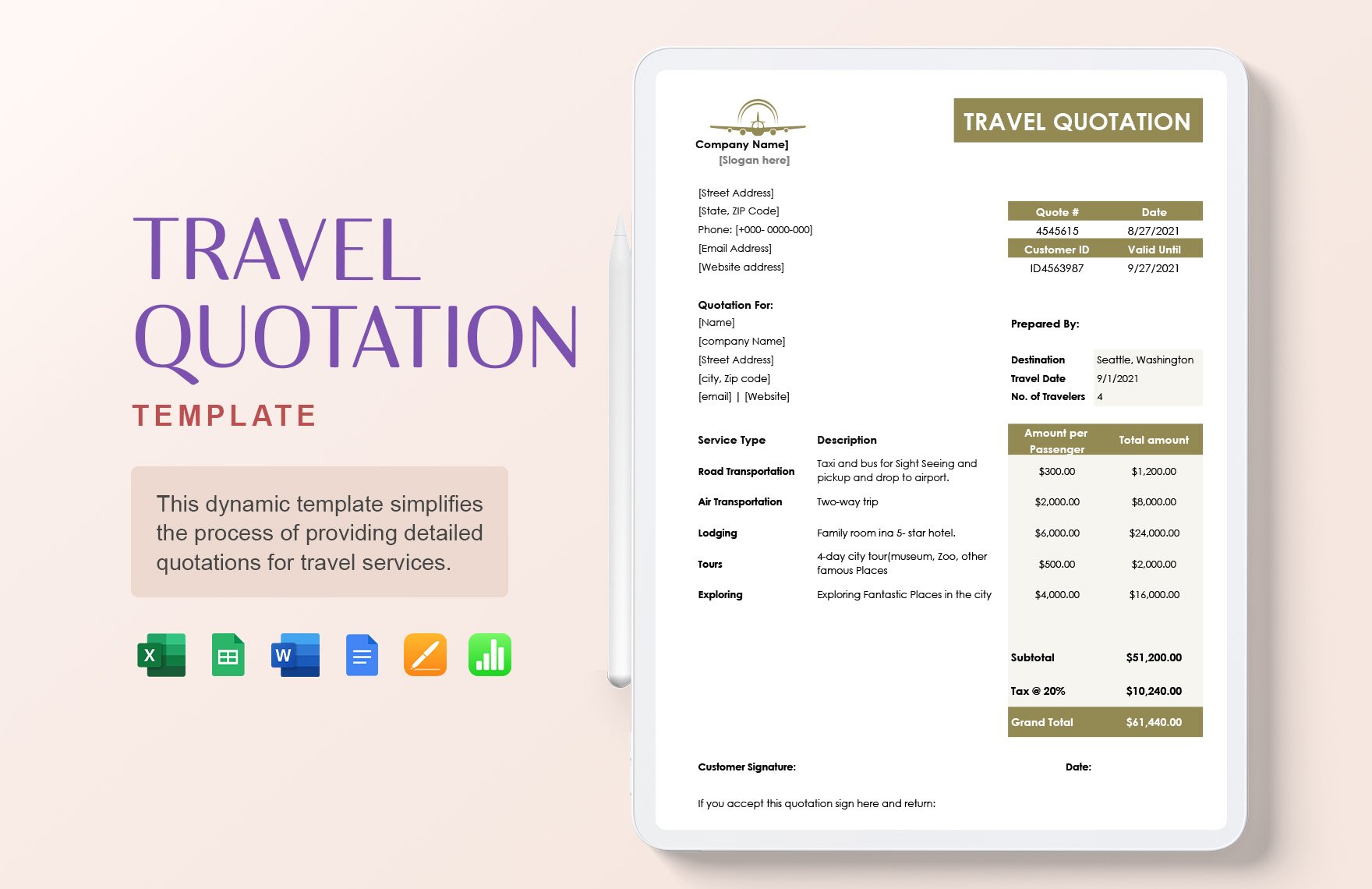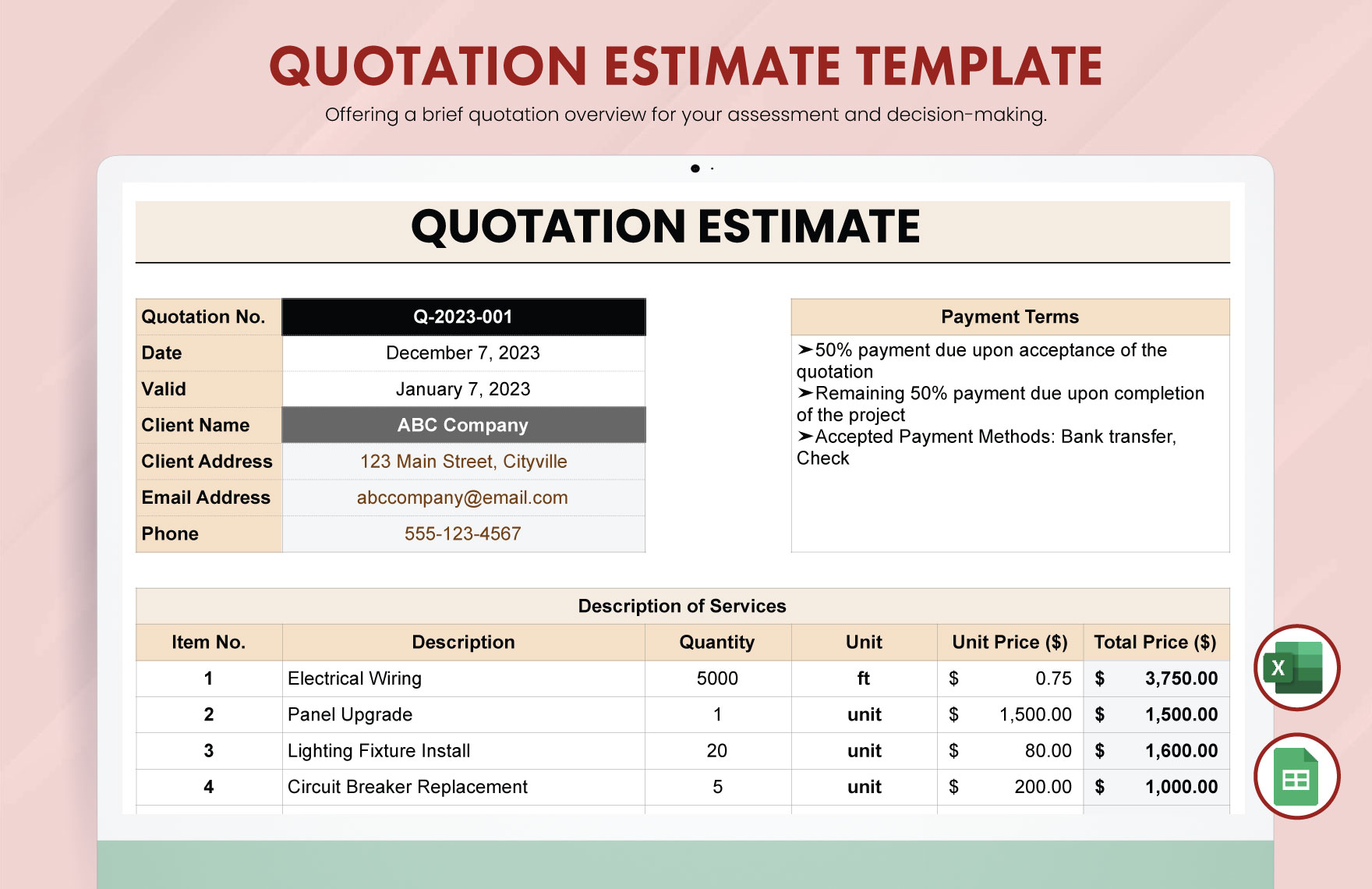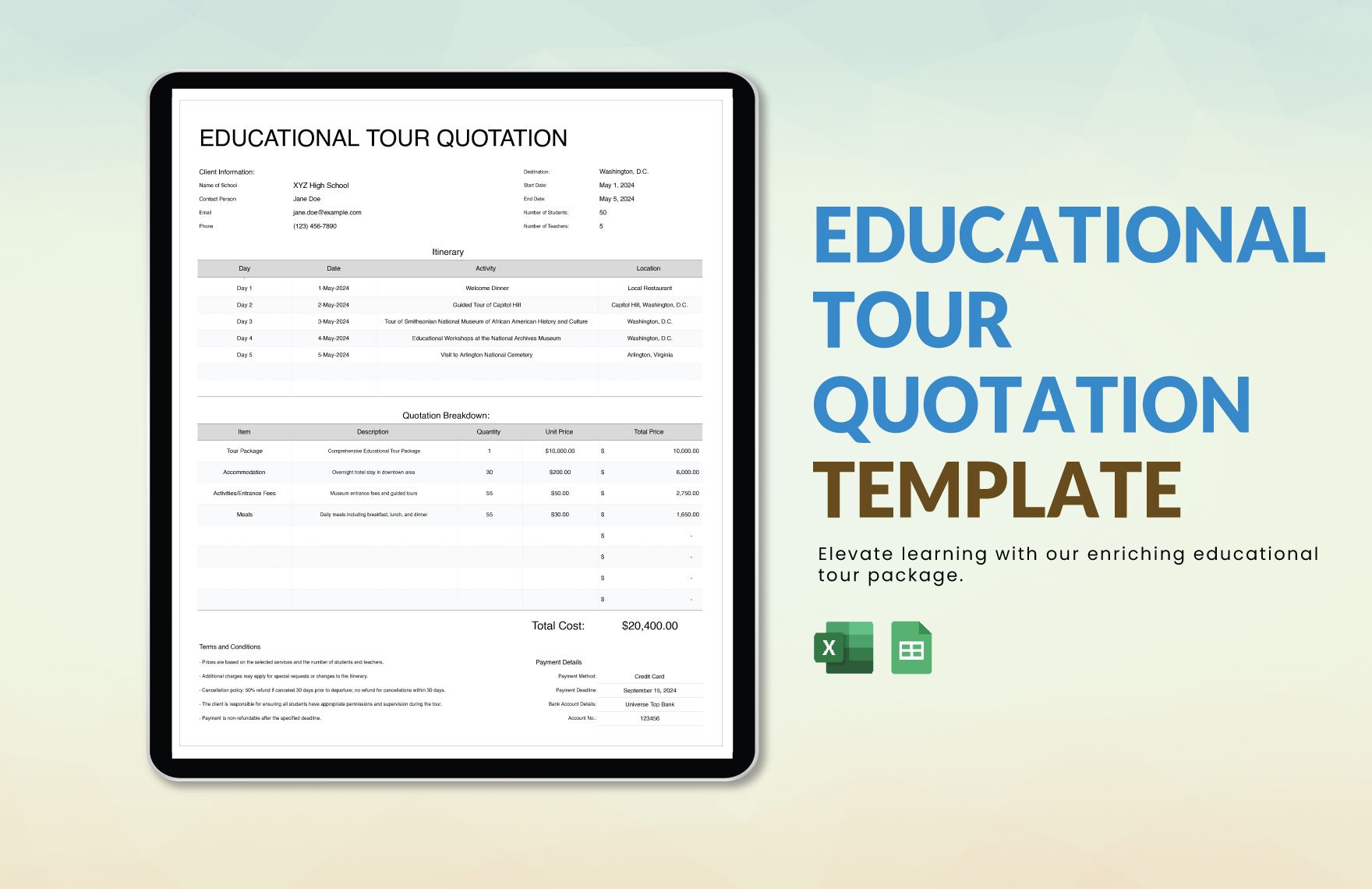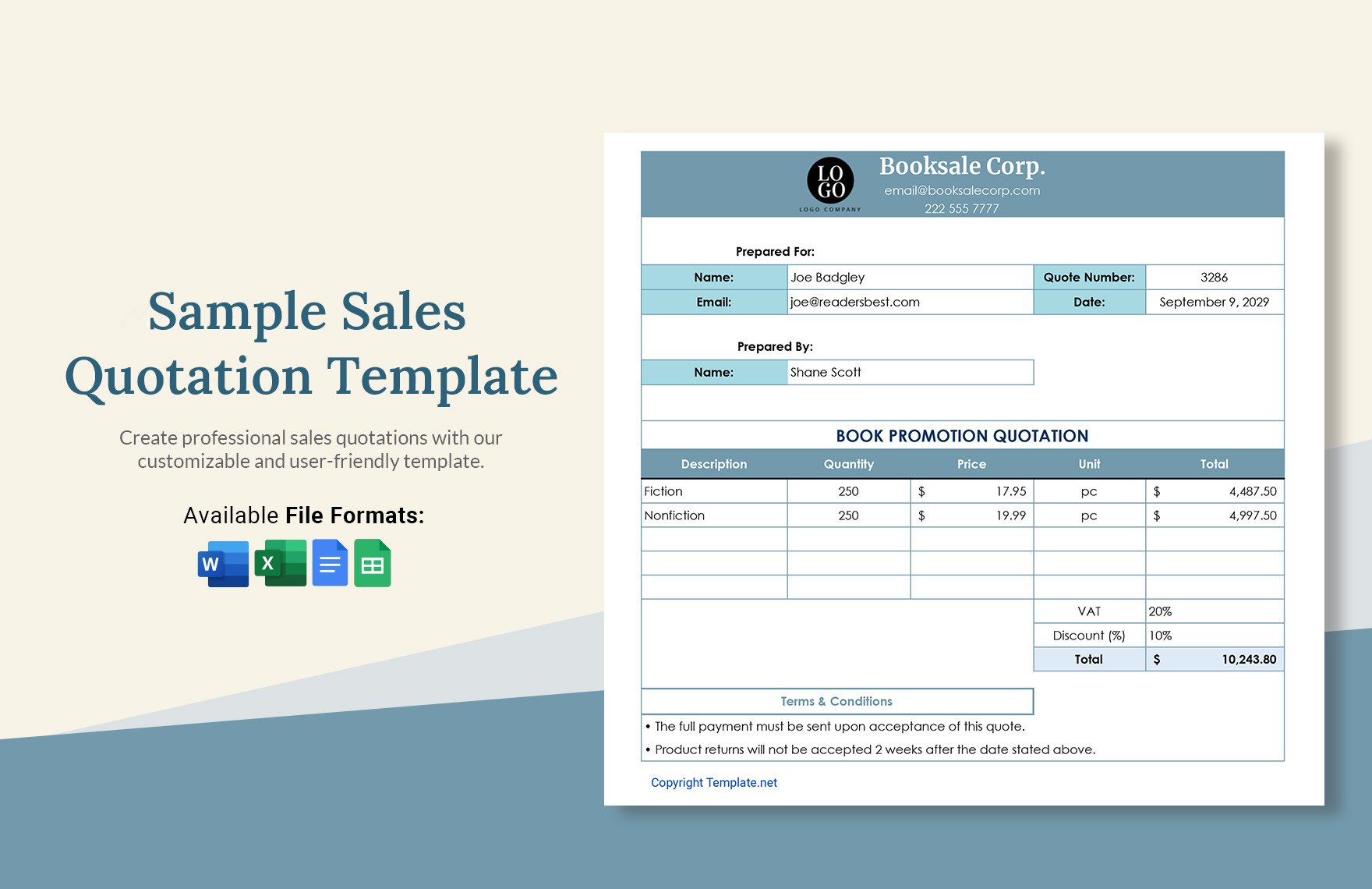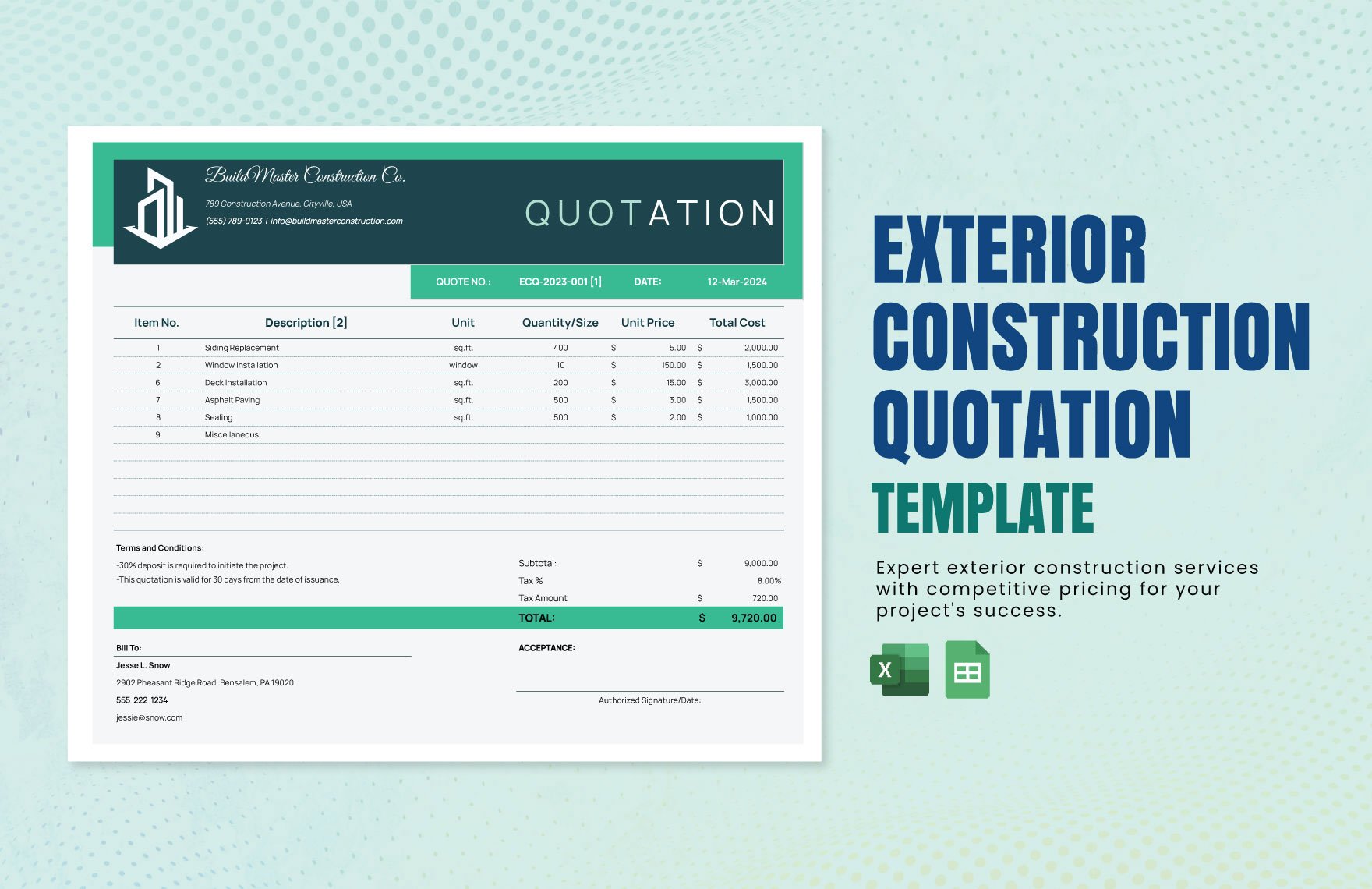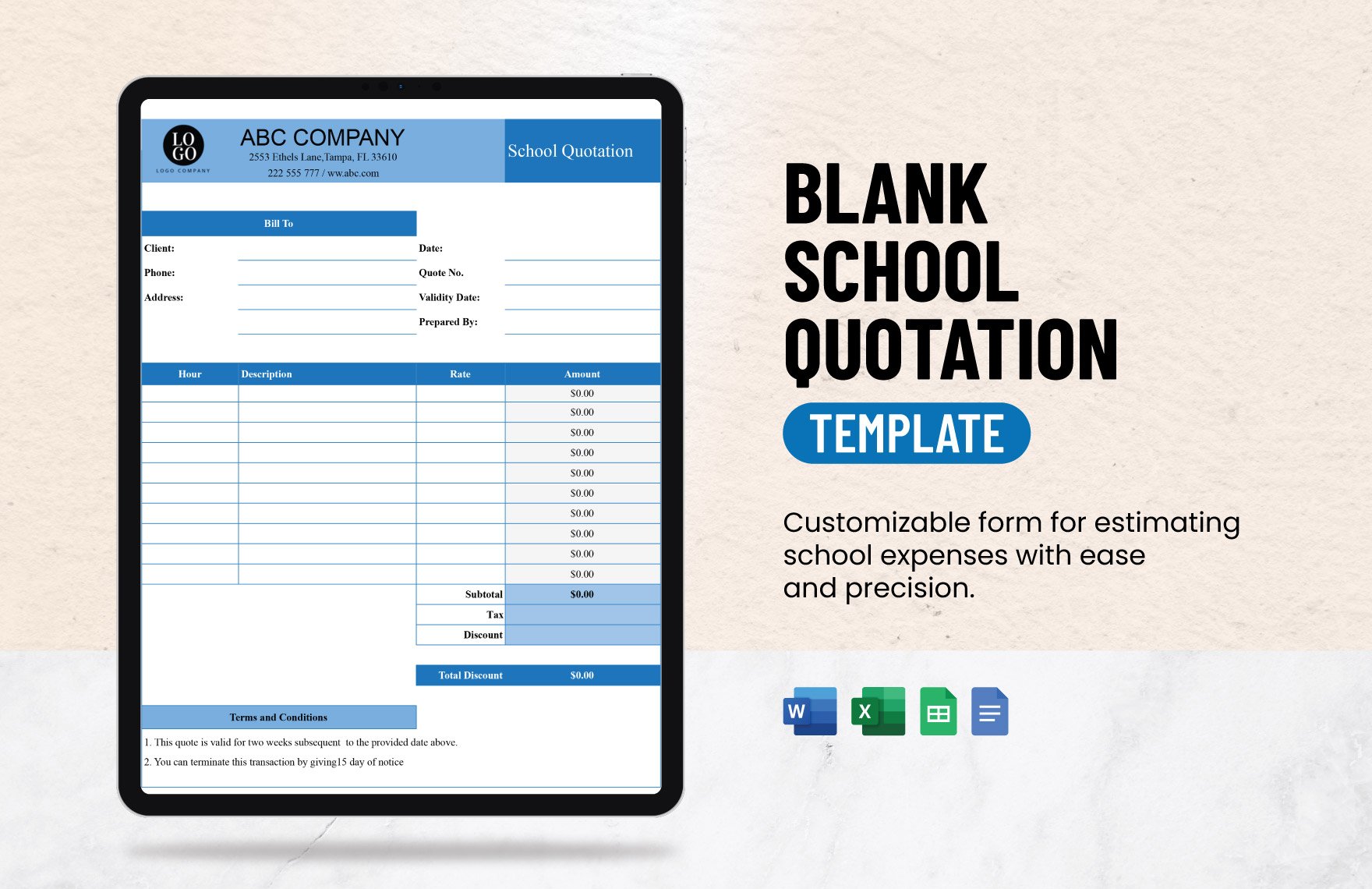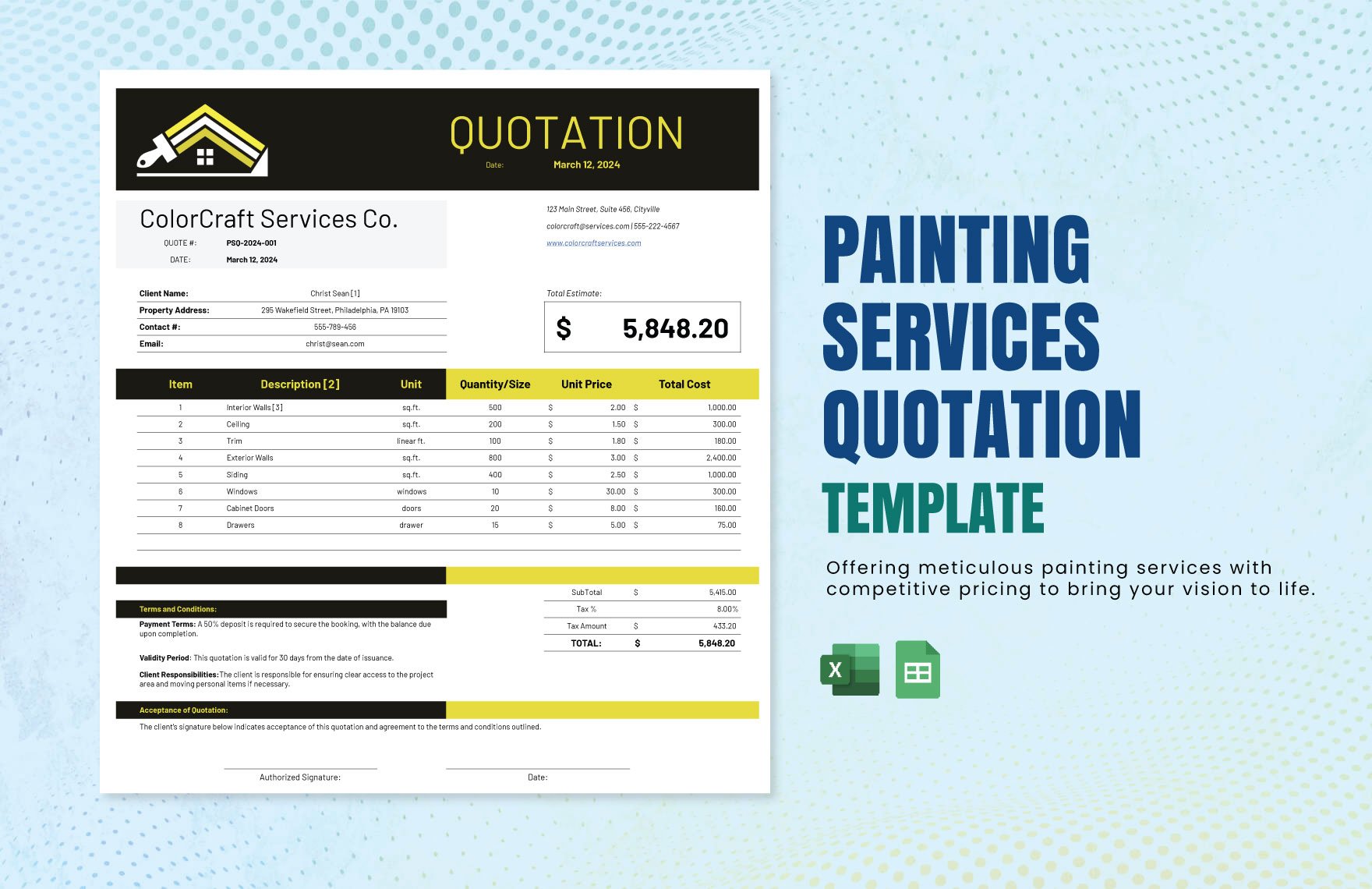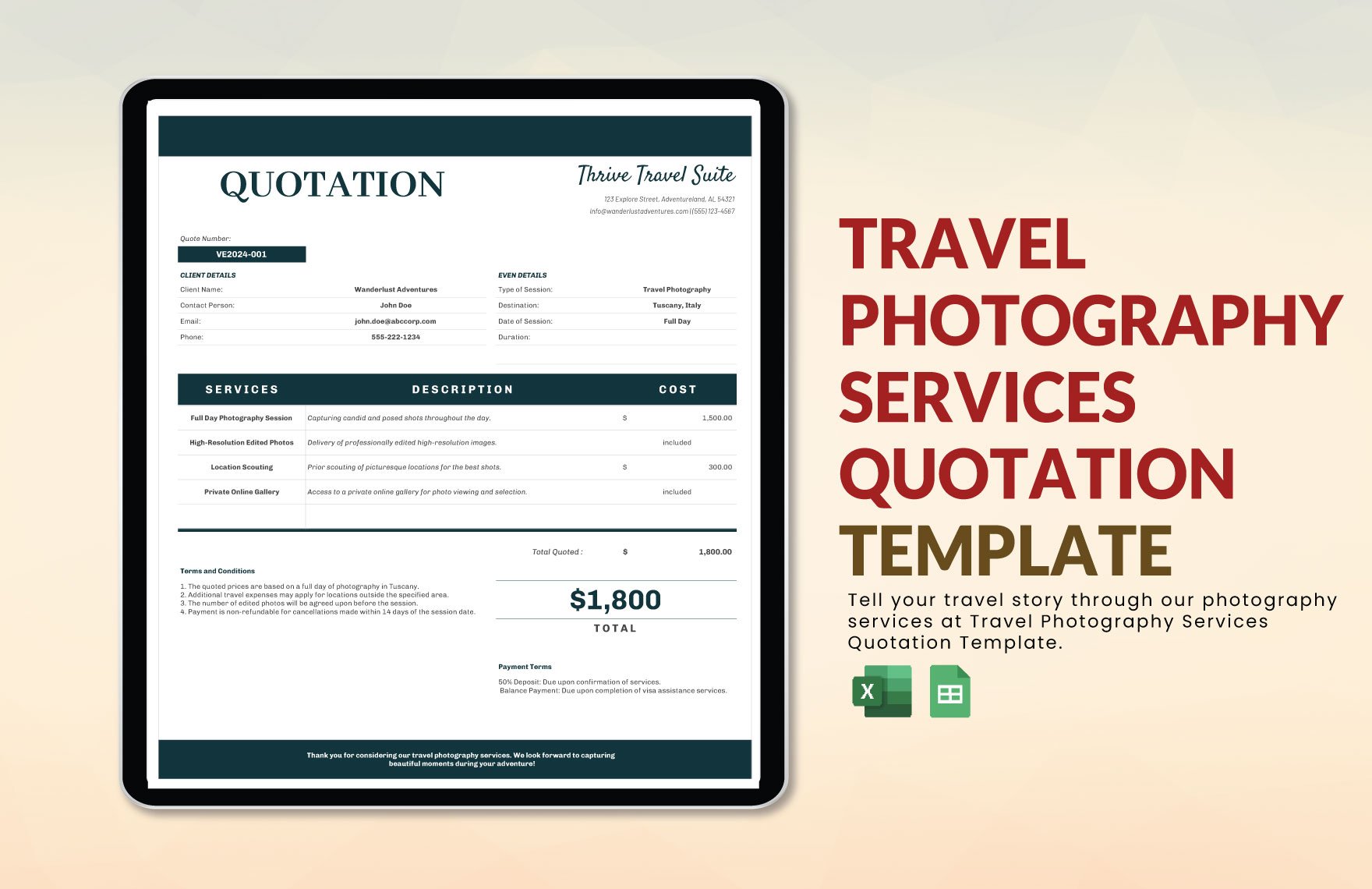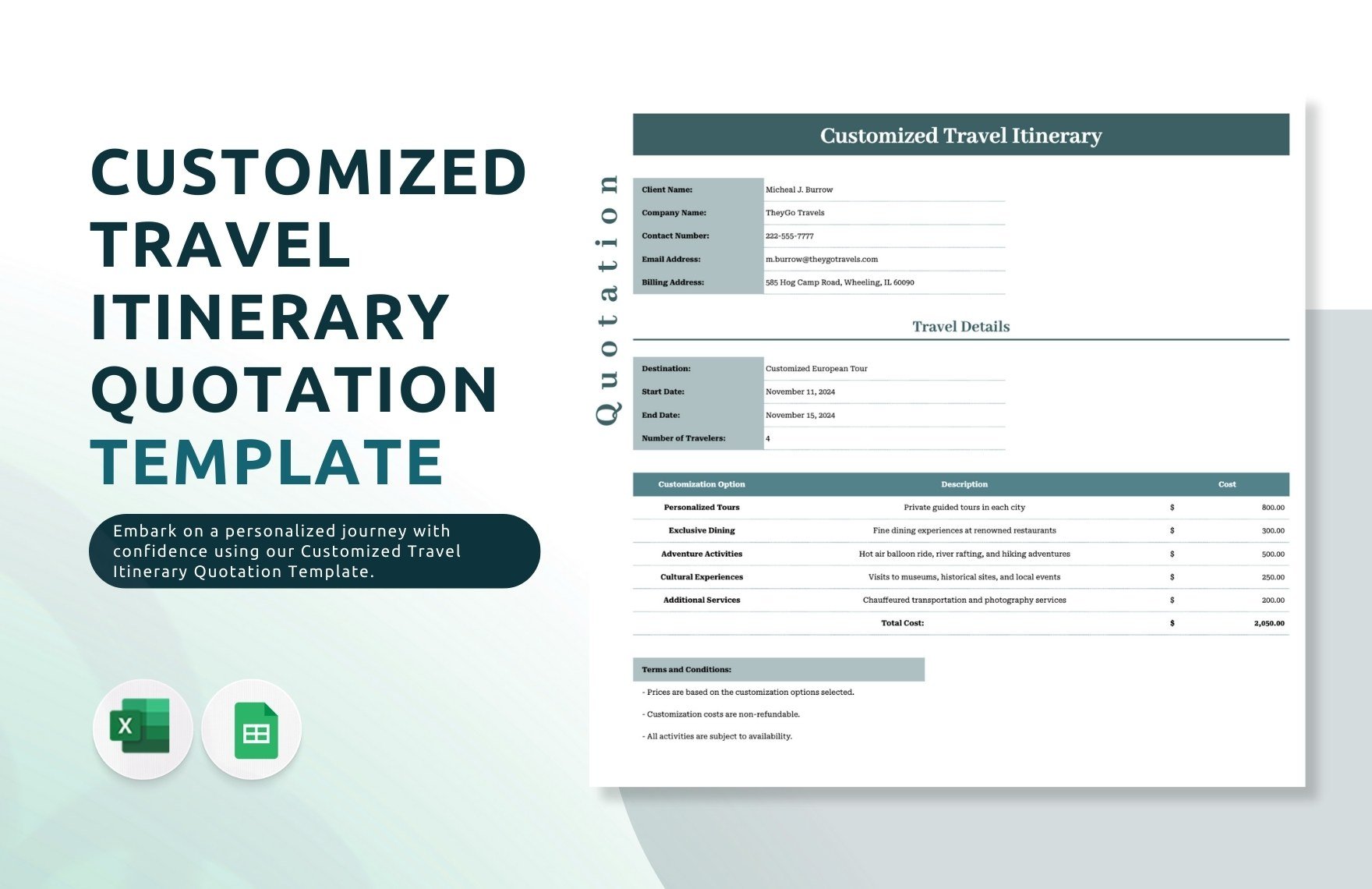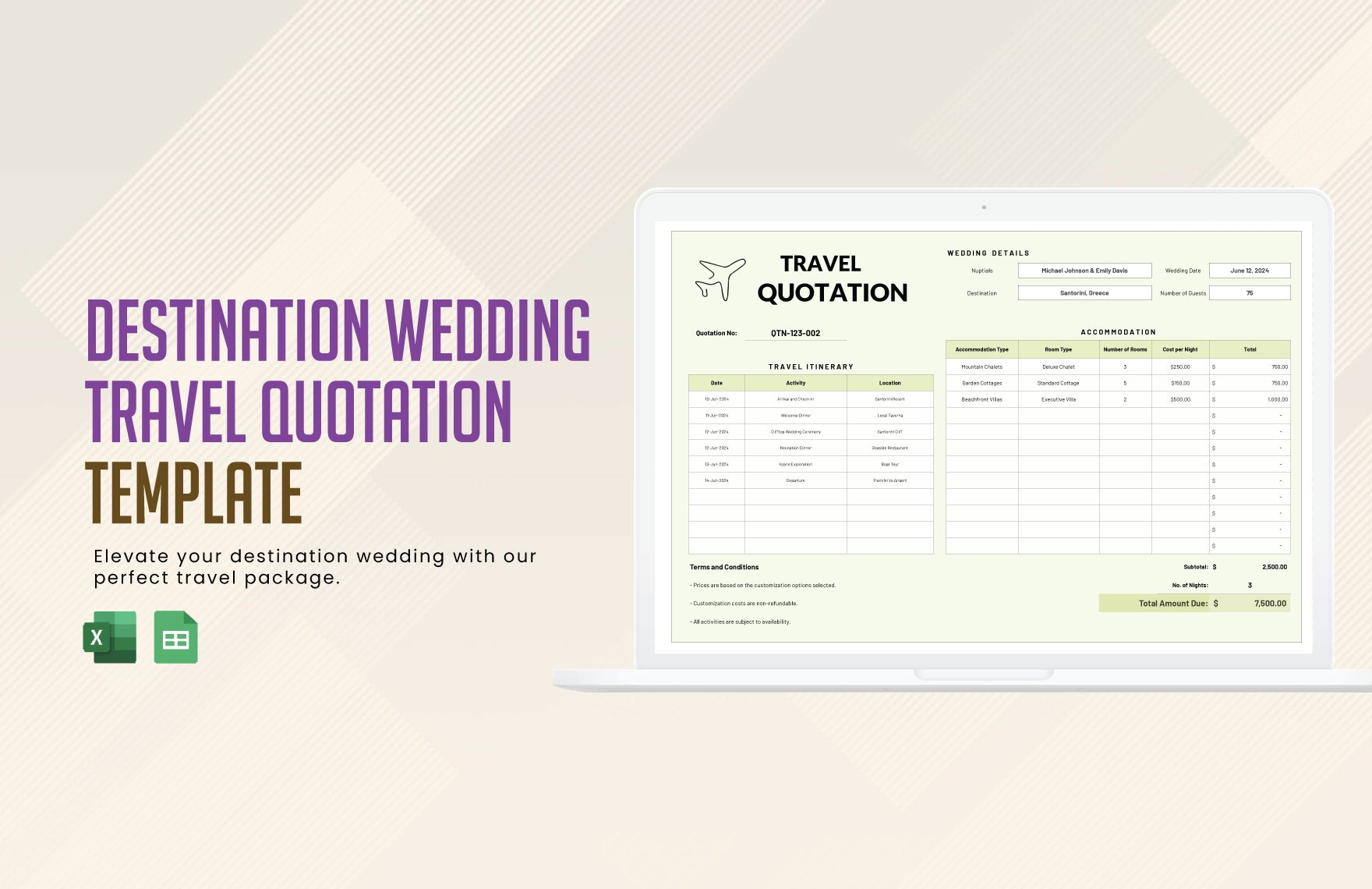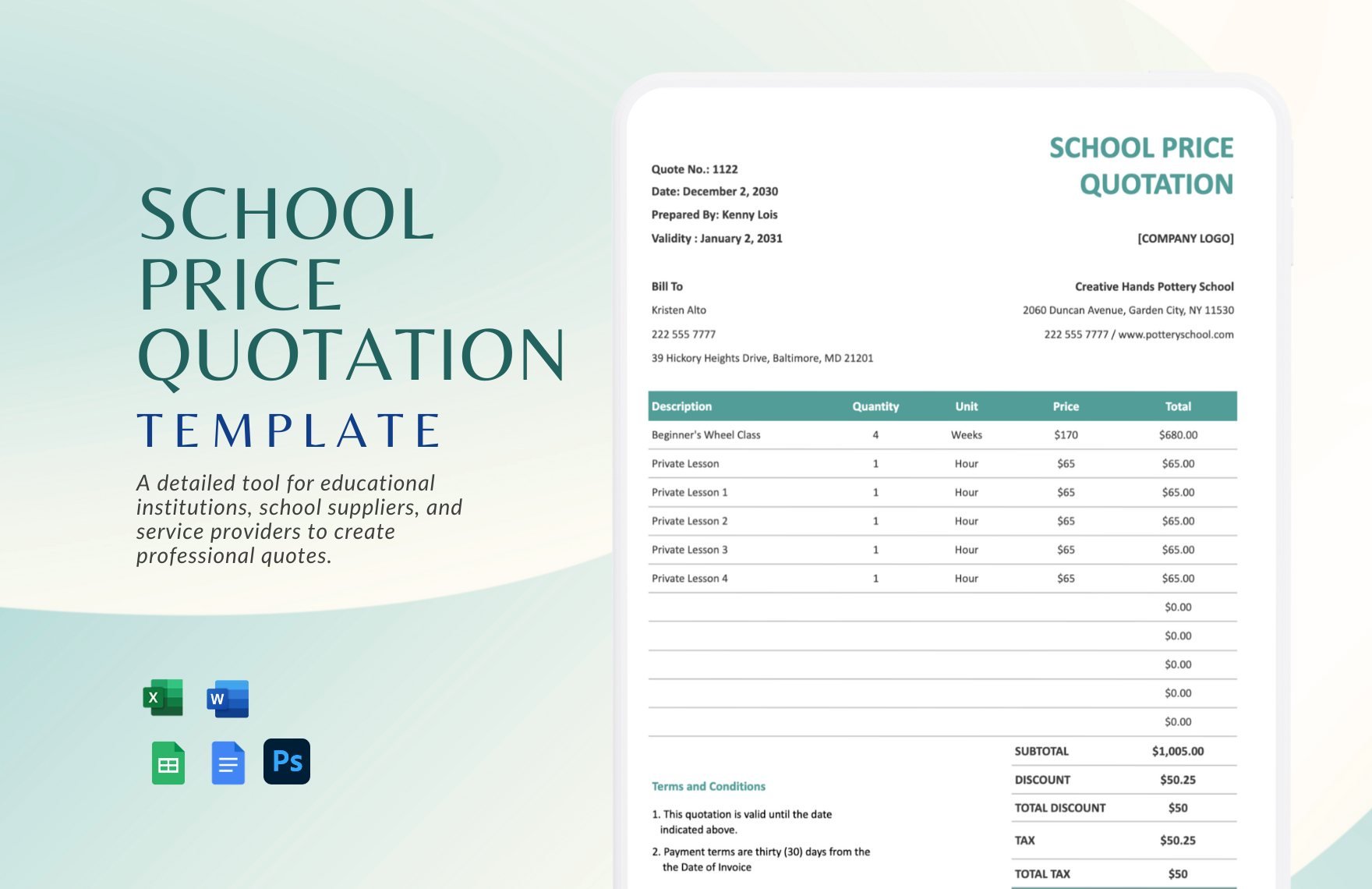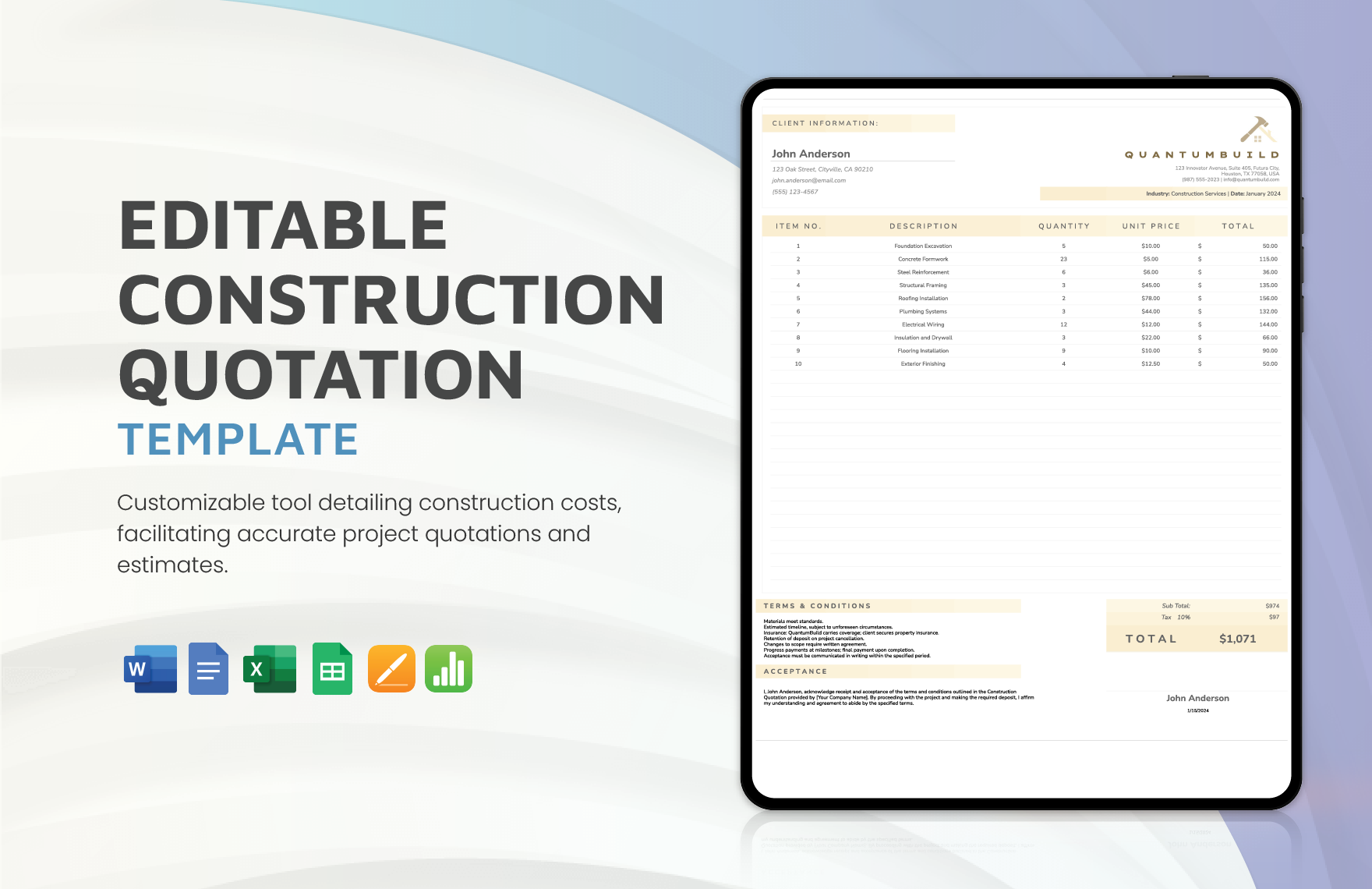Quotations are documents to formalize an agreement between a customer and a vendor to provide services and products at an agreed-upon price. If you are looking to create a quotation template for your business, then we have a wide variety of accessible templates that can help you start. Download instantly for free and open them in Google Sheets, the web-based application that allows users to create, update, and modify spreadsheets and share the data live online. Whether it's for making a price quote, estimate quote, service quote, or sales quote, create a well-formatted quotation document that can help your business within minutes. They are print-ready and available in A4 and US letter sizes.
How To Create A Quote Form In Google Sheets?
A quotation or quote form refers to the formal statement as a promise in response to the potential buyer's request to learn about the product or services, the specified price, warranties, as well as terms and conditions. Discovering such a matter makes you realize how complicated it could be. In which case, we give you tips to guide you in making a quotation using our quotation template in Google Sheets.
1. Put Branding Texts
The quotation can also be your advertising material. Always remember that all print materials like posters, all documents such as receipts, invoices, and other bookkeeping materials also promote your business. With that said, you should always place your logo or the name of your company. Upon doing so, make sure you place your brand at the upper left corner of the document.
2. Include Company Details
In addition to the inclusion of branding texts and other elements, don't forget to include your company details. Since a quote form is a record of sales transactions, a quote also serves as a reference point. Meaning, a quote form can address any disputes or potential and actual conflicts. With that said, make sure that the quote form provides the complete company name, physical address, email address, and business identification number. However, the business identification number can be optional unless your area requires you to do so.
3. Establish Columns
It's already given that a quotation is a detailed bookkeeping document. Thus, it's best to make the details well-structured. Making your quotation look organized makes it look more professional. In which case, use clear and thicker borders to divide the details into sections. Using borders allow a clearer and easier reader comprehension. Upon using borders, make sure you choose the appropriate size. Also, don't forget to provide additional spaces for any additional details.
4. Put Labels
Since you establish your columns to segregate the details, make the most of it by putting labels. Similar to borders, labels make the details easily identified. With that said, choose the best fonts for your labels. Always make the labels stand out. If so, use larger fonts and make them thicker or you may also put an underline. If you wish to use different font colors for the labels, make sure it somehow matches the dominant font colors used. Also, observe consistency with the colors you choose. Use our label templates as your reference.
5. Don't Forget The Terms And Conditions
Always remember that a quotation also helps in resolving potential and actual conflicts, as well as addressing inquiries. Terms and conditions help in setting clearer expectations for both the client and the seller. Should you charge your client upon receiving the quotation form, make sure it's spelled out in the terms and conditions. Doing so helps the client to prepare for additional expenses. Aside from the amount to shell out, terms of payment should be clear as well. There are many terms of payments: credit card, cash-on-delivery, etc. To help you in writing the terms and conditions, refer to our agreement templates.