10 Essential Grouping Shortcuts in Excel
Essential Grouping Shortcuts in Excel
Microsoft Excel offers powerful tools to enhance data organization and analysis, and with our guide on ’10 Essential Grouping Shortcuts in Excel’, you can elevate your skills efficiently. This resource, ideal for any user, delivers straightforward, impactful techniques for grouping and managing data, ensuring a more productive and organized Excel experience.
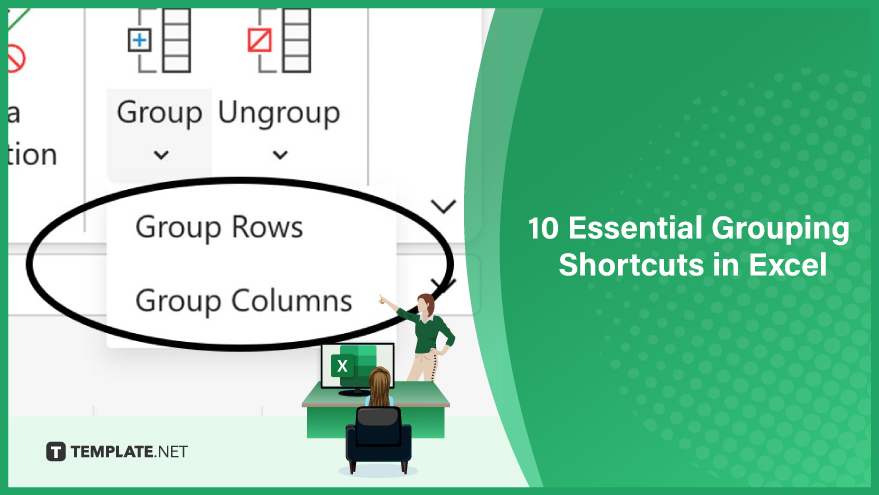
-
Shortcut 1: Grouping Rows or Columns
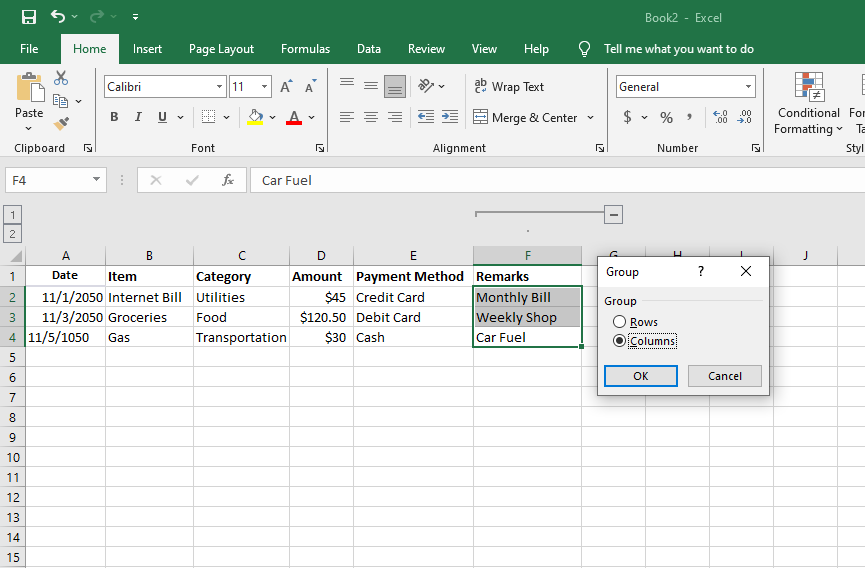
Efficient data organization in Microsoft Excel spreadsheets often requires grouping rows or columns. This simplifies data presentation and enhances readability. To initiate grouping, first select the rows or columns you wish to consolidate. Then, use the keyboard shortcut Shift + Alt + Right Arrow. This action groups your selection. To reverse this, apply the shortcut Shift + Alt + Left Arrow, which will ungroup your previously grouped data.
-
Shortcut 2: Grouping Dates
Handling date-related data in Excel can be streamlined by grouping dates, as discussed in the Top 5 time-saving date shortcuts in Excel. This feature allows you to categorize dates by month, quarter, or year, facilitating better data analysis. To group dates, select the cells containing date information, right-click, and choose the ‘Group’ option from the context menu. After selecting your preferred grouping criterion, Excel automatically organizes the dates accordingly.
-
Shortcut 3: Grouping Worksheets
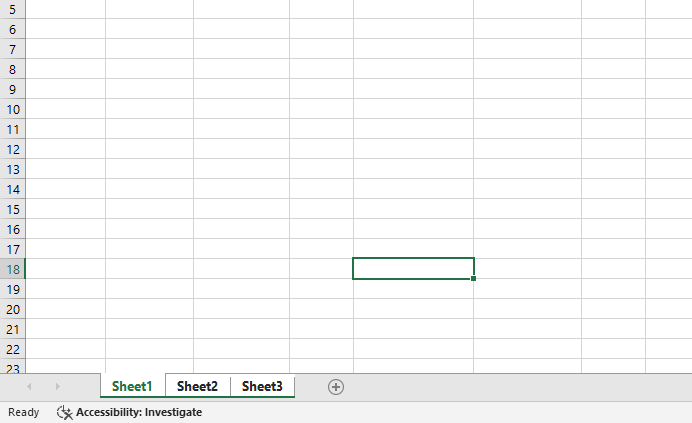
For those managing multiple worksheets simultaneously, grouping them can significantly enhance productivity. This allows for simultaneous actions across multiple sheets. To group worksheets, hold down the Ctrl key and click the tabs of the worksheets you intend to group. Once grouped, any action executed applies to all selected worksheets, ensuring consistency and saving time.
-
Shortcut 4: Grouping PivotTable Items
In PivotTables, grouping items can lead to a more streamlined and digestible presentation of data. To group items within a PivotTable, select the desired items, right-click, and choose ‘Group’ from the context menu. Selecting a grouping preference prompts Excel to automatically organize these items, simplifying data analysis and reporting.
-
Shortcut 5: Grouping Shapes
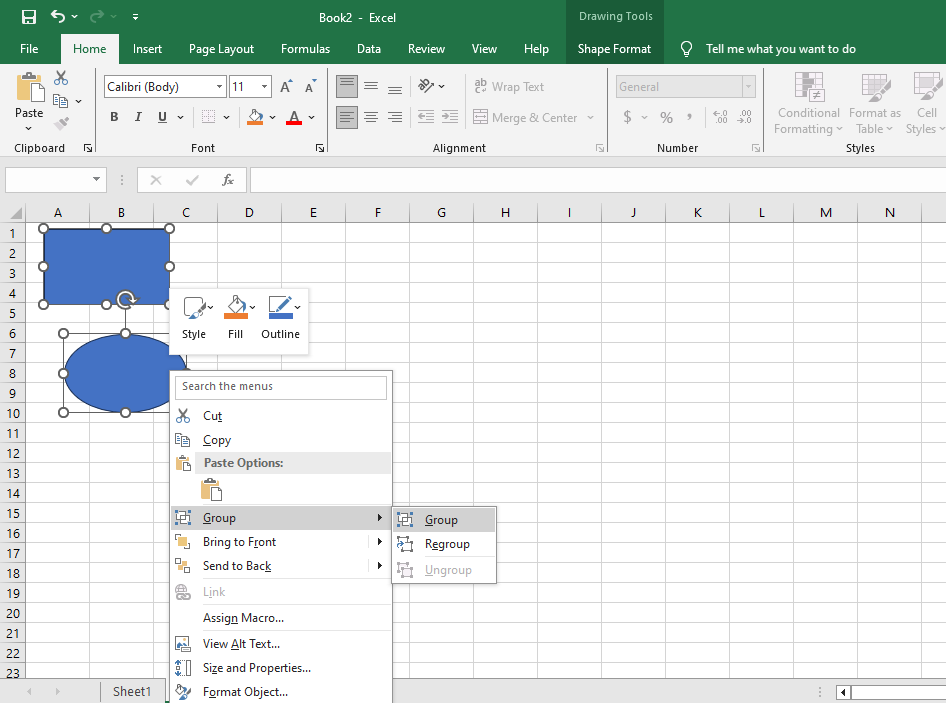
For users working with graphical elements like shapes in Excel, grouping them can be a valuable tool. Grouping allows for collective movement or resizing, treating multiple shapes as a single entity. To group shapes, select the ones you need, right-click, and choose ‘Group’. This action enables you to manipulate the grouped shapes as one unit, enhancing your document’s visual management.
-
Shortcut 6: Grouping Data in Charts
If you’re working with charts, such as pie charts in Excel, you can group data to create a more organized and visually appealing chart. To group data in a chart, select the data you want to group, right-click, and select Group. Choose the grouping option you want, and Excel will group the data for you.
-
Shortcut 7: Grouping Worksheets by Color
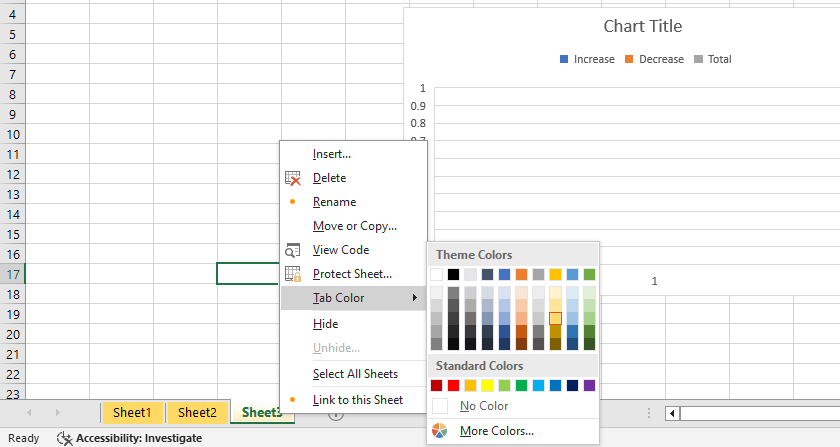
If you’re working with a lot of worksheets, you can group them by color to make it easier to find what you’re looking for. To group worksheets by color, right-click on a worksheet tab, select Tab Color, and choose the color you want to group by. Excel will then group all worksheets with the same color.
-
Shortcut 8: Grouping Cells by Color
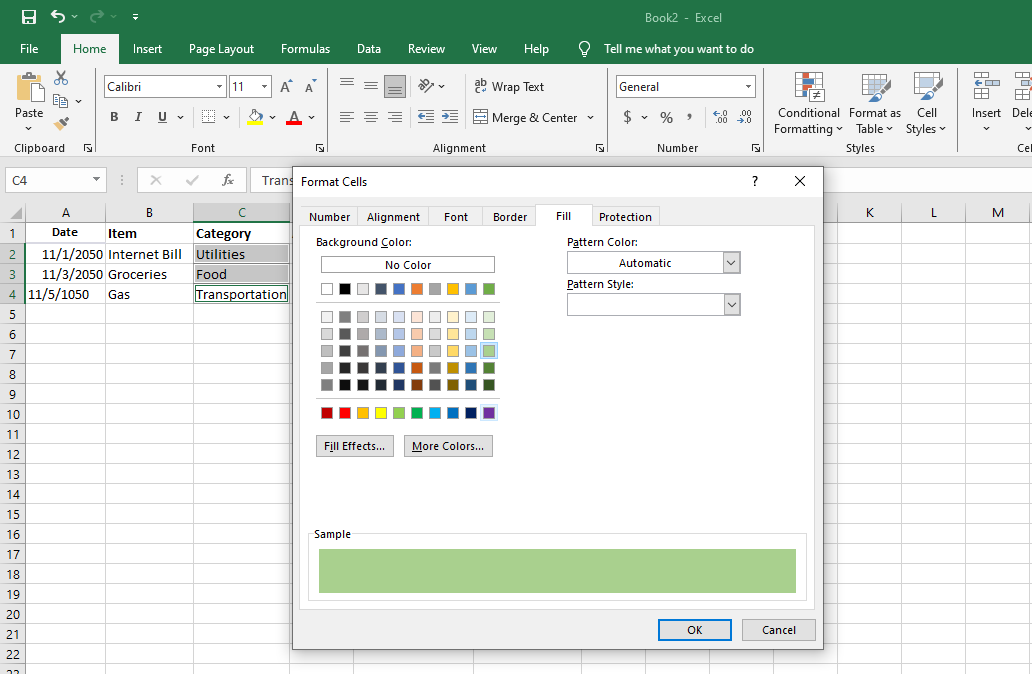
If you’re working with a lot of data, you can group cells by color to make it easier to read. To group cells by color, select the cells you want to group, right-click, and select Format Cells. Choose the Fill tab, select the color you want to group by and click OK. Excel will then group all cells with the same color.
-
Shortcut #9: Grouping Data by Value
If you’re working with numerical data, you can group it by value to create a more organized and visually appealing view of your data. To group data by value, select the data you want to group, right-click, and select Group. Choose the grouping option you want, and Excel will group the data for you.
-
Shortcut #10: Grouping Data by Text
If you’re working with text data, you can group it by text to create a more organized and visually appealing view of your data. To group data by text, select the data you want to group, right-click, and select Group. Choose the grouping option you want, and Excel will group the data for you.
You can also refer to these helpful articles on how to use Excel shortcuts:
How to Quickly Remove a Row in Excel
Shortcut to Highlighting All Cells in an Excel Worksheet
FAQs
How do I quickly group rows or columns in Excel?
Use Shift + Alt + Right Arrow to group and Shift + Alt + Left Arrow to ungroup selected rows or columns.
Can I group dates in Excel by month, quarter, or year?
Yes, by selecting the date cells, right-clicking, choosing ‘Group’, and selecting your desired time period.
Is it possible to perform the same action on multiple worksheets at once?
Group multiple worksheets by holding Ctrl and clicking their tabs, allowing simultaneous actions on all of them.
How can I group PivotTable items for a simplified view?
Select the items in your PivotTable, right-click, and choose ‘Group’ to organize them into a concise format.
Can I group cells in Excel based on their color?
Yes, by selecting the cells, accessing Format Cells > Fill tab, and choosing a color. Excel will group cells by that color.






