10 Excel Keyboard Shortcuts for Formatting Cells & Data
Excel Keyboard Shortcuts for Formatting Cells & Data
Microsoft Excel streamlines your data management with powerful shortcuts, and our guide to ’10 Excel Keyboard Shortcuts for Formatting Cells & Data’ is essential for anyone looking to enhance their spreadsheet skills. This resource provides easy-to-follow instructions for efficiently formatting cells and data, ensuring your spreadsheets are both professional and user-friendly.

-
1. Applying the Format Cells Dialog Box: Ctrl + 1
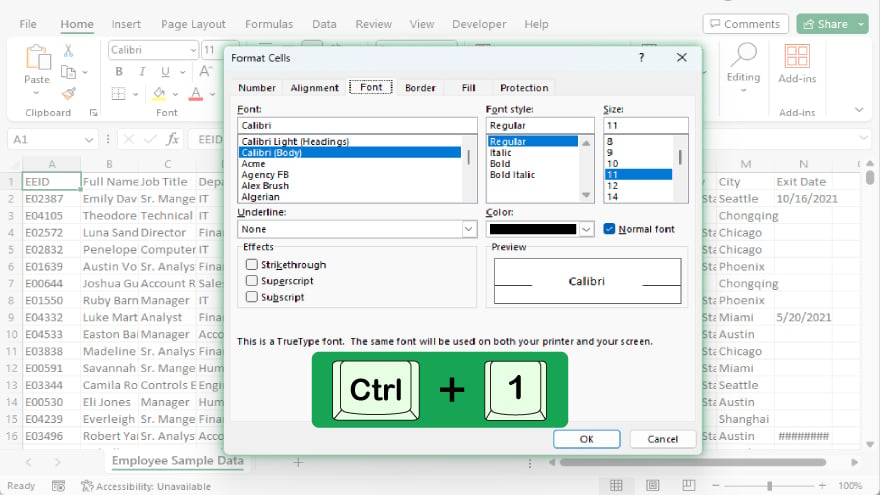
Pressing Ctrl + 1 is your gateway to the Format Cells dialog box. This feature is a one-stop solution for modifying the number format, alignment, font style, borders, and cell shading. It’s particularly useful for tailoring the appearance of your data to meet specific presentation requirements.
-
2. Currency Format Shortcut: Ctrl + Shift + $
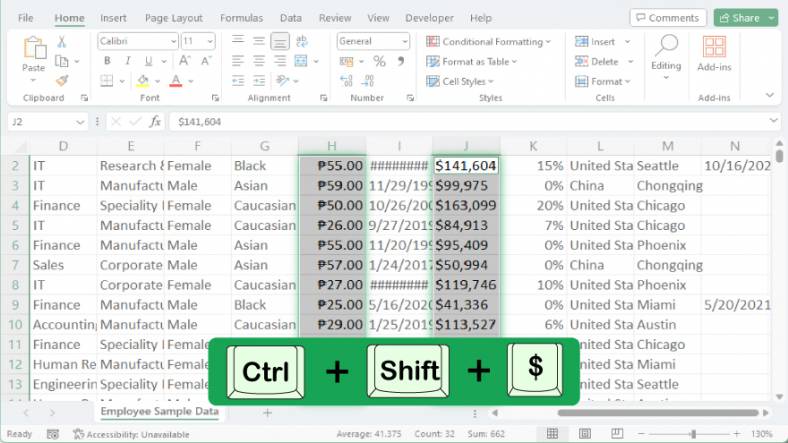
Need to display numbers as monetary values? Simply select your cells and press Ctrl + Shift + $. This shortcut instantly formats your data into the currency style, making financial figures clear and standardized.
-
3. Percentage Format Made Easy: Ctrl + Shift + %
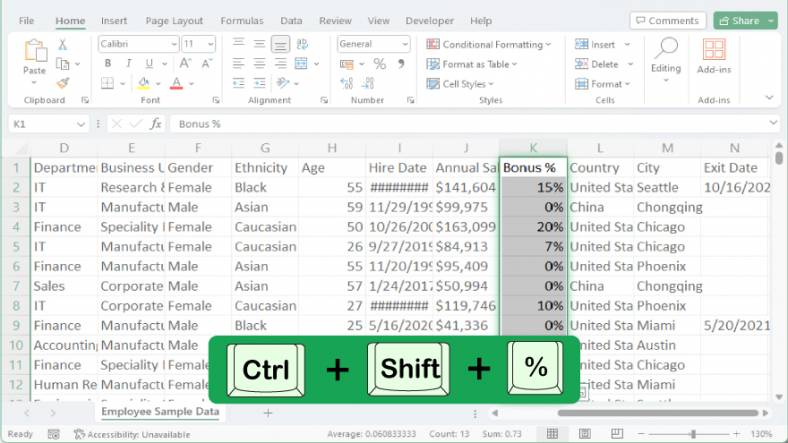
To convert your selected data into a percentage format, use the Ctrl + Shift + % shortcut. This is especially handy for financial analysis or when dealing with ratios and proportions, providing a quick way to present data as percentages.
-
4. Quick Date Formatting: Ctrl + Shift +#
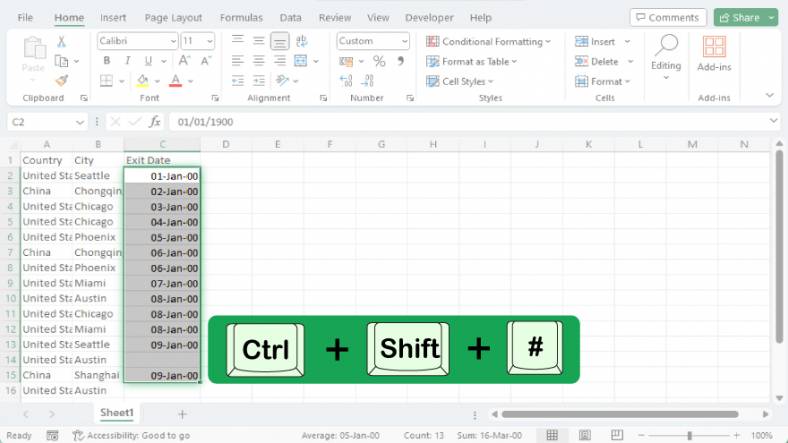
For dates, the Ctrl + Shift + # shortcut comes to the rescue. Apply this to your selected cells to instantly format them into a date style. This example from the top 5 time-saving date shortcuts in Excel is ideal for maintaining consistency in documents that require date details, like reports and schedules.
-
5. Time Format Application: Ctrl + Shift + @
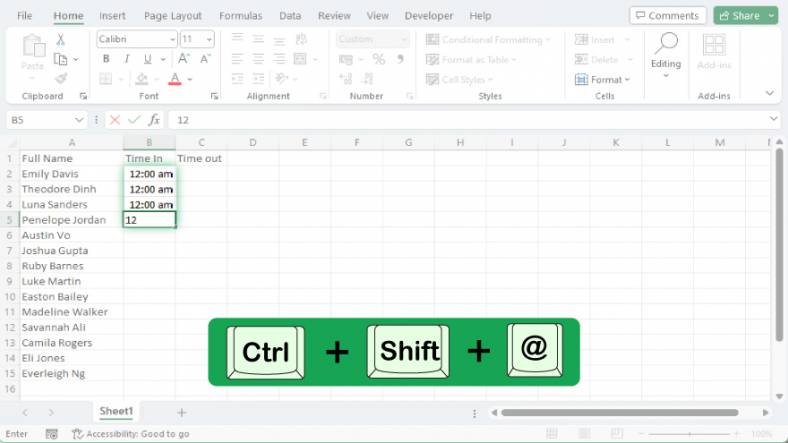
When it comes to formatting cells with time data, Ctrl + Shift + @ is your go-to shortcut. This instantly transforms your selected cells to display time, useful for creating schedules, logs, or any document where time tracking is crucial.
You can also refer to these helpful articles on how to use Excel shortcuts:
6. Standard Number Formatting: Ctrl + Shift + !
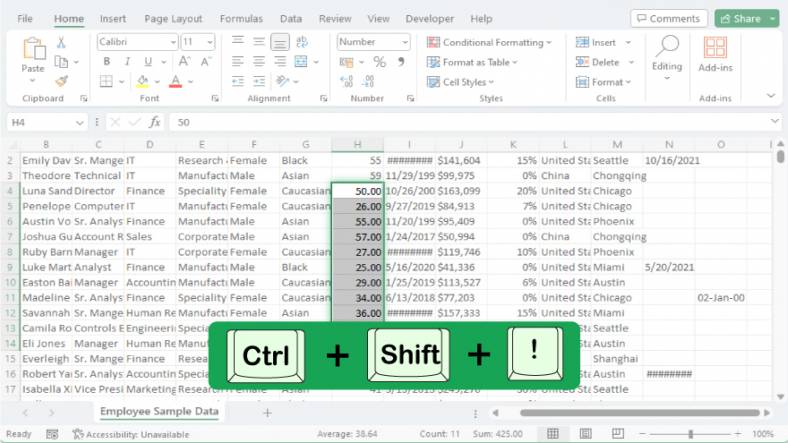
Applying a standard number format is straightforward with the Ctrl + Shift + ! shortcut. This command formats your selected cells to display numbers with two decimal places, includes a comma as a thousand separator, and introduces a minus sign for negative numbers. It’s ideal for financial and statistical data where precision and clarity are key.
7. Scientific Format Application: Ctrl + Shift + ^
For data that requires scientific notation, the Ctrl + Shift + ^ shortcut is invaluable. This command swiftly applies the scientific format to your selected cells, making it an essential tool for anyone working with large numbers or scientific data, ensuring readability and standardization.
8. In-Cell Editing Shortcut: F2
Learn how to quickly edit a cell in Excel with the F2 key. This shortcut allows you to quickly jump into the selected cell for editing, saving you the time and effort of double-clicking or using the formula bar. It’s a fundamental shortcut for making quick corrections or updates to your spreadsheet data.
9. Cutting Data or Text: Ctrl + X
The Ctrl + X command is your standard cut shortcut. Use this to remove the selected cells or text and place them on your clipboard. It’s perfect for reorganizing data within your spreadsheet, allowing for efficient rearrangement of information without the need for copy-pasting.
10. Copying Data or Text: Ctrl + C
Lastly, Ctrl + C is the universal shortcut for copying. Whether it’s cells, text, or data, this command copies your selection to the clipboard, ready to be pasted elsewhere. It’s a fundamental skill for duplicating data, creating backups, or transferring information between different sections or documents.
FAQs
What does the Ctrl + 1 shortcut do in Excel?
It opens the Format Cells dialog box for extensive cell formatting options in Excel.
How can I quickly apply currency formatting in Excel?
Use the Ctrl + Shift + $ shortcut to format selected cells as currency.
Is there a shortcut for applying percentage formatting to cells?
Yes, pressing Ctrl + Shift + % formats the selected cells as percentages.
Can I edit the contents of a cell without using the mouse?
Yes. Just press F2 to start editing the selected cell directly.
What’s the difference between the Ctrl + X and Ctrl + C shortcuts?
Ctrl + X cuts (removes) the selection, while Ctrl + C copies it to the clipboard.






