10 Excel Shortcuts for Busy Professionals
Microsoft Excel is a valuable tool for professionals, and mastering shortcuts can significantly enhance efficiency. Our ’10 Excel Shortcuts for Busy Professionals’ guide offers a collection of the most effective and easy-to-use shortcuts, designed to expedite your daily tasks in Excel, from formatting data to managing spreadsheets.
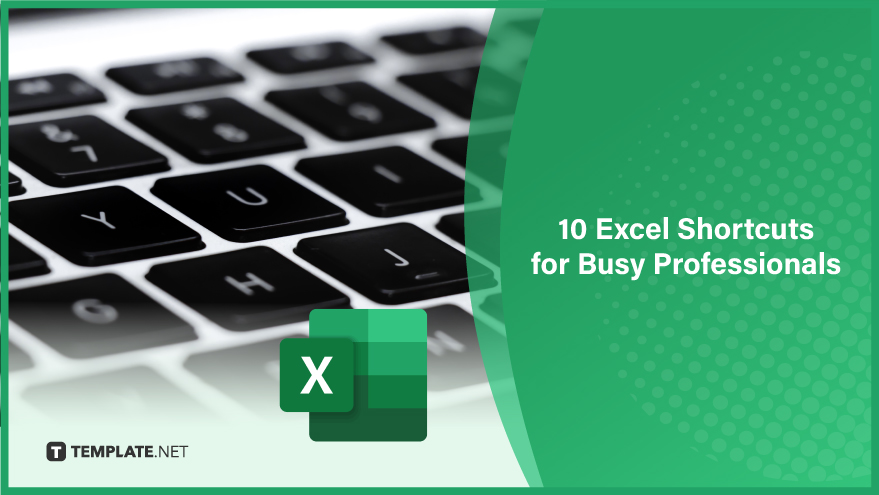
Excel Shortcuts for Busy Professionals
-
1. Navigating Your Worksheet with Ctrl + Home/End
Effortlessly move to the beginning or end of your Excel worksheet using the Ctrl + Home and Ctrl + End shortcuts. This technique is particularly useful when working with extensive datasets, allowing you to swiftly reach the top or bottom of your data with a simple keystroke. Also, check out the Excel shortcut to quickly navigate to the bottom of your data as an alternative. -
2. Efficient Cell Navigation: Ctrl + Arrow Keys
To enhance your navigation within an Excel worksheet, utilize the Ctrl key combined with an arrow key. Pressing Ctrl along with an arrow key (Up, Down, Left, Right) lets you jump to the next non-empty cell in the chosen direction. For instance, pressing Ctrl + Down Arrow transports you directly to the next filled cell below your current position.
-
3. Switching Between Worksheets: Ctrl + Page Up/Page Down
For those handling multiple worksheets in a single workbook, the Ctrl + Page Up and Ctrl + Page Down shortcuts are invaluable. These commands allow you to seamlessly transition between preceding or succeeding worksheets, enabling efficient multitasking and organization. You may apply the 7 Excel shortcuts for switching worksheets as well.
-
4. Selecting Cells with Shift + Arrow Keys
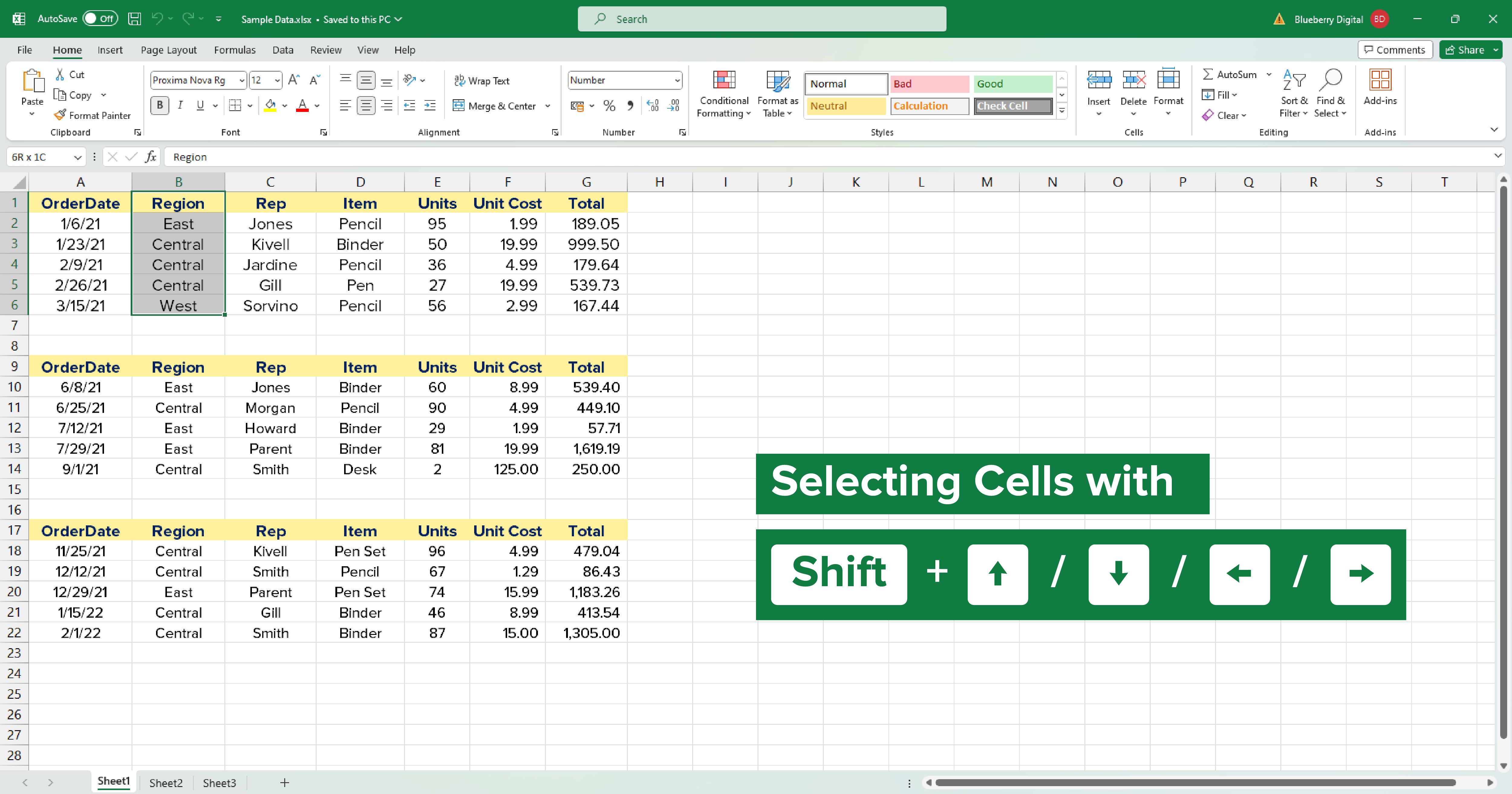
To select cells within your worksheet, the Shift key combined with an arrow key is your go-to shortcut. This command allows you to highlight cells in any direction (Up, Down, Left, Right) from your current location. For instance, pressing Shift + Down Arrow will select every cell from your active cell down to the next non-empty cell.
-
5. Selecting Entire Rows or Columns: Ctrl + Shift + Arrow Keys
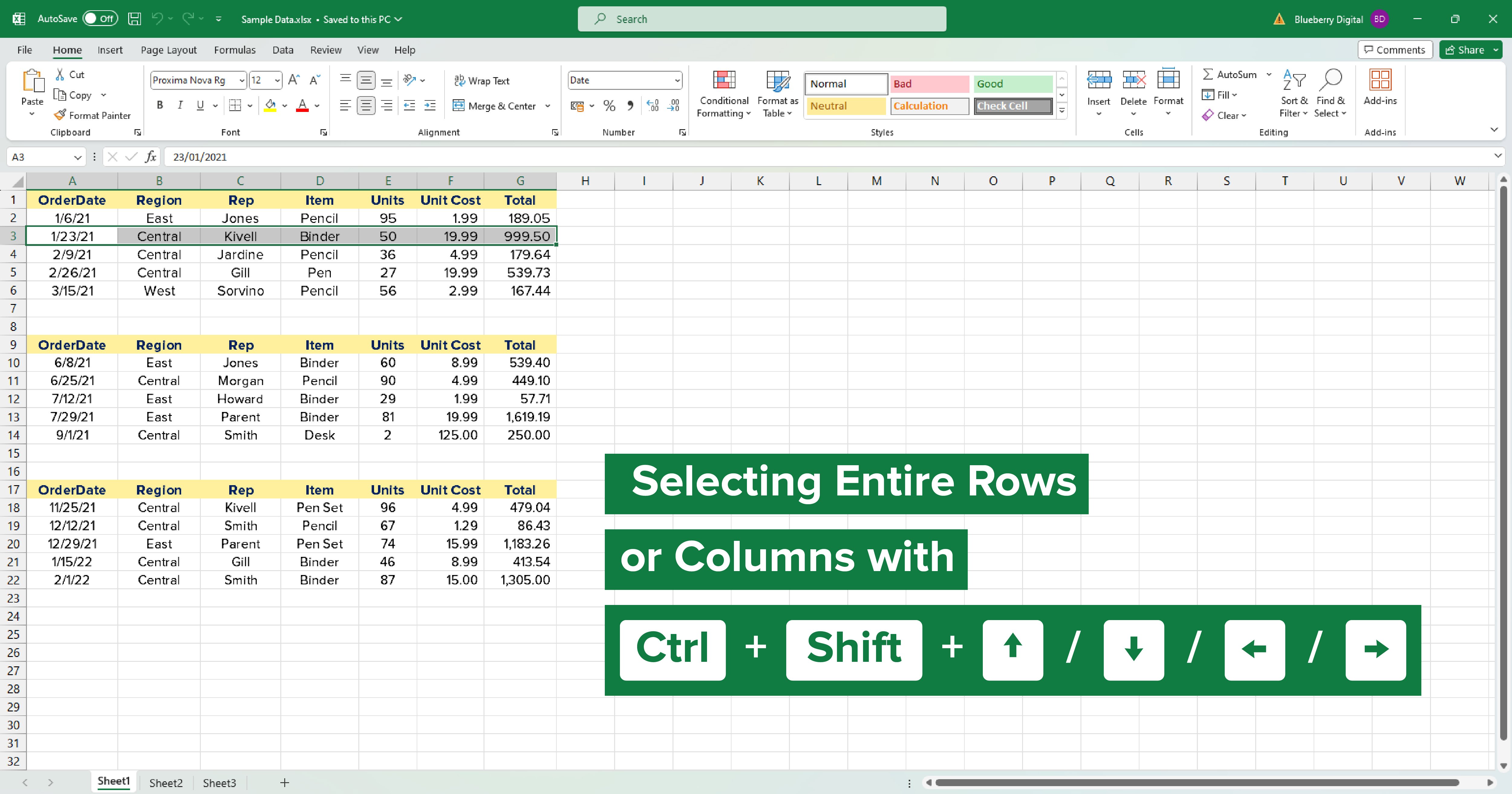
Maximize your efficiency in Excel by using Ctrl + Shift along with an arrow key to select entire rows or columns. This shortcut is incredibly useful for quick data analysis or formatting tasks. For example, pressing Ctrl + Shift + Down Arrow will select all the cells in your column, starting from your current position down to the last filled cell.
You can also refer to these helpful articles on how to use Excel shortcuts:
6. Selecting All Cells Effortlessly: Ctrl + A
The Ctrl + A shortcut is a swift method to select all cells in your Excel worksheet. This shortcut to highlighting all cells in an Excel worksheet is particularly useful when you need to apply a uniform formatting change or copy a formula across your entire dataset. It’s a time-saver for large-scale edits and ensures consistency across your data.
7. Quick Cell Editing with F2
Editing cell contents becomes a breeze with the F2 key. This shortcut on how to quickly edit a cell in Excel activates the edit mode for the currently selected cell, allowing you to make immediate modifications to text or formulas. It’s an essential tool for quick corrections or updates in your data.
8. Streamlined Data Handling: Ctrl + C / Ctrl + X / Ctrl + V
Familiar yet indispensable, the Ctrl + C (copy), Ctrl + X (cut), and Ctrl + V (paste) shortcuts are crucial for efficient data management in Excel. These commands allow you to duplicate or relocate data within your worksheet with ease, mirroring their functionality in other software applications.
9. Managing Changes: Ctrl + Z / Ctrl + Y
To manage your edits effectively, use Ctrl + Z for undoing and Ctrl + Y for redoing actions in Excel. These shortcuts offer quick reversibility and reapplication of your actions, ensuring that you can easily rectify mistakes or revisit previous steps in your worksheet.
10. Quick Data Duplication: Ctrl + D / Ctrl + R
The Ctrl + D and Ctrl + R shortcuts are your go-to for duplicating cell contents down a column or across a row, respectively. These commands simplify the process of extending formulas or replicating data, making them invaluable for efficiently populating rows or columns with repetitive or sequential data.
FAQs
What is the quickest way to select all data in an Excel sheet?
Use Ctrl + A to select all cells in your worksheet instantly.
How can I easily edit a cell without using the mouse?
Press F2 to quickly activate edit mode in the selected cell.
Is there a shortcut to copy and paste data in Excel?
Yes, use Ctrl + C to copy and Ctrl + V to paste data.
Can I undo and redo actions in Excel using keyboard shortcuts?
Absolutely, use Ctrl + Z to undo and Ctrl + Y to redo actions.
What shortcuts help in duplicating data across rows or columns?
Use Ctrl + D to duplicate data down a column and Ctrl + R to extend it across a row.






