10 Time-Saving Mac Excel Shortcuts
Microsoft Excel on Mac comes with a plethora of shortcuts designed to save time and boost productivity. Our guide, ’10 Time-Saving Mac Excel Shortcuts’, is specifically tailored for Mac users seeking to navigate Excel with greater ease and efficiency from basic navigation to complex data manipulation.
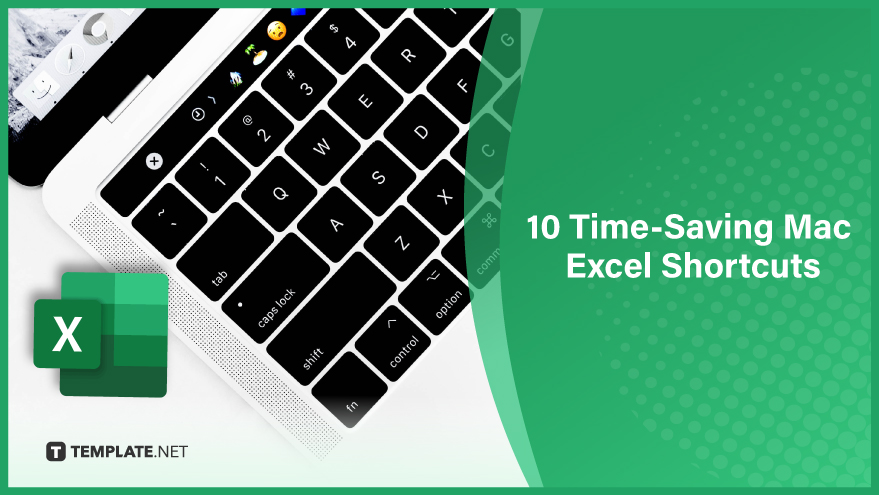
1. Efficient Row and Column Navigation
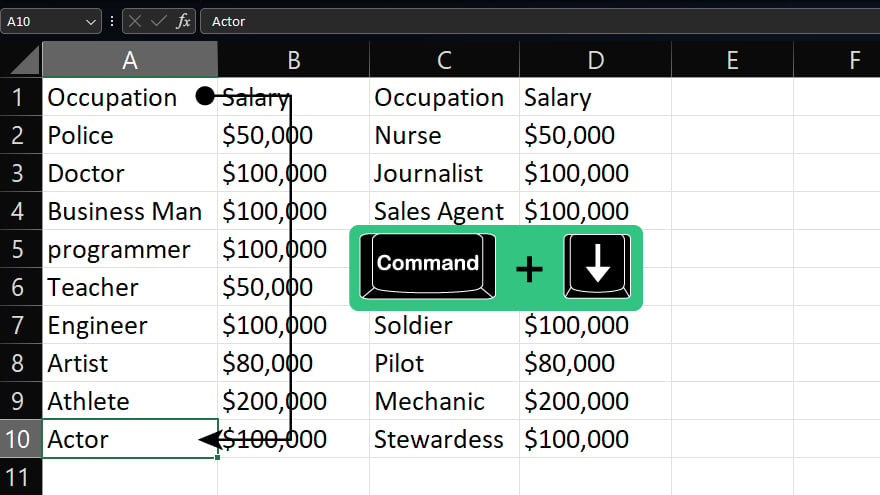
To quickly move to the start or end of a row in Microsoft Excel, use the Command + Left Arrow key combination for the row’s beginning and Command + Right Arrow for its end. Similarly, for vertical navigation in columns, use Command + Up Arrow to jump to the top and Command + Down Arrow to reach the bottom.
2. Seamless Worksheet Transition
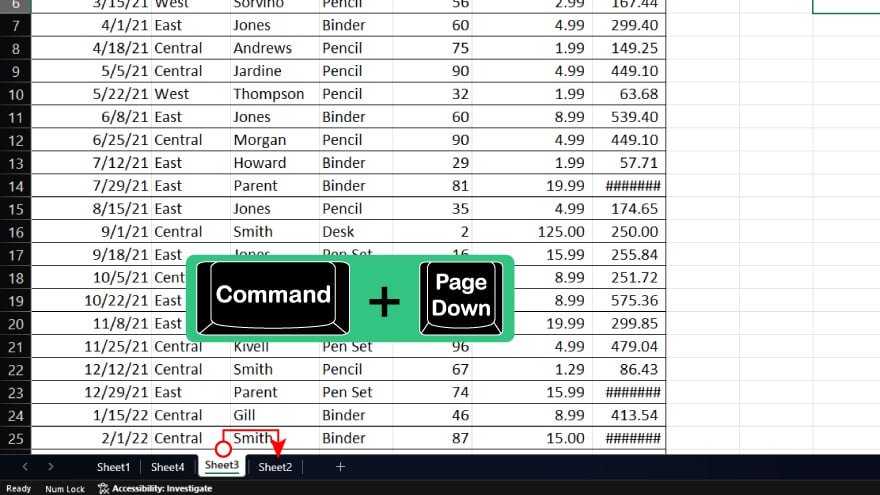
Switching between worksheets is streamlined with two simple shortcuts. Press Command + Page Down to advance to the next worksheet. Conversely, use Command + Page Up to return to the previous worksheet, ensuring smooth navigation through your Excel workbook. For more tips, read the 7 Excel shortcuts for switching worksheets.
3. Accessing the Last Cell with Ease
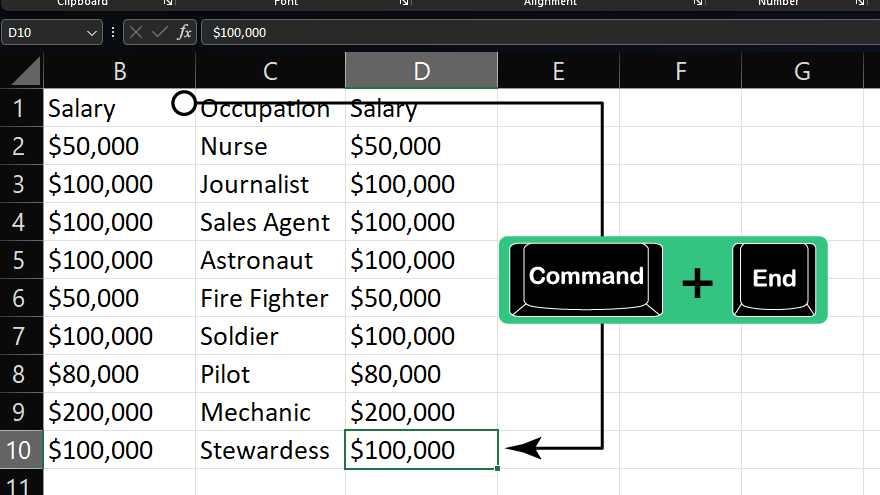
To quickly navigate to the last used cell in your current worksheet, simply press Command + End. This shortcut is particularly useful for large datasets, allowing you to reach the end of your data range instantly.
4. Complete Row and Column Selection
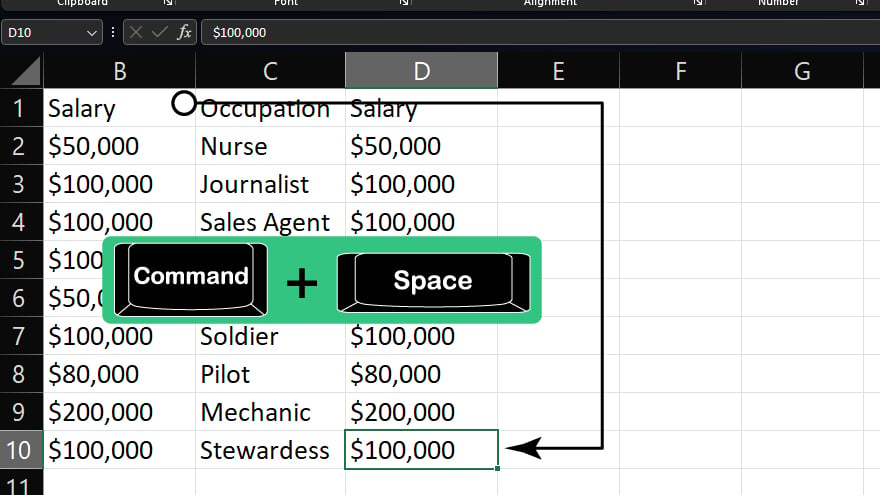
Selecting an entire row or column in Excel is straightforward. Click the row number to select a full row or the column letter for an entire column. For keyboard enthusiasts, Shift + Spacebar selects the entire row, while Command + Spacebar is your shortcut for selecting the whole column.
5. Versatile Cell Selection Techniques
For selecting multiple cells, you have two convenient options. Use your mouse to click and drag over the desired cells. Alternatively, for keyboard-based selection, hold down the Shift key and navigate with the arrow keys to highlight multiple cells efficiently.
You can also refer to these helpful articles on how to use Excel shortcuts:
- How to create a group shortcut in Excel
- Excel Shortcut to Strikethrough Text
6. Selecting Non-Adjacent Cells with Precision
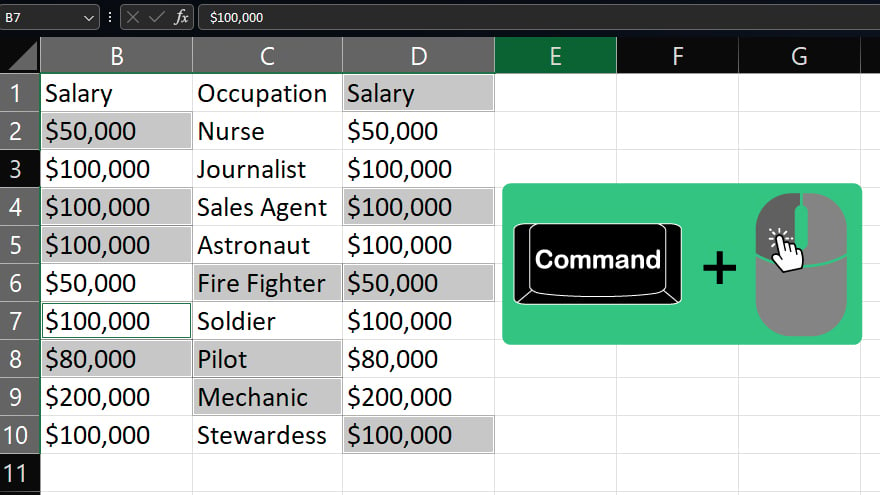
Selecting non-adjacent cells in Excel is made simple with a handy shortcut. Hold down the Command key and click on each cell you wish to select. This method allows for precise control over your selection, enabling you to work on multiple, separate parts of your worksheet simultaneously.
7. Effortless Copy and Paste Operations
To copy a cell or a range of cells, first select them and then press Command + C. This action copies the selected data to your clipboard. To paste the copied content, navigate to the desired destination cell and press Command + V. This shortcut is fundamental for efficient data management and duplication in Excel.
8. Streamlined Cut and Paste Functionality
For moving data within your worksheet, use the cut-and-paste feature. Select the cells you want to move and press Command + X to cut them. Then, place your cursor in the target cell and press Command + V to paste. This process is invaluable for reorganizing and editing your data without the need for repetitive copying and deleting.
9. Managing Mistakes with Undo and Redo
Mistakes are easily rectified in Excel with the undo and redo functions. To reverse your last action, simply press Command + Z. On the other hand, use the Excel shortcut to redo the last action with Command + Y. These shortcuts are crucial for a smooth, error-free workflow in Excel.
10. Inserting Rows and Columns Effortlessly
Inserting a new row or column is a common task in Excel, made quick with shortcuts. To add a row in Excel, select the row below the desired insertion point and press Command + Shift + + (plus sign). To add a column in Excel, select the column to the right of where you want it and use the same keystroke. This method streamlines the expansion and restructuring of your worksheets, allowing for dynamic data management.
FAQs
Can I use these shortcuts in all versions of Excel on Mac?
Yes, these shortcuts are compatible with the most recent versions of Excel for Mac.
Do these shortcuts also work in Excel for Windows?
No, these specific shortcuts are tailored for Excel on Mac operating systems.
How can I remember all these shortcuts?
Regular practice and usage is the best way to memorize these shortcuts.
Are there shortcuts for formatting cells in Excel on Mac?
Yes, Excel on Mac has numerous formatting shortcuts, such as Command + 1 for the Format Cells dialog.
Can I customize these shortcuts in Excel on Mac?
Excel on Mac allows some customization of shortcuts through its Preferences settings.






