15 Essential Excel Shortcuts for Expanding Columns
Microsoft Excel shortcuts are crucial for efficiently managing and expanding columns in your spreadsheets. This guide presents 15 essential shortcuts to quickly adjust columns, designed to streamline your data organization, enhance productivity, and facilitate smoother data analysis and presentation.
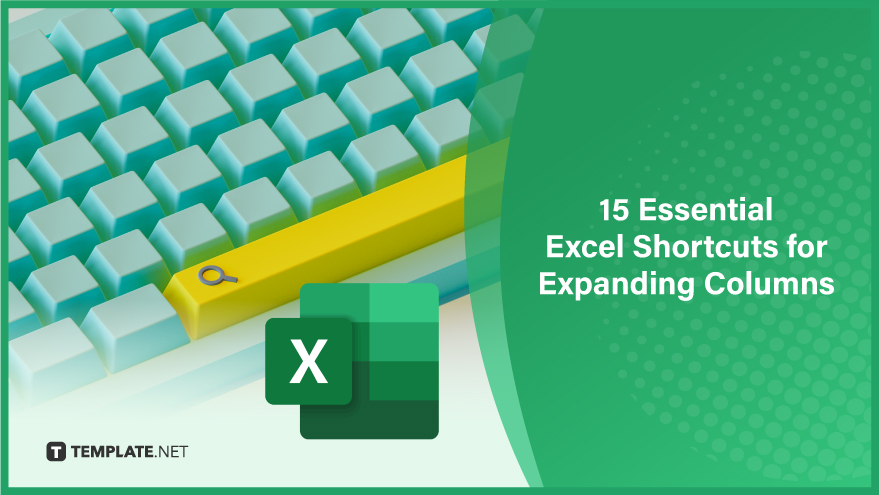
1. AutoFit Column Width: Streamlining Column Adjustment
Effortlessly fit your Excel column to its content when you use the Excel AutoFit Column Width shortcut. Start by selecting the desired column. Then, sequentially press Alt, H, and O. This action triggers an automatic adjustment, aligning the column width perfectly with the lengthiest entry, ensuring a neat and organized appearance.
2. AutoFit Row Height: Optimizing Row Dimensions
To match the height of a row to its content in Excel, use the AutoFit Row Height shortcut. Select the row in question and then press Alt, H, and I in that order. This command swiftly adjusts the row’s height to accommodate the tallest content, enhancing readability and layout consistency.
3. Increase Column Width: Expanding Space Manually
For manual control over column width, the Increase Column Width shortcut is your go-to. After selecting the column to modify, press Alt, H, and W. This action incrementally broadens the column by a single character width, offering precise control over your data display.
4. Decrease Column Width: Reducing Column Space
To reduce a column’s width in Excel, employ the Decrease Column Width shortcut. Choose the column needing adjustment and press Alt, H, and Q. This reduces the column width by one character, allowing for a tighter, more compact data presentation.
5. Increase Row Height: Manually Enhancing Vertical Space
Adjusting row height is straightforward with the Increase Row Height shortcut. Select your target row, then press Alt, H, and A. This command increases the row’s height by one point, providing additional space for data and improving visibility.
6. Decrease Row Height: Compacting Rows
For decreasing a row’s height in Excel, use the Decrease Row Height shortcut. Choose the row to adjust and press Alt, H, and M. This diminishes the row’s height by one point, optimizing space and ensuring a clean, organized look.
7. Adjust Column Width to Specific Size: Customizing Column Dimensions
To set a column width to a precise measurement in Excel, the Adjust Column Width to Specific Size shortcut is indispensable. Select the column to be altered and press Alt, O, and C. This opens the Column Width dialog box, where you can enter your desired width in characters, allowing for exact customization to meet your specific needs.
You can also refer to these helpful articles on how to use Excel shortcuts:
8. Adjust Row Height to Specific Size: Tailoring Row Dimensions Precisely
For setting a row’s height to a specific measurement in Excel, the Adjust Row Height to Specific Size shortcut is essential. Begin by selecting your target row, then sequentially press Alt, O, and R. This action opens the Row Height dialog box, allowing you to input the desired height in points for accurate row customization.
9. Hide Columns: Concealing Unnecessary Data
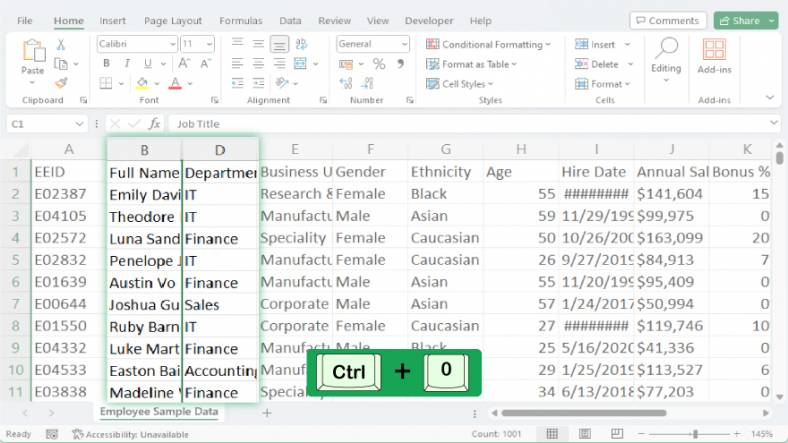
To discreetly hide a column in Excel, employ the Hide Columns shortcut. Choose the column you wish to conceal and press Ctrl and 0 together. The selected column will become hidden, offering a cleaner view of your spreadsheet and focusing attention on relevant data.
10. Unhide Columns: Revealing Hidden Data
Revealing a previously hidden column in Excel is made simple with the Unhide Columns shortcut. Select the columns adjacent to the hidden one, then press Ctrl, Shift, and 0 in that order. This action will unhide the column, reintegrating it seamlessly into your spreadsheet layout.
11. Hide Rows: Minimizing Row Visibility
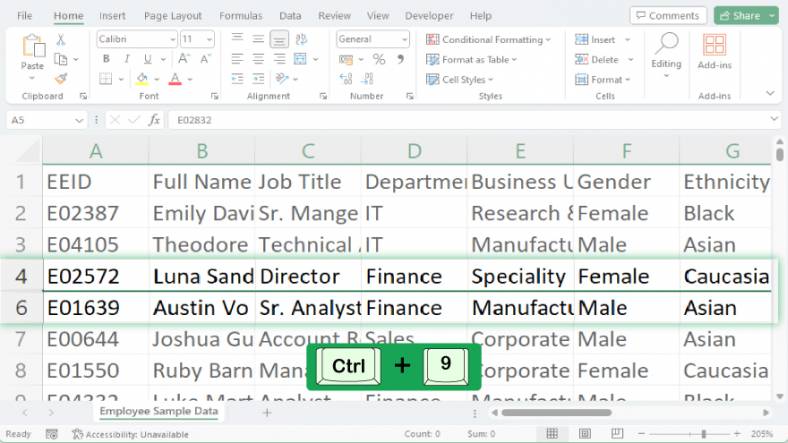
To hide a row in Excel, the Hide Rows shortcut is a quick solution. Select the row you want to hide and press Ctrl and 9. This command instantly hides the selected row, aiding in reducing clutter and focusing on pertinent information. Practice learning the 15 Excel shortcuts for hiding cells, rows, and columns for more ideas.
12. Unhide Rows: Restoring Hidden Rows
Unhiding a row in Excel is effortless with the Unhide Rows shortcut. Choose the rows surrounding the hidden one and then press Ctrl, Shift, and 9. This combination will reveal the hidden row, restoring it to your spreadsheet view.
13. Select Entire Column: Efficient Column Selection
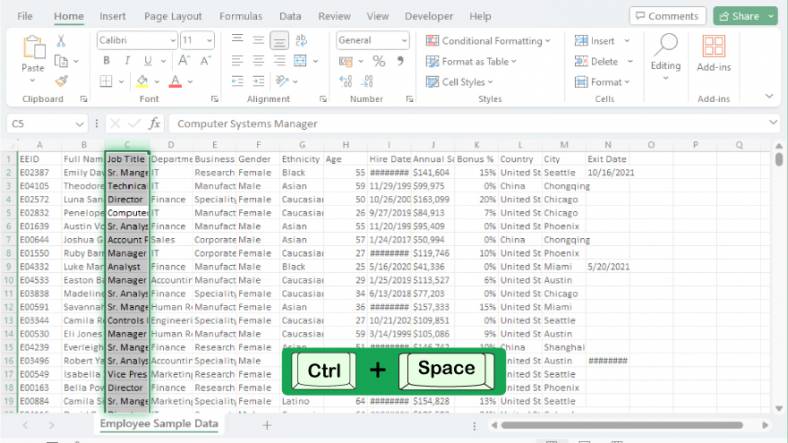
Selecting an entire column in Excel is a breeze with the Select Entire Column shortcut. Click on any cell within the desired column and press Ctrl and the Spacebar. This will select the entire column, streamlining actions like formatting or data analysis across the whole column.
14. Select Entire Row: Quick Row Selection
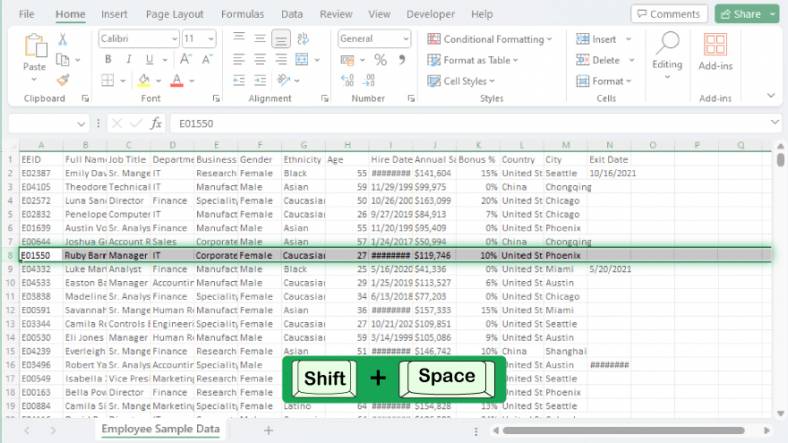
To select an entire row, use the shortcut to select a row in Excel. Click on any cell in the row you wish to select, then press Shift and the Spacebar. This will highlight the entire row, facilitating operations like formatting or data manipulation across the row.
15. Select Entire Worksheet: Comprehensive Worksheet Selection
For selecting the entire worksheet in Excel, the Select Entire Worksheet shortcut is your tool. Click on the corner box where the row and column headings intersect, then press Ctrl and A. This command selects all cells in the worksheet, enabling large-scale operations and uniform formatting for your entire dataset.
FAQs
What is the quickest way to adjust a column to fit its content?
Use the AutoFit Column Width shortcut by pressing Alt, H, and O in sequence.
How can I manually increase the width of a column?
Press Alt, H, and W after selecting the column to increase its width by one character.
Is there a shortcut to hide a column quickly?
Yes, select the column and press Ctrl and 0 to hide it instantly.
How do I unhide a previously hidden column?
Select the columns beside the hidden one and press Ctrl, Shift, and 0.
Can I set a column width to a specific size using a shortcut?
Yes, press Alt, O, and C to open the Column Width dialog box and set a specific size.






