15 Excel Shortcut Keys for Strikethrough
Microsoft Excel‘s Strikethrough feature is a vital tool for clear, effective data presentation. Practice using 15 essential shortcut keys to achieve quick and easy formatting for better readability and professional-looking spreadsheets, perfect for users seeking to enhance their Excel skills.
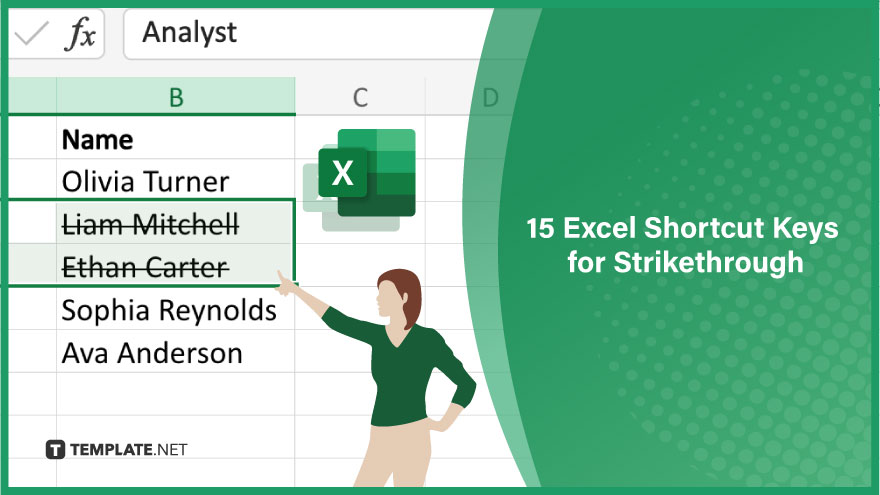
Using Ctrl + 5 for Quick Formatting
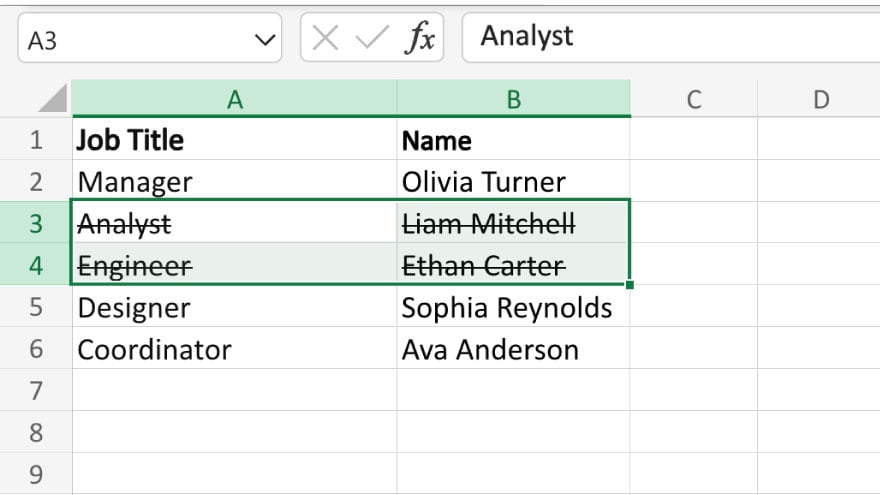
For immediate strikethrough applications, the Ctrl + 5 shortcut is your go-to tool. Select the desired cell or range of cells and press Ctrl + 5. This action instantly applies strikethrough formatting to the selected text, streamlining your formatting process.
2. Accessing the Ribbon with Alt + H, H, S
To use the Excel ribbon for strikethrough formatting, the Alt + H, H, S shortcut is an effective method. This sequence opens the Font dialog box directly, allowing you to choose the Strikethrough option with ease.
3. Opening the Format Cells Dialog with Alt + H, F, S
Another pathway to strikethrough formatting is via the Alt + H, F, S shortcut. This command opens the Format Cells dialog box. Navigate to the Font tab and select the Strikethrough option to apply the desired formatting.
4. Removing Strikethrough with Ctrl + Shift + 5
To reverse strikethrough formatting, use the Ctrl + Shift + 5 shortcut. This is particularly useful when editing or updating your data. Simply highlight the relevant cell or cells and activate this shortcut to remove the strikethrough effect.
5. Exploring Options with Ctrl + 1
The Ctrl + 1 shortcut is a versatile tool, opening the Format Cells dialog box. Within this box, you can select the Strikethrough option under the Font tab, providing a comprehensive way to manage your cell formatting.
6. Targeted Formatting with Alt + H, F, N, S
For more specific formatting needs, such as applying strikethrough to particular words or phrases within a cell, the Alt + H, F, N, S shortcut is invaluable. This command opens the Find and Replace dialog box, where you can locate and format specific text segments.
7. Ribbon-based Formatting with Alt + H, H, 5
The ribbon can be used for strikethrough formatting by using the Alt + H, H, 5 shortcut. This method is straightforward and efficient for applying strikethrough to selected text within your spreadsheet.
You can also refer to these helpful articles on how to use Excel shortcuts:
- The Best Shortcut Keys for Excel
- The Shortcut to Access the Size Function in Excel
8. Removing Specific Formatting with Alt + H, F, N, R
To selectively remove strikethrough formatting from certain words or phrases within a cell, utilize the Alt + H, F, N, R shortcut. This opens the Find and Replace dialog box, where you can identify and clear strikethrough from specific text, maintaining the integrity of your data presentation.
9. Applying Strikethrough to Specific Values with Alt + H, F, N, A
For applying strikethrough formatting to all cells containing a specific value, the Alt + H, F, N, A shortcut is highly effective. It opens the Find and Replace dialog, allowing you to apply strikethrough to every cell that matches your specified criteria, ensuring uniformity in data representation.
10. Clearing Formatting in Range with Alt + H, F, N, O
To remove strikethrough formatting from cells within a range based on a specific value, the Alt + H, F, N, O command is the ideal choice. This shortcut leads you to the Find and Replace dialog, where you can clear the strikethrough formatting from the targeted cells.
11. Range Formatting with Alt + H, B, S
To apply strikethrough across an entire range of cells, use the Alt + H, B, S shortcut. This action accesses the Borders dropdown menu, where you can select the Strikethrough option to uniformly format a range of cells quickly and efficiently.
12. Removing Range Formatting with Alt + H, B, T
Conversely, if you need to remove strikethrough formatting from a range of cells, the Alt + H, B, T shortcut is your solution. This leads to the Borders dropdown menu, allowing you to effortlessly clear the strikethrough formatting from the selected range.
13. Diagonal Strikethrough with Alt + H, B, D
For a unique diagonal strikethrough effect across a cell range, the Alt + H, B, D shortcut is a creative tool. It opens the Borders dropdown menu, offering options for Diagonal Down or Diagonal Up strikethrough, adding a distinct visual element to your data.
14. Double Strikethrough with Alt + H, B, B
To emphasize data with a double strikethrough, use the Alt + H, B, B shortcut. This opens the Borders menu, where you can select the Double option, providing a bold visual cue in your Excel spreadsheet.
15. Applying Thick Strikethrough with Alt + H, B, H
Lastly, for a more prominent, thick strikethrough across a range of cells, the Alt + H, B, H shortcut is ideal. It accesses the Borders dropdown menu, where the Thick option is available, allowing for a more pronounced strikethrough effect. For more tips on Excel keyboard shortcuts, study the 15 Excel shortcuts for busy professionals.
FAQs
What is the quickest way to apply strikethrough formatting in Excel?
The Ctrl + 5 shortcut is the fastest method to apply strikethrough formatting to selected cells.
How can I remove strikethrough formatting from a cell?
Use the Ctrl + Shift + 5 shortcut to quickly remove strikethrough formatting from selected cells.
Is there a shortcut to apply strikethrough to specific text within a cell?
Yes, the Alt + H, F, N, S shortcut lets you apply strikethrough to specific text within a cell using the Find and Replace dialog box.
Can I apply a unique strikethrough style, like diagonal or double, using shortcuts?
Yes, shortcuts like Alt + H, B, D for diagonal and Alt + H, B, B for double strikethrough are available in Excel.
Is it possible to apply strikethrough formatting to all cells containing a specific value?
Yes, use the Alt + H, F, N, A shortcut to apply strikethrough formatting to all cells containing a specific value.






