15 Excel Shortcuts for Busy Professionals
Microsoft Excel delivers a set of essential shortcuts tailored for busy professionals, whether you’re crunching numbers, analyzing data, or creating reports. These shortcuts are designed to boost your productivity and efficiency when working with Excel spreadsheets.
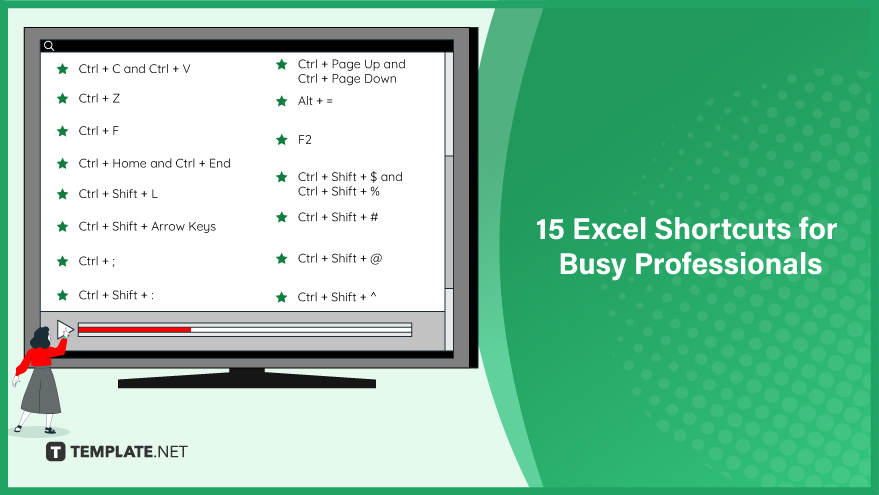
Shortcut 1. Copy and Paste with Ease (Ctrl + C and Ctrl + V)
Copying and pasting are fundamental Excel tasks. Rather than relying on the mouse for right-clicking and selecting “Copy” and “Paste,” embrace the keyboard shortcuts Ctrl + C and Ctrl + V, respectively. Use this Excel shortcut for transposing data, saving you valuable time and effort.
Shortcut 2. Instantly Correct Mistakes (Ctrl + Z)
Nobody is immune to errors, but wasting time clicking the “Undo” button is unnecessary. Employ the keyboard shortcut Ctrl + Z to swiftly undo your last action and rectify mistakes seamlessly.
Shortcut 3. Swift Data Retrieval (Ctrl + F)
In the vast landscape of a sprawling spreadsheet, hunting down specific data can be an arduous task. Rather than tediously scrolling through rows and columns, utilize the Ctrl + F keyboard shortcut. This summons the “Find” dialog box, enabling you to swiftly locate precise information within your spreadsheet.
Shortcut 4. Navigate with Precision (Ctrl + Home and Ctrl + End)
When dealing with extensive spreadsheets, journeying to the beginning or end of your data can be a time-consuming endeavor. Sidestep the hassle of scrolling through countless cells by employing the keyboard shortcuts Ctrl + Home and Ctrl + End. These shortcuts effortlessly transport you to the sheet’s start or conclusion.
Shortcut 5. Simplify Data Filtering (Ctrl + Shift + L)
Managing large datasets can be overwhelming, but applying filters doesn’t have to be. Avoid the menu-hopping routine by embracing the Ctrl + Shift + L shortcut. Use the filter keyboard shortcut in Excel to your selected data, simplifying your data analysis tasks.
Shortcut 6. Swift Selection of Cell Ranges (Ctrl + Shift + Arrow Keys)
Efficiently selecting a large range of cells is a breeze with the Ctrl + Shift + Arrow Keys keyboard shortcut. This nifty maneuver allows you to swiftly highlight a block of cells without the need for cumbersome clicking and dragging.
Shortcut 7. Instant Date Entry (Ctrl + ;)
When it comes to recording the current date in a cell, there’s no need for manual typing. Simply employ the Ctrl +; keyboard shortcut, and voila! The current date is instantly entered into the selected cell.
Shortcut 8. Precise Time Stamps (Ctrl + Shift + :)
Capturing the current time in a cell has never been easier. By utilizing the Ctrl + Shift + : keyboard shortcut, you effortlessly insert the current time into your chosen cell, ensuring accurate time tracking.
You can also refer to these helpful articles on how to use Excel shortcuts:
- Top Shortcut Keys for Displaying Formulas in Excel (Mac)
- Top 10 Excel Shortcuts for Data Entry Into Cells
Shortcut 9. Seamless Sheet Navigation (Ctrl + Page Up and Ctrl + Page Down)
Effortlessly managing multiple sheets within a workbook is essential for productivity. Say farewell to tedious tab-clicking and welcome the Ctrl + Page Up and Ctrl + Page Down keyboard shortcuts into your workflow. These shortcuts swiftly transport you between sheets, making your navigation experience a breeze.
Shortcut 10. Effortless Summation (Alt + =)
Calculating the sum of a range of cells can be a repetitive task, but you can simplify it with the Alt + = keyboard shortcut. This ingenious shortcut automatically computes the sum of your selected cells, saving you time and ensuring accuracy in your calculations.
Shortcut 11. Effortless Cell Editing (F2)
When it’s time to make changes to a cell’s content, the F2 keyboard shortcut is your trusted companion. Simply press F2 to seamlessly enter the editing mode for the selected cell, allowing you to modify its contents with ease.
Shortcut 12. Currency and Percentage Formatting (Ctrl + Shift + $ and Ctrl + Shift + %)
Formatting cells as currency or percentages is one of the 5 efficient shortcuts for absolute cell references in Excel. Streamline this process with the Ctrl + Shift + $ and Ctrl + Shift + % keyboard shortcuts. Ctrl + Shift + $ instantly formats the selected cell as currency, while Ctrl + Shift + % does the same for percentages, ensuring your data presentation is professional and accurate.
Shortcut 13. Effortless Date Formatting (Ctrl + Shift + #)
Precisely formatting cells as dates is essential for clear data representation. Simplify this task with the Ctrl + Shift + # keyboard shortcut. By pressing these keys, you swiftly format the selected cell as a date, maintaining consistency in your spreadsheet’s date entries.
Shortcut 14. Seamless Time Formatting (Ctrl + Shift + @)
Accurate time representation is crucial in many Excel applications. Make time formatting a breeze with the Ctrl + Shift + @ keyboard shortcut. It swiftly formats the selected cell as a time entry, ensuring your time-related data is presented in a professional and standardized manner.
Shortcut 15. Clear Scientific Number Formatting (Ctrl + Shift + ^)
When scientific notation is required for precise data representation, the Ctrl + Shift + ^ keyboard shortcut is your go-to solution. Easily format the selected cell as a scientific number, maintaining clarity and accuracy in your numerical data.
FAQs
What are Excel shortcuts, and why should I use them?
Excel shortcuts are keyboard commands that help you perform tasks faster and more efficiently in Excel, saving valuable time.
How do I use the Ctrl + C and Ctrl + V shortcuts in Excel?
To copy data, press Ctrl + C, and to paste it, use Ctrl + V.
Can I format cells as currency or percentages using shortcuts?
Yes, you can format cells as currency with Ctrl + Shift + $ and as percentages with Ctrl + Shift + %.
How do I quickly navigate between Excel sheets?
Use Ctrl + Page Up to move to the previous sheet and Ctrl + Page Down to move to the next sheet.
What’s the shortcut for editing a cell’s content?
Press F2 to enter the editing mode for the selected cell.






