15 Excel Shortcuts for Hiding Cells, Rows, and Columns
Microsoft Excel is widely used in business, finance, education, and many other fields due to its versatility, powerful features, and user-friendly interface. However, with so many features and functions, it can be overwhelming to navigate through the program. One of the most valuable features of Excel is the ability to hide cells, rows, and columns. This can help you focus on specific data and organize your spreadsheet.
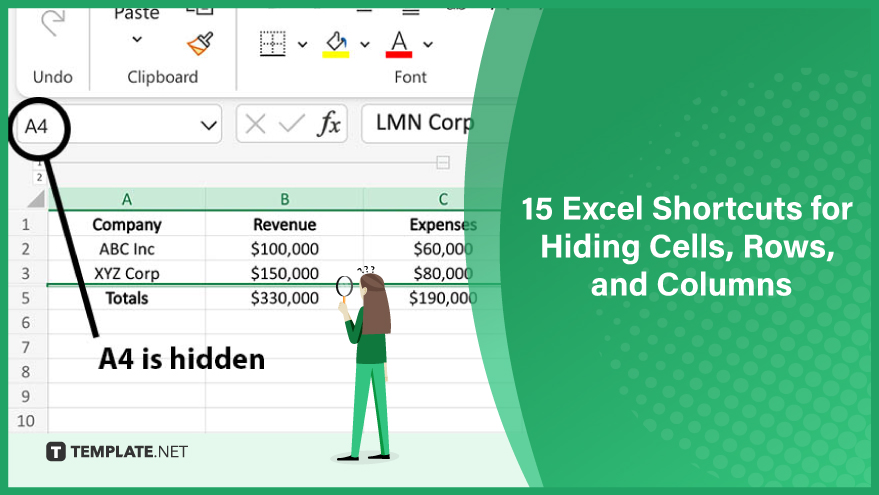
Shortcut 1: Hide a Cell
To hide a cell, select the cell and press “Ctrl” + “0” on your keyboard. This will hide the cell and any data within it.
Shortcut 2: Unhide a Cell
If you need to unhide a cell, select the cells around the hidden cell and press “Ctrl” + “Shift” + “0”. This will unhide the hidden cell.
Shortcut 3: Hide a Row
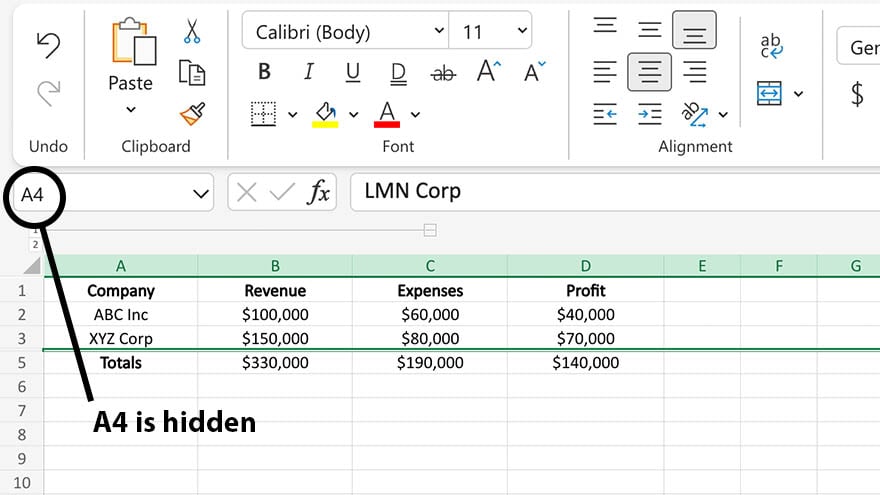
Select the row and press “Ctrl” + “9” to hide a row. This will hide the entire row.
Shortcut 4: Unhide a Row
To unhide a row, select the rows above and below the hidden row and press “Ctrl” + “Shift” + “9”. This will unhide the hidden row.
Shortcut 5: Hide a Column
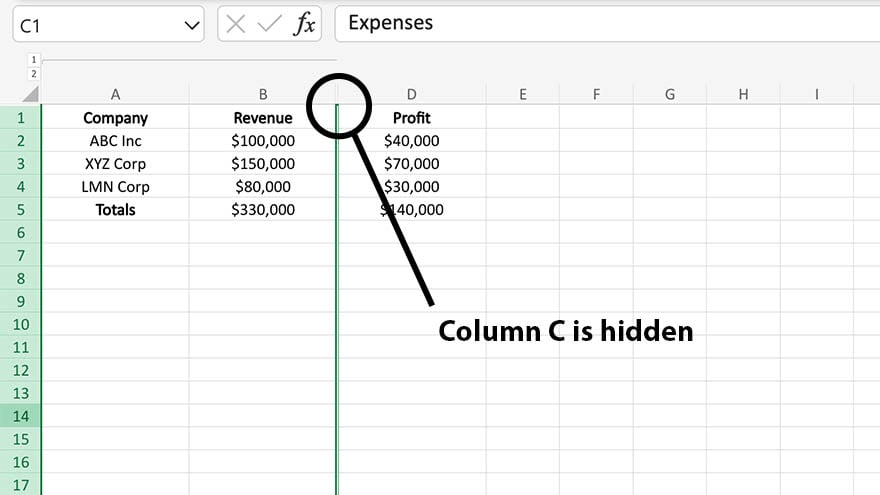
To hide a column, select the column and press “Ctrl” + “Shift” + “0”. This will hide the entire column.
Shortcut 6: Unhide a Column
To unhide a column, select the columns to the left and right of the hidden column and press “Ctrl” + “Shift” + “0”. This will unhide the hidden column.
Shortcut 7: Hide Multiple Rows
To hide multiple rows, select the rows and press “Ctrl” + “9”. This will hide all selected rows.
Shortcut 8: Unhide Multiple Rows
To unhide multiple rows, select the rows above and below the hidden rows and press “Ctrl” + “Shift” + “9”. This will unhide all hidden rows.
Shortcut 9: Hide Multiple Columns
To hide multiple columns, select the columns and press “Ctrl” + “Shift” + “0”. This will hide all selected columns.
Shortcut 10: Unhide Multiple Columns
To unhide multiple columns, select the columns to the left and right of the hidden columns and press “Ctrl” + “Shift” + “0”. This will unhide all hidden columns.
Shortcut 11: Hide Rows Based on Cell Value
You can also hide rows based on a specific cell value. To do this, select the rows you want to hide, go to the “Home” tab, click on “Conditional Formatting”, and select “New Rule”. From there, select “Use a formula to determine which cells to format” and enter the formula “=A1=0” (replace “A1” with the cell you want to base the hiding on). Click “OK” and then “Format” to choose the formatting for the hidden rows. Finally, click “OK” to apply the formatting and hide the rows.
Shortcut 12: Hide Columns Based on Cell Value
You can also hide columns based on a specific cell value. Select the columns you want to hide, go to the “Home” tab, click on “Conditional Formatting”, and select “New Rule”. From there, select “Use a formula to determine which cells to format” and enter the formula “=A1=0” (replace “A1” with the cell you want to base the hiding on). Click “OK” and then “Format” to choose the formatting for the hidden columns. Finally, click “OK” to apply the formatting and hide the columns.
Shortcut 13: Hide Rows Based on Text
You can also hide rows based on specific text. To do this, select the rows you want to hide, go to the “Home” tab, click on “Conditional Formatting”, and select “New Rule”. From there, select “Use a formula to determine which cells to format” and enter the formula “=SEARCH(“text” A1)>0″ (replace “text” with the text you want to base the hiding on and “A1” with the cell you want to search). Click “OK” and then “Format” to choose the formatting for the hidden rows. Finally, click “OK” to apply the formatting and hide the rows.
You can also refer to these helpful articles on how to use Excel shortcuts:
- The Best Excel Keyboard Shortcuts for Inserting Rows
- Shortcut to Highlighting All Cells in an Excel Worksheet
Shortcut 14: Hide Columns Based on Text
You can also hide columns based on specific text. To do this, select the columns you want to hide, go to the “Home” tab, click on “Conditional Formatting”, and select “New Rule”. From there, select “Use a formula to determine which cells to format” and enter the formula “=SEARCH(“text” A1)>0″ (replace “text” with the text you want to base the hiding on and “A1” with the cell you want to search). Click “OK” and then “Format” to choose the formatting for the hidden columns. Finally, click “OK” to apply the formatting and hide the columns.
Shortcut 15: Hide All Rows and Columns Except Selected
If you want to hide all rows and columns except for the ones you have selected, press “Ctrl” + “Shift” + “9” to hide all rows and “Ctrl” + “Shift” + “0” to hide all columns. Then, select the rows and columns you want to keep visible and press “Ctrl” + “Shift” + “9” to unhide the selected rows and “Ctrl” + “Shift” + “0” to unhide the selected columns.
FAQs
What is the shortcut to hide a selected cell in Microsoft Excel?
The shortcut Ctrl + 0 (zero) hides a selected cell.
How can you quickly hide an entire row in Excel using a keyboard shortcut?
To hide a selected row, press Shift + Space to select the row and then use Ctrl + 8.
What is the keyboard shortcut for hiding multiple selected columns simultaneously in Excel?
To hide selected columns, press Ctrl + Space to select the columns and then use Ctrl + – (minus).
How do you hide a complete worksheet in Excel using shortcuts?
Press Ctrl + Shift + 0 (zero) to hide an entire worksheet.
What is the shortcut for unhiding a previously hidden row in Excel?
To unhide a row, select the rows around it, right-click, and choose “Unhide” or use Ctrl + Shift + 9.






