15 Keyboard Shortcuts for Editing Cells in Excel
Microsoft Excel is a powerful tool for managing and analyzing data, but navigating through all the menus and options can be time-consuming. That’s where keyboard shortcuts come in handy. You can quickly and easily edit Excel cells using keyboard shortcuts without using your mouse. We’ll cover 15 keyboard shortcuts for editing cells in Excel.
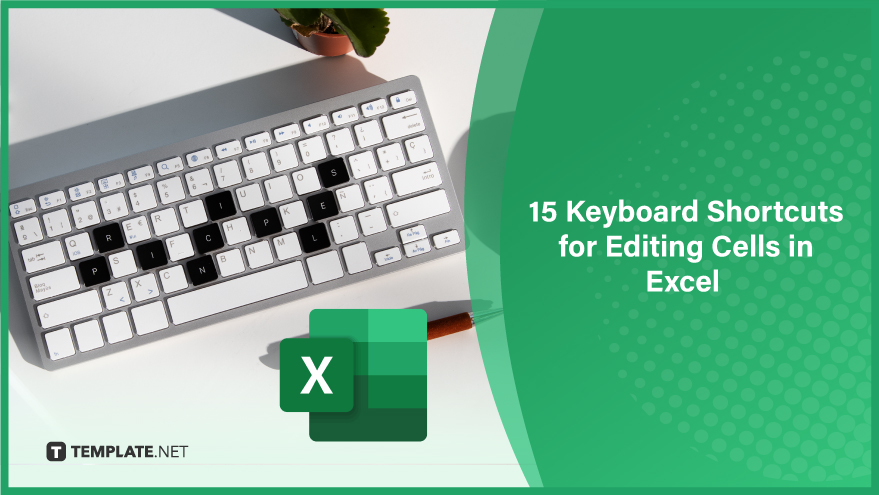
Shortcut 1. F2
The F2 key is one of the most helpful keyboard shortcuts in Excel. It allows you to edit the contents of a cell directly without having to double-click on the cell or use the formula bar. Select the cell you want to edit and press F2.
Shortcut 2. Ctrl + X, Ctrl + C, Ctrl + V
These three keyboard shortcuts are the standard cut, copy, and paste shortcuts you’re probably already familiar with. They work like other programs, allowing you to move or duplicate data within your Excel spreadsheet quickly.
Shortcut 3. Ctrl + Z
Suppose you make a mistake while editing a cell. In that case, you can quickly undo your changes by pressing Ctrl + Z. This keyboard shortcut is a lifesaver when accidentally deleting or overwriting important data.
Shortcut 4. Ctrl + D
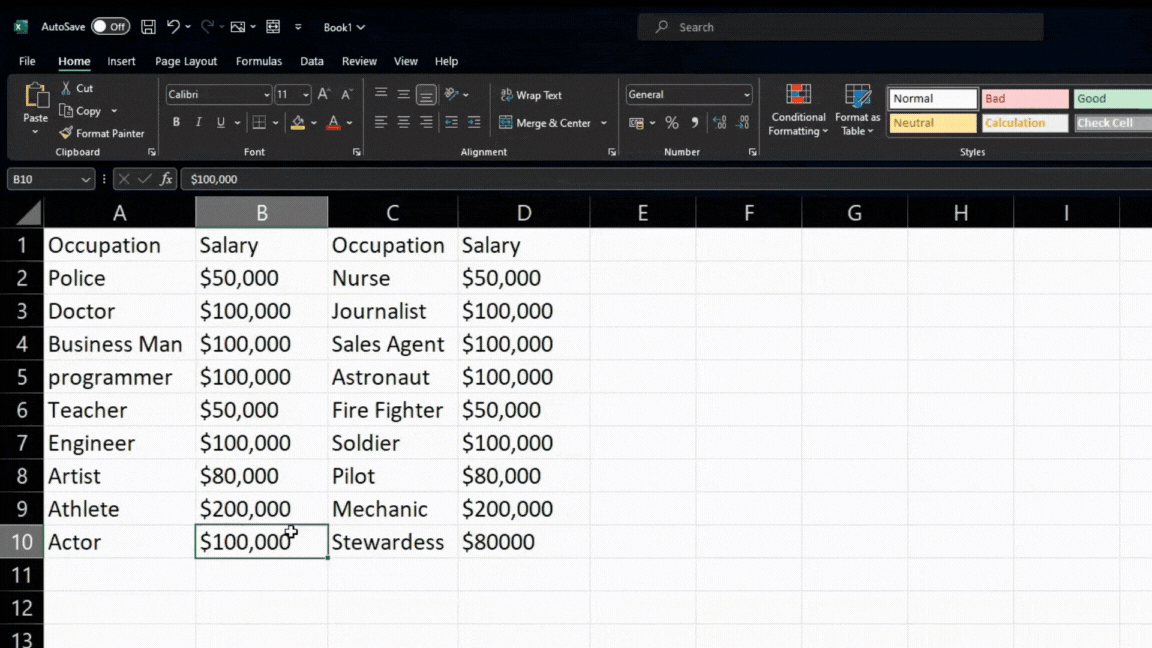
The Ctrl + D keyboard shortcut lets you quickly fill down a formula or value from the above cell. Select the cell you want to fill and press Ctrl + D.
Shortcut 5. Ctrl + R
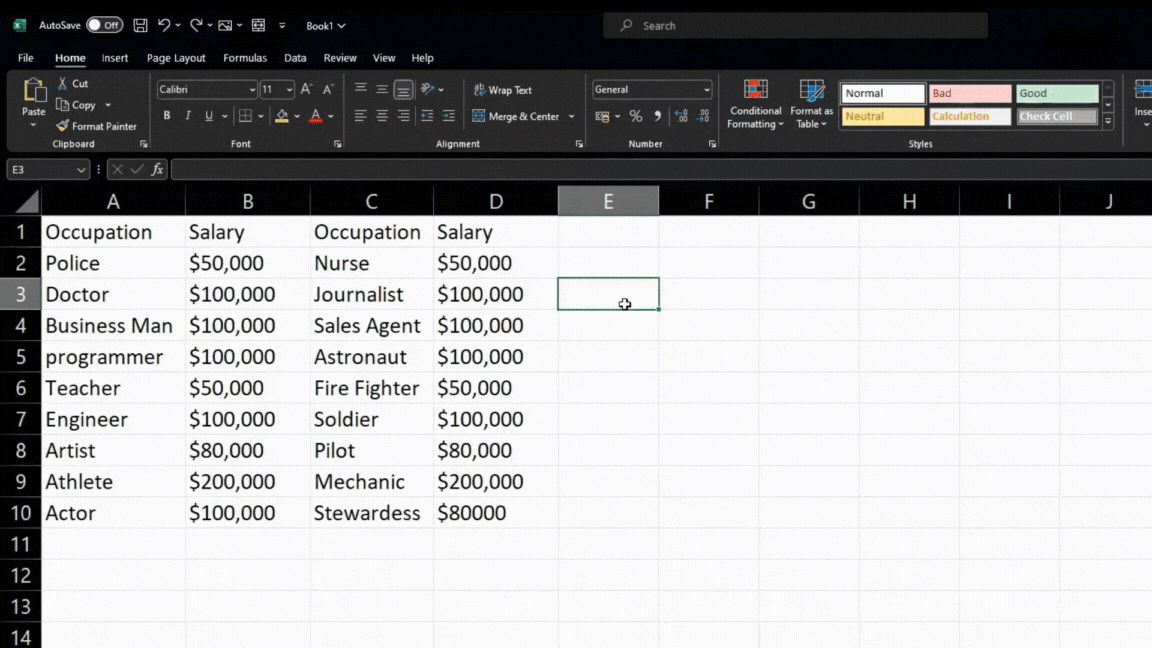
The Ctrl + R keyboard shortcut works like Ctrl + D but fills to the right instead of down. This is useful when you have a series of data that you want to duplicate across a row.
Shortcut 6. Ctrl + ;
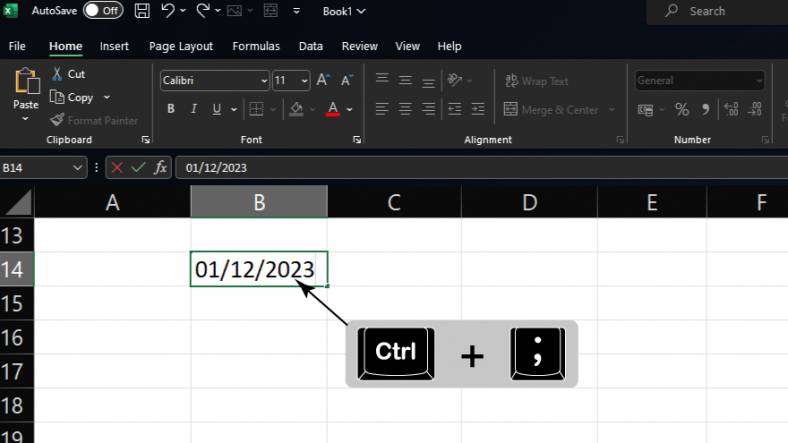
If you need to enter the current date into a cell, use the Ctrl + ; keyboard shortcut. This will insert the current date into the selected cell.
Shortcut 7. Ctrl + Shift + :
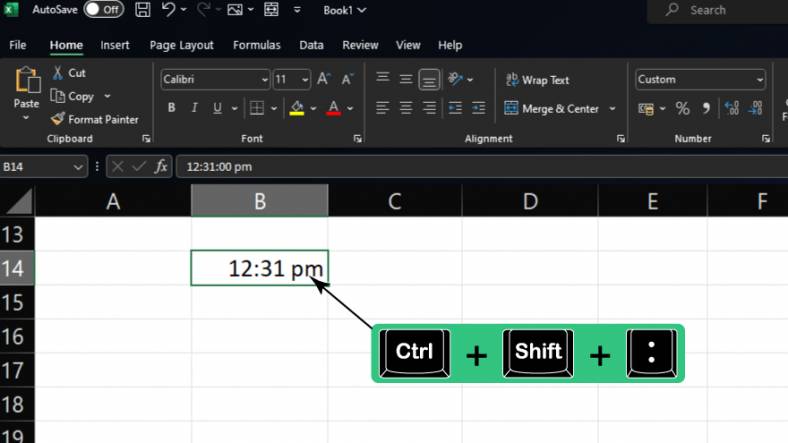
If you need to enter the current time into a cell, you can use the Ctrl + Shift + : keyboard shortcut. This will insert the current time into the selected cell.
Shortcut 8. Alt + Enter
If you need to enter multiple lines of text into a cell, you can use the Alt + Enter keyboard shortcut. This will create a line break within the cell, allowing you to enter multiple lines of text.
Shortcut 9. Ctrl + Shift + ~
If you need to switch between displaying values and formulas in your spreadsheet, use the Ctrl + Shift + ~ keyboard shortcut. This will toggle between the two display modes.
Shortcut 10. Ctrl + Shift + $
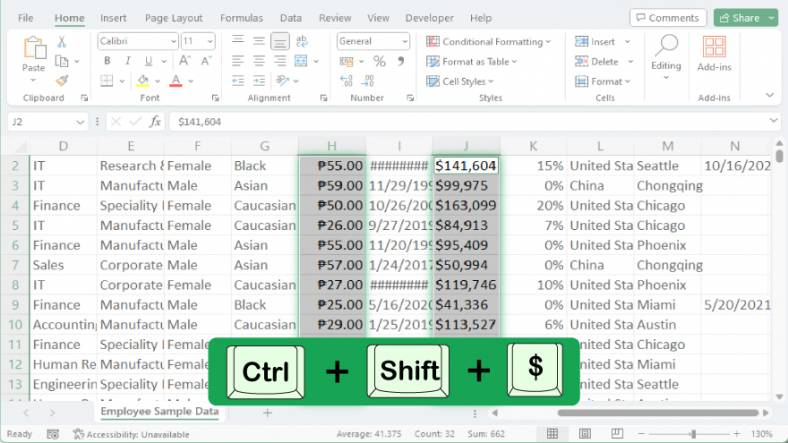
You can format a cell as currency using the Ctrl + Shift + $ keyboard shortcut. This will apply the default currency format to the selected cell.
Shortcut 11. Ctrl + Shift + %
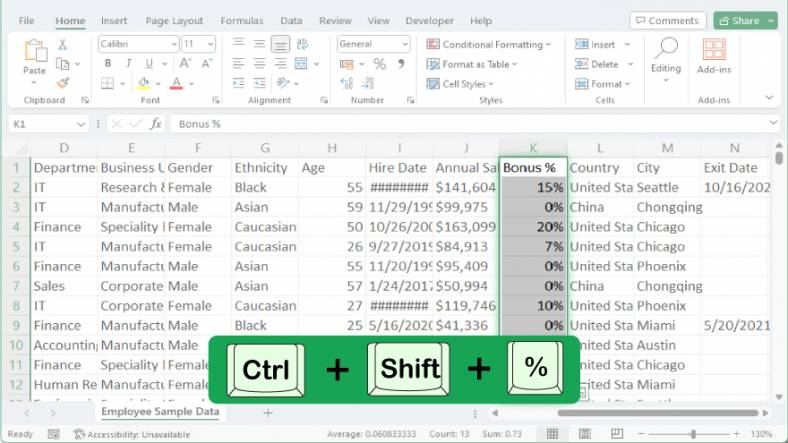
You can format a cell as a percentage using the Ctrl + Shift + % keyboard shortcut. This will apply the default percentage format to the selected cell.
Shortcut 12. Ctrl + Shift + #
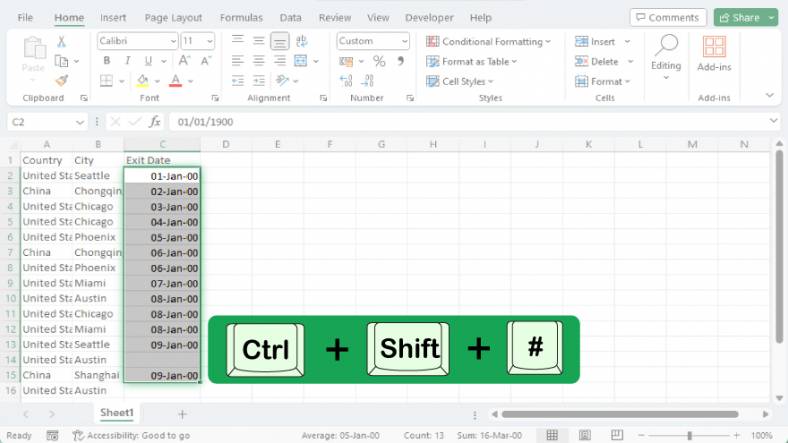
You can format a cell as a date using the Ctrl + Shift + # keyboard shortcut. This will apply the default date format to the selected cell.
Shortcut 13. Ctrl + Shift + @
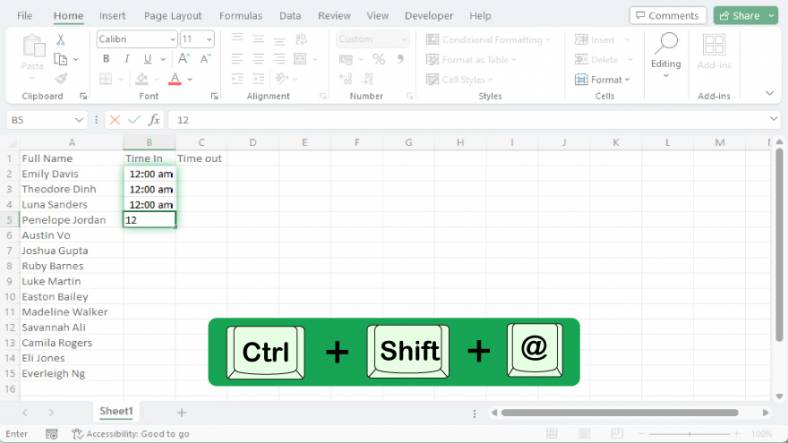
You can use the Ctrl + Shift + @ keyboard shortcut to format a cell as a time. This will apply the default time format to the selected cell.
Shortcut 14. Ctrl + Shift + *
You can use the Ctrl + Shift +* keyboard shortcut if you need to select the current region (the contiguous range of cells containing data) in your spreadsheet, you can use the Ctrl + Shift + * keyboard shortcut. This will select the current region.
Shortcut 15. Ctrl + Shift + :
If you need to insert the current time into a cell as a static value (rather than a formula), you can use the Ctrl + Shift + ; keyboard shortcut. This will insert the current time as a static value.
You can also refer to these helpful articles on how to use Excel shortcuts:
FAQs
What is the keyboard shortcut for quickly navigating to the next cell in Excel?
Press the “Tab” key to move to the cell to the right and “Enter” to the cell below.
How can you edit the contents of a cell without using the mouse?
Press “F2” to enter the cell’s edit mode without the need for the mouse.
What’s the shortcut for copying the contents of a cell in Excel?
Use “Ctrl + C” to copy the selected cell’s contents.
How do you paste copied content into a cell?
Press “Ctrl + V” to paste the copied content into the selected cell.
What’s the shortcut to cut the contents of a cell?
Use “Ctrl + X” to cut the selected cell’s contents.






