15 Select Range in Excel Shortcuts You Should Know
Microsoft Excel provides a range of functions and formulas for analyzing data. However, if you’re unfamiliar with the various shortcuts available, you may waste time and effort on repetitive tasks. Let’s explore 15 select ranges in Excel shortcuts you need to know to work more efficiently.
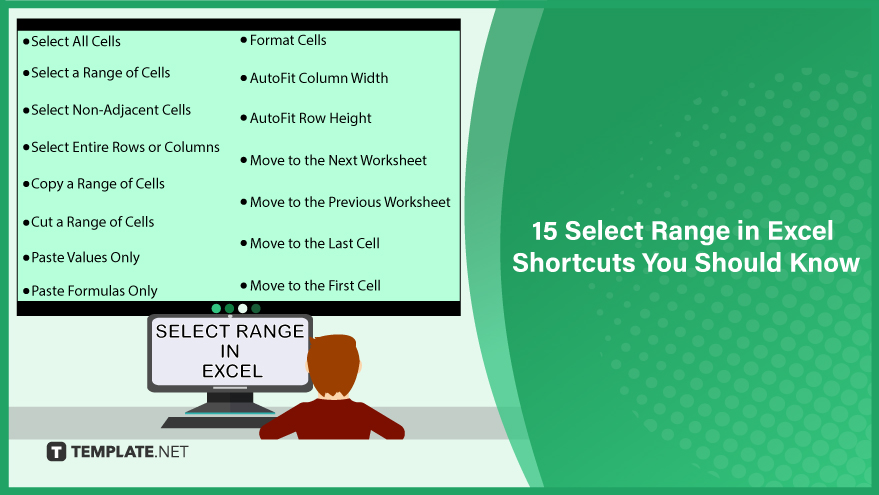
Shortcut 1. Select All Cells
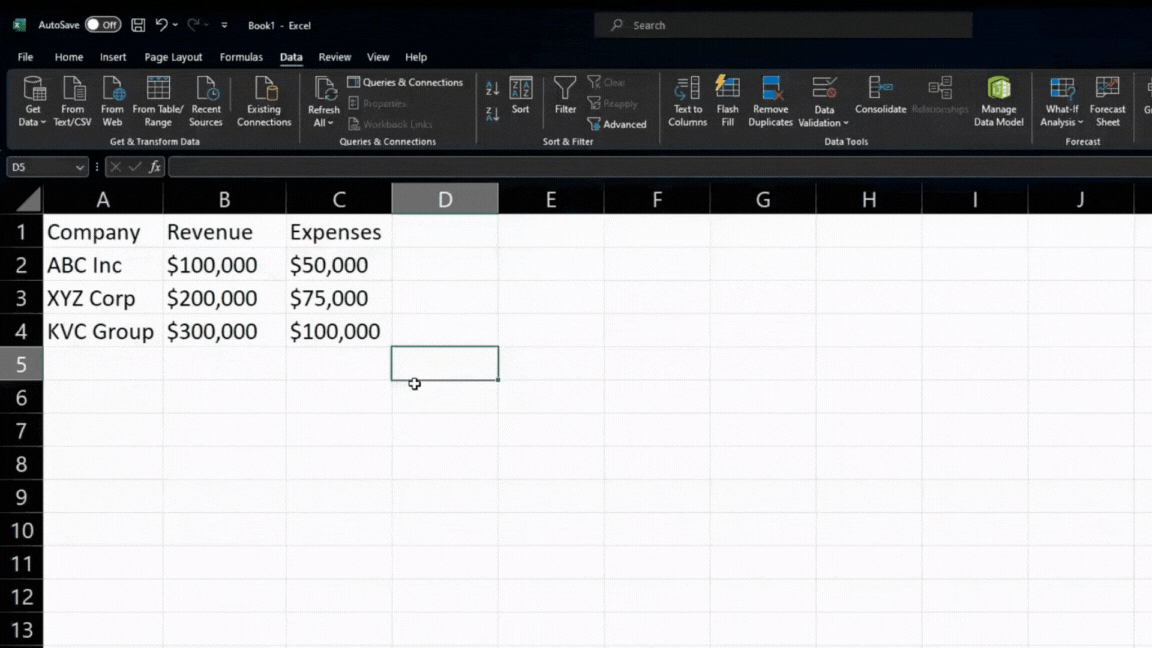
To select all cells in a worksheet, press Ctrl + A. This shortcut is useful when applying a formatting change or deleting all data in a worksheet.
Shortcut 2. Select a Range of Cells
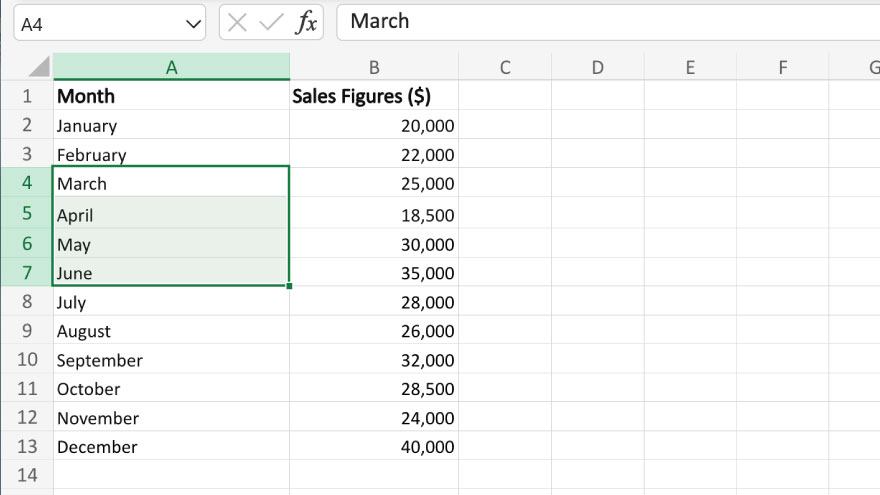
To select a range of cells, click on the first cell in the range, hold down the Shift key, and click on the last cell. Alternatively, you can use the arrow keys to move to the first cell in the range, hold down the Shift key, and use the arrow keys to select the rest of the cells in the range.
Shortcut 3. Select Non-Adjacent Cells
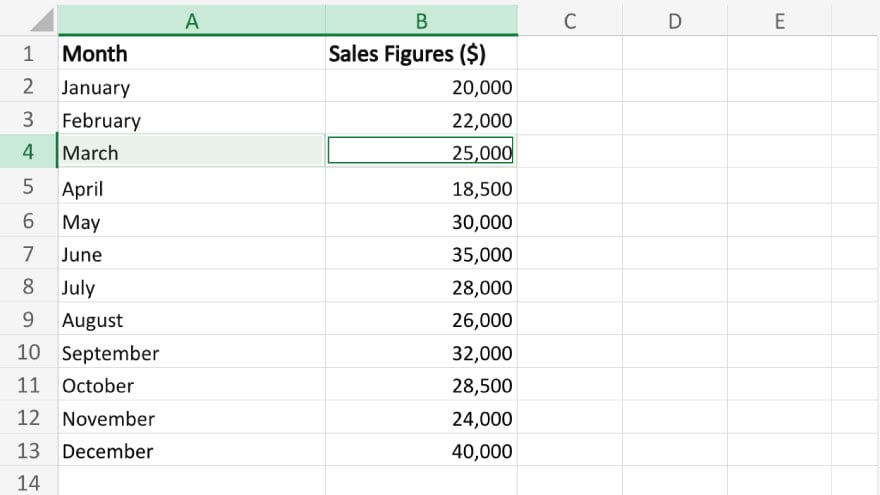
To select non-adjacent cells, click on the first cell, hold down the Ctrl key, and click on the other cells you want to select. This shortcut is useful when applying a formatting change or deleting data in specific cells.
Shortcut 4. Select Entire Rows or Columns
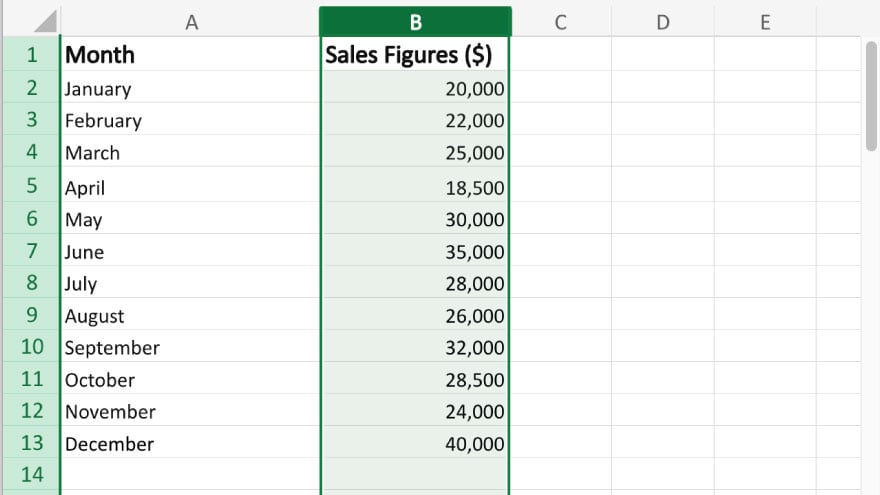
To select an entire row, click on the row number on the left-hand side of the worksheet. To select an entire column, click on the column letter at the top of the worksheet. This shortcut is useful when applying a formatting change or deleting data in a whole row or column.
Shortcut 5. Copy a Range of Cells
To copy a range of cells, select the cells you want to copy, press Ctrl + C, move the cursor to the destination cell, and press Ctrl + V. Alternatively, you can right-click on the selected cells, click on “Copy”, move the cursor to the destination cell, right-click, and click on “Paste.”
Shortcut 6. Cut a Range of Cells
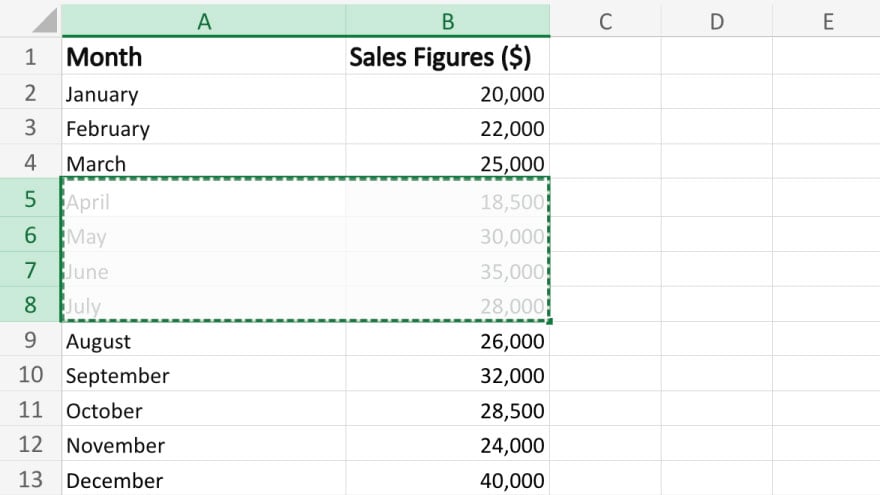
To cut a range of cells, select the cells you want to miss, press Ctrl + X, move the cursor to the destination cell, and press Ctrl + V. Alternatively, you can right-click on the selected cells, click on “Cut”, move the cursor to the destination cell, right-click, and click on “Paste.”
Shortcut 7. Paste Values Only
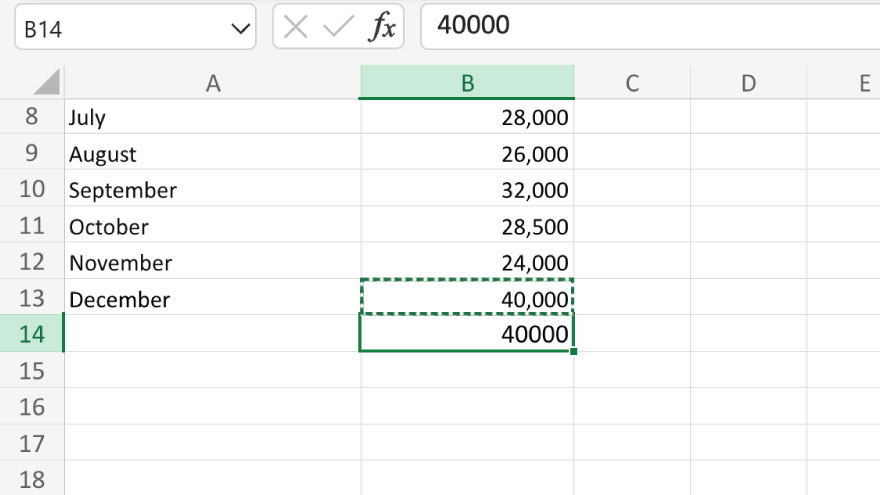
To paste values only, select the cells you want to paste, press Ctrl + Alt + V, select “Values” from the “Paste” options, and click on “OK.” This shortcut is useful when copying and pasting data without formatting.
Shortcut 8. Paste Formulas Only
To paste formulas only, select the cells you want to paste, press Ctrl + Alt + V, select “Formulas” from the “Paste” options, and click on “OK.” This shortcut is useful when copying and pasting formulas without formatting.
Shortcut 9. Format Cells
To format cells, select the cells you want to format, press Ctrl + 1, select the formatting options you want to apply, and click on “OK.” This shortcut is useful when you want to quickly apply formatting changes to a range of cells.
Shortcut 10. AutoFit Column Width
To auto-fit the width of a column, double-click on the right-hand side of the column letter. This shortcut is useful when you want to adjust a column’s width to fit the cells’ contents.
Shortcut 11. AutoFit Row Height
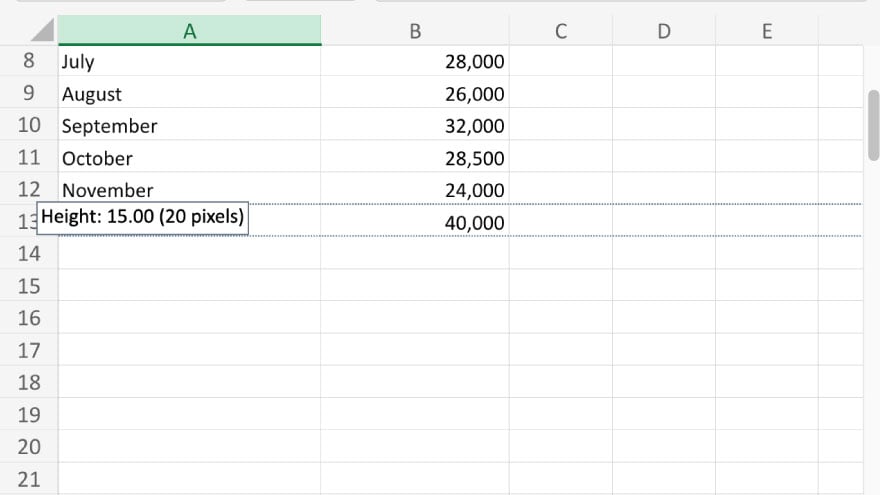
To auto-fit the height of a row, double-click on the bottom of the row number. This shortcut is useful when you want to adjust the height of a row to fit the contents of the cells.
Shortcut 12. Move to the Next Worksheet
To move to the following worksheet, press Ctrl + Page Down. This shortcut is useful for quickly navigating between worksheets in a workbook.
Shortcut 13. Move to the Previous Worksheet
To move to the previous worksheet, press Ctrl + Page Up. This shortcut is useful for quickly navigating between worksheets in a workbook.
You can also refer to these helpful articles on how to use Excel shortcuts:
Shortcut 14. Move to the Last Cell
To move to the last cell in a worksheet, press Ctrl + End. This shortcut is useful when you want to quickly navigate to the end of a large worksheet.
Shortcut 15. Move to the First Cell
To move to the first cell in a worksheet, press Ctrl + Home. This shortcut is useful when you want to quickly navigate to the beginning of a large worksheet.
FAQs
How can you select a specific range of cells in Excel using keyboard shortcuts?
Press and hold Shift, then use the arrow keys to extend the selection to the desired range.
What is the shortcut for selecting non-contiguous cells or ranges in Excel?
Hold down the Ctrl key and click on the individual cells or ranges you want to select.
How can you quickly select all cells with data in a worksheet using a shortcut?
Press Ctrl + Shift + Right Arrow followed by Ctrl + Shift + Down Arrow.
What is the shortcut to select the entire column or row of the active cell and its data?
Press Ctrl + Spacebar for the column or Shift + Spacebar for the row.
How can you select cells above the active cell containing data using a keyboard shortcut?
Press Ctrl + Shift + Arrow Up to select all cells above the active cell with data.






